- Почему los горит красным
- Pon технология от ростелекома
- В чем еще бывают сложности
- Горит только индикатор питания
- Как подключить к роутеру huawei b315s-22 стационарный телефон
- Как устроен роутер huawei b315s
- Не удается определить точки доступа wi-fi | huawei поддержка россия
- Постоянно моргает wlan на роутере. к чему бы это ?
- Причины и методы устранения проблем
- Проверяем статус wi-fi сети в настройках
- Роутер: о чем мигают лампочки
- Узнайте больше о Huawei
Почему los горит красным
Теперь рассмотрим самые распространённые ситуации, с которыми может столкнуться любой рядовой пользователь, подключенный к GPON.
1. Обрыв на линии. Это самая частая причина по которой пропадает сигнал станционного OLT терминала и у пользователя начинает мигать индикатор LOS. Эта участь постигла и меня. Пройдя по пути своего кабеля я нашёл место обрыва и уже после этого вызвал ремонтную бригаду.
Стоит отметить, что инсталяторы часто жалуются на плохое качество дроп-кабеля, который легко рвётся и ломается если не рассчитать усилие при монтаже. Поэтому при обрезке деревьев в частном секторе так часто происходят обрывы.
2. Повреждение патч-корда. Это такой желтенький кабель с зелёными или синими коннекторами на концах, идущий от оптической розетки к терминалу. Он же ШОС — шнур оптический соединительный. Хочу заметить, что их почему-то очень любят грызть мыши в холодное время года:
Так же частенько их передавливают мебелью или рвут дверьми. Как только юзеры не пытаются восстановить целостность кабеля — и синей изолентой заматывают, и скотч-локи используют, и даже паять пытались — всё бестолку.
Без сварочного аппарата или специального механического соединителя у Вас ничего не получится.
То же самое будет если отломится и SC-коннектор:
Вариантов решения два. Первый — вызвать ремонтников и оплатить замену ШОСа им. Второй — купить ШОС нужной длины в магазине самостоятельно и заменить. Тут ничего сложного нет. Коннекторы на розетке и ONT используются стандарта SC. Главное покупайте кабель с коннекторами такого же цвета, что были у Вас: то есть были синие — покупайте синие, были зелёные, то значит покупайте зелёные.
3. Перегиб кабеля. В отличие от привычной витой пары, оптический кабель нельзя перегибать. У него есть определённый минимальный радиус изгиба и он не любит скручивания и петли.
К тому же, по правилам, для каждого отдельного участка кабеля должно быть не более трех изменений направления на 90°. Когда пользователи переносят его по жилищу самостоятельно, то они этих тонкостей не учитывают и в итоге у них теряется сигнал и LOS на роутере горит красным светом.
4. Сбой в работе терминала. К сожалению и такое встречается, хотя и достаточно редко. На момент написания статьи более-менее хорошие ONT-терминалы можно по пальцам пересчитать. Да и встроенные трансиверы — вещь достаточно технически сложная. Вот пример, когда оптический роутер сходит с ума:
По факту проблем нет и при проверке другим устройством ЛОС красным не мигает. Для проверки нужен второй терминал. У обычных пользователей обычно редко лежит в заначке ещё один подобный девайс и потому без специалистов уже разобраться сложно.
6. Пыль в разъёме. С этим часто встречаются после переноса устройства доступа из одной комнаты в другую или вообще между помещениями. Пользователи просто выдёргивают коннектор и бросают его открытым. А оптика ой как не любит пыль и грязь!
5. Проблемы у провайдера. В случае с пассивной оптикой GPON это наиболее редкий случай. Дело в том, что станционный OLT-терминал — это достаточно надёжное устройство, имеющее гарантированное электропитание или ИБП. И так просто он не вырубится, только в случае аварии.
Pon технология от ростелекома
Самым главным преимуществом данной технологии по сравнению с другими типами подключения является высокая передачи данных и, как следствие, отзывчивость сетей. Поэтому PON-подключение является оптимальным для подсоединения к интернету крупных кокомпаний.
В настоящее время требования к скорости интернета достигают 100 Мбит/с, а в скором будущем приблизятся к 1 Гбит/с. Поддерживать такие высокие показатели способны только оптические кабели. Особенно это касается больших расстояний, которые, конечно же, существуют между провайдером и пользователем.
Для поставщиков услуг уже сейчас предоставляется полоса пропускания FTTH (Fiber to the Home), которая проводится к дому. Такими образом, новые постройки будут служить основой сетей доступа и смогут функционировать на протяжении многих лет. Проведение сетей доступа FTTH далеко не дешевый процесс, который требует не только трудоемких строительных работ, но и значительных финансовых затрат.
Тем не менее, развитие технологии разделения сигналов по длине волны (WDM), использующей одно волокно для входящего и исходящего трафика, в значительной степени улучшило ситуацию. Первые из сетей FTTH уже перешли к более новому стандарту, где одиночное волокно соединяется с пассивным оптическим разделителем, который в свою очередь распространяет сигнал для нескольких абонентов.
Именно этот стандарт и стал называться PON-технологией, которую сейчас активно применяет Ростелеком. Благодаря этой технологи, сеть может поддерживать расщепление сигнала в соотношении 1:64 из одного волокна. Кроме того, PON-технологии Ростелеком позволяют абонентам использовать без применения IP-приставок.
В чем еще бывают сложности
Если на роутере не горит значок Интернета, то редко, когда дело обстоит в сгоревшем WAN-порте. Если лампочка не загорается и порт сгорел — это приговор для роутера. Часто это происходит из-за замыкания электрокабелей. Разъем тогда может поплавиться вместе с гнездом и кабелем.
В некоторых продвинутых маршрутизаторах можно выполнить перенастройку. Чтобы перенастроить оборудование, необходимо зайти в раздел «Порты и VLAN’ы» на Keenetic. Однако, если в аппарате нет такой функции, то придется купить новое устройство.
Часто может происходить отключение на ПК. Если на модеме не горит лампочка Интернет либо появляется красный сигнал, то рекомендуется посмотреть настройки сетевого соединения. Следует сделать следующие действия:
- Открыть меню «Пуск».
- Перейти в раздел «Сеть и Интернет».

- Открыть окно с параметрами и сетевым состоянием.

- Отыскать иконку «Центр управления сетями».

- Посмотреть доступные подключения и статус соединения.
Также причиной того, что не работает WAN-порт на роутере, может быть устаревший драйвер сетевой карты или роутера. Для проверки доступных обновлений необходимо выполнить следующие действия:
- Отыскать «Диспетчер устройств».

- Среди перечня разделов найти «Сетевые адаптеры».
- Развернув вкладку, следует пройтись мышкой по каждому подпункту и проверить через контекстное меню необходимость драйверного обновления.
Это может помочь решить неполадку в случае отсутствия лампочки Интернета модема.
Горит только индикатор питания
Может возникнуть такая ситуация, что после включения в сеть на роутере горит только индикатор питания. При этом остальные индикаторы не горят или же мигают все одновременно. Может быть и так, что горят сразу все индикаторы.
Это однозначно программный или аппаратный сбой в работе устройства. В этом случае не только не работают интернет и беспроводная сеть, но и нет доступа к веб-интерфейсу роутера.
Часто подобное происходит после обновления программного обеспечения роутера. Основная причина – вы скачали не ту версию прошивки. Перед тем, как обновляться, всегда проверяйте соответствует ли скачиваемый вами файл прошивки аппаратной версии вашего устройства. Также файл может быть повреждён, если вы не докачали его из-за обрыва соединения. Или заражен вирусами.
Программное обеспечение рекомендуется скачивать только с официального сайта производителя и проверять целостность файлов до того, как начнёте процесс обновления.
Бывает в процессе что-то пошло не так – например, отключили на некоторое время электричество, роутер завис или вы случайно отсоединили патч-корд, через который заливали обновления.
Сбой мог быть вызван другими причинами – перепадами напряжения, аппаратными проблемами и т. д.
Первым делом попробуйте сбросить настройки роутера к заводским с помощью кнопки RESET. Зажмите её и удерживайте несколько секунд. Индикаторы на роутере должны погаснуть, после чего устройство загрузится в обычном режиме.
Если сбой произошёл после попытки обновления программного обеспечения, попробуйте восстановить старую прошивку. Способы аварийного восстановления микропрограммы описаны в отдельной статье.
В случае, когда не помогло ни первое ни второе, придётся нести роутер в сервисный центр.
Как подключить к роутеру huawei b315s-22 стационарный телефон
Во многих моделях роутеров Huawei, включая и B315s, есть телефонный порт, что позволяет совершать звонки с домашних телефонных аппаратов. При этом звонки будут происходить по сотовой связи через 3G/4G. Казалось бы, зачем это нужно, когда у каждого есть мобильный телефон?
Первая причина связана с внешними антеннами (при их наличии), которые лучше мобильного телефона ловят сотовую связь (актуально для дач и других удаленных мест). Вторая причина объясняется тем, что у некоторых операторов есть выгодные смешанные тарифы, где кроме интернета прилагается большое количество минут для звонков.
Обзаведясь такой сим-картой, вы сможете и в интернет выходить, и звонить по ней же. Это связано с тем, что во время звонка по подключенному к B315s телефону интернет продолжает работать, хотя и со снижением скоростей. Сама связь может перейти с 4G на 3G или остаться на прежнем уровне, что зависит от возможностей оператора сотовой связи. Подключать можно проводные или радиотелефоны с тоновым набором.

Для подключения телефона к роутеру Huawei B315s подготовьте такую сим-карту, с которой можно и в интернет выходить, и звонить (в SIM-картах для роутеров часто присутствует только интернет). Вставьте сим-карту в роутер, подключите телефон к телефонному порту TEL, включите роутер в сеть и дождитесь его загрузки и подключения к оператору.

Разобравшись с особенностями подключения роутера Huawei B315s, вы сможете как использовать его к квартире, так и быстро настраивать на даче, в сельской местности и других удаленных от города местах.
Как устроен роутер huawei b315s
Все основные элементы маршрутизатора находятся на задней, верхней и передней панелях. Для включения питания устройства на задней панели есть разъем Power и одноименная кнопка сверху корпуса. На верхней панели также расположена кнопка WPS, о котором мы расскажем позже.
Сзади есть шесть портов, которые обеспечивают различные варианты подключения устройств к роутеру. Это порт для подключения стационарного телефонного аппарата, USB-порт для USB-модема или принтера и четыре желтых порта LAN, один из которых совмещен с портом WAN. С помощью портов LAN/WAN вы можете подключить роутер к интернету по проводу и к устройствам, имеющим сетевой порт.

На задней панели есть еще три элемента. Первый из них представляет скрытую отверстием кнопку Reset, при удержании которой роутер вернется к заводским настройкам. Второй элемент — это слот для SIM-карты, скрытый под сдвижной крышкой. И третьим элементом являются также скрытые под крышкой разъемы для внешних антенн, которые могут идти в комплекте или приобретаться отдельно.
Заметим, что антенны предназначены для усиления сигнала сотовой связи, а не для усиления сигнала Wi-Fi. При слабом сигнале сотового оператора их рекомендуется вкрутить в разъемы и поворачивать в сторону базовой станции для усиления сигнала. Обратите внимание, что антенны запрещено использовать вне помещения и во время грозы.

На одном из торцов роутера есть наклейка, которая пригодится вам при подключении устройства. Здесь есть такая важная информация, как имя и пароль к панели управления, пароль к сети Wi-Fi и другое.
Не удается определить точки доступа wi-fi | huawei поддержка россия
Попробуйте сделать следующее.
Не удается определить точки доступа Wi-Fi
- Выключите, затем включите Wi-Fi и повторите попытку.
- Откройте Настройки, найдите и выберите опцию Сброс настроек сети, чтобы сбросить сетевые настройки телефона. (Примечание. При выполнении этого действия информация о сетях Wi-Fi и устройствах Bluetooth будет удалена).
- Если проблема не решена, сохраните резервную копию данных и отнесите устройство в авторизованный сервисный центр Huawei.
Не удается определить некоторые точки доступа Wi-Fi
- Возможно, имя сети (SSID) скрыто. Введите имя (SSID) и пароль точки доступа Wi-Fi, чтобы вручную добавить ее, либо выключите на роутере функцию скрытия имени (SSID) сети Wi-Fi.
- Проведите вниз по строке состояния, чтобы открыть панель уведомлений, нажмите и удерживайте значок Точка доступа, чтобы открыть экран настроек точки доступа, нажмите Настройка точки доступа, выберите Дополнительно (на телефонах с интерфейсом EMUI 10.0 нажмите Еще), затем нажмите Диапазон точки доступа, чтобы посмотреть, какие диапазоны частот поддерживает ваш телефон. Затем проверьте диапазон частот сети Wi-Fi, к которой хотите подключиться. Если ваш телефон поддерживает только сеть Wi-Fi 2,4 ГГц, он не сможет определить точки доступа Wi-Fi 5 ГГц. В этом случае переключите точку доступа в диапазон 2,4 ГГц и повторите попытку. В случае необходимости обратитесь за помощью к администратору роутера.
Примечание. Если на роутере включена функция выбора диапазона на основании характеристик устройства-клиента (Band Steering), будут доступны только точки доступа Wi-Fi 5 ГГц. В этом случае выключите функцию Band Steering. После этого вы увидите два типа имен точек доступа, отличающихся друг от друга окончанием (например, HUAWEI-XXXXXX для точек доступа 2,4 ГГц и HUAWEI-XXXXXX_5G для точек доступа 5 ГГц). Вы можете подключиться к любой точке доступа в соответствии с вашими предпочтениями.
- Если вы пытаетесь подключиться к точке доступа Wi-Fi роутера, проверьте, не настроен ли на роутере один из следующих типов шифрования: Enhanced Open, WPA3 Personal или WPA3 Enterprise. Некоторые модели не поддерживают эти режимы шифрования. Если на роутере настроен один из указанных выше режимов шифрования, измените настройку режима шифрования на Open/Enhanced Open, WPA2/WPA3 Personal или WPA2/WPA3 Enterprise, как показано на рисунке ниже.
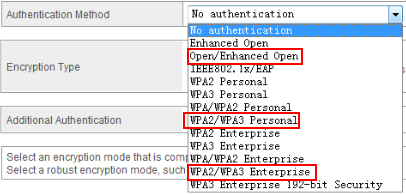
- Если проблема не решена, измените диапазон частот и настройки канала роутера. Поменяйте каналы роутера на 1, 6 или 11 для сети Wi-Fi 2,4 ГГц и на 149 для сети Wi-Fi 5 ГГц, затем повторите поиск сети.
- Если проблема возникает на телефоне, выпущенном не для вашего рынка (например, когда телефон, выпущенный для Китая, используется за его пределами или когда в Китае используется телефон, выпущенный для международного рынка), установите в телефон SIM-карту местного оператора, зарегистрируйтесь в местной сети, затем повторно выполните поиск точек доступа Wi-Fi, поскольку в разных странах и регионах используются разные каналы сети Wi-Fi.
- Если проблема возникает, когда для поиска точек доступа Wi-Fi используется стороннее приложение, выполните следующие действия.
- Проведите вниз по строке состояния, чтобы открыть панель уведомлений, и нажмите на значок Место.
- Откройте Настройки, найдите и откройте раздел Права, выберите Права, затем нажмите Данные о местоположении или Доступ к геоданным, чтобы проверить, есть ли у нужного приложения требуемые права.
- Проверьте, определяет ли теперь ваш телефон точки доступа Wi-Fi. Если да, проблема связана со сторонним приложением. В этом случае обновите приложение до последней версии в магазине приложений Huawei AppGallery или в Google Play либо загрузите другое приложение с похожими характеристиками.
Если проблема не решена, сохраните резервную копию данных и отнесите устройство в авторизованный сервисный центр Huawei.
Постоянно моргает wlan на роутере. к чему бы это ?
Стоит у меня DL-524. Временами начинает моргать WLAN без остановки, при этом все логи девайса забиты следующим : (мак не из моих девайсов)
Tuesday December 12, 2006 08:31:52 Unallowed access from 00-0F-3D-1D-05-XX Tuesday December 12, 2006 08:31:52 Unallowed access from 00-0F-3D-1D-05-XX Tuesday December 12, 2006 08:31:52 Unallowed access from 00-0F-3D-1D-05-XX Tuesday December 12, 2006 08:31:
53 Unallowed access from 00-0F-3D-1D-05-XX Tuesday December 12, 2006 08:31:53 Unallowed access from 00-0F-3D-1D-05-XX Tuesday December 12, 2006 08:31:53 Unallowed access from 00-0F-3D-1D-05-XX Tuesday December 12, 2006 08:31:54 Unallowed access from 00-0F-3D-1D-05-XX Tuesday December 12, 2006 08:31:
Это что, попытка нелегального подключения к моей сетке? или что-то другое?
непохоже на вирус > Если сосед не малолетний хаскер. > :-)))))
****** его комп виден почти всегда. а многокрантые unallowed access идут сессиями, по одной сессии утром и вечером. врядли вирусняк по schedule работает 🙂
А может это не он? МАС склонировать – нефиг делать. В вашей сетке сиационарный IP и привязка по МАС? Тады гада только через провайдера искать.
Я сидел на Процентре. Сидел за баррикадой. 2 раза меня выключали -“ваша баррикада весь микрорайон вешает”. Отцепляю баррикаду. Комп в сетке не авторизуется. В сетке второй мой МАС прсутствует. Комп не авторизуется, а баррикада звенеть в сетку начинает. И так 2 раза подряд. Искать урода не захотели. Послал их нафиг.
он думаю [em]> МАС склонировать – нефиг делать. > В вашей сетке сиационарный IP и привязка по МАС? > Тады гада только через провайдера искать.[/em]
**** 1) а у меня в доме 3 провайдера интернет. я не знаю к которому подключен этот паразит. один из провайдеров использует привязку по MAC, один PPPoE и последний какую-то вариацию на тему VPN. всем троим писать письмо с просьбой сдать инфу что за скотина имеет мак из лога моего роутера? не думаю что сдадут. да и два из трех провайдеров могут в теории и не знать маки юзеров. потом эта сволачь ломает мою вай-фай точку доступа и не вредит провайдерам т.к не нарушает условия договора.
2) ну а по поводу клонирования мака, не думаю, что это клон соседа. скорее он сам т.к этот мак вижу уже не первый день в логах вайфайной точки, да и сканирование радиоэфира 🙂 показывает, что имя сетки на этом маке соседское и всегда одно и тоже. осталось понять который это сосед 🙂 и набить морду.
Источник
Причины и методы устранения проблем
Проблемы с интернет-подключением могут быть разные. Рассмотрим, почему роутер может не работать и что делать.
Если был подключен роутер с кабелем, загорелись все индикаторы, но WAN не работает, и Интернет есть, то, значит, что речь идет о вышедшем из строя индикаторе. С такой проблемой пользователи сталкиваются редко. Вероятно, дело обстоит с прошивкой. В обеих ситуациях можно продолжать спокойно использовать Интернет.
Если же на роутере Ростелеком, Zyxel Keenetic и других моделях не появляется сигнал, и отсутствует Интернет, то необходимо сделать проверку кабельного подключения, посмотреть работу других систем.
Возможной первопричиной того, что роутер не видит интернет-кабель, является неподключенный сетевой кабель или плохой кабельный контакт к гнезду. Рекомендуется проверить состояние кабеля в гнезде, отсоединить его от роутерного порта и вставить заново.
Если роутер не видит кабель, возможно, поломана штекерная защелка, фиксирующая кабель в гнезде. В такой ситуации кабель следует переобжать. В противном случае, потребуется все время поправлять провод и смотреть его состояние.
Если роутер не видит кабель Интернета и дело не в контакте, то может иметься повреждение на кабеле. Нередко проблема в неполадках работы провайдера. Рекомендуется обратиться в техническую поддержку и узнать, не ведутся ли технические работы на линии.
Чтобы проверить работоспособность провода, рекомендуется отсоединить его от роутера и подключить к сетевой карте компьютерного устройства напрямую. Если персональный компьютер не указывает, что найдено сетевое подключение, и роутер не видит кабель, то можно смело говорить о поврежденном кабеле.
Справа внизу компьютерного экрана показывается индикатор WLAN ВайФай. Красный круг с белым крестом указывает о повреждении кабеля или отсутствии его подключения. Если сетевая карта показывает лампочку зеленого цвета, то значок должен исчезнуть.
Если индикаторная панель мигает, а ПК пытается подключиться к сети, то тогда речь идет о вышедшем из строя WAN-порте. Такое бывает в результате замыкания после сильного ливня с грозой.
Если внизу экрана можно будет видеть желтый треугольник с восклицательным знаком, то, значит, кабельная связь на маршрутизаторах есть, но доступ к Интернету выполнен неправильно или не выполнен вовсе. Когда начнет светиться или моргать знак монитора и кабеля, без других опознавательных сигналов, то доступ к глобальной сети есть.
Проверяем статус wi-fi сети в настройках
Если кнопку вы не нашли, или после нажатия на нее WLAN сеть не появилась, то можно еще проверить статус беспроводной сети в панели управления маршрутизатором.
Подключаемся к своему роутеру по кабелю, здесь без вариантов, и заходим в настройки. Если не знаете как это сделать, то смотрите инструкцию по входу в настройки разных роутеров. Может быть такое, что у вас не получится зайти в панель управления, в таком случае смотрим эту статью. Если не получается войти, и рекомендации не помогают, то скорее всего, роутер просто сломался.
Если же вам повезло, и панель управления открылась, то ищем вкладку “Беспроводная сеть”, “Wi-Fi”, “Wireless”, и открываем ее. Все зависит от модели вашего маршрутизатора. Давайте рассмотрим самые популярные.
Вот так настройки Wi-Fi выглядят на роутерах TP-Link:
Обратите внимание, что должна быть установлена галочка возле пункта “Enable Wireless Router Radio” (Включить беспроводное вещание).
На маршрутизаторах ASUS открываем раздел “Беспроводная сеть”, вкладка “Профессионально”. Напротив пункта “Включить радиомодуль” переключатель должен стоять возле “Да”.
На ZyXEL Keenetic, в разделе “Wi-Fi сеть” должна стоять галочка возле пункта “Включить точку доступа”.
https://www.youtube.com/watch?v=kavpFXpHcvM
Если у вас какой-то другой роутер, то страничку с настройками беспроводной сети найти будет не сложно. Если не получится, пишите модель в комментариях, подскажу.
Роутер: о чем мигают лампочки
Современные роутеры оснащают множеством индикаторов. Через них устройства сигнализируют о состоянии, подключении к сети и неполадках. Разбираемся на примере популярного оптического терминала SERCOMM RV6699 — что именно означают мигания и изменения цвета лампочек.
Терминал SERCOMM RV6699 — роутер, Wi-Fi точка доступа,
оптический модем, коммутатор и VOIP шлюз для подключения телефона в одном лице.
Устройство популярно у провайдеров, которые предлагают абонентам подключение по
технологии GPON. Она подразумевает прокладку волоконно-оптического кабеля до
квартиры пользователя. И это один из терминалов, которые получают абоненты Ростелекома.
Устройство имеет десять световых индикаторов на передней
панели. По порядку назначение индикаторов следующее: «Питание», «GPON»,
«Статус», «Телефон», «Wi-Fi 2,4 ГГц», «Wi-Fi 5 ГГц», «LAN», «USB», «Интернет» и
«LOS». Индикаторы на работающем устройстве могут светиться разным цветом,
гореть постоянно, «мигать».
| Индикатор | Значения |
| Питание | Горит постоянным зеленым цветом при подаче питания. Гаснет при выключении. |
| GPON | Горит зеленым — регистрация и настройка выполнены. Выключена — нет подключения к GPON. Мигание 5 Гц (5 раз в секунду) — выполняется настройка устройства. Мигание 1 Гц (1 раз в секунду) — выполняется регистрация GPON |
| Статус | Мигание 5 Гц (5 раз в секунду) — устройство загружается (установка соединения). Мигание 1 Гц (1 раз в секунду) — выполняется обновление ПО. Горит зеленым — подключено к интернету. |
| Телефон | Горит зеленым — номер зарегистрирован в сети. Выключена — номер не зарегистрирован. Мигание (один раз в секунду) — снята трубка телефона, телефонная линия используется. |
| WiFi 2.4 ГГц | Выключена — WiFi сеть недоступна. Горит зеленым — Wi-Fi-сеть доступна. Мигание (зеленый) — передача данных. Мигание (синий, 1 раз в секунду) — режим подключения WPS активирован. Мигание (синий, 5 раз в секунду) — ошибка функции WPS. Горит синим — подключение устройства по WPS успешно. |
| Wi-Fi 5 ГГц | Выключена — WiFi сеть недоступна. Горит зеленым — Wi-Fi-сеть доступна. Мигание (зеленый) — передача данных. Мигание (синий, 1 раз в секунду) — режим подключения WPS активирован. Мигание (синий, 5 раз в секунду) — ошибка функции WPS. Горит синим — подключение устройства по WPS успешно. |
| LAN | Горит зеленым — есть подключение к LAN. Выключена — нет подключений к LAN. Мигает зеленым — передача трафика на LAN портах. |
| USB | Горит зеленым — есть подключение к USB порту. Выключена — нет подключения к USB порту Мигает зеленым — осуществляется обмен данными с USB устройством. |
| Интернет | Выключена — отсутствует подключение к Интернет. Горит зеленым — IP адрес получен, есть подключение к Интернет. Мигает зеленым — передача/прием данных. |
| LOS | Выключена — оптический кабель подключен, приемопередатчик работает. Горит красным — оптический кабель не подключен, либо приемопередатчик отключен. |







