- Обмен с окружением (nearby sharing). что это такое и как им пользоваться | 4tablet-pc
- Airplay
- Miracast
- screen mirroring -mirror share
- Wi-fi direct
- Возможные недостатки технологии
- Другие программы для подключения
- Другие системные программы.
- Зачем подключать смартфон к тв
- Инструкция синхронизации с помощью вай-фай директ
- Как настроить функцию беспроводного монитора на андроид
- Как подключить планшет к телевизору по hdmi
- По hdmi
- Подключение через hdmi
- Проверьте, отображается ли ваш телефон в качестве диска на компьютере
- Часто задаваемые вопросы/проблемы
- Mhl (mobile high-definition link)
- Узнайте больше о huawei
- Узнайте больше о Huawei
Обмен с окружением (nearby sharing). что это такое и как им пользоваться | 4tablet-pc

Новая функция для беспроводного обмена контентом между Android устройствами, имеющая наименование Nearby Sharing или Обмен с окружением и являющаяся конкурентом Apple Airdrop уже тестируется компанией Google на некоторых устройствах и сегодня мы хотели бы рассказать вам о ней более подробно.
Что такое Обмен с окружением?
«Обмен с окружением» или Nearby Sharing — это функция для быстрой передачи различных данных между Android устройствами через беспроводные соединения.
Нововведение, пришедшее на смену Android Beam, не требует для своей работы обязательного наличия на вашем устройстве NFC модуля: эта функция может использовать для своей работы Wi-Fi, Bluetooth, а также мобильное соединение с Интернетом.
Как включить Обмен с окружением?
- Включите на своем устройстве Bluetooth и геолокацию.
- Откройте «Настройки».
- Выберите Google -> Подключения устройства -> Обмен с окружением -> Включить.
- Чтобы отключить функцию «Обмен с окружением» нужно нажать на значок «Настройки» и отключить функцию Обмена с окружением.
На момент написания этой статьи функция находится в тестовом режиме (за неё отвечает самая свежая на текущий момент бета версия системного приложения Сервисы Google Play) и доступна пока не на всех Android устройствах.
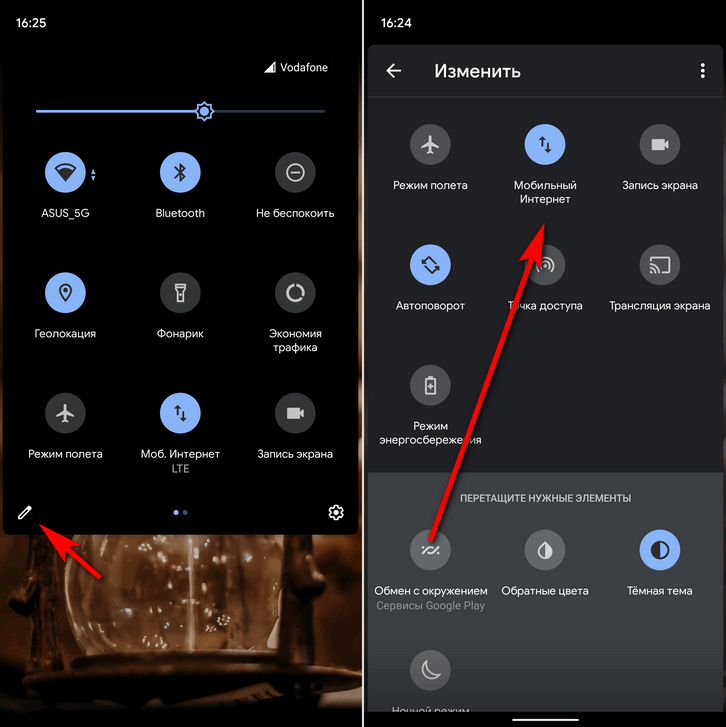
Те, чьи смартфоны и планшеты поддерживают её могут найти новую плитку для включения и отключения Обмена с окружением в перечне дополнительных плиток шторки меню быстрых настроек Android (чтобы получить доступ к этому перечню нажмите на изображение в виде карандаша в шторке).
Переместив плитку в верхнюю часть шторки вы сможете быстро включать и выключать режим обмена с окружением.
Нажав на плитку первый раз вы увидите окно с предложением включить Обмен с окружением. Здесь вы также можете выбрать, кто будет видеть ваше устройство для обмена контентом с новой функцией: все ваши контакты, некоторые контакты, или никто (устройство скрыто).
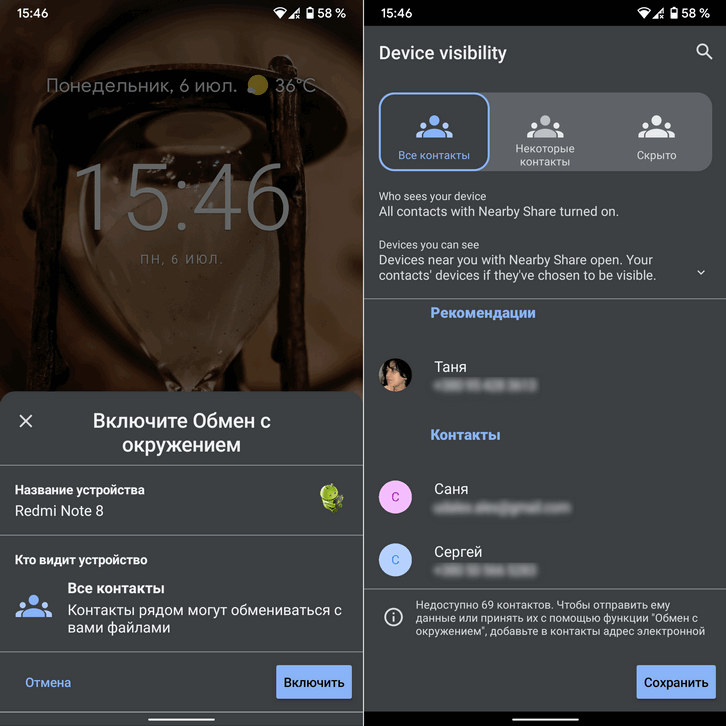
После того, как вы включите Обмен с окружением, вы увидите, что ваше устройство готово для обмена контентом.
Нажав на кнопку с изображением вашего профиля и шестеренкой вы попадете в меню настроек этой функции. Здесь вы можете выбрать аккаунт, переименовать ваше устройство, задать его видимость для ваших контактов и выбрать режим передачи данных:
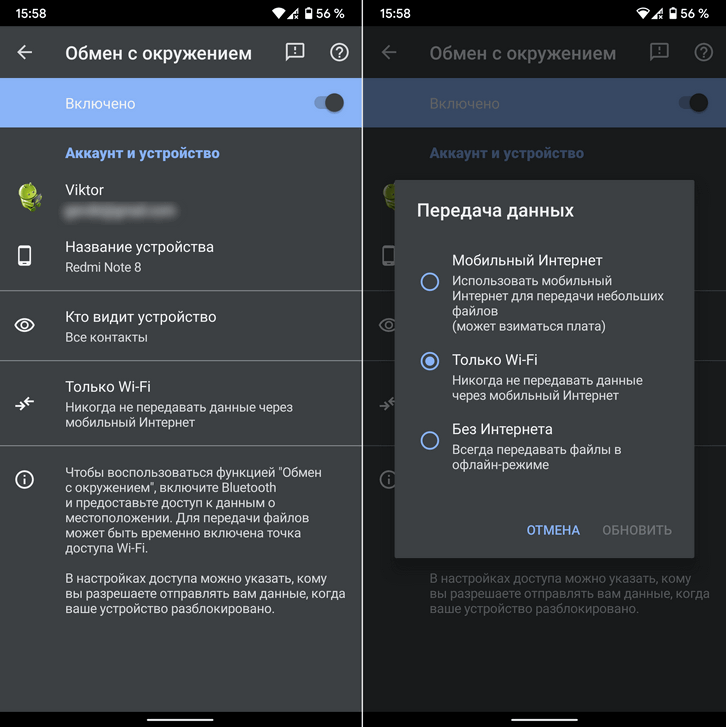
Как пользоваться Обменом с окружением?
Пользоваться новой функцией очень просто. После того, как вы настроите и активируете её, вам нужно будет нажать на кнопку «поделиться» в любом приложении и в открывшемся окне получателей выбрать «Обмен с окружением», а затем устройство, на которое вы хотели бы передать данные.
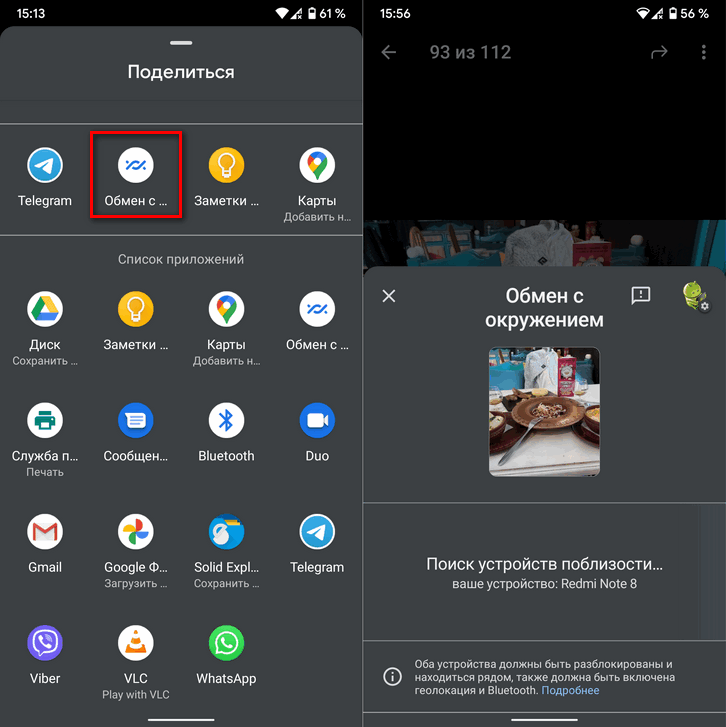
После этого на устройстве получателе появится соответствующее уведомление, после нажатия на которое вам будет предложено принять файл, передаваемый устройством отправителем.
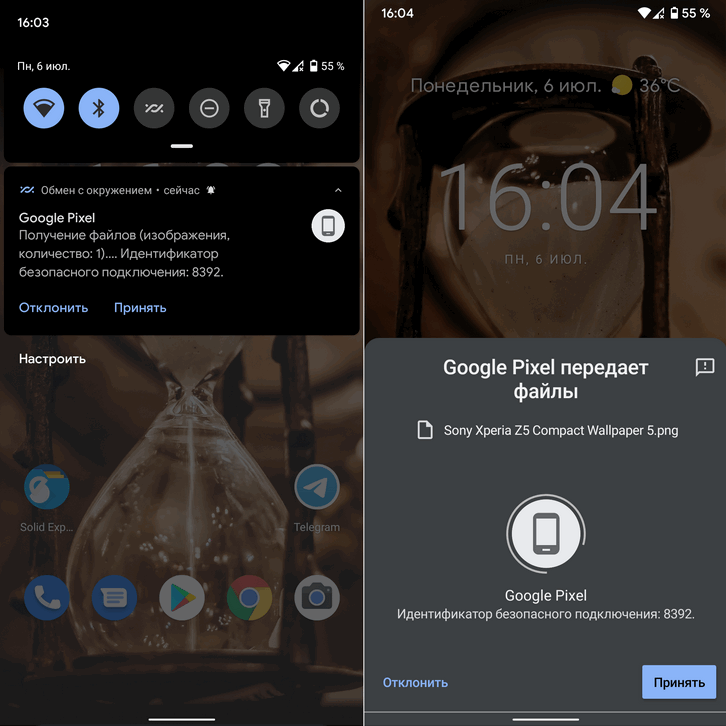
Вот и всё. Напомню еще раз, что в настоящее время новая функция находится пока еще на этапе тестирования и в будущем, с выходом стабильной версии, её работа может быть усовершенствована.
Похожие материалы:
Airplay
Технология разработана только под технику Apple. Можно подключать iPhone, iPad к телевизору, транслировать с экранов MacBook. На операционной системе iOS функция называется «Повтор экрана».
Легко продублировать экран, когда в телевизор встроен модуль Apple TV. Узнать о наличии можно через установленные приложение.
Если Apple TV есть, тогда надо раскрыть шторку на iPad или iPhone и кликнуть на «Повтор экрана».
Далее обнаружится ТВ, выбирается модель. Если нужно переводится положение ползунка напротив модели во включенное состояние.
На экране телевизор отобразится 4-значный код сопряжения. Введите его в поле на iPhone, iPad, MacBook.
Прервать трансляцию через AirPlay можно кликом по «Остановить повтор».
Сложнее ситуация, когда телевизор без Apple TV или вообще не является Smart TV.
- В первом случае потребуется установка приложения. Например, бесплатное AirScreen.
- Если Smart TV нет, тогда нужно дополнительное оборудование. Давно выпускается приставка «Apple TV». Внешне это темня маленькая коробочка. Надо подключить приставку к телевизору и одной Wi-Fi сети. Подключаться нужно по вышеприведенной инструкции, только выбирать в списке приставку, а не телевизор. Альтернативой может стать любой другой TV Box на ОС Android, который выполнит нужные нам задачи.
Когда неоригинальный «бокс» работает, через магазин (Play Market) скачивается приложение AirScreen (бесплатное). Затем экранный повтор делается по уже описанному алгоритму.
Аналог Airplay, только разработано приложение для работы с техникой марки «Самсунг». Основная задача – связывание меду собой устройств Samsung в единой сети. Затем можно просматривать файлы между девайсами.
Является устаревшим вариантом, на нынешних версиях Samsung Smart TV функция отсутствует.
- Подключите телевизионный приемник и планшет к одной интернет-сети.
- На обоих устройствах обязательно должно быть приложение Allshare. Запустите программу везде, войдите в учетную запись или создайте новую, если ранее не регистрировались.
- Затем просматривайте мультимедийные файлы на любом подключенном девайсе. Чтобы отобразить видео, фото с планшета, надо открыть нужный файл и сверху экрана кликнуть по значку трансляции. После изображение автоматически окажется на большом экране. Если планшет попросит выбрать конечное устройство для отображения, тогда сделайте это. Второй вариант – отобразить все папки по категориям (видео, картинки, звук) через телевизор, даже не прикасаясь к планшету. Перейдите в главное меню, нажав на пульте кнопку «SmartHub» (разноцветный ромб), откройте Allshare. Перемещайтесь по директориям, просматривайте контент на большой диагонали.
Недостатком приложения является то, что нельзя сделать трансляцию любого меню. Основное назначение в предоставлении общего доступа.
Miracast
Технология позволяет реализовать подключение и трансляцию на разных операционных системах в хорошем качестве. Не все ТВ-приемники поддерживают Miracast, даже в части новых моделей такое подключение невозможно. Если телевизор с Miracast, тогда для подключения практически ничего не надо делать, даже подключать телевизор к интернету. Сопряжение будет по внутренней сети Wi-Fi.
Если Miracast нет, то придется подключить приставку к USB-порту телевизора.
Инструкция:
- если требуется, активируйте опцию Miracast на телевизоре (в настройках сети/интернета/подключений или в меню источников/приложений). Например, на части новых устройств LG на панели приложений (кнопка «Home») нужно запустить приложение Screen Share.
 После запуска появится экран ожидания подключений (далее переходим к след. пункту).
После запуска появится экран ожидания подключений (далее переходим к след. пункту).
На самых новых версиях LG webOS приложение открывать не требуется. Miracast работает в фоновом режиме и среагирует на любое внешнее подключение. Придется только сделать подтверждение.
На телевизорах Samsung до 2021 года нужно открыть меню «Источник» и выбрать опцию «Screen Mirroring».
 Появится экран ожидания подключений.
Появится экран ожидания подключений. Запустите беспроводную Miracast трансляцию на планшете, примите запрос на телевизоре.
Запустите беспроводную Miracast трансляцию на планшете, примите запрос на телевизоре.Серии телевизоров «Самсунг» после 2021 года выпуска (K, N, M, Q, LS, R, T), убрали ручной способ запуска стандарта Miracast. Как и в новых панелях LG, технология включена постоянно.
Требуется только кликнуть на экране по кнопке «Разрешить» или «Принять».

- на планшете найдите опцию (названия перечислены ниже), которая запускает трансляцию, активируйте ее и соединитесь с найденным телевизором.
Опция Miracast на гаджете может называться по-разному и находиться в любом пункте меню. Ориентируйтесь примерно на такие названия:
Находятся чаще всего опции в дополнительных настройках беспроводных сетей или экрана. Надо поискать также Miracast внутри меню «Подключения», если такое предусмотрено программным обеспечением планшета.
Нелишней будет проверка меню быстрого доступа. Опустите шторку уведомлений и найдите иконку трансляции.
screen mirroring -mirror share
Screen mirroring – TV cast is a reliable and very easy to use screen casting or streaming tool to help mirror iPhone or iPad screen to your TVs in high quality or real time speed.
The application is perfect for
– Making presentation in a business meeting
– Cast photos & videos to your TVs
– Stream your favorite movies and apps on big TVs
– Cast youtube, Vimeo, facebook, dailymotion, … & any web videos to TVs
Please notice that our screen mirroring app is not suitable for playing games on TV, because the normal delay time is from 5s to 6s. We are working hard to make it come true for gamers. We have Optimize Speed mode with 0s latency for TVs.
Features
– No need to install any app on TVs
– Mirror any application or games (for watching) wirelessly on your iPhone/iPad screen to TVs over your wifi network
– Streaming or casting photos, videos, music from your iPhone&iPad to TVs
– Cast youtube, Vimeo, facebook, dailymotion, … & any web videos to TVs
– No cables, no additional hardware, nothing else needed
How to start mirroring?
– Connect your iPhone/iPad and your TV to the same wifi network
– Open the app and connect the app to your TV
– Allow your TV connect to your iPhone/iPad
– Open the app and click on Start Mirroring to start mirroring on your TV
– To stop mirroring click on top red bar of your iPhone
The app works best for iPhone 7 & above, iPad 3 & above, iOS 12 .
Information about the auto-renewal of subscription
– The pricing are from $3.99 weekly with 3 days free trial, $11.99 monthly and $19.99 onetime lifetime
– Payment will be charged to iTunes Account at confirmation of purchase
– Subscription automatically renews unless auto-renew is turned off at least 24-hours before the end of the current period
– Account will be charged for renewal within 24-hours prior to the end of the current period. The cost depends on the selected plan
– Subscriptions may be managed by the user and auto-renewal may be turned off by going to the user’s Account Settings after purchase
– Any unused portion of the free trial will be forfeited when the user purchases a subscription
Privacy Policy: http://lqlstudio.com/index.php/privacy/
Terms of Use: http://lqlstudio.com/index.php/terms/
Wi-fi direct
В зависимости от модели телевизора, года выпуска и бренда, использование функции будет отличаться.
На новых моделях дополнительно включать функцию прямого Wi-Fi подключения не нужно. Прямая связь работает в постоянном режиме. Поэтому нужно только отправить документ через Wi-Fi Direct с телефона. А на телевизоре согласиться с запросом на подключение.
Если телевизор устаревший, то все функции придется включать вручную. А только потом подсоединяться с телефона.
Общая инструкция:
- Надо зайти в настройки планшета.
- Далее в «беспроводные сети», «Wi-fi». Уже в этом пункте может быть нужная нам настройка «Wi-fi Direct». Если функции нет, тогда внутри беспроводных настроек поищите дополнительные пункты. Возможно, что опция включается внутри них. После, телефон автоматически начнет обнаружение других устройств, на которых включена опция прямого подключения по «Вай-фаю».
- Включите Wi-fi Direct на телевизоре. Рассмотрим на примере телевизора LG Smart TV. Откройте меню кнопкой «Settings» (подписывается таким же словом или обозначается шестеренкой).
 Перейдите в раздел «Сеть» или «Подключение», активируйте Wi-fi Direct.
Перейдите в раздел «Сеть» или «Подключение», активируйте Wi-fi Direct. Если предварительно на планшете Wi-fi Direct был включен, тогда телевизор найдет его в списке доступных подключений. Можете выбрать планшет из списка на телевизоре. На мобильной технике появится подтверждение, нужно согласиться. Подключение можно выполнить от обратного. Сначала активируете Wi-Fi Direct на телеприемнике. Затем включаете на телефоне, дожидаетесь сканирования сети и выбираете найденный телевизор. Затем также согласитесь со всеми запросами.
Если предварительно на планшете Wi-fi Direct был включен, тогда телевизор найдет его в списке доступных подключений. Можете выбрать планшет из списка на телевизоре. На мобильной технике появится подтверждение, нужно согласиться. Подключение можно выполнить от обратного. Сначала активируете Wi-Fi Direct на телеприемнике. Затем включаете на телефоне, дожидаетесь сканирования сети и выбираете найденный телевизор. Затем также согласитесь со всеми запросами.
Описан общий алгоритм действий. Названия пунктов могут сильно отличаться как на телетехнике, так и на планшете. Основная задача – найти настройку на всех устройствах, включить и выполнить синхронизацию.
На новых телевизорах пункта «Wi-Fi Direct» нет внутри настроек.
Например, на модели «LG webOS TV UM7050PLF» 2020 года выпуска такой настройки уже нет. А любое беспроводное подключение с внешними мобильными гаджетами делается через встроенную функцию Screen Share. На самом телевизоре ничего не делается, кроме подтверждения.
Если у вас тоже новый телевизор, тогда попробуйте сразу подключиться без изменения каких-либо параметров. Практически на каждом смартфоне или планшете есть функция, которая транслирует экран. Она может находиться внутри настроек, или быть в панели быстрого доступа. Последняя находится рядом с уведомлениями, если взмахнуть пальцем от верхнего края экрана.
Возможные названия:
- трансляция;
- проекция;
- беспроводной монитор;
- Miracast;
- Screen Mirroring;
- и другие похожие.
На смартфонах HUAWEI (Хуавей), в общем меню настроек внутри пункта «Подключение устройства» содержится функция «MirrorShare». Она отлично работает, надо только выбрать нужный телевизор. Соединение выполняется по технологии Miracast (рассмотрена далее), которая функционирует на прямом соединении через внутреннюю прямую точку доступа Wi-Fi Direct.
После клика по опции начнется поиск доступных подключений. Когда телевизор обнаружится, кликните по нему и подтвердите пультом запрос на подключение. Когда синхронизация завершится, будет трансляция всех выполняемых действий.
Ориентация картинки на ТВ будет зависеть от ориентации планшета (вертикальное/горизонтальное) и состояния функции «Автоповорот». Чтобы картинка была на весь экран, планшет придется расположить горизонтально.
Возможные недостатки технологии
Среди минусов:
- передача изображения в максимальном разрешении до 1920 x 1200;
- в большинстве прошивок нет дополнительных настроек, чтобы отключить уведомления с социальных сетей.
Весомым недостатком выступила совместимость с разными версиями операционных систем. Для примера, была проведена попытка подключить 3 смартфона к ноутбуку Dell Inspiron 5558 на базе Windows 10 Pro версии 1903:
- Meizu 16th с Android 8.1 Oreo и Flyme 7.3.0G работает стабильно, с минимальной задержкой в передаче видео и звука.

- Redmi 8 на базе Android 9.0 Pie и прошивкой MIUI 11.0.10 воспроизводит изображение с помехами, что видно только на экране ноутбука, но не смартфона.

- LG G4 c Android 6.0 Marshmallow и фирменной оболочкой отказался сопрягаться с ноутбуком.

Другие программы для подключения
Существует немало других приложений, чтобы связать между собой смартфон и телевизор. Их можно легко найти, например, в магазине Google Play. В качестве примера можно привести две утилиты от Cast to TV с хорошим рейтингом среди пользователей.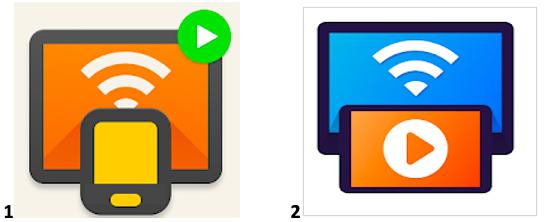
- Первая из них (рис. 1) обеспечивает передачу локальных изображений, аудио и видеофайлов на Смарт ТВ и другие устройства. Приложение отличается следующими положительными качествами:
- Передача видео с телефона на ТВ.
- Доступные устройства для передачи определяются автоматически.
- Локальные аудио и видео файлы можно добавить в очередь воспроизведения.
- Проигрывание осуществляется в случайном порядке, в режиме повтора и циклично.
- Простое и понятное управление со смартфона. В том числе, регулировка громкости, перемотка и т.д.
- Второе приложение работает примерно так же. Со смартфона транслируется весь прямой эфир, любые файлы аудио, видео и фото. Основные преимущества утилиты заключаются в следующем:
- Прямые трансляции и IPTV.
- Захват видео с Ютуба и других сервисов в автоматическом режиме.
- Трансляция видео с разными разрешениями.
- Встроенный браузер обеспечит поиск любимых фильмов.
- Умный пульт для регулировок и управления.
Другие системные программы.
Разработчики программного обеспечения Huawei, решили действовать по жестким законам рынка. в новых телефонах или через обновления уже вовсю предлагают и внедряют фирменный софт, либо партнерские приложения. Кроме Tips, производитель предлагает еще несколько системных программ, которые упрощают работу с девайсом, в том числе:
- App Gallery — фирменный магазин приложений от Huawei. Разработчики решили не отставать от Samsung и Apple и выпустили собственный маркет, в котором вы сможете найти популярный софт. Альтернатива стандартному Play Market;
- Paipai -утилита для рисования трехмерных потребленых изображений. Технология интересная, но пользователи постоянно сталкиваются с синим экраноми оно у них не работает;
- Huawei Pay — мобильный гигант внедряет фирменный собственный платежный сервис, замена Андроид Пэй.
Все эти утилиты нельзя удалить и придется с ними просто смириться, в лучшем случае вы можете их спрятать, но неизбавится.
Теперь перейдем непосредственно к удалению, начнем с предустановленным приложений компании Google. Если какое — либо приложение неудаляется, вы можете отключить его.
Список приложений от компании Google, которые смело можно удалять или отключать, если они вам не нужны:
Google фото — приложение для управления фотографиями.
Google диск — облачное хранилище.
Play музыка, фильмы, игры, пресса — приложения для скачивания и просмотра фильмов, музыки, установки игр и чтения новостей.
Duo — приложение для видео связи.
Gmail — электронная почта от компании Google.
Это самые популярные приложения от Google, которые предустановленным на смартфонах Honor и Huawei. Если вы ими не пользуетесь, то можно смело удалять или отключать их.
Также в смартфонах от компании Huawei, часто встречаются предустановленные приложения такие как : Зеркало, Погода и Компас. Вы также их можете удалить, если они вам не нужны.
Зачем подключать смартфон к тв
Причин для подключения Android-гаджета к телевизору может быть множество, каждый пользователь сам определяет зачем проводить синхронизацию Андроид и ТВ.
Основными причинами подключения телефона Honor или Huawei к TV являются:
- Проведение трансляций на TV видеороликов с YouTube или фильмов с КиноПоиска, IVI либо любого другого сайта. Синхронизация позволяет смотреть видео на большом экране, причем пользователь может установить разрешение видео на телефоне, чтобы оно смотрелось качественно и на большом экране.
- Просмотр фотографий и видеозаписей, сделанных или скачанных на Android. Просмотр на ТВ позволяет увидеть все детали фотографии, а также посмотреть его ее качество, ведь размер дисплея ТВ гораздо больше дисплея небольшого смартфона.
- Транслирование игр. Многие пользователи Андроид не догадываются о возможностях своих телефонов. По интернету, если такой функционал позволяет TV, можно транслировать игру, а смартфон использовать в качестве джойстика или руля, в зависимости от категории игры.
- Использование возможностей телефона в качестве ПК, с использованием ТВ в качестве монитора. Не все гаджеты Хонор и Хуавей имеют возможность их использования в качестве ПК, особенно это касается бюджетных моделей. Узнать о возможностях вашей модели можно в инструкции по эксплуатации или в обзорах на сайтах или YouTube.
- Использование в качестве пульта для телевизора. Такими способностями обладают устройства вне зависимости от ценовой категории: от ультрабюджетников до топовых флагманов. Для использования смартфона в качестве пульта нужно, чтобы на нем был предустановлен инфракрасный порт. При отсутствии порта использовать Android в качестве пульта управления не получится.
- Для других целей, при которых требуется соединение смартфона и TV любыми доступными средствами.
Инструкция синхронизации с помощью вай-фай директ
- Откройте настройки девайса.
- Перейдите в раздел “Wi-Fi”.
- Найдите вкладку “Wi-Fi Direct” и нажмите на нее.

- Далее переместите переключатель во включенное состояние или поставьте галочку, в зависимости от модели вашего гаджета.
- Теперь откройте настройки ТВ.
- Перейдите в раздел “Сеть” или “Сети”.
- Найдите вкладку “Wi-Fi Direct” и активируйте данную функцию.

- Вновь откройте вкладку “Wi-Fi Direct” на планшете, и подключитесь к ТВ, кликнув по его названию.
Произойдет быстрая синхронизация, после которой можно будет совершать различные действия с планшета на телевизор, а также просматривать изображения, смотреть видео, слушать музыку и играть в игры.
Передавать видеосигнал на ТВ можно с помощью возможности Screen Mirroring, которая доступна в настройках Вай-Фай Директ. У функции говорящее название, ведь после ее активации, ТВ станет “зеркалом” гаджета.Wi-Fi Miracast позволяет подсоединить планшет к телевизору без использования единого домашнего роутера.
Миракаст является лучшим беспроводным способом подключения, так как поддерживает передачу изображения вплоть до качества 4К.
Данная технология есть на современных флагманах и новейших ТВ.
Как настроить функцию беспроводного монитора на андроид
Поддержка беспроводного монитора появилась в ОС Android 4.2 Jelly Bean. Для его подключения:
- Откройте «Настройки».

- В категории сети, где находится Wi-Fi и Bluetooth, выберите «Еще».

- Нажмите «Беспроводной дисплей».

- Активируйте тумблер.

- Тапните по карточке устройства в списке для начала сопряжения.

- На компьютере или телевизора появится запрос о подключении смартфона, клацните «ОК».

- Возникнет окно с PIN-кодом, который необходимо ввести на телефоне.

- При успешном коннекте, изображение с мобильного девайса появится на большом экране.
Обратите внимание! Перед подключением, на ПК или ноутбуке активируйте Wi-Fi. На телевизоре, перейдите в раздел «Сеть», включите «Miracast» или «Intel WiDi».
Принцип, как настроить беспроводной дисплей Андроид будет зависеть от версии операционной системы и пользовательского интерфейса. Например, в смартфонах Xiaomi/Redmi на базе Android 9.0 Pie и MIUI 11, после перехода в «Настройки»:
- Выберите «Подключение и общий доступ».

- Нажмите «Трансляция».

- После активации технологии, повторите сопряжение, как описано выше.

Как подключить планшет к телевизору по hdmi
Наиболее продвинутый и полифункциональный способ, при котором планшет частично берет на себя функции Smart приставки. Что для этого нужно сделать? Для начала нам понадобится HDMI адаптер, который вы можете приобрести в любом магазине бытовых приборов, часто он идет также в комплекте с планшетом. Если же разъем изначально присутствует в вашем планшете — никаких адаптеров не понадобится, нужен лишь двойной HDMI шнур. Как выглядит нужный нам порт вы можете узнать из инструкции, прилагаемой к устройству. HDMI присутствует во всех современных телевизорах, но если у вас старенький ТВ, убедитесь также в наличии порта и на нем.
- После того, как мы подсоединили оба устройства, настройка аудио и видео сигнала начнется автоматически, если этого не произошло, нам нужно автоматически войти в режим отладки на планшете и телеприемнике и сделать следующее: в параметрах телевизора указать входное значение для HDMI – порта, а на планшете обозначить этот порт для выхода сигнала.
- В том случае, если поколения HDMI портов на телевизоре различаются, могут понадобиться адаптеры HDMI под Microusb, но в этом случае качество передаваемого через шнур сигнала не будет самым оптимальным.

- Новейший стандарт HDMI 2.0 обеспечивает наилучее качество сигнала, поддерживая вплоть до UltraHD, пропускная способность канала при этом возрастет до 18.2 гб/с. Жаль, что этот стандарт был введен совсем недавно, и еще не получил широкого распространения на устройствах, при этом все чаще заменяет собой первое поколение.
Когда настройка подключения завершена, изображение с планшета выводится на ТВ, при этом планшет становится панелью управления медиасистемы. Так как сигнал идущий по кабелю — цифровой, мы можем наблюдать изображение высокого качества даже не прибегая к услугам смарт-приставки.
Более того, активировав функцию «display mirror» мы получаем реплику одного изображения на телевизоре и девайсе. Вместо кучи проводов — всего один шнур, но именно шнур становится камнем преткновения для повсеместного внедрения HDMI – так рабочее пространство планшета оказывается занято дополнительным слотом.
По hdmi
Этот метод является более сложным, но в то же время и более функциональным. Если при подключении по USB перед владельцем устройств открывается базовый набор возможностей, позволяющих воспринимать Huawei Honor 9A в качестве внешнего накопителя, то при сопряжении через HDMI на экране приемника высветится рабочий стол смартфона, а также будут отображаться действия, выполненные на телефоне. В частности, запуск тех или иных программ.
Сложность способа заключается в том, что Huawei Honor 9A не оснащен портом HDMI для подключения к ТВ. Но этот недостаток можно обойти при помощи адаптера MHL или SlimPort. Приобрести соответствующий аксессуар можно в магазине электроники по цене 200-300 рублей.
Подключение будет происходить следующим образом:
- Штекер USB от MHL-адаптера или SlimPort вставляется в смартфон.
- При помощи кабеля HDMI соединяются аналогичные разъемы адаптера и приемника.
- Открываются настройки ТВ, а затем – список доступных подключений.
- Выбирается задействованный HDMI-разъем.


Если все сделано верно, то рабочий стол Huawei Honor 9A будет выведен на экран телевизионного приемника. После этого можно производить манипуляции со смартфоном, и перемещения отобразятся на ТВ-приемнике.
Подключение через hdmi
Подобный способ соединения телефона и телевизора располагается на первом месте в списке не просто так. В наше время он считается наиболее распространенным способом сопряжения мобильного устройства и ТВ. Такой разъем внедряется на многих современных устройствах.
Соединение подобным способом имеет много преимуществ, наиболее главные из них следующие:
- высококачественная передача картинки с мобильного устройства на ТВ;
- быстрая передача файлов;
- удобство и простота использования.
Для того, чтобы процедура была удачной, потребуется разъем HDMI на обоих устройствах. В ситуациях, когда пользователь не знает, есть ли подобный разъем, то следует заглянуть в инструкцию по применению – там такие сведения должны указываться. Но его можно отыскать своими силами, внимательно осматривая весь смартфон целиком, уделяя внимание граням.
Схема соединения мобильного устройства и ТВ выглядит следующим образом:
- необходимо выключить телефон и телевизор;
- соединить смартфон и ТВ HDMI-кабелем;
- включить устройства;
- когда устройства включатся, то настройка будет произведена автоматически, запустится режим «отзеркаливания».
Изображение с телефона перенесется на экран.
Но не всегда срабатывает автоматическая настройка. Если ее не было, то можно произвести все действия в ручном порядке:
- Зайти в настройки с телефона и с телевизора.
- В настройках ТВ пользователю нужно выбрать тип HDMI. В ряде моделей есть несколько подобных разъемов (HDMI1, HDMI2, HDMI3). В таком случае нужно выбрать номер разъема.
- В настройках телефона следует выбрать передачу через HDMI.
Таким образом, соединить телефон и телевизор через HDMI довольно легко. Самое главное — верно подключить разъем.
Если на смартфоне нет подходящего разъема HDMI, то можно приобрести специальный переходник с micro-USB на HDMI.
Проверьте, отображается ли ваш телефон в качестве диска на компьютере
- Если на телефоне не отображается уведомление об успешном подключении после попытки подключиться к компьютеру с помощью USB-кабеля, рекомендуется выполнить следующие действия.
- Проведите вниз по строке состояния, чтобы открыть панель уведомлений, и выберите опцию Зарядка с помощью USB-кабеля, чтобы выбрать режим подключения.

- Откройте Настройки, найдите и откройте раздел О телефоне и нажмите на опцию Номер сборки семь раз подряд, чтобы открыть раздел Для разработчиков. Вернитесь в раздел Настройки, перейдите в раздел Система и обновления > Для разработчиков, включите опцию Всегда спрашивать при USB-подключении и повторите попытку.
- Проведите вниз по строке состояния, чтобы открыть панель уведомлений, и выберите опцию Зарядка с помощью USB-кабеля, чтобы выбрать режим подключения.
- Если после подключения к компьютеру телефон отображается в качестве диска, но файлы не отображаются, а между телефоном и компьютером не могут быть переданы данные, выполните следующие действия.
- Проверьте, не отображается ли уведомление «Только зарядка» в нижней части экрана телефона или на панели уведомлений.
- Если уведомление «Только зарядка» отображается, переключите режим подключения USB-кабеля на Передача файлов. Затем дважды нажмите на диск, в виде которого отображается подключенный телефон.
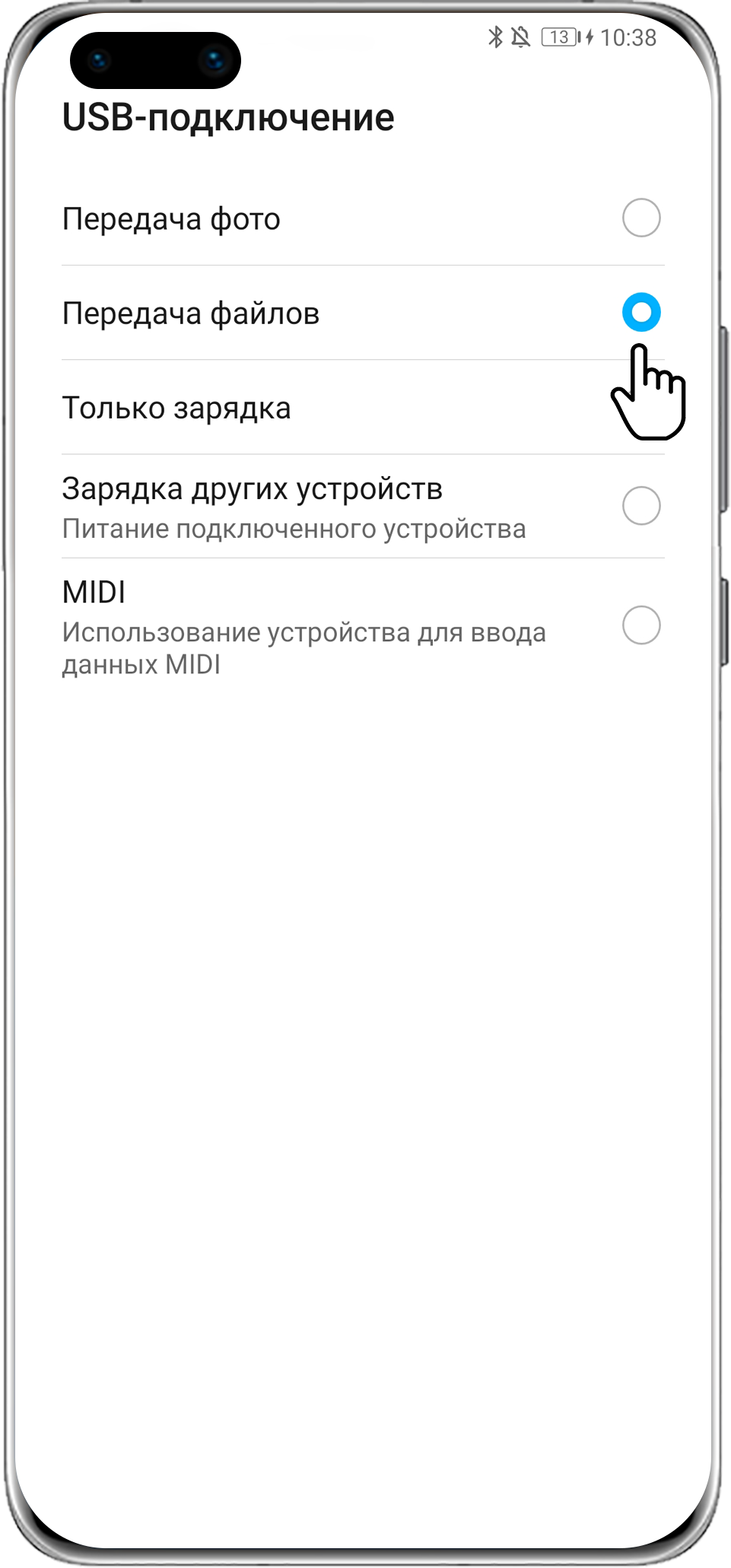
Часто задаваемые вопросы/проблемы
Как и в случае с любыми другими технологиями, у пользователей возникают вопросы, касающиеся их работы. Ниже приведены ответы на запросы, которые чаще все интересуют у граждан:
- «Honor» не может подключиться к телевизору, что делать? Для начала необходимо убедиться в том, что ТВ поддерживает такую функцию. Далее нужно опробовать все доступные методы. Если ничего не помогло, можно попробовать перезагрузить устройства. В случае, если ситуация не изменилась, рекомендуется обратиться в сервисный центр.
- Можно ли постоянно пользоваться телефоном в качестве пульта? Как уже было сказано выше, приложение на телефоне запоминает созданный профиль. Каких-либо ограничений в данном случае нет, в том числе и по продолжительности использования программы. Единственная проблема, с которой может столкнутся пользователь – более быстрое снижение заряда аккумулятора.

- Какой из описанных методов подключения лучше? Дать однозначный ответ на этот вопрос невозможно в виду разнообразия устройств. Для одних моделей предпочтительней будет воспользоваться портом HDMI, для других – задействовать Wi-Fi. Следует отметить, что второй метод позволяет пользоваться опцией на большем расстоянии, что объясняется отсутствием проводной связи.
- Нет пункта «Беспроводная проекция» в панели быстрого доступа. Еще одна проблема, с которой сталкиваются пользователи. Если функция предусмотрена, необходимо в поиске, который находится в Настройках, ввести слово «Проекция». При наличии такой функции нужный раздел будет найден.
Также рекомендуется ознакомиться с официальными руководствами пользователей к телевизору и телефону. Эти документы содержат много полезной информации и могут дать ответы на вопросы, интересующие пользователей.
Mhl (mobile high-definition link)
Подключившись, планшет будет передавать изображение и заряжаться одновременно. Технология объединяет в себе функции HDMI и USB.
Внешне представляет обычный провод, на одном конце которого HDMI-интерфейс, на втором – Micro-USB.
Кабель бывает двух видов:
- Пассивный.По штекеру на обоих концах шнура. Подойдет только если телевизор и планшет одновременно поддерживают технологию MHL. О поддержке можно узнать по маркировке HDMI-разъемов сзади корпуса. Рядом будет написано «MHL». Внешне это обычный кабель-переходник с microUSB на HDMI. Кроме подключения больше ничего делать не требуется.

- Активный. К концу, где расположен HDMI-штекер, дополнительно присоединен USB-разъем. Служит для подсоединения адаптера питания (5В, 1А). Активный кабель обязателен, если телеприемник не поддерживает MHL. Но планшет должен обязательно работать с технологией. Без подачи питания на переходник на выходе HDMI сигнал не появится.

Есть другая разновидность адаптера, на котором стандартный USB-штекер. Он подключается в USB-разъем и питает адаптер, одновременно заряжая планшет.
Дополнительно существует MHL переходник, в котором тоже два разъема – для подключения питания и обычного провода HDMI.
Современная мобильная техника бренда Samsung оборудована увеличенным разъемом для зарядки. Поэтому для подключения нужен еще один переходник.

















