Как перенести на Хонор приложение на карту? Войдите в «Настройки», перейдите в «Приложения» и отыщите нужную программу. В меню жмите на кнопку переноса утилиты на SD-карту. Если этот способ не подошел, используйте специальные приложения или выполните работу с помощью компьютера / ноутбука. На каждом из способов остановимся подробнее.
Сегодня речь пойдёт об автоматической установке приложений на карту памяти для планшетов под управлением Android. Устройства от Apple в виду отсутствия слота MicroSD сразу же отпадают – они ограничены объёмом встроенной памяти, поэтому приходится часть данных хранить на облаке. Тогда как в большей части Андроид-планшетов этот слот присутствует. Скажем больше, в последнее время гаджеты начали поддерживать карты памяти объёмом вплоть до двух терабайт! И нет, мы не опечатались – это действительно так.
Если способ ниже у вас не заработает, то попробуйте новый способ, который мы написали, совсем недавно.
Память на смартфонах нерезиновая, несмотря на то огромное количество информации, которое многие из нас на них хранят. Именно поэтому некоторые производители по сей день не отказываются от возможности расширения встроенной памяти при помощи карт MicroSD.
Нынешние флагманы поддерживают карты объёмом вплоть до двух терабайт, что многократно увеличивает внутренние резервы смартфонов. Однако, это не решает другой проблемы – все приложения автоматически устанавливаются во внутреннюю память, а её количество расширить нельзя. В связи с этим мы решили написать статью о том, как сделать так, чтобы всё сохранялось на карту памяти. В ней предложены сразу несколько способов для владельцев разных устройств – начиная от бюджетных моделей, в которые встроено 4-8 ГБ и заканчивая флагманами на последних версиях операционной системы Андроид.
- Почему не сохраняются приложения на карту памяти?
- Как перенести фотографии на SD-карту через приложение?
- Как перенести фотографии с Honor 9a через компьютер?
- Как перенести фотографии на SD-карту с помощью приложения?
- Как переместить фотографии вашего Honor 9 с помощью компьютера?
- Как можно перенести фотографии на SD-карту с помощью приложения?
- Как перенести изображения с вашего Honor 9X с помощью ПК?
- Инструкция по установке приложений на SD-карту памяти смартфона Huawei или Honor.
- Порядок установки приложения на SD-карту
- Инструкция по извлечению SD-карты из смартфона Huawei (honor).
- Перенос приложений на SD-карту без ROOT-прав через ПК
- Активация отладки по USB
- Подключение Huawei или Honor к компьютеру
- Включение сценария aftiss_b2
- Запуск Activity Launcher на телефоне
- Выбор приложения для переноса
- Как вернуть карту памяти в начальное состояние
- Ответы на популярные вопросы
- Пишет device not found, что делать?
- Меняем местами внутреннюю память Android с картой памяти (требуется Root)
- Что делать с устройствами на Android KitKat и выше?
- Сохраняем приложения на карту памяти стандартными средствами
- Сохранение приложений на карту памяти для Android 2. 2 – 4
- Частые проблемы и пути решения
- Как перенести приложение на карту памяти
- С помощью встроенных возможностей
- С помощью Activity Launcher
- С помощью специальных утилит
- Используем Clean Master для переноса данных на карту памяти
- Любая ли карта памяти подойдет
- Соединяем карту памяти с внутренней памятью
- Узнайте больше о Huawei
Почему не сохраняются приложения на карту памяти?
Спешим Вас огорчить – в некоторых устройствах программными средствами разрешить автоматическую установку на MicroSD не удастся. В частности, это касается устройств на Android 4.4.2 и выше – вплоть до “зефирки”. Благо есть сторонний софт, позволяющий это сделать. Но не будем торопить события – узнаете обо всём по порядку.
Узнаем версию AndroidНу а теперь разложим всё по полочкам. Для начала нам необходимо узнать версию Андроид.


– Заходим в меню; – Переходим в “Настройки”; – Прокручиваем в самый низ и кликаем по пункту “О телефоне”; – В открывшемся подменю ищем информацию по версии;
В данном случае это Android 5.1.1. Данный способ подходит как для смартфонов, так и для планшетов. Собственно говоря, на этом устройстве без “внешнего” вмешательства не получится сделать так, чтобы все приложения автоматически устанавливались на карту. Но, как Вы уже успели заметить, у нас стоит сторонняя прошивка со встроенными Root-правами.
С их помощью можно с лёгкостью установить дополнительное ПО, которое, работая в фоне, будет “раскидывать” все файлы от программ и игры по флешке.

Наши смартфоны обладают очень интересной особенностью – они могут наращивать дополнительную память для хранения информации в разы превышающую основную память смартфона. Современные технологии позволяют на маленьких пластиночках размером с «ноготок», это так называемые MicroSD-карты (от англ. Secure Digital Memory Card (SD) — карты памяти, разработанные для использования в портативных устройствах), размещать микросхемы памяти, позволяющие хранить до 512 Гб на SDXC-картах. В то время, как размер основной памяти бюджетного телефона составляет только 16 – 64 Гб.
С увеличением потока информации, поступающего на наш смартфон, особенно по мессенджерам, через которые все наши друзья спешат порадовать нас хорошими новостями и впечатлениями от только что снятого фото или скаченного видео из интернета, свободная память смартфона катастрофически сокращается. Вот в таких ситуациях и приходят на помощь SD-карты, куда мы можем сразу перенаправлять поступающие файлы с фото и видео. Такие SD-карты очень легко устанавливаются на смартфон и, при необходимости, ими можно использоваться как флешкой для хранения очень важной информации.
Как оказалось на SD-картах можно не только копить информацию, но и устанавливать приложения, особенно с играми, которые занимают очень много памяти.
У вас нет памяти на Honor 9a, чтобы делать фотографии или загружать приложения. На практике вы хотели бы перенести изображения на SD-карту, чтобы освободить внутреннюю память. Фотографии из путешествий или селфи могут занимать много места в памяти мобильного телефона Android. По этой причине необходимо будет переместить изображения на SD-карту. Прежде всего, мы увидим, каков метод переноса фотографий с Honor 9a на SD-карту, а затем мы процитируем вам приложение, которое поможет вам перенести ваши файлы. И, наконец, как вы можете выбрать местоположение по умолчанию для ваших будущих фотографий на Honor 9a.

Прежде всего, вам нужно будет проверить, есть ли у вас SD-карта в Honor 9a. Для этого откройте слот для SIM-карты, и рядом с ним будет микро SD. SD-карта — это внешняя карта памяти для вашего телефона Android. Время от времени его нужно будет форматировать при первом запуске. Чтобы перенести фотографии на SD-карту вашего Honor 9a, просто выполните следующие действия:
- Перейдите к файлам вашего Honor 9a, чаще всего обозначаемым папкой1
- Затем нажмите «Изображения» или найдите папку DCIM: откроется папка со всеми вашими альбомами.
- Коснитесь фото на несколько секунд
- а затем нажмите «Выбрать все», чтобы выбрать все изображения в этом альбоме.
- Затем нажмите Переместить
- И зайдите в нужную папку или созданную на SD-карте.
- И нажмите переместить сюда
Как перенести фотографии на SD-карту через приложение?
Есть несколько приложений для управления файлами, например:
Будьте осторожны, чтобы не перенести системные файлы с вашего Honor 9a. Принцип будет одинаковым для всех приложений. Все, что вам нужно сделать, это управлять файлами и перемещать их по своему усмотрению и освобождать память в телефоне Honor 9a.
Как перенести фотографии с Honor 9a через компьютер?
В вашем Honor 9 больше нет памяти, чтобы делать фотографии или загружать приложения. На практике вы хотели бы переместить свои фотографии на SD-карту, чтобы сэкономить внутреннее пространство для хранения. Фотографии из путешествий или селфи могут занимать много места в памяти ноутбука Android. По этой причине необходимо будет переместить фотографии на SD-карту. Для начала узнайте, как перенести фотографии с Honor 9 на SD-карту, а затем мы подробно расскажем о приложении, которое поможет вам переместить ваши папки. Наконец, как вы можете выбрать местоположение по умолчанию для ваших будущих фотографий на Honor 9.
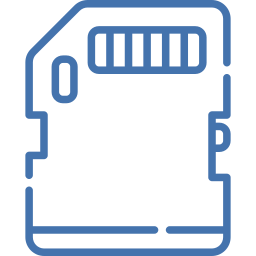
Прежде всего, вы должны проверить, есть ли у вас SD-карта в Honor 9. Для этого откройте слот для SIM-карты, и рядом с ней находится micro SD. SD-карта — это внешняя карта памяти для вашего телефона Android. Время от времени его нужно будет форматировать при первом запуске. Чтобы переместить фотографии на SD-карту вашего Honor 9, все, что вам нужно сделать, это выполнить следующие шаги:
- Перейдите к файлам вашего Honor 9, часто обозначаемым папкой1
- Во-вторых, нажмите Изображения или найдите папку DCIM: откроется папка со всеми вашими альбомами.
- Длительное нажатие на фото
- после этого нажмите выбрать все, таким образом будут выбраны все фотографии в этом альбоме
- Во-вторых, нажмите Move
- И зайдите в нужную папку или созданную на SD-карте.
- И нажмите переместить сюда
Вот ваши фотографии будут перемещены на SD-карту вашего Honor 9. Если вы хотите изменить хранилище ваших фотографий по умолчанию на SD-карту вашего Honor 9, прочтите нашу статью.
Как перенести фотографии на SD-карту с помощью приложения?
Будьте осторожны, чтобы не переместить системные файлы на Honor 9. Принцип будет одинаковым для всех приложений. Все, что вам нужно сделать, это управлять файлами и перемещать их по своему усмотрению, а также экономить место на вашем ноутбуке Honor 9.
Как переместить фотографии вашего Honor 9 с помощью компьютера?
Когда вы подключите свой Honor 9 к ноутбуку, вы сможете получить доступ к этим файлам. Не забудьте разрешить соединение. Вам просто нужно найти файл DCIM, камеры или изображений вашего Honor 9, вырезать файл и вставить его в файл DCIM на SD-карте. Если его не существует, создайте его. Существует программное обеспечение для передачи файлов, фотографий, видео и т. Д. Если вы когда-нибудь ищете другие решения для своего Honor 9, мы приглашаем вас прочитать руководства в категории: Honor 9.
У вас нет памяти на Honor 9X, чтобы делать фотографии или загружать приложения. Действительно, вы хотели бы перенести свои изображения на SD-карту, чтобы получить внутреннее пространство для хранения. Фотографии из путешествий или селфи могут занимать много места в памяти мобильного устройства Android. Вот почему необходимо переместить фотографии на SD-карту. Во-первых, узнайте, каков метод переноса фотографий с Honor 9X на SD-карту, а во-вторых, мы подробно опишем приложение, которое поможет вам переместить ваши файлы. И, наконец, как можно выбрать местоположение по умолчанию для ваших будущих фотографий на Honor 9X.
Вы должны прежде всего проверить, есть ли у вас SD-карта внутри вашего Honor 9X. Для этого откройте слот для SIM-карты, и рядом с ним будет микро SD. SD-карта — это внешняя карта памяти для вашего телефона Android. Время от времени его нужно будет отформатировать при первом запуске. Чтобы перенести фотографии на SD-карту вашего Honor 9X, просто выполните следующие действия:
- Перейдите к файлам вашего Honor 9X, обычно обозначаемым папкой1.
- Затем нажмите «Изображения» или найдите папку DCIM: откроется папка со всеми вашими альбомами.
- Коснитесь фото на несколько секунд
- затем нажмите «Выбрать все», таким образом будут выбраны все фотографии в этом альбоме.
- Затем нажмите Переместить
- А затем перейдите в нужную папку или созданную на SD-карте.
- И нажмите переместить сюда
Как можно перенести фотографии на SD-карту с помощью приложения?
Будьте осторожны, чтобы не перенести системные файлы с вашего Honor 9X. Принцип будет одинаковым для всех приложений. Все, что вам нужно сделать, это управлять файлами и перемещать их по своему усмотрению, а также экономить место на вашем ноутбуке Honor 9X.
Как перенести изображения с вашего Honor 9X с помощью ПК?
Далее мы опишем порядок настройки смартфона для записи вновь устанавливаемых приложений и скачиваемых файлов сразу на SD-карту на примере редакционного смартфона Huawei P smart с Операционной Системой Android 9 Pie EMUI 9.1.0.
Внимание! Для корректной работы смартфона рекомендуется использование MicroSD 10 класса, так как этот тип карт обладает самой высокой скоростью передачи данных, и повышенной стабильностью.
Инструкция по установке приложений на SD-карту памяти смартфона Huawei или Honor.
1. Вначале нужно физически разместить SD-карту в лоток SIM-карты смартфона, в котором, как правило, предусмотрено специальное место для установки MicroSD-карты. После этого задвинуть лоток вовнутрь смартфона до его фиксации на месте.
2. Далее после включения смартфона запустить приложение Настройки телефона.

Скрин №1 — нажать на значок «Настройки» на Рабочем экране.

Скрин №2 – нажать на строчку «Память».
4. В разделе «Память» после установки SD-карты в телефон, кроме основного подраздела «Внутренняя память» появится новый подраздел «Карта памяти SanDisk».
Для смены места сохранения скачиваемой информации на смартфоне нужно нажать на пункт «Место сохранения по умолчанию».
После этого откроется небольшое окошко. Сейчас определено, что местом сохранения по умолчанию является «Внутренняя память». Мы хотим определить новое место сохранения информации – «Карта памяти SanDisk». Для этого нужно нажать на строчку «Карта памяти SanDisk».

Скрин №3 – в самом низу экрана нужно нажать на пункт «Место сохранения по умолчанию». Скрин №4 – нажать на строчку «Карта памяти SanDisk».
Телефон попросит подтвердить наше намерение по переключения места сохранения информации нажатием на кнопку «ПЕРЕКЛЮЧИТЬ». Нужно нажать на кнопку «ПЕРЕКЛЮЧИТЬ».

Скрин №5 — нажать на кнопку «ПЕРЕКЛЮЧИТЬ».
5. После этого смартфон произведёт перезагрузку операционной системы.
Далее нам нужно вернуться назад в раздел «Память» Настроек телефона.
Теперь основным местом сохранения по умолчанию является «Карта памяти».

Скрин №6 – вид раздела «Память» «Карта памяти SanDisk».
Порядок установки приложения на SD-карту
6. Сам процесс установки приложений ничем не отличается от стандартной процедуры установки программ с помощью магазина приложений Google Play Маркет.
Давайте установим классическую игру в шарики «Bubble Shooter».
Для этого запускаем магазин приложений с Главного экрана телефона нажав на кнопку «Play Маркет».
После этого на основной странице приложения нажимаем на строчку поиска для ввода названия приложения «шарики LinkDesks».

Скрин №7 – на Главном экране смартфона нажать на значок «Play Маркет». Скрин № 8 – на первой странице магазина приложений нажать на строчку поиска вверху экрана.
После ввода текста для поиска «шарики LinkDesks» приложение представило список всех игр по нашему запросу. Мы выбрали «Шарики Игра» от разработчика игры LinkDesks.
Затем, перейдя на страницу установки этого приложения, нужно нажать на кнопку «Установить».

Скрин №9 – в списке найденных игр нужно нажать на вариант «Шарики Игра LinkDesks». Скрин №10 – на странице установки игры нужно нажать на кнопку «Установить».
7. Всё получилось. Теперь на экране рабочего стола появился значок игры в шарики «Bubble Shooter».

Скрин №11 – вид рабочего стола с новой игрой «Bubble Shooter».
Важное замечание: операционная система Android при установке приложений на выносной накопитель (в нашем случае SD-карта) часть важной информации по-прежнему будет хранить в основной памяти смартфона. Поэтому этим приёмом удобно пользоваться при установке приложений с играми с большим объёмом графических данных. При этом большая часть информации будет размещена уже на SD-карте, экономя основную память смартфона.

Возможность расширения памяти смартфона за счёт установки SD-карты нами ранее уже было описано в статье (для перехода к статье нажмите здесь.) Установка SD-карты в лоток смартфона и определение этой карты памяти при записи в качестве основной (то есть по умолчанию) позволяет не только сохранять на неё все наши новые фотографии, но и устанавливать на неё все новые приложения, что особенно актуально для «толстых» игр.
Простота извлечения карты памяти из телефона, а также возможность считывание информации с SD-карты на компьютере через USB-переходник или с помощью карт-ридера позволяет использовать эту карту памяти для хранения важной информации в качестве флешки, или для переноса информации с телефона на компьютер напрямую.
Последовательность извлечения SD-карты со смартфона очень важна, и при нарушении порядка этой процедуры, данные, хранящиеся на этой карте, могут быть потеряны. Это может произойти тогда, когда вы, например, поторопились и вытащили карту, не закрыв работающие приложения, либо не отключили телефон. В этом случае дальнейшее использование такой SD-карты будет возможно только после ее форматирования.
В некоторых случаях, при неправильном извлечении карты памяти, может потребоваться восстановления операционной системы самого телефона.
Далее мы опишем порядок извлечения карты памяти на примере редакционного смартфона Huawei P smart c ОС Android 9 Pie.
Чтобы было всё понятно сам процесс отключения и выемки SD-карты происходит в следующем порядке и это очень важно:
1. Переопределяем место сохранения информации по умолчанию с SD-карты на внутреннюю память смартфона. 2. Перегружаем телефон. 3. Нажимаем кнопку «Извлечь» в разделе «Память» Настроек телефона. 4. Извлекаем саму SD-карту из телефона.
Инструкция по извлечению SD-карты из смартфона Huawei (honor).
1. Запускаем приложение Настройки телефона.
В Настройках телефона входим в раздел «Память».

2. Сейчас у нас на смартфоне имеется два места хранения информации:
— Внутренняя память телефона (ПЗУ);
— Карта памяти.
Поэтому для дальнейших действий с SD-картой нужно перейти в подраздел «Карта памяти SanDisk». А для этого нужно в верхней части экрана выбрать соответствующий подраздел — «Карта памяти SanDisk».
В подразделе «Карта памяти SanDisk» в самом её низу мы видим пункт «Место сохранения по умолчанию». Сейчас установлено, что местом сохранения является «Карта памяти». Для дальнейших действий нам нужно сменить «Карту памяти» на «Внутреннюю память». Для этого нужно нажать на это пункт – «Место сохранения по умолчанию — Карта памяти».

Скрин №3 – выбрать подраздел «Карта памяти SanDisk». Скрин №4 – активировать пункт «Место сохранения по умолчанию».
3. После этого откроется окошко «Место сохранения по умолчанию». Мы должны выбрать новое место для сохранения информации — «Внутренняя память».
Для того, чтобы смена места сохранения информации изменилось, смартфону необходимо перегрузить операционную систему. Поэтому в новом окошке нужно нажать на кнопку «ПЕРЕКЛЮЧИТЬ».

Скрин №5 – выбрать новое место для сохранения информации «Внутренняя память». Скрин №6 – для перезагрузки ОС в новом окошке нажать на кнопку «ПЕРЕКЛЮЧИТЬ».
4. Смартфон выключился и тут же включился – перезагрузка операционной системы произошла. Нам нужно вернуться обратно в раздел «Память» Настроек телефона.
В подразделе «Карта памяти SanDisk» в пункте «Место сохранения по умолчанию» уже значиться «Внутренняя память».
Теперь мы можем извлечь нашу SD-карту из смартфона. Для этого нужно нажать на кнопку «ИЗВЛЕЧЬ».
После этого информация по заполнению памяти SD-карты исчезнет и на странице подраздела «Карта памяти SanDisk» останется только одна кнопка «ПОДКЛЮЧИТЬ».
Если перейти в подраздел «Внутренняя память», то мы увидим данные по использованию этого раздела памяти телефона. А для перехода нужно вверху экрана нажать на название подраздела «Внутренняя память».

Скрин №7 – нажать на кнопку «ИЗВЛЕЧЬ». Скрин №8 – нажать на название подраздела «Внутренняя память».

Скрин №9 – вид подраздела «Внутренняя память» смартфона.
5. Извлекаем SD-карту из смартфона. Для этого специальным ключом, вставив его в отверстие на корпусе телефона, нужно открыть лоток, где находится SIM-карта и SD-карта памяти. Вынимаем карту памяти и вставляем лоток с SIM-картой обратно в корпус смартфона.

Фото №1 – SD-карта, смартфон с открытым лотком SIM-карты и ключом.
Для перехода к статье «Как установить приложение на SD-карту памяти смартфона Huawei» нажмите здесь.

Любые устройства бюджетного и среднебюджетного сегмента обладают малым количеством объема встроенного накопителя, которого не хватает для полноценного использования смартфона. Если вы владелец гаджета с малым объемом внутреннего накопителя, то наша статья о том, как перенести приложения на карту памяти Honor и Huawei, для вас.
Установка приложений на карту памяти требует от пользователя небольших навыков работы с внутренней системой Андроид. Данные способы будут работать на смартфонах и планшетах различных брендов, а не только Хуавей.
Для того чтобы перенести приложения с внутренней памяти на SD потребуется:
Для манипуляций желательно использовать новую карту, в противном случае включение SD в качестве внутреннего накопителя может не сработать должным образом и возможно появление незначительных багов.
Для активации переноса данных программ с внутренней памяти на SD-карту с помощью компьютера потребуется:
- Наличие SD-накопителя 10 класса и выше;
- Скрипт aftiss_b2, ссылка на его скачивание будет ниже;
- Установить программу Activity Launcher с Google Play.
ССЫЛКА НА СКАЧИВАНИЕ aftiss_b2
Перемещать приложения лучше на карту 10 класса. Такая флеш-карта не обязательна, но она гарантирует нормальную работу смартфона или планшета без багов и подвисаний. Особенно, если вы играете в тяжелые игры или используете ресурсоемкое программное обеспечение.
Проверить наличие драйверов можно с помощью HiSuit: если смартфон определяется и программой можно пользоваться в штатном режиме, то установка драйверов не требуется.
Перенос приложений на SD-карту без ROOT-прав через ПК
Чтобы перенести системные приложения на флеш-накопитель потребуется выполнить последовательные действия по инструкции ниже. Раньше такая возможность была в настройках устройства, однако для повышения безопасности (и продаж более объемных устройств), производители такую возможность упразднили. Способ работает без root, поэтому искать варианты разблокировки загрузчика не потребуется.
Активация отладки по USB
Для включения режима разработчика потребуется:
- Запустить настройки;
- Перейти во вкладку «Система»;
- Открыть «О телефоне»;
- Нажать 7-10 раз на строчку «Номер сборки».

Скриншоты сделаны на Honor 7C с Андроид 8, при этом порядок действий работает как на Андроид 7, так и на Андроид 9.
Для непосредственного включения отладки по USB необходимо:
- Включить режим разработчика по инструкции выше;
- Вернуться на предыдущую страницу меню (вкладка «Система»);
- Проскроллить меню вниз до строки «Отладка по USB» и перевести «ползунок» на режим включения.

Подключение Huawei или Honor к компьютеру
Следующий шаг – подключение устройства к компьютеру. Для этого потребуется вставить USB-кабель в устройство и в свободный слот компьютера. Используйте по возможности оригинальный провод, который шел в коробке со смартфоном или планшетом, проверьте работоспособность слотов. От этого зависит успех переноса скачанных приложений на SD и последующее объединение флешки и внутреннего накопителя устройства.
После подключения устройства к компьютеру необходимо включить разрешение на сохранение данных на внешний накопитель, для этого потребуется:
- Запустить настройки;
- Перейти в меню «Система»;
- Открыть «Режим для разработчиков»;
- Практически в самом низу меню включить переключатель на сроке «Сохранение приложений на внешний накопитель».

Название разрешения сохранения данных на флешку может незначительно отличаться от того, что показано на скриншоте. Иногда пишется «Разрешить сохранение данных внешние накопители» или как-то иначе, все зависит от модели устройства и версии EMUI.
После подключения устройства к компьютеру потребуется поменять режим работы USB на передачу файлов, если функция не включилась автоматически.
Для изменения режима подключения потребуется:
- Нажать на пункт меню «Подключения» или «Подключение устройства» в зависимости от модели телефона или планшета;
- Выбрать строку «Подключение по USB»;
- В появившемся списке найти «Передачу файлов» и нажать на нее.

Включение сценария aftiss_b2
После запуска сценария aftiss откроется диалоговое окно, в нем будет представлена информация об объеме карты, который будет переведен в статус внутреннего объема устройства.

Для активации процесса потребуется ввести цифру выбранного объема замены, затем нажать Enter. Запустится процесс загрузки ADB, благодаря которому произойдет объединение накопителей для переноса некоторых или всех приложений на флешку.

В конце установки в диалоговом окне появится надпись Done =) и нажмите на любую клавишу, что означает успешную установку нового объема накопителя.
При объединении памяти, флешка будет полностью отформатирована, все данные на ней удалятся. Позаботьтесь о сохранении необходимых данных заранее и создайте бэкап.
Запуск Activity Launcher на телефоне
Следующим этапом требуется запустить Activity Launcher, установленный на смартфоне.
Перед переносом программного обеспечения на карту памяти потребуется:
- Запустить Activity Launcher;
- Выбрать пункт «Последние действия»;
- Нажать на «Все действия»;
- Дождаться загрузки;
- Среди всех программ нужно найти «Настройки» и запустить их;
- Выбрать пункт «Все приложения» (там три пункта, необходимо выбрать тот, который располагается над строкой без значка шестеренки).
Следующим этапом будет непосредственное перемещение приложений на флешку.

Выбор приложения для переноса
Следующий шаг непосредственный выбор приложения для переноса на SD-карту.
Порядок переноса, следующий:
- Нужно выбрать нужную программу и нажать на нее;
- Затем требуется нажать на строку «Хранилище»;
- Нажать на кнопку «Изменить», появится окно уведомлений;
- В окне уведомления необходимо выбрать накопитель, на который будет сохранена программа;
- После выбора «SD-карты», необходимо подтвердить свой выбор и нажать на «Переместить».
Приложение переместится на карту памяти, но будет работать в штатном режиме без каких-либо сложностей. При этом возможны микроподлагивания, если используется карта ниже 10 класса.
Как вернуть карту памяти в начальное состояние
Вернуть флешку в нормальное состояние для его определения как внешнего накопителя довольно просто, для этого не потребуется наличие ПК или какого-либо другого оборудования.
Вам потребуется выполнить следующий порядок действий:
- Перезагрузить смартфон или планшет для полной очистки ОЗУ;
- Нажать на строку «Память» или любую другую строку, ответственную за статус накопителей;
- Перенести все программное обеспечение, которое нужно для дальнейшей жизни (нужные игры и приложения) на внутренний накопитель телефона или планшета;
- Нажать на строку «Очистить внешний накопитель» или «Форматировать внешний накопитель» в зависимости от модели устройства;
- Дождаться полного удаления данных с карты;
- Если информация о карте не отображается должным образом, то нужно перезагрузить смартфон.

Для закрепления результата возврата флешки к стандартным настройкам можно вытащить ее из телефона, затем вставить обратно. Такие манипуляции необязательны, но в некоторых случаях позволяют избежать подлагиваний или некорректной работы смартфона.
Для переноса приложений с СД-карты на внутреннюю память нужно:
- Запустить настройки;
- Открыть строку с флеш-накопителем и перейти в приложения;
- Выбрать программу и нажать на нее;
- Нажать на строку, в которой определяется расположение программы;
- Выбрать новое место расположения и сохранить действия;
- Повторять до момента, пока все нужное программное обеспечение вновь не окажется на внутреннем накопителе смартфона.
Рекомендую посмотреть аналогичную видео-инструкцию, только на примере смартфона Xiaomi Redmi 7A. Автор все наглядно показал и рассказал.
Ответы на популярные вопросы
Ничего. Это программная ошибка. Несмотря на «космические» цифры, отображение должно быть верным, и это никак не влияет на возможности устройства и его функциональность. Также возможна ситуация, когда память флешки сокращается на определенные количество гигабайт, но эти гигабайты не отображаются на внутреннем накопителе, он остается прежним. Такое тоже возможно, но это никак не влияет на фактические возможности использования дополнительного пространства.
Пишет device not found, что делать?
Нужно подключить смартфон к компьютеру, если он не определяется как хранилище и не показывает информацию о внутренней и внешней памяти, то потребуется запустить Панель управления, выбрать Диспетчер устройств, найти флешку, нажать на нее дважды, затем удалить области и отформатировать накопитель. После этих манипуляций карта должна заработать нормально и определяться компьютером. В таком случае можно снова попробовать объединить память и сохранить приложения на флешку, либо оставить ее просто так.
Перенос приложений на карту памяти – простой процесс, если выполнять все действия последовательно. Однако не всегда процесс завершается удачно, никто не может гарантировать работоспособность флешки и смартфона на все 100% после таких манипуляций. Будьте внимательны и не пытайтесь объединить память, если не уверены в своих силах.
Меняем местами внутреннюю память Android с картой памяти (требуется Root)
Ещё один известный способ, наиболее используемый на девайсах с малым объёмом встроенной памяти – подмена внутренней памяти на SD-карту. У Вас уже должен быть сделан рут и установлено приложение Root Explorer. Вы должны выполнить следующие действия:
- Запустите Root Explorer;
- Зайдите в папку «System»;
- Далее перейдите каталог «etc»;
- Тапните по кнопке «Права R/W»;
- В самом низу каталога найдите файл vold.fstab;
- Нажмите и удерживайте до тех пор, пока не появится контекстное меню;
- В нём выберите «Открыть в текстовом редакторе»;
- Теперь Вы должны найти текст, похожий на тот, что представлен на скриншоте ниже и поменять sdcard0 с sdcard1 местами;
- Перезагрузите устройство.
Готово! Отныне всё, что Вы будете скачивать, автоматически будет устанавливаться на SD-карту. Как видите, существует достаточно большое количество способов сделать так, чтобы всё сохранялось на карту памяти, Вам нужно выбрать лишь один из них в зависимости от того, какая версия ОС у Вас установлена, что именно Вы хотите получить и есть ли на устройстве Root.
Что делать с устройствами на Android KitKat и выше?
К сожалению, без получения Root-прав обойтись не получится. Компания Google официально отказалась от поддержки данной функции в новых версиях операционной системы. Дело в том, что всё большее распространение получают облачные сервисы и, как следствие, проблемы с нехваткой памяти возникать не должны. Но в нашей стране нет столь скоростного Интернета, как в США, да и трафик обходится недёшево, поэтому и облака спросом не пользуются.
Можно ли хоть как-то сделать так, чтобы приложения автоматически устанавливались на карту памяти? Как мы уже сказали выше, это реально.
Если у Вас планшет одной из Китайских компаний, то там наверняка есть уже встроенные Рут-права, ну а с другими производителями придётся повозиться. Естественно, в ходе данной статьи мы не можем рассказать об их получении, потому что процесс для каждого гаджета уникален – инструкции получится уместить разве что в многотомную книгу. Но да ладно, это неважно.
Можно обратиться к специалисту с просьбой установить Рут-права или сделать это самостоятельно в домашних условиях. Последний вариант наиболее рискованный, есть шанс превратить свой гаджет в так называемый “кирпич” и восстановить его смогут лишь в одном из сервисных центров. Впрочем, если Вам уже доводилось проводить подобную процедуру, проблем возникнуть не должно. В крайнем случае, на просторах Интернета в довесок можно найти ещё и решения этих самых проблем. Так что, дерзайте и экспериментируйте!
- Что-то мы достаточно далеко отошли от основной темы статьи. Итак, вернёмся к инструкции: Любым из возможных способов (перепрошивка, разблокировка загрузчика и так далее) получаем Root-права;
- Заходим в Google Play;
- В строку поиска пишем: “SDFix: KitKat Writable MicroSD” – это самое приложение-помощник, которое пригодится нам в дальнейшем. Устанавливаем его. Надеемся, что это никому не нужно объяснять? Просто тапните один раз по кнопке “Установить” и процесс пройдёт в автоматическом режиме, после чего в меню появится ярлык для запуска;
- Открываем его и видим кучу, скорее всего непонятных, надписей на английском языке. Переводить их не нужно – всё решается в несколько кликов;
- Жмём на “Continue”, как показано на первом скриншоте;
- Отмечаем галочкой своё согласие, что по нажатию кнопки “Continue” девайс будет немножко модифицирован;
- Ждём буквально пару-тройку минут, пока оранжевый экран не сменится зелёным.
- На зелёном экране нам сообщают об успешном включении автоматической установки приложений на SD-карту.
Собственно, на этом всё. И самое сложное во всём этом деле – получение Root-прав. Благо на просторах Интернета есть пошаговые инструкции для всех гаджетов, когда-либо поступавших на прилавки магазинов, да и на нашем сайте инструкций хватает.
Сохраняем приложения на карту памяти стандартными средствами
В большинстве современных смартфонов процедуру переноса приложений (игр и программ) можно осуществить при помощи нескольких тапов. К сожалению, нет возможности активировать автоматическую их установку на MicroSD. Поэтому нам придётся довольствоваться переносом вручную. Итак, для этого Вы должны выполнить следующие действия:
- Заходим в меню «Настройки»;
- Находим там пункт «Приложения». В некоторых разделах он может именоваться как «Диспетчер приложений»;
- Выбираем там нужное нам приложение. В нашем случае – игра «CSR Гонки»;
- Информация в окне обновляется. Теперь Вам нужно тапнуть по кнопке «Переместить на SD-карту»;
- Спустя несколько секунду надпись на кнопке изменится на «Перенести на устройство», что говорит нам об успешном переносе приложения и освобождении внутренней памяти.
Не нашли кнопку «Переместить на SD-карту»? Это не повод беспокоиться, тогда Вам просто придётся воспользоваться сторонним приложением для переноса.
Сохранение приложений на карту памяти для Android 2. 2 – 4
Здесь всё предельно просто и банально:


1. Всё также заходим в меню и ищем там “Настройки” – иконка, как правило, напоминает по своему внешнему виду шестерню – с её поиском проблем быть не должно;
2. Далее ищем подпункт “Память”. В нашем случае он находится между “Экраном” и “Батареей”. Меню может быть другим в зависимости от производителя устройства. На скриншоте – это пример чистой версии Андроид, без оболочек, которые предустанавливаются на заводах-изготовителях;
3. А теперь самое главное – тапните один раз по пункту “SD-карта”, располагающейся ниже надписи: “Диск для записи по умолчанию”. Напротив, неё должен появиться кругляшек или галочка;
4. Профит! Теперь все приложения, скачиваемые через Play Market будут автоматически устанавливаться на внешнюю память.
К слову, если флешка медленная, а бывают и такие, то приложения могут работать некорректно. Поэтому приобретите хорошую SD-карту – не скупитесь.
Частые проблемы и пути решения
При выполнении рассмотренных выше шагов могу возникнуть трудности. Выделим основные:
- Телефон не видит карту. В таком случае может потребоваться форматирование.
- После перезагрузки Хонор пропадают иконки приложений. В настройках рабочего стола активируйте пункт «Защитить от изменений».
- В пункте «Хранилище» показывает некорректные сведения. Это внутренняя проблема, решить которую нельзя.
Теперь вы знаете, как перенести на Хонор приложение на карту, и что для этого необходимо. Начните со стандартного метода, а уже после переходите к более сложным шагам. В комментариях поделитесь, какой метод используете вы.
Как перенести приложение на карту памяти
Существует несколько действующих способов, как перенести приложения на карту памяти в Хонор без рут. Наиболее простой метод позволяет использовать встроенные возможности мобильного устройства, а более сложные подразумевают применение дополнительных программ и даже компьютера.
Если стоит вопрос, как переместить фото на карту памяти Хонор 7а, здесь все проще. Достаточно изменить место хранения по умолчанию в папке «Память». После этого устройство автоматически перезагрузится, а место хранения данных поменяется. В ситуации с программами все труднее.

С помощью встроенных возможностей
Для начала попробуйте стандартный перенос приложений на карту памяти в Honor 7a или в других моделях смартфона. Сделайте следующее:
- Войдите в «Настройки» телефона Хонор, а там в пункт «Приложения» (дважды).
- Найдите нужную программу и войдите в ее меню.
- Кликните на пункт, позволяющий перенести софт на карту.

Иногда эта кнопка не активна, что свидетельствует о запрете на перенос. К примеру, запуск софта может быть большее эффективен с внутренней памяти устройства.
Надежный способ, как перенести приложение на карту с Honor — сделать это через компьютер. В таком случае алгоритм действий такой.





- Подключите смартфон к компьютеру с помощью USB-кабеля. Постарайтесь использовать оригинальный кабель. Так и телефон зарядите без зарядки и данные перекинете.
- Войдите в «Настройки» телефона, а там «Система и обновления» и «Для разработчиков».
- Выберите «Сохранение приложений на внешний накопитель» и переместите тумблер.

- Определите подключение по USB после соединения телефона с ПК/ноутбуком. Это необходимо, чтобы перенести приложения на SD карту на Honor 7a или другое устройство.
- Дождитесь, пока произойдет запуск сценария, определение устройства и форматирование карты. Если все сделано правильно, появляется кнопка Done, после чего жмите «Ввод».
- Отключите USB-кабель от ПК и Хонор.
- Убедитесь, что в меню «Хранилище» отображается нужное число.
Теперь разберемся, как перенести данные на карту памяти Хонор после подготовительных шагов. Сделайте следующее:

- Войдите в него и жмите на пункт «Последние действия» и «Все действия».
- Ждите загрузки всех приложений.


- Жмите на пункт «Все приложения».
- Перед тем как переместить приложение на карту памяти Хонор, выделите нужную утилиту.
- Выберите пункт «Хранилище».
- Жмите на кнопку «Изменить», а после этого «SD-карта».
- Согласитесь с предупреждением и жмите «Переместить».
После этого осуществляется перенос данных на карту памяти Honor, а остальные утилиты будут автоматически ставится на внешний накопитель.
С помощью Activity Launcher
Попробуйте сделать перенос приложений на СД карту Хонор 7а или другой модели без ПК / ноутбука — с применением софта Активити Лаунчер. Алгоритм действий такой:
- Загрузите утилиту и водите в нее.
- Найдите пункт «Последние действия» и выберите «Все действия». Дождитесь, пока все процессы будут загружены. На это уйдет около одной минуты.
- Найдите пункт «Документы», а в выпадающем меню найдите «Загрузки: com.android.documentsui.LauncherActivity»;
- На новой страницы слева в боковом меню жмите на «SD-карта».
- Кликните на три точки и «Память».
- Жмите на «Очистить и отформатировать».
Теперь можно провести перенос программ на SD карту Honor 7a или другого девайса. Для этого войдите в настроечный раздел и «Приложения», откройте страницу утилиты, которую планируете перенести на Хонор. Жмите на раздел «Хранилище», а после «Внешний накопитель».
С помощью специальных утилит
При рассмотрении вопроса, как перенести данные на карту памяти Хонор 8с, 5с или других моделей, можно воспользоваться специальными программами. Рассмотрим несколько вариантов:



Перед тем как переместить приложения на SD карту Honor, может потребоваться получение рут-прав. Для этого можно использовать разные программы, к примеру, KingoRoot.
Используем Clean Master для переноса данных на карту памяти
Как уже было отмечено выше, данный способ является аналогом прошлого варианта переноса на SD-карту. Предлагаем Вам сразу приступить к рассмотрению инструкции:
- Загрузите приложение. В Play Маркете оно распространяется абсолютно бесплатно;
- Запустите его;
- Тапните по иконке «App Manager»;
- Перейдите во вкладку «Move»;
- Выберите любое приложение, которое хотите переместить на карту памяти, поставив напротив него галочку. Также Вы можете выбрать сразу несколько;
- Теперь нажмите на кнопку «Move to SD card»;
- Дождитесь завершения операции.
Готово! Память на самом устройстве освобождена. К слову, если сравнивать уже представленные два способа, то мы советуем выбирать именно второй – с использованием приложения Clean Master. Так Вы потратите значительно меньше времени за счёт того, что можно выбрать сразу несколько игр и программ.
Любая ли карта памяти подойдет
Перед тем как перенести данные на Хонор, убедитесь в качестве флешки. Обязательно, чтобы она имела класс от 10 и выше. В ином случае могут возникнуть проблемы в виде несовместимости или медленной работы. Перед ее использованием желательно сделать форматирование.
Соединяем карту памяти с внутренней памятью
В Android 6.0+ стал доступен способ расширения памяти за счёт SD-карты. Правда, сразу хотим предупредить Вас, работает он лишь на некоторых устройствах – далеко не все производители внедрили данную функцию в свою оболочку. Итак, приступим:
- Переходим в меню «Настройки»;
- Далее включаем вкладку «Общие» (на некоторых оболочках может не быть разделения на вкладки);
- Тапаем на пункт «Хранилище данных и USB»;
- Нажмите на SD-карту;
- Кликните по значку с тремя точками, в выпадающем меню выберите «Настройки»;
- На следующем экране нажмите «Форматировать как внутренний носитель»;
- Отлично, теперь внутренняя и внешняя память смартфона будут использоваться для приложений и игр в равной степени.
Также стоит отметить, что не все SD-карты подходят для подобного рода их эксплуатации. Важно, чтобы внешняя карта памяти относилась к 10-му классу и соответствовала заявленным скоростям чтения и записи данных.








