Недостаточный объем внутренней памяти на некоторых смартфонах заставляет пользователей задуматься об объединении внутреннего накопителя с картой microSD.
Во многих случаях это простая и быстрая процедура, в других процесс заставит приложить некоторые усилия. Для начала необходимо разобраться, есть ли необходимость в сопряжении памяти.
- Зачем объединять память на телефоне?
- Что необходимо знать перед объединением памяти?
- Классический способ объединения памяти
- На заметку
- Расширение системной памяти с помощью Link2SD
- Итоги
- Варианты переноса приложений
- Через настройки
- С помощью программ
- Через ПК
- С помощью рут-прав
- Как вернуть карту памяти в начальное состояние
- Использование карты памяти SD в качестве внутренней памяти
- Как форматировать SD карту памяти как внутреннюю память (пример для Android 9
- Видео инструкция
- Особенности работы карты памяти в качестве внутренней памяти Android
- Форматирование карты памяти для использования в качестве внутреннего хранилища в ADB
- Как вернуть обычное функционирование карты памяти
- Форматирование карты памяти Android как портативного накопителя вместо внутренней памяти
- Возможные проблемы при отключении SD-карты как внутренней памяти
- MobileTrans – Перенос телефона
- Возможно ли переместить приложения на SD-карту Huawei?
- Как переместить приложения на SD-карту Huawei?
- Резервное копирование приложений с Huawei на компьютер
- Вывод
- Зачем объединять память телефона и карты памяти
- Особенности работы объединенной памяти
- Как объединить память телефона и карты памяти — простой способ
- Дополнительный способ
- На каких смартфонах можно объединить память телефона и SD карты
- Преимущества и недостатки
- Узнайте больше о Huawei
Зачем объединять память на телефоне?
Объединение хранилищ требуется, когда внутреннего накопителя смартфона не хватает для хранения файлов. Часто пользователи просто покупают дополнительно microSD (если на телефоне есть соответствующий разъем) и сохраняют большую часть данных на карточку. Однако здесь есть проблема. Существуют некоторые приложения, которые не могут сохраняться или устанавливаться на внешний накопитель — для них требуется свободное пространство на внутренней памяти. Таким образом, хранилище забивается, а работа смартфона или планшета замедляется.
В этом случае есть два выхода: приобрести смартфон с большим объемом внутренней памяти или объединить внутренний и внешний накопители. Если выбор сделан в пользу сопряжения хранилищ, то ознакомьтесь со следующими нюансами и советами.

Что необходимо знать перед объединением памяти?
Для начала учтите, что в процессе объединения, карта отформатируется, поэтому заранее перенесите данные на компьютер или другое хранилище. Также убедитесь, что в гаджете есть root-права — без них, к сожалению, ничего не выйдет.
После завершения процесса объединения внешний накопитель станет зашифрованным, и карточку нельзя будет вынуть и использовать на другом устройстве или через компьютерный картридер — данные станут недоступными. Разумно будет приобрести внешний накопитель большого объема, по крайней мере, большего, чем объем внутреннего хранилища.
После объединения многие приложения не будут работать с извлеченной microSD, так как внешний накопитель станет одним целым с телефоном. Теперь нужно поговорить о картах памяти и о том, какой тип microSD лучше выбрать для сопряжения.
Существует два популярных вида внешних накопителей: SDHC и SDXC. Главное различие заключается в объеме данных. SDHC вмещает до 32 ГБ памяти, а SDXC работает с гораздо большими объемами. Также проверьте смартфон на совместимость. К примеру, старые модели гаджетов не поддерживают карты формата SDXC.

Накопители microSD делятся на следующие классы: 2, 4, 6 и 10. Цифра обозначает, с какой минимальной скоростью карточка способна обрабатывать информацию. Например, microSD класса 2 читает и записывает данные с минимальной скоростью 2 Мб/с, а карты класса 10 работают от 10 Мб/с. Скорость обработки данных карты памяти будет влиять на общую скорость работы устройства, поэтому выбирайте microSD не ниже 10-го класса. Также хорошим выбором станут накопители UHS.
Классический способ объединения памяти
Если карта памяти новая, установите ее в устройство — система сразу предложит перейти в пункт «Настройки». Если карта уже вставлена в смартфон, подключите его к компьютеру и перенесите на жесткий диск все файлы. Также позаботьтесь о заряде батареи: если смартфон выключится в процессе форматирования, это приведет к проблемам.
Теперь проделайте пошаговый алгоритм действий:
- Зайдите в меню «Настройки» (на некоторых устройствах в меню «Дополнительно») и найдите пункт «Хранилище и USB-накопители». Здесь кликните по опции «Карта».
- В новом окне нажмите на пункт меню, расположенный в верхнем правом углу экрана и выберите «Настроить», а в появившемся подменю — «Внутренняя память». Иногда этот пункт уже присутствует в первом меню — в этом случае сразу его выбирайте.
- Нажмите на кнопку «Очистить и отформатировать» и дождитесь окончания процесса.
- Если для объединения использовалась карта классом менее 10-ого, то на экране высветится сообщение, что SD-карта работает медленно. Поэтому рекомендуется использовать накопители не ниже 10-ого класса.
- После форматирования в новом окне необходимо поставить галочку возле пункта «Перенести данные на новое устройство» и нажать «Перенести сейчас». Эти манипуляции необходимы для завершения сопряжения памяти. В конце нажмите «Готово».
- Теперь перезагрузите гаджет.
После этих действий можете зайти во вкладку «Хранилище и USB-накопители» и проверить результат проделанной работы. Общая память смартфона увеличилась. Также вы обнаружите, что на системном накопителе место освободилось, а на microSD увеличилось.

На заметку
Классическое объединение хранилищ возможно выполнить на многих устройствах, работающих на платформах Android 6.0 и новее. Но смартфоны, в частности, устройства Samsung, Sony и LG, не позволяют объединить память обычным способом. Для выполнения такой операции, потребуется использовать командную строку приложения Shell. Нужно понимать, что это сложный и опасный процесс, способный повредить устройство.
Рассказывать о нем мы не будем, поскольку такой риск нецелесообразен. В качестве альтернативы классическому объединению накопителей воспользуйтесь программой для расширения системной памяти.
Расширение системной памяти с помощью Link2SD
Существует альтернативный способ увеличения внутреннего хранилища устройства посредством приложения Link2SD— эта утилита разбивает microSD на разделы. В созданные разделы можно перенести приложения, которые раньше сохранялись только на внутренней памяти и не могли быть перенесены.
Для этой процедуры необходимы root-права, а также рекомендуется перенести файлы с карты на компьютер, так как внешнее хранилище отформатируется.
- Во время установки Link2SD программа потребует права суперпользователя, для этого нажмите пункт «Разрешить».
- После этого на дисплее всплывет диалог выбора 2-го раздела в microSD. Если диалог не возник, его требуется перезапустить самостоятельно, найдя в меню программы пункт «Пересоздать скрипт монтирования».
- Далее всплывет меню, в котором поставьте галочку возле пункта ext2. Если возникнет ошибка, попробуйте выбрать другой раздел (ext3 или ext4).
- В конце система оповестит об успешном монтировании раздела. Теперь остается только перезагрузить гаджет.
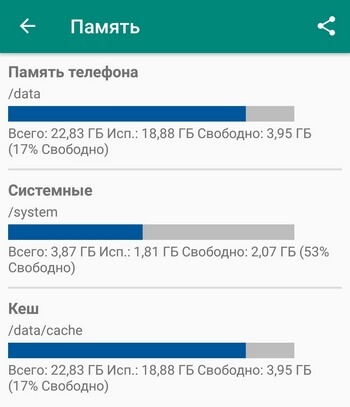
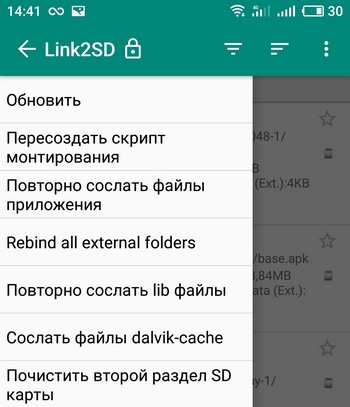
После перезагрузки вновь запустите Link2SD и взгляните на список приложений. Выберите нужную программу и нажмите «Сослать». В следующем меню система поинтересуется, какие файлы требуется перенести — выбирайте все, чтобы освободить внутреннее хранилище от мусора и ускорить работу девайса. В конце просто нажмите «Ок» и следите за процессом. Данные перенесутся в созданный раздел.
Итоги
На некоторых устройствах Android внутреннее и внешнее хранилище объединяются простым способом. В качестве альтернативы рекомендуется использовать приложение Link2SD, чтобы разбить microSD на разделы для переноса туда системных приложений. Сопряжение памяти на некоторых устройствах требует скачивания оболочки ADB и работы с командной строкой — сложный и опасный процесс. Вместе этого лучше использовать Link2SD, но потребуются root-права.
У каждого смартфона есть определенный объем встроенной памяти, где хранятся данные системы, видеоролики, фотографии, аудиозаписи и прочее. Туда же сохраняются файлы, скачиваемые пользователем из интернета. А еще во внутренней памяти записаны предустановленные программы, и те, что загружаются с магазинов типа Play Market. Устройства бюджетного или среднего ценового сегмента не могут похвастаться большим объемом памяти, и она быстро заполняется. Решение – использование карт microSD. В статье пойдет речь о том, как перенести приложения на карту памяти в Хуавей.

Перенос приложений на SD-карту Huawei поможет очистить внутреннюю память смартфона.
Память телефона не безгранична, и если она переполнена, устройство начинает подтормаживать. Перенос приложений на SD-карту Huawei актуален и в том случае, когда пользователь желает установить все необходимые утилиты, а не ограничивать себя только первостепенными. К сожалению, не все гаджеты позволяют перекинуть информацию с внутренней памяти на внешнюю. Если встроенный функционал этого не предполагает, есть обходные пути, и не лишним будет о них знать.
Варианты переноса приложений
Прежде чем приступать к делу, понадобится:
- рабочая, желательно новая, SD-карта, причем не ранее 10 класса. В «младших» версиях функция переноса может быть недоступна, а если такая и будет, придется мириться с подтормаживаниями в ходе манипуляций;
- рабочий интерфейс на телефоне, которым он соединяется с компьютером;
- стандартные настройки смартфона, впрочем, можно все сделать с помощью стороннего лаунчера.
Есть несколько способов разгрузить внутреннюю память мобильного, но для этого надо хотя-бы немного разбираться в том, как устроена система Android.
Через настройки
На гаджетах бренда Huawei доступен перенос программ (за исключением системных) и игр на карту памяти без применения сторонних утилит. С компьютера, конечно, куда проще – выделил что нужно и перетащил. В случае с Андроид надо знать, где расположен тот или иной пункт, что зависит от версии ОС. Общая инструкция такая:
Перенос через настройки устройства.
- С главного экрана устройства перейти в «Настройки» (иконка в виде шестеренки).
- Зайти в раздел «Приложения».
- Тапнуть по названию утилиты или игры, которую надо перенести на внешний накопитель.
- Выбрать «Хранилище», далее «Изменить».
- В окне «Что использовать» поставить отметку напротив «SD-карта».
- Дождаться, пока завершится копирование выбранной программы. Сколько времени ждать – зависит от объема передаваемых файлов.
Чтобы убедиться, что все получилось, надо снова зайти в «Приложения», отыскать то, которое перекидывалось, зайти в «Хранилище» – «Изменить», где должна стоять галочка напротив «SD-карта».
Учтите, что таким образом переносятся только те утилиты и игры, которые пользователь устанавливает сам. Предустановленные и системные остаются в памяти устройства, и с ними ничего не сделаешь, разве что удалить, и то далеко не все.
Перезагружать устройство в ходе переноса нельзя, так как процесс собьется, а то и повредятся файлы. По той же причине следует убедиться в достаточном заряде аккумулятора, чтобы телефон не сел в неподходящий момент. И еще одна рекомендация – чтобы все прошло гладко, надо закрыть все приложения, особенно те, которые перекидываются. В ином случае система выбьет ошибку и попросит повторить процедуру.
С помощью программ
Если встроенный функционал телефона кажется ограниченным, используют сторонние приложения для переноса данных на внешнюю память. Одно из таких – AppMgr III, доступное в магазине Play Market. Открыв ее, пользователь увидит список программ, доступных к переносу, включая некоторые предустановленные. Что интересно, права суперпользователя (root) не нужны. В AppMgr III есть функция переноса всех программ и игр, что значительно экономит время. Утилита широко известна среди владельцев Андроид’ов, а занимает всего 5.5 Мб. Чтобы перенести приложение, достаточно тапнуть по нему и выбрать конечный пункт.
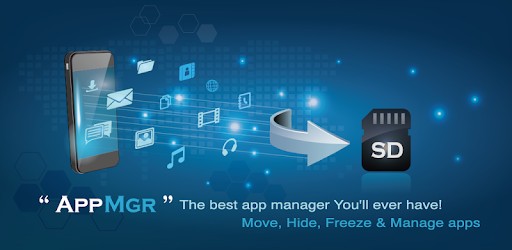
Использование программы AppMgr III.
Есть утилиты с аналогичным функционалом, например, Files To SD Card или Link2SD. Работают они на Android начиная с версии 2.3, и характерны интуитивно понятным интерфейсом. Такие утилиты называют Лаунчерами, и загружать рекомендуется те, к которым написаны положительные отзывы, иначе есть вероятность навредить работе гаджета.
Через ПК
Перенос программ – несложная процедура, и каких-либо особых условий она не требует. Как перебросить те же игры с внутренней памяти на внешнюю с помощью компьютера:
Включение режима разработчика.
- Включить отладку по USB. Для этого загружают с Плей Маркет утилиту Activity Launcher. Далее включают режим разработчика: заходят в «Настройки» – «О телефоне», и 10 – 15 раз тапают по номеру сборки. После возвращаются к параметрам, где появится новый раздел «Для разработчиков». Зайдя в него, пролистывают вниз и тумблером активируют отладку.
- Подключают гаджет к компьютеру обычным USB-шнуром.
- Запускают сценарий aftiss_b2. Это скрипт, загружаемый из интернета. Его надо скопировать в системный раздел ПК на диск C, и запустить двойным щелчком.
- Выбирают объем карты памяти. Открыв скрипт, пользователь выставляет свободное место на флешке (по умолчанию 25 – 75 %). Далее запускают скрипт и ожидают окончания сканирования карты microSD. В конце появится сообщение «Выполнено».
- Запускают Activity Launcher. Там открывают «Последние действия» и выбирают «Все действия». По окончании обработки переключаются на настройку всех приложений и активируют пункт, рядом с которым отсутствует иконка шестеренки.
- Выбирают программы для переноса, меняют хранилище и жмут «Готово».
Остается дождаться окончания перекидывания файлов. Сколько по времени это займет – зависит от их объема.
С помощью рут-прав
Название утилиты – Root Checker, и с ее помощью легко проверить, есть ли у пользователя соответствующие права или нет. А непосредственно для взлома понадобится программа iRoot, только загружают ее не с Play Market, а напрямую из сети. Если телефон не дает поставить стороннюю программу, переходят через настройки в раздел «Безопасность» и ставят отметку напротив пункта «Устанавливать из неизвестных источников».
Приложение, взламывающее права на устройстве Хуавей, автоматически поставит все необходимое, причем одним нажатием. Достаточно его запустить и тапнуть по кнопке в центре экрана. Взлом занимает какое-то время, а после окончания будет возможность переносить данные с внутренней на внешнюю память.
Как вернуть карту памяти в начальное состояние
- Перезагрузить устройство, чтобы очистилась оперативная память.
- Перекинуть нужные программы/игры с внешнего накопителя на внутреннюю память.
- Дождаться полной очистки.
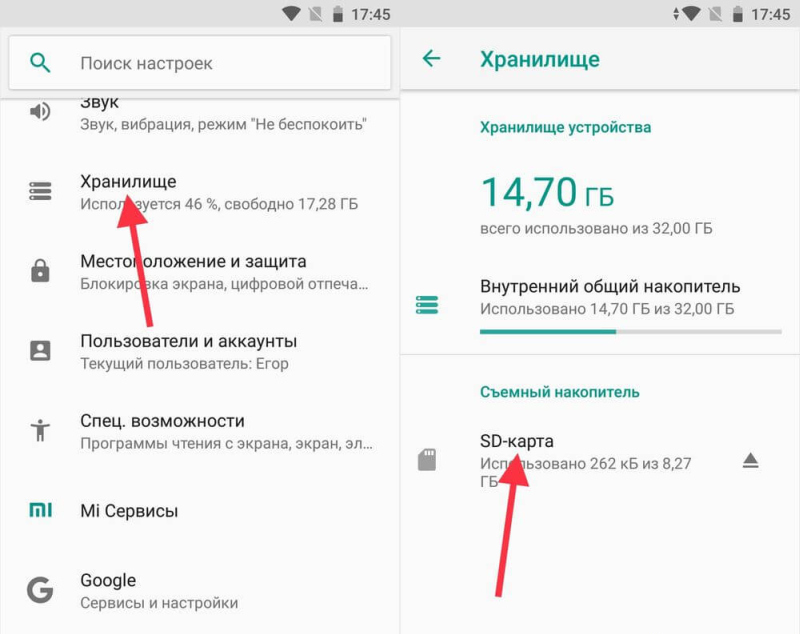
Порядок очистки SD-карты.
Можно воспользоваться компьютером. После подключения гаджета к ПК отобразятся два хранилища – внутреннее и внешнее. Второе – карта памяти. По ней жмут правой кнопки мыши и в контекстном меню выбирают «Форматировать».
Перенос приложений на SD-карту актуален, когда телефон не может похвастаться большим объемом памяти. Конечно, можно оставить только необходимые утилиты, но тогда отпадает необходимость в использовании внешних накопителей.
https://youtube.com/watch?v=Tedggiz84dk%3Ffeature%3Doembed%26wmode%3Dopaque
( 3 оценки, среднее 4 из 5 )

Если ваш телефон или планшет на Android 6.0, 7 Nougat, 8.0 Oreo или 9.0 Pie имеет разъем для подключения карты памяти, то вы можете использовать карту памяти MicroSD в качестве внутренней памяти вашего устройства, такая возможность впервые появилась именно в Android 6.0 Marshmallow.
В этой инструкции — о настройке SD карты как внутренней памяти Android и о том, какие ограничения и особенности при этом имеются. Сначала показан процесс для 7.0, затем — для последней версии Android 9. Учитывайте, что некоторые устройства не поддерживают данной функции, несмотря на нужную версию андроид (Samsung Galaxy, LG, хотя и для них есть возможное решение, которое будет приведено в материале). См. также: Как очистить внутреннюю память на Android телефоне или планшете.
Примечание: при использовании карты памяти таким образом, она не может быть использована в других устройствах — т.е. вынуть и подключить ее через кард-ридер к компьютеру получится (точнее, прочесть данные) только после полного форматирования.
Использование карты памяти SD в качестве внутренней памяти
Прежде чем приступать к настройке, перенесите все важные данные с вашей карты памяти куда-либо: в процессе она будет полностью отформатирована.
Дальнейшие действия будут выглядеть следующим образом (вместо первых двух пунктов можно нажать по «Настроить» в уведомлении о том, что обнаружена новая SD-карта, если вы ее только что установили и такое уведомление отображается):
- Зайдите в Настройки — Хранилище и USB-накопители и нажмите по пункту «SD-карта» (На некоторых устройствах пункт настроек накопителей может находится в разделе «Дополнительно», например, на ZTE).
- Нажмите «Внутренняя память».
- Прочтите предупреждение о том, что все данные с карты будут удалены, прежде чем ее можно будет использовать в качестве внутренней памяти, нажмите «Очистить и отформатировать».
- Дождитесь окончания процесса форматирования.
- Если по завершении процесса вы увидите сообщение «SD-карта работает медленно», это говорит о том, что вы используете карту памяти Class 4, 6 и подобную — т.е. действительно медленную. Ее можно будет использовать в качестве внутренней памяти, но это отразится на скорости работы вашего Android телефона или планшета (такие карты памяти могут работать до 10 раз медленнее чем обычная внутренняя память). Рекомендуется использовать карты памяти UHS Class 3 (U3) или хотя бы U1, об обычных Class 10 ваш телефон может сообщить, что они недостаточно быстрые.
- После форматирования вам будет предложено перенести данные на новое устройство, выберите «Перенести сейчас» (до переноса процесс не считается завершенным).
- Нажмите «Готово».
- Рекомендуется сразу после окончания форматирования карты как внутренней памяти перезагрузить ваш телефон или планшет — нажмите и удерживайте кнопку питания, затем выберите пункт «Перезагрузить», а если такой отсутствует — «Отключить питание» или «Выключить», а после выключения — снова включите устройство.
На этом процесс завершен: если зайти в параметры «Хранилище и USB накопители», то вы увидите, что место, занятое во внутренней памяти уменьшилось, на карте памяти — увеличилось, а общий объем памяти также увеличился.
Однако, в работе функции использования SD-карты как внутренней памяти в Android 6 и 7 есть некоторые особенности, которые могут сделать использование такой возможности нецелесообразным — об этом соответствующий раздел руководства.
Как форматировать SD карту памяти как внутреннюю память (пример для Android 9
На последней версии Android все действия по превращению карты памяти MicroSD во внутреннюю практически те же самые, но на всякий случай отдельно опишу шаги и приведу снимки экрана (не забудьте, что все данные с карты памяти в процессе будут удалены, позаботьтесь о сохранении важных файлов):
- На вашем смартфоне зайдите в Настройки — Хранилище. А затем нажмите по пункту «SD-карта».
- Нажмите по кнопке меню справа вверху, выберите пункт «Настройки хранилища», а на следующем экране — «Внутренняя память».
- Внимательно прочитайте, что именно произойдет и, если согласны, подтвердите форматирование карты памяти как внутренней памяти. Дождитесь завершения процесса.
- Для переноса данных (тех, которые можно перенести) из внутренней памяти на SD карту памяти, откройте меню в параметрах хранилища и выберите пункт «Перенести данные».
На этом процедура будет завершена. Все особенности работы и способ возврата карты памяти в режим работы в качестве портативного накопителя остаются теми же самыми, что и для предыдущих версий Android.
Видео инструкция
Далее — простое видео, где весь процесс форматирования MicroSD в качестве внутреннего хранилища, а также перенос данных на карту памяти показаны наглядно.
Особенности работы карты памяти в качестве внутренней памяти Android
Можно предположить, что когда к внутренней памяти Android объемом N присоединяется объем карты памяти M, общий доступный объем внутренней памяти должен стать равным N+M. Более того, примерно это отображается и в информации о хранилище устройства, однако по факту все работает несколько иначе:

- Всё, что возможно (за исключением некоторых приложений, системных обновлений) будет помещаться на внутреннюю память, находящуюся на SD-карте, без предоставления выбора. Но внутренняя память продолжить заниматься: не все данные и не все приложения можно разместить на SD карту.
- При подключении Android устройства к компьютеру в данном случае вы будете «видеть» и иметь доступ только к внутренней памяти на карте. То же самое и в файловых менеджерах на самом устройстве (см. Лучшие файловые менеджеры для Android).
Как итог — после того, момента, когда SD карта памяти стала использоваться как внутренняя память, у пользователя нет доступа к «настоящей» внутренней памяти, а если предположить, что собственная внутренняя память устройства была больше чем память MicroSD, то объем доступной внутренней памяти после описываемых действий не увеличится, а уменьшится.
Ещё одна важная особенность — при сбросе телефона, даже в том случае, если вы извлекли карту памяти из него перед сбросом, а также в некоторых других сценариях восстановить данные с неё невозможно, подробнее об этом: Можно ли восстановить данные с SD карты памяти, отформатированной как внутренняя память на Android.
Форматирование карты памяти для использования в качестве внутреннего хранилища в ADB
Для Android устройств, где функция недоступна, например, на Samsung Galaxy S7-S9, Galaxy Note, существует возможность отформатировать SD карту в качестве внутренней памяти с помощью ADB Shell.
Поскольку этот способ потенциально может привести к проблемам с телефоном (и не на любом устройстве может сработать), подробности по установке ADB, включению отладки по USB и запуску командной строки в папке с adb я пропущу (Если вы не знаете, как это делается, то, возможно, лучше не стоит браться. А если возьметесь — то на свой страх и риск).
Сами же необходимые команды будут выглядеть следующим образом (карта памяти должна быть подключена):
- adb shell
- sm list-disks (в результате выполнения этой команды обратите внимание на выданный идентификатор диска вида disk:NNN,NN — он потребуется в следующей команде)
- sm partition disk:NNN,NN private
По завершении форматирования, выйдите из adb shell, а на телефоне, в параметрах хранилища откройте пункт «SD карта», нажмите по кнопке меню справа вверху и нажмите «Перенести данные» (это обязательно, иначе продолжит использоваться внутренняя память телефона). По окончании переноса процесс можно считать завершенным.
Ещё одна возможность для таких устройств, при налчии root-доступа — использование приложения Root Essentials и включение Adoptable Storage в этом приложении (потенциально опасная операция, на свой страх и риск, не выполняйте на старых версиях Android).
Как вернуть обычное функционирование карты памяти
Если вы решите отключить карту памяти от внутренней памяти, сделать это просто — перенесите с нее все важные данные на компьютер, после чего зайдите, также как и в первом способе в настройки SD-карты.

Затем, в меню действий с картой памяти выберите пункт «Портативный носитель» и, следуя указаниям, выполните форматирование карты памяти.
Если вы отформатировали карту памяти на Android в качестве внутренней памяти, но в дальнейшем решили отключить её использование в этой роли и отформатировать как портативный накопитель (например, для последующего использования на другом устройстве или подключения к ноутбуку), сделать это можно в настройках хранилища.
В этой инструкции пошагово показан процесс отключения SD-карты памяти от внутреннего хранилища Android, а также приведена дополнительная информация, которая может оказаться полезной.
Форматирование карты памяти Android как портативного накопителя вместо внутренней памяти
Прежде чем начать, настоятельно рекомендую сохранить все важные данные с вашего Android телефона — на компьютере или в облаке, поскольку после форматирования восстановить что-либо с карты памяти, которая использовалась в качестве внутренней памяти, не получится, подробнее об этом: Можно ли восстановить данные с карты памяти, отформатированной как внутренняя память на Android.
Дальнейшие шаги отключения SD-карты от внутреннего хранилища, на примере смартфона с «чистой» ОС Android выглядят следующим образом:
- Откройте Настройки — Хранилище.
- Нажмите по пункту «SD-карта».
- Нажмите по кнопке меню (три точки в верхнем правом углу) и выберите пункт «Портативный носитель». Если такого пункта в меню нет, а вместо этого есть пункт «Внутренняя память», это говорит о том, что SD-карта уже используется в качестве съемного, а не внутреннего накопителя.
- Внимательно прочитайте предупреждение о том, что именно будет выполнено в процессе. При необходимости создайте резервную копию данных, перенесите приложения во внутреннюю память (в сведениях об SD карте нажимаем «Приложения», выбираем приложение, нажимаем кнопку «Изменить» для изменения расположения).
- Форматирование желательно выполнять, когда телефон подключен к зарядному устройству.
- Нажмите кнопку «Форматировать» для запуска форматирования карты памяти: рекомендую не выполнять никаких действий с телефоном в процессе форматирования до его завершения.
В результате вы получите карту памяти, которая будет отформатирована как съемный (портативный) накопитель: она будет работать как на текущем телефоне, так и на других устройствах, в том числе при подключении к компьютеру или ноутбуку.
Возможные проблемы при отключении SD-карты как внутренней памяти
Процесс не всегда проходит гладко и возможны проблемы. Среди наиболее распространенных:
- Форматирование не завершается, а в сведения о хранилище указано, что SD-карта отсутствует. В этом случае обычно можно нажать «Забыть», далее карта памяти снова будет обнаружена (кратковременно может появиться сообщение, что она повреждена), и вы сможете выбрать, как её отформатировать — в качестве портативного или внутреннего хранилища.
- Пункт «SD-карта» не отображается в «Настройки» — «Хранилище», там написано «Повреждено» или «Отсутствует», а по нажатию на пункт SD-карта (при его наличии) форматирование в качестве внутреннего накопителя не предлагается или не выполняется. В этом случае сначала попробуйте перезагрузить телефон — иногда это помогает. Если нет, может иметь смысл извлечь карту памяти (важно: данные с неё потеряем) и попробовать выполнить форматирование, подключив к компьютеру (можно использовать утилиту SD Card Formatter, если форматирование средствами системы не удается).
Удивительно, но Huawei стала вторым по величине производителем смартфонов во всем мире. Поэтому неудивительно, что все больше и больше пользователей обращаются к устройствам, разработанным компанией Huawei. Но владение смартфоном Huawei с 16 ГБ или 8 ГБ встроенной памяти является серьезным недостатком. К счастью, смартфоны Huawei имеют расширяемую функцию хранения данных. Таким образом, это означает, что если ваше устройство работает без памяти, то вы можете просто переместить некоторые данные на SD-карту.
Если вы хотите узнать, как переместить приложения на SD-карту Huawei P9 Lite, то вы пришли по адресу. В этом посте мы собираемся помочь вам выполнить эту работу с легкостью и в кратчайшие сроки.
MobileTrans – Перенос телефона
Перенос всех с андроида на андроид одним щелчком мыши
- Легко перенести более 18 типов данных, включая контакты, музыку, сообщения, заметки, приложения, фотографии, видео и многое другое.
- Важные данные из WhatsApp могут быть переданы между более чем 6,000 мобильными устройствами.
- Перенесите данные на новый телефон андроид без сброса настроек.
Возможно ли переместить приложения на SD-карту Huawei?
В последнее время многие пользователи, владеющие Huawei P9 Lite (Android 7.0), жаловались, что нет никакой опции, когда они пытаются переместить приложения на свою SD-карту, но эта опция доступна на Huawei P8 Lite с Android 6.0. Этот сценарий поднимает очевидный вопрос: “возможно ли переместить приложения на SD-карту на смартфоне Huawei?”.
Ну, простой ответ на этот вопрос заключается в том, что он зависит от версии программного обеспечения вашего устройства. Как заявила Служба поддержки Huawei, смартфон, начиная с Android 7.0 Nougat, перемещение приложения на SD-карту больше не поддерживается. Поэтому, если вы являетесь пользователем Huawei P9 Lite с Android 7.0, то у вас может не быть обычной возможности перемещать приложения на SD-карту.
Но у нас есть для вас хорошие новости. Существует еще один способ, который может помочь вам переместить приложения на SD-карту на вашем смартфоне Huawei P9 Lite. Продолжайте читать этот пост, чтобы узнать его.
Как переместить приложения на SD-карту Huawei?
Теперь это должно дать вам возможность перемещаться и переносить данные с одного устройства на другое (внутренняя память на SD-карту или наоборот). Если вы хотите выполнить перенос фотографий Huawei на SD-карту или перенос приложений Huawei на SD-карту, этот метод должен работать.
Резервное копирование приложений с Huawei на компьютер
Что делать, если Huawei P8 Lite переместить приложения на SD-карту все равно не удастся? Не беспокойтесь!! Вы всегда можете обратиться к лучшему решению, которое заключается в резервном копировании приложений со смартфона Huawei на компьютер, воспользовавшись помощью MobileTrans – Резервное копирование.
Это программное обеспечение предназначено для того, чтобы помочь пользователям сделать резервную копию своего смартфона на ПК/Mac в кратчайшие сроки и без каких-либо проблем. Чтобы решить проблему ограниченного хранилища вашего Huawei, это программное обеспечение очень удобно. Вы не только освободите место на своем телефоне, но и сможете создать копию важных данных на своем компьютере. Кроме того, он может помочь вам создавать резервные копии не только приложений, но и других типов данных, включая фотографии, видео, музыку, сообщения, контакты и т. д. в один клик.
Ключевыми особенносьтями Mobiletrans являются –
- • Поддержка резервного копирования устройств Android и iOS на компьютер.
- • Поддержка передачи 8 различных типов данных с Вашего Android-устройства на компьютер.
- • Позволяет выполнять выборочное резервное копирование.
- • Для использования программного обеспечения не требуется никаких технических знаний.
- • Никакая потеря данных не происходит во время или после процесса.
Учитывая эти особенности, можно с уверенностью сказать, что MobileTrans -Резервное копирование -это довольно хорошая сделка или альтернатива Huawei move photos to SD card. Кроме того, он поддерживает широкий спектр смартфонов, доступных там. Будь то смартфон Huawei или любая другая резервная копия телефона, это программное обеспечение является идеальным решением для бесперебойного выполнения работы.
Чтобы узнать, как использовать MobileTrans-Резервное копирование для резервного копирования приложений с Huawei на компьютер, установите программное обеспечение на свой компьютер и выполните следующие действия.
Шаг 1: Выберите Резервное Копирование
После установки программного обеспечения запустите его и подключите телефон Huawei к компьютеру с помощью цифрового кабеля. Как только программное обеспечение обнаружит ваше устройство, выберите функцию “Резервное Копирование”.
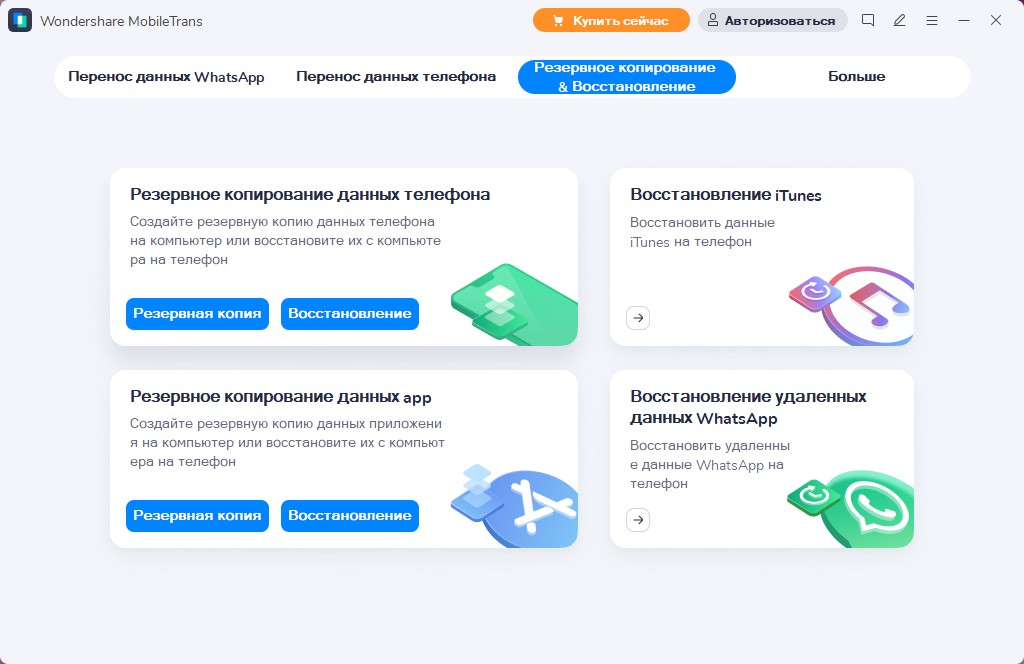
Шаг 2: Выберите типы файлов
Теперь выберите целевые типы файлов, которые вы хотите создать резервную копию на вашем компьютере со смартфона, и нажмите кнопку “Пуск”, чтобы начать процесс резервного копирования.
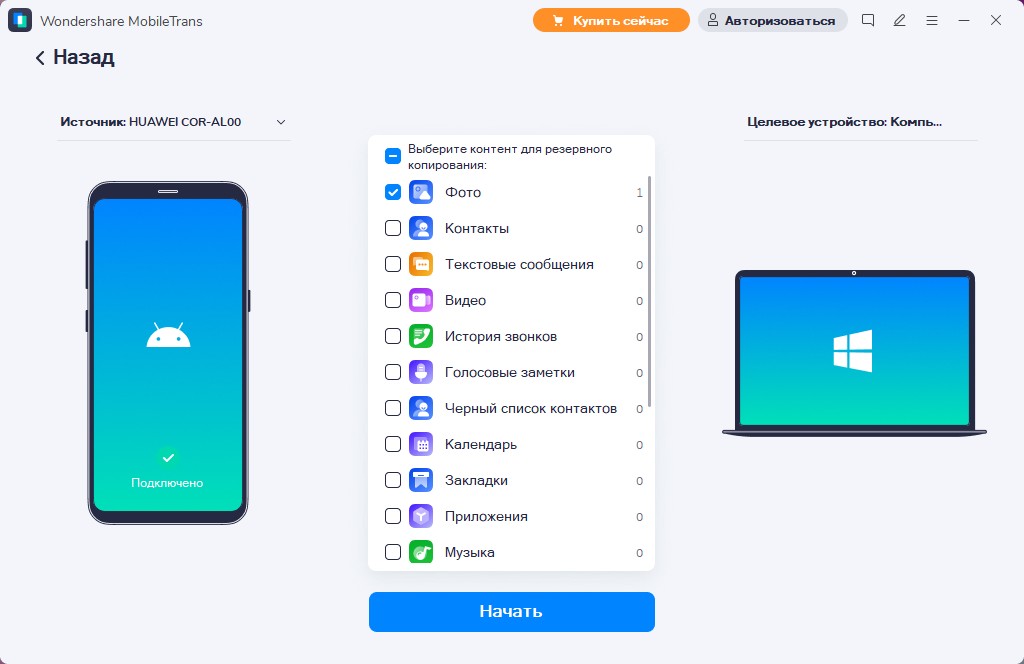
Шаг 3: Запустите процесс резервного копирования
Держите устройство подключенным и позвольте программному обеспечению завершить процесс резервного копирования. Как только он завершится, вы можете проверить, что было скопировано с помощью “Восстановления” из файла резервной копии MobileTrans в разделе “Восстановление”.
Как вы теперь можете видеть, это действительно решение для резервного копирования в один клик для вашего Android-устройства. Самое удивительное в этом программном обеспечении то, что оно может даже помочь вам восстановить резервную копию в случае любой ситуации потери данных на вашем телефоне. Однако самое лучшее заключается в том, что программное обеспечение выполняет быструю работу, обеспечивая при этом безопасность ваших данных.
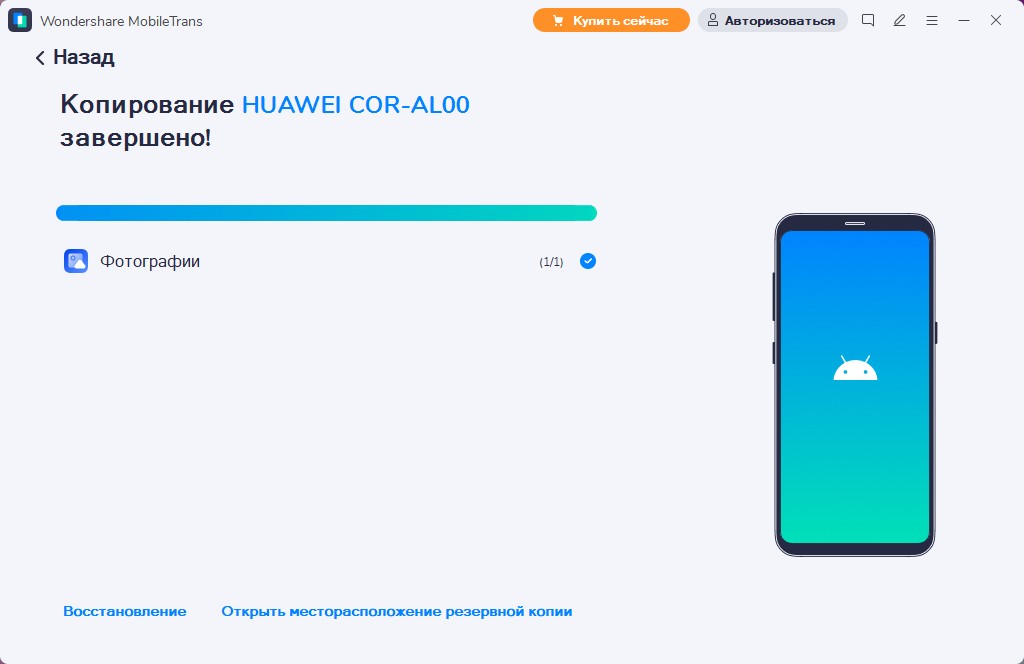
Вывод
Учитывая все то, что обсуждается здесь, нет необходимости говорить, что процесс перемещения приложений Huawei P9 Lite на SD-карту является большой проблемой. Итак, просто используйте MobileTrans-Резервное копирование, чтобы спасти себя от этой неприятности. Вы можете воспользоваться этим программным обеспечением для резервного копирования данных вашего Android-устройства на компьютер легко, быстро и эффективно, так что вы можете сделать некоторое пространство на вашем смартфоне.
Многие владельцы андроид смартфонов или таблеток с небольшей встроеной памятью наверняка сталкивались со следущей проблемой: вставлена большая sd карта (например 16, 32 или даже 64 Гигабайт), но после установки нескольких тяжеловесных программ наше устройство или очередная программа с наглостью заявляет, что на карте не хватает места. Иногда сама программа небольшая, но после установки лезет в интернет и тянет на смартфон гигабайты данных.
В очередной раз получив сообщение «Нет места» и заглянув на карточку видим, что она практически пуста, зато внутренняя память устройства забита под завязку.
Это происходит потому, что внутренняя память часто используется как каталог по умолчанию для многих программ. Дело в том, что она монтируется как /sdcard, что исторически всегда было внешней sd картой (раньше так оно и было на всех смартфонах). Внешняя же sd карта монтируется в этом случае как /sdcard2, /mnt/sdcard2, /mnt/extSdCard или даже /sdcard/.externalSD. Я так понимаю, что это делается изготовителями, чтобы устройство работало из коробки, т.е. совсем без sd карты.
Многие «недобросовестные» программы всегда хотят читать/писать данные из/в каталог /sdcard/НазваниеПодставить. Редко это можно изменить в настройках программы.
В результате имеем, что имеем, и несколько возможностей чтобы поправить сложившееся положение:
- перемонтировать каталоги: внешнюю sd карту на /sdcard, а внутреннюю на /sdcard2 (нужен рут, если нет в настройках). По моему недостаточно гибкий способ, т.к. теперь уже внутренняя память лежит у нас мертвым грузом. Еще один недостаток этого способа — скорость работы системы.
Если вы все же решитесь пойти этим путем, внизу я добавил как это можно сделать. - создать символьную ссылку на внешние каталоги, как нам нужно, например
ln -sf /mnt/externalSD/Books /sdcard/Books.
Не работает, если файловая система не поддерживает симлинк (например fat). - при загрузке андроида примонтировать внешние каталоги на внутреннюю память, используя что-то типа
mount -o bind /mnt/externalSD/Books /sdcard/Books
и добавить это в автозагрузку, например используя Autostart (root), чтобы это происходило автоматически при включении или после перезагрузки устройства.
Два последних способа тоже не являются панацеей, т.к. требуют определенных навыков от пользователя, кроме того не достаточно «чисты», например известны проблемы при подключении смартфона к компьютеру через usb (не отмонтируются) и т.д.
Поправить положение поможет программа DirectoryBind, которую хороший человек slig из xda написал для себя и выложил на форуме для всеобщего пользования.
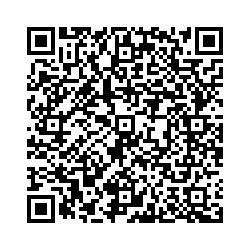
Хоть публика здесь технически подкованная, но для неискушенных читателей хабра нужно сделать пару пояснений. Как он сам написал (программа not idiot-proof), т.е. врядли пройдет тест на дурака.
После установки запускаем программу (первый раз естественно навечно разрешаем права Root), нажимаем меню затем «Preferences» и выставляем пути по умолчанию на внешнюю память «Default data path» например /sdcard/external_sd/ и внутреннюю память «Default target path» /sdcard/. Выходим из меню.
Нажимаем меню, затем «Add new entry»
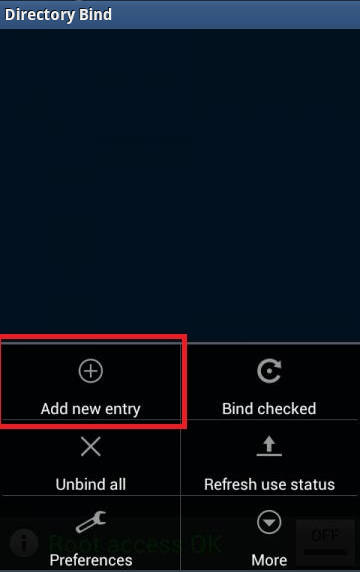
Теперь создадим новую связь каталогов, например перенесем папку CamScanner на внешнюю карту. Долгое нажатие на путь к папкам открывает небольшой встроеный файловый менеджер, в котором можно создать и/или выбрать папку. Папка на внешней карте должна быть создана (и пуста).

Установив галочку в «Transfer files from target to data» файлы и папки будут перенесены из каталога /sdcard/CamScanner/ в каталог /sdcard/external_sd/CamScanner.
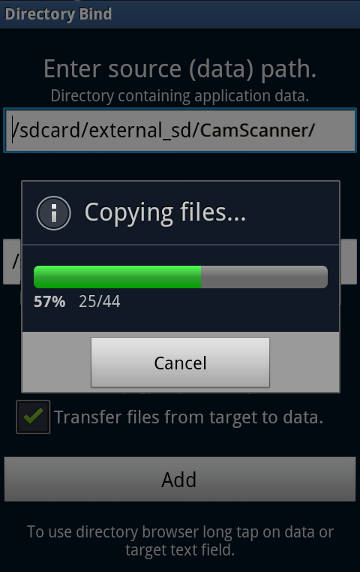
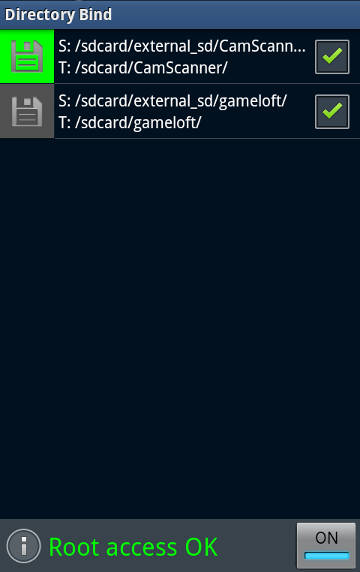
Кстати если вы хотите присоединить еще и всю внешнюю карточку полностью рекомендую это сделать не так /sdcard/externalSD/, а с точкой впереди /sdcard/.externalSD/. Это спасет вас от таких неприятностей как двойные превьюшки в галереях, и т.д. Правда поможет не для всех галерей и плееров, т.к. некоторые ищут медиа и в скрытых каталогах.
Помучившись, я для себя решил, связывать только отдельные каталоги.
UPD. Кстати, внешняя SD карта значительно медленнее внутренней памяти, поэтому перенос данных программы на внешнюю SD, естественно замедляет работу этой программы. Это особенно нужно помнить решившим полностью поменять маунт-пойнты внутренней и внешней памяти, т.к. скорее всего все ваше устройство будет работать медленнее, чем раньше.
Надеюсь эта программа дополнит и вашу копилку полезных утилит для андроид устройств.
Если вы все-таки решились поменять местами внутреннюю и внешнюю память, т.е. переназначить внешнюю sd карту на /sdcard и в настройках устройства нет такой опции — имея рут, это можно легко сделать выполнив следущую операцию:
В Root-Explorer монтируем “/etc” как R/W (если R/O), находим файл “/etc/vold.fstab”, сохраняем копию и открываем (длинным кликом) его в Text Editor.
В следующих двух строчках меняем название моунт точек местами:
Подробнее можно почитать здесь. Там же предлагают, как альтернативу, использовать другую интересную программу Root External 2 Internal SD.
Добавлю, что в обоих случаях, перед переключением, вам нужно скопировать все содержимое папки /sdcard на внешнюю sd карту.
Помните, что после переключения вся ваша система может работать медленней, чем раньше.
Будьте осторожны — нужно понимать, что все что вы делаете под рутом, вы делаете на свой страх и риск, и например сохранение неправильного «vold.fstab» может привести к невозможности загрузить устройство и для лечения нужно будет грузится в рекавери и править «vold.fstab» уже там.
Этот способ можно использовать совместно с DirectoryBind, только теперь наоборот «Default target path» (/sdcard) и все связи созданные в DirectoryBind будут указывать на внешнюю карту.
Пользователям зачастую необходим телефон с достаточно мощной и объемной памятью. Добиться этого можно разными способами.
Зачем объединять память телефона и карты памяти
Как правило, автоматически на помощь в таком процессе приходит обычная СД- карта, которую пользователь вставляет в своей телефон в качестве дополнительной памяти. Но также бывает и такое, что многие приложения нельзя установить прямо на карту памяти, именно поэтому невозможно воспользоваться ей до конца.
Забитая память приводит прежде всего к тому, что производительность устройства падает. Телефон начинает работать очень медленно, тем самым его работа будет вообще нестабильна и некачественна.
Так как не все приложения можно установить на встроенную память, то именно они и будут тормозить работу устройства. Поэтому многие пользователи предпочитаю делать объединение памяти, то есть сразу воссоединять и СД-карту, и память телефона.
Более подробно об этом процессе стоит посмотреть в этом видео
Особенности работы объединенной памяти
Важный нюанс во всем процессе состоит в том, то после совмещения карты памяти с памятью телефона, СД-карту нельзя будет использовать с другими устройствами. Один раз проведя форматирование, пользователь больше не сможет использовать эту карту в других телефонах, а также прочесть какие-либо данные через считыватель карт.
Обратите внимание! Если планируется объединять два архива, лучше всего все важные данные и файлы заранее попробовать сохранять на компьютер или же внешний накопитель. Делается это с целью, чтобы предостеречь потерю каких-то важных данных или же архивов.
Также пользователь заранее должен знать, что для работы с форматированием необходимо прежде всего на телефоне иметь рутированные права.
Более подробно о том, что такое рутированные права и как их установить на Андроид можно посмотреть в этом видео
В этом и состоит две главные тонкости объединения: наличие рут-прав, а также полное слияние систем. Человек должен заранее отдавать себе отчет в своих действия и предполагать, что приведет к тому, что он решит объединить памяти и данные.
Как объединить память телефона и карты памяти — простой способ
Для начала пользователю нужно установить карту памяти прямо в телефон, если ранее такой возможности не было или же карта вовсе новая. Далее после этого система автоматически предложит человеку перейти в настройки.
Обратите внимание! Если ранее карта была вставлена в телефон, то можно просто подключить телефон к компьютеру при помощи специального кабеля. Необходимо это для того, чтобы перенести данные.
Батарея должна быть заряжена, так как процесс форматирования может занять достаточное количество времени
Далее алгоритм такой:
- Для начала пользователю необходимо зайти в настройки. После этого находим специальный пункт «Хранилище», как правило, он также может располагаться в подпункте системы «Дополнительно»;
- В этом разделе находим опцию «Карта». Переходим в неё;
- После этого появится окно, где в правом верхнем углу находятся настройки. Кликаем на них и выбираем в подменю пункт «Внутренняя память». Также этот пункт может находиться и в самом первом меню;
- Далее кликаем «Очистить и отформатировать»;
- Когда форматирование закончится, кликаем на пункт «Перенести данные на новое устройство». После этого подтверждаем намерение и дожидаемся результата. Если все прошло гладко, то система выдаст пункт «Готово»;
- Перезапускаем устройство.
Если пользователь зайдет в самый первый раздел, в который заходил ранее, то он обнаружит, что память телефона автоматически увеличилась.
Также пользователь увидит то, что теперь нет СД-карты, потому что она объединилась с картой памяти телефона.
Дополнительный способ
Есть другой способ, с помощью приложения, которое называется Link2SD. Следует установить приложение через официальный источник. После этого запустить его.
Следуем дальнейшему алгоритму:


- Теперь дожидаемся того, как устройство сообщит о монтировании раздела;
- Перезапускаем устройство.

На каких смартфонах можно объединить память телефона и SD карты

Такая функция доступна не на всех телефонах, а только на тех, которые имеет версию Андроида не ниже, чем 6. Если модель телефона ниже, то пользователь не сможет провести объединение.
Также понадобятся рутированные права. Телефон без них не сможет сделать форматирование памяти.

Несколько лет работал в салонах сотовой связи двух крупных операторов. Хорошо разбираюсь в тарифах и вижу все подводные камни. Люблю гаджеты, особенно на Android.
Какую карту лучше брать для процесса?
Карта должна быть не ниже 10 поколения. Это необходимо для быстрого процесса форматирования. Она должна быть объемная, чтобы вместилось много информации.
Зачем нужны рут-права?
Они дают возможность вмешиваться в систему телефона, тем самым делать дополнительные манипуляции с ним.
Чем опасно форматирование?
Тем, что после человек вовсе не сможет использовать карту с другими устройствами, а также вставлять дополнительные карты в систему телефона.
Нужно понимать, что теперь пользователь не сможет разъединить карту памяти с памятью телефона. Если начать извлекать СД-карту из своего телефона, то это приведёт к сбою системы.
Как правило, на помощь в таком процессе автоматически приходит обычная SD-карта, которую пользователь вставляет в свой телефон в качестве дополнительной памяти. Но бывает и так, что многие приложения нельзя установить прямо на карту памяти, поэтому использовать ее до конца невозможно.
Забитая память в основном приводит к тому, что снижается производительность устройства. Телефон начинает работать очень медленно, поэтому ваша работа в целом будет нестабильной и некачественной.
Поскольку не все приложения можно установить на встроенную память, именно они будут замедлять работу устройства. Поэтому многие пользователи предпочитают слить память, т.е сразу слить и SD-карту, и память телефона.
Важным нюансом во всем процессе является то, что после объединения карты памяти с памятью телефона SD-карту нельзя использовать с другими устройствами. После форматирования пользователь больше не сможет использовать эту карту на других телефонах, а также читать какие-либо данные через картридер.
Примечание! Если вы планируете объединить два файла, то лучше постараться заранее сохранить все важные данные и файлы на компьютер или внешний накопитель. Это сделано для того, чтобы не потерять некоторые важные данные или файлы.
Кроме того, пользователь должен заранее знать, что для работы с форматированием необходимо, в первую очередь, наличие root-прав на телефоне.
Это две основные тонкости объединения: наличие рут прав, а так же полное слияние систем. Человек должен заранее осознавать свои действия и предполагать, что приведет к тому, что он решит объединить память и данные.
Для начала пользователю необходимо установить карту памяти прямо в телефон, если раньше такой возможности не было, или если карта совсем новая. Позже система автоматически предложит человеку перейти в настройки.
Примечание! Если карта ранее была вставлена в телефон, то можно просто подключить телефон к компьютеру специальным кабелем. Это необходимо для передачи данных.
Аккумулятор необходимо зарядить, так как процесс форматирования может занять много времени
Тогда алгоритм такой:
- Для начала пользователю необходимо зайти в настройки. После этого находим специальный пункт «Хранилище», как правило, он может находиться и в системном подпункте «Дополнительно»;
- В этом разделе мы находим опцию «Карта». Проходим к нему;
- После этого появится окно, где настройки находятся в правом верхнем углу. Нажимаем на них и выбираем в подменю пункт «Внутренняя память». Также этот пункт может находиться в первом меню;
- Далее нажмите «Стереть и отформатировать»;
- По завершении форматирования нажмите пункт «Перенести данные на новое устройство». После этого подтверждаем намерение и ждем результата. Если все прошло успешно, система отобразит пункт «Готово»;
- Перезагружаем устройство.
Если пользователь зайдет в первый раздел, который он посетил ранее, он обнаружит, что память телефона увеличилась автоматически.
Также пользователь увидит, что SD-карты сейчас нет, потому что она слита с картой памяти телефона.
Сразу стоит отметить, что такая возможность технически появилась только в версиях Android 6 и выше. Во всех последующих этот процесс протекает одинаково.
Однако когда стоит совмещать хранение карты памяти и внутренней памяти телефона и зачем это нужно? Все дело в том, что есть некоторые приложения, которые просто невозможно установить на флешку. Им нужно свободное место во внутренней памяти устройства, но в этом случае их память забивается и снижается производительность и скорость работы смартфона.
Можно предположить, что при добавлении внутренней памяти Android емкостью N к карте памяти размера M общая доступная внутренняя память должна стать N+M. Также примерно это отображается в информации о памяти устройства, но на самом деле все работает немного иначе:
- Все возможное (кроме некоторых приложений, системных обновлений) будет помещаться во внутреннюю память, расположенную на SD-карте, не давая выбора. Но внутренняя память все равно будет работать — не все данные и не все приложения можно разместить на SD-карте.
- При подключении Android-устройства к компьютеру в этом случае оно будет «видеть» и иметь доступ только к внутренней памяти карты. То же самое касается файловых менеджеров на устройстве (см. Лучшие файловые менеджеры для Android).
В результате после того момента, как карта памяти SD начала использоваться как внутренняя память, пользователь не имеет доступа к «настоящей» внутренней памяти, а если предположить, что внутренняя память устройства была больше, чем MicroSD памяти, то объем доступной внутренней памяти после описанных действий не увеличится, а уменьшится.
Еще одной важной особенностью является то, что при перезагрузке телефона, даже если вы извлекли карту памяти перед сбросом, а также при некоторых других сценариях, с него невозможно восстановить данные, подробнее об этом: Возможно ли восстановить данные? с карты памяти SD, отформатированной как внутреннее хранилище на Android.
Преимущества и недостатки
Сильные стороны расширения памяти:
- Дополнительное пространство. Возможность разгрузить внутренний раздел, переместив данные и/или приложения на карту microSD.
- Безопасность. Информация на карте microSD зашифрована, что исключает доступ к важной информации неавторизованных пользователей.
- Повышенная скорость работы. Мощная карта microSD повышает производительность устройства на 5-10% и более.
Слабые стороны расширения памяти:
- Снижение рабочей скорости. Некачественные и медленные накопители microSD снижают производительность телефона. Приложения могут не работать или работать нестабильно.
- Вероятность потери информации. Проблемы с мобильным устройством или картой памяти могут привести к потере важных данных. Поэтому важно часто выполнять резервное копирование.
- Привяжите карту microSD к устройству. После слияния накопитель microSD не читается и не работает с другими неформатированными устройствами.
Для устройств Android, где эта функция недоступна, таких как Samsung Galaxy S7-S9, Galaxy Note, можно отформатировать SD-карту как внутреннюю память с помощью ADB Shell.
Поскольку этот метод может вызвать проблемы с телефоном (и может не работать на любом устройстве), я пропущу подробности установки ADB, включения отладки по USB и запуска командной строки в папке adb (если вы этого не сделаете) уметь это делать) сделай это, тогда может лучше не брать. А если и брать, то на свой страх и риск).
Необходимые команды будут выглядеть так (карта памяти должна быть подключена):
- adb оболочка
- sm list-disks (в результате выполнения этой команды обратите внимание на идентификатор диска, выданный в виде disk:NNN,NN — он понадобится вам в следующей команде)
- sm раздел диска: NNN, частный NN
Когда форматирование будет выполнено, выйдите из adb shell, а в телефоне, в параметрах хранилища, откройте пункт «SD-карта», нажмите кнопку меню в правом верхнем углу и нажмите «Перенести данные» (это обязательно, иначе внутренняя память телефона будет продолжать использоваться). Когда передача завершена, процесс можно считать завершенным.
Еще одна возможность для таких устройств, если у вас есть root-доступ, — использовать приложение Root Essentials и включить Adoptable Storage в этом приложении (потенциально опасная операция, на свой страх и риск, не делайте этого на старых версиях Android).
- https://TwNews.ru/devajsy/sd-karta-kak-vnutrennyaya-pamyat-android.html
- https://remontka.pro/sd-card-as-internal-storage-android/
- https://Mi-FAQ.ru/kak-perenesti-prilozheniya-na-kartu-pamyati-xiaomi.html
- https://mi-check.ru/obedinenie-pamyati-miui-12-xiaomi/
- https://mrandroid.ru/kak-prevratit-microsd-kartu-vo-vnutrennjuju-pamjat/
- https://proumnyjdom.ru/poleznye-stati/ne-hvataet-mesta-na-telefone-obedini-pamjat-v-telefone-i-karty-pamjati.html
- https://androfon.ru/storage/kak-uvelichit-pamjat-na-android
- https://Lumpics.ru/how-merge-inner-memory-of-phone-and-memory-card/
- https://huaweidevices.ru/novosti/obedinenie-vnutrenney-pamyati-i-sd-karty-bez-rut-prav-kompyutera-i-ne-tolko-redmi-7a-iaomi-ommunity-iaomi
- https://tech4.live/52-how-to-transfer-app-to-a-memory-card-xiaomi.html
- https://dudom.ru/kompjutery/kak-obedinit-vnutrennjuju-pamjat-na-androide/








