- Huawei e5373 (мтс 828f, мтс 828ft) (описание, разблокировка, прошивки, дашборды) – 3ginfo
- 4 метод. проверка корректности работы драйвера wi-fi
- Altel 4g huawei mobile wifi e5373 как ввести nck код?
- Honor 7с нет сети.
- Как подключиться к 3g/4g-lte модему huawei с телефона android или iphone через мобильное приложение? – вайфайка.ру
- Назначение кнопок роутера huawei
- Настройка интернета
- Некорректные настройки точки доступа
- Нестабильный сигнал телефона | huawei поддержка россия
- Обновление прошивки
- Обозначение индикаторов
- Ошибка при входе в веб-интерфейс
- Подключение и вход в веб-интерфейс
- Прошивки и webui huawei e5373 / загрузки – 3ginfo
- Расположение и назначение элементов роутера
- Роутер 3g/4g-wifi huawei e5885 (wifi 2 pro)
- Узнайте больше о Huawei
Huawei e5373 (мтс 828f, мтс 828ft) (описание, разблокировка, прошивки, дашборды) – 3ginfo

Huawei E5373 – новый 4G Wi-fi роутер от производителя Huawei. Может быть использован как в офисе, так и дома, поддерживает до 10 пользователей по Wi-fi. При подключении к компьютеру через USB кабель сможете воспользоваться Huawei E5373 как обычным модемом. Хотелось бы отметить еще, что Wi-fi модуль двух диапазонный (2,4ГГц / 5ГГц). Производителем заявлено время автономной работы 6 часов и в режиме ожидания до 300 часов. Пришел на смену
Huawei E5372
и
Huawei E5776
, которые довольно давно имеются в продаже.
В России встречается у оператора МТС –
МТС 828F, МТС 828FT
, в Казахстане у оператора Altel как
Huawei E5373
, в Узбекистане у оператора EVO как
Huawei E5373s-928
.
Huawei E5373 прост в использовании. Достаточно подключить его к компьютеру и будет автоматически предложено установить драйверы и веб-интерфейс для управления устройством. После установки компонентов сразу можно начинать пользоваться роутером.
Технические характеристики
• Возможности коммуникации: FDD/TDD, GSM/GPRS/EDGE, WCDMA;
• Максимальные скорости потока (прием/передача, Мбит/с):
по технологии LTE 4G (LTE 800/900/2100/2600MHz) – до 150 Мбит/с;
по технологии HSPA – до 21,6 Мбит/с;
по технологии HSPA – до 14,4 Мбит/с;
по технологии GPRS/EDGE – до 236,8 Кбит/с;
• Протокол Wi-Fi: IEEE 802,11b/g/n;
Стандарты Wi-Fi – 2,4ГГц и 5ГГц
Модификации:
Дополнительно
Платформа: HiSilicon Balong710
• TFT-LCD дисплей;
• Поддержка карт памяти microSD до 32 ГБ;
• Аккумулятор: 1500 мАч;
• Поддержка раздачи интернета 10 потребителям;
• Наличие интерфейсов: Wi-Fi, Micro USB, micro SD карта, SIM-карта
Операционные системы:
• Работает в следующих ОС: Windows XP, Windows Vista, Windows 7, Windows 8, Mac OS X 10.5, 10.6, 10.7 и 10.8.
Физические характеристики
• Габариты: 93,5х57,1х12,8 мм;
• Масса около 82г.;
Разблокировка Huawei E5373 (МТС 828F, МТС 828FT, Huawei E5373 Altel, Huawei E5373 EVO)
Для разблокировки Huawei E5373 (МТС 828F, МТС 828FT, Huawei E5373 Altel, Huawei E5373 EVO) потребуются коды рассчитанные по 201 Algo, для их получения необходимо воспользоваться нашим онлайн сервисом: Разблокировка модемов и роутеров Huawei (2022 г.) Код.
Подробнее о процессе разблокировки МТС 828FT: МТС 828FT разблокировка 4G роутера по IMEI
Прошивки для роутера Huawei E5373 (МТС 828F, МТС 828FT, Huawei E5373 Altel):
Прошивка Huawei E5373s-155 21.295.03.00.143 МТС Россия
Прошивка Huawei E5373s-155 21.295.03.00.234 MTN Islamic
Прошивка Huawei E5373s-155 21.295.03.00.723 NewZeland
Прошивка Huawei E5373s-155 21.295.03.00.1056 Empyrean Philippines
Прошивка Huawei E5373s-155 21.295.03.00.1202 Polkomtel Polsat
Прошивка Huawei E5373s-155 21.295.03.01.192 Tim Italy
Прошивка Huawei E5373s-155 21.296.03.01.1133 Saudi Arabia OM
Прошивка Huawei E5373s-157 21.296.03.00.673 Altel Казахстан
Прошивка Huawei E5373s-157 21.303.05.00.673 Altel Казахстан
Прошивка Huawei E5373s-928 21.296.03.00.00 general
Прошивка Huawei E5373s-928 21.301.03.01.1320 EVO Узбекистан
Дашборды и WebUI для роутера Huawei E5373 (МТС 828F, МТС 828FT, Huawei E5373 Altel):
WebUi Huawei E5373 17.100.02.00.143_V7R2 от МТС Россия
WebUi Huawei E5373 17.100.02.00.234 MTN Iran
WebUi Huawei E5373 17.100.02.00.573 Kuwait Alghanim
WebUi Huawei E5373 17.100.02.01.192 Italy TIm
WebUi Huawei E5373 17.100.03.00.1133 SaudiArabia Open Market
WebUi Huawei E5373 17.100.03.00.673 Altel Казахстан
WebUi Huawei E5373 17.100.03.02.673 Altel Казахстан
WebUi Huawei E5373 17.100.11.00.673 Altel Казахстан
WebUi Huawei E5373 17.100.09.01.1320 EVO Узбекистан
Содержимое ZeroCD МТС 828FT (Huawei E5373) от МТС
4 метод. проверка корректности работы драйвера wi-fi
- Первым действием нужно правой кнопкой мышки нажать на «Пуск».
- Далее «Диспетчер устройств».
- Затем нужно открыть пункт «Сетевые адаптеры» или «Network Adapters».
- После чего нужно удостовериться, что список содержит «Intel®Wireless-AC XXXX».
- Если данного элемента нет, задержанием кнопки питания нужно отключить, а потом снова подключить ПК.
- Бывает, что впереди драйвера «Intel®Wireless-AC XXXX» загорелся желтым цветом восклицательный знак. Это значит, что нужно провести обновление драйверов Wi-Fi, и сделать перезагрузку ПК.
Для того чтобы обновить сетевой адаптер, можно использовать два метода:
- Первый подразумевает установку новой версии адаптера, путем загрузки его с официальной страницы.
- Второй – можно установить новую версию, используя приложение PC Manager.
Далее нужно проверить подключение к интернету, используя проводную сеть, или модем — USB. А уже после, для устранения проблемы, провести вышеописанные действия.
Примечание: У ПК, функционирующего при помощи AMD — платформы, адаптер сети будет прописан, как «Realtek 8822CE Wireless LAN 802.11ac PCI-E NIC». А для MateBook E 2022, компании Huawei, адаптер будет обозначаться — «Qualcomm(R) Wi-Fi B/G/N/AC(2X2)SVc».
Altel 4g huawei mobile wifi e5373 как ввести nck код?
Привет
Как ввести NCK код, ни как не получается что делать?
DC — Unlocker 2 Client 1.00.1175
выбрано : производитель — Huawei modems модель — Автоопределение (рекомендовано)
Interface : 192.168.8.1 Найден модем : E5373s-157 Модель : Huawei E5373 IMEI : 864714020237161 Серийный № : A9KBY14A07008014 Версия прошивки : 21.296.03.00.673 Hardware ver. : CL2E5377SM08 Web UI version : 17.100.03.02.673 Статус SIM блокировки : Блокировано (Card lock) Попыток ввода кода : 0 (осталось попыток разблокирования : 10)
если вводить AT^CARDLOCK=»NCK»
Выберите Application порт или COM порт модема !
Привет Как ввести NCK код, ни как не получается что делать?
DC — Unlocker 2 Client 1.00.1175
выбрано : производитель — Huawei modems модель — Автоопределение (рекомендовано)
Interface : 192.168.8.1 Найден модем : E5373s-157 Модель : Huawei E5373 IMEI : 864714020237161 Серийный № : A9KBY14A07008014 Версия прошивки : 21.296.03.00.673 Hardware ver. : CL2E5377SM08 Web UI version : 17.100.03.02.673 Статус SIM блокировки : Блокировано (Card lock) Попыток ввода кода : 0 (осталось попыток разблокирования : 10)
если вводить AT^CARDLOCK=»NCK»
Выберите Application порт или COM порт модема !
Honor 7с нет сети.
Как подключиться к 3g/4g-lte модему huawei с телефона android или iphone через мобильное приложение? – вайфайка.ру
Мало кто знает, но для своих модемов компания Huawei разработало отдельное мобильное приложение. С его помощью есть возможность настроить и управлять своей сетью через обычный смартфон. Это удобно, поскольку, как показывает практика, очень многие пользователи предпочитают не заходить в настройки с компьютера или ноутбука через браузер, а подключить модем к USB розетке и настроить на нем wifi прямо с телефона. Давайте же разберемся, как это можно сделать.
Итак, для того, чтобы управлять 3G/4G модемом Huawei, он может быть подключен как к USB порту роутера, так и к любой розетке, удлинителю или вовсе внешнему аккумулятора. Благодаря чему его легко использовать в качестве переносной беспроводной точки доступа.
Для настройки USB модема Хуавей со смартфона необходимо предварительно установить мобильное приложение, которое называется Huawei HiLink Mobile WiFi. Она доступна как в Google Play Market для телефонов на Android, так и в Apple Store для iPhone на iOS.
Сразу после подачи на модем питания, модем Huawei кроме приема сигнала от сотового оператора начинает автоматически раздавать беспроводной сигнал по вай-фай. Необходимо подключиться к этой самой wifi сети со своего телефона.

После чего заходим в программу HiLink Mobile и выбираем свое устройство для настройки — в нашем случае это «Беспроводной роутер 3G/4G». И жмем «Подключить»

Выбираем его wifi сигнал и подключаемся к нему, введя назначенный для нее ранее пароль.

Если вы настраиваете устройство в первый раз, то имя беспроводной сети (SSID) и ключ авторизации указаны на наклейке под крышкой модема Huawei

Попадаем на рабочий стол, на котором отображается текущий статус USB модема Huawei. Крупными цифрами отображается количество использованного по связи 3G или 4G (LTE) трафика — действительно, эта информация наиболее актуальна для пользователей мобильных тарифов.

Ниже — список подключенных устройств. Если перейти на вкладку «Инструменты», то получим доступ к быстрым функциям модема

Чтобы попасть в более тонкие настройки нажимаем на иконку шестеренки в правом верхнем углу экрана. Здесь уже поинтереснее.

Назначение кнопок роутера huawei
Кнопка Power (On/Off) традиционно используется для включения роутера и располагается чаще всего сзади или сверху устройства. Кнопка Reset нужна в том случае, если необходимо сбросить настройки роутера до тех, которые были из коробки. Это бывает нужно при потере паролей, неверных настройках, сбоях в работе и в других случаях.

Управлять работой по беспроводной сети помогают кнопки Wi-Fi и WPS. Первая из них просто включает или выключает в доме Wi-Fi в одно нажатие. Это может быть полезно, если есть необходимость ограничить присутствующих в беспроводном подключении. Кнопка WPS помогает быстро подключиться к роутеру по Wi-Fi без знания пароля.
Но условием подключения какого-либо устройства (смартфона, другого роутера и т.д.) является наличие кнопки или функции WPS на подключаемом устройстве. Суть подключения к разным роутерам одинаковая: вначале нажимается кнопка WPS на роутере, а затем в течение указанного в инструкции времени (обычно около двух-трех минут) должна быть нажата такая же кнопка на подключаемом устройстве. При этом роутер сам сгенерирует пароль и свяжется по нему с устройством.

Настройка интернета
В инструкции Huawei E5573cs-322 подробно расписаны все варианты подключения к меню настроек и простейшие настройки:
Перейдите на вкладку «Настройки». В колонке «Wi-Fi» выберите «Основные настройки». Web-страницы выведет название вайфай сети, пароль администратора, а также режим безопасности. Измените данные параметры по своему усмотрению, затем нажмите «Применить».
Маршрутизатор автоматически перезагрузится, после чего появится точка доступа с новым идентификатором.
Если вам требуется наличие четких IP-адресов внутри локальной сети, выберите вкладку «Установка DHCP» на левой панели. Появится список подключенных девайсов с соответствующими MAC-адресами. Рядом имеется поле ввода для желаемого IP. Помимо четкой адресации, владельцы роутера Хуавей могут указать диапазон адресов.
Для дополнительной безопасности предусмотрена защита подключения PIN-кодом. Вкладка «Безопасность» и параметр «Защита Pin-кодом», затем выбрать опцию «Включить» и ввести действительный числовой шифр.
Входящее соединение с мобильными сетями настраивается через меню «Коммутируемое соединение». Первоочередная настройка – настройка сети, где выбирается предпочтительный режим сети (2G, 3G, 4G, авто). Выбранные параметры сохраняются после нажатия «Применить».
Некорректные настройки точки доступа
Почему не работает интернет на телефоне Хуавей? Одна из распространенных причин – неправильно установлены точки доступа. Придется настраивать самостоятельно. Учтите, параметры зависят от определенного оператора. Инструкция:
- Зайдите в настройки.
- Найдите раздел «Мобильная сеть», что располагается в «Беспроводных сетях» или во вкладке «Еще».
- Нажмите на «Точки доступа (APN)».

- Введите требуемые параметры – APN, Имя и пароль.

Настройки точек доступа:
Когда укажите нужные параметры перезагрузите гаджет, или включите и выключите автономный режим «В полете».
Нестабильный сигнал телефона | huawei поддержка россия
Если уровень сигнала, отображаемый в панели состояния, нестабильная или отображается значок × (например ![]()
), выполните следующие действия.
Проверьте, не используете ли вы магнитный или металлический чехол или магнитный держатель для телефона
Если вы используете металлический чехол, магнитный чехол или магнитную подставку для телефона (с магнитной скобой или магнитными присосками), снимите чехол или прекратите использовать магнитную подставку и повторите попытку. Металлические и магнитные материалы могут создавать помехи, в результате чего качество сигнала снижается.
Измените местоположение
В некоторых закрытых пространствах, например, в районе с большим количеством высоких зданий, расположенных рядом, мобильный сигнал может быть заблокирован, в результате чего качество сигнала снижается. Выйдите в открытое пространство и проверьте, улучшится ли сигнал.
Покрытие сети мобильного оператора может отличаться в зависимости от местоположения. Все городские зоны в основном имеют хорошее покрытие, но в удаленных от городов областях покрытие недостаточное, из-за чего могут возникать проблемы с сигналом мобильной сети. Чтобы определить, вызвана ли проблема недостаточным покрытием сети, выполните следующие действия. Проверьте, слабый сигнал сети возникает в определенной области или везде, появляется ли эта проблема на находящихся рядом телефонах с SIM-картой того же оператора.
Убедитесь в корректности настроек APN
В результате некорректных настроек APN телефон может не получать доступ в Интернет.
Выполните следующие действия.
Откройте Настройки, найдите раздел Точки доступа (APN), нажмите на пункт Точки доступа (APN), чтобы открыть меню настроек Моб. передача данных.
Нажмите на значок Точки доступа (APN) и откройте раздел настроек Точки доступа (APN).
Нажмите на значок
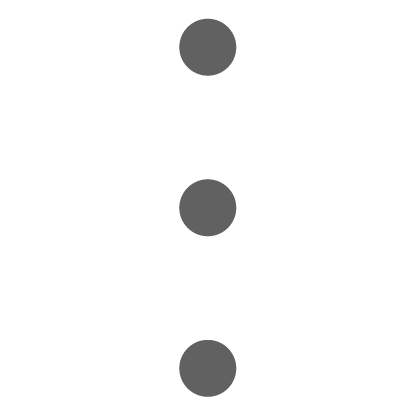
в правом верхнем углу и выберите пункт Сброс настроек.
Очистите SIM-карту или используйте другую SIM-карту для проверки телефона
Сброс настроек сети
Если проблема по-прежнему не решена, откройте Настройки, найдите и выберите пункт Сброс настроек сети.
В результате выполнения вышеописанных действий ваши настройки Wi-Fi и Bluetooth будут сброшены. Рекомендуется внимательно выполнять данную операцию.
Обновление прошивки
Если роутер E5573CS зашит под работу с определенным провайдером, очень пригодится кастомная перепрошивка.
Внимание! Установка прошивки производится на ваш страх и риск!
Установите СИМ-карту и АКБ. Подключите кабель microUSB к компьютеру, нажмите кнопку включения. Предварительно необходимо установить специализированные драйвера для USB-порта:
- Huawei DataCard Driver 5.05.01.00 Setup;
- FC Serial Driver Setup;
- Huawei HiLink Switch Driver Setup.
Отсутствие одного из драйверов или неверная деинсталляция оповещается кодом ошибки 10 или 11. При выборе драйверов обязательно обратите внимание на совместимость с версией и разрядностью Windows. Информация о поддерживаемых ОС, как правило, размещается в файле ReadMe.txt, который прилагается в архиве с установщиками.
Во время работы программы установки не отключайте роутер от USB компьютера. Внезапное исчезновение линии связи или питания может превратить маршрутизатор в безжизненный кирпич. К аналогичному результату могут привести неисправные прошивки.
Обозначение индикаторов
Индикация у роутеров Huawei различна: на одних моделях есть целый ряд индикаторов, на других всего один индикатор, работающий в разных режимах. Не все владельцы роутеров уделяют внимание изучению индикации, а напрасно. Понимая, что именно показывает роутер в данный момент, вы сможете оперативно решить ту или иную проблему.

Рассмотрим наиболее характерные для роутеров обозначения индикаторов (см. картинку ниже). Всем знакомый индикатор питания чаще всего используется для понимания, подается ли электроэнергия на роутер. Но он же может отвечать за состояние системы. Второй слева индикатор показывает, к какой сети подключен роутер.

Третий слева значок отвечает за Wi-Fi и (или) WPS, четвертый подсказывает, что к портам LAN/WAN подключены или не подключены устройства, и пятый демонстрирует уровень сигнала. В некоторых моделях индикаторы подписаны словами, что избавляет от необходимости подглядывать в инструкцию.

Ошибка при входе в веб-интерфейс
Если IP-адрес роутера был ранее изменен, его несложно определить. Для этого нужно (на примере ОС Windows 10):
- Кликнуть по пиктограмме с изображением монитора компьютера в трее (возле часов/даты в правой нижней части экрана).
- В появившемся окошке выбрать — «Параметры сети и Интернет».
- Откроется новое окно с названиями разделов с правой стороны. Здесь нужно найти и перейти в раздел «Ethernet».
- Во вновь открывшемся разделе в списке «Сопутствующие параметры» найти пункт «Настройка параметров адаптера» и зайти в него.
- Откроется окно со значками (или одним единственным значком) установленных на компьютере устройств связи. Здесь нужно выбрать то устройство, которое используется в данный момент для подключения к роутеру
- Далее нужно вызвать на выбранном устройстве контекстное меню (нажать правой кнопкой мыши по значку), а затем кликнуть по пункту «Состояние».
- Откроется небольшое окно, в котором нужно найти кнопку «Сведения…» и нажать на нее.
- В новом открывшемся окне «Сведения о сетевом подключении» будет приведена небольшая таблица. Нас интересует пункт «Шлюз по умолчанию» и указанный напротив него IP-адрес.
- Этот IP и является сетевым адресом роутера. Его нужно просто переписать в поисковую строку браузера и вновь попытаться открыть его веб-интерфейс.
Ошибка при попытке открытия веб-интерфейса может быть связана не только с измененным ранее IP-адресом маршрутизатора. Это также может возникать по причине несовместимых настроек сетевого устройства связи компьютера с сетевыми параметрами роутера. Это также можно исправить вручную, для чего:
- Открыть раздел «Настройка параметров адаптера» по инструкции, приведенной выше.
- Вызвать на выбранном устройстве связи контекстное меню и кликнуть по пункту «Свойства».
- В открывшемся списке выделить пункт «IP версии 4» и нажать кнопку «Свойства» немного ниже.
- Возможно, в данном окне будут заполнены поля «IP-адрес», «Маска подсети» и остальные сетевые параметры выбранного подключения. Если это так, рекомендуется на всякий случай переписать введенные параметры, чтобы их потом можно было восстановить. Если нет, то нужно установить переключатель на «Использовать следующий IP-адрес». Теперь остается вписать в каждое из полей сетевые параметры.
- В поле «IP-адрес» вписать «192.168.100.10» (первые три цифры должны соответствовать таковым у IP-адреса настраиваемого роутера, последняя — отличаться).
- В поле «Маска подсети» вписать «255.255.255.0» (возможно, что компьютер автоматически впишет это значение).
- В поле «Основной шлюз» и «Предпочитаемый DNS» вписать «192.168.100.1» (либо тот IP-адрес, что указан на корпусе маршрутизатора).
- Нажать «ОК» и после — попробовать вновь подключиться к устройству через браузер.
Если никаких программных и аппаратных неисправностей ни с компьютером, ни с роутером не наблюдаются, то с большей вероятностью после всего проделанного удастся получить доступ к веб-интерфейсу устройства.
Подключение и вход в веб-интерфейс
Настройка беспроводной сети реализована через Web-интерфейс, как для обычного маршрутизатора. Вставьте SIM-карту и аккумулятор, нажмите кнопку включения.
Обратите внимание на цветовой индикатор батареи:
- зеленый – уровень заряда 70-100%;
- желтый – уровень заряда 40-70%;
- красный – уровень заряда менее 40%.
Индикатор связи 2G/3G/4G на верхней панели модема Huawei E5573 должен гореть желтым или зеленым цветом. Красная индикация говорит об отсутствии соединения с мобильной сетью.
Прошивки и webui huawei e5373 / загрузки – 3ginfo
 rash_b
rash_b
13 мар : 12:59
LesyaGrom, как вариант, с родной сим сбросьте настройки на заводские и после этого поставьте сим другого оператора
 LesyaGrom
LesyaGrom
11 мар : 14:22
К сожалению тоже самое. Пишет симкарты нет или недействительна
 rash_b
rash_b
11 мар : 13:26
LesyaGrom, попробуйте вставить другую симку
 LesyaGrom
LesyaGrom
11 мар : 13:13
Как перепрограммировать роутер Alcatel onetouch y900nb на другого провайдера? Изначально привязан к Билайн, вставили смску МТС, на сайте Билайн пишет, что симка не вставлена.
 SeryogaMokrov
SeryogaMokrov
01 мар : 20:00
Ребят есть кто тут?
Проблема с модемом e3372h-320
Купил новый не залоченный думал не будет проблем
А не могу перезагружать через telnet его
Старый перезагружался скриптом по запросу
Старый я прошивал по инструкции
А на e3372h-320 не могу найти, и на ютубе посмотрел что с ним вообще ничего сделать нельзя
Можно как то сделать доступ по телнет или есть способ удаленной перезагрузки модема
?
 rash_b
rash_b
01 мар : 17:28
artemmmmm, уточните модель вашего модема и от какого он оператора?
 artemmmmm
artemmmmm
01 мар : 14:03
здравствуйте, подскажите пожалуйста…пытался перепрошить модем ZTE по вашей инструкции, после прошивки требуется ввести код, подскажите где его брать?
 CONST
CONST
13 фев : 19:14
e8372h-608 не войти своим паролем в интерфейс huawei(admin/???), похоже залочили по воздуху. Мигает зелёный на интернете. Сброс блокируется, останавливается и не проходит до конца. Помогите!
 rash_b
rash_b
25 янв : 20:51
Василь, уточните от какого оператора ваш модем?
 Василь
Василь
25 янв : 14:48
Где найти код разблокировки
Расположение и назначение элементов роутера
На одной из граней USB-модема скрываются под заглушками два разъема TS9 под внешние антенны. Вы можете подключить сюда автомобильную антенну, или, например, 3G/4G-антенну для усиления сигнала.

Также у роутера E8372 есть колпачок для защиты USB-порта и крышка, которая сдвигается в сторону. USB-порт можно подключать к любому подходящему устройству (ПК, ноутбуку, автомагнитоле и пр.), чтобы раздавать Wi-Fi устройствам с Wi-Fi-адаптером (смартфонам, ноутбукам, вещам умного дома и пр.).
Под крышкой вы увидите два слота: один для карты памяти, а другой для SIM-карты любого оператора. Чтобы вставить карту памяти, зацепите защелку ногтем и потяните ее на себя (по направлению стрелки Open), после чего вставьте карту и поместите защелку обратно (по направлению стрелки Lock). SIM-карту вставляйте контактами вниз так, чтобы скошенный уголок карты совпадал со скошенным уголком выемки под нее.

Под крышкой находятся и не менее важные ярлыки, на которых напечатаны имя Wi-Fi-сети (SSID), ключ к этой сети (Wi-Fi KEY), адрес от веб-интерфейса (через него вы в дальнейшем будете настраивать роутер) и другая ценная информация. Также под крышкой скрыта кнопка Reset для сброса настроек к заводским. О том, как ее использовать, мы расскажем позже.

Роутер 3g/4g-wifi huawei e5885 (wifi 2 pro)
Huawei 5885 — портативный 3G/4G-роутер премиум-класса, удачно сочетающий высокую производительность с богатым функционалом, большим количеством поддерживаемых частотных диапазонов, емким аккумулятором, Ethernet-портом и OLED-дисплеем. Эта модель создана, чтобы удовлетворить потребности самых взыскательных пользователей, которым требуется мощный и универсальный карманный маршрутизатор.
Huawei E5885Ls-93a поддерживает все частотные диапазоны GSM, 3G и 4G, используемые операторами сотовой связи в России, а также множество стандартов, используемых в Европе и других частях света.
Поддержка стандарта LTE Cat. 6 обеспечивает скорость скачивания до 300 Мбит/с в 4G-сетях. Такая высокая скорость достигается благодаря объединению (агрегации) нескольких полос частот. Huawei E5885 поддерживает различные варианты агрегации частот, в том числе и те, что активно внедряются отечественными операторами.
Корпус роутера выполнен из приятного на ощупь черного пластика, стилизованного под кожу. Торцы окаймлены вставками цвета матовой бронзы. Устройство имеет высокое качество исполнения и сборки, выглядит красиво, престижно и аккуратно.
Роутер оснащен мощным WiFi-модулем с поддержкой самого современного стандарта 802.11ac и возможностью одновременной работы в частотных диапазонах 2,4 и 5 ГГц. Максимальная скорость передачи данных на частоте 5 ГГц достигает 867 Мбит/с. Одновременно по WiFi к роутеру может быть подключено до 32 пользователей.
Одно из ключевых преимуществ E5885 по сравнению с другими похожими моделями — наличие Ethernet-порта
, позволяющего подключить к роутеру компьютер, ноутбук, коммутатор или другое сетевое устройство посредством обычного патч-корда. Наличие LAN-порта существенно упрощает работу с роутером в ситуациях, когда необходимо подключить к мобильному интернету устройство, у которого нет WiFi-модуля.
Роутер оснащен небольшим дисплеем, на котором выводится информация о состоянии мобильного соединения и WiFi-сети, объеме переданных данных и заряде батареи. Также на экране отображаются учетные данные от беспроводной сети и текущий IP-адрес маршрутизатора. Для быстрого подключения новых устройств к WiFi на верхнем торце предусмотрена физическая кнопка WPS.
Детальная настройка роутера доступна через веб-интерфейс. В распоряжении пользователей имеется большинство привычных сетевых параметров и функций, включая брандмауэр, DHCP, DMZ, UPnP, NAT и др. Также E5885 поддерживает режим WiFi-репитера, в котором роутер подключается к внешней WiFi-сети и расширяет ее покрытие.
В отличие от других интернет-магазинов, в том числе иностранных, продающих этот роутер с прошивкой на китайском языке, наша версия полностью русифицирована. В настройках веб-интерфейса вы сможете сменить язык на русский, английский или другой по своему усмотрению.
Разъемы для карты Micro-SIM и карты памяти Micro-SD расположены под задней крышкой. В роутере установлен несъемный аккумулятор высокой емкости — 6400 мАч. По заявлению производителя, максимальное время автономной работы составляет 25 часов, в режиме ожидания — до 1600 часов.
E5885 снабжен полноформатным USB-портом для подзарядки других устройств (функция Power Bank, выход 5В, 2А). Высокая емкость встроенного аккумулятора позволяет не бояться, что ваш смартфон или планшет неожиданно разрядится в дороге и вы останетесь без связи с внешним миром.
В комплект поставки входит ремешок, который одновременно является отстегивающимся кабелем с разъемами USB и Micro-USB. Кабель является универсальным: с его помощью можно подключить роутер к компьютеру или ноутбуку или же подключить мобильное устройство к роутеру для зарядки. Также в комплекте имеется переходник с разъема Micro-USB на разъем USB Type-C.
E5885 — бескомпромиссный роутер с необычайно широким набором возможностей и функций. Единственным недостатком можно назвать отсутствие разъемов для подключения внешней 3G/4G-антенны. Компактный размер позволяет всегда носить роутер с собой, а стильный дизайн и действительно качественное исполнение придают модели изысканность и утонченность.
Преимущества модели Huawei E5885:
- Совместимость со всеми сотовыми операторами;
- Поддержка всех частотных диапазонов, используемых в России, а также множества диапазонов, используемых в других странах мира;
- Полностью русифицированный веб-интерфейс;
- Встроенный аккумулятор высокой емкости (6400 мАч), обеспечивающий до 25 часов автономной работы;
- Наличие Ethernet-порта для проводного подключения к локальной сети или подключения кабеля провайдера;
- Удобный ремешок, совмещенный с USB-кабелем.
| Характеристики | |
| Частотные диапазоны | 2G: 850/900/1800/1900 МГц 3G: 850/800/900/1700/1900/2100 МГц LTE FDD: Band 1/2/3/4/5/7/8/19/20 (800/850/900/1700/1800/1900/2100/2600 МГц) LTE TDD: Band 38/40/41 (2300/2500/2600 МГц) |
| Категория LTE | Cat. 6 (скорость приема до 300 Мбит/с) |
| Агрегация несущих частот LTE | Агрегация смежных полос частот внутри одного диапазона: B3 B3, B38 B38, B40 B40, B41 B41 Агрегация несмежных полос частот внутри одного диапазона: B41 B41 Агрегация несмежных полос частот из разных диапазонов: B1 B3, B1 B20, B3 B20, B3 B5, B3 B7, B3 B8, B7 B8, B7 B20, B1 B19, B3 B19 |
| Формат SIM | Micro-SIM |
| Частотный диапазон WiFi | 2,4 ГГц, 5 ГГц |
| Стандарты WiFi | 802.11a/b/g/n/ac |
| Антенна WiFi | MIMO 2×2 |
| Максимальная скорость WiFi | 867 Мбит/с |
| Максимальное число клиентских устройств WiFi | 32 |
| Разъемы | 1 x Micro-USB 1 x USB (для зарядки других устройств) 1 x LAN/WAN (Ethernet 10/100 Мбит/с) 1 x Micro-SIM 1 x MicroSD |
| ЖК-экран | 0,96-дюймовый OLED-экран |
| Память | 256 МБ ОЗУ, 256 МБ flash-памяти (NAND) |
| Аккумулятор | 6400 мАч, литиевый, несъемный |
| Время автономной работы | до 25 часов |
| Время работы от аккумулятора в режиме ожидания | до 1600 ч |
| Питание | 5В, 2А |
| Максимальное энергопотребление | 4 Вт |
| Температура эксплуатации | от 0°С до 35°С |
| Температура хранения | от -20°С до 70°С |
| Допустимая влажность | от 5% до 95% (без конденсации) |
| Размер | 112 x 69,2 x 23 мм |
| Вес | 195 г |
| Комплектация | роутер, адаптер питания, кабель USB — Micro-USB, переходник USB Type-C — Micro-USB, USB-ремешок, инструкция |






