- Описание функции заблокировать в меню поиск устройства | huawei поддержка россия
- Включаем уведомления о входящих sms
- Другие настройки уведомлений на android, из-за которых они могут не приходить
- Звук мелодии вызова отсутствует, когда телефон находится в режиме ожидания
- Как включить новую шторку уведомлений в miui 12 на xiaomi (redmi)
- Как включить режим два окна на смартфоне huawei (honor) – h-helpers | supportzone | зона поддержки смартфонов huawei honor
- Как восстановить удаленные смс на андроиде
- Как найти дома
- Как сделать шторку прозрачной
- Коротко о главном
- Настройка смартфона для получения уведомлений
- Не приходят уведомления от приложений. как исправить?
- Способ №2
- Технические характеристики honor 10x lite
- Часы или браслет не получают уведомления | huawei поддержка россия
- Через приложение
- Узнайте больше о huawei
- Этапы восстановления
- Узнайте больше о Huawei
Описание функции заблокировать в меню поиск устройства | huawei поддержка россия
Способ 1
- Для входа в систему на веб-сайте http://cloud.huawei.com при помощи своего аккаунта Huawei используйте браузер ПК или телефона. Перейдите в раздел Поиск устройства и определите местоположение своего телефона, как показано на рисунке ниже.
- Нажмите на кнопку Заблокировать, затем настройте новый пароль блокировки экрана для телефона и заблокируйте его. Обратите внимание на то, что этот пароль не должен совпадать с паролем вашего аккаунта Huawei. В качестве пароля блокировки экрана можно настроить только PIN-код. Если для телефона настроен пароль разблокировки экрана, вы не сможете повторно настроить его при помощи функции Поиск устройства. Вы можете отправить сообщение на заблокированный телефон, которое будет отображаться на экране блокировки.
Способ 2
На телефоне Huawei войдите в приложение Поиск устройства при помощи своего аккаунта Huawei и выберите соответствующее устройство, чтобы определить местоположение телефона. Затем нажмите на кнопку Заблокировать, чтобы заблокировать устройство. В браузере необходимо выполнить такие же действия.
Если отображается сообщение «Устройство будет заблокировано при подключении к Интернету.», устройство выключено или не подключено к Интернету.
После блокировки устройства его местоположение будет отслеживаться, при условии, что на нем выполнен вход в аккаунт Huawei, устройство включено и подключено к Интернету и на нем была включена функция Поиск устройства. На карте будет отображаться траектория перемещения устройства за последние 24 часа. Таким образом увеличивается вероятность его обнаружения.
Как показано на рисунке ниже, синими отметками обозначены определенные после включения блокировки местоположения устройства. Большой символ местоположения с изображенным замком обозначает последнее местоположение устройства. Синей пунктирной линией обозначены расстояния между точками обнаружения устройства.
Вы можете нажать на символы местоположения, чтобы получить подробные данные о времени обнаружения устройства в данном месте.
Включаем уведомления о входящих sms
- Открываем приложение «Сообщения», ярлык которого находится на рабочем столе.
- Нажимаем на иконку в виде трех точек.

- В открывшемся меню выбираем «Настройки».
- Далее переходим в «Уведомления».

- Здесь активируем переключатель и готово.

Теперь вы будете уведомлены о входящих сообщениях.
Другие настройки уведомлений на android, из-за которых они могут не приходить
Помимо описанных случаев, уведомления могут не приходить по следующим причинам:
- Включен режим «Не беспокоить» (обычно включается кнопкой в области уведомлений). Но на некоторых смартфонах можно сделать так, чтобы в этом режиме уведомления продолжали приходить, например, на Samsung — в Настройки — Уведомления — Не беспокоить (если включить этот пункт, они начнут приходить).

- Приложению запрещена отправка уведомлений. Обычно можно зайти в Настройки — Приложения, выбрать нужное приложение и нажать по кнопке «Уведомления», чтобы увидеть, разрешены ли уведомления для этого приложения и какие именно (как на скриншоте ниже).

- В некоторых приложения могут быть собственные настройки отправки уведомлений, независимые от Android. Попробуйте зайти в настройки приложения и посмотреть, присутствуют ли там такие опции и можно ли их изменить.

Обычно, к этому моменту проблема с уведомлениями бывает решена или, по крайней мере, оказываются ясными причины, по которым они не приходят. Однако, если это не так, обратите внимание на нижеследующие нюансы.
Звук мелодии вызова отсутствует, когда телефон находится в режиме ожидания
- Проверьте настройки функции Не беспокоить
Откройте Настройки и перейдите в раздел Не беспокоить. Если данная функция включена, звук мелодии вызова будет отключен в течение указанного периода времени. Вы можете отключить эту функцию.
- Проверьте настройки громкости мелодии вызова
Перейдите в раздел (или Звуки, название может отличаться в зависимости от версии системы устройства) и увеличьте громкость для параметра Звук, а затем повторите попытку.
- Проверьте настройки мелодии вызова в разделе Мелодия вызова
Перейдите в раздел (или Звуки, название может отличаться в зависимости от версии системы устройства), выберите раздел Мелодия вызова и проверьте, не выбрано ли для мелодии вызова значение Нет. Если выбрано значение Нет, выберите мелодию вызова.
- Проверьте, не нажали ли вы на кнопку регулировки громкости и не выбрали ли вы на экране вызова опцию Сообщение или Напомнить
Если вы случайно нажали на кнопку регулировки громкости или выбрали на экране вызова опцию Сообщение или Напомнить, звук мелодии вызова будет отключен для этого вызова. Это особенность телефона.
- Проверьте, воспроизводится ли музыка и звуки клавиатуры
- Попробуйте воспроизвести музыку. Если музыка воспроизводится корректно, перезагрузите телефон и повторите попытку.
- Включите звуки клавиатуры. Если звуки клавиатуры воспроизводятся корректно, перезагрузите телефон и повторите попытку.
Чтобы включить звуки клавиатуры, перейдите в раздел и выберите опцию По умолчанию или Мелодия.
- Выполните Сброс всех настроек
Если проблема не решена, восстановите заводские настройки и повторите попытку. Для этого откройте Настройки, найдите и откройте раздел Сброс всех настроек и следуйте инструкциям на экране.
Как включить новую шторку уведомлений в miui 12 на xiaomi (redmi)
Все официальные социальные сети компании Xiaomi активно продвигали новую оболочку MIUI 12, особенно отмечая новую шторку уведомлений.
Но к удивлению пионеров, которые получили MIUI 12 первыми они увидели старую-добрую шторку, которая не изменилась со времён MIUI 11.
Сейчас я покажу как включить новую шторку и как настроить её так, чтобы вам было удобно ею пользоваться.
Вообще, внешний вид центра в MIUI 12 подозрительно похож на таковой в телефонах от Apple, что лично меня слегка расстроило, но скопировали их не в точности, а с заметной творческой переработкой, поэтому оставим это на совести дизайнеров Xiaomi.
Первым делом необходимо войти в общие настройки и найти пункт «Экран».
Далее листаем список вниз и видим новое меню под названием
«Центр управления и шторка уведомлений»
.

Входим в него и ищем строку
«Использовать новый центр управления»
, активируем опцию, после чего возвращаемся на рабочий стол.

Теперь важное отличие нововведения в MIUI 12, чтобы увидеть уведомления необходимо сделать свайп сверху вниз по левой части экрана, а чтобы появилась новая шторка свайп следует делать по правой части. В первые несколько раз это непривычно, но быстро привыкаешь и начинаешь ценить новшество, ведь так и уведомлений больше на экране помещается и, если необходимо получить доступ к необходимым функциям, они сразу разворачиваются на весь экран.




Для того, чтобы переместить иконки быстрых команд нажмите на маленькую иконку
«Редактировать»
.

В нижней части экрана вы видите те иконки, которые возможно добавить, а в верхней части те, которые уже добавлены в центр. Путём перетаскивания можно менять местоположения иконок, после чего достаточно вернуться к предыдущему меню и изменения будут автоматически сохранены.

Как включить режим два окна на смартфоне huawei (honor) – h-helpers | supportzone | зона поддержки смартфонов huawei honor
.
H UAWEI (honor) имеет режим многозадачности, когда вы одновременно можете работать с несколькими приложениями. Например, когда вы смотрите видео по outube и в это время вам приходит короткое сообщение от супруги. У К
Для этого нужно включить режим «Два окна», когда на одном экране одновременно открываются два приложения.
Существует два способа активировать режим двойного окна на смартфоне HUAWEI (честь):
1 способ: включение режима «Два окна» свайпом
Приложение, например просмотр видео на сайте outube вы делаете свайп ДВУМЯ пальцами вверх.
Это разделит экран на два окна и переместит активное приложение в верхнее окно.
В нижнем окне вы увидите все приложения смартфона, которые поддерживают режим «Два окна». Нажимая на соответствующий значок приложения, вы запускаете его в нижнем окне (в нашем случае «Play Музыка»).

Теперь в двух окнах экрана есть два активных приложения, которыми вы можете пользоваться одновременно.

2 способ: включение «Два окна» из режима «Переключения приложений».
Для просмотра активных (запущенных) приложений нажмите на значок «Переключение приложения» в виде квадратика, расположенного внизу экрана.
Теперь, находясь в режиме «Переключение приложений», нажмите на значок «Два окна» у выбранного вами приложения (в нашем случае это «Play Музыка»). Эти значки есть на всех открытых приложениях, и они расположены в верхней строке над названием каждого из них.
После этого экран переключается в режим «Два окна», где выбранное приложение будет находиться вверху.

Двухоконная навигация
Две линии разделяют окно, на которой расположена кнопка управления окнами в виде трех точек синего овала.
Перемещая эту кнопку вверх или вниз, вы изменяете размер окон.

Если нажать кнопку управления окнами, появятся два значка:

Значок.
« Поменять окна»
.

Значок.
«Закрыть нижнее окно».
. Нажав этот значок, нижнее окно закроется и режим «Два окна» выключится.
Значки на Панели навигации в режиме «Два окна»:
При переходе в режим «Два окна» Панель навигации, расположенная внизу экрана, поменяет свой вид. Теперь вместо значка «Переключение приложений» появится знак «Выбор приложения».
Панель навигации будет выглядеть следующим образом


— значок
«
. Этот значок не изменил своей функции и при нажатии вы вернётесь назад.

– значок.
«Рабочий экран».
. При нажатии этого значка в нижнем окне отобразится Главная страница Рабочего экрана. При этом размер нижнего окна увеличится, и линия разделения окон поднимется вверх.

— значок.
Выбираем приложения
. Если нажать этот значок в нижнем окне, то вам будут предложены все приложения смартфона и другие программы для работы по принципу «Два окна».
Рабочее окно выглядит вот так при нажатии значка «Рабочий экран» в режиме «Два окна»:

Вот так выглядит экран при нажатии значка «Выбор приложений» в режиме «Два окна»:

Как восстановить удаленные смс на андроиде
Сейчас, когда имеем резервную копию СМС, мы можем восстановить из нее сообщения на новом телефоне. Или на старом, после их случайного удаления или сброса настроек телефона к заводским значениям (например, после процедуры Hard Reset).
- Снова запустите приложение SMS Backup & Restore (на новом телефоне придется установить его)
- В левом верхнем углу кликните по списку доступных инструментов. Выберите пункт «Восстановить»
- В новом окне «Восстановить» выберите хранилище, в котором вы храните резервные копии. В нашем случае это было локальное хранилище, поэтому выбираем пункт «Локальное хранилище бэкапа»
- В следующем окне приложение предложит вам восстановить самую последнюю резервную копию сообщений, либо вы можете сами выбрать другую. Для этого нажмите «Выбрать другую резервную копию»
- Выберите что вы хотите восстановить из бекапа – только СМСки или историю вызовов также. Активируйте нужные переключатели

- Нажмите кнопку «Восстановить». Она расположена в правом нижнем углу программы
- После чего с большой долей вероятности вы получите предупреждение о том, что, начиная с Android4 восстанавливать сообщения может только приложение, настроенное по умолчанию для работы с СМС. Поэтому необходимо временно указать, что SMS Backup & Restore является СМС приложением по умолчанию. Если вы согласны с этим, нажмите «ОК», а в окне подтверждения смены приложения нажмите «Да»

- Сразу после этого начнется восстановление сообщений, с линейкой прогресса и результатом с количеством восстановленных СМС-сообщений
- Нажмите «Закрыть»
- Далее последовательно возникнет пару предупреждений с напоминанием о том, что дефолтное приложение для работы с СМС было изменено и вам следует проверить, что SMS Backup & Restore не останется таковым. Обязательно проверьте, что системное приложение обработки СМС используется по умолчанию. Иначе вы можете потерять возможность получать и принимать СМС сообщения

На этом все. Можете проверить, что ваши сообщения перенесены на новый смартфон. Надеюсь, у вас больше не возникнет вопросов, как на Андроиде восстановить удаленные СМС? Этот способ будет работать на Android смартфоне с любой версией ОС старше 4.4, выпущенным любым производителем.
Как найти дома
Удивительно звучит, но именно дома андроид теряется гораздо чаще, нежели на улице или в гостях. Поэтому способы поиска дома устройства интересуют владельцев гораздо чаще. Что касается возможных методов, то здесь выделяют следующие моменты, представленные в таблице.
| Способ | Описание | Особенности и недостатки |
| Приложение «Будильник» | Рекомендуется устанавливать ежедневный будильник на определенное время. Даже если мобильный телефон выключен в результате полной разрядки, он все равно зазвонит в назначенное время. Это самый простой способ поиска андроида при его выключении. | Он имеет недостаток – пока приложение не сработает, найти телефон не представится возможным. Также следует выделить факт того, что звук может быть отрегулирован, и звонок попросту не услышать. |
| Применение брелока или умных часов | Их рекомендуется использовать всегда, если владелец не отличается организованностью и часто теряет вещи. Представленные устройства реагируют на голос владельца, поэтому следует их прикрепить к андроиду и использовать по мере необходимости. | Из недостатков можно выделить отсутствие сигнала на голос. Подобные устройства зачастую некорректны в поисках. |
| Использование приложений для определения устройства | Существуют специальные онлайн-сервисы, к примеру, Google Maps, с помощью которых можно решить проблему поиска андроид – дома он или нет. | Подобные программы решат вопрос только при условии, что устройство будет включено. Если оно выключено, потребуется воспользоваться дополнительным сервисом в приложении – «хронология». Но и с ее помощью получают только сведения относительно адресного местоположения устройства – определяют дома телефон или нет. |
Данные приложения Google Maps будут верны только в случае, если ранее будет включена функция Геолокация. Она помогает определять местоположение владельца телефона – по факту определяется нахождение самого устройства.
Если заранее владелец не воспользовался приложением «Будильник», приступают к поискам самостоятельно. В случае выключения мобильного устройства приступают к процессу с соблюдением следующей последовательности:
- Для начала следует проанализировать свои действия и перемещение по квартире. Делают это в обратном порядке, поскольку тогда больше шансов найти пропажу быстро. Во время тщательного анализа определяются дела и местонахождение владельца, который мог оставить андроид в самом неожиданном месте. Вместе с этим проверяются сумки, рюкзаки и пакеты.
- Далее спрашивают об утерянном устройстве родных и близких – всех, с кем живут владельцы мобильного устройства. Если в доме есть маленький ребенок, анализируют его поведение и игры в последнее несколько минут или часов. Только так можно определить маршрут и возможность игры ребенка с андроидом.
- Если в доме есть питомцы, также следует проанализировать его привычки и игры. Возможно, именно животное спрятало мобильный телефон в свое укромное место.
- Проверить самостоятельно самые неожиданные места – балкон, санузел, холодильник (и на холодильнике), стиральную машину (нередко находят телефоны в барабане), мусорные ведра.
- Если приведенные действия не увенчиваются успехом, приступаю к генеральной уборке. Важно разобрать все места скопления вещей, отодвинуть сначала малогабаритную и легкую мебель (табуреты, кресла, столы), затем приступить к крупногабаритной (диван, комод, шкаф). Зачастую телефоны падают за комоды, стеллажи, диваны, кресла, компьютерные столы. В процессе поисков находят много потерянных ранее вещей и пыли, которую сразу протирают.
Приведенные действия помогут найти андроид, если он потерян дома. Поэтому перед началом поисков следует проанализировать свой маршрут, вспомнить приход домой и использование мобильного устройства. Только убедившись, что телефон точно дома, приступают к поискам.
Как сделать шторку прозрачной
Из-за своих размеров и количества дополнительных опций поверх обычного Андроида MIUI часто выходит с недоработками на старте в техническом плане. Новая версия не стала исключением, и визуальный эффект, который размывал экран за шторкой, вызывал подтормаживания на бюджетных моделях смартфонов.
Чтобы выиграть время на исправление ошибки и не заставлять людей пользоваться лагающими устройствами, было принято решение сделать серый фон вместо модного прозрачного. Многим это не понравилось, ведь проблема с производительностью возникала только при определенных обстоятельствах: наборе установленных приложений, выполняемых действиях, а не на всех аппаратах.
Вернуть прозрачную шторку простым способом нельзя – поможет только сброс до заводских настроек с установкой более ранней версии MIUI 12. Это небыстрый процесс, который требует создания резервной копии важных данных телефона, ведь после сброса все файлы с него удалятся.
Если это не повлияло на решение изменить цвет шторки, то необходимо:
- Найти в интернете прошивку для своего гаджета с MIUI 12.0.1 или 12.0.2, но не выше. Должна быть версия именно для recovery-обновления.
- Загрузить скачанный файл в корневую папку смартфона.
- На телефоне открыть настройки.
- Перейти к пункту «О телефоне».
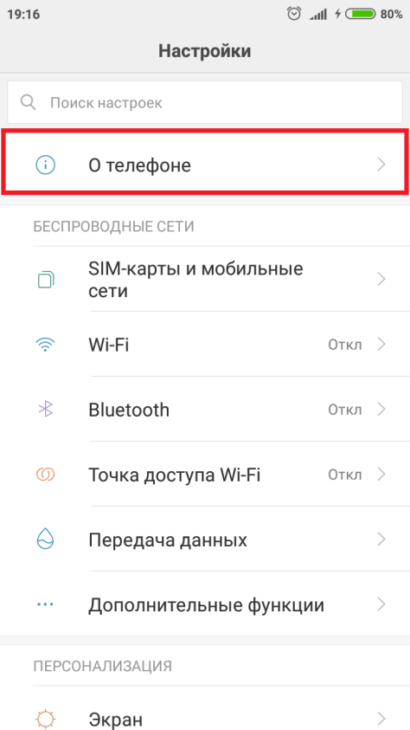
- Нажать на окно с версией MIUI.
- Быстро 8 раз тапнуть по цифре 12.
- В верхнем правом углу нажать на иконку трех точек.
- В выпавшем меню тапнуть «Выбрать файл прошивки».
- В открывшемся окне выбрать свой файл с прошивкой.
- Согласиться с очисткой данных.
Теперь панель будет прозрачная. Нужно отключить автоматическое обновление в настройках, иначе первой же ночью гаджет обновится и вернет серый фон.
Этот способ подходит только для тех аппаратов, которые на момент выпуска имели на борту MIUI 12.0.2 или ниже. В противном случае подходящую прошивку найти не удастся.
Коротко о главном
- Внешность у смартфона не сильно примечательная: это большой увесистый брусок. С дизайнерскими заигрываниями (помним интересную полосу в Honor 8X и разные текстуры) решено покончить.
- Корпус пластиковый, пачкается легко (по крайней мере в зеленом и сером исполнениях). Глянцевый черный, скорее всего, тоже восприимчив к отпечаткам.
- В боковую кнопку включения встроен сканер отпечатков. Телефон разблокируется от прикосновения к датчику — и делает это мгновенно. Также есть функция распознавания лица — она срабатывает чуть медленнее, но тоже довольно точна, причем даже в полной темноте.
- Огромные нашлепки с камерами, похоже, стали окончательным и бесповоротным трендом. Симпатичнее от этого телефоны точно не стали. У Honor 10X Lite тоже выступает площадка с блоком камер, но не сильно: сказывается и так немаленькая толщина самого корпуса (больше 9 миллиметров).
- Хвала смартфонным богам, у Honor наконец-то закончились древние разъемы microUSB, и компания перевела свои телефоны средней ценовой категории на USB Type-C!
- Есть слот сразу для двух «симок» и карты памяти.
- Телефон реально крупный и тяжелый — все из-за огромного дисплея и емкой батареи.
- По сравнению с предшественником в виде Honor 9X Lite экран новинки вырос с 6,5 до почти 6,7 дюйма. Получился смартфон с одним из самых больших на рынке дисплеев! Матрица — IPS с высоким разрешением 1080×2400 пикселей. Автоматическая настройка яркости работает корректно и плавно. В целом экран оставляет только положительные впечатления.
- Так же, как и батарея. Она здесь емкостью 5000 мА·ч. В режиме обычного повседневного использования одного заряда хватает на двое суток с небольшим запасом.
- Поддерживается быстрая зарядка на 22,5 Вт. Соответствующий адаптер поставляется в комплекте. За полчаса аккумулятор заряжается на 40—45%, а на полную зарядку понадобится около полутора часов.
- Процессор — Kirin 710A, и это печально. Он базируется на старой модели двухлетней давности и даже еще немного упрощен по сравнению с Kirin 710. Понятно, что санкции и все такое, но устаревший чип в не самом дешевом смартфоне — так себе дельце.
- Инженерный образец, который был у нас на обзоре, не позволяет устанавливать бенчмарки. Но мы и без этого знаем, что в том же AnTuTu процессор Kirin 710A набирает около 150 тыс. очков. Это бюджетный по нынешним временам показатель. Сил процессора хватает на быструю и плавную отрисовку интерфейса, а также на нетребовательные игры. Современным проектам с продвинутой графикой будет очень тяжело.
- Объем оперативной памяти составляет 4 ГБ, встроенной — 128 ГБ. С оперативкой все стандартно, а вот емкость накопителя радует. Часто в смартфонах средней ценовой категории устанавливают 64 ГБ памяти.
- Недоумение вызывает поддержка только Wi-Fi 2,4 ГГц, хотя у предшественника в лице Honor 9X Lite была и поддержка 5 ГГц. Зато версия Bluetooth подросла до 5.1, да и чип NFC остался.
- Камер много, им уделено много места и внимания, будто в каком-нибудь флагманском смартфоне. На самом деле половина из этих камер присутствуют сугубо номинально. Так, один 2-мегапиксельный объектив отвечает за измерение глубины резкости и размытие фона при съемке портретов, второй — за макрофото, которые в куда более хорошем качестве можно получить от основного сенсора.
- Как раз основной 48-мегапиксельный датчик очень хорош для этого ценового сегмента. Вытягивает неплохие кадры в ночном режиме, безупречен днем и подходит для макросъемки гораздо лучше отдельного датчика.
- Есть еще 8-мегапиксельный «ширик» для творческих личностей. Но его лучше использовать строго днем, потому что в сумерках и темноте снимки выходят чересчур «мыльными».
- Основной конкурент Honor 10X Lite — Xiaomi Redmi Note 9S. В Каталоге Onliner оба девайса стоят примерно одинаково, да и характеристики у них максимально похожие. Оба аппарата обладают схожими дисплеями, габаритами, набором камер, автономностью и прочими характеристиками. На стороне Redmi Note 9S — более производительный процессор Snapdragon 720G, поддержка Wi-Fi 5 ГГц, а также беспроблемная работа с сервисами Google. У Honor 10X Lite — вдвое более емкий накопитель (у Redmi Note 9S есть модель с 6/128 ГБ памяти, но она дороже) и чип NFC.
Настройка смартфона для получения уведомлений
Порой пользователи жалуются, что уведомления не отображаются на экране при заблокированном смартфоне. Чтобы исправить проблему нужно правильно произвести настройку. Инструкция:
- Процесс настройки будет проходить в параметрах Батареи.
- Перейдите в Диспетчер телефона, нажав на значок на рабочем столе.

- Перейдите в «Батарея».

- Выключите режим энергосбережения, если он включен.

- Перейдите во вкладку «Другие настройки», прокрутив список функций вниз.

- Включите опцию, позволяющую не отключаться от интернета, даже при активном спящем режиме.

- Затем вернитесь обратно в настройки батареи и войдите в раздел «Запуск приложений».

- В списке программ найдите нужную, например, WhatsApp. Выключите функцию «Автоматическое управление», что позволит вручную внести изменения в работу мессенджера.

- Перетащите ползунок в положение «Вкл.» возле «Работа в фоновом режиме».

Не приходят уведомления от приложений. как исправить?
Важность уведомлений тяжело переоценить. Ведь если на вашем смартфоне или планшете перестанут приходить уведомления, вы можете пропустить важное сообщение от друга или забыть прийти на запланированную встречу.
Сегодня люди во многом полагаются на свои устройства, в частности на вовремя появляющиеся уведомления. Поэтому если с этой функцией что-то случается, и она перестаёт работать должным образом это доставляет серьезные неудобства владельцу устройства. Однако к сожалению, иногда это происходит и тогда возникает вопрос: что делать если не приходят уведомления от приложений?
Стоит отметить, что иногда уведомления могут не работать из-за ошибки при разработке приложения. Причём не редко такая ошибка связанна с какой-то определённой версией ОС Android. Но прежде чем жаловаться на ошибку разработчику приложения, вы должны убедиться в том, что на вашем устройстве нет ничего, что может блокировать их появление.
Конечно для того, чтобы уведомления приходили нужно, чтобы в самом приложении была активирована данная функция. Дальше вы можете пошагово проверить настройки своего устройства согласно перечисленным ниже пунктам, (название пунктов может отличаться в зависимости от марки устройства и версии операционной системы).
В видео ниже вы можете увидеть описанные в статье способы исправить данную проблему, а также некоторые другие.
1) Установка правильного времени и часового пояса.
Не правильно выставленное время может негативно сказаться на работе уведомлений. Если вы заметили, что время на вашем устройстве отличается от реального это и может быть причиной ваших неудобств. Для настройки времени вам нужно:
1) зайти в «Настройки» в раздел «Дата и время»;
2) отключить функцию «Автоопределение времени» (она также может называться «Часовой пояс сети»);
3) установить правильную дату и время, а также выбрать ваш часовой пояс;

4) после настройки времени перезагрузите устройство.
2) Включение функции «Показывать содержимое» и настройка отображения уведомлений на экране.
Обратите внимание включена ли функция «Показывать содержимое» на вашем устройстве. Для этого:
1) зайдите в «Настройки» и перейдите в раздел «Экран блокировки и защита»;
2) в пункте «Уведомления на экране» найдите раздел «Содерж. экрана блокировки» и выберите «Показывать содержимое»;

3) дальше в главном меню настроек перейдите в раздел «Уведомления» и проверьте включено ли отображение уведомлений для приложения, с которым у вас возникли проблемы. Если отображение уведомлений выключено активируйте соответствующий переключатель.

4) В этом же пункте в дополнительных настройках вы можете установить приоритет для уведомлений «Помечать как важные» (этот пункт может называться иначе). Этот шаг тоже может помочь при данной проблеме.
3) Отключение «Ограничения фоновых данных».
При включении функции «Ограничения фоновых данных» некоторые приложения и службы не смогут работать, если устройство не подключено к Wi-Fi. Даже если устройство подключено к мобильному интернету уведомления, например, с мессенджеров Viber или Telegram, не будут приходить пока не включён Wi-Fi. Для отключения данной функции:
1) зайдите в «Настройки» и перейдите в раздел «Использование данных»;
2) нажмите на «Опции» и, если эта функция включена выберите «Отключить ограничение фоновых данных».
4) Отключение режима энергосбережения.
Как правило по умолчанию режим энергосбережения всего устройства выключен (если аккумулятор не разряжен). Однако отдельные приложения могут быть без ведома пользователя переведены в режим энергосбережения. Советуем вам отключить режим энергосбережения для приложений, от которых вы хотите получать уведомления. Для этого:
1) в настройках перейдите в раздел «Батарея»;
2) в пункте «Энергопотребление приложений» нажмите кнопку «Подробно»;
3) если нужное вам приложение находится в пункте «Оптимизация энергопотребления» нажмите на него и выберите «Отключить».

Такой метод часто помогает и уведомления начинают приходить.
5) Удаление приложений блокирующих отображение уведомлений.
К приложениям, блокирующим отображение уведомлений могут относиться такие известные приложения как, например, Clean Master или DU Battery Saver и все подобные приложения перечислять все из которых не имеет смысла.

Приложения для экономии заряда батареи могут попросту отключать необходимые вам приложения, а отключенное приложение соответственно не может вывести на ваш экран уведомление. Поэтому если на вашем устройстве установлено одно из них, отключите в настройках этих приложений блокировку отображения уведомлений или удалите такое приложение.
6) Включение приложения в «белый список».
На устройствах некоторых марок для того, чтобы приложение могло выводить уведомления его нужно добавить в так называемый «белый список». Для этого нужно в разделе «Безопасность» выбрать пункт «Clean white list» и включить в него необходимое приложение.

В большинстве случаев эти советы должны помочь вам с отображением уведомлений и вопрос: почему не приходят уведомления от приложений, больше не должен вас волновать. Если только данная проблема не связанна с ошибкой при разработке приложения или прошивки вашего устройства.
Способ №2
Разберем второй путь, как сделать два окна на Huawei и Honor на базе платформы Android. Он помогает включать разделение экрана телефона с помощью жеста.
- Откройте программу и сделайте свайп, проведя двумя пальцами по дисплею снизу вверх.

- Активный сервис переместится в верхнюю часть.

- Снизу выберите прогу, с которой хотите работать — она откроется в нижней половине (в статье показано на примере «Калькулятора»).

Готово. Дополнительно ничего делать не требуется. Пользуйтесь удобным функционалом смартфона, чтоб сделать два части. Теперь поговорим о настройке разделенного экрана, и выбранных программ.
Технические характеристики honor 10x lite
| Общие характеристики | |
|---|---|
| Модель | Honor 10X Lite, DNN-LX9 |
| Дата анонса и начала продаж | октябрь 2020 / октябрь 2020 |
| Размеры (ДxШxВ) | 165.7 x 76.9 x 9.3 мм. |
| Вес | 206 г. |
| Доступные цвета | полночный черный, изумрудно-зеленый, ультрафиолетовый закат |
| Операционная система | Android 10 Magic UI 3.1, без сервисов Google |
| Связь | |
| Количество и тип SIM-карт | две, Nano-SIM, dual stand-by |
| Стандарт связи в 2G сетях | GSM 900 / 1800 / 1900 — SIM 1 & SIM 2 |
| Стандарт связи в 3G сетях | HSDPA 850 / 900 / 1900 / 2100 |
| Стандарт связи в 4G сетях | LTE band 1(2100), 2(1900), 3(1800), 4(1700/2100), 5(850), 7(2600), 8(900), 20(800), 28(700) |
| Совместимость с операторами связи | МТС, Билайн, Мегафон, Tele2, Yota |
| Передача данных | |
| Wi-Fi | 802.11 a/b/g/n/ac, dual-band, Wi-Fi Direct, hotspot |
| Bluetooth | 5.1, A2DP, LE |
| GPS | есть, A-GPS, GLONASS, BeiDou |
| NFC | есть |
| Инфракрасный порт | нет |
| Платформа | |
| Процессор | восьмиядерный HiSilicon Kirin 710A (4×2.0 GHz Cortex-A73 & 4×1.7 GHz Cortex-A53) |
| Графический процессор | Mali-G51 MP4 |
| Внутренняя память | 128 GB |
| Оперативная память | 4 GB |
| Порты и разъемы | |
| USB | Type-C 2.0 |
| 3.5mm jack | есть |
| Слот для карт памяти | есть, microSD до 512 GB (отдельный слот) |
| Дисплей | |
| Тип дисплея | емкостный сенсорный экран IPS LCD, 16M цветов |
| Размер экрана | 6.67 дюймов (~84.3% лицевой поверхности устройства) |
| Разрешение экрана | 1080 x 2400, 395 ppi |
| Защита дисплея | 2,5D-стекло |
| Камера | |
| Основная камера | квадро, 48 MP (f/1.8, 26mm wide, 1/2″, 0.8µm, фазовый автофокус) 8 MP (f/2.4, ultrawide, 1/4″, 1.12µm, угол обзора 120 градусов) 2 MP (f/2.4, макро) 2 MP (f/2.4, сенсор глубины) |
| Функционал основной камеры | LED вспышка, panorama, HDR |
| Запись видео | 1080p@30/60fps |
| Фронтальная камера | 8 MP (f/2.0, wide), HDR, запись видео 1080p@30fps |
| Датчики и сенсоры | |
| Освещенности | есть |
| Приближения | есть |
| Гироскоп | нет |
| Компас | есть |
| Холла | нет |
| Акселерометр | есть |
| Барометр | нет |
| Сканер отпечатка пальца | есть, сбоку |
| Батарея | |
| Тип и емкость аккумулятора | Li-Po 5000 mAh |
| Крепление аккумулятора | несъемный |
| Быстрая зарядка | есть, 22,5 Вт |
| Комплектация | |
| Стандартный комплект | Смартфон: 1 USB Type-C кабель: 1 Скрепка для извлечения sim-лотка: 1 Руководство пользователя: 1 Гарантийный талон: 1 Защитный чехол: 1 Зарядное устройство: 1 |
Часы или браслет не получают уведомления | huawei поддержка россия
Принцип получения уведомлений часами и браслетом: приложение Huawei Health (Здоровье) считывает сообщения с панели уведомлений телефона и отправляет их на часы или браслет.
Если часы или браслет не получает уведомления, выполните следующие действия.
Если часы или браслет получают уведомления, но не вибрируют или экран устройства не включается, ознакомьтесь с разделом «При поступлении сообщения или уведомления о входящем вызове носимое устройство не вибрирует или экран не включается».
В этом случае выполните следующие действия.
- Телефоны Xiaomi: перейдите в раздел Настройки > Управление уведомлениями, выберите соответствующее приложение, включите опцию Разрешить уведомления, включите опцию Плавающие уведомления и Уведомления на экране блокировки.
- Телефоны Samsung: перейдите в раздел Настройки > Уведомления > Приложения, выберите соответствующее приложение, включите переключатель и включите опцию Отображать уведомления, Уведомления о новых сообщениях, Другие уведомления и Уведомления о входящем вызове.
- Телефоны на базе iOS: перейдите в раздел Настройки > Уведомления, выберите соответствующее приложение, включите опцию Разрешить уведомления, включите опцию Заблокированный экран, Центр уведомлений и Баннеры.
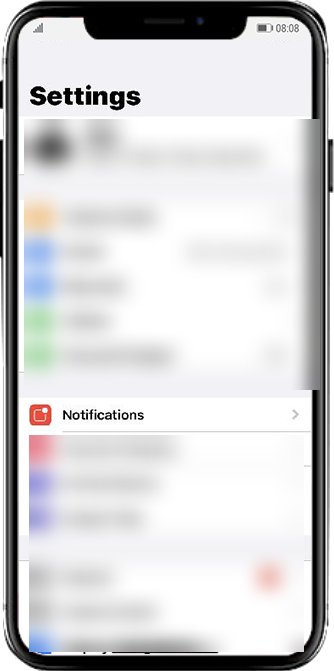
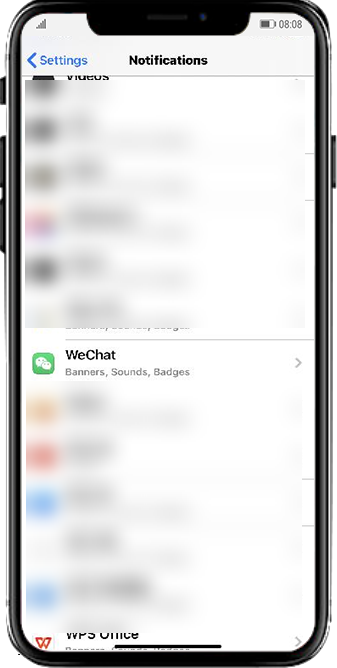
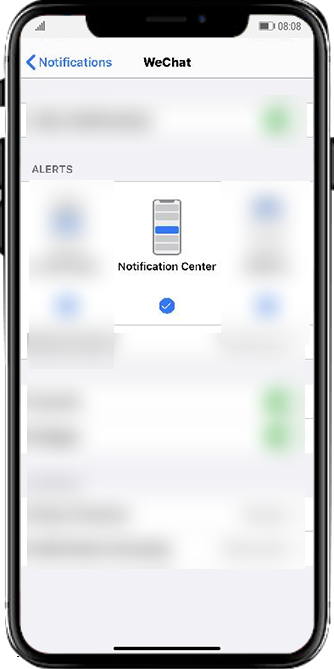
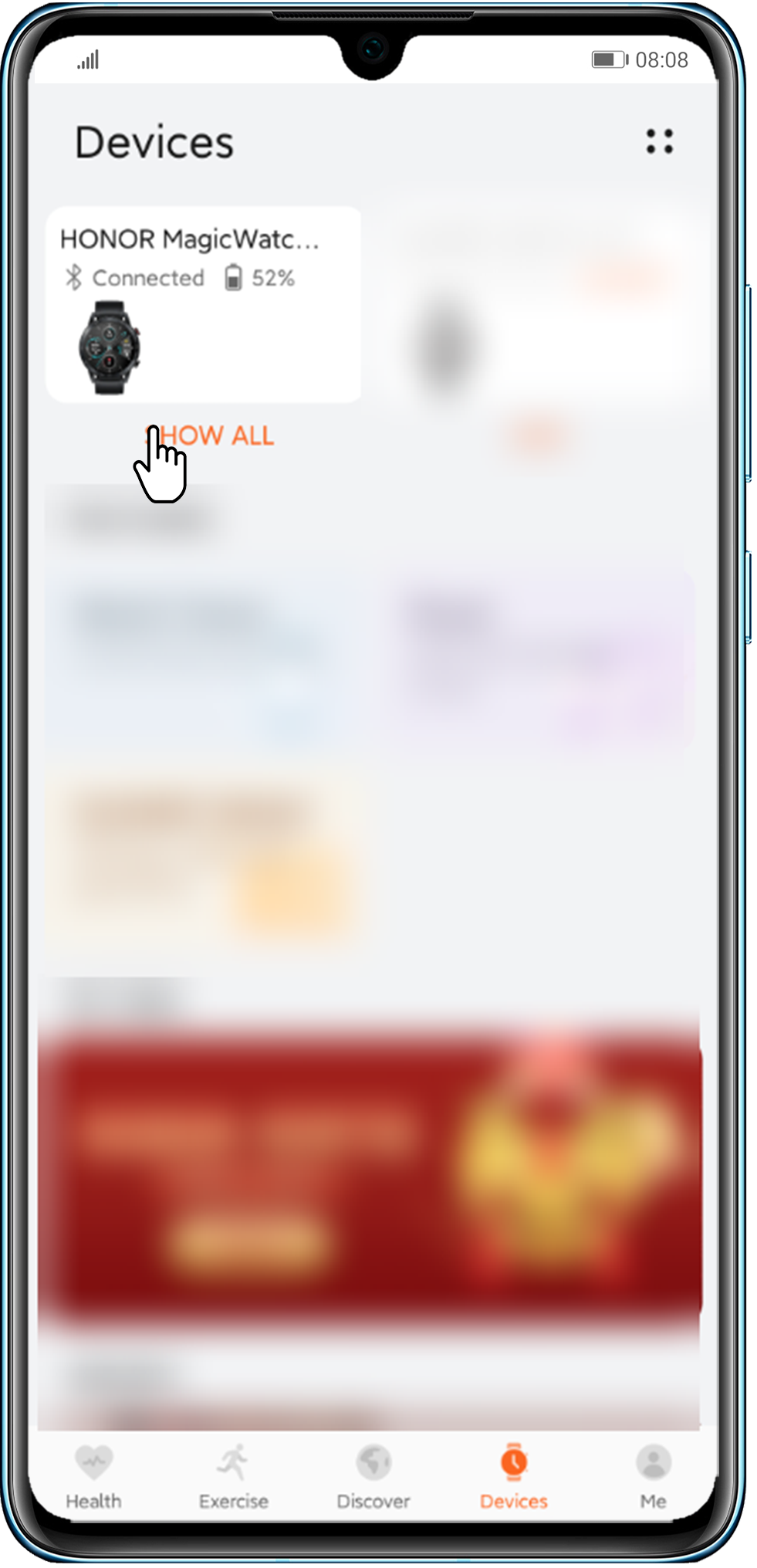
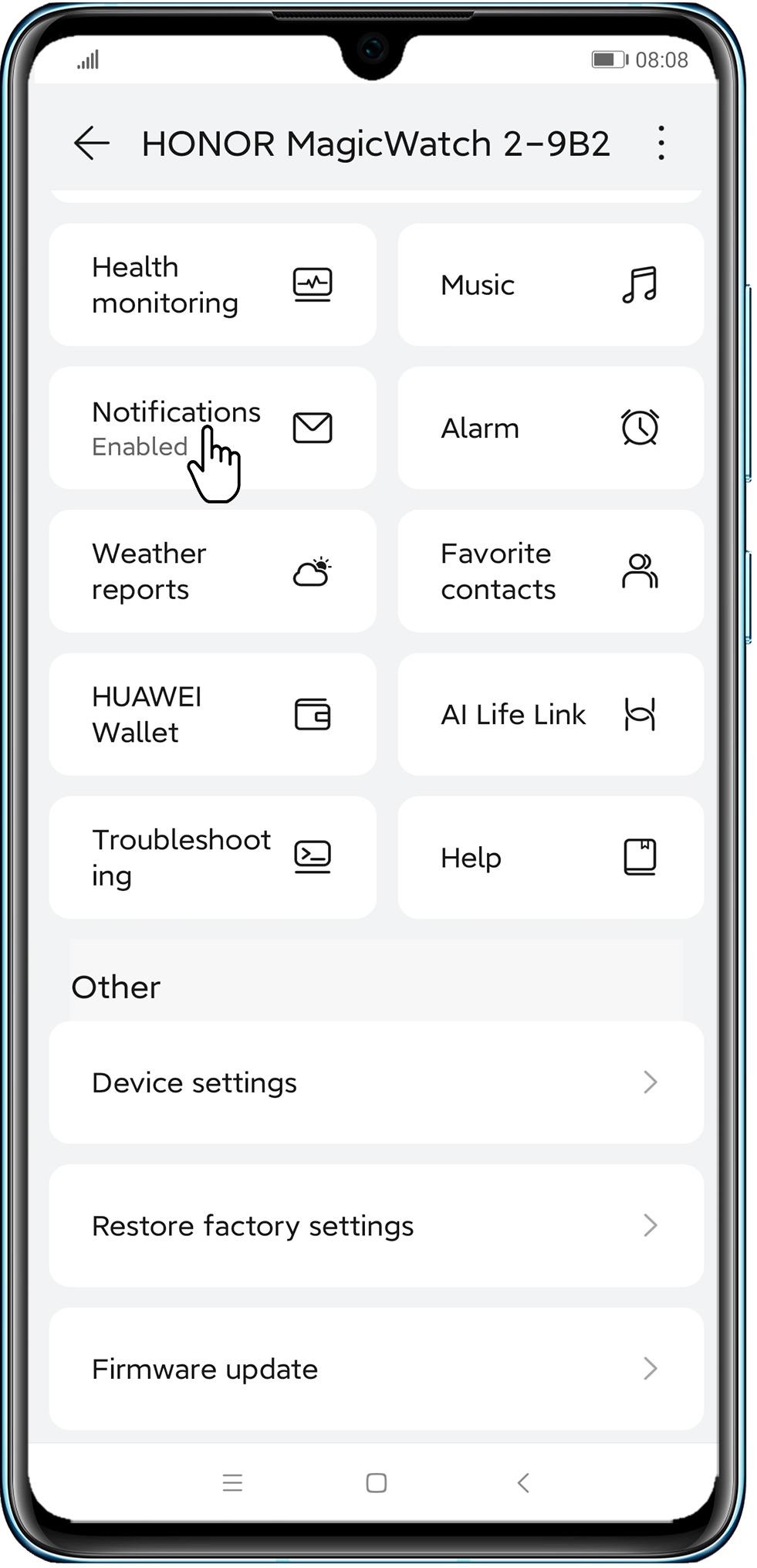
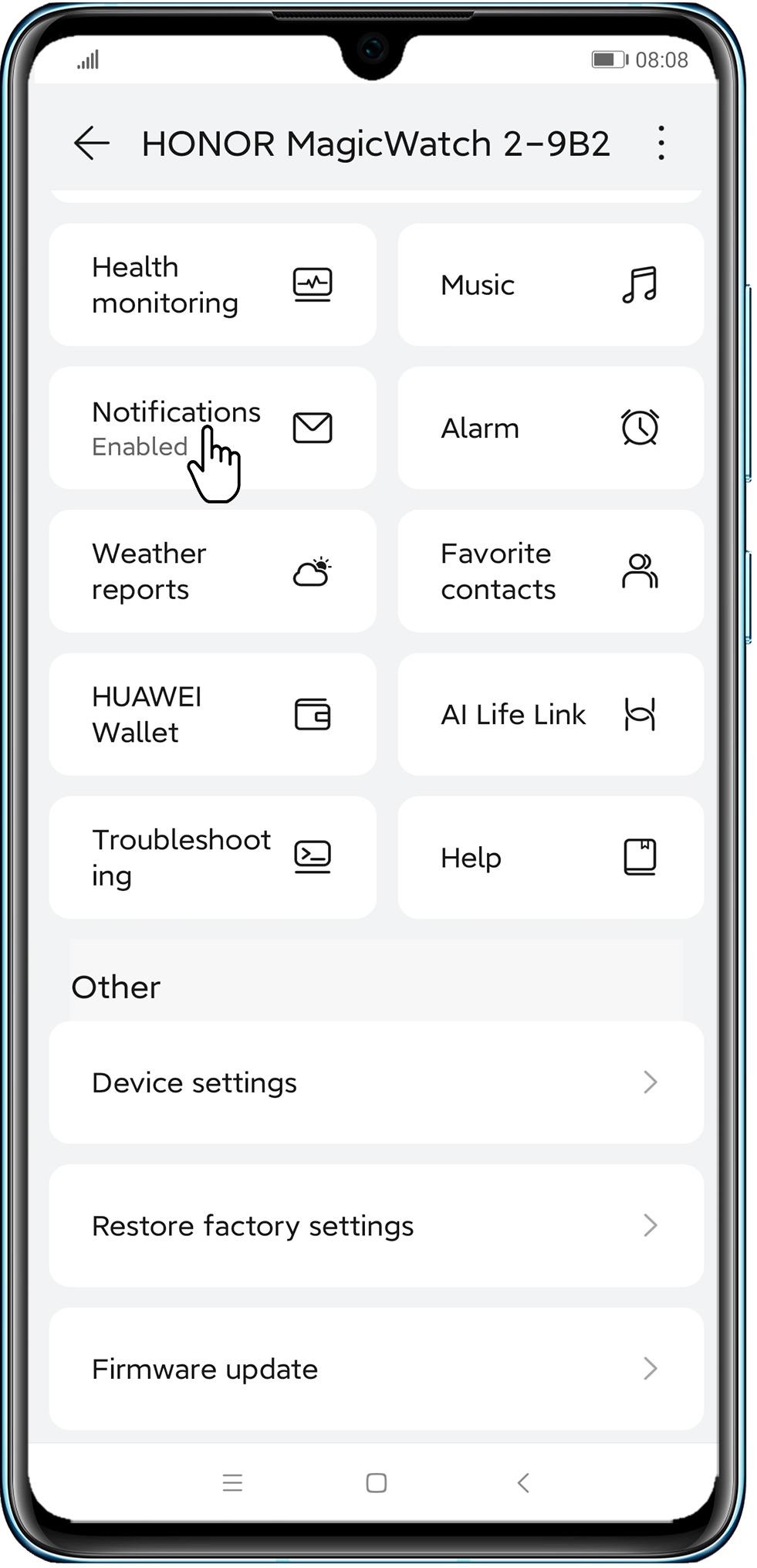
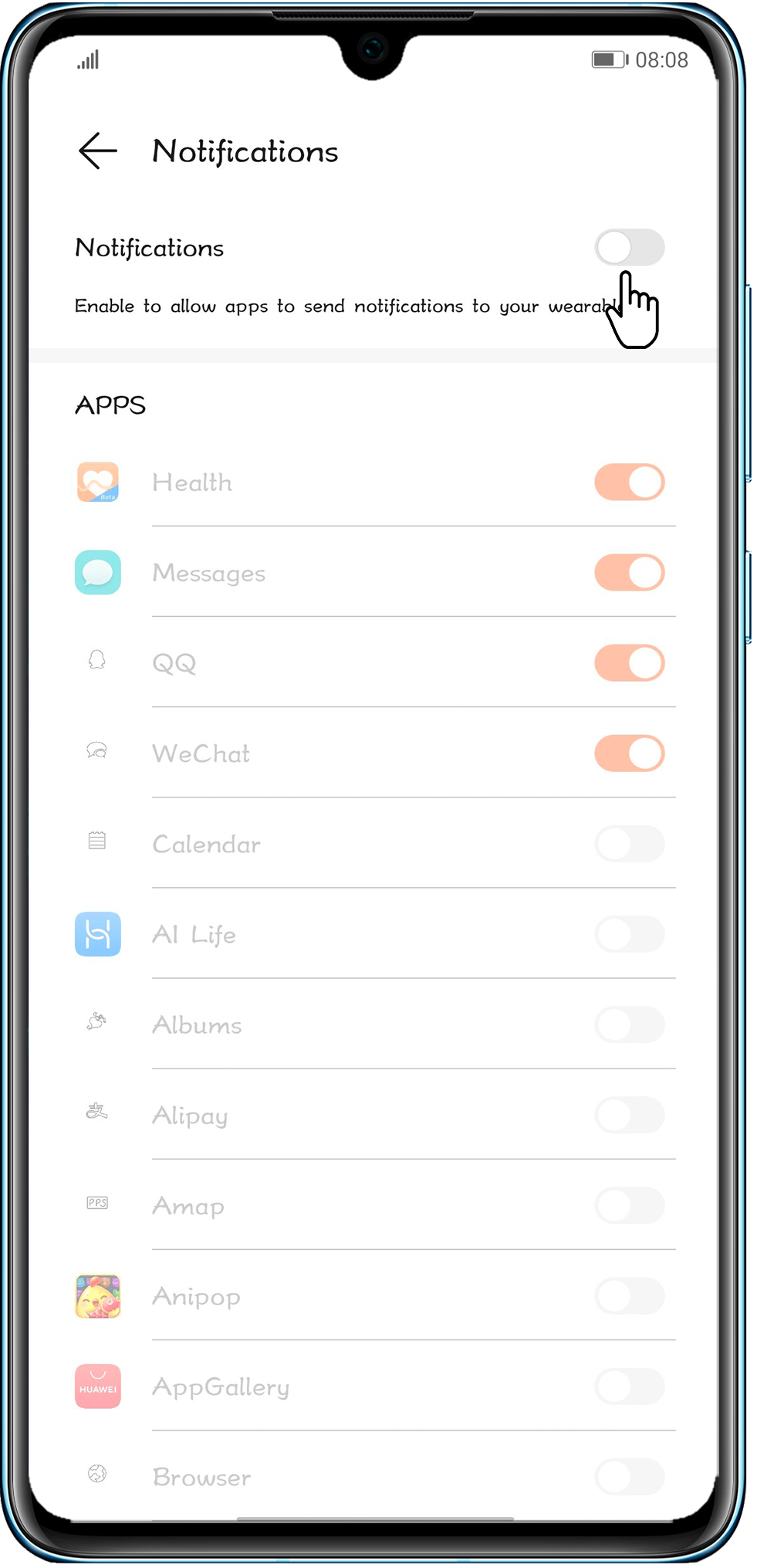
- Сообщения из приложения-клона сторонних приложений можно синхронизировать с носимым устройством.
- Уведомления нельзя отправить на HUAWEI TalkBand B3 или HUAWEI TalkBand B3 lite с телефона на базе iOS.
- Приложение Huawei Health (Здоровье) нельзя установить в PrivateSpace или для второстепенных пользователей, в результате чего им не будут отправляться уведомления.
- Однако HUAWEI TalkBand B6 можно подключить к двум телефонам одновременно, он может получать уведомления о сообщениях только с панели уведомлений телефона, подключенного к браслету через приложение Huawei Health (Здоровье).
Через приложение
Если описанные способы не помогут, придётся пользоваться приложением Find my Device:
- сначала следует включить геолокацию на смартфоне (потерянном);
- затем посетить упомянутый сайт (приложение);
- и авторизоваться в аккаунте Google (привязанном к пропавшей технике);
- последним шагом станет просмотр последнего местоположения потери.
Узнайте больше о huawei
Этапы восстановления
Закачав приложение в свой смартфон, получаем на панели иконку. Кликом входим в его меню. Тут высвечивается несколько строк, выбираем «Сделать бэкап», тем самым создав резервный локальный архив для копий сообщений. Далее следует предложение о перемещении, что очень кстати, так как локальное хранилище подвержено утрате.
Следующим ходом будет выбор из настроек: «Папка бэкапов» или «Бэкап по расписанию». Выбирая второе, попадаем в окошко «Создать новый бэкап». Выбор подходящего и «ОК» завершает процедуру установки. Для восстановления Смс достаточно зайти в меню приложения, нажать «Восстановить» и получить желаемое.
Бывают ситуации, когда необходимо наоборот, удалить все записи, например, при передаче или продаже смартфона. В таком случае из вышепредложенного меню выбирать «Удалить бэкапы» или «Clear Phone», и телефон будет чист от всего: сообщений, звонков и бэкапов.
Все достаточно просто, если внимательно пройти по всем шагам, но лучше всего заранее создать в мобильнике копии всех сообщений. Такие действия следует совершать, если надо восстановить без архива, только выбирать приложение GT SMS Recovery (Hangzhou KuaiYi Technology Co.) и нажимать соответствующие кнопки. Все остальное остается подобным.
Несколько другой подход при использовании программы Android Data Recovery
, которая требует установки на ПК. Сначала закачать приложение на свой комп, затем подсоединить через юзби-кабель смартфон. После ряда инструкций по наладке синхронизации смартфона и компьютера можно приступать к поиску утраченных месседжей. С основного компьютера поступит запрос, можно ли совершить доступ к телефону.
Клик на мониторе и дальше задействовать кнопку «Старт», затем «Allow» и сканирование мобильного гаджета будет запущено. По завершении сканирования Data Recovery вернет на телефон все утраченные текстовые сообщения вместе с другими материалами. Остается выбрать необходимое, причем недавно удаленные выделены другим цветом, зачастую желтым, а не черным, как не удаленные.
Чтобы не приходилось делать такие сложные манипуляции, лучше всего создавать бэкапы регулярно. Тем более, что приложений для бэкапов в Андроидной версии хватает.
Если вы случайно удалили все ваши СМС-сообщения – или даже хотя бы одно, но очень важное – вам нужно действовать быстро. Утерянные сообщения можно восстановить, но только в том случае, если часть памяти, где они хранились, не была перезаписана новым приложением, загруженным файлом или что-либо в таком роде.
Содержимое статьи

















