- Что делать, если я не получаю уведомления?-вопросы и ответы-служба поддержки amazfit
- Почему уведомления не приходят — список причин и способы решения проблемы
- “кирпич” – что это?
- ↑ как настроить интерфейс?
- ↑ переходим к меню дисплея
- ↑ станьте настоящим мастером камеры
- Android постоянно загружается после неудачной прошивки
- Honor band 5 не приходят уведомления со смартфона – активация оповещений
- Play icons | download free vectors icons & logos
- Sony xperia z2
- Включение режима разработчика
- Выключение режима разработчика
- Как ликвидировать последствия неудачной прошивки
- Миф 1. неправильная перепрошивка может убить смартфон
- Миф 2. кастомные прошивки ненадежны
- Миф 6. получив root и установив кастомную прошивку, я потеряю гарантию
- Настройки
- Нет звука на apple watch
- Поставьте видео в качестве рингтона
- Приложения
- Процедура восстановления
- Прошивка с помощью flashtool
- Самые актуальные программаторы 2021 года • тыжпрограммист
- Способы реанимирования андроида при «окирпичивании»
- Сценарий третий: не доступна ни прошивка, ни recovery
- Узнайте больше о Huawei
Что делать, если я не получаю уведомления?-вопросы и ответы-служба поддержки amazfit
Следует понимать, что содержимое, отображаемое на часах, совпадает с тем, что вы видите на панели уведомлений мобильного телефона. Вы видите уведомления от приложений на панели уведомлений телефона? Обратите внимание, что оповещения будут отображаться на часах, только если они всплывают на телефоне.
Предварительно заполненный список приложений, установленных на мобильном устройстве, не будет отображаться в приложении Zepp. В списке отображаются только приложения, генерирующие уведомления, а сам список заполняется по мере получения уведомлений.
Для устранения неполадки выполните следующие действия.
А. Включите в приложении оповещения от приложений.
1) Откройте приложение Zepp и выберите “Профиль” в правом нижнем углу.
2) Выберите “Мои устройства > Amazfit GTS 2”.
3) Выберите “Уведомления и напоминания > Оповещения от приложений”, чтобы разрешить приложению Zepp доступ к уведомлениям.
4) Включите оповещения от приложений.
5) Выберите сначала “Управление приложениями” внизу посередине экрана, затем — приложение, от которого необходимо получать оповещения.
Примечание. Если включить параметр “Получать оповещения от приложений, только когда экран выключен”, оповещения от приложений будут приходить, только если экран телефона выключен.
Б. Убедитесь, что на мобильном телефоне включена функция Bluetooth.
В. Проверьте, включен ли на часах режим DND (бесшумный режим). Если он включен, отключите его.
Г. Убедитесь, что панель уведомлений на телефоне работает.
Д. Перейдите в настройки телефона, найдите уведомления от приложений, выключите и снова включите их, перезагрузите телефон, снова запустите приложение Zepp и повторите попытку.
G. В приложении Zepp перейдите в раздел “Профиль > Мои устройства > Amazfit GTS 2”, коснитесь “Запустить в фоновом режиме”, чтобы проверить настройки и убедиться в том, что приложение Zepp запущено в фоновом режиме.
Если вы пользуетесь iPhone, перейдите в раздел “Настройки iPhone > Уведомления > Приложение Zepp > Включить все оповещения”. Кроме того, убедитесь, что в приложении Zepp включены нужные параметры.
Почему уведомления не приходят — список причин и способы решения проблемы
Известны четыре причины, почему не приходят уведомления на экран ваших умных часов:
- Не соблюдена последовательность подключения или вы забыли отметить нужные пункты во время настройки.
- Телефон активен в тот момент, когда ожидается поступление уведомлений на экран часов.
- Приложению установлен ограниченный режим энергопотребления системой.
- Приложение было случайно закрыто самой системой в процессе работы телефона.
Способы решения могут быть следующие:
Для решения первой проблемы стоит еще раз перечитать инструкцию синхронизации устройств (смотрите первый раздел выше) и тщательно перепроверить, все ли правильно было подключено. Перезапустить оба устройства и проделать описанные в инструкции действия еще раз.
Если ваш телефон активен в момент поступления уведомления, то скорее всего, оно не высветится на экране часов – просто погасите экран и понаблюдайте за тем, придут ли уведомления в таком состоянии.
Если два вышеперечисленных способа не помогли, то попробуйте установить неограниченный режим энергопотребления для Xiaomi Wear. Для этого перейдите в «Настройках смартфона» в раздел «Батарея и производительность», затем пролистайте вниз и нажмите на нужное приложение.
Если по какой-то причине операционная система вашего смартфона сама приостановила работу Xiaomi Wear, то это решается перманентным закреплением приложения в фоновом режиме. Сделать это очень просто. Необходимо запустить список работающих в фоновом режиме программ, а после этого несколько секунд удерживать палец на нужной программе.
В результате проделанных действий появятся три кнопки, среди которых вам будет нужна кнопка с изображением навесного замка (как правило, самая верхняя). Одиночным нажатием по ней включается закрепление (сбоку от названия приложения появится серый замок).
Искренне надеемся, что эта статья помогла вам активировать уведомления на часах Xiaomi Mi Watch и Mi Watch Lite, а также определить причину неисправности и решить проблемы с работой уведомлений.
“кирпич” – что это?
“Андроид” начал свой путь еще с далекого 2009 года и с тех пор разработчики занимались раскруткой и усовершенствованием оболочки, не зная сна и отдыха. Систематически выходят обновления и новые версии. Как правило, пользователь покупает гаджет с уже установленной на него операционной системой и на протяжении всей “жизни” устройства остается прошивка данной версии (версия операционной системы).
Тут у многих начинающий юзеров, которые знакомы с “Андроидом” на уровне не выше, чем установка приложений с Play Market, “вырастают крылья”. Они, начитавшись различных инструкций на просторах Всемирной сети, думают, что переустановка ОС – дело несложное и что справятся с этим сами.
В таком случае есть различные сценарии развития событий. Самый прискорбный из них – когда телефон превращается в кирпич. Возможно, вы уже слышали эту формулировку раньше, но не понимали, что она означает. “Закирпичивание”, или “окирпичивание”, устройства означает, что оно частично или полностью перестает работать.
То есть не включается, не реагирует на нажатие кнопок или подключение к компьютеру. Можно ли восстановить кирпич-“Андроид”? Конечно, можно. Отсюда и такое название – кирпич, ведь функциональность гаджета теперь не больше, чем у камня, и теперь вы можете им разве что орехи колоть.
Довести устройство до такого состояния довольно сложно, для этого нужен талант. Но спешим вас обрадовать – устройство в любом случае подлежит восстановлению, если вы не восприняли всерьез идею про орехи, да и сам аппарат находится в целости и невредимости. Итак, как восстановить “Андроид”-кирпич?
↑ как настроить интерфейс?
Одним из преимуществ EMUI является, вне всякого сомнения, уровень настройки. Используйте собственную фотографию в качестве фона, соберите приложения в отдельном лотке, настройте физические или виртуальные клавиши, измените порядок приложений на экранах для того, чтобы интерфейс соответствовал вашим вкусам и потребностям, достаточно выполнить лишь несколько шагов.
Изменение фона: Настройки – Дисплей – Обои – Установить обои – Галерея / Другое.
Лоток приложений: Настройки – Дисплей – Стиль главного экрана – Лоток приложений.
Выберите способ навигации по системе: Настройки – Умный Помощник – Системная Навигация. Здесь вы можете сообщить своему устройству, как активировать единственную навигационную клавиши для доступа к домашнему экрану, дополнительному экрану и последним действиям, нужно ли активировать виртуальную навигационную панель (путем настройки комбинации клавиш) или выбрать быстрое меню.
Измените Быстрые Настройки: Опустите выпадающее меню и нажмите на ярлык карандаша.
Адаптируйте свой смартфон к вашим потребностям.
Изменение макетов и расстановка приложений: нажмите и удерживайте в свободном месте домашнего экрана, затем нажмите «Настройки». В этом разделе вы можете реорганизовать свои приложения, даже встряхнув телефоном, чтобы перетасовать ярлыки.
Отображение процента зарядки батареи: Настройки – Приложения и уведомления – Уведомления и строка состояния – Процент батареи: Не показывать / Рядом с иконкой аккумулятора.
Добавьте контактную информацию на экран блокировки: Настройки – Безопасность и конфиденциальность – Блокировка экрана и пароли – Заблокировать запись на экране.
Отключите счетчик шагов на экране блокировки: Настройки – Безопасность и конфиденциальность – Блокировка экрана и пароли – Показывать количество шагов на экране блокировки.
Настройте фон, виджеты и переходы.
↑ переходим к меню дисплея
Мы часто недооцениваем важность изображения и настроек, связанных с экраном. Мы говорим не только об уровне яркости, но и о возможности изменения цветопередачи отображаемого содержимого, а также о настройке размеров шрифта.
Размер шрифта: Настройки – Дисплей – Размер текста.
Изменение размера элементов интерфейса: Настройки – Дисплей – Режим просмотра.
Разрешение экрана: Настройки – Дисплей – Разрешение экрана.
Яркость экрана: Настройки – Дисплей – Яркость.
Цветовая температура: Настройки – Дисплей – Цветовая температура – По умолчанию | Теплый | Холодный.
Цветовой режим: Настройки – Дисплей – Цветовой режим – Обычный | Яркий.
Фильтр синего цвета экрана: Настройки – Дисплей – Комфорт глаз (Eye comfort).
Настройте размер текста в соответствии с предпочтениями.
Отключение экрана: Настройки – Дисплей – Сон – 30 секунд – хороший способ ограничить энергопотребление.
Просмотр приложений в полноэкранном режиме: Настройки – Экран – Полноэкранный режим.
Вращение экрана: Настройки – Дисплей – Автоматический поворот экрана | Smart-поворот.
Увеличение чувствительности сенсорного экрана зимой: Настройки – Интеллектуальная помощь – Режим перчаток.
Отображение фотографий на экране блокировки во время зарядки: Настройки – Экран – Заставка экрана.
↑ станьте настоящим мастером камеры
Это один из компонентов, которые пользователи используют чаще всего, камера полна сюрпризов, особенно сейчас, когда искусственный интеллект захватывает смартфоны. Представленный на Mate 10 Pro и View 10 с NPU Kirin 970, AI помогает оптимизировать опыт фотосъемки, выбирая наилучшие настройки и режимы, в зависимости от ваших потребностей.
Включите режим Pro: откройте приложение камеры. Смахните слева направо и нажмите «Pro Photo» или «Pro Video».
Сделайте снимок экрана: дважды щелкните громкость вниз.
Быстрый просмотр фото-галереи: откройте фотографию в Галерее, выполните жест-щепотку, чтобы уменьшить масштаб и прокрутить другие снимки.
Выберите несколько фотографий одновременно: откройте папку, нажмите и удерживайте фотографию, которую хотите выбрать в течении нескольких секунд, затем проведите пальцем, чтобы выбрать другие снимки.
Создаем эффект боке: откройте камеру и щелкните на значок, имитирующий апертуру объектива; теперь нажмите на объект, который вы хотите видеть в фокусе, снимайте.
Отрегулируйте эффект Beauty: щелкните значок «Portrait» и проведите пальцем по индикатору уровня Beauty (Красоты).
Веселитесь с AR: Включите AR-линзы из меню камеры, нажмите на AR внизу и выберите эффекты, которые вы хотите видеть на объекте в реальном времени, который снимаете.
В режиме «Artist» вы можете превратить свои снимки в произведения искусства.
Режим «Artist»: Преобразуйте фотографии в комиксы или сделайте их произведениями искусства (в стиле Prism).
Android постоянно загружается после неудачной прошивки
Если вы можете включить Android устройство, но загрузка застряла на логотипе, это называется «bootloop». Такое случается, если вы установили прошивку, которая не подходит для вашего смартфона. В этом случае, устройство пытается загрузить то, что постоянно перезагружает системную память. Таким образом происходит сбой устройства.
Шаг 1.
Ваше устройство загружается?
Шаг 2.
Нажмите специальную комбинацию кнопок для вашего устройства, чтобы войти в режим восстановления. Как правило, комбинация состоит из кнопки питания и громкости. Прочитайте в статье – , или найдите данную информацию в интернете.
У вас получилось?
Шаг 3.
Вы получили доступ к режиму восстановления (recovery) или загрузчику (bootloader)?
Шаг 4.
У вас есть резервная копия Nandroid?
Шаг 5.
У вас осталась прежняя рабочая пользовательская прошивка на устройстве?
Шаг 6.
Установите прежнюю рабочую прошивку и перезагрузите устройство.
Сработало?
Шаг 7
. Попробуйте установить другую пользовательскую прошивку на смартфон. Найдите в интернете новую прошивку и инструкцию, как ее установить. Как правило, вам необходимо загрузить файл прошивки на SD-карту памяти, после чего установить ее через режим восстановления. Если смартфон не поддерживает SD-карты, тогда вы можете использовать ADB команды. Я расскажу про этот способ немного ниже.
Шаг 8.
На смартфоне доступны стоковые файлы прошивки?
Шаг 9.
Восстановите резервную копию. Устройство должно снова заработать.
Honor band 5 не приходят уведомления со смартфона – активация оповещений
В качестве примера рассмотрим активацию уведомлений для Honor Band 5 через смартфон Росо X3. Последовательность действий такова:
- Заходим в Безопасность → Приложения → Здоровье.
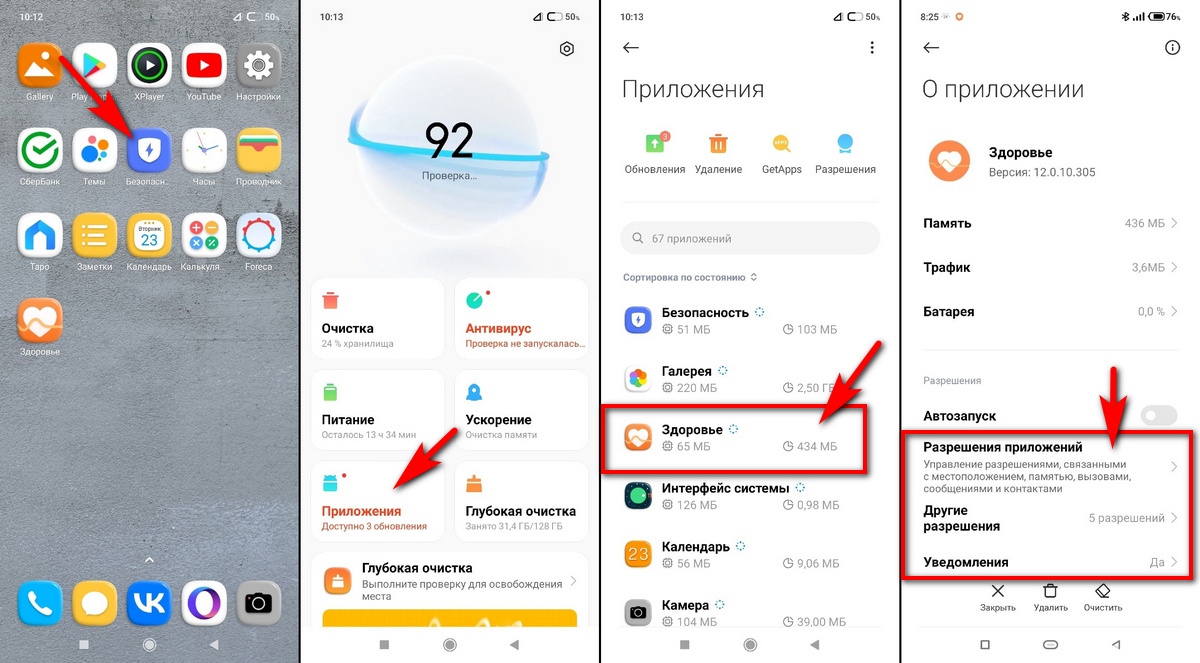
- Заходим в «Разрешение приложений», «Другие разрешения» и «Уведомления».
- Активируем нужные функции в «Здоровье».
Если из всего вышеперечисленного ничего не помогло, настройки браслета нужно сбросить к заводским. Однако наиболее вероятная причина — на мобильном стоит запрет на оповещения. В противном случае нужно обращаться в сервисный центр. Рассмотренные пошаговые инструкции помогут разобраться, почему на ваш Хонор 5 не приходят уведомления и как самостоятельно устранить возникшие неполадки.
Play icons | download free vectors icons & logos
§
§
§
§
§
§
§
§
§
§
§
§
§
§
§
§
§
§
§
§
§
§
§
§
§
§
§
§
§
Sony xperia z2
Теперь о том, как вернуть к заводскому состоянию смартфон Sony Xperia Z2. Как и в предыдущих двух случаях, для этого понадобится стоковая прошивка и официальная утилита для прошивки. Ты запускаешь утилиту на ПК, подключаешь смартфон с помощью USB-кабеля и запускаешь процесс обновления. Пошагово все это выглядит так:
- Скачиваем и устанавливаем ADB Driver Installer отсюда.
- Сбрасываем смартфон до заводских настроек.
- Скачиваем и устанавливаем Flash Tool с официального сайта Sony и последнюю прошивку отсюда.
- Копируем файл прошивки в каталог C:/Flashtool/Firmwares.
- Выключаем смартфон и включаем с зажатыми клавишами уменьшения громкости и «Домой».
- Подключаем смартфон к ПК с помощью USB-кабеля и запускаем Flash Tool.
- Нажимаем кнопку со значком молнии в Flash Tool. В открывшемся окне выбираем Flashmode, дважды щелкаем по прошивке в открывшемся списке.
Во многих смартфонах разлоченный загрузчик не позволит выполнить обновление по воздуху.
В 90% случаев разлочка загрузчика повлечет за собой удаление всех данных со смартфона, включая карту памяти.
Прошивка смартфона, а уж тем более получение root-доступа вовсе не такие страшные и опасные операции, какими они могут показаться на первый взгляд. Если делать все правильно и не прибегать к инструментам, которые разблокируют загрузчик смартфона в обход инструментов производителя, окирпичить смартфон не удастся.
Да, в некоторых случаях придется повозиться, чтобы вернуть все на место, но что лучше – пользоваться залоченным смартфоном, который не позволяет сделать и половины тех вещей, на которые он способен, или получить полный контроль над аппаратом? В конце концов, переустановка Windows на ПК никого не пугает.
Включение режима разработчика
- Для активации режима разработчика на смартфонах Huawei или Honor зайдите в настройки телефона. Ниже указано два различных варианта для доступа к приложению: через ярлык приложения настройки на одном из основных экранов, либо через значок настройки на панели задач.

- Найдите вкладку «Система» и перейдите по нему. В некоторых версиях Emotion UI данный пункт можно пропустить, так как вкладка «О телефоне» доступна в основном меню настроек смартфона.

- Выберите позицию «О телефоне».

- В открывшемся окне кликните 7 раз по пункту «Номер сборки».

- Далее высветится окно ввода пароля. Введите пароль, который вы используете для разблокировки экрана смартфона. Если пароль не установлен, то данный этап будет автоматически пропущен.

- Затем появится надпись «Вы стали разработчиком!».

- Теперь в разделе «Система» появилась новая вкладка «Для разработчиков». Кликните по ней для доступа ко всем функциям.

Выключение режима разработчика
Для отключения режима разработчика на смартфонах Huawei или Honor кликните по вкладке «Для разработчиков» с ползунком активации/деактивации. После отключения режима вкладка исчезнет из раздела «Система». Для повторного включения повторите вышеописанные шаги.
Для того чтобы отключить режим разработчика с удалением позиции «Для разработчиков» из настроек телефона на некоторых моделях Huawei и Honor вам необходимо выполнить больше операций.
- Зайдите в настройки телефона.

- Выберите вкладку «Приложения».

- Затем снова найдите вкладку «Приложения». В некоторых версиях EMUI данный пункт также можно пропустить, так как вкладка настройки размещена в основном меню настроек.

- Выберите приложение «Настройки».

- Далее «Память».

- Нажмите на кнопку «Сброс».

- Подтвердите операцию. Базы данных, файлы, настройки и аккаунты, как правило, не удаляются, поэтому можно безбоязненно продолжать действия.

- Теперь во вкладке «Система» режим разработчика отсутствует. Для повторной активации повторите все действия, описанные выше.

Если у вас остались еще вопросы по режиму разработчика и его функциях на мобильных устройствах Huawei и Honor, можете задать их в комментариях.
Как ликвидировать последствия неудачной прошивки

Для этого необходимо выполнить следующие шаги:
Если гаджет включен, необходимо его выключить. Зажать клавишу, с помощью которой уменьшается громкость и клавишу включения. Открывается меню Recovery, которое предлагает 2 способа:
- восстановить бэкап (это основное требование к прошивке, если телефон прошивался, то и бэкап тоже восстанавливался). Бэкап начинает запускаться в разделе Backupand Restore” при выборе предыдущего положения системы.
- перепрошивка – осуществляется посредством выбора раздела “Install zip fromsdcard”, в котором нужно указать необходимый компонент операционной системы. Данный вариант занимается исправлением ошибок неполного восстановления, которое может возникнуть, к примеру, по причине отключения телефона в момент процесса записи файлов.
Может возникнуть и другая ситуация: при запуске прошивки не получается зайти в Recovery. Это устраняется просто: возврат консоли для исправления системы осуществляется специальными приложениями TWRP Manager, ROM Manager или Installer. Данные приложения созданы для определения модели гаджета и самостоятельной загрузки всех необходимых компонентов для запуска подходящего Recovery.
Если же ни одна из вышеупомянутых программ не исправила ошибку, можно найти инструкцию по загрузке консоли восстановления для конкретной марки смартфона или планшета.
Миф 1. неправильная перепрошивка может убить смартфон
Убить смартфон может падение с пятого этажа, но никак не перепрошивка. Основная проблема, с которой сталкивается любой, кто хочет перепрошить смартфон, – во время установки прошивки может произойти сбой, что приведет к ее неработоспособности, и смартфон фактически превратится в кирпич.
Все это так, но только на бумаге. Чтобы понять почему, достаточно разобраться, как работает процесс перепрошивки смартфона и какие системные компоненты при этом используются. Для получения возможности установки на смартфон сторонней прошивки необходимо разблокировать загрузчик (не во всех случаях), получить root и установить кастомную консоль восстановления (ClockworkMod или TWRP), способную ставить прошивки с любой цифровой подписью.

Консоль восстановления хранится в отдельном разделе внутренней NAND-памяти и никак не связана с установленной операционной системой. После установки модифицированной версии консоли появится возможность прошить кастомную прошивку или даже другую ОС (Firefox OS, например).
Кроме этого, любая кастомная консоль восстановления содержит в себе функцию бэкапа/восстановления, которая позволяет сделать резервную копию основной прошивки и восстановить ее в неизменном виде (со всеми приложениями, настройками и данными) в том случае, если что-то пойдет не так. Фактически смартфон можно будет вернуть к первоначальному состоянию.



Ты можешь спросить: что будет, если произойдет сбой во время установки самой консоли восстановления? Ничего, в этом случае получится обратная ситуация, когда сама операционная система останется на месте, а консоль окажется утрачена. Чтобы с ней разобраться, достаточно заново прошить recovery прямо из Android.
Гипотетически можно представить себе ситуацию, когда будут убиты и прошивка, и консоль восстановления (хотя это довольно сложно сделать), но даже в этом случае на месте всегда останется первичный загрузчик, прошитый в постоянную память смартфона.
Вывод: убить смартфон, устанавливая стороннюю прошивку через кастомную консоль восстановления, невозможно. На месте всегда останется либо recovery, либо первичный загрузчик.
Миф 2. кастомные прошивки ненадежны
Прошивка прошивке рознь. На просторах всемирной паутины можно найти огромное количество сборок Android на любой вкус и цвет, и большинство из них действительно шлак, который может привести к нестабильностям в работе смартфона и потери части функциональности.
Второе. Прошивки бывают двух типов: официально поддерживаемые и портированные сторонними разработчиками. Тот же CyanogenMod, например, имеет официальную версию для смартфона Nexus 4, но не имеет таковой для Motorola Defy. Зато для Defy есть неофициальный порт CyanogenMod 11 от разработчика с ником Quarx.
Их отличие заключается в том, что за поддержку и правильную работоспособность первой отвечает команда CyanogenMod, тогда как второй – Quarx лично. Официальные версии прошивки обычно полностью работоспособны, а вот корректность работы вторых зависит от стороннего разработчика.
Ну и третье. Существуют стабильные и разрабатываемые версии прошивки. Стабильные версии CyanogenMod имеют индекс M (CyanogenMod 11.0 M7, например). Такая версия прошивки обычно не содержит багов. Разрабатываемые версии (в случае с CyanogenMod это ежедневные ночные сборки) могут содержать ошибки, а поэтому не рекомендуются для повседневного использования.
Вывод: если устанавливать на смартфон стабильную официальную версию «нормальной» прошивки, риск столкнуться с багами минимален. Все остальное – для экспериментаторов.
Миф 6. получив root и установив кастомную прошивку, я потеряю гарантию
Гарантия теряется не от самого факта получения root, а из-за его обнаружения сервисным центром. Большинство устройств можно избавить от прав root с помощью приложения Universal Unroot или заново установив стоковую прошивку с помощью официального приложения от производителя.
Из этого правила, тем не менее, есть два исключения. Первое – это система Knox, предустановленная на новые смартфоны и планшеты Samsung, такие как Galaxy S4, S5, Note 3 и Note 10.1. Knox обеспечивает повышенный уровень безопасности Android, реагируя на любые модификации прошивки и установку сторонних ядер и прошивок.
В том случае, если пользователь производит данные действия, система устанавливает триггер, который подтверждает факт модификации. Триггер реализован аппаратно (чип eFuse), поэтому сбросить его в начальное положение не получится. С другой стороны, не совсем ясно, откажет ли сервисный центр на этом основании ремонтировать девайс. Второе:
Если же говорить о кастомных прошивках, тут все сложнее. Обычно операция перепрошивки требует разблокировки загрузчика, а это можно сделать либо с помощью специальных эксплойтов, либо с помощью веб-сервиса производителя смартфона. В любом случае разблокированный загрузчик будет точно свидетельствовать о том, что смартфон принадлежал далеко не блондинке.
На некоторых смартфонах есть возможность заблокировать загрузчик обратно, однако об этом следует узнавать отдельно, а также иметь в виду, что заново заблокированный загрузчик, скорее всего, получит статус Re-locked, а не Locked, как было изначально (так происходит на смартфонах HTC, например).
В Linux ADB и Fastboot можно установить отдельно от Android SDK. В Ubuntu: sudo apt-get install android-tools-fastboot. В Fedora: sudo yum install android-tools.
Чтобы система Knox не мешала работе root-приложений, ее можно отключить с помощью следующей команды из терминала: su pm disable com.sec.knox.seandroid.
Настройки
В верхней части этого пункта отображается меню поиска по настройкам. Далее появляются подсказки. Например, рассказывающие о том, что можно добавить еще один адрес электронной почты, указать отпечаток пальца или настроить голосовое управление.
Так выглядит меню «Беспроводные сети». По сравнению с EMUI предыдущих поколений в EMUI 9 добавили «Частный DNS» и «Статистику трафика». Кроме того, теперь почти в каждом меню есть разные подсказки, помогающие ориентироваться в интерфейсе системы еще быстрее.
Меню «Подключенные устройства». Опять же в EMUI 9 убрали лишнее описание параметров, сократив все до названий пунктов. Например, в EMUI 8 были описания NFC, Huawei Share и так далее.
Меню «Рабочий экран и обои». О нем мы говорили. В EMUI9 для него выделили отдельный пункт в главных настройках.
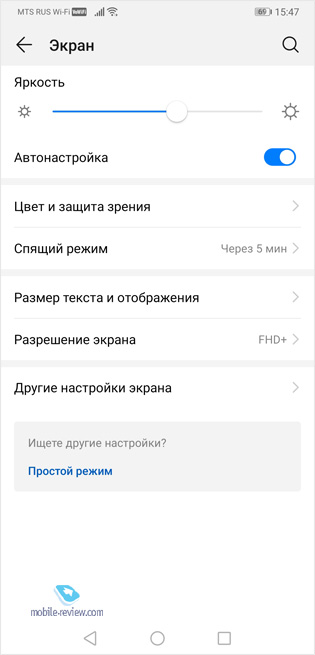
Меню «Экран». В нем сократили несколько пунктов, оставив только основные и важные. В разделе «Цвет и защита зрения»:
- Естественный тон. В зависимости от уровня освещения подстраивается цветовая гамма интерфейса.
- Цветовой режим и температура. Выбираются «Обычные» или «Яркие».
- Защита зрения. У меня этот режим включен постоянно: глазу приятнее смотреть на чуть теплые тона, чем на холодные.
Если вы хотите экономить заряд батареи, то стоит перейти в параметры разрешения экрана и выбрать, например, HD . Или довериться автоматике.
Меню «Другие настройки экрана». Во всех моделях Huawei с вырезом экрана можно скрывать темную область.
Меню «Звуки». По сравнению с предыдущими версиями EMUI в девятой версии ползунки регулировок стали крупнее, поэтому удобнее ими пользоваться. В EMUI убрали переключатель «Стерео », который активировал стереозвучание в горизонтальном положении телефона. «Другие настройки» теперь открываются в отдельном окне, что, на мой взгляд, нагляднее.
Меню «Уведомления». Оно содержит:
Меню «Приложения». Этот пункт содержит:
Меню «Батарея». В нем выделены отдельно три пункта работы устройства:
- Производительный режим.
- Режим энергосбережения.
- Ультра.
В EMUI 9 появилась кнопка «Оптимизация». Смартфон сканирует себя на предмет выявления приложений и других вещей, потребляющих больше энергии, чем нужно. В новой версии EMUI статистика использования батареи стала более наглядной. В отличие от предыдущих версий ОС статистика между расходом энергии ПО и «железом» переключается как «АО» и «ПО».
Меню «Память». Если нажать на «Очистка», то откроется дополнительное меню.
Меню «Цифровой баланс». В этом пункте можно настраивать дополнительные функции родительского контроля.
Меню «Безопасность и конфиденциальность». Эти параметры выгладят точно так же, как и в предыдущих версиях EMUI. Настроек очень много, поэтому приведу только лишь скриншоты.
Меню «Управление». Здесь также много пунктов. Основные:
Движения:
- Перевернуть.
- Взять.
- Поднести к уху .
Движения костяшкой:
- Сделать скриншот.
- Открытие приложений.
- Разделение экрана.
Эти пункты не нуждаются в комментариях, поскольку каждый пункт наглядно демонстрируется либо картинкой, либо анимацией.
Меню «Пользователи и аккаунты»
Меню «Система» содержит:
Нет звука на apple watch
Знаю, что некоторым пользователям тактильного отклика бывает недостаточно. Одних он жутко раздражает, другие просто привыкли к звуковому сопровождению. Хотите включить звук? Сейчас сделаем.
Чтобы включить звук на Apple Watch, вам необходимо:
- Открыть приложение Настройки на Apple Watch.
- Пролистать вниз до раздела Звуки, тактильные сигналы.
- Отрегулировать громкость уведомлений с помощью касаний или через колесико Digital Crown.
Плюс, обратите внимание: внизу раздела Звуки, тактильные сигналы существует специальный пункт Накрыть для выключения звука. Если тумблер напротив него включен, вы можете выключать звук на Apple Watch, накрыв дисплей ладонью на три секунды. Когда звук будет отключен, часы ответят вам вибрацией. Я рекомендую выключить эту функцию. Мало ли случайно нажмете.
Выключить звук на Apple Watch можно гораздо удобнее:
- На разблокированных часах смахните снизу вверх.
- Нажмите на иконку с колокольчиком.
- Готово, уведомления не будут приходить.
Важно: проверьте, не выключен ли колокольчик в меню универсального доступа на часах. Вероятно, что звук не приходит именно поэтому.
Также можно настроить часы так, чтобы некоторые уведомления приходили без звука в течение часа:
- На разблокированных часах смахните сверху вниз.
- Смахните влево на конкретном уведомлении, затем нажмите кнопку с тремя точками.
- Нажмите Доставлять тихо 1 час.
Возможно, что копаясь в настройках, вы настроили часы именно таким образом. Проведите ту же самую процедуру только в обратном порядке и все заработает пуще прежнего.
Поставьте видео в качестве рингтона
В оболочке EMUI 9 появилась интересная фича: рингтоном на входящие звонки можно устанавливать не только мелодии, но и видео. Это настраивается и для всех звонков сразу, и для отдельных контактов.
На многие модели Honor уже пришла прошивка с обновленной версией EMUI, на некоторые придёт в ближайшее время:
EMUI (Emotion UI) — пользовательский интерфейс, разработанный компанией Huawei для своих смартфонов с сенсорными экранами и операционной системой Andro >[2] [3] [4] .
Первые сведения о новой разработке компании появились на выставке CTIA Wireless 2022, которая проходила с 8 по 10 мая 2022 года в Новом Орлеане (США). Тогда вице-президент по маркетингу американского подразделения Huawei Device James Jiang сообщил, что компания разрабатывает собственный уникальный пользовательский интерфейс под Andro >[2] .
Таким образом Huawei старается не отставать от других участников ИТ-индустрии, которые уже показали свои наработки в области дизайна графических оболочек (HTC с Sense, Samsung с TouchWiz, и др.) [5] . Первый показ Emotion UI состоялся на выставке бытовой электроники IFA 2022 в Берлине [6] .
«Emotion UI — это отражение философии эмпатичного дизайна, созданного пользователями и для пользователей. Команда отнеслась к этому вопросу очень сознательно, поставив людей превыше технологий».
Первым устройством с интерфейсом Emotion UI стал Huawei Ascend P1 под управлением Andro >[3] .
Приложения
Будильник. В EMUI 9 это приложение немного перерисовали, стало намного симпатичней. В качестве мелодий уведомлений использовали звуки природы: вода и пение птиц, «ку-ка-ре-ку» петуха и «ку-ку» кукушки, мелодии Morning light, Ocean Whisper.
Мировое время. Почти не претерпело изменений.
Секундомер. Появилось визуальное представление секунд и минут. Остался приятный звук, имитирующий механику часов.
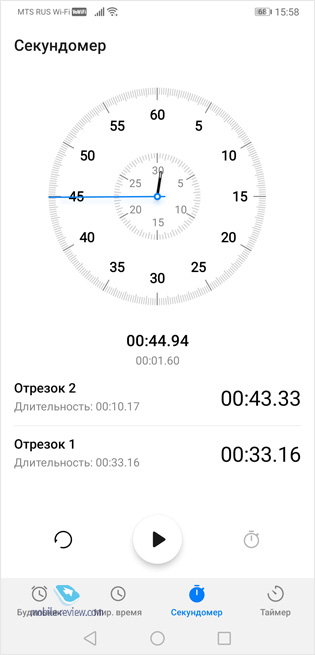
Таймер. Здесь тоже добавили стрелку.
Калькулятор. Точно такой же, как и в EMUI предыдущих поколений. В горизонтальном положении открываются дополнительные функции калькулятора – «инженерный калькулятор».
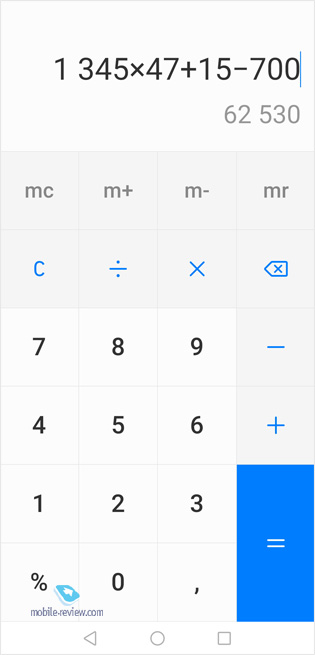
Календарь. В новой версии EMUI 9 немного изменили положения элементов: месяц, неделя и так далее теперь расположены не снизу, а сверху. Для добавления записи появилась круглая кнопка с плюсиком. Информация отображается наглядно: в режиме «Месяц» можно переместить ползунок в центре экрана вниз и тем самым раскрыть весь список запланированных дел. Раньше было то же самое, только из-за отсутствия ползунка приходилось догадываться о такой интересной функции.
Диктофон. Он стал значительно проще: убрали все элементы в нижней части панели управления. Осталась единственная кнопка записи. Во время записи на экране появляется визуальное представление звука. Насколько я понял, из EMUI убрали фото-тег.
Телефон. Для более удобного использования приложения программисты переместили из верхней части интерфейса в нижнюю кнопки «Телефон», «Контакты» и «Избранное». Если смартфон оснащен VoWi-Fi или VoLTE, то эта информация отображается на зеленой кнопке. В контактах вместо пустого аватара теперь появляются картинки природы. В общем и целом стало меньше лишней информации.
Во время звонка на экране отображаются: большая фотография, кнопки «календарь», «удержать», « вызов», «заметки», «отключить звук» и «контакты». Дополнительно: вызвать номеронабиратель, отклонить вызов и переключаться между громкой связью и звуком на речевой динамик.
Сообщения. Создать новое сообщение называется «Начать чат».
Музыка. На главном экране отображается обложка текущего альбома и присутствуют 4 вкладки:
Фирменные приложения:
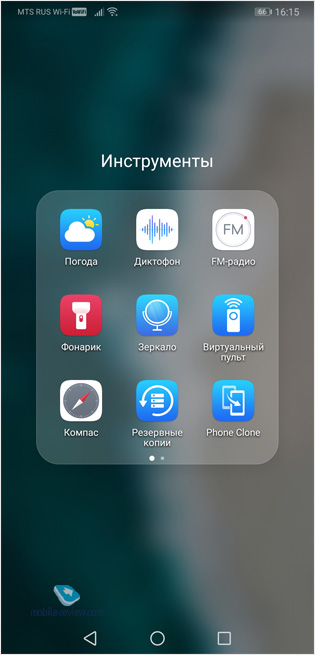
Процедура восстановления
Процедура восстановления представляет собой не особо сложный процесс, с выполнением которого сегодня может справиться школьник. Чтобы все сделать верно, учтите несколько нюансов, описанных ниже.
Если с необходимостью восстановления операционной системы на телефоне или на планшете вы столкнулись впервые, полезно будет узнать о функции резервного копирования. Когда вы полностью обновите платформу и вернете ее к заводской конфигурации, из телефона удалится вся информация пользователя, об учетной записи, контакты и т.д.
Поэтому вам придется заново найти и установить программы и приложения, необходимые для нормальной работы. Запомнить список всех установленных программ на телефон практически невозможно, особенно трудно найти приложения. Можно воспользоваться опцией копирования учетной записи, это позволит зарегистрировать все программы в Google Play.
Процедура резервного копирования выполняется так:
- Для начала зайдите в меню настроек телефона.
- Здесь вы увидите вкладку Восстановления и сброса параметров. Выберите пункт Резервирования информации (резервирование).
- Поставьте соответствующую галочку напротив пункта. Это сохранит информацию в облачном сервисе.
- Далее, вам нужно будет указать учетную запись Google для резервирования данных.
- Ниже вы сможете увидеть надпись — Автовосстановление. Напротив пункта поставьте галочку.
- Когда действия выполнены, вся ваша информация восстановится в автоматическом режиме до заводских параметров после того, как вы выполните восстановление (видео опубликовано каналом Android Software).
Прошивка с помощью flashtool
Этот способ подходит для телефонов Sony, но его можно применить на мобильных устройствах от других производителей. Вам понадобится:
Перед началом работы желательно отключить антивирус и файрвол, чтобы избежать некорректной работы утилиты Flashtool. Кроме того, приступая к восстановлению «кирпича», убедитесь, что телефон полностью заряжен.





У каждого производителя есть собственная утилита для перепрошивки, поэтому лучше искать инструкции по восстановлению по конкретной модели телефона, превратившегося в «кирпич». Если в домашних условиях вернуть устройство в работоспособное состояние не получается, то остается обратиться в сервисный центр.
Самые актуальные программаторы 2021 года • тыжпрограммист
Мы составляли такой топ программаторов в 2020 году, теперь выберем ТОП 10 программаторов для телефонов в 2021 году!! На каждый оставлю ссылку для ознакомления, перед тем как покупать, найдите магазины официальных продавцов и сравните комплектацию и цену на тот продукт что вы выбрали.
Итак, вот мой короткий список из более чем 10 программаторов и донглов с коротким объяснением для чего он и в чем его главное преимущество:
Разблокировка большого числа моделей БЕЗ ПОТЕРИ ДАННЫХ
2. Octoplus FRP Tool – http://alii.pub/5lrk1w
Огромное количество моделей для разблокировки FRP, без кредитов
3. MRT Dongle – http://alii.pub/5lrk4m
Разблокировка китайских брендов Meizu, Oppo, Vivo, Huawei Honor
4. Sigmakey – http://alii.pub/5lrk75
Самые передовые решения для работы с процеcсорами Kirin на Huawei и Honor
5. Chimera – http://alii.pub/5lrk9v
Разблокировка свежих Samsung за кредиты
6. infinity cm2 – http://alii.pub/5lrjui
Лучшая работа с процессорами MTK и Spreadtrum
7. EMT – https://gsmserver.ru/emt-standard/
Прошивка Xiaomi где нужен авторизованный аккаунт
8. Z3X / Easy Jtag – http://alii.pub/5lrki8
Работа с памятью на прямую для снятия блокировок, когда других вариантов нет
9. Meduza Pro – http://alii.pub/5lrkjz
Работа с микросхемой памяти и извлечение данных
10. Hydra, UMT, HCU, Miracle, DC- Unlocker, AE Tool
Это целая группа программаторов, каждый из которых по своему хорош, но к большому сожалению, какие бы крутые они не были, я перестал почти их использовать..
Более подробный разбор смотрите в моей прямой трансляции ниже:
Способы реанимирования андроида при «окирпичивании»
Существует три эффективных метода восстановления Android при потере им работоспособности:
Какой способ использовать, напрямую зависит от состояния системы на девайсе.
Если при попытках войти в рабочую область устройства наблюдаются постоянные перезагрузки или телефон зависает на логотипе системы, но среда Рекавери работает, значит, вам повезло, так как восстановить прошивку Андроида можно через нее. Для этого необходимо:

После перезагрузки на смартфоне должны появиться заводские настройки. Если Hard Reset не помог исправить неполадку, пробуем реанимировать Андроид после неудачной прошивки с помощью ранее созданного бэкапа системы или скачанного с интернета файла с прошивкой.
Чтобы восстановить Андроид из ранее созданного бэкапа, нужно делать следующее:

Если вы заранее не позаботились о создании точки возврата, то возвратить работу Андроид на планшете или смартфоне можно с помощью скачанной прошивки. В данном случае оживляем гаджет следующим образом:
- Скачиваем на ПК прошивочный файл именно для вашей модели Android устройства. Делать это нужно только с проверенных источников.
- Вынимаем с девайса карту памяти и подсоединяем ее к компьютеру через картридер.
- Копируем туда загруженный файл.
- Возвращаем micro sd в телефон.
- Входим в Recovery и выбираем пункт, отмеченный на рисунке.
- Указываем путь к прошивке и запускаем реанимирование.
После того как восстановить «кирпич» Андроида удалось, скачанный файл можно удалить.
Сценарий третий: не доступна ни прошивка, ни recovery
Честно говоря, мне трудно представить такой сценарий, но, как подтверждает практика, он вполне реален. Выйти из этой ситуации можно двумя путями: использовать fastboot для заливки recovery на смартфон либо воспользоваться инструментом от производителя для установки стоковой прошивки. Второй способ мы подробнее рассмотрим в следующем разделе, а о fastboot я расскажу здесь.
Fastboot представляет собой инструмент, работающий напрямую с первичным загрузчиком устройства и позволяющий производить заливку на смартфон прошивок, recovery и разлочку загрузчика (в устройствах линейки Nexus). Поддержка fastboot есть во многих смартфонах и планшетах, но некоторые производители блокируют возможность его использования. Так что придется проконсультироваться о его наличии с интернетом.
Чтобы получить доступ к fastboot, понадобятся драйверы и Android SDK. Когда они будут установлены, открываем командную строку, переходим в каталог установки SDK, далее в каталог platform-tools, выключаем смартфон, включаем с зажатыми кнопками громкости (обеими) и подключаем его с помощью USB-кабеля к ПК. Далее необходимо найти образ recovery в формате.img для твоего устройства и выполнить команду:
$ fastboot flash recovery образ.img
Или даже заставить смартфон загрузить recovery без его фактической установки:
$ fastboot boot образ.img
Таким же образом можно прошить официальное обновление прошивки:
$ fastboot update файл-обновления.zip
Найти подходящий для твоего девайса recovery можно либо на сайте TWRP, либо в форумах XDA-Developers и 4PDA.
https://www.youtube.com/watch?v=G2PtArkcM28
В этом разделе я расскажу о способах возвращения смартфона к чистому стоку, в каком бы состоянии он ни находился. Данные инструкции можно использовать как для раскирпичивания смартфона, так и для удаления следов рутинга и перепрошивки. К сожалению, я не могу рассказать о всех возможных моделях, поэтому остановлюсь на четырех наиболее популярных флагманах: Nexus 5 (этот экземпляр я называю контрольным), Galaxy S5, LG G2 и Sony Xperia Z2.








