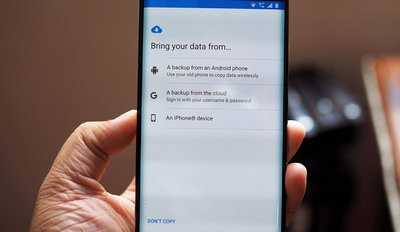- Для того, чтобы установить любую оригинальную прошивку, необходимо проделать следующее:
- Hisuite – что это за программа
- Huawei hisuite
- Recuva
- Restore image & photo recovery
- Tenorshare data recovery для windows
- Wondershare dr fone for android
- Все прошивки huawei и honor – программа huawei firmware finder – huawei devices
- Для операционной системы windows
- Дополнительный совет: телефон зависает и не загружается? попробуйте reiboot для android
- Достать из корзины в смартфоне
- Из корзины в «облаке»
- Как обновить программное обеспечение на смартфонах huawei (второй способ)
- Обновление при помощи hisuite:
- Пошаговая инструкция для windows 10
- Приложение diskdigger
- Способ установки прошивки huawei №2
- Установка драйверов
- Установка прошивки
- Установка прошивки huawei «dload»
- Установка стоковой быстрой прошивки huawei и honor
- Узнайте больше о Huawei
Для того, чтобы установить любую оригинальную прошивку, необходимо проделать следующее:
- Скопируйте папку dload со всем её содержимым в корень SD-карты;
- Выключите планшет;
- Вставьте SD-карту если она была извлечена;
- Удерживая клавишу Увеличение громкости (Volume Up) нажмите и удерживайте кнопку Включения пока не моргнёт экран. Кнопку Увеличения громкости необходимо удерживать до тех пор, пока не начнётся процесс установки (появится зеленый робот и заполняющийся прогресс бар);
- В конце, когда появится соответствующее предложение, вытащите SD-карту или удерживайте кнопку Включения 10 секунд.
Примечание: В некоторых случаях зажимать кнопки вообще не нужно и процесс начнётся автоматически после включения/перезагрузки.
Если процесс обновления не запустился, необходимо открыть калькулятор, ввести ()()2846579()()= и далее выбрать Project Menu Act -> Upgrade ->SD Card upgrade.
https://www.youtube.com/watch?v=VME_W5Os2X0
Внимание!
- Не вытаскивайте карту и не нажимайте кнопку включения, пока процесс не закончен и на экране не появилось соответствующее приглашение;
- Если питание в процессе установки пропадет, повторите процесс прошивки;
- После того, как скопируете прошивку на sd-карту, проверьте не повреждена ли она (скопируйте файлы прошивки, отключите, а затем подключите sd-карту, проверьте, что файлы *.zip в прошивке открываются без ошибок на компьютере).
- Удалите файл прошивки с SD-карты или переименуйте папку dload, если не хотите случайно обновить планшет ещё раз!
Hisuite – что это за программа
Hi Suite поддерживает множество локализаций и отлично работает с русским языком. Она доступна для скачивания всем пользователям.
HiSuite при подключении к ПК служит для:
- Синхронизации смартфона или планшета с компьютером;
- Управления контактами, включая изменение, внесение и удаление контактов;
- Создания резервной копии данных смартфона, если по какой-либо причине вы хотите сбросить девайс до заводских настроек или перейти на новый аппарат;
- Создания скриншотов и сохранения их на компьютере;
- Перемещения данных на ПК, включая фото, видео, аудио, скриншоты и другую информацию;
- Просмотра изображений или видео на большом экране;
- Сброса смартфона до заводских настроек;
- Приема СМС-сообщений, в том числе для изучения и отправки ответов;
- Иных действий, направленных на удобное использование гаджета при подключении его к ПК.
Пакет для установки содержит ADB-драйвер, который позволяет определить подключенный девайс и вывести его на монитор компьютера, а также выбрать режим соединение.
При подключении пользователь должен выбрать нужный режим соединения:
- Медиа-устройство (доступно при наличии слота для карты памяти) – подключение смартфона как обычной flash-карты, фактически в таком виде смартфон выступает только накопителем. На компьютере отображается два диска: внутренняя и внешняя память.
- Режим HiSuite – включение режима совместимости с данной программой и использование ее в дальнейшем.
- Только зарядка – при подключении к ПК гаджет не отображается, скопировать данные или подключить его к HiSuite не получится. Поддерживается только зарядка.
- Передача фото – передача только фотографий, сохранённых картинок и скриншотов. Главное отличие от подключения передачи файлов в том, что с телефона нельзя скопировать какую-либо информацию кроме изображений.
При первом подключении Андроид-устройства к компьютеру программа устанавливается автоматически. Что делать, если не произошло автоматической установки и как подключить HiSuite на компьютере расскажем далее.
Huawei hisuite
Huawei HiSuite – интеллектуальный менеджер для управления данными и программным обеспечением на смартфонах Huawei и Honor.
С помощью приложения можно управлять контактами, сообщениями, фотографиями, видео, приложениями и другими данными, создавать резервные копии смартфона и восстанавливать данные при необходимости, обновлять ПО вашего смартфона до последней версии и пр.
Ключевые особенности Huawei HiSuite:
- Быстрая проверка, установка и удаление приложений.
- Обновление приложений в режиме онлайн одним щелчком мыши.
- Создание скриншотов.
- Создание резервной копии данных смартфона на ПК: контактов, сообщений, приложений, музыки, истории вызовов, электронной почты и календаря.
- Перенос резервной копии данных на устройства.
- Отправка и получение сообщений на ПК.
- Управление сообщениями и их экспорт на ПК.
- Массовая рассылка текстовых сообщений.
- Удаление контактов.
- Импорт и экспорт контактов.
- Управление группами контактов.
- Поддержка нескольких режимов просмотра видео.
- Импорт и экспорт видео.
- Поддержка нескольких режимов просмотра изображений.
- Импорт и экспорт изображений.
- Установка изображений в качестве обоев устройства.
- Восстановление заводских настроек устройства при сбое системы или невозможности включения.
- Синхронизация контактов и календаря между Outlook и устройствами.
- Обновление или понижение версии ПО.
- Управление файлами во внутренней памяти и на SD-картах.
- Экспорт файлов на ПК.
- Импорт файлов на смартфон.
Recuva
Приложение «Recuva» универсально и бесплатно. Оно способно работать с любыми хранилищами цифровых данных. Для восстановления фотографий с Android устройств:
- Установите утилиту «Recuva».
- На смартфоне зайдите в настройки и выберите пункт «О телефоне» (текст может незначительно отличаться).
- Нажимайте на запись с номером сборки до тех пор, пока не появится сообщение о предоставлении прав разработчика.

- Откройте расширенные настройки телефона и выберите пункт «Для разработчиков».

- Активируйте пункт «Отладка по USB».

- Подключите смартфон к ПК при помощи USB кабеля.
- Запустите программу «Recuva» и укажите в качестве объекта поиска хранилище телефона.
- Нажмите на кнопку «Сканировать».

- После окончания сканирования отметьте картинки, подлежащие возврату, и нажмите на «Восстановить».

Restore image & photo recovery
Программа «Restore Image & Photo Recovery» предельна проста в использовании. Она восстанавливает данные по следующему алгоритму:
- Установите и запустите программу.
- Нажмите на кнопку в центральной части экрана.

- После окончания поиска выберите интересующие изображения и сохраните их в память устройства.


Tenorshare data recovery для windows
Еще одна универсальная утилита «Tenorshare Data Recovery» способна восстановить данные даже с поврежденных носителей. Последовательность действий при её использовании:
- Установите и запустите модификацию приложения, работающую с Android.
- На смартфоне включите режим отладки по USB (инструкция в предыдущем подразделе)
- Подключите телефон при помощи USB интерфейса.

- Выберите тип файлов «Галерея».
- Начните сканирование.
- После завершения сканирования программа отобразит все найденные файлы, выберите те, которые требуется вернуть и кликните на «Восстановить».

- По умолчанию файлы сохраняются в корне устройства, в загрузившемся диалоге можно указать другой путь.
Wondershare dr fone for android
Программа «WonderShare Dr Fone» не имеет русского интерфейса и распространяется платно, но она с максимально высокой вероятностью может восстановить даже давно утерянные данные.
Алгоритм работы с утилитой:
- Установите и запустите приложение.
- Подключите смартфон к ПК с помощью USB разъема.
- Дождитесь окончания распознавания телефона, выберите типы файлов для восстановления и кликните на «Next».
- Выберите режим «Scan for deleted files» и снова нажмите на «Next».
- Кликните на кнопку «Start».

- На телефоне в появившемся окне подтвердите предоставление «root» доступа.
- По окончанию процесса откройте папку с восстановленными изображениями.

- Отметьте все картинки, которые следует восстановить и нажмите на «Recovery».
Обратите внимание, что существует бесплатная версия «WonderShare Dr Fone», но она не позволяет сохранять результат восстановления и подходит только для тестирования возможностей программы.
Все прошивки huawei и honor – программа huawei firmware finder – huawei devices
Многие из Вас наверняка заметили, что некоторые из последних нами опубликованных прошивкок для смартфонов китайского производителя недоступны на официальном сайте Huawei, но тем не менее они присутствуют на официальных серверах производителя. Сегодня мы расскажем, как найти и скачать прошивку для Huawei и Honor устройств при помощи компьютерной программы Firmware Finder и ее мобильной версии.
PC-версия программы
Программа Firmware Finder для компьютера под управлением Windows предназначена для поиска и складирования прошивок с официальных серверов компании для устройств от Huawei и Honor. В общей базе насчитывается более 20 000 различных апдейтов (на момент написания статьи) для разных девайсов китайского производителя. Основным преимуществом компьютерной версии программы является возможность самостоятельного поиска свежего программного обеспечения, а также доступ к общей базе, которая постоянно пополняется командой Team MT и простыми пользователями.

Предположительные системные требования:
- Операционная система: Windows Vista SP1, 7, 8, 10
- Установленная платформа .NET Framework 4.5.2
- Dial-Up соединение
Список возможностей Firmware Finder для ПК:
- Поиск прошивок по диапазонам
- Поиск прошивок в общей базе, созданной разработчиками и пользователями
Программа Firmware Finder полностью русифицирована, а потому описывать все элементы интерфейса не имеет смысла, но мы укажем на основные моменты при ее использовании. Во вкладке «Общая база» пользователь может ознакомится со всеми найденными прошивками для мобильных устройств Huawei и Honor. На одной странице отображается 200 апдейтов. Перелистывание страниц осуществляется кнопками со значками больше или меньше, но можно вывести и весь список прошивок нажав кнопку «Просмотр всех прошивок». Список можно отсортировать, указав модельный номер девайса или даже добавив к нему регион (C10-Россия) и версию прошивки если Вы ее знаете. В окне прошивок отображается дата добавления программного обеспечения на сервере, модель устройства, полное название прошивки, ссылка на список изменений, ссылка на файл обновления, размер файла, тип, а также диапазон значений, в которых располагается апдейт. Во вкладке «Главная» задается диапазон значений для поиска самых свежих прошивок если они имеются у производителя. Это будет полезно для тех, кто всегда гонится за новым программным обеспечением, в том числе бета-версиями, и не хочет ждать заветного оповещения о доступности на телефоне или планшете. К примеру, если выставить в поле G значение 753, а в g – 104, то программа найдет на серверах апдейты для Honor 6, Honor 6 Plus, Honor 4C, Honor 4X, а также Huawei Mate 7, P8 Lite, P8, Mate S, Ascend G620S и Ascend Y550. Узнать значение под необходимую модель устройства можно из общей базы прошивок, где все эти значения и указаны.


Mobile-версия программы
Мобильная версия программы Firmware Finder немного отличается от своего десктопного варианта. Важнейшим ее отличием является отсутствие возможности поиска новых апдейтов, однако поиск прошивок в общей базе присутствует. Это значить, что свежие версии программного обеспечения будут добавляться разработчиками приложения.


Список возможностей Firmware Finder для Android:
- Поиск прошивок в общей базе данных
- Многопоточная загрузка с 128 потоками и максимальной скоростью 5 Мбит/с
- Распаковка файла UPDATE.APP из архива
После запуска приложения отобразится главное окно с кнопкой «Get Firmware List», нажатие на которую приведет к отображению списка прошивок для Вашего мобильного устройства. Программное обеспечение выводится с указанием версии интерфейса EMUI, модельным номером и версией прошивки, а также датой выхода, размером файла и типом: полная (FULL) или обновление (OTA). Если же указанный модельный номер не совпадает с таковым на Вашем смартфоне или Вы просто хотите найти прошивку для любого другого девайса, то его можно сменить нажатием кнопки с тремя точками и выбрать пункт меню «Change Model». К слову, приложение поддерживает множество языков, среди которых имеется и русский. Смена языка доступна в меню «Settings». Выбрав ту или иную прошивку отобразится информационное окошко с возможностью поставить оценку апдейту (серый кружок), поделиться изменениями или прошивкой (меню 3 точки), а также просмотреть изменения, загрузить ПО, проверить хеш-сумму MD5, распаковать обновления, переместить прошивку в папку DLOAD. Кроме того, разработчики приложения оставили пасхалку, которую можно обнаружить путем 10-кратного нажатия на логотип Team MT. В меню «Настройки» присутствует довольно большое количество доступных настроек приложения, информацию по которым можно получить долгим нажатием на пункте.
Доступные настройки приложения Firmware Finder:
- Удалить папку HWFF – в папке хранятся скачанные прошивки
- Установка через системное обновление – приложение посылает прошивку в системное обновление как будто апдейт стал доступен по воздуху (OTA). Подробности смотрите в описании настройки
- Использовать новую базу прошивок – база, созданная при помощи Huawei Firmware Finder с указанием точных размеров и типов
- Показывать OTA обновления – показывает в списке версии прошивок для обновления
- Показывать уведомления – показывает информацию о действиях на панели уведомления
- Показать последние прошивки – показывает обновления за текущий месяц
- Поиск основанный на текущей локализации устройства – поиск игнорирует субмодель смартфона (AL10, L01, TL01 и так далее) и показывает все доступные для модели устройства
- Использовать SD-карту (Эксперимент) – экспериментальная функция для загрузки файлов на карту памяти
- Звуковое уведомление – подает звуковой сигнал после окончания загрузки
- Потоковая загрузка (Внутренняя память) – увеличение скорости загрузки в случае если скорость загрузки меньше чем доступная максимальная скорость интернета






Скачать мобильную версию Firmware Finder ссылка на Google Play
Для операционной системы windows
- С помощью USB-кабеля подключите телефон к компьютеру.
- После разблокировки телефона на его экране появятся три опции, как показано на следующем рисунке. Выберите опцию Передача файлов, чтобы подключить телефон к компьютеру.

- На экране компьютера автоматически откроется программа HiSuite и отобразится сообщение о том, что устройство подключено.
- Следуя инструкциям на экране, найдите HDB в настройках телефона, выберите опцию Разрешить HiSuite доступ к HDB, затем включите опцию Разрешить HiSuite доступ к HDB, как показано на следующих рисунках.




- При включении опции Разрешить HiSuite доступ к HDB на экране появится диалоговое окно с сообщением «Разрешить подключение в режиме HDB». Нажмите OK, как показано на рисунке ниже.

Дополнительный совет: телефон зависает и не загружается? попробуйте reiboot для android
Большинство процедур перепрошивки проходит без проблем. Однако иногда вы можете столкнуться с проблемами при перепрошивке телефонов. Если это когда-либо случится с вами, и ваше устройство не загрузится, у вас есть отличное программное обеспечение, доступное для решения проблемы.
Reiboot for Android, программное обеспечение, которое поможет вам решить ряд проблем на устройствах на базе Android. Даже если ваш телефон не включается и операционная система повреждена, опция «Восстановить телефон» в программном обеспечении исправит ваш телефон, несмотря ни на что.
Чтобы использовать программу лучше, вы должны понимать программу. Имеет следующие преимущества:
- 1 нажмите, чтобы войти и выйти из режима восстановления Android.
- Бесплатно войти или выйти из режима быстрой загрузки одним щелчком мыши.
- 1 Нажмите, чтобы войти и выйти из режима загрузки Android бесплатно.
- Простые клики, чтобы восстановить систему Android до нормальной.
- Исправьте различные проблемы с Android, такие как зависание приложения при сбое логотипа, черный экран, не отвечающий сенсорный экран, не загружается и так далее.
- Поддержка более 600 телефонов и планшетов Android, включая новые Huawei P30 и Android 10/9 Pie.
Мы настоятельно рекомендуем использовать программное обеспечение, если у вас возникнут какие-либо проблемы на вашем устройстве.
Достать из корзины в смартфоне
Из-за ограниченности дискового пространства на смартфонах «Корзина» долгое время отсутствовала и стала появляться относительно недавно и только в прошивках некоторых производителей. Как правило функция временного хранения стертых фото и видео доступна на устройствах, выпущенных не ранее 2022 года, когда объем встроенной памяти превысил 64 Гб, что позволило выделить место для хранения удаленных данных.
В большинстве смартфонов, работающих на чистом Android, «Корзины» как таковой нет, ее заменяет папка «Недавно удаленные», которая расположена в стандартном приложении «Галерея». Чтобы ее найти, выполните следующие действия:
- Откройте приложение «Галерея».
- Перейдите в раздел Альбомы.
- Пролистайте список до конца.
Независимо от объема памяти, на некоторых устройствах эта папка может отсутствовать. Ее часто убирают производители, дорабатывая операционную систему.
В современных прошивках популярных марок смартфонов, таких как Samsung, Vivo, Xiaomi, Sony и т.д., «Корзина» добавлена в галерею. Как правило найти ее можно в меню настроек приложения.
Чтобы найти «Корзину» в оболочке MIUI 12.5 от Xiaomi, следуйте инструкции:
- Откройте приложение «Галерея».
- Вызовите меню.

- Выберите раздел «Настройки».

- Пролистайте меню вниз, пока не найдете пункт «Корзина».

Удаленные фото и видео можно восстановить в течение 30 дней, после этого срока они будут полностью стерты с устройства.
Из корзины в «облаке»
Все современные облачные хранилища имеют корзину, куда попадают удаленные файлы из «облака». Как правило хранятся они там 30-60 дней, в течение которых из можно восстановить.
В «Google Фото», «Корзина» расположена в разделе «Библиотека», чтобы ее открыть сделайте следующее:
- Запустите приложение и перейдите в «Библиотеку».

- В верхней части экрана нажмите кнопку «Корзина».

В «Яндекс Диске» кнопка вызова «Корзины» расположена на главном экране приложения сверху.
На компьютере кнопка вызова «Корзины» в обоих сервисах расположена в меню слева.
Как обновить программное обеспечение на смартфонах huawei (второй способ)
Для этого руководства мы использовали Huawei P30 Pro . Хотя мы не будем ссылаться на отдельные файлы для каждого телефона, эти файлы обновлений обычно можно найти на форуме разработчиков 4 PDA . Хотя неправильное обновление обычно будет автоматически отклоняться в процессе обновления, всегда есть вероятность, что что-то может пойти не так, и вы можете сломать устройство. Пожалуйста, проявите ответственность, выполнив следующие действия.
Для этого первого шага вам понадобится:
- Компьютер
- USB-накопитель или SD-карта емкостью более 4 ГБ
- Способ подключения этого USB-накопителя или SD-карты к вашему Huawei P30 Pro.
В моем случае я использовал USB-накопитель вместе с адаптером USB-A к USB-C, который поставляется с Google Pixel, хотя любой адаптер USB-A к USB-C должен работать.
- Перейдите в настройки системы , потянув вниз тень уведомлений и щелкнув значок шестеренки, или перейдите в панель приложений и выберите « Настройки» .
- Прокрутите вниз и выберите Система .
- В верхней части системного раздела выберите О телефоне .
- Запишите модель .
- В разделе Build number запишите три числа после C. Например, это C431. Общие коды регионов включают C431, C185, C605 и C636 .
В списке сопоставьте номер модели и код региона, который вы записали ранее, и нажмите на ссылку, чтобы загрузить файл. Например, телефон, который мы используем для этого руководства, указан как Huawei P30 PRO VOG-L29 C431 . Получив файл Zip (размер которого должен составлять около 4 ГБ), выполните следующие действия.
- Вставьте SD-карту или USB-накопитель в компьютер, который вы хотите использовать для обновления.
- Отформатируйте диск, используя файловую систему NTFS или exFAT .
Форматирование сотрет всю информацию с этого USB-накопителя или SD-карты. Убедитесь, что вы создали резервную копию любой информации, которую не хотите потерять .
Обновление при помощи hisuite:
- Скачиваем , устанавливаем и обновляем до последней версии программу HiSuite — утилита для синхронизации, резервного копирования и многого другого от компании Huawei (содержит в себе драйвера ADB).
- Для дальнейшей прошивки телефона включаем в настройках телефона в разделе для разработчика отладку по USB.
- Запускаем программу HiSuite на компьютере.
- Подключаем телефон при помощи USB кабеля в режиме HiSuite.
- При первом подключении HiSuite начинает установку драйверов на компьютере и программу Daemon на телефон. (в телефоне появиться ярлык программы HiSuite — это говорит нам об успешной устаноке драйверов).
- Выбираем в программе HiSuite пункт EMUI ROM.
- Если у нас НЕТ скаченной предварительно версии прошивки то выбираем пункт Download ROM, переходим по ссылке и скачиваем с сайта необходимую нам версию прошивки.
Если у нас ЕСТЬ, или вы только что её скачали, версия прошивки то выбираем пункт Loading ROM, нам предложат выбрать место нахождения файла прошивки. Находим файл и подтверждаем выбор. - Начинается процесс загрузки файла.
- Нам предлагают сохранить данные телефона. Выбираем необходимые пункты бэкапа, если необходимо, и подтверждаем выбор.Или отказываемся, если считаем что у нас уже есть сохранённые данные. После сохранения или отказа выбираем пункт ДАЛЕЕ.
- Программа HiSuite начинает процесс прошивки.
Важно!
- В процессе прошивки не отключайте кабель ни от телефона, ни от компьютера.
- Не трогайте телефон вообще.
- Не переключайтесь на другие процессы на компьютере.
- Дождитесь окончания прошивки.
- После прошивки программой HiSuite телефон перезагрузится и выйдет в режим Рекавери. На белом экране появится сообщение о начале прошивки самим телефоном.
- Дожидаемся успешного окончания прошивки в виде галочки. Телефон сам перезагрузится.
- Отключаем телефон и видим на нём окно об обновлении приложений. Дожидаемся окончания операции.
- Заходим в настройки и в пункте обновления убеждаемся в установленной нами версии.
Пошаговая инструкция для windows 10
- Откройте File Explorer и найдите SD-карту или USB-накопитель, который вы подключили.
- Щелкните правой кнопкой мыши диск в проводнике и выберите «Форматирование» .
- Выберите либо NTFS, либо exFAT в раскрывающемся списке Файловая система (либо все в порядке).
- Нажмите Старт.

- После того, как диск отформатирован, найдите файл Zip, который вы ранее скачали, и извлеките его содержимое на SD-карту или USB-диск, который вы только что отформатировали.
- После этого у вас должна быть папка с именем dload на вашем диске.
- Внутри этой папки должен быть набор из трех zip-файлов: update_sd_base.zip, update_sd_cust_VOG-L29_hw_eea.zip и update_sd_preload_VOG-L29_hw_eea_R2.zip .
- Извлеките SD-карту или USB-накопитель из вашего компьютера
- Подключите его к адаптеру USB-C , затем подключите к телефону.
- У вас должно быть что-то похожее на картинку ниже.

- На вашем телефоне нажмите и удерживайте кнопки увеличения, уменьшения и уменьшения громкости .
- Удерживайте их, пока не увидите белый экран обновления EMUI (см. Рисунок выше), затем отпустите кнопки.
- Телефон автоматически обнаружит, распакует и установит обновление.
- Как только все будет сделано, телефон перезагрузится, и вы должны стать счастливым обладателем Huawei P30 Pro с EMUI 10!
Приложение diskdigger
DiskDigger восстанавливает удаленные файлы из внутренней памяти смартфона и SD карты. Приложение условно бесплатное, в демонстрационном режиме ищет и восстанавливает только фотографии. Чтобы получить возможность восстанавливать другие типы файлов нужно обновиться до Pro-версии (или можно ее сразу установить по ссылке). Стоимость которой составляет 170 рублей.
Интерфейс русифицирован. Без рут прав можно выполнить только простое сканирование, этого достаточно, чтобы восстановить недавно удаленные файлы. Но давно стертые фото и видео, или файлы из буфера обмена получится найти только при глубоком сканировании, для работы которого придется открыть root-доступ.
Чтобы восстановить удаленные фото и видео с помощью DiskDigger выполните следующие действия:
- Запустите приложение и нажмите кнопку «Начать простой поиск изображений».

- Как только начнется сканирование, нажмите на значок в виде шестеренки.

- Установите минимальный размер файла и диапазон дат, когда была сделана фотография.

- После того как приложение выполнит поиск, отметьте галочкой фото, которое хотите восстановить, а затем нажмите кнопку «Восстановление…».

- Выберите папку, куда хотите сохранить восстановленное фото.

У приложения есть неприятная особенность, которая выражается в том, что оно находит не только удаленные, но и сохраненные в памяти устройства фотографии.
Способ установки прошивки huawei №2
- Запустите приложение EMUI
- Далее нажать «Меню»

- Выбираем «Локальное обновление»
- Далее кликаем на пакет «Update.app» и «установить»

- После чего начнется установка новой прошивки на телефон Huawei
У вас еще остались дополнительные вопросы? Задавайте их в комментариях, рассказывайте о том, что у вас получилось или наоборот!
Вот и все! Оставайтесь вместе с сайтом Android 1, дальше будет еще интересней! Больше статей и инструкций читайте в разделе Статьи и Хаки Android.
Установка драйверов
Windows 10 содержит в себе драйвера для распознавания смартфонов Хонор или Хуавей. Если система по каким-то причинам не видит устройство, или на ПК установлена более старая версия ОС, то перед тем, как подключить Honor 10 и 9 к компьютеру, необходимо загрузить подходящий установочный пакет и инсталлировать его самостоятельно.
При установке непроверенных драйверов есть риск занести на компьютер вирус или программу-шпион, поэтому скачивать загрузочные файлы рекомендуется только из надежных источников.
Инсталляция драйверов Honor на ПК:
- Загрузить на компьютер необходимый файл из интернета.
- Подключить смартфон к компьютеру через кабель.
- Кликнуть правой кнопкой по пиктограмме «Этот компьютер», и в открывшемся контекстном меню выбрать раздел «Управление».
- Нажать на строку «Диспетчер устройств» в левой области окна.
- В развернувшемся дереве каталогов открыть пункт «Контроллеры USB».
- Двойным кликом по устройству, отмеченному желтым восклицательным знаком вызвать меню порта.
- В окне свойств перейти в раздел «Драйвер» и нажать на кнопку «Обновить драйвер».
- Выбрать строку «Автоматический поиск драйверов» и дождаться завершения процесса.
Если компьютер не сумел обнаружить нужный файл, следует нажать на «Найти драйверы на этом компьютере» и вручную указать путь к скачанному архиву.
Установка прошивки
Для установки прошивки с помощью ПК потребуется запустить программу, перейти в общую базу данных и найти нужный файл. Перед тем как установить прошивку требуется убедиться, что программное обеспечение соответствует телефону и подходит ему.
Далее необходимо переходить к установке обновления на смартфон или планшет:
- Сначала нужно скопировать ссылку на скачивание обновления. Рекомендуется ставить только FullOTA, поэтому будьте внимательны. После копирования ссылки нужно нажать на значок облака в верхней части окна программы.
- В поле «Регистрация» нужно вставить ссылку на обновление и нажать на кнопку «Регистрация». Только после этого вы сможете перейти к выполнению следующих пунктов инструкции.
- Затем следует изменить DNS-адрес вашего ПК. Не забудьте сохранить данные для их восстановления после обновления. Также изменить DNS можно в приложении HiSuite, установив его как прокси. Ваш DNS заменяется на комбинацию 225.84.142.
- Затем необходимо проверить обновление через HiSuite, после всех манипуляций оно должно установиться.
- После завершения установки пакета обновления верните настройки DNS-адрес вашего ПК на прежние значения.
Данный тип установки сложнее, чем установка через телефон. Установка прошивки с помощью смартфона интуитивно понятна.
Установка прошивки huawei «dload»
Для того, чтобы загрузить новую версию «dload» прошивки для Huawei, вам необходимо:
- Перейти на официальный сайт, но некоторые прошивки Huawei можно найти только на определенной версии сайта
- Выбрать раздел смартфоны или планшеты

- Найти в списке свой смартфон ( планшет) и выбрать его

- Загрузить прошивку Huawei которая находиться в архиве

- Распакуйте архив, в котором находиться — папка с названием телефона, в ней 2 PDF документа и еще одна папка dload с обновлением
- Подключаем Huawei к компьютеру и копируем на него папку dload (вместе с обновлением) в корень внутренней или внешней памяти
- Теперь убедитесь что мобильное устройство заряжено, если нет, то зарядить
Установка стоковой быстрой прошивки huawei и honor
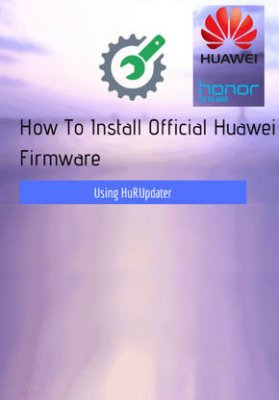 Можно двумя способами произвести быстро установку желаемой стоковой прошивки. К первому способу можно отнести установку для рутированных гаджетов, если установлено на них восстановление TWRP.
Можно двумя способами произвести быстро установку желаемой стоковой прошивки. К первому способу можно отнести установку для рутированных гаджетов, если установлено на них восстановление TWRP.
Ко второму способу можно отнести установку для некорневых устройств, если установлена EMUI, то есть стандартная прошивка.
Инструкция по быстрой установке прошивки с применением HuRUpdater Tool с TWRP
Чтобы с установкой прошивки не возникло проблем, нужно выполнять последовательно каждый пункт.
- С учетом своего устройства Huawei или же Honor, нужно произвести загрузку стандартной прошивки.
- Далее нужно произвести скачивание HuRUpdater Tool: HuRUpdater 0.4zip.
- Через USB кабель смартфон подключить непосредственно к компьютеру.
- В корне непосредственно SD-карты нужно обеспечить создание новой папки, которой дать название «Прошивка».
- Стоковую прошивку, в том числе zip файлы HuRUpdater , в том числе TWRP (оф. сайт), нужно скопировать и сохранить в созданной ранее папке «Прошивка».
- После произведения копирования, нужно отключить смартфон.
- Переходим к загрузке устройства с применением восстановления TWRP, можно это осуществить с участием комбинации кнопок на телефоне или же альтернативным решением может выступать ADB: adb reboot recovery.
- Нужно активировать кнопку «Установить» непосредственно в TWRP. Далее обращаемся к SD-карте и собственно находим файл HuRUpdater Tool: HuRUpdater 0.4zip и подтверждаем свои действия по установке.
По окончанию процесса установки нужно нажать «Reboot System».
Инструкция по быстрой установке прошивки с применением dload
Чтобы с установкой прошивки не возникло проблем, нужно выполнять последовательно каждый пункт.
- С учетом своего устройства, нужно произвести загрузку стандартной быстрой прошивки.
- На компьютер нужно извлечь файл update.zip и в итоге должен он выглядеть так – UPDATE.APP.
- Нужно на ПК выбрать вкладку «Создать новую папку», которой дать название «Загружать».
- Файл UPDATE.APP, нужно скопировать и сохранить в созданной ранее папке dload.
- Через USB кабель смартфон подключить непосредственно к компьютеру.
- В корень непосредственно SD-карты нужно скопировать важную папку dload.
- После произведения копирования нужно отсоединить от компьютера телефон и обязательно выключить.
- Две кнопки: первая – это питание и собственно вторая – это увеличения громкости, которые нужно удерживать одновременно столько времени, пока не засветится логотип Huawei или же Honor.
- Активируется установка стандартной быстрой прошивки в автоматическом режиме.
- По окончанию обновления придет подтверждающее сообщение, после чего телефон автоматически запустит перезагрузку, которая может длиться от двух до четырех минут.
Когда произойдет загрузка телефона в ОС, нужно завершить настройку, используя подсказки, появляющиеся на экране.