Сегодня смартфонами пользуются люди самых разных возрастных категорий. Даже маленьких детей невозможно представить без гаджета в руке. И, поскольку телефон является средством выхода в интернет, родителю важно держать под контролем информацию, потребляемую ребенком. С этой целью активируется родительский контроль на телефоне. Он позволяет оградить неокрепший ум от потенциально опасного контента, а также оптимизировать время использования гаджета. Но рано или поздно возникает момент, когда нужно удалить родительский контроль. О том, как это сделать, мы сегодня и поговорим.

Родительский контроль — функция полезная, но рано или поздно ее нужно отключать
- Родительский контроль на Андроид
- Как отключить родительский контроль ребенку
- Как убрать родительский контроль без родителей
- Как на андроиде посмотреть сохранённые пароли
- Как увидеть все пароли на Android
- Как проверить пароль на Android
- Как посмотреть сохранённые пароли на Android
- Где хранятся пароли на iPhone и iPad
- Защита данных на устройствах с Андроид
- Просмотр сохраненных данных от ВК, ОК или Google на Андроид
- Просмотр сохраненных паролей при помощи системных функций
- Просмотр сохраненных паролей на компьютере с помощью браузера
- Как узнать сохраненные пароли в Google аккаунте
- Настройки Android
- Сайт passwords. google. com
- Настройки Google Chrome
- Как узнать сохраненные пароли в браузерах
- Mozilla Firefox
- Opera
- Сохраненные пароли Microsoft Edge
- Данные для входа в аккаунты в браузере Yandex
- Как посмотреть и восстановить сохраненные пароли приложений ВК Одноклассники и Инстаграмм и других на смартфоне Android
- ВКонтакте
- Пошаговая инструкция для смартфонов Xiaomi
- Приложения и утилиты для просмотра паролей Android
- KeePassDroid
- Dashlane
- Keepass2Android
- Воспользоваться Intercepter-NG
- Просмотр кода элемента
- Safari
- Internet Explorer
- Как посмотреть, изменить, удалить или экспортировать сохраненные пароли
- Как сохраняются и синхронизируются пароли
- Как проверить надежность паролей в Андроид
- Как проверить пароли Андроид через Google на предмет надежности
- Какими должны быть пароли в браузерах на Андроид
- Заключение
- Что такое «Family Link»?
- Возможности приложения для родителей
- Как установить «Family Link» — родительский код доступа
- Настройка родительского контроля
- Как удалить Family Link
- Google Family Link — универсальный родительский контроль
- Kaspersky SafeKids – программа от авторитетного создателя антивируса
- Бесплатная встроенная функция «Родительский контроль» в iOS
- KidsPlace – программа родительского контроля для ограничения времени, проведенного за гаджетом
- Kidslox – программа для контроля ребёнка украинской разработки
- Norton Family Parental Control — бесплатное надёжное ПО для родителей
- Screen Time – родительский контроль, который не позволит тратить время зря
- KIDOZ – весёлое приложение для всей семьи
- Mobile Fence Parental Control — удобный контроль для родителей
- MLite – простое бесплатное приложение с родительским контролем
- Teen Time – программа для отслеживания действий ребёнка
- Узнайте больше о Huawei
Родительский контроль на Андроид
Сначала нужно сделать несколько важных уточнений касательно родительского контроля на телефоне. Это поможет понять принцип работы функции и выработать способ ее отключения. Итак, родительский контроль на телефоне Андроид реализуется по-разному. Во-первых, он включается внутри приложения, чью работу требуется ограничить в той или иной степени. Это может быть магазин Google Play, а также мобильный клиент онлайн-кинотеатра или браузер.
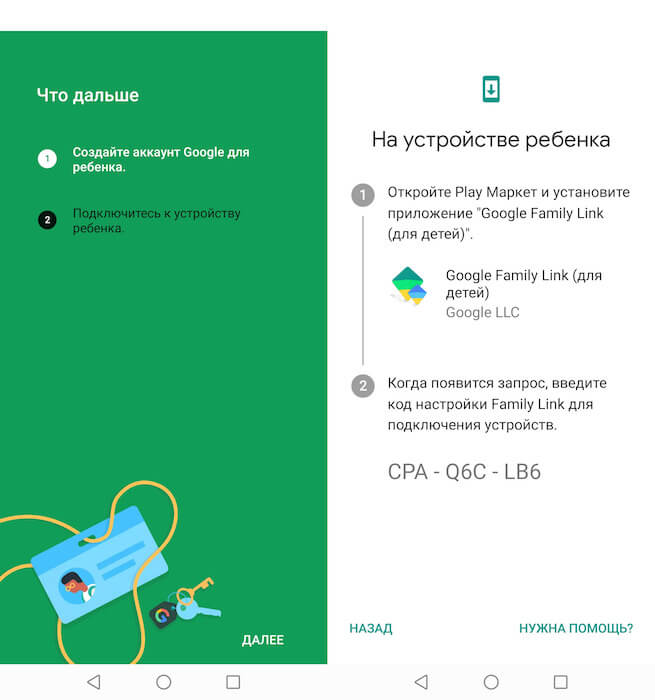
Как настроить Google Family Link
Вне зависимости от того, каким именно способом вы решите включить родительский контроль, управление функцией будет осуществляться только через учетную запись взрослого. Причем для подтверждения тех или иных действий придется вводить пароль или использовать другой вариант аутентификации. То же самое касается ребенка, который решит обойти родительский контроль. Он не сможет выполнить ни одно критически важное действие вроде сброса настроек телефона без ввода пароля.
❗ Поделись своим мнением или задай вопрос в нашем телеграм-чате
Как отключить родительский контроль ребенку
Выбор варианта отключения будет зависеть от того, каким образом вы активировали функцию. Если она была включена в настройках отдельно взятого приложения (например, в мобильном клиенте онлайн-кинотеатра), то и деактивируется опция через него. Вот, как убрать родительский контроль в Плей Маркете:
- Запустите Google Play.
- Откройте настройки приложения.
- Перейдите в раздел «Родительский контроль», расположенный во вкладке «Семья».
- Переведите ползунок в положение «Выкл» и введите пароль.
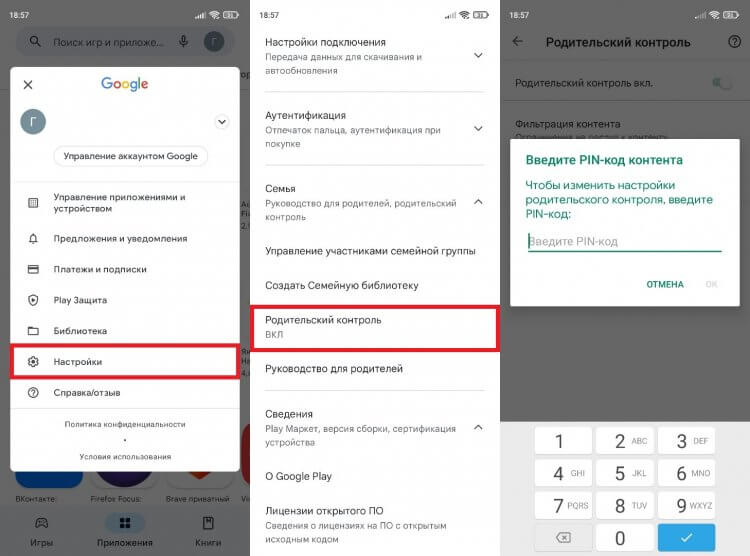
Для отключения родительского контроля нужно ввести пароль
Также можно исключить ребенка из семейной группы или изменить параметры возрастного ценза, выбрав более мягкие ограничения. Схожим образом функция отключается и в других приложениях с родительским контролем. Но во всех случаях описываемые действия выполняются через аккаунт взрослого (администратора семейной группы).
🔥 Загляни в телеграм-канал Сундук Али-Бабы, где мы собрали лучшие товары с АлиЭкспресс
Если же вы, к примеру, использовали родительский контроль Family Link, то для отказа от использования функции нужно зайти в учетную запись взрослого и выключить опцию в параметрах аккаунта. Сделать это можно как через приложение Family Link, так и через настройки телефона в разделе «Цифровое благополучие и родительский контроль».
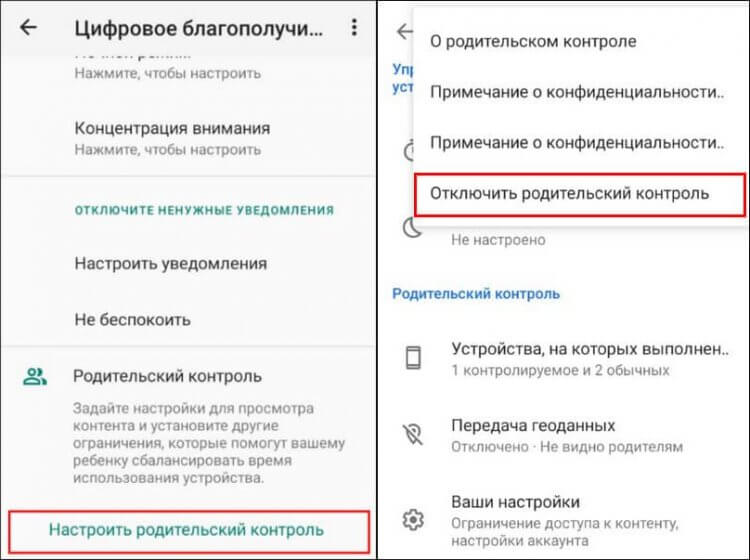
Главное — не забыть пароль от учетной записи
Инструкция о том, как отключить родительский контроль Family Link, актуальна и для других подобных программ наподобие Kaspersky Safe Kids. Вне зависимости от используемого приложения, нужно открыть настройки учетной записи взрослого, подтвердить деактивацию функции или удаление аккаунта ребенка.
Как убрать родительский контроль без родителей
При активации функции создаются учетные записи ребенка и родителя, в настройках которых обязательно указывается дата рождения. Следовательно, убрать родительский контроль можно просто дождавшись наступления совершеннолетия ребенка. Вау! Ладно, вынесем этот гениальный способ за скобки и рассмотрим другие варианты, как отключить родительский контроль без родителей.

Отключить контроль без родителей сложно, но можно
Хотя функция является продуманной, она имеет несколько лазеек, позволяющих обойти необходимость авторизации в учетной записи взрослого или ввод пароля:
- если в рамках работы функции установлено ограничение на использование смартфона, можно изменить системное время на устройстве ребенка;
- можно создать клон приложения, для которого выставлено ограничение;
- в случае установки ограничений на скачивание игр и программ в Google Play, предлагается использовать другой магазин приложений;
- также для обхода ограничений родительского контроля в Google Play помогает сброс данных и кэша магазина приложений;
- на смартфонах Samsung есть защищенная папка, которая не поддается ограничениям со стороны Family Link и других приложений родительского контроля.
Конечно же, это частные случаи, которые помогут обойти отдельные ограничения, но далеко не все. Плюс ко всему каждая лазейка имеет свойство закрываться в самый неподходящий момент. Поэтому единственным способом, как обойти родительский контроль на телефоне, является полный сброс устройства до заводских параметров. Но сделать это придется не стандартным методом через настройки, а при помощи Recovery Mode. Откат параметров приведет к полному удалению всех данных, сохраненных на смартфоне или планшете ребенка. Так что решайте сами, стоит ли прибегнуть к подобному способу решения проблемы.
Как на андроиде посмотреть сохранённые пароли
Пароли – это явление, с которым мы живём уже много лет. Несмотря на то что современные смартфоны, планшеты и даже некоторые компьютеры оснащаются биометрическими датчиками идентификации, отказаться от цифробуквенных защитных комбинаций человечеству пока не удалось. Однако по мере роста числа сайтов, приложений и онлайн-сервисов, каждый из которых требует регистрации, запоминать пароли становится всё сложнее и сложнее. Поэтому популярность стали обретать менеджеры паролей – специальные приложения для хранения защитных комбинаций. Точно такое же есть и у Google. Рассказываем, где оно хранит пароли и как их найти.

Не можете найти пароль в Android? Это проще, чем вы думаете
Как отключить приложения в фоновом режиме и сэкономить аккумулятор
Как увидеть все пароли на Android
- Перейдите в «Настройки» и откройте раздел Google;
- В открывшемся окне выберите «Автозаполнение» — «Автозаполнение от Google»;

Менеджер паролей скрывается в меню Google

Пароли тщательно защищены, а доступ к ним открывается только по отпечатку

Вы можете вносить в пароли изменения, удалять их и просто просматривать
Google Ассистент на Android получил поддержку быстрых команд. Как настроить
Все пароли, которые вы видите, привязаны к вашей учётной записи Google, и вы можете делать с ними всё, что угодно. Вы можете просмотреть их, скопировать, упростить или усложнить и, конечно, удалить. Достаточно просто перейти на страницу конкретного аккаунта и совершить нужное действие. А при необходимости можно провести аудит всех паролей. Google проанализирует их и покажет, какие пароли были украдены, какие повторяются, а какие слишком просты, чтобы продолжать ими пользоваться. Периодически это необходимо делать для того, чтобы поддерживать безопасность своих аккаунтов.
Как проверить пароль на Android

Не пренебрегайте проведением проверки паролей

Google определяет повторяющиеся, взломанные и слишком простые пароли
- Перейдите на страницу проверки паролей и авторизуйтесь по отпечатку пальца;
- Дождитесь окончания проверки и при необходимости внесите изменения.
На самом деле у Google очень продвинутая система проверки паролей, которая задействует базу данных Have I Been Pwnd и какие-то свои алгоритмы, которые выявляют факты взлома или несанкционированного доступа к учётной записи. Если Google удалось обнаружить у вас взломанный аккаунт, а вы по-прежнему продолжаете им пользоваться, перейдите на сайт этого сервиса и сбросьте пароль, а потом замените его на новый, более сложный. То же самое рекомендуется сделать с повторяющимися комбинациями, которые, откровенно говоря, являются первым шагом на пути к взлому.
Почему телефон плохо ловит W-Fi и как это изменить
Ведь если вы везде используете один и тот же пароль, злоумышленникам будет заметно проще захватить контроль над всеми вашими аккаунтами. Он сможет взломать только один, а потом методом подбора применить его к остальным вашим учётным записям. У меня, к моему стыду, повторяющихся паролей оказалось так много, что я даже постеснялся их показывать и сразу после написания сего опуса взялся за собственноручный аудит учётных записей, чтобы предотвратить вероятность их взлома посторонними. Да и нехорошо это, когда на экране появляются предупреждения о том, что ты что-то делаешь не так.
- Новичкам в Android
- Операционная система Android
Как посмотреть сохранённые пароли на Android
Порядок действий, позволяющий узнать сохранённый пароль от сайта или приложения в Андроиде, такой. Открываем настройки телефона:


Внимание! Для просмотра сохранённого пароля Андроид потребует ввести ПИН-код или отпечаток пальца!
Где хранятся пароли на iPhone и iPad
Теперь перейдём к «яблочным» гаджетам — Айфонам и Айпадам. Там, в принципе, по смыслу всё идентично. Откройте «Настройки» и перейдите в раздел «Пароли»:

Здесь iPhone потребует от Вас пройти аутентификацию через Face ID или код-пароль. После этого, Вам откроется список всех сохранённых на телефоне паролей:

P.S.: Чтобы посторонние не смогли посмотреть Ваши сохранённые на телефоне пароли, случайно завладев телефоном, всегда пользуйтесь защитой доступа. Хотя бы через PIN-код.
Защита данных на устройствах с Андроид
Каждый владелец смартфона, работающего на Андроид, должен разобраться с особенностями защиты данных на этой операционной системе. Такие мобильные устройства имеют надежную трехуровневую защитную систему:
- Первый уровень. Это наиболее простая и поверхностная защита, с которой сталкивался каждый. Речь идет о паролях разблокировки устройства, которые могут быть биометрическими, цифровыми или графическими. Первый уровень отвечает за то, чтобы посторонние люди не могли пользоваться телефоном без разрешения владельца.
- Второй уровень. На этом уровне за защиту отвечает сама операционная система. Она запускает все установленные программы в изолированной среде, которая не позволяет злоумышленникам получить доступ к персональным данным пользователя. Андроид шифрует всю личную информацию, поэтому данные останутся в безопасности даже после потери устройства.

Где находятся пароли на Android
Просмотр сохраненных данных от ВК, ОК или Google на Андроид
В какой папке на Андроиде хранятся контакты и телефонные номера
Обратите внимание! Чтобы было проще находить пароли или восстанавливать их, можно использовать специальные программы хранения данных для входа в аккаунт.
Однако для сохранения и просмотра сохраненных паролей от социальных сетей не обязательно использовать специальные приложения. Создать файл для хранения важных файлов можно и самостоятельно при помощи встроенного текстового редактора. Поэтому, чтобы не ломать потом голову и не искать, где на Андроиде посмотреть сохраненные пароли, достаточно создать текстовый документ и добавить в него все необходимые ключи. Единственный минус такого способа хранения данных заключается в том, что у созданного файла не будет никакой защиты.
Просмотр сохраненных паролей при помощи системных функций
Где хранятся резервные копии iPhone и как их найти на компьютере
Обратите внимание! Посмотреть пароль от Гугл аккаунта на Андроиде поможет процедура восстановления, при использовании которой пользователь получает специальный код на мобильный номер или на дополнительную электронную почту.
Чаще всего с помощью встроенных стандартных функций узнают пароль для подключения к беспроводной сети Wi-Fi. Чтобы сделать это, надо подключиться к точке доступа и перейти в меню настроек соединения. В открывшемся окошке будут указаны свойства подключения. После этого необходимо нажать на значок в виде «глаза», чтобы увидеть пароль от Wi-Fi.

Просмотр с помощью браузера
Просмотр сохраненных паролей на компьютере с помощью браузера
Как посмотреть сохраненные пароли на айфоне
Чтобы узнать сохраненные на устройстве данные, не обязательно пользоваться смартфоном. Вместо него можно использовать браузер, установленный на компьютере. С его помощью можно просмотреть данные от аккаунтов с разных сайтов и почты. Однако, чтобы сделать это, необходимо иметь Гугл-аккаунт на всех устройствах.
Обратите внимание! Чтобы просматривать пароли с помощью браузера, на смартфоне должна быть включена специальная функция, активирующая синхронизацию устройств и обмен информацией.
Как узнать сохраненные пароли в Google аккаунте
На смартфонах с операционной системой Android пароли могут сохраняться в двух местах, это аккаунт Google, куда попадают пароли из браузера Google Chrome, а также сторонние браузеры и их аккаунты (Mozilla Firefox, Opera, Яндекс Браузер, UC Browser, Dolphin и другие).
Информацию, которая была сохранена в аккаунте Google, можно посмотреть через настройки Android, через сайт https://passwords.google.com/ и через настройки Google Chrome. Ниже мы рассмотрим все три этих способа.
Настройки Android
Для того чтобы посмотреть сохраненные пароли в аккаунте Google нужно открыть настройки Android и перейти в раздел «Google – Управление аккаунтом Google».

В результате перед вами появится экран с настройками аккаунта Google. Для того чтобы посмотреть сохраненные здесь пароли нужно перейти в раздел «Безопасность – Диспетчер паролей».

Здесь вы увидите список сайтов, для которых в аккаунте имеются сохраненные пароли. Для того чтобы просмотреть данные нужно кликнуть по сайту и в открывшемся окне нажать на кнопку с перечеркнутым глазом.

Сайт passwords. google. com

Здесь, точно также как в настройках Android, доступен список сайтов. Выбрав один из сайтов, вы сможете просмотреть сохраненный пароль, изменить данные или удалить информацию.
Настройки Google Chrome
Сохраненные пароли из аккаунта Google также можно посмотреть через мобильную версию браузера Google Chrome для Android. Для этого откройте браузер, кликните на кнопку с тремя точками и перейдите в «Настройки».

В настройках мобильного браузера Google Chrome нужно открыть раздел «Пароли». Здесь будет доступен список сайтов, для которых были сохранены данные.


Обратите внимание, сохраненные данные в аккаунте Google и в браузере Chrome это одно и тоже. Поэтому изменяя информацию в одном из этих мест, она будет автоматически изменяться и в другом.
Как узнать сохраненные пароли в браузерах
Как уже было сказано, если вы пользуетесь другими веб-браузерами (например, Mozilla Firefox, Opera, Яндекс Браузер, UC Browser, Dolphin и т. д.), то пароли от сайтов могут сохраняться и в них. В этом случае для просмотра этих данных нужно использовать настройки самих браузеров. Ниже мы покажем, как это делается в некоторых популярных браузерах.
Mozilla Firefox
В случае использования Mozilla Firefox нужно нажать на кнопку с тремя точками и перейти в настройки приложения.


Здесь будет доступен список сайтов, для которых данный браузер сохранил данные пользователя.
Opera
В браузере Opera нужно нажать на кнопку с большой красной кнопкой «О» и перейти в настройки приложения.

Дальше нужно пролистать настройки до блока «Конфиденциальность» и перейти в раздел «Пароли – Сохраненные пароли».

Здесь будет доступен список сайтов с данными пользователя.
Сохраненные пароли Microsoft Edge
В Microsoft Edge:

В данном меню расположены все сохранённые браузером пароли.

Но, кликнув дважды по сохранённому паролю, вы можете лишь удалить или изменить, но не просмотреть его.

Так как Edge – это встроенный в систему браузер, с интегрированной системой безопасности и многими другими параметрами Windows, то и учётные данные его хранятся отдельно в системе.
Чтобы увидеть их:

Чтобы посмотреть любой пароль, кликните по стрелочке напротив нужного сайта и выберите «Показать», напротив пункта Пароль. Для этого потребуется также ввести пароль вашего пользователя, тот под которым вы входите в систему.

Чтобы удалить один из паролей, нажмите ссылку «Удалить» под ним, в Диспетчере учётных данных.

Данные для входа в аккаунты в браузере Yandex
Аналогично с предыдущими обозревателями в браузере Yandex присутствует функция автоматического сохранения данных для входа.
Чтобы настроить и просмотреть данные для входа необходимо:
Шаг 1. В открытом браузере в правом верхнем углу нажать левой кнопкой мышки по символу трех горизонтальных полосок. В выпадающем меню выбрать пункт «Настройки».
Шаг 2. В открывшемся окне переходим в графу «Пароли и карты», открываем подпункт «Пароли», где будет доступна информация про автоматически сохраненные пароли.

Для удаления паролей достаточно отметить необходимые галочкой и нажать по пункту «Удалить».

Для выключения функции сохранения данных для входа, необходимо, находясь в графе «Пароли и карты», выбрать пункт «Настройки».
В открывшемся окне следует убрать галочки возле пунктов под графой «Пароли» или просто нажать по кнопке «Выключить менеджер паролей».
Как посмотреть и восстановить сохраненные пароли приложений ВК Одноклассники и Инстаграмм и других на смартфоне Android
Пароли от приложений в OC Android посмотреть без специальных утилит невозможно. Данные хорошо зашифрованы в программных файлах смартфона. Но все же посмотреть их способ есть
ВКонтакте
Сразу обратим внимание, что узнать вводимые пароли через мобильное приложение ВКонтакте не представляется возможным. Конечно, можно использовать какие-то способы обхода с root-правами, но это очень трудное и не всегда эффективное решение. Проще всего восстановить забытый пароль от страницы через стандартную форму. Если вы используете мобильное приложение, то выполните такие действия:
- Переходим на главную страницу программы, то есть на форму входа.
- Возле строки «Пароль» нажимаем по иконке вопросительного знака.
- Вводим привязанную к странице почту или номер телефона. Нажимаем по кнопке «Далее».
- Получаем код подтверждения и создаем новый пароль.
Также можно использовать предыдущий способ, связанный с аккаунтом Google. Если к вашей учетной записи были привязаны данные от входа, то вы всегда можете их просмотреть. Это же касается и браузеров, где реализована опция запоминания паролей.
Что касается мобильного приложения социальной сети «Одноклассники», то здесь ситуация аналогичная. В настройках программы можно увидеть пароль, но только в зашифрованном виде. Однако его всегда можно восстановить:
- Выбираем вариант восстановления: через номер телефона или адрес электронной почты. Вводим номер телефона или электронный адрес в специальную форму, а после подтверждаем, что найденная страница принадлежит вам.
- Создаем новый пароль и нажимаем по кнопке «Далее».
Опять-таки, вы можете использовать и предыдущие способы восстановления данных. С тем же аккаунтом Google и браузером, конечно, если была выполнена синхронизация.
Узнать пароль в мобильном приложении Инстаграма не представляется возможным. Восстановить входные данные можно, для этого достаточно перейти на главное окно программы и выполнить такие действия:
- Нажимаем по кнопке «Получить помощь со входом в систему».
- Указываем имя пользователя, адрес электронной почты или телефон.
- Выбираем «Далее».
Пошаговая инструкция для смартфонов Xiaomi
Почти в каждый мой обзор каким-то боком залезают устройства Xiaomi. Вот и в этот раз они отличились безрутовым способом передачи пароля. Для этого заходим в настройки беспроводных сетей, далее выбираем Home WiFi и получите QR-код для подключения:
Код можно как и взаправду сразу передать другу, так и расшифровать встроенным сканером – там и будет лежать пароль.
Приложения и утилиты для просмотра паролей Android
Уберечься от случайной утраты паролей помогут специальные программы. В них вы можете вводить важные данные, а после в любой момент к ним вернуться. Как раз о таких приложениях мы подробно расскажем далее.
KeePassDroid
KeePass – одно из самых простых приложений для сохранения паролей. Установить его можно из Google Play на любой телефон, будь то Самсунг или Xiaomi. После первого запуска потребуется выполнить базовые настройки:
- Указываем путь к базе данных. То есть к месту, куда будут сохраняться все пароли.
- Можно оставить введенную папку по умолчанию.
- Нажимаем по кнопке «Создать». Создаем пароль к базе данных, а также при желании вводим файл-ключ.
- Выбираем «Ок».
- Нужная база данных создана, а это значит, что в неё можно добавлять различные пароли. Для этого нажимаем по кнопке «Новая запись».
Что касается настроек, то они в программе стандартные. Вы можете включить или отключить скрытие паролей звездочками, изменить размер шрифта в списке, настроить блокировку базы при бездействии и так далее.

В общем, приложение KeePassDroid действительно заслуживает внимания.
Dashlane
Dashlane это ещё одно приложение, доступное пользователям продолжительное время. Dashlane предлагает все необходимые функции, включая поддержку паролей, кредитных карточек и других чувствительных видов информации. Приложение также поддерживает автозаполнение паролей на веб-сайтах и в приложениях. Вы можете сделать резервную копию локально или с помощью облака. Шифрование в 256 бит AES работает должным образом. Вы можете использовать большинство функций бесплатно, но если вы хотите использовать все функции, придется оформить платную подписку. Это один из наиболее солидных менеджеров паролей для Android.
Keepass2Android
Keepass2Android является одним из самых базовых приложений менеджеров паролей в этом списке. Keepass имеет базовые функции, с которыми вы сможете создавать резервные копии паролей и тому подобное. Тем не менее, приложение не предлагает более слоны особенностей большинства конкурентов. Главной особенностью приложения становится совершенно бесплатное распространение с открытым исходным кодом. Приложение основано на коде Keepassdroid (ещё один бесплатный менеджер паролей с открытым исходным кодом), оба приложения совместимы друг с другом.
Воспользоваться Intercepter-NG
Неплохой способ вспомнить пароль – прибегнуть к помощи особой утилиты Intercepter-NG. Несмотря на то, что она скорее предназначена для хакеров, можно её преимущества использовать для решения этой проблемы.
Данное приложение не выявит никаких паролей само по себе, пока не будет совершён вход на сайт или в программу. После установки утилиты надо настроить её на выявление информации в границах устройства, на котором она функционирует.
Для более эффективной расшифровки данных можно воспользоваться мультиплатформенным сервисом WireShark. Основное достоинство приложения, простой и понятный интерфейс, а также возможность функционировать с подавляющим числом протоколов. Для начала понадобится загрузить программу и установить на компьютер (работа на Windows более стабильна). Далее подключить смартфон с ПК с помощью стандартного шнура USB. Самым сложным будет правильная настройка поиска пакетов. В появившемся окне нужно указать необходимый сайт и подтвердить анализ, после чего перед пользователем откроется файл с готовой информацией. В перечне команд нужно отыскать кодовое слово «Password», так как именно в нем будет содержаться нужный пароль.

Просмотр кода элемента
Данный метод расшифровки самый простой и занимает мало времени. Пользователю понадобится выделить содержимое из поля паролей и нажать на функцию просмотра кода элементов. Инструмент стабильно функционирует во всех браузерах, кроме Internet Explorer.

Safari

Internet Explorer

Как посмотреть, изменить, удалить или экспортировать сохраненные пароли
- Откройте браузер Chrome на компьютере.
- В правом верхнем углу экрана нажмите на изображение профиля «Пароли» .
- Выполните нужное действие:
Чтобы стереть все сохраненные пароли, удалите данные о работе в браузере и выберите «Пароли».
Как сохраняются и синхронизируются пароли
Место сохранения паролей зависит от того, хотите ли вы использовать их на всех своих устройствах. Если вы вошли в аккаунт в браузере Chrome, то можете сохранять пароли в аккаунте Google, а затем использовать их в Chrome на своих устройствах и в некоторых приложениях на телефонах и планшетах Android.
В противном случае вы можете сохранять и использовать пароли только на своем компьютере.
Как проверить надежность паролей в Андроид
Взлом паролей и получение доступа к учетным записям неосторожных пользователей – обычные явления. Поэтому мы решили добавить в нашу статью инструкцию, позволяющую узнать ненадежные и даже взломанные пароли, а также несколько рекомендаций по выбору и хранению паролей.
Как проверить пароли Андроид через Google на предмет надежности
Воспользуйтесь ранее приведенной инструкцией и откройте «Диспетчер паролей» в меню «Аккаунт Google». Затем нажмите кнопку «Проверить пароли», внимательно ознакомьтесь с результатами проверки и примите рекомендованные системой меры – измените все слабые и потенциально взломанные пароли. Не игнорируйте рекомендации системы. Она их выдает не просто так.

Какими должны быть пароли в браузерах на Андроид
Далее приведенные пункты являются исключительно рекомендациями. Следовать им или нет – решать только пользователям. Но советами лучше не пренебрегать. Если, конечно, не хочется в будущем потерять доступ к аккаунтам на любимых сайтах. Далее прикладываем непосредственно рекомендации:
- В идеале пароль должен содержать одновременно буквы и цифры, причем порядок знаков должен быть понятен только составителю пароля. Если самостоятельно составить пароль трудно, то можно использовать специальную программу-генератор.
- Для каждого сайта целесообразно придумывать пароль, значительно отличающийся от остальных паролей. Особенно это касается пароля для электронной почты, применяемой для подтверждения регистраций на различных сайтах.
- Желательно обновлять пароли хотя бы раз в год. При таком подходе риск потери данных значительно снизится. Особенно если четко следовать двум предыдущим рекомендациям.
Приведенные советы очень просты, потому их использование не потребует значительных трат времени и усилий. Но главное то, что следование рекомендациям позволит обезопасить личные данные пользователя и сохранить прямой доступ к периодически посещаемым ресурсам.
В завершение представим тематическое видео, посвященное проверке надежности и изменению паролей через настройки Google-аккаунта.
Заключение
Поскольку браузеры постоянно обновляются и изменяют свой интерфейс, то некоторые пункты настроек могут незначительно изменять свое месторасположения, поэтому многие пользователи могут заметить некоторые отличия в настройках и просмотре данных для входа. Тем не менее, данная статья сможет дать четкий ориентир для выполнения необходимых действий.
Если у Вас возникли какие-либо проблемы с просмотром данных для входа и паролей или эта информация была случайно удалена, уничтожена вирусами или утеряна по другим причинам, рекомендуем воспользоваться специальной утилитой для восстановления истории и паролей браузеров RS Browser Forensics. Данная программа сможет быстро восстановить историю и вернуть пароли для всех популярных браузеров.
Из ключевых преимуществ RS Browser Forensics следует выделить:
- Высокую скорость и эффективность работы.
- Интуитивно понятный интерфейс.
- Возможность восстановления истории и данных для входа во всех популярных интернет обозревателях (Chrome, Mozilla FireFox, Opera, Yandex.Browser, UC Browser и т.д.).
- Возможность восстановления удаленных данных, хранящих историю, пароли и другую важную информацию.
- https://set-os.ru/gde-sohranennye-paroli-na-telefone/
- https://mirinfo.ru/android/gde-khranyatsya-paroli.html
- https://SmartPhonus.com/%D0%BA%D0%B0%D0%BA-%D0%BF%D0%BE%D1%81%D0%BC%D0%BE%D1%82%D1%80%D0%B5%D1%82%D1%8C-%D1%81%D0%BE%D1%85%D1%80%D0%B0%D0%BD%D0%B5%D0%BD%D0%BD%D1%8B%D0%B5-%D0%BF%D0%B0%D1%80%D0%BE%D0%BB%D0%B8/
- https://club.cnews.ru/blogs/entry/kak_posmotret_sohranennye_paroli_v_brauzerah
- https://recovery-software.ru/blog/view-saved-passwords-browser-yandex-chromea-firefox-opera-edge.html
- https://o-phone.ru/paroli-na-android.html
- https://NanogenShop.ru/instrukcii/gde-v-telefone-hranyatsya-paroli.html
- https://Lifehacker.ru/kak-posmotret-soxranyonnye-paroli/
- https://support.google.com/chrome/answer/95606?hl=ru-419&co=GENIE.Platform%3DDesktop
- https://digitalsquare.ru/ctati/kak-posmotret-sohranennye-paroli-na-android-telefone.html
Если у вас есть дети, вы наверняка обеспокоены характером их деятельности в сети. Ребёнок имеет неустойчивую психику и довольно шаткие представления о морали, потому какой-либо девиантный материал может оставить неизгладимый след в его душе на всю последующую жизнь. Считая естественным желание родителя оградить своего ребёнка от некоторых сервисов и программ, компания Гугл представила специальное приложение «Family Link». Позволяющее непосредственно контролировать деятельность вашего чада в сети. Ниже мы разберём, что за приложение Family Link, как получить родительский код входа, расскажем об особенностях установки и работы программы. А также поясним, как удалить данное приложение на ваших мобильных устройствах.

Что такое «Family Link»?
«Family Link» – это мобильное приложение от Гугл, позволяющее контролировать деятельность вашего ребёнка на его Андроид-смартфоне.
Приложение состоит из двух основных компонентов – «Family Link для родителей» (Андроид, iOS), и «Family Link для детей» (Андроид). Соответственно, версия программы для родителей устанавливается на родительский смартфон, «детская» версия – на смартфон ребёнка. Из-за ряда правовых ограничений детская версия для яблочного iOS-смартфона отсутствует, потому вы можете контролировать лишь Андроид-телефон ребёнка. При этом осуществление родительского контроля возможно на смартфоне под управлением iOS.
Для запуска приложения телефон ребёнка должен иметь ОС Андроид не ниже Nougat 7.0 и Гугл Аккаунт, управляемый «Family Link». Для родительского устройства требования меньше – телефон под Андроид 4.4 KitKat и выше, или iOS 9.0 и далее.
В соответствии со стандартами Гугл, программа работает на телефонах детей до 13-14 лет. Если ребёнку исполнилось соответствующее количество лет (зависит от специфики законодательства в каждой конкретной стране), он может отказаться от работы приложения на своём мобильном устройстве.
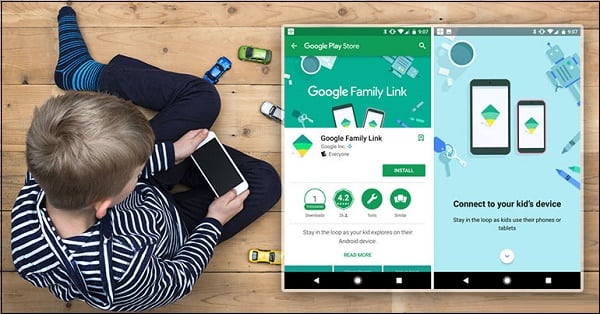
Приложение позволяет контролировать деятельность вашего ребенка в сети
Возможности приложения для родителей
После того, как мы разобрали, что это такое «Family Link», рассмотрим также особенности его функционала и родительский код доступа. Возможности приложения следующие:
- Получение информации о местонахождения телефона вашего ребёнка;
- Одобрение загрузок и покупок вашего ребёнка на Гугл Плей;
- Установка времени работы экрана телефона. Вы можете устанавливать лимит времени в день с Family Link, на протяжении которого ваш ребёнок может пользоваться своим гаджетом;
- Установка разрешений для приложений на ОС «Андроид» (доступ к микрофону, камере, определение местоположения, доступ к списку контактов );
- Ограничение доступности предлагаемых программ в Гугл Плей, базирующееся на их возрастном рейтинге;
- Сброс пароля к аккаунту Гугл;
- Установка времени сна телефона ребёнка (например с 23 до 08 часов устройство будет недоступно, за исключением звонков);
- Работа с настройками активности в Гугл Аккаунт;
- Отдалённая блокировка телефона ребёнка.
Вы можете установить время сна телефона, в течение которого он будет недоступен
Поскольку ряд приложений имеет свои опции фильтрации, компания Гугл не позиционирует Фемили Линк как универсальный инструмент для блокировки неподходящего контента в сети.
Также ранее мы разобрали, как решить проблемы со входом в аккаунт Гугл.
Как установить «Family Link» — родительский код доступа
Для установки и настройки приложения Family Link убедитесь, что ваши устройства соответствует заявленным выше требованиям. У вас (родителя) должен быть аккаунт Гугл, создайте такой же аккаунт и для вашего ребёнка, и войдите каждый в свой аккаунт на ваших устройствах. Убедитесь, что оба устройства подключены к сети, и вы (родитель) помните пароли к обоим Гугл-аккаунтам. Спряжение устройств занимает примерно 15 минут, у опытных пользователей вся операция может занять 5-10 минут.
- Установите и запустите родительский вариант приложения «Family Link» (Андроид, iOS) на вашем телефоне;
- На вопрос о том, кто будет пользоваться данным телефон тапните на «Родитель», после чего нажмите на «Далее»;
- На экране «Станьте администратором семейной группы» тапните на «Начать»;
Станьте администратором группы - На вопрос о наличии у вашего ребёнка Гугл-аккаунта нажмите на «Да»;
- На следующем экране вам порекомендуют взять телефон ребёнка.
- Запустить на нём «Family Link для детей», после чего ввести там специальный код;
Получите код подключения - Возьмите телефон вашего ребёнка, установите и запустите на нём приложение «Family Link для детей» (Андроид);
- На экране «Выберите устройство, которым нужно управлять» тапните на «Это устройство»;
Выберите «Это устройство» - Далее введите родительский код доступа приложения Family Link, полученный вами ранее на родительском телефоне;
Введите код, полученный ранее - Далее введите пароль от Гугл-аккаунта вашего ребёнка, и тапните на «Далее» — «Присоединиться»;
- После этого на родительском смартфоне появится вопрос о том, хотите ли вы настроить родительский контроль для данного аккаунта. Выберите «Да»;
- Возвращаемся к детскому телефону, на котором будет отображаться условия родительского контроля. Жмём внизу на «Разрешить»;
- Активируйте внизу менеджер профилей под названием «Family Link Manager»;
- Введите имя детского устройства (оно будет видно на телефоне родителя), и укажите перечень приложений, работа с которыми будет разрешена;
Выберите разрешённые приложения - Нажмите «Далее» на телефоне ребёнка, после чего на экран будет выведена информация о том, что отслеживают родители.
Настройка родительского контроля
На телефоне родителя, на экране под названием «Фильтры и настройки управления». Выберите «Настроить родительский контроль», после чего нажмите на «Далее».
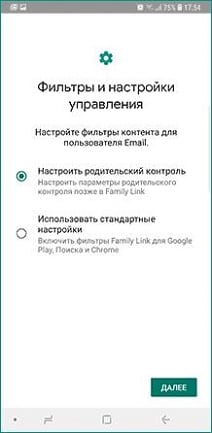
Выберите настройки родительского контроля
На следующем экране выберите «Настройки», после чего вам станет доступен следующий список настроек приложения:
- «Действия Google Play» — установка ограничений и блокировок на скачивание и покупку приложений из Плей Маркет;
- Различные виды фильтров (Хром, Гугл Поиск, Ютуб) – позволяют ограничить доступ вашего ребёнка к различным видам контента;
- «» – разрешение или блокировка запуска уже имеющихся на телефоне ребёнка приложений;
- «» – отслеживание местоположения вашего ребёнка;
- «Информация об аккаунте» – данные об аккаунте ребёнка и возможность прекратить родительский контроль;
- «» – данные об управлении аккаунтом ребёнка со стороны родителей;
- «» – ряд дополнительных служебных настроек.
Как удалить Family Link
Обнаружив данное приложение на своём устройстве, ребёнок может постараться его удалить. В детской версии программы есть функция отключения родительского контроля. При её задействовании телефон ребёнка блокируется на 24 часа (его может разблокировать только родитель со своей версии приложения).
Если же вы хотите полностью удалить «Family Link», то это автоматически влечёт удаление Гугл Аккаунта ребёнка с его устройства. В этом случае весь прогресс в играх и других приложениях, связанный с данным аккаунтом, будет потерян.
- Запустите приложение на телефоне ребёнка, войдите в меню, выберите «Удалить аккаунт»;
- На следующем экране вновь тапните на «Удалить аккаунт»;
Выберите «Удалить аккаунт» - Выберите ваш Гугл-аккаунт как аккаунт лица, которое будет удалять «Family Link» с телефона вашего ребёнка;
- Введите пароль к вашему родительскому аккаунту;
Введите пароль к вашему аккаунту - Вы получите сообщение о том, что аккаунт удалён;
- Теперь запустите «Family Link» на вашем родительском устройстве и тапните на имени ребёнка, приложение «Family Link» которого вы хотите удалить;
- Нажмите на кнопку с тремя точками сверху справа, затем нажмите на «Данные об аккаунте»;
- Прокрутите вниз страницу аккаунта ребёнка, и тапните внизу на «Удалить аккаунт»;
Нажмите внизу на «Удалить аккаунт» - Прокрутите открывшуюся страницу вниз, поставьте три галочки на опциях удаления, и тапните на «Да, я хочу удалить аккаунт»;
- Теперь вы можете удалить приложение «Family Link» на телефоне вашего ребёнка обычным путём.
Выше мы разобрали как работает Family Link, где взять родительский код доступа, перечислили функционал данного приложения, разобрали как его установить и отключить. В соответствии с информацией от Гугл функционал приложения продолжает расширяться. Потому рекомендуем пристальнее присмотреться к возможностям данного приложения тем родителям, у которых дети активно используют мобильные гаджеты и проводят множество времени в сети.
Интернет может стать небезопасным времяпровождением для наших детей. Существует немало программных комплексов, которые позволяют ограничивать время, проведённое в Интернете. А также ограничивают приложения и контент, который допустим лишь для взрослых. Мы подобрали для вас ТОП-11 бесплатных приложений и программ для родительского контроля. Начнём список с наилучшего.
Google Family Link — универсальный родительский контроль
Программа родительского контроля от Гугл позволяет гибко настраивать и управлять устройством ребёнка. Эта система является лучшей ещё и потому, что «вшита» в систему Android, начиная с 8 версии. На этих устройствах вам не понадобятся дополнительные приложения.
Приложение Google Family Link
Стоит выбрать в настройках своего смартфона пункт «» и начать настройку.
Приложение доступно для разных платформ. Его можно загрузить по этой ссылке из Play Market, если у вас более ранняя модель смартфона.
Google Family Link веб-сайт
Настройка занимает несколько минут. У вас будет возможность отслеживать место, где находится ваш ребёнок. И вы сможете узнать о том, что он удалил это бесплатное приложение.
Kaspersky SafeKids – программа от авторитетного создателя антивируса
Сайт приложения для родительского контроля Kaspersky
Бесплатная версия приложения позволит получить советы родительского контроля, сформулированные профессиональными психологами и специалистами в детском воспитании.
Мобильное приложение Kaspersky “Родительский контроль”
Вы сможете создать белый или чёрный список из веб-адресов, а также ограничивать время доступа к приложениям на мобильном устройстве или компьютере. В платной версии родительского контроля список возможностей расширяется: определение местоположения, получать отчёты онлайн, следить за уровнем батареи детского устройства, за активностью в социальных сетях и прочее.
Бесплатная встроенная функция «Родительский контроль» в iOS
На Айфоне пользователям также не нужно качать дополнительные программы в последних версиях системы. Так как функция родительского контроля в нём уже есть.
Чтобы её активировать, откройте настройки:
- Затем выберите пункт «»;
- Найдите и нажмите пункт «»;Выберите пункт “Ограничения”
- На следующей странице нажмите пункт «»;Выберите пункт “Активировать ограничения”
- Введите два раза пароль и запомните его.
После этого вы попадаете на главный экран с приложениями, которые можно запретить использовать на этом устройстве. После отключения приложений они исчезают из главного меню смартфона. Если вы хотите вернуть прежние настройки, снова введите пароль на странице настроек режима.
KidsPlace – программа родительского контроля для ограничения времени, проведенного за гаджетом
В странах СНГ набирает популярность приложение KidsPlace. Пока что оно существует только для платформы Андроид. Работает по принципу блокировки доступа к приложениям. Для доступа к настройкам приложения или списку игр и программ на смартфоне требуется ввести pin-код.
Ввод пин-кода в KidsPlace
Приложение запрещает покупать в Play Market, загружать новые приложения и открывать контент из списка запрещённых. При необходимости можно заблокировать входящие или исходящие звонки.
Kidslox – программа для контроля ребёнка украинской разработки
Страница с ссылками на мобильное приложение Kidslox
Kidslox поддерживает бесплатную блокировку контента, определение дневного лимита в телефоне детей, позволяет настраивать время для режимов, а также доступ к административному профилю по отпечатку.
Norton Family Parental Control — бесплатное надёжное ПО для родителей
Программа для родительского контроля от Norton имеет практически все необходимые функции, чтобы стать лучшей бесплатной программой в нашем ТОПе-11, но её версия для ознакомления слишком ограничена.
Norton родительский контроль
На сайте https://family.norton.com/web/?ULang=rus можно получить приложение для iOS, Windows и Android.
После установки программы в устройство ребёнка вы сможете получать:
Мобильное приложение Norton Родительский контроль
Screen Time – родительский контроль, который не позволит тратить время зря
Создатели мобильного приложения Screen Time утверждают, что время, которое человек тратит на телефон и компьютер с каждым годом увеличивается. Это происходит по той причине, что глобальная сеть «научилась» искусно захватывать всё наше внимание. Screen Time знает, как обезопасить себя от бесполезного времяпровождения.
Мобильное приложение Screen Time
После установки бесплатного родительского контроля на телефон своего чада, вы сможете узнать, сколько времени проводит ребёнок в играх. Узнать, какие именно ребёнок использует приложения и какие сайты посещает.
Можно будет получать уведомления, когда на подконтрольном устройстве устанавливаются новые программы и игры. А также в отчёте есть запросы, которые ребёнок делает с браузера телефона.
KIDOZ – весёлое приложение для всей семьи
Программа с функцией родительского контроля должно не только запрещать, но и предлагать, и даже развлекать. Такой философии придерживаются разработчики мобильного приложения KIDOZ. Оно имеет приятный интерфейс. Программа позволяет получить контроль над установленными играми и приложениями, предлагать исключительно детские сайты в браузере, добавлять несколько профилей.
Мобильное приложение Kidoz
Разработчики предлагают свой набор бесплатных развивающих детских программ. В приложении также появляются рекомендации по контенту. Дети смогут поиграть в игры, которые встроены в KIDOZ. Несмотря на такое обилие функций и креативного подхода к разработке, некоторые его возможности недоработаны. Поэтому оно не занимает лидирующей позиции в рейтинге.
Игры в мобильном приложении Kidoz
Mobile Fence Parental Control — удобный контроль для родителей
Рассмотрим ещё одно многофункциональное приложение Mobile Fence Parental Control. После его установки на смартфоне ребёнка, родители смогут отслеживать статистику через веб-интерфейс, то есть на компьютере или ноутбуке.
Слежение за устройством через веб-интерфейс приложения
В нём можно блокировать сайт, приложения, игры на телефоне. Получать подробный отчёт о местонахождении ребёнка. Настраивать доступ к мобильному устройству можно и удалённо.
Удалённое управление настройками приложения
А список приложений будет отображаться у вас на экране ПК. Или в рабочем окне мобильного приложения для родителей.
Это может быть полезным: Как установить родительский контроль на телефон ребенка.
MLite – простое бесплатное приложение с родительским контролем
Приложение mLite является . С его помощью можно узнать, где находится каждый член семьи. Стоит только установить его на смартфон каждому. Внутри него есть необычные функции: например, «Тревожная кнопка». Нажав её, можно сообщить близким, что вам нужна экстренна помощь. При её активации включается GPS и устройство рассылает на все «родственные» смартфоны сигнал.
Мобильное приложение mLite
Узнайте список приложений и контактов на телефоне вашего родственника. Создавайте геозоны: когда ребёнок их пересечет, вы будете получать уведомления.
Teen Time – программа для отслеживания действий ребёнка
Мобильное приложение Teem Time содержит все основные функции, типичного приложения «Родительский контроль». Но к ним добавляются новые: создание семейной группы для отслеживания передвижений и действий в смартфоне. Вы сможете контролировать весь список приложений и игр, а также отслеживать установку новых. Имеется кнопка «SOS», которую ребёнок может нажать в случае опасности или необходимости в экстренно помощи родителей. Это приложение завершает наш ТОП-11 лучших бесплатных программ для обеспечения родительского контроля.







