Всем доброго утра. Принимайте в свои ряды!Добрался до меня сей чудный аппарат. Первое впечатление – “ВАУ!” Ноут реально очень классный.
Не без небольших танцев конечно, но благодаря советам с форума (ветки Xiaomi и Honor) все получилось с легкой улыбкой на лице.
Я сделал режим гибернации на дефолт
Спасибо за наводку, решил по совету сделать так же. Посмотрим как себя покажет.
1) Куллеры в обычной работе от аккума не работают совсем. При нагрузке включаются, но работают достаточно тихо и не долго. При работе от сети включаются чуть чаще. Если играть или делать что-то ресурсоемкое то само собой будут работать.
Пока переустанавливал Windows – ноут шумел как не в себя (причем загрузка ЦП и видео была фактически нулевая). Думал что купил реактивный двигатель в красивой обертке. Но после всех махинаций он как будто просто забыл, что такое куллеры o.O Тихий и холодный. Красота!
honor Authorization Storehttps://aliexpress.com/store/v3/home.htmlПопросил скидку при покупке
Решил воспользоваться комментарием. Продавец аналогично пошел на уступок и скинул купон. Мелочь, а кошелек греет.
Если проблемы с драйвером wifi и после установки нет сети, то подключаете любой смартфон по кабелю в режиме раздачи инета и этого хватит для установки обновлений драйвера.Никаких шаманств с usb адаптерами и прочей ерундой не надо.
На руках IPhone 8. На других компах сразу подсоединяется режим точки доступа, тут ни в какую. Не появлялось всплывающее сообщение “вы доверяете этому устройству?”. И iTunes ставил, и перепроверял работу всех доп.служб Apple для работы с телефоном. Но тщетно, хотя сам телефон и его хранилище файлов видит без проблем. Поставил драйвера WLAN, через “устройства и принтеры” нашел телефон и в параметрах выбрал использовать как “точку доступа”. Появился инет на компе, но довольно медленный. Не уверен что сыграло фактором, но через примерно час скачивания и обновления драйверов в таком сетапе, сама собой без перезагрузок и телодвижений, ожила Wifi карточка и появилось подключение. Дальше все как по маслу.
В планах понизить принудительно производительность по примеру Fumitox, т.к. в ближайшее время ее не потребуется в таких размерах, а интересно посмотреть на общую автономность устройства.
У меня создалось ощущение, что крышка ноута при закрывании в самом конце подмагничивается. Показалось или это у других тоже есть такое?
- 3 способа включить Wi-Fi на своем ноутбуке
- При помощи клавиатуры
- Windows 10
- Windows 7 и 8
- Про Wi-Fi адаптер
- Ноутбук Huawei не подключается к Wi-Fi
- Возможные причины
- Устранение данных неполадок
- Включаем Wi-Fi на ноутбуке
- Аппаратный способ подключения Wi-Fi
- Активные клавиши
- Программное включение Wi-Fi
- Включение через ОС Windows
- Запуск через «диспетчер устройств»
- В итоге
- Причины неработоспособности
- Методы решения
- 1 Метод. Очистка ПК
- 2 Метод. Проверка работы роутера Wi-Fi
- 3 Метод. Сброс настроек ПК
- 5 Метод. Подготовка к сбросу системных настроек
- Как выполнить сброс настроек, при помощи опции Windows 10
- Как выполнить сброс настроек системы, при помощи восстановительной опции F10
- WiFi на ноутбуке выключен, поэтому он не видит сетей от роутера или телефона
- Ноутбук не находит WiFi из-за того, что не видит беспроводного адаптера
- WiFi не виден на ноутбуке из-за настроек домашнего роутера
- Ноутбук не видит сеть WiFi только от моего роутера или телефона, а другие видит
- На целый рабочий день и даже больше
- Работа над ошибками
- Такого у ноутбуков на Windows еще не было
- Естественные цвета
- Windows 11 и мгновенный обмен файлами
- Для профессиональных задач и даже игр
- Альтернатива MacBook Air
- Большой апгрейд производительности
- Результаты тестирования
- Тонкий, лёгкий и металлический
- Разъёмы и клавиатура
- Безопасный экран
- Часть экосистемы
- Как держит заряд
- Технические характеристики
- Итоги
- Узнайте больше о Huawei
3 способа включить Wi-Fi на своем ноутбуке
Приветствую тебя читатель! Одно дело подключиться к сети Wi-Fi, но нередко у пользователей возникает проблема включения. И сегодня я как раз и собираюсь рассказать о всех способах, как включить Wi-Fi на ноутбуке. Рассмотрим аппаратное включение, все операционные системы, возможные проблемы. Начинаем!
При помощи клавиатуры
Самый частый способ включения Wi-Fi – с использованием клавиатуры. Некоторые старые модели имели отдельные кнопки для этого дела, некоторые использовали даже переключатели.


Но на современных моделях обычно используется сочетание кнопок – Fn+F#. На месте решетки должна быть нужная цифра, которая меняется в зависимости от производителя ноутбука. Вот пример для ASUS:

Остальные известные сочетания для всех актуальных брендов свел в следующей табличке, чтобы было проще найти:
https://youtube.com/watch?v=2ASgDGzOJ5c%3Ffeature%3Doembed
Windows 10
Далее рассмотрим программные средства включения. И начнем с последней операционной системы Windows 10. Здесь появился новый метод по сравнению с предыдущими системами, так что все стало еще проще. Делаем все по шагам:



Все должно заработать! Но если вдруг чего-то нет (Майкрософт периодически изменяет свои интерфейсы), есть альтернативный вариант через Параметры (щелкаете по кнопке Пуск, выбираете Параметры на шестеренке). Инструкция:


И снова все должно включиться)
Windows 7 и 8
На данных операционных системах все включалось через включение адаптера, который иногда «отлетал». Способ универсальный, подходит и для «семерки», и для «восьмерки», и даже для «десятки». Главная задача – перейти в Центр управления сетями и общим доступом (на десятке теперь называется Параметры сети и интернет).
Как туда попасть?
- Вариант 1. Правой кнопкой мыши щелкаем по значку подключения в трее (где обычно расположен значок Wi-Fi) и выбираем Центр управления сетями и общим доступом.
- Вариант 2. Переходим в Панель управления, Сеть и интернет, а далее уже наш Центр.
По трею вы и сами щелкните при желании, а Панель управления выглядит примерно вот так:

Слева выбираем «Изменение параметров адаптера»:

На следующем шаге должны открыться все доступные сетевые адаптеры в системе. Находим свой, смотрим, чтобы наш беспроводной адаптер был включен. А если он выключен, то щелкаем по нему правой кнопкой и выбираем «Включить»:

И снова после этого можно смело переходить в выбор сетей и подключаться к нужной.
Про Wi-Fi адаптер
В качестве послесловия хотелось бы сказать, что все современные ноутбуки и нетбуки снабжаются полноценным Wi-Fi модулем. И обычно все работает сразу и из коробки – нужно только иногда включить его. Но если вдруг что-то не включается, сразу проверьте, есть ли у вас вообще адаптер, видит ли его система, нет ли проблем с драйверами.
Делается это через «Диспетчер устройств»:

Смотрите: это мой Wi-Fi адаптер. Ключевое слово здесь – Wireless. У вас должно быть что-то вроде этого там же в Сетевых адаптерах. Если у вас этого нет, или еще хуже, напротив стоит какой-нибудь восклицательный знак – желтый или красный, значит возможно имеется проблема с драйверами.
Драйвера подбираются индивидуально под свою модель ноутбука. Заходите на сайт производителя, смотрите модель, качаете драйвер, устанавливаете. Личное замечание, нередко одна и та же модель может компоноваться производителем разными моделями адаптеров. Конкретная информация о текущей модели адаптера обычно расположена на наклейке на дне ноутбука.
После любого телодвижения лучше перезагружать ноут, чтобы все подгружалось как надо. Вообще перезагрузка для компьютеров – универсальный метод ремонта любой сложности. Очень часто помогает даже в самых странных случаях.
Ноутбук Huawei не подключается к Wi-Fi
Существует несколько проблем, когда ПК не может подключиться к сети Wi-Fi, и не получается произвести выход в интернет. В данной статье можно ознакомиться с самыми распространенными вопросами. Также предлагаются методы для устранения этой ошибки.

Возможные причины
- Проблема может заключаться в случайном аппаратном адресе ОС Windows.
- Причиной может стать сама точка доступа сети Wi-Fi, так как другие различные гаджеты также не могут подключиться.
- Изменение некоторых параметров сети. Они могут произойти из-за ошибок ПО и попавших в ПК вирусов.
- Установление неофициального драйвера или его удаление, приводит к сбою сети.
Устранение данных неполадок
Для того чтобы устранить данные неполадки можно воспользоваться рекомендациями ниже.
Метод 1. В первую очередь необходимо удалить сторонний диспетчер ПК. Дальше потребуется отключение опции случайного аппаратного адреса Wi-Fi сети.
- Сторонними диспетчерами могут быть – «Tencent Manager», «360 Manager», а также «Kingsoft Antivirus». Их необходимо удалить.
- Для того чтобы отключить опцию случайного аппаратного адреса, необходимо:
- В поисковой строке вводится слово «Wi-Fi», далее открываются настройки данного раздела.
- Здесь нужно отключить опцию «Случайный аппаратный адрес».
- После этого, потребуется отключить ПК от питания. Затем нажав на кнопку питания, необходимо удерживать ее в течение нескольких секунд. Это способствует его отключению, а после ПК включиться вновь.
Метод 2. На данном этапе необходимо проверить корректность работы сети Wi-Fi. Для этого к сети можно подключить другое устройство.
- В поисковой строке задач, нужно прописать слово «cmd».
- Далее при помощи правой кнопки мыши, необходимо нажать «Командная строка». Затем выбрать пункт «Запуск от имени администратора».
- После этого, потребуется прописать «netsh winsock reset», а затем нажать кнопку «Enter».
- Последним действием нужно выполнить перезагрузку ПК, и попробовать подключить его к сети снова.

Метод 4. На данном этапе нужно убедиться в корректности работы драйвера Wi-Fi.
- В первую очередь требуется нажать правой кнопкой мыши на знак «Пуск».
- Далее строка «Диспетчер устройств».
- Затем нужно открыть подраздел «Сетевые адаптеры» (Network Adapters).
- Следующим этапом необходимо убедиться в том, что здесь присутствует «Intel ® Wireless-AC XXXX».
- В том случае, если данный драйвер отсутствует, то необходимо нажать и удерживать клавишу питания в течение нескольких секунд. Это позволит компьютеру отключиться, а далее нужно включить его заново.
- В том случае, когда перед данным драйвером появился желтый значок (!), это значит, что драйвер Wi-Fi требует обновления. Тогда необходимо его обновить, а после перезагрузить ПК. Есть два способа для обновления драйвера. Это можно сделать – при помощи скачивания версии с официального сайта, либо путем скачивания последней версии, используя «PC Manager».
Также можно проверить подключение к интернету, используя модем – USB. Если подключение удалось, далее нужно выполнить следующие шаги, которые помогут устранить проблему.
- ПК, работающие за счет платформы AMD – у них адаптер обозначается, как «Realtek 8822CE Wireless LAN 802.11ac PCI-E NIC».
- ПК Huawei MateBook E 2019 – у них адаптер обозначается, как «Qualcomm(R) Wi-Fi B/G/N/AC(2X2)SVc».
Метод 5. Если все вышеописанные действия не устранили проблему. Тогда необходимо сделать резервную копию всех данных, а далее нажать несколько раз клавишу F10. Также можно удерживать F10 во время перезагрузки ПК. Это способствует сбросу всех настроек системы. Если и это не помогло, значит необходимо обратиться к мастерам сервисного центра.
Примечание: не стоит забывать, что возврат к заводским настройкам, ведет к полному удалению информации с диска С. Значит, первым шагом, требуется сделать дополнительную копию всех данных и паролей.
Включаем Wi-Fi на ноутбуке
В настоящее время все больше людей пользуются сетью Интернет. Технологии не стоят на месте, а развиваются со «скоростью света». Любой пользователь Интернета, хоть немного разбирающийся в hi-tech технологиях, со временем оценивает прелести отсутствия «километров» проводов, которые постоянно приходилось распутывать.
Особенно Wi-Fi полюбился владельцам ноутбуков, ведь этот девайс сам по себе портативен, а тянущиеся за ними провода ограничивают свободу передвижения. Несмотря на массовое использование сети, многие задаются вопросом: как включить Wi-Fi на ноутбуке, как настроить WI FI, почему ноутбук не видит сеть, т.д.? По сути, подключение беспроводного интернета не относится к сверхсложным задачам и в этой статье изложены основные способы подключения ноутбука к вай фай.
Уважаемые пользователи, модуль Вай-Фай встроен не во все модели ноутбуков.
Это необходимо учитывать перед рассмотрением самых распространённых неполадок и причин отсутствия подключения. Чтобы узнать, имеется ли эта функция на вашем ноуте, вы можете просто воспользоваться поисковыми системами. Для этого потребуется в интернете найти модель ноутбука (зайдите на сайт интернет-магазина, который продает компьютерную технику: Эльдорадо, МВидео, Яндекс Маркет и т.д.), и в технических характеристиках уделить внимание надписи «Wi-Fi». Если в найденном описании значится «нет» или «отсутствует», то это решаемо при помощи приобретения внешнего приёмника сигнала (адаптера), имеющего вид флешки.
Если вы видите, что не активен значок сети, или не отображается вовсе, надеемся, что статья поможет вам в устранении этой неполадки. Итак, как включить Wi Fi на ноутбуке? Рассмотрим самые используемые варианты.
Аппаратный способ подключения Wi-Fi
Некоторые ноутбуки известных производителей, например, устройства от фирмы Sony Vaio, имеют встроенный бегунок, который перед включением сети необходимо передвинуть в сторону «on» или «1». Эта механическая кнопка чаще всего находится с левой или правой части ноутбука, но также встречаются модели с расположением нужной клавиши на передней части.
Иногда вместо него размещены две кнопки со значениями включения и выключения подсоединения к беспроводной сети. Производители часто подсвечивают кнопку подключения к интернету голубым, красным или оранжевым цветом, тем самым облегчив задачу её поиска.
Вот только она загорается тогда, когда Вай-Фай работает. Но не расстраивайтесь раньше времени, ибо здесь на выручку придёт индикатор, встроенный в ноутбук и расположенный на передней части вашего устройства. Если он подсвечен зелёным цветом, стало быть, Wi-Fi подключён, и вы можете начинать пользоваться интернетом, а когда красным или оранжевым – то имеются неполадки в подключении к сети.
Активные клавиши
Включить вай-фай на ноутбуке можно также при помощи комбинации активных клавиш, которые приводят в действие ту или иную команду, в нашем случае – это подключение Wi-Fi. Необходимо отметить, что у каждого производителя есть свои особенности:
- У Asus, например, включается Wi-Fi при одновременном использовании клавиш «Fn» и «F2»; Как включить на ASUS
- В Acer включение срабатывает при комбинации «Fn» и «F3».
- HP подключает Вай-Фай при зажатии «Fn» и «F12»;
- Lenovo обычно реагирует на «Fn» и «F5»;
- Для Samsung возможен один из двух вариантов подключения — «Fn» и «F9» или «Fn» и «F12»;
- В ноутбуках от MSI, для того чтоб подсоединиться к вай-фаю, широко используют сочетание «Fn» и «F10»;
- Устройства от Toshiba откликаются на «Fn» и «F8».
Но это на устройствах достаточно известных фирм, а что касается малораспространённых марок, то в данном случае придется самим искать кнопку прямого включения Вай-Фай на вашем ноутбуке. Чаще всего она находится в диапазоне клавиш «Fn»-«F12». По внешнему виду она напоминает иконку сети на вашем смартфоне или же имеет изображение антенны, подающей сигнал.
Программное включение Wi-Fi
Не всегда на клавиатуре или ноутбуке есть клавиша включения адаптера, на некоторых моделях Samsung и Intel может изначально стоять заводская программа, отвечающая за подключение Wi-Fi к внешнему устройству, принимающему сигнал. У ноутов Samsung, этот софт имеет название «Easy Setting», у ноутбуков от Intel – «Intel PROset». В таких случаях подключение беспроводного интернета производится при задействовании данной утилиты. Для выполнения подключения запустите одну из программ и выберите пункт «Включить». Вайфай может не работать, почему?
Включение через ОС Windows
Если вышеперечисленные способы не результативны, и вы по прежнему мучаетесь вопросом «как включить Вай-Фай на ноутбуке», тогда стоит попробовать запустить его через настройки. Это осуществляется двумя способами:
- Для поиска сети через «Настройки», нужно выполнить порядок команд «Пуск»/«Панель управления»/«Сеть интернет»/«Центр управления сетями и общим доступом». Слева в окне выбираете «Изменение параметров адаптера». Здесь наводим курсор на «Беспроводное сетевое подключение» и, щелкаем правой кнопкой мыши на «Включить». Если в место него стоит «Выключить», значит соединение уже установлено.
- В центр управления сетями можно попасть и другим способом, для этого выполняется щелчок правой кнопкой мыши по значку сети внизу экрана (справа) и переход в нужный раздел. Дальше соблюдайте последовательность действий, перечисленных в предыдущем способе.
Запуск через «диспетчер устройств»
Wi-Fi в ноутбуке таким образом включается реже, чем остальными способами, но всё же его необходимо рассмотреть. Сетевые адаптеры крайне редко отключаются в системе, но если это происходит, то вы не увидите значка «Беспроводное сетевое подключение», так как он будет не активен — это ошибка «Без доступа к Интернету». Для исправления данной ошибки надо воспользоваться комбинацией клавиш «Windows» (на ноутбуках она обозначена на одной из кнопок клавиатуры сокращением «Win» или изображением эмблемы «Windows») + «R» в активной строке окна «Выполнить» прописываем «devmgmt.msc», откроется диспетчер устройств.

Далее в разделе «Сетевые адаптеры» (расположенном в левой части окна) ищем устройство, в имени которого есть «Wi-Fi» или «Wireless».


Выделяем, щелкаем правой кнопкой мыши и переходим в раздел «Свойства», где можно посмотреть состояние устройства, название адаптера.


В диспетчер задач также можно попасть через «Пуск», для этого в открывшемся контекстном меню необходимо выбрать «Компьютер», нажать «Управление», затем в левой части окна перейти в Диспетчер устройств.

Настройка wi-fi на ноутбуке

Основные способы раздачи вай фай с компьютера на телефон

Как создать сеть и раздать wi-fi с ПК
В итоге
Теперь вы знакомы почти со всеми способами ликвидации неполадок включения интернета на ноутбуке. Полагаемся, что данная статья пришла на выручку в решении большинства вопросов, касающихся подключения сети на портативном устройстве. Если вам не подошёл ни один из вышеуказанных вариантов, тогда мы рекомендуем обратиться в техподдержку вашего провайдера, и в телефонном режиме устранить неполадку.
- Введите «Wi-Fi» в поисковой строке и откройте настройки Wi-Fi.
- Выключите функцию Случайный аппаратный адрес.
- Если вы можете подключить другое устройство, это означает, что сеть работает корректно. Перезагрузите компьютер, подключите его к сети Wi-Fi и проверьте, решена ли проблема.
- Если вы не можете подключить другое устройство, это означает, что сеть работает некорректно. Перезагрузите роутер и повторите попытку.
- В строке поиска на панели задач введите «cmd».
- Правой кнопкой мыши нажмите Командная строка и выберите Запуск от имени администратора.
- Введите «netsh winsock reset» и нажмите клавишу Enter.
- Перезагрузите компьютер и подключитесь к сети Wi-Fi.
Способ 4. Проверьте, корректно ли работает драйвер Wi-Fi.
- Нажмите правой кнопкой мыши на значок Пуск.
- Нажмите Диспетчер устройств.
- Откройте раздел Сетевые адаптеры (Network Adapters).
- Убедитесь, что в списке есть Intel ® Wireless-AC XXXX.
- Если он отсутствует, нажмите и удерживайте кнопку питания в течение 10 секунд, чтобы выключить компьютер, а затем включите его повторно.
- Если перед драйвером Intel ® Wireless-AC XXXX горит желтый восклицательный знак, обновите драйвер Wi-Fi и перезагрузите компьютер. Существует два способа обновления сетевого адаптера. 1. Установите последнюю версию сетевого адаптера, загрузив ее с официального веб-сайта. 2. Установите последнюю версию сетевого адаптера с помощью PC Manager.
Проверьте, можете ли вы подключить компьютер к Интернету по проводной сети или через USB-модем. Затем выполните следующие действия, чтобы устранить проблему.
Примечание: для компьютеров, работающих на платформе AMD, сетевой адаптер будет отображаться как «Realtek 8822CE Wireless LAN 802.11ac PCI-E NIC». Для HUAWEI MateBook E 2019 сетевой адаптер будет отображаться как «Qualcomm(R) wi-fi B/G/N/AC(2X2)SVc».
Способ 5. Если проблема не решена, сохраните резервную копию данных, нажмите клавишу F10 несколько раз подряд или удерживайте клавишу F10 во время загрузки компьютера, чтобы сбросить настройки системы, или обратитесь в авторизованный сервисный центр Huawei.
При восстановлении заводских настроек с диска C будут удалены все данные. Перед восстановлением настроек сохраните резервную копию важных данных.
Случаются ситуации, когда пользователь сталкивается с проблемами подключения ПК или ноутбука Huawei к Wi-Fi сети. А также ПК то подключается, то отключается от интернета. Данная статья описывает все возможные причины, связанные с проблемами подключения, и способы их решения.
Причины неработоспособности
Есть несколько причин, почему сеть работает нестабильно:
- Если в ОС Windows 10 присутствует случайный аппаратный адрес.
- Также проблемы могут возникать непосредственно из-за самой Wi-Fi – сети. При этом другие устройства тоже не будут подключаться.
- В ПО присутствуют ошибки, и вирусные программы. При этом идет изменение некоторых параметров сети.
- Установка драйвера сетевого адаптера с неофициального сайта. Или его удаление, также может стать причиной некорректной работы.
Методы решения
Для устранения проблемы, существует несколько методов.
1 Метод. Очистка ПК
Для этого потребуется удаление сторонних диспетчеров ПК, и активация опции «Случайный аппаратный адрес Wi-Fi сети».
- Сторонние диспетчеры ПК: Tencent Manager, 360 Manager и Kingsoft Antivirus. Их нужно удалить.
- Для отключения опции «Случайный аппаратный адрес Wi-Fi сети», нужно:
- Зайти в меню «Настройки Wi-Fi». Это можно сделать через поисковую строку.
- Далее нужно выключить опцию «Случайный аппаратный адрес».
2 Метод. Проверка работы роутера Wi-Fi
Нужно проверить правильность работы Wi-Fi сети. Для этого требуется подключить к ней другое устройство, например смартфон.

- Если мобильный гаджет подсоединяется к Wi-Fi, значит, сеть работает правильно. После этого нужно выполнить перезагрузку ПК, и попробовать снова подключиться к интернету.
- Если мобильное устройство не подключилось к сети, значит, проблема именно в роутере. Нужно попробовать его перезапустить, а позже еще раз проверить подключение.
3 Метод. Сброс настроек ПК
В случае, когда сбои возникают из-за ошибок ПО, или занесенных вирусов, можно сбросить настройки ПК. Стоит помнить, что перед возвратом к заводским настройкам, нужно сохранить пароль от сети.
- В поисковой строке нужно ввести «cmd».
- Далее, правой кнопки мышки, требуется нажать «Командная строка». После чего «Запуск от имени администратора».
- Затем нужно ввести «netsh winsock reset», и нажать кнопку «Enter».
- Последним действием будет перезагрузка ПК, и повторное подключение к Wi-Fi.

4 Метод. Проверка корректности работы драйвера Wi-Fi
- Первым действием нужно правой кнопкой мышки нажать на «Пуск».
- Далее «Диспетчер устройств».
- Затем нужно открыть пункт «Сетевые адаптеры» или «Network Adapters».
- После чего нужно удостовериться, что список содержит «Intel ® Wireless-AC XXXX».
- Если данного элемента нет, задержанием кнопки питания нужно отключить, а потом снова подключить ПК.
- Бывает, что впереди драйвера «Intel ® Wireless-AC XXXX» загорелся желтым цветом восклицательный знак. Это значит, что нужно провести обновление драйверов Wi-Fi, и сделать перезагрузку ПК.
Для того чтобы обновить сетевой адаптер, можно использовать два метода:
- Первый подразумевает установку новой версии адаптера, путем загрузки его с официальной страницы.
- Второй – можно установить новую версию, используя приложение PC Manager.
5 Метод. Подготовка к сбросу системных настроек
Если после проделанных манипуляций, проблема все еще сохраняется, нужно:
- Сделать дополнительную копию всей информации.
- Далее, несколько раз нажать на кнопку F Или удержать ее при полном процессе загрузки ПК. Это позволит сбросить системные настройки.
- Или нужно обратиться за помощью к мастерам сервисного центра Huawei.
Иногда пользователю нужно вернуться к предустановленным настройкам операционной системы ПК.
- Для этого может пригодиться опция Windows 10, позволяющая выполнить сброс настроек. Она позволяет восстановить первоначальное состояние системы, такая как была при установке. Но при этом данный метод занимает длительный период времени.
- Также можно воспользоваться восстановительной опцией F10. С помощью второго варианта можно вернуться к первоначальным настройкам. При этом он гораздо меньше занимает времени.

Как выполнить сброс настроек, при помощи опции Windows 10
Чтобы использовать первый метод сброса настроек, используйте инструкцию:
- Первым шагом нужно открыть меню «Пуск», а затем «Настройки». Далее требуется нажать на пункт «Обновление и безопасность».
- Вторым действием нужно перейти в раздел «Восстановление», далее «Вернуть компьютер в исходное состояние». А затем нажать «Начать». После чего нужно сделать выбор «Сохранить мои данные» или «Удалить все». На мониторе отобразятся последующие шаги, следуя которым все настройки будут удалены.
Еще один метод – это зажать и удерживать кнопку F8 при загрузке ПК. После чего, в настройках Windows 10, нужно открыть пункт «Устранение неполадок», затем «Вернуть компьютер в исходное состояние».
Как выполнить сброс настроек системы, при помощи восстановительной опции F10
Выбирая данный метод, не стоит забывать, что вся информация, хранящаяся на диске С – будет удалена. А значит, перед тем, как выполнять сброс, нужно позаботиться о резервной копии. Чтобы выполнить сброс при помощи опции F10, воспользуйтесь инструкцией:
- Первым действием нужно, пока ПК перезагружается, удерживать клавишу F Это позволить открыть меню возврата к заводским настройкам.
- Далее на мониторе отобразятся подсказки, следуя которым можно выполнить сброс.
Примечание: От используемой версии ПО зависит и внешний вид экрана для опции сброса настроек. А значит нужно внимательно следовать подсказкам на мониторе.
Сегодня будем разбираться, ноутбук не видит wifi, не подключается к роутеру и не выходит в интернет. Это может случиться не только со старичками от Asus, Lenovo, HP или Acer, но и даже с новыми популярными моделями Huawei, Honor и Xiaomi. Причем не важно, WiFi сеть 2.4 GHz или 5 ГГц идет от стандартного домашнего маршрутизатора или телефон раздает мобильный интернет 4g-5g. Проблема может возникнуть как сразу после покупки, так и через некоторое время после начала использования.
В зависимости от характера неисправности, отличаются и способы ее исправления. Чаще всего попадаются две ситуации, при которых компьютер или ноутбук не находят роутер:
- Windows не определяет ни одной беспроводной сети вообще
- ноутбук не видит wifi только от вашего роутера или смартфона
WiFi на ноутбуке выключен, поэтому он не видит сетей от роутера или телефона
В разных моделях включение вай-фай может производиться по-своему.




Признаком того, что блютуз на ноутбуке работает будет значок Wi-Fi на нижней панели Windows рядом с часами.
Ноутбук не находит WiFi из-за того, что не видит беспроводного адаптера


WiFi не виден на ноутбуке из-за настроек домашнего роутера
Наконец, третья группа причин, когда ноутбук не видит wifi от домашнего роутера, но при этом видны другие сети. Прежде всего это относится к такой настройке, когда принудительно SSID скрыт для обеспечения безопасности, чтобы посторонние люди не могли подобрать пароль и подключиться через ваш маршрутизатор к интернету.

Чтобы wifi стал виден, нужно зайти в панель управления роутером и снять флажок с соответствующего пункта.

И ввести название вашего WiFi и пароль для подключения к сети

Ноутбук не видит сеть WiFi только от моего роутера или телефона, а другие видит
Если же Windows на ноутбуке видит другие сети, но не определяет WiFi от вашего маршрутизатора или смартфона, то причина скорее всего в настройках раздачи сигнала.
Для начала убедитесь, что устройство находится в зоне действия вай-фай. Обычно в диапазоне 2.4 ГГц пучок луча спокойно пробивает 2 межкомнатных перекрытия. На 5 ГГц распространяется не далее соседней от источника комнаты.
Также необходимо зайти в настройки WiFi на роутере и проверить следующие параметры:
Это основные шаги, которые необходимо проделать, если ваш ноутбук на Windows не видит сети WiFi от смартфона или роутера. 99% причин исправляются именно описанными способами. Если остались вопросы, задавайте их в комментариях!

Ультрабук должен быть стильным и работать долго. Если он стоит больше 80 тысяч рублей, нужны качественный экран и высокая производительность.
Внешний вид важен, чтобы устройство смотрелось презентабельно. Если вы стабильно работаете не из дома, то часто приходится делать это в общественных местах. Здесь ноутбук — полноценный элемент внешнего вида, как одежда и аксессуары, поэтому визуал здесь важнее, чем в случае со стационарным компьютером. При выборе этот момент не будет ключевым, но на общее впечатление от пользования точно повлияет.
Автономность — первый параметр с точки зрения надежности ноутбука. Он обязательно должен работать в течение среднестатистического рабочего дня (8 часов) и не вырубиться в ответственный момент. Кроме того, мы любим ноутбуки за их портативность, тогда смысл в этой особенности, если он не работает полноценно без розетки?
Если ноутбук стоит дороже 80 000 рублей, то скорее его покупают не только для работы с текстом, таблицами и серфинга, но также и создания и редактирования контента на базовом уровне. Чтобы была возможность это делать, ему необходимы качественный экран и мощный процессор.
К нам на обзор попал Honor MagicBook View 14. В нем бренд как раз сделал ставку на эти три момента. Посмотрим, на что он способен.
На целый рабочий день и даже больше
Время работы без подзарядки — первое, что я протестировал. Я фрилансер и работаю из дома, но периодически у меня есть желание сменить обстановку, поэтому я выбираюсь из квартиры в кафе. Первый день с Honor MagicBook View 14 я работал полностью из заведений (в течение восьми часов), и к концу рабочего дня у ноутбука осталось 30% заряда, притом что я пользовался им без перерывов и на почти максимальном уровне яркости экрана.
В тестах Honor ноутбук выдерживает 15 часов просмотра локального видео в разрешении 1080p при яркости 150 нит. Я не замерял часы, но в целом при работе в тестовом редакторе с открытыми браузером и мессенджером заряда хватает на весь день — в течение рабочего дня и после, чтобы посмотреть кино, ютуб или позависать в соцсетях. Емкость батареи 60 Вт*ч.
Заряжается ноутбук по USB-C. Разъема два, втыкать провод можно в любой свободный. Блок питания быстрый. Он позволяет зарядить ноутбук за 15 минут для 2,5 часов работы. Например, у вас внезапно разрядился ноутбук. 15 минут у розетки, и заряда хватит, чтобы хотя бы доделать до конца текущий проект.
Работа над ошибками
Внешний вид — то, что впечатлило меня, помимо автономности. Визуально Honor MagicBook View 14 почти не отличается от других моделей бренда, например, Honor MagicBook 14. Серебристый матовый корпус, глянцевый логотип на крышке, тонкая рамка экрана, клиновидный корпус — эти элементы есть почти у всех ноутбуков марки.
Когда я начал проверять его на наличие недостатков, которые замечал у других моделей бренда, то обнаружил, что их нет. Меня раздражало, что корпус прогибается, если на него надавить — было чувство, что в корпусе есть воздушная прослойка. Здесь этой особенности нет.
Тактильно корпус приятный, ощущается дороговизна и добротная сборка. Он изготовлен из авиационного алюминия, что положительно влияет на тактильные ощущения и прочность. Корпус MagicBook View 14 отличается стойкостью ко внешним воздействиям — он прошел 23 этапа обработки и более 1000 испытаний.
Шарнир затянут нетуго. «Тест на макбук» лэптоп проходит — крышка легко открывается одной рукой. При этом, в открытом состоянии она не болтается, что еще раз указывает на качественную сборку. Впрочем, на начальном этапе с этим есть проблемы — периодически первые секунды кажется, что крышку вообще не отсоединить от нижней панели, зато потом проблем нет.
Габариты стандартные для 14-дюймового ультрабука — вес 1,48 кг, толщина 14,5 мм. Лэптоп легко помещается в городской рюкзак, почти не утяжеляет его и не занимает лишнего места в нем.
Такого у ноутбуков на Windows еще не было
Самое заметное изменение в ноутбуке относительно других моделей Honor — перемещение веб-камеры с клавиатуры на верхнюю грань рамки. Годами компания размещала ее в клавиатуре, делая ее выдвижной. Это делалось для увеличения полезной площади на крышке, но одновременно у такого решения был ряд минусов — угол обзора не регулировался, а пользователь отображался с неудачного ракурса, с которого подчеркивались ноздри и второй подбородок.
В MagicBook View 14 компания отказалсь от экстремально высокого процента полезной площади в пользу большей практичности. У веб-камеры на верхней грани рамки экрана можно регулировать угол обзора, относительно пользователя угол прямой, собеседнику не кажется, что вы смотрите на него сверху вниз.
Но и это не единственное изменение. Honor MagicBook View 14 оснащен первой в индустрии двойной широкоугольной Ultra HD камерой с разрешением 5 МП и углом обзора 90 градусов. Угла обзора два — узкий подойдет для отображения себя, а широкий — группы людей, например, вы семьей общаетесь с родными, компанией с друзьями или командой с коллегами. Камеру можно легко выключить одним движением, нажав горячую клавишу F8.
Естественные цвета
Ноутбук оснащен экраном с диагональю 14 дюймов, разрешением 2,5K (2520 х 1680) и полезной площадью 90,5%. Тип матрицы — IPS.
Экран охватывает 100% палитры sRGB и поддерживает 1,07 млрд цветов. Это обеспечивает его точнейшей цветопередачей, и пользователь увидит изображение таким, каким его задумывал автор. Частота обновления — 90 Гц. Картинка плавнее, чем у конкурентов с 60 Гц, но я не особо вижу смысла в увеличенной частота обновления на ноутбуках, не предназначенных для игр.
К минусам экрана относится яркость 400 нит. Среди ноутбуков это значение часто встречается, но лично мне не хватает яркости, чтобы без проблем пользоваться ноутбуком при высоком уровне освещенности. У MacBook Air M1 тоже 500 нит, и это тоже его минус, и пользователи стабильно пытаются его устранить.
Windows 11 и мгновенный обмен файлами
Honor MagicBook View 14 из коробки работает на новейшей Windows 11, которая пока установлена лишь на 5% активных компьютеров с операционной системой от Microsoft, а системные требования для нее вполне высокие.
Первое, что я заметил на обновленной операционной системе — сходство с macOS. На нижней панели иноки выровнены по центру, не по левому краю, а меню «Пуск» по сетке иконок напоминает «Системные настройки» на операционной системе от Apple.
Окна теперь с закругленными краями. Мне такое решение нравится, интерфейс не смотрится угловатым и кажется более спокойным. Окна, стандартные приложения и элементы интерфейса открываются молниеносно, это создает дополнительный эффект быстроты и легкости операционной системы.
Порадовала новая панель быстрого доступа к основным настройкам. Визуально она похожа на панель управления в iOS, в ней сконцентрированы основные параметры работы ноутбука, там же можно выйти в раздел всех параметров системы. Среди имеющихся настроек беспроводные соединения, режим «В самолете», «Экономия заряда», «Фокусировка внимания», специальные возможности, регулировка громкости, управление яркостью экраном.
Теперь к уникальным возможностям ноутбуков Honor. В тачпад встроен NFC-модуль и не просто так. С его помощью ноутбук устанавливает соединение со смартфоном Honor для работы функции «Мультиэкран» — трансляции изображения с его экрана и передачи файлов.
Эта возможность позволяет отображать экран смартфона на ноутбуке, открывать до 3 приложений на нем, передавать файлы между устройствами простым перетаскиванием, использовать клавиатуру и мышь для управления смартфоном, запускать мобильные приложения на ноутбуке, принимать видеозвонки и многое другое.
Мы опробовали эту возможность в связке с Honor 50. Сопряжение мгновенное, передача файлов молниеносная. По функциональности и удобству это лучшая альтернатива Apple AirDrop.
Для профессиональных задач и даже игр
Ноутбук работает на базе мощного процессора Intel Core i7. С ним он получил сертификат Intel Evo. Это значит, что он быстро справляется с несколькими задачами одновременно и показывает впечатляющую скорость работы даже с ресурсоемкими задачами.
Honor MagicBook View 14 также оснащен 16 ГБ оперативной памяти типа LPDDR4x и 512 ГБ встроенной формата NVMe M.2 SSD производства Toshiba.
Из профессиональных задач я занимаюсь монтажом видео. На MagicBook View 14 я смонтировал 10-минутный ролик для YouTube в Adobe Premier с пятью видеодорожками и тремя аудиодорожками в разрешении Full HD. В процессе был открыт видеоредактор и Google Chrome для поиска нужных видеофайлов, в процессе приложения не перезагружались, спасибо 16 ГБ оперативной памяти. Кулера шумели тихо, лишь в процессе рендеринга они начинали работать громче.
Я также запустил Counter-Strike: Global Offensive. На высоких настройках графики ноутбук выдавал стабильные 60 FPS. Кулера шумели, но корпус не перегревался, температура повышалась лишь до приемлемого значения. В такие нетребовательные игры на этом лэптопе вполне можно поиграть.
В качестве системы охлаждения установлены два S-образных вентилятора с увеличенным количеством лопастей и двойными охлаждающими трубками. Максимальная громкость работы охлаждающей системы — 22 дБ(А).
Во время решения офисных задач (работа с текстом, таблицами, просмотр видео, веб-серфинг) корпус остается холодным, а работа кулеров практически не слышна. Хотя о их существовании ты всегда помнишь, а вот в случае с MacBook появляется чувство, что их вовсе нет. Под высокой нагрузкой ноутбук начинает сильно шуметь, зато температура процессора не нагревается выше 71 градуса, что показывает эффективность системы охлаждения.
Для воспроизведения звука установлены четыре динамика. Я оценил их громкость — включил электронную музыку, оставил ноутбук на столе, а сам лег на диван, даже с расстояния в пару метров звук оставался объемным и детализированным. Этот же эффект сохраняется, если отойти в другую комнату. Honor официально заявляет, что качество звука сохраняется на расстоянии до пяти метро.
Альтернатива MacBook Air
Honor MagicBook View 14 — один из лучших ультрабуков по цене от 90 до 130 000 рублей. Это ценовой уровень, где от ультрабука требуются мобильность, автономность, производительность и качественный экран — такая универсальная машинка для решения офисных задач и профессиональных, вроде работы с фото или видео.
Флагман сегмента от 90 до 130 000 рублей — MacBook Air (M1). Honor MagicBook View 14 — его полноценная альтернатива на Windows. Он работает на новейшей версии операционной системы Windows 11, а с рядом профессиональных программ совместим лучше, чем конкурент на процессоре Apple Silicon, под который ряд софта еще нужно оптимизировать.
Если вам нужен мощный универсальный и стильный ультрабук на Windows, присмотритесь к Honor MagicBook View 14.
начисто установил Виндоус, не хотел играться с сохранением лицензии
Просто хонор даже в рекламе модели 2020 пишет про многоканальный виртуальный звук 5.7/7.1 и эквалайзер с регулировкой полосы от 45 герц.
да от лукавого это все.
Неужели это они про windows sonic? Было бы смешно ))
смешно, что программными фишками кардинально улучшить звук невозможно, только аппаратно. Хотетите все фишки: нахимик, долби атмос, креатив, ставьте кастомные драйвера. Да, звук меняется, но не поворачивается язык назвать это кардинальными – значимыми улучшениями.
Пришел ноутбук с Али. Переустановил винду на русскую. Скачал драйвер wlan указанный в шапке. Но сетевой контроллер так и стоит без драйвера и wifi естественно не работает. Пробовал в безопасном режиме безуспешно. Помогите пожалуйста. Не понимаю в чём косяк. P.s. на китайской версии wifi работал.
Rogeav,В биосе нет переключателя WIFI?
WinSSLioN, все включено.
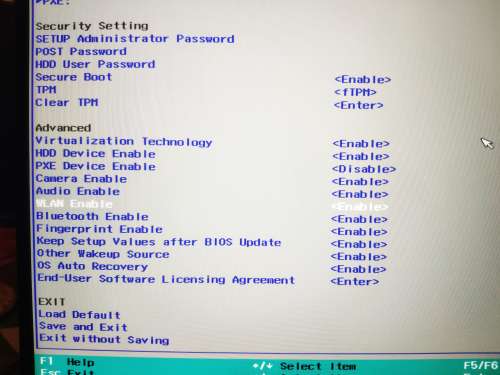
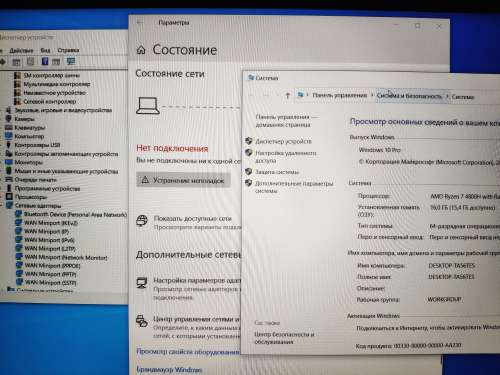
когда покупали? за сколько пришел?
в шапке была только версия для Intel.Я запросил у китайцев ссылку на драйвера, так как у официалов в РФ такой страницы пока нет.
Добавил. У вас версия AMD?
Не соглашусь. В любом аппаратном железе всегда программные алгоритмы.Если речь не про улучшение соотношения полезный сигнал/ шум в ЦАП, то программно можно расширить стереобазу, добавить детальности, подняв высокие, нормализовать уровень громкости (существенно его повысить с тихих исходников) и т.п. Учитывая портативность, основной фишкой программного улучшения звука, за которую ценили Dolby Atmos в ветке 2019 было именно усиление громкости (нормализация).
в nahimic так же есть такая функция, такое ощущение что повышает средние частоты и звук становиться громче.Я не могу сравнить с моделью 2019, но качество звука мне очень нравится
Поигрался с настройками тдп, установил лимит на 17 ватт и отключил турбобуст, разницы вообще не заметил, даже в играх ФПС остался тот же, но максимальная температура 54 градуса, больше не видел.Но не нравится что при браузинге включается охлаждения, можно как то повысить порог включения вентиляторов? Температура 40-45 и они просто на минимальных оборотах дуют, в модели 2019 так же?
ButnaruМожно Вас попросить помочь ответить на несколько вопросов?Можете установить Aida64 ? Там есть 30 дней пробного периода.Можете посмотреть, какой чип wifi (bluetooth) установлен? Какой SSD диск?Какая версия windows 10 и биоса были из коробки?
Тихое шевеление кулеров при браузинге тяжелых сайтов есть.Можно попробовать включение-выключение аппаратного ускорения в браузере.
Рекомендация как настроить Honor Magicbook pro 16 с нуля.
Если ноутбук куплен с китайской Windows 10, то сначала сохраняем активацию по этой инструкции.Форумчанин AbyssMoon проверил, что ключ, вшитый в BIOS ноутбука для китайской версии также активируется с русской.
WIndows 10, что шла в комплекте рекомендую удалить и ставить последнюю версию с чистой установкой!Я сделал так и всем рекомендую:1. На флешку №1 (любой диск) скачиваете заранее драйвера WiFi (WLAN) из шапки, потому что по умолчанию windows 10 не знает наш wifi адаптер и вы после установки windows останетесь без интернета.2. Если у вас версия AMD, скачиваете туда же свежие драйвера (ссылка в шапке) для видеокарты с сайта AMD. В дальнейшем можете их автоматически обновлять через приложение AMD.Драйверов обычно есть две версии: Посвежее Adrenalin 2020 Edition Optional для максимальной производительности в играх с последними патчами для них. Считается как бета.Проверенная Adrenalin 2020 Edition Recommended (WHQL) протестированная финальная версия драйверов, кто-то говорит, что меньше нагревает наш ноутбук.Есть еще Auto-Detect and Install, там можно выбрать какую устанавливать.
3. На флешку №2 размером минимум 8 гигабайт устанавливаете официальный образ windows 10 may update 2020 (называется еще 2004h). Просто скачиваете MediaCreationTool2004 с сайта майкрософт, запускаете и создаете загрузочный образ windows 10, следуя инструкциям на экране.4. При перезагрузке ноутбука нажимаете F12 и выбираете загрузку с флешки или F2 и в меню биоса ноутбука и выбираете приоритет загрузки с флешки.5. Во время процедуры инсталяции Windows 10 с флешки выбираете новую установку и удаляете все разделы на диске ноутбука, создаете один новый раздел и производите в него установку Windows 10. Все необходимые для Windows скрытые и служебные разделы установщик создаст сам.6. При загрузке Windows устанавливаете с флешки №1 драйвера на WiFi, затем видеодрайвера (если у вас AMD), только потом ставите PC manager, который подтягивает все остальные драйвера для ноутбука. Видеодрайвера будут обновляться только с сайта AMD, а не c PC managerа и не будет никаких конфликтов и черных экранов.7. Скачиваете и ставите утилиту Huawei OSD которую надо установить чтобы по кнопкам F9 работало выключение вайфая, а по F10 был запуск PC manager. Пользователи версии 2019 заметили, что PC manager забывает установить это приложение при чистой установке windows 10.
Активация windows 10 для одного языка произойдет автоматически, так как ключ прошит в биос производителем (если ноутбук шел с предустановленным windows 10). После установки windows 10 рекомендую отключить всю телеметрию, слежку и прочее, что создает ненужную фоновую нагрузку на процессор и расходует аккумулятор.Для этих целей я использую программыO&O ShutUp10:Free antispy tool for Windows 10илиRemove Windows 10 Spying 1.2.0000
Если у кого-то другие рекомендации, пишите.
..(submarine).., версия amd r7 4800, заказывал 6 августа. Пришло 1 сентября. Дольше всего висело в Китае, потом где-то за неделю дошло до Белгорода.
..(submarine).., версию windows, bios не помню, сразу снёс и установил драйвера с китайского сайта который в шапке
Добавление в аксессуарахYN-045P Powerbank с поддержкой PD 87W и максималкой 123W на реальные 76Wh / QC4.0 Power DeliveryКлон INTERSTEP IS 26U100!обзор
..(submarine)..,бук же в любом случае больше 65w на вход не возьмет.
Бук возьмет столько, сколько возьмет. Другое дело, что эта батарея столько не даст. Более того, насколько знаю, больше 27Вт не одна батарея не дает.Что до потребления ноутбуком, купил на Али зарядный блок (от розетки), способный дать 100Вт через usb-c, провод толстый 100-ваттный, и тестер вольтампер для проверки.Тестировал потребление энергии буком на R3550H через эту систему, параллельно сверяя результат с AID’ой.Получилось, что при обычном браузинге и на яркости экрана 75% потребление 10-12Вт. (То есть внутреннего аккумулятора должно хватать на 4-5 часов юзанья).При запуске игры (Хитмэн) максимально удалось получить потребление 56-59Вт.Данные по Аиде и по тестеру на проводе совпали полностью.Интересно было проверить потребление ноутбука на 4800Н (там +10Ватт на процессоре и +8 гиг оперативки под напругой, плюс сам процессор жарче, значит, охлад работать должен чаще и дольше).Но пока ясно, что модели 2019 г. родного блока зарядки на 65Вт и стокового провода зарядки за глаза.Заодно стало понятно, что 100Ваттные провода зарядки для этого ноутбука вещь совершенно не нужная, покупать их на Али смысла никакого нет.
при отключённом турбобусте и ограничении тдп 17 ватт(2 вкладки хром + телеграм и спотифай).С настройками по умолчанию температуры выше и при нагрузке до 100 доходят, от сети не хватает зарядки, садится батарея
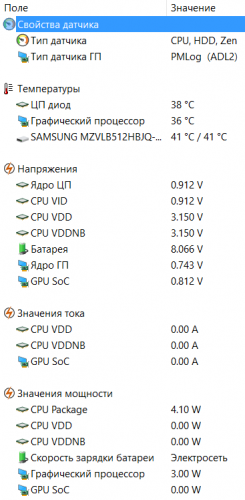
Официалы объявили цену на новый HONOR MagicBook Pro = 69 990 рублей.
Flossi, а можно ссылку, какие параметры будут, оперативки 16гб или опять 8?
Honor обновила линейку MagicBook. Лэптоп получил новый процессор AMD Ryzen, большой экран с тонкими рамками, эргономичную клавиатуру и все необходимые фишки, которые только могут понадобиться для работы. Цена тоже приятная. Рассказываем, на что способен ноутбук с актуальной начинкой.

Большой апгрейд производительности
Тестовый экземпляр получил шестиядерный процессор AMD Ryzen 5 5500U с частотой до 4,0 ГГц. Это актуальный чипсет, вышедший в начале 2021 года. Он производится по современному 7-нм техпроцессу, а его основу составляет архитектура Zen 2. В наличии 16 ГБ распаянной оперативной памяти типа DDR4. А вот встроенный NVMe M.2 SSD на 512 ГБ можно с лёгкостью заменить.
Прошлогодний MagicBook 15 работал на Ryzen 5 3500U. Это была достойная начинка для недорогого устройства, однако железо новой модели сделало большой скачок вперёд. Синтетические бенчмарки показывают внушительный прирост производительности, если сравнивать с моделью 2020-го. Одноядерный тест Geekbench 5 выдаёт на 25% больше баллов, а многоядерный — на 42%. В 3DMark Fire Strike число виртуальных очков увеличилось на 19%, а в PCMark 10 — на 21%.

Железа с запасом хватает для резвой работы операционки и выполнения повседневных задач. Во время теста мы нагружали аппарат типичными офисными приложениями, а также монтировали видео в DaVinci Resolve. Ролики в FHD обрабатываются шустро, видеоконференции в Skype грузятся быстро, а Google Chrome без проблем держит одновременно открытыми 20 вкладок. К производительности новинки не возникло вопросов — скорость запуска софта и общее быстродействие системы на уровне топовых ультрабуков прошлого года.
За быстродействие в графических приложениях отвечает дискретная видеокарта Radeon RX Vega 7. Она справляется с нетребовательными играми: например, Counter-Strike: Global Offensive идёт на средних настройках графики в HD-разрешении. Разумеется, во время гейминга начинают шуметь вентиляторы, которые до этого работали тихо.

Результаты тестирования
Single-core — 1118
Multi-core — 5318
Fire Strike — 2864
Time Spy — 1155
CRYSTAL DISK MARK
2152 — чтение
1017 — запись
Отдельно отметим систему охлаждения. В лэптопе используются две теплоотводные трубки, а сам воздух выходит снизу. Прорезиненные ножки приподнимают гаджет над поверхностью, чтобы лучше рассеивалось тепло. При повседневной работе MagicBook 15 почти не нагревается, а во время сильной нагрузки вентилятор справляется со своей задачей на пять баллов: корпус не обжигает руки, температура редко поднимается выше 60-70 градусов.
Тонкий, лёгкий и металлический
Дизайн модели 2020 года оказался настолько удачным, что компания решила не менять его в новой версии. Аппарат, благодаря лаконичному экстерьеру и алюминиевой верхней крышке, похож на бизнес-модель.

Конструкция жёсткая, ничего не продавливается и не скрипит. Устройство можно открыть одной рукой. Хорошо сбалансированный шарнир экрана надёжно удерживает верхнюю крышку в заданном положении. Толщина корпуса не превышает 17 мм, а вес составляет около 1,5 кг, что сопоставимо с 14-дюймовыми ультрабуками. MagicBook 15 — настоящая фитоняшка среди полноформатных лэптопов. Во многом это заслуга практически безрамочного дисплея, занимающего 87% полезной площади. Компактность отлично сказывается на мобильности: новинка легко помещается в большинство рюкзаков стандартного размера.
Разъёмы и клавиатура
На боковых гранях разместились порты USB Type-C, два USB-A, HDMI и вход для подключения аналоговых наушников. Клавиатура удобная — все кнопки оптимального размера и расположены на своих местах, печатать комфортно. Не обошлось без недостатков: на наш взгляд, клавиши изготовлены из грубоватого пластика, к тому же лишены подсветки. Тачпад большой и удобный, поддерживает все стандартные жесты Windows.

В клавишу включения встроили шустрый дактилоскопический сенсор, который практически моментально и безошибочно срабатывает. Он позволяет разблокировать систему без ввода пароля и упрощает онлайн-покупки. Веб-камеру спрятали в кнопку на клавиатурном блоке между F6 и F7 — неплохой вариант для тех, кто беспокоится о приватности. Однако из-за нестандартного расположения во время видеоконференций ноутбук лучше отодвигать подальше. В противном случае собеседники будут смотреть на ваш подбородок.
Безопасный экран
MagicBook 15 получил матовую IPS-панель с разрешением Full HD, диагональю 15,6 дюйма и соотношением сторон 16:9. Матрица радует широкими углами обзора и естественной цветопередачей. В настройках можно отрегулировать температуру в сторону тёплых или холодных оттенков. Максимальная яркость IPS-дисплея явно не стремится выжигать глаза, печатать удобно даже в темноте. Пикового значения в 300 нит достаточно для дома и офиса. Экран поддерживает режим защиты зрения, сертифицированный по стандарту TÜV Rheinland. Он снижает вредоносное УФ-излучение и предотвращает усталость глаз во время длительного использования гаджета.

Часть экосистемы
Ноутбук стоит похвалить за максимально чистую систему. В отличие от многих других вендоров, Honor почти не захламляет лэптопы пробными версиями антивирусов, ярлыками со ссылками на онлайн-магазины и утилитами сомнительного предназначения. Единственное фирменное приложение — PC Manager. В нём можно обновлять драйверы, переключаться между производительным и сбалансированным режимом работы, а также подключать телефон для синхронизации.
Поддерживается технология Magic-Link, позволяющая одним касанием связать ноутбук со смартфонами Honor. После этого оба гаджета будут объединены в единую сеть. Получится перекидывать файлы любого формата и объёма, работать с общим буфером обмена, управлять мобильником с помощью тачпада и клавиатуры. Удобная экосистемная фишка для фанатов бренда.

Как держит заряд
Ещё одно приятное улучшение — ёмкость батареи увеличилась на четверть и составила 56 Втч. Аккумулятора хватает на 7-8 часов работы с документами, браузером и почтой на средней яркости. С учётом перерывов на кофе и перекусы можно рассчитывать на полный офисный день. При проигрывании зацикленного FHD-клипа устройство продержалось 9 часов. Для компактного и достаточно производительного гаджета это достойные результаты.
Зарядка 65-ваттным комплектным адаптером длится 1 час 50 минут, причём за первые 60 минут ноутбук набирает 67%. Доступно и подключение пауэрбанка с поддержкой Power Delivery, так что лэптоп легко зарядить в дороге. В свою очередь, ноутбук готов поделиться энергий со смартфоном через порт Type-C даже в выключенном состоянии — эдакий здоровенный пауэрбанк.
Технические характеристики
AMD Ryzen 5 5500U
6 ядер, 2,1 — 4 ГГц
16 ГБ LPDDR4, 3200 МГц
512 ГБ NVMe M.2
15,6″, матовый, 1920х1080, IPS
1 x USB Type-А 3.2 Gen 1
1 x USB Type-А 2.0
1 x USB Type-С 3.2 Gen 1
1 x HDMI 2.0 (4K, 60 Гц)
1 x 3,5 мм
Wi-Fi 6.0 802.11ax
Bluetooth 5.1
АКБ И ЗАРЯДНОЕ УСТРОЙСТВО
аккумулятор Li-Pol, 56 Втч
сетевой адаптер на 65 Вт
РАЗМЕРЫ И ВЕС

Итоги
Обновление получилось удачным. Honor сохранила всё лучшее от прошлой модели, включая лаконичный дизайн и компактность габаритов. Зато производительность и автономность получили серьёзный апгрейд. MagicBook 15 — лэптоп с мощной начинкой, комфортным экраном, отличной автономностью и надёжным металлическим корпусом. Аппарат подойдёт всем, кому необходимо часто брать гаджет на работу, учёбу или просто хочется иметь под рукой универсальное решение за разумные деньги.
Узнать подробнее о Honor MagicBook 15








