- Что это за функция, и зачем она нужна
- На каких устройствах поддерживается
- Как пользоваться функцией?
- Как подключить смартфон к компьютеру или ноутбуку
- Подключение к ноутбуку через Huawei Share OneHop
- Подключение Mirror Huawei Share
- Как передавать файлы?
- Совместим ли Huawei с Android?
- Можете ли вы использовать AirDrop с Huawei на iPhone?
- Почему не работает акция Huawei?
- Как сделать зеркальное отображение экрана на моем Huawei?
- Могу ли я использовать Google на Huawei?
- Huawei лучше чем Samsung?
- Может ли Huawei использовать Google Play?
- Как остановить обмен Huawei?
- Может ли Smart Switch переноситься с Samsung на Huawei?
- Можно ли использовать смарт-переключатель на любом телефоне Android?
- Как мне перейти с Huawei на Samsung?
- Вам нужна SIM-карта в обоих телефонах с Samsung Smart Switch?
- Smart Switch копирует или перемещает?
- Клон телефона только для Huawei?
- Как перенести все на новый телефон?
- Нужен ли Smart Switch Wi-Fi?
- Smart Switch использует Wi-Fi или Bluetooth?
- Как перенести все со старого Android на новый?
- Как мне синхронизировать мой Huawei с моим Samsung?
- Будет ли Smart Switch передавать приложения?
- Как перенести все со старого Samsung на новый Samsung?
- Что за программа SHAREit и нужна ли
- Как пользоваться Huawei Share
- Передача файлов с помощью Huawei Share между смартфонами Huawei и Honor
- Mi Drop – что это зачем нужно
- Как подключить смартфон к компьютеру через Huawei Share OneHop
- Передача файлов через OneHop
- Со смартфона на ноутбук
- С ноутбука на смартфон
- Настройка MirrorShare Huawei
- Multi-Screen Collaboration (Режим Мультиэкран)
- Запись с экрана через OneHop
- Отправка данных буфера обмена через OneHop
- Просмотр недавно переданных документов
- Как устроена система
- Как удалить приложение в Хуавей
- Как работают выплаты PPLNS
- Specs
- Этапы подключения
- Этап 1. Установка приложения Huawei Health
- Этап 2. Подключение при помощи Huawei Health
- Этап 3. Базовая настройка умных часов
- Заключение
- Узнайте больше о Huawei
Что это за функция, и зачем она нужна

На каких устройствах поддерживается
Опция OneHope работает при выполнении следующих условий:
Для проверки наличия такой функции достаточно опустить шторку и посмотреть, предусмотрел ее производитель или нет.
Как пользоваться функцией?
Перед началом работы необходимо учесть два важных момента:


Для передачи данных между смартфонами действуйте так:
- Включите приложение на смартфоне-отправителе. Одновременно с этим активируется Блутуз и Вай-Фай.
- Активируйте опцию на телефоне-получателе.
- Найдите в списке доступных устройств тот аппарат, куда необходимо переслать информацию.
- На телефоне-получателе жмите кнопку Принять.
- Дождитесь завершения процесса передачи.
Этот процесс напоминает отправку по Блютуз, но преимущество в том, что процесс проходит быстрее.
Как подключить смартфон к компьютеру или ноутбуку
- Откройте Панель управления на ПК.
- Перейдите в Программы и компоненты, а там выберите опцию Включение и отключение компонентов Виндовс. Здесь же убедитесь, что Клиент SMB 1.0/CJFS помечен отметкой. Если сопряжение происходит на Windows 10, этот момент имеет большое значение, ведь по умолчанию протокол SMB 1 в этой версии выключен. Следовательно, подключиться к ПК или ноутбуку не получится. Для активации этой функции найдите ее через поиск. После установки необходимой отметки ПК можно перезагрузить.
- Включите сетевое окружение на ПК и возможность обмена данными. Для этого перейдите в раздел Параметры Windows. Далее идите в Сеть и Интернет, а после этого Состояние и Изменение сетевых параметров. После этого направляйтесь в Параметры общего доступа.
- Укажите имя и пароль, а после этого проверьте факт подключения. Важно, чтобы смартфон и ПК (ноутбук) были подключены к одной и той же сети Вай-Фай.
Подключение к ноутбуку через Huawei Share OneHop
Применение этой программы доступно только для ноутбуков, которые соответствуют заявленным выше требованиям. Здесь алгоритм такой:
- Включите на ноуте Вай-Фай и Блютуз.
- Проверьте, что PC Manager включен в фоновом режиме.
- Кликните кнопку подключения на смартфоне, а после этого жмите клавишу авторизации на ноуте.
Перед первым пользованием PC Manager войдите в программу и примите условия пользования.
Подключение Mirror Huawei Share
Чтобы вывести информацию с телефона на ПК, подключите их к одной точке доступа. Войдите в меню пуск на компьютере и жмите Подключить, а после этого подтвердите действие. После этого проходит проверка, которая может занять несколько секунд.
Как передавать файлы?
- дождитесь вибрации или звука;
- подождите перемещения объекта.
Скорость передачи данных, как правило, проходит быстрее обычного бесконтактного режима.
Совместимые модели телефонов: только некоторые модели телефонов Huawei и Honor, поддерживающие NFC. Фактическая площадь NFC зависит от модели телефона и обычно расположена вокруг задней камеры.
- Huawei P40.
- Huawei P40 Pro.
- Huawei P40 Pro +
- Huawei Mate Xs.
- Huawei Mate 30.
- Huawei Mate 30 Pro.
- Huawei Mate 30 RS.
- Huawei Nova 5T.
Совместим ли Huawei с Android?
Android имеет открытый исходный код, поэтому на телефонах Huawei может быть и есть эта ОС. Но что не является открытым исходным кодом и больше не доступно для телефонов Huawei, так это Google Mobile Services.
Можете ли вы использовать AirDrop с Huawei на iPhone?
На самом деле, AirDrop не подходит, когда дело доходит до передачи данных Huawei на iPhone. AirDrop — полезный инструмент для передачи файлов между устройствами iOS. Поскольку телефон Huawei работает под управлением системы Android, AirDrop не подходит для передачи с Huawei на iPhone.
Почему не работает акция Huawei?
Для устранения неполадок выполните следующие действия:
Как сделать зеркальное отображение экрана на моем Huawei?
Убедитесь, что ваше устройство подключено к той же сети Wi-Fi, что и дисплей или телеприставка.
Могу ли я использовать Google на Huawei?
Но недавно выпущенные телефоны Huawei не могут использовать сервисы Google, и это будет долгосрочной проблемой. Обратите внимание, что это не относится ни к каким телефонам серии P30, включая P30 Pro New Edition (май 2020 г.), который, по сути, является обновленным P30 Pro, а не новым телефоном.
Huawei лучше чем Samsung?
Когда дело доходит до чистого оборудования и производительности, у каждого телефона есть свои плюсы. У Samsung более четкий дисплей и большая батарея, но у Huawei гораздо более быстрая зарядка и более впечатляющие возможности камеры. У Samsung экран с более высоким разрешением, а также, пожалуй, главный козырь: полноценный Android.
Может ли Huawei использовать Google Play?
Это включает в себя Google, что означает, что Huawei не может использовать продукты или услуги Google на своих смартфонах. В результате смартфоны Huawei, начиная с Mate 30, поставлялись без установленных сервисов Google Play.
Как остановить обмен Huawei?
- Загрузите PhoneClone на оба устройства (старое и новое) из Google Play или Apple Store.
- Подключите телефоны, отсканировав QR-код старым телефоном.
4 окт. 2017 г.
Сначала перейдите в Play Store и установите приложение Smart Switch на оба устройства. Поместите оба телефона рядом и запустите приложение Smart Switch. Отсюда вы можете просто выбрать тип исходного телефона (в данном случае Android). Также отметьте свой Huawei как отправляющий, а Samsung как получающий телефон.
Может ли Smart Switch переноситься с Samsung на Huawei?
Как и Smart Switch от Samsung, Huawei также разработала собственное приложение для переноса данных с существующего устройства на телефон Huawei. Используя Phone Clone, вы можете без проводов соединить старое и новое устройство для передачи данных от Samsung в Huawei.
Как передать через USB или Wi-Fi:
Можно ли использовать смарт-переключатель на любом телефоне Android?
Для устройств Android Smart Switch должен быть установлен на обоих устройствах. Для устройств iOS приложение необходимо установить только на новое устройство Galaxy. Примечание. Вы можете передавать контент только с телефона, отличного от Galaxy, на телефон Galaxy с помощью Smart Switch; наоборот, не работает.
Как мне перейти с Huawei на Samsung?
Метод 1. Перенос данных из Huawei в Samsung с помощью приложения Smart Switch.
- Запустите Play Store на обоих устройствах и установите приложение Smart Switch.
- Откройте приложение на телефоне Samsung и нажмите «Получить данные».
- Он спросит, какой тип соединения вы хотите использовать.
Вам нужна SIM-карта в обоих телефонах с Samsung Smart Switch?
Нужна ли вам SIM-карта в обоих телефонах для использования смарт-коммутатора? Нет, SIM-карта не нужна ни в одном телефоне. У вас может быть Smart Switch на компьютере, поэтому у вас может быть даже только один телефон без SIM-карты.
Smart Switch копирует или перемещает?
Smart Switch может создавать резервные копии контактов, фотографий, данных приложений и любых других локальных файлов на вашем телефоне. Это упрощает перемещение между телефонами Galaxy; вы можете переместить все свои данные на новый телефон и забрать их с того места, где вы остановились на старом устройстве.
Клон телефона только для Huawei?
Приложение Phone Clone позволяет быстро передавать данные между двумя мобильными телефонами через точку доступа WLAN без использования кабеля для передачи данных или сетевого подключения. В настоящее время приложение поддерживает передачу данных с телефона Android или iOS на мобильный телефон Huawei.
Как перенести все на новый телефон?
Как сделать резервную копию данных на старом телефоне Android
- Откройте «Настройки» на панели приложений или на главном экране.
- Прокрутите страницу до самого низа.
- Коснитесь Резервное копирование.
- Убедитесь, что переключатель «Резервное копирование на Google Диск» установлен в положение «Вкл.».
- Нажмите «Резервное копирование», чтобы синхронизировать последние данные на телефоне с Google Диском.
28 авг. 2020 г.
Нужен ли Smart Switch Wi-Fi?
Даже если ваш старый телефон не является устройством Galaxy, передача данных на новый телефон Galaxy через USB-кабель, Wi-Fi или компьютер выполняется в мгновение ока. При передаче через Wi-Fi вам необходимо загрузить приложение Smart Switch, а при подключении через USB-кабель вам понадобится только USB-разъем, входящий в комплект новых телефонов Galaxy.
Smart Switch использует Wi-Fi или Bluetooth?
Обратите внимание: для использования Smart Switch ваш телефон должен работать под управлением Android 4.3 или iOS 4.2. 1 или новее. Вы можете передавать свои данные с устройств Android и iOS через Wi-Fi, с помощью кабеля USB или с ПК или Mac.
Как перенести все со старого Android на новый?
Перенести другие файлы
Как мне синхронизировать мой Huawei с моим Samsung?
Метод 1: передача данных с Samsung на Huawei P30 напрямую с помощью Syncios Data Transfer
- Экспорт фотографий Samsung.
- Импортируйте фотографии Samsung в Huawei P30.
Будет ли Smart Switch передавать приложения?
С помощью Smart Switch вы можете быстро и легко переносить свои приложения, контакты, журналы вызовов и сообщения, фотографии, видео и другой контент на новое устройство Galaxy — независимо от того, выполняете ли вы обновление со старого смартфона Samsung, другого устройства Android, iPhone или даже телефон с Windows.
Как перенести все со старого Samsung на новый Samsung?
Передача контента с помощью USB-кабеля
- Запустите Smart Switch на обоих телефонах.
- Когда вы будете готовы начать, нажмите «Перенести».
Что за программа SHAREit и нужна ли

Как пользоваться Huawei Share
Как только вы выяснили, что ваш гаджет поддерживает эту технологию, переходим к следующему этапу — инструкция по эксплуатации. Чтобы использовать этот модуль, воспользуйтесь руководством, приведенным ниже:

- выберите компоненты, которыми хотите поделиться (ссылку, фото, аудио, видео и прочее);
- кликните по надписи «Отправка»;
- на втором устройстве кликните «Принять»;
- дождитесь, пока содержимое транспортируется, и тогда отключайте рабочие модули.
Передача файлов с помощью Huawei Share между смартфонами Huawei и Honor
Сотрудничество с Хонором — возможно. Это обусловлено тем, что оба гаджета выпускает одна компания, там одинаковые оболочки и технический софт. Особенности передачи с Хуавей на Honor:
- на обоих телефонах следует включить вай-фай и блютуз;
- убедитесь, что на том гаджете, который принимает файл, достаточно свободного места;
- на смартфоне отправителя проделайте действия по инструкции выше;
- подтвердите;
- дождитесь завершения отправки.
Mi Drop – что это зачем нужно

Как подключить смартфон к компьютеру через Huawei Share OneHop
Чтобы наладить контакт между мобильным устройством и ПК:
Если у Вас остались вопросы или есть жалобы — сообщите нам
- активируйте PC Manager на ПК (ноутбуке или нетбуке);
- на телефоне активируйте wi-fi, НФС и Bluetooth;
- разместите оба устройства близко до тех пор, когда установленный контакт не будет отмечен характерным звуковым сигналом;
- пройдите авторизацию в системе.
Как подключить телефон Huawei и Honor к телевизору по USB, Wi-Fi и HDMI
Передача файлов через OneHop
Здесь вы также включаете все перечисленные выше модули, размещаете передатчик и приемник на расстоянии 2-4 сантиметра, кликаете по отправке и дожидаетесь завершения операции. Обычно процесс занимает немного времени, но длительность зависит от объемов файла. Если вы кидаете ссылку, фото или голосовое сообщение, то оно будет доставлено получателю практически моментально. Если это какие-то фильмы, видеоклипы или длинные аудиозаписи, то придется подождать. При этом во время передачи не относите гаджеты друг от друга. Если сигнал будет прерван, то человек получит поврежденный файл. Автоматически отправка не возобновляется, поэтому придется кликать заново.
Со смартфона на ноутбук

Алгоритм очень простой:
- включаете НФС, Bluetooth и вай-фай;
- выбираете файл (как один компонент, так и несколько);
- на экране ноутбука требуется открыть фирменный софт, и ждать подтверждения принятия.
С ноутбука на смартфон

Инструкция не отличается, как и особенности передачи. Акцентируем внимание на том, что если хотя бы один пункт не будет соблюден, то файл не отправляется.
Настройка MirrorShare Huawei
Первый и один из важнейших этапов – понять, способно ли ваше устройство передавать изображение на сторонний экран.
Сделать это достаточно просто:
- Переходим на главный экран смартфона, ищем иконку «Настройки».
- Пролистываем новое меню в самый низ, находим пункт «О телефоне».
- Доходим до графы «Версия Андроид».

Сканирование программой возможных подключений
Multi-Screen Collaboration (Режим Мультиэкран)
Multi-Screen Collaboration (Режим Мультиэкран) появился только в оболочке EMUI 10, представленной в 2022 году. Эта опция направлена на повышение производительности мобильного устройства, и соединяет гаджеты между собой «по воздуху». При помощи абсолютно новой опции разрешается не только обмениваться информацией, но и дублировать экран. После установки контакта вы получаете возможность управлять приложениями на телефоне через ноутбук. В 2022 году режим Multi-Screen Collaboration доступен только для трех устройств на базе EMUI 10 и пяти моделей ноутбуков MateBook. Но, по многочисленным заявлениям компании, они планируют расширять эту оптимизированную утилиту. Добавить планируют в эти версии:
- P30;
- P30 Pro;
- Mate 20;
- Mate 20 Pro;
- Mate 20 RS Porsche Design;
- Mate 20X;
- Mate 20X 5G.
10 способов, как убрать рекламу с телефона Huawei и Honor
Запись с экрана через OneHop
Если вы хотите быстро включить запись дисплея, то встряхните гаджет, приложите его к девайсу получателя, и подтвердите операцию. Длительность записи — максимум 1 минута.
Отправка данных буфера обмена через OneHop
Чтобы поработать с содержимым в буфере обмена, придерживайтесь инструкции ниже:
- запустите софт на ПК;
- перейдите в раздел «Мой телефон»;
- включите обмен, передвинув ползунок в сторону;
- при помощи подсказок софта подтвердите обмен.
Просмотр недавно переданных документов
Программа удобна тем, что хранит историю взаимодействий. Просмотреть переданные документы получится, нажав на сервисный значок внизу справа (на главном экране).
Как устроена система
Устройства HUAWEI легко связать между собой. Запускаете приложение на телефоне, нажимаете одну кнопку и транслируете дисплей смартфона на ноутбук или монитор. Это простейший пример. Но можно соорудить целую цепочку из связанных гаджетов.
Скажем, у вас есть лэптоп, дисплей и планшет, причём все модели от HUAWEI. Вы включаете на ноутбуке какую-нибудь программу, перетягиваете окно на планшет, а его цепляете к монитору. Благодаря этому изображение выводится на большой экран, которым можно управлять через сенсорную панель планшета. И это при том, что изначально программа запускалась на ноутбуке.
Как удалить приложение в Хуавей
После того как мы разобрались, для чего нужно приложение, рекомендующее использовать те или иные функции телефона Хуавей, рассмотрим теперь, как его удалить. Делается это переходом в настройки вашего телефона, выбором там «Приложения». Затем вновь выберите «Приложения», далее тапните на «Ещё» и нажмите на «Показать системные». Найдите там «Рекомендации функций», и удалите указанное приложение.
Выберите «Приложения и уведомления»
Альтернативным вариантом может быть отключение уведомлений от «Рекомендации функций» в Хуавей. Для этого перейдите в настройки вашего гаджета, далее выберите «Уведомления» (Приложения и уведомления). В перечне уведомлений найдите «Рекомендации функций», и выберите «Отключить».
Ещё одним вариантом удаления приложения является переход в настройки устройства. Там выберите «Память» (очистка памяти), затем выберите «Очистить».
Далее выберите «Большие приложения», нажмите вновь «Очистить», найдите «Рекомендации функций» и выберите «Удалить».
После выполнения одного из перечисленных способов указанная программа перестанет вам досаждать.
Как работают выплаты PPLNS
Рассмотрим пример: ограничение установлено в 30 000, за время нахождения блока майнер успел передать 500 шар, вознаграждение за блок – 10 альткоинов. Формула выглядит так: 500*10/30000=0,16. Пользователь получит столько альтов на баланс.
Каждый раз решение задачи занимает разное время и приносит различный результат. Используя одни и те же технические ресурсы, за час можно получить как 1000 шар, так и 500 или 2000. Поэтому предложенная система расчетов считается одной из наиболее честных и удобных.
При добыче альтов приходится полагаться не только на оборудование, но и на удачу, 100% успеха зависит от нее. Тем не менее процесс майнинга криптовалют сводится к решению математических задач, поэтому доход майнер получит всегда. Также нужно понимать, что для разных альтов количество найденных блоков в день отличается. Чем их больше, тем выше шанс получить награду.
* Расположение датчика NFC зависит от модели смартфона.


Вы также можете открыть PC Manager и использовать удобный для вас способ установления соединения между двумя устройствами.
Примечание: При первом подключении смартфона к ноутбуку откройте PC Manager, прочтите и примите положения пользовательского соглашения.

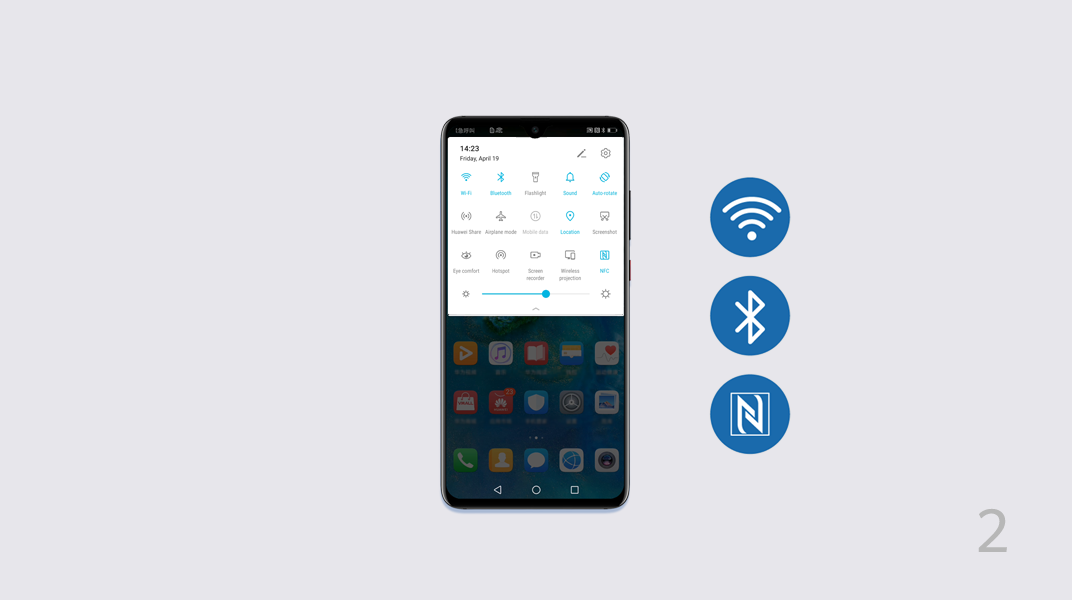

После установления соединения экран смартфона автоматически отобразится на экране ноутбука. Вы можете легко управлять смартфоном на большом экране.
Управление смартфоном с ноутбука
Нажатие. Управление приложениями вашего смартфона при помощи мыши.
Прокрутка. Перемещение по рабочему экрану или прокрутка на экранах.
Ввод. Легкий ввод при помощи клавиатуры в любом текстовом редакторе, например, в приложении Заметки.
Ответы на вызовы и продолжение просмотра видео
После подключения смартфона к ноутбуку вы можете отвечать на звонки прямо на ноутбуке без использования смартфона.
Если вы хотите переключиться на смартфон, просто проведите вниз по экрану смартфона, чтобы открыть панель уведомлений, затем следуйте инструкциям на экране, чтобы выбрать устройство.
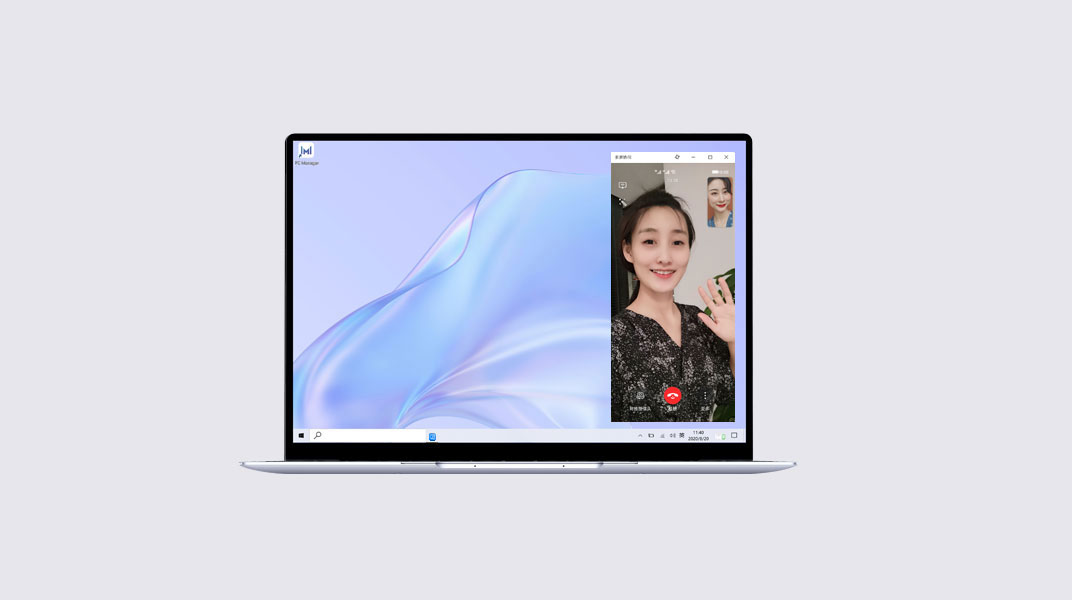
Открытие файлов на смартфоне с помощью ноутбука
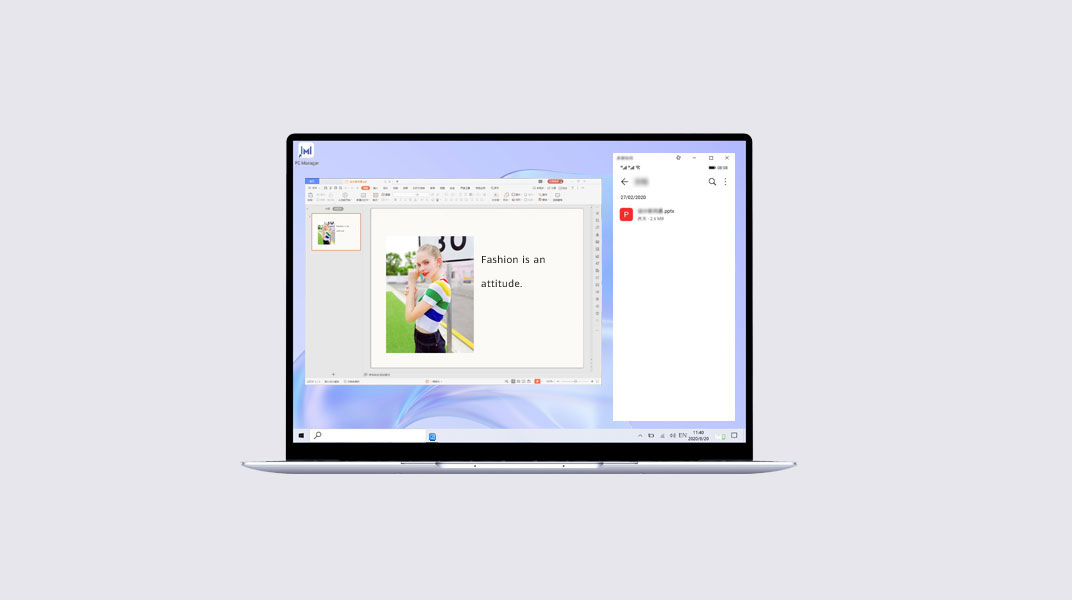
Открывайте и редактируйте файлы на смартфоне с помощью ноутбука и сохраняйте изменения на смартфоне.
Например, вы можете открыть на ноутбуке документы, изображения и видео, сохраненные на смартфоне в приложении Файлы.
Передача файлов с помощью перетаскивания
Открытие нескольких окон на ноутбуке
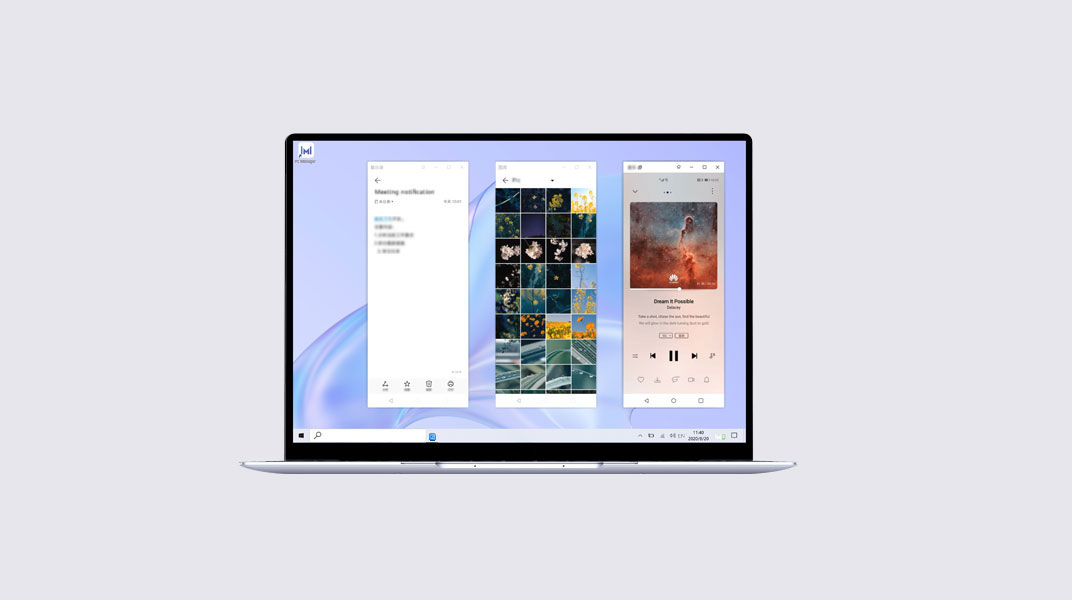
Вы можете разделить задачи, которые обычно выполняли на смартфоне, на два окна на экране ноутбука. Например, вы можете открыть онлайн-урок в одном окне, а в другом окне параллельно делать заметки.
После подключения смартфона к ноутбуку вы можете передавать файлы и делать запись с экрана в одно касание.
Советы: Если Мультиэкран поддерживается на устройствах, то он активируется при поднесении смартфона к ноутбуку. Экран смартфона отобразится в окне на экране ноутбука. Не закрывайте его, иначе передача файлов прервется.
Specs
Вы можете открыть 2–3 окна приложений со смартфона на экране компьютера. Фактическое количество окон зависит от версии системы смартфона и компьютера.
Эта функция поддерживается следующими системными приложениями: Заметки, Файлы, Калькулятор, Браузер HUAWEI, Huawei Club, Календарь, Сообщения, Галерея, Советы, HUAWEI Музыка, HUAWEI Reader и Эл. почта. Поддержка сторонними приложениями зависит от их версии.
Носимые гаджеты от компании Huawei – это высокотехнологичные мобильные устройства, которые созданы для облегчения жизни пользователя. Наиболее просто они подключаются к смартфонам Huawei и Honor. Однако есть полная возможность подключить их к телефонам от других производителей (даже таких редких, как HTC или LG). В этом материале мы поговорим о том, как подключить часы Хуавей к Самсунгу. Вся процедура состоит из нескольких этапов и важно точно соблюдать их последовательность.
- Этапы подключения
- Заключение
Этапы подключения
Как уже говорилось выше, процедура подключения состоит из нескольких этапов, которые важно выполнять в строгой последовательности, иначе ничего не получится. Стоит также учесть, что предложенная инструкция является универсальной и подходит для телефонов от любых производителей (в том числе и для iPhone от Apple). Однако в случае с iPhone Huawei Health нужно будет устанавливать из AppStore, а не ручным способом.
Этап 1. Установка приложения Huawei Health
Итак, перед тем как подключить часы Хуавей к телефону Самсунг потребуется установить на последний приложение Huawei Health. Именно оно используется для сопряжения смартфона с носимым гаджетом. Главная проблема в том, что из Google Play данная программа была удалена. Поэтому устанавливать её придётся вручную, скачав файл формата APK. Лучше поискать его в профильной ветке форума 4PDA.
Установка Huawei Health:




Осталось только дождаться завершения операции. Стоит учесть, что перед установкой система Android потребует от пользователя разрешить установку контента из неизвестных источников. Это обязательная опция безопасности, которая имеется в смартфонах от любых производителей, поскольку является неотъемлемой частью операционной системы Android. Нужно выдать разрешения при помощи соответствующей кнопки и продолжить установку.
Этап 2. Подключение при помощи Huawei Health
После установки программы на смартфон можно переходить к самой процедуре подключения. Перед началом работы с программой потребуется активировать передатчик Bluetooth на смартфоне, так как подключения осуществляется именно по этой технологии. При первом запуске Huawei Health также нужно будет выдать программе все требуемые разрешения, иначе оно просто не будет работать.
Подключение смарт-часов к Samsung:




Как только процесс сопряжения будет запущен, на экране часов появится соответствующее уведомление. Нужно просто подтвердить сопряжение необходимой кнопкой. После этого гаджет будет подключён к телефону Samsung и можно будет переходить к его базовой настройке. Подробнее об этом мы поговорим в следующей главе.
Этап 3. Базовая настройка умных часов
После подключения нужно настроить умный гаджет. В Huawei Health после подключения появляется очень много опций, поэтому для начала стоит выполнить базовую настройку, а с дополнительным функционалом можно разобраться и позже. Сначала стоит выбрать циферблат, который будет отображаться на экране часов. После этого можно настроить мониторинг пульса, сна и выбрать режим работы устройства.
Далее нужно активировать и настроить шагомер, а также подсчёт израсходованных калорий. В обязательном порядке необходимо разрешить отправление уведомлений на смарт-часы в настройках смартфона для того, чтобы пользователь мог получать уведомления от мессенджеров и SMS сообщения. Также при активации данной настройки на экране смарт-часов отображаются входящие вызовы.
Заключение
Итак, теперь вы знаете, можно ли часы Хуавей подключить к Самсунгу. В целом, процедура подключения и сопряжения не особенно сложная, но требует чёткого соблюдения всех пунктов предложенных инструкций. Только в этом случае можно рассчитывать на успех.








