В то время, когда ОС Android только начинала развиваться, у компаний – производителей смартфонов и прошивок к ним, не было определенных навигационных расположений клавиш. Впоследствии это привело к путанице при управлении мобильным устройством. А в такой ситуации, пользователь частенько задается вопросом – как поменять назначение кнопок, на более привычную для себя навигацию.

- Изменение назначения клавиш
- Варианты размещения экранных клавиш для современных прошивок версии EMUI
- Управление смартфоном Honor при помощи кружка
- Удаление клавиш с экрана смартфона Honor
- Особенности главного рабочего стола Huawei и Honor
- Опция сортировки рабочих столов
- Параметры скрытого меню
- Заключение
- Настройка при первом запуске
- Последующая настройка
- Заключение
- Как поменять лаунчер
- Выберите тот, который вам нравится
- Активируйте его на мобильном телефоне
- И отключить это?
- Изменить обои
- Настроить переходы с помощью EMUI 11
- Другие настройки как дополнительные
- Измените стиль значков
- Играйте в темном режиме
- Используйте Always On Display
- Зачем менять кнопки на телефоне?
- Как поменять местами кнопки на «Андроиде»
- На Xiaomi
- На Huawei, Honor
- На Samsung
- На других «Андроидах»
- Изменение через программу Android Debug Bridge
- Приложения для переназначения кнопок
- «Переназначение клавиш и кнопок»
- Button Mapper: Remap your keys
- Проблемы и способы их решения
- Button Mapper срабатывает во всех приложениях
- Программа для перенастройки сама закрывается
- Android Debug Bridge не работает, но питание идёт
- Android Debug Bridge слишком сложен
- Заключение
- Как вернуть шторку на экран?
- Как настроить верхнюю панель на Хоноре?
- Как вернуть шторку на Редми 9?
- Как вернуть шторку MIUI 12?
- Как настроить шторку на Honor?
- Как вернуть верхнюю панель на андроид?
- Как включить push уведомления?
- Почему не показываются всплывающие уведомления?
- Как настроить шторку на MIUI 11?
- Как поменять кнопки местами на андроид — настройка нижней панели
- Как поменять кнопки местами на андроид
- Как убрать кнопки навигации на Android
- Как вернуть кнопки внизу экрана на андроид
- Что делать, если пропала кнопка «Домой»
- Как скрыть верхнюю панель на андроиде
- Приятный внешний вид и единый стиль
- Раздвоение шторки уведомлений
- Кастомизация шрифта
- Настройка выреза экрана
- Большие папки рабочего стола
- Узнайте больше о Huawei
Изменение назначения клавиш
А сделать это не так сложно:
- В первую очередь потребуется открыть окно «Настройки».
- Далее требуется перейти в пункт «Система».
- Затем необходимо нажать на подпункт «Системная навигация».

- Если выбран подраздел «Три навигационные кнопки», необходимо нажать на строку «Настройки».
- А после можно выбрать более подходящий вариант размещения кнопок.

Варианты размещения экранных клавиш для современных прошивок версии EMUI
Самые популярные комбинации, встречающиеся в смартфонах Honor и Huawei:
- «Назад» – «Домой» – «Меню».
- «Меню» – «Домой» – «Назад» (данный вариант наиболее часто встречается).
- «Назад» – «Домой» – «Меню» – «Вызов шторки уведомлений».
- «Меню» – «Домой» – «Назад» – «Вызов шторки уведомлений».
Последние два способа пригодятся тем, кому часто приходится просматривать оповещения, но тянуться кверху дисплея – совсем не хочется.
Также, в работе можно применить специальное меню, которое располагается в любой, подходящей части дисплея. Но при этом оно выполняет все те же действия, что навигационные клавиши. А как это сделать, будет описано ниже.
В последнее время, современные модели смартфонов выпускаются с более увеличенными дисплеями. В таких случаях, производители прибегают к различным ухищрениям, чтобы облегчить работу с телефоном, и управлять им при помощи лишь одной руки. А компания «Honor» для таких целей, специально разработала клавишу навигации, которая выглядит как небольшой кружок. Однако не всем пользователям понравилась такая идея, так как функция имеет некоторые особенности в управлении, а иногда даже отвлекает от работы. И тогда возникает вопрос – как же убрать его с экрана устройства.
Для того чтобы решить проблему, лучше воспользоваться инструкцией:
- Для начала требуется открыть окно «Настройки».
- Далее нужно зайти в пункт «Система».
- Затем подраздел «Системная навигация».
- После этого, должен отобразиться список возможных функций для управления смартфоном. Среди них нужно найти «Кнопка навигации».
- Здесь необходимо нажать на «Включено», и перевести маркер напротив строки «Кнопка навигации» в активное положение.

Все, теперь кружок больше не будет появляться на экране, и не помещает работе с мобильным устройством. Хотя некоторые пользователи, наоборот, отмечают удобство в использовании данного элемента управления. В особенности это касается тех, кто обладает смартфоном с диагональю 5.5 дюймов. И как оказалось, к нему просто нужно привыкнуть, и разобраться, как он работает.
Управление смартфоном Honor при помощи кружка
Научиться управлять этим элементом довольно не сложно. А функции у него точно такие же, как и у трех клавиш навигации, которые расположены в самом низу экрана.
Во-первых, кружок, при помощи перетаскивания, можно разместить в любой, удобной для себя области дисплея. А далее выполняются такие манипуляции:
- «Быстрое нажатие» – применяется для возвращения предыдущего действия. Оно является аналогом клавиши «Назад».
- «Долгое удержание на кнопке» – используется для того, чтобы перейти на рабочий стол. Действие является аналогом кнопки «Домой».
- «Удержание и сдвигание кнопки в сторону» – используется для открытия дополнений, которые уже запущены.
А во-вторых, если научиться использовать кружок, пользователь в последствие оценит преимущество такого способа. Ведь теперь, управление всем устройством происходит при помощи лишь одной клавиши, которая будет расположена в удобном месте.
Удаление клавиш с экрана смартфона Honor
Зачастую, пользователь при покупке нового устройства, выбирает модель, имеющую внушительный дисплей. Но и притом, что у некоторых телефонов она составляет более 6 дюймов, всегда хочется еще больше полезного пространства, дабы максимально удобно разместить контент. Но данную проблему можно легко решить, при помощи удаления клавиш системной навигации. И показывать их только в случае необходимости.
Для того чтобы убрать клавиши, требуется:
- Открыть «Настройки», а дальше выбрать раздел «Система».
- Затем нужно зайти в подпункт «Системная навигация». После этого, должен открыться список всех доступных вариантов. Если в смартфоне применяется в качестве навигации – три кнопки, нужно нажать на «Настройки».
- Далее отобразится переключатель «Скрыть навигационные кнопки». Его требуется активировать.
- Внизу дисплея появится дополнительная клавиша, при нажатии на которую, кнопки на экране Honor больше не будут показываться.

А, для того чтобы вернуть их обратно, достаточно лишь провести снизу вверх по экрану телефона. Если получилось скрыть клавиши, управлять работой телефона можно и без них, используя кружок, который отвечает за навигацию. Для большего удобства его можно разместить в любом месте дисплея.
Главный экран на смартфонах Huawei или Honor является наиболее часто используемым инструментом для взаимодействия пользователя со смартфоном. Как раз поэтому его можно настроить так, чтобы было удобно использовать все функции гаджета. Рабочий экран Huawei достаточно гибок в плане настроек, благодаря фирменной оболочке EMUI. Однако нужно знать, как именно его настраивать и где вообще находятся нужные параметры. Об этом и пойдёт речь в данном материале.

- Особенности главного рабочего стола Huawei и Honor
- Опция сортировки рабочих столов
- Параметры скрытого меню
- Заключение
Особенности главного рабочего стола Huawei и Honor
Приложение рабочий экран Huawei обладает рядом интересных особенностей, о которых стоило бы упомянуть. Особо стоит выделить поддержку виджетов, которая реализована заметно лучше, чем в других лаунчерах. Также есть возможность выбрать стиль вращения экранов, настроить обои (в том числе и живые), сменить тип навигации или же стиль самого рабочего стола (выбрать вариант со списком приложений, который открывается по свайпу).
Рабочий экран Honor ничем не отличается от того, что используется в Huawei. Даже несмотря на то, что в Хонорах используется оболочка MagicUI. Также к рабочему столу можно применять стиль рабочего экрана Huawei и Honor, что позволяет несколько разнообразить скучную стандартную палитру. Но учтите, что в фирменном магазине тем от Huawei практически весь подобный контент является платным – качественных бесплатных тем довольно мало.
Опция сортировки рабочих столов
Теперь о том, как осуществить базовую настройку рабочего стола экрана Honor. Для этого потребуется выполнить ряд действий в самом лаунчере. Перемещаться по настройкам EMUI для этого вовсе не обязательно. Процедура достаточно простая и не требует от пользователя каких-то специальных навыков.
Базовая настройка рабочих столов:
- Сведите пальцы вместе на экране (щипок) до появления опций настройки.

- Для добавления ещё одного экрана свайпните влево и нажмите на иконку с изображением плюса.

- Для того, чтобы сделать созданный экран главным нажмите на пиктограмму «Домик».

- Для удаления созданного экрана нажмите на крестик.

Таким нехитрым способом можно создавать любое количество рабочих столов в лаунчере EMUI (если есть такая надобность). А вот полностью отключить рабочий экран Huawei можно только в том случае, если установлен сторонний лаунчер. Из наиболее стабильных и интересных можно рекомендовать Nova Launcher, POCO Launcher или Trebuchet. Приёмы работы с ними примерно такие же, как и со стандартным лаунчером.
Параметры скрытого меню
Есть в настройках лаунчера и так называемое «скрытое» меню, через которое можно установить обои на рабочий экран телефона Honor и Huawei, настроить виджеты, заблокировать стиль экрана и сделать многое другое. Рассмотрим основные возможности данного меню (в которое, кстати, можно попасть и через параметры EMUI).
Речь идёт об анимационном эффекте, который применяется во время пролистывания экранов лаунчера. Добраться до нужных настроек просто.
- Выполните щипок по экрану, в нижней панели тапните «Навигация».

- Из появившегося списка выберите тот эффект, который вам более всего нравится.

Настройка будет применена автоматически. После выполнения данного действия просто нужно вернуть главный экран в стандартное состояние (кнопка «Назад»).
Добавление виджетов также происходит по достаточно простому сценарию. Во многом данная процедура похожа на предыдущую, но требует немного больше действий.
- Перейдите в настройки лаунчера при помощи щипка, выберите «Виджеты».

- Найдите нужный виджет, тапните по категории (если есть несколько вариантов).

- Перетащите виджет на рабочий экран, удерживая на нём палец.

Таким образом добавляются не только стандартные системные виждеты, но и те варианты, которые предоставляются сторонними приложениями.
Обои можно установить как собственные (те картинки, которые расположены в галерее), так и системные варианты, которые специально создавались под данный лаунчер. Процедура достаточно проста.
- Осуществите щипок на главном экране, выберите пункт «Обои» в нижней панели.

- Выберите картинку из списка и тапните по ней.

- Подтвердите действие при помощи кнопки с изображением галочки.

Блокировка стиля рабочего экрана нужна для того, чтобы пользователь по случайности не мог сменить уже настроенный стиль или не сбросил его настройки на стандартные. Выполняется при помощи скрытого меню.
- Свайпните щипком по рабочему экрану, выберите «Настройки» в нижней панели.

- В списке параметров переключите выключатель на пункте «Блокировка стиля рабочего экрана».

Теперь стиль рабочего экрана Huawei или Honor заблокирован. В этом же меню можно настроить такие параметры, как размер сетки значков, можно включить автоматическое выравнивание иконок или же выравнивание их при встряхивании смартфона.
Заключение
Теперь вы знаете всё о том, как поменять главный экран на Huawei и Honor, всесторонне настроить его и кастомизировать под свои нужды. Как вы могли заметить, ничего особенно сложного в предложенных инструкциях нет и если чётко следовать всем пунктам, то никаких проблем возникнуть не должно.
Сразу после покупки нового телефона Honor или Huawei требуется обязательная базовая его настройка для того, чтобы его можно было полноценно использовать. Базовая настройка телефона Huawei может осуществляться сразу в месте его приобретения продавцами-консультантами, но мы бы не рекомендовали выбирать этот вариант, так как большинство подобных работников в настройках смартфона ничего не смыслят и в некотором роде могут сделать только хуже. Поэтому в данном материале мы расскажем о том, как правильно настроить аппарат от Honor или Huawei сразу после покупки.

Настройка при первом запуске
При первом запуске смартфона необходима первичная его настройка. По сути, запускается специальный мастер, который аккуратно и понятно проведёт пользователей по всем этапам. Но если у вас никогда не было аппарата на ОС Android (и тем более, с оболочкой EMUI), у вас могут возникнуть проблемы. Поэтому понадобится инструкция, в которой подробно будет рассказано о каждом действии.
Первичная настройка при запуске:
- Сразу после старта ОС будет предложено выбрать язык. Требуется тапнуть «Русский».

- В следующем окне выберите необходимый регион. В нашем случае «Россия».

- Примите условия использования гаджета, а затем тапните «Далее».

- Если сим-карты не установлены (это можно сделать и позже), нажмите «Пропустить».

- Затем выберите нужную сеть Wi-Fi для подключения.

- Введите ключ для доступа к выбранной сети, нажмите «Подключить».

- Система автоматически вернёт вас на экран выбора сети Wi-Fi. Теперь тапните «Далее».

- Примите условия использования предлагаемых служб, выберите «Далее».

- Теперь введите логин от аккаунта Google и продолжите процедуру при помощи соответствующей кнопки.

- Введите пароль от учётной записи Гугл, продолжите процедуру посредством нужной кнопки.

- Примите условия использования сервисов Google при помощи кнопки «Принимаю».

- Выключите пункт «Отправлять данные о работе устройства», а затем тапните «Принять».

- Пропустите настройку приложения Google (тот самый голосовой ассистент), это можно будет сделать позже.

- На следующем этапе включите облако Huawei при помощи соответствующей кнопки. Оно очень полезно для создания резервных копий и синхронизации данных.

- Отпечаток пальца мы добавим чуть позже. Пока нажмите «Пропустить».

- Далее нажмите на кнопку «Включить все службы». Это позволит активировать все доступные сервисы Huawei.

- В проекте повышения качества EMUI можно не участвовать, если вам важна конфиденциальность. Просто выберите «Нет».

- А вот службы определения местоположения Huawei лучше включить при помощи соответствующей кнопки. Эта опция позволит найти смартфон в случае его утери.

- Автоматические обновления лучше отключить, выбрав в окне пункт «Обновить вручную».

- Будет предложено сразу же установить популярные приложения из AppGallery. Пока этого делать не стоит – выберите «Позже».

- На экране с предложением импорта данных выберите «Готово».

- В появившемся диалоговом окне нажмите «Отмена».

На этом первичная настройка телефона Хуавей завершена. После выполнения всех вышеописанных действий загрузится работоспособная, но ещё пока сырая ОС. Теперь нам предстоит сделать её максимально комфортной для повседневного использования. Для этого целиком и полностью будут использоваться параметры EMUI. Об установке сторонних приложений речи не идёт, поскольку сам пользователь решает, какие программы ему нужны.
Если вы решите настроить опцию разблокировки экрана сразу же, то на выбор вам будет предложено несколько вариантов: пин-код, графический ключ или пароль. После выбора и создания основного способа появится предложение о настройке сканера отпечатков пальцев. Мастер настройки легко проведёт вас через всю процедуру.
Последующая настройка
Итак, для последующей настройки аппаратов Honor или Huawei нам придётся воспользоваться штатными настройками EMUI. Мы опишем основные настройки, которые сделают использование операционной системы максимально комфортным. Все остальные опции пользователь сможет применить самостоятельно и позже, когда разберётся в алгоритме действий (к слову, достаточно простом и понятном).
Настройка для начала работы:
- На главном экране тапните по значку параметров устройства.

- В списке выберите категорию «Экран».

- Нажмите пункт «Стиль рабочего экрана».

- Выберите «Обычный».

- Вернитесь к списку параметров дисплея, выберите «Тёмная область вверху экрана».

- Выберите вариант «По умолчанию» – он является наиболее оптимальным.

- Вернитесь к списку настроек экрана, выберите «Размер текста».

- При помощи ползунка настройте наиболее комфортный размер текста.

- Вернитесь к настройкам экрана, включите переключатели напротив пунктов «Умное разрешение» и «Автоповорот экрана».

- Вернитесь к основному списку параметров, выберите категорию «Система».

- Тапните по пункту «Системная навигация».

- Выберите «Управление жестами» – оно гораздо удобнее классического кнопочного.

- Вернитесь на основной экран с настройками, тапните по категории «Звук».

- Настройте основные параметры звука, выберите мелодию вызова и сообщения, проверьте дополнительные настройки звука.

- В списке основных параметров выберите «Безопасность и конфиденциальность».

- Тапните по пункту «Найти устройство».

- Включите переключатель для активации системы поиска устройства.

- Вернитесь к списку конфиденциальных параметров, нажмите раздел «Отпечаток пальца».

- Нажмите «Управление отпечатком пальца». Встроенный мастер настройки расскажет, что нужно делать для активации дактилоскопического сканера.

- Перейдите на рабочий стол EMUI, нажмите долгим тапом по пустому месту на главном экране, в появившемся меню выберите «Настройки».

- Тапните по пункту «Масштаб рабочего экрана» и выберите сетку «5х5».

- Далее выберите пункт «Лента».

- Отключите её, выбрав соответствующий пункт.

- Снова переместитесь на рабочий стол, нажмите на виджет погоды и часов.

- Включите определение местоположения при помощи соответствующей кнопки.

- Установите домашний город при помощи кнопки «Добавить».

Так выполняется основная настройка телефона Honor. Об обновлении системы в данной инструкции сказано ничего не было, поскольку как только появятся обновления, возникнет соответствующее окошко, где понадобится нажать всего одну кнопку. Упоминать об этом в основной инструкции смысла не было. Все основные настройки (включая установку приложений) можно будет выполнить после самостоятельно.
Заключение
Итак, теперь вы знаете о том, как выполняется первичная настройка телефона Хонор или Хуавей, а также дальнейшее применение наиболее комфортных для работы параметров. Если выполнять все действия в строгом соответствии с инструкцией, то никаких проблем в процессе настройки аппарата возникнуть не должно.
Практически все производители стремятся к собственному уровню персонализации, что является отличительной чертой. EMUI это тот, который присутствует в Huawei мобильные телефоны, с собственным дизайном, иконками и функциями , Тем не менее, многие пользователи предпочитаю менять панель запуска по умолчанию по своему вкусу, так как варианты очень разнообразны.
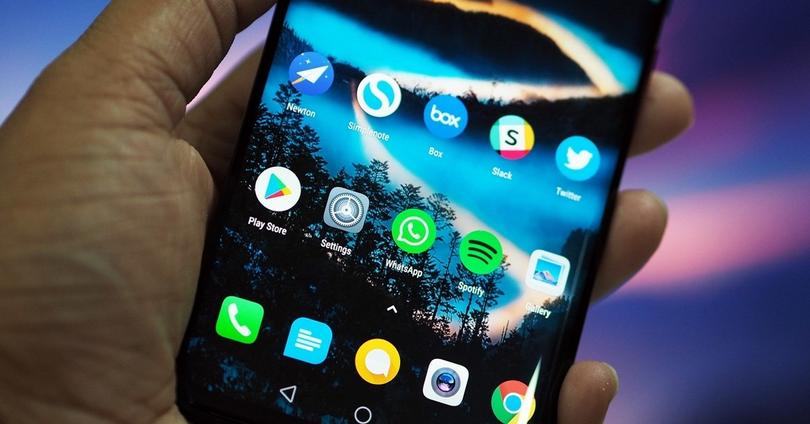
К счастью, возможность сменить панель запуска на нашем мобильном телефоне Huawei – простая задача, которая не требует сложных процессов. Также нет необходимости рутировать наш мобильный или ставить под угрозу вашу гарантию. Нам просто нужно найти понравившуюся вам программу запуска и приступить к простой настройке параметров нашего мобильного телефона.
Как поменять лаунчер
Смена программы запуска или пользовательского интерфейса может быть чем-то, что мы делаем из скуки или из-за желания экспериментировать с новыми конструкциями и возможностями. Имейте в виду, что при установке стороннего модуля запуска многие из Параметры EMUI могут быть отключены , пока мы снова не активируем интерфейс по умолчанию. Подавляющее большинство лучших пусковых установок, доступных для Android интегрировать собственные наборы значков, обновленный дизайн, обои и дополнительные функции.
Выберите тот, который вам нравится
Первый шаг – загрузить любую из множества пусковых установок, доступных на Гугл игры. Рекомендуется всегда загружать его с базара приложений Google, поскольку многие программы запуска размещены на веб-страницах и загружаются как «APK». использовать эффектные конструкции или функции, чтобы скрыть вредоносное ПО , К счастью, параметры в Google Play достаточно разнообразны, поэтому вам не нужно искать снаружи. Справа вы можете получить доступ к лучшим пусковым установкам, доступным для Android.
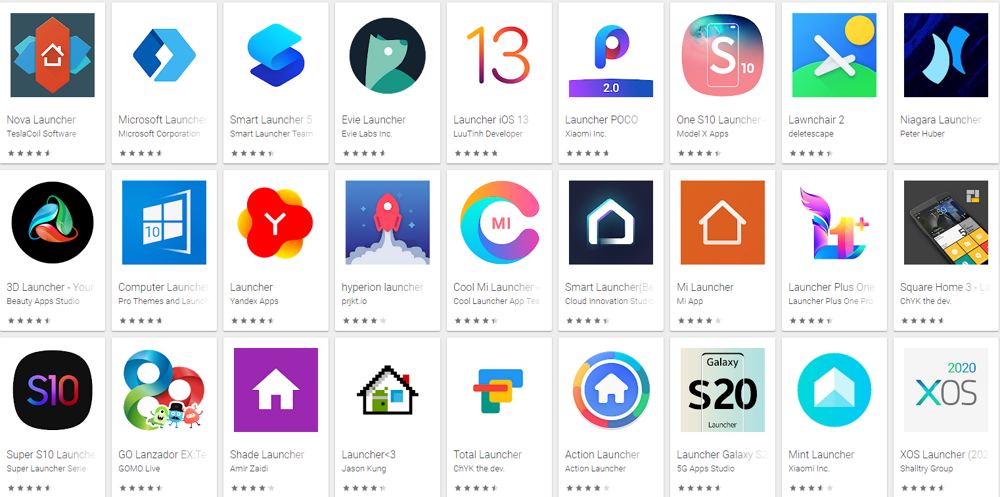
Активируйте его на мобильном телефоне
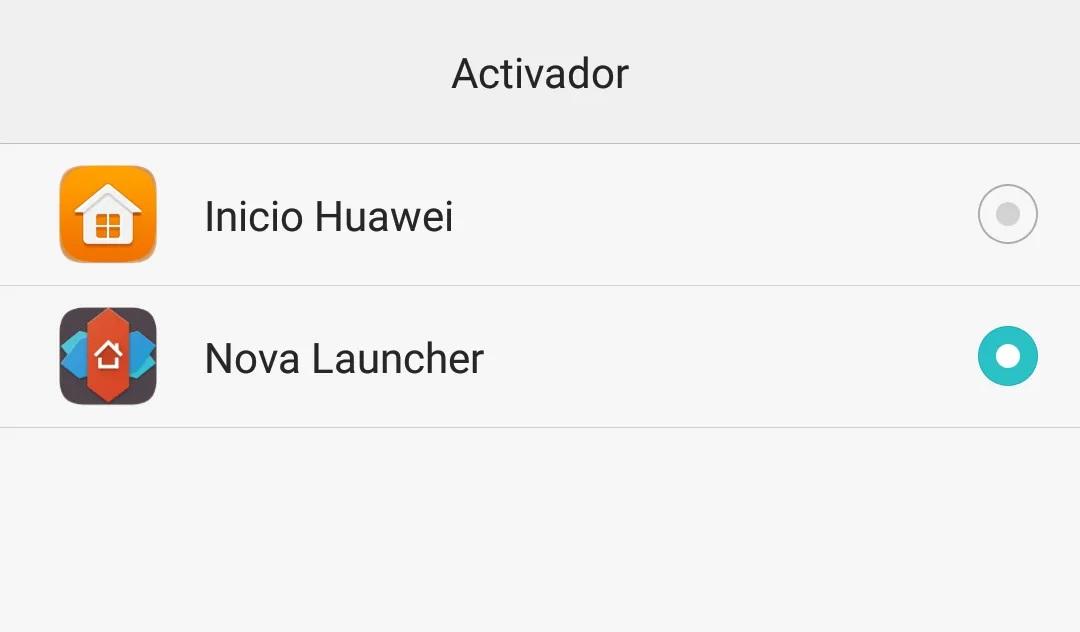
Как только мы вернемся в главное меню, мы увидим внесенные изменения, и наш мобильный телефон продемонстрирует новый внешний вид. В общем, варианты настройки лаунчера доступны быстро из главного меню или путем входа в приложение запуска и внесения соответствующих изменений.
И отключить это?
Для того, чтобы вернуть наш мобильный телефон Huawei в исходное состояние, у нас будет два пути. Первый – зайти в «Настройки / Приложения» и удалить установленный лаунчер. Таким образом, система снова будет использовать дизайн по умолчанию. Мы также можем вернуться к предыдущим шагам и в разделе «Активатор» снова активировать панель запуска Huawei.

Один из аспектов, который Android пользователи ищут, чтобы их мобильные телефоны можно было настраивать до мельчайших деталей. Особенно мобильная панель , которые мы проверяем уведомления и знаем время в течение дня. По этой причине его эстетика очень важна для пользователей. И то, что терминал позволяет более или менее настраивать, может быть разницей между выбором того или иного смартфона.
Одна из компаний, позволяющих подправить даже самые мелкие детали, – это Huawei с EMUI 11. На уровне программного обеспечения мы можем настроить главный экран и рабочий стол нашего мобильного на наш вкус. Мы даже объясним некоторые дополнительные настройки, чтобы вы могли еще больше изменить свой мобильный телефон Huawei. Кроме того, мы сталкиваемся с уровнем, который много лет работал над параметрами настройки устройства, чтобы пользователи могли выбирать то, что нам больше всего нравится.
Изменить обои
Один из первых аспектов, который мы обычно настраиваем на наших смартфонах, – это фон панели, созданный кем-то другим, который нам действительно нравится больше. В EMUI 11 , настройка – это всегда бонус, а изменение этих мелких деталей сделать намного проще.
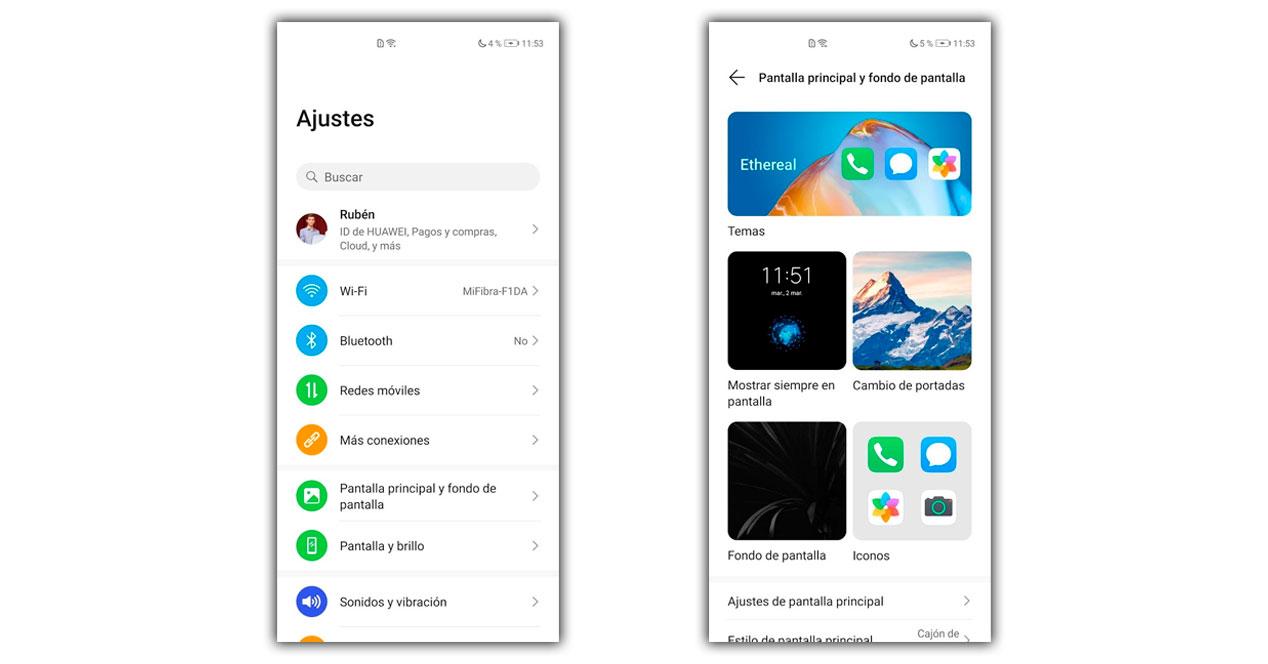
Когда мы находимся внутри, мы можем выбирать между одним из средств, разработанных Huawei, или они также дают нам альтернативу добавление одного из галереи терминалов . Более того, чтобы мы могли использовать изображения, которые мы скачали или создали сами.
Когда вы выберете понравившийся фон, нам будет показан предварительный просмотр конечного результата. Кроме того, это даст нам возможность применить изменения, выбирая, хотим ли мы, чтобы они отображались только в фоновом режиме или также для панели блокировки. Даже если мы находимся внутри «Определить обои» и спускаемся вниз, мы можем ввести параметр «Дополнительные обои», чтобы увидеть каталог средств, созданных третьими сторонами. В случае, если вы находитесь в стороннем каталоге, вам нужно будет сначала нажать “ Загрузить ” или вариант покупки.
Еще одна возможность, которую предлагает EMUI 11 а другие бренды этого не делают, это факт создания базы из нескольких изображений, чтобы они менялись, когда мобильный телефон заблокирован. Что-то похожее на то, что мы видим на Windows компьютеры. Таким образом, у нас будет возможность не только выбрать неподвижное изображение рядом с фоном, но и заставить его вращаться.
Чтобы это стало возможным, вам нужно будет зайти в настройки устройства. Оказавшись внутри, мы нажмем на главный экран и опцию обоев. После этого мы получим доступ к параметрам настройки. В них мы должны нажать на опцию «Изменить обложки».
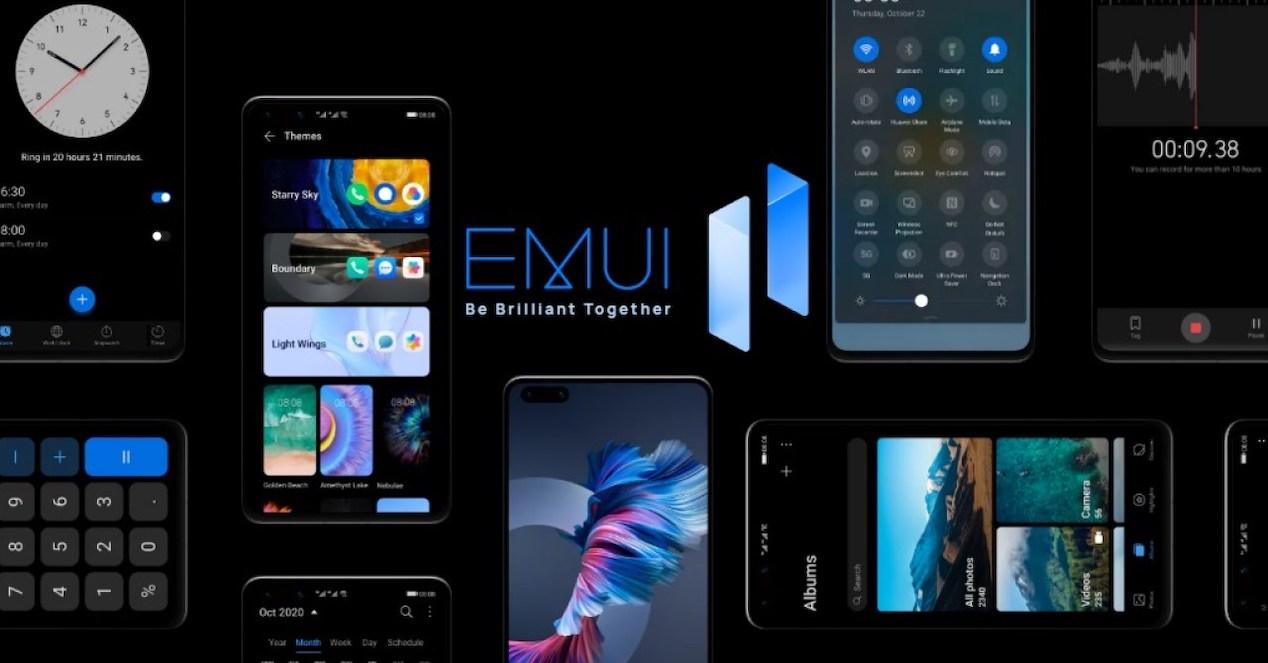
Кроме того, это позволит нам выбирать между различными галереями, которые появятся в следующем разделе. Хотя мы также можем расширить его изображениями, которые нам нужны. Для этого нам нужно будет получить доступ к Моим изображениям.
Но EMUI предлагает не ту большую настройку, но мы также можем активировать смену крышек, чтобы они автоматически менялись каждый раз, когда мы включаем панель нашего мобильного устройства. А теперь мы объясним еще один аспект, который имеет большое отношение к этому разделу, – переходы панелей.
Настроить переходы с помощью EMUI 11
EMUI не только дает нам возможность изменить рабочий стол нашего телефона, но также предлагает нам возможность настраивать его переходы. Все для того, чтобы пользователи могли решить добавить конфигурацию, которая наилучшим образом соответствует нашим потребностям. То есть мы сможем сделать так, чтобы различные экраны, на которых у нас есть приложения на телефоне, имели тот или иной переход.
Больше всего на свете, потому что мы можем выберите тип перехода мы хотим, чтобы у нашего устройства Huawei было. Таким образом, мы можем использовать анимацию перехода, которая нам больше нравится, или просто удалить ту, которую мы всегда использовали, и мы уже устали. Кроме того, это вариант, который сегодня предлагают не все уровни настройки, и многие пользователи это ценят.

Однако, чтобы активировать или изменить этот раздел на Мобильные устройства Huawei с EMUI 11 , выполните следующие действия:
- Перейти на главную панель.
- Долгое нажатие на пустое место.
- Нажмите на Переходы .
- Выберите тип перехода, который вам больше всего нравится.
К счастью, есть не один или два варианта, а несколько типов переходов. Таким образом, когда мы захотим, мы сможем поменять его на другой. Лучше всего то, что это интересная деталь, которую мы можем изменить, когда захотим, с помощью которой мы еще больше персонализируем наш Huawei.
Другие настройки как дополнительные
Чтобы еще больше персонализировать и адаптировать панель нашего смартфона, есть еще много возможностей. Некоторые из них предоставят нам множество вариантов, которые мы объясним вам один за другим, чтобы вы знали о возможностях, которые он предлагает нам, и обо всем, что мы можем сделать.
Измените стиль значков
![]()
Huawei – один из немногих производителей, который включает в свои терминалы собственное приложение для смены мобильных тем. В нем мы сможем найти различные новые аспекты, в которых мы найдем разные дизайны для фона, значков и шрифтов или гарнитуры, чтобы ваш мобильный телефон выглядел совершенно по-другому. Для этого мы должны выполнить следующие шаги:
- Откройте приложение Темы приложение
- Оказавшись в приложении тем, выберите Я.
- Затем нажмите «Персонализировать».
- Коснитесь параметра Значки.
- Теперь выберите тему со значками, которые вы хотите изменить.
В случае, если внешний вид не изменится автоматически после выбора темы, необходимо будет выполнить сброс всех настроек для восстановления настроек системы: Настройки> Система> Сброс> Сбросить все настройки.
Играйте в темном режиме
Первой альтернативой будет иметь темный режим , из-за чего весь интерфейс нашего мобильного телефона Huawei становится черным. Кроме того, это очень полезный способ потреблять меньше энергии, главным образом потому, что клеммной панели не нужно так много освещения. Это даже позволяет нам больше отдыхать.
Для его активации вам нужно будет зайти в настройки смартфона и нажать на раздел Экран и яркость. После этого нам останется только найти опцию Dark Mode и активировать ее. Лучше всего то, что он будет применен автоматически, как только вы его включите.
Используйте Always On Display
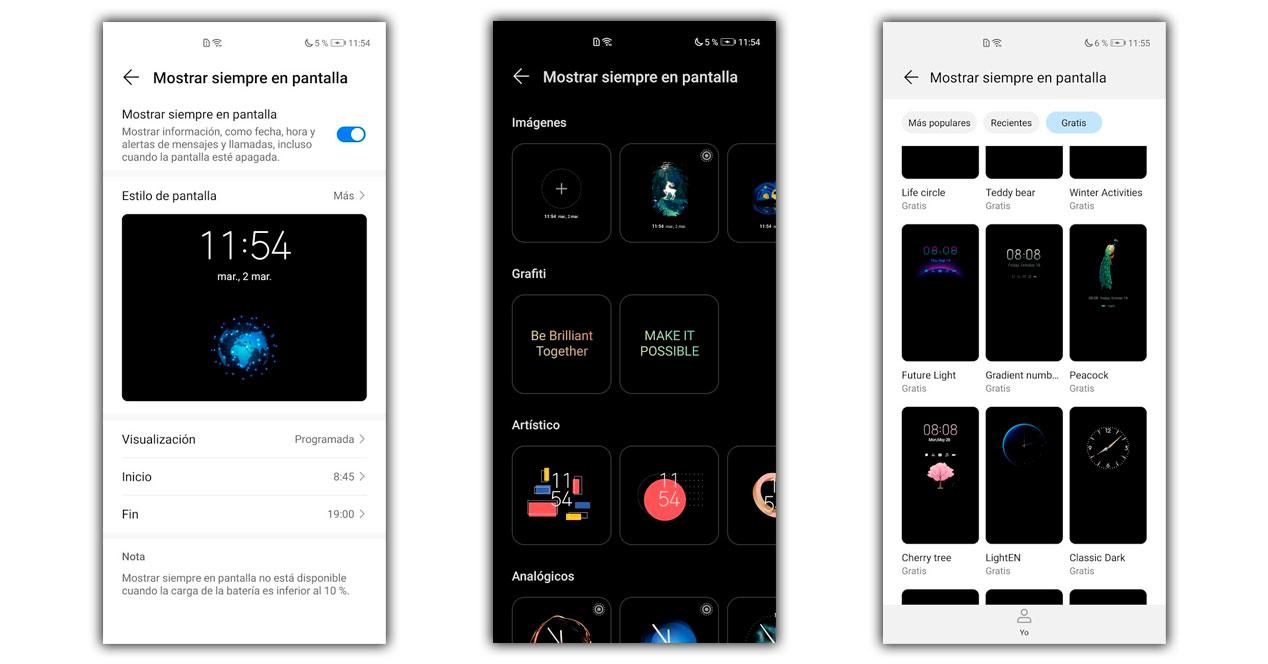
Always on Display – это функция, которая не только позволит нам отображать информацию на мобильном телефоне, даже если панель заблокирована, но и сэкономит заряд батареи. И, как мы уже упоминали, с помощью этого режима мы можем контролировать всю информацию на терминале, такую как время, уведомления или состояние батареи, без необходимости включать устройство, с соответствующими расходами энергии, которые это влечет за собой.
Чтобы активировать Всегда на дисплее в EMUI 11, вам нужно будет зайти в Настройки> Главный экран и обои. Затем мы активируем параметр «Всегда на дисплее» и настраиваем время начала и окончания в соответствии с нашими предпочтениями или даже можем оставить его навсегда. Кроме того, с этой последней версией уровня программного обеспечения Huawei мы можем поместить желаемое изображение.
Панель навигации на Android давно представлена виртуальными, а не физическими кнопками, а у некоторых пользователей – и вовсе жестами. Благодаря этому удастся кастомизировать управление смартфоном, как удобно. Удастся привязать больше действий или поменять клавиши местами, что стало темой этой статьи. Вы узнаете, как изменить расположение кнопок «Назад» и «Недавно запущенные» за полминуты через настройки смартфона. Кроме того, далее рассказывается о стороннем софте, позволяющем провести ещё большую персонализацию гаджета.
Инструкции подходят для современных систем, выпущенных разными производителями. На девайсах, поддержка которых давно прекращена, нет таких настроек, а найти сторонние приложения будет непросто.
Зачем менять кнопки на телефоне?
Вы найдёте этот материал полезным, если:
- хотите видеть кнопку «Назад» слева, а не справа (или наоборот);
- поменяли телефон и уже успели привыкнуть к другой панели навигации;
- приложение, используемое вами, не скрывает кнопки, а вы случайно нажимаете одну из них (например, меню программ, из-за чего окно сворачивается);
- расположение важно для работы с каким-либо софтом или игр.
На новых Android можно сделать меню скрываемым с помощью свайпа, как и полностью убрать его – тогда для управления понадобится использовать жесты. Этому посвящена отдельная статья, где также рассказывается о способах выключить плавающую кнопку.
Если вас устраивает текущее расположение кнопок на смартфоне, лучше его не менять – придётся привыкать ещё несколько дней.
Как поменять местами кнопки на «Андроиде»
На Xiaomi
- Откройте настройки смартфона;

- Нажмите поисковую строку;

- Введите «безграничный экран»;

- Переведите тумблер «Поменять кнопки местами» вправо.

Есть и другой способ, который некоторые читатели найдут более удобным:
- Удерживайте палец в свободном месте на экране рабочего стола;

- Откройте настройки отображения;

- Нажмите «Ещё»;

- Выберите опцию «Способ навигации»;

- Активируйте функцию «Поменять местами кнопки».

Если вы захотите вернуть стандартное отображение панели навигации, это удастся выполнить аналогичным образом. Как видно, проделать эти шаги удастся за менее чем 1 минуту, и даже перезапускать лаунчер не понадобится.
На Huawei, Honor
Девайсы обоих производителей обладают оболочкой EMUI, поэтому инструкции для них объединены, и если вы не знаете, как поменять местами клавиши на Honor или Huawei, то данный раздел для вас. Изменение расположения элементов в панели навигации здесь производится так же просто, как и на Mi-девайсах:
- Запустите настройки телефона и войдите в категорию «Система и обновления»;

- Перейдите во вкладку «Системная навигация»;

- Выберите режим «Три навигационные кнопки»;

- Отметьте, какую комбинацию кнопок хотели бы использовать. Достоинством Honor и Huawei выступает увеличенное количество клавиш (4 вместо 3), а также большое число вариантов;

- Кроме того, вы можете разрешить скрытие навигационных кнопок. Тогда в левом нижнем углу будет отображаться стрелочка. Нажмите её, и панель скроется. Ещё можно убрать её свайпом сверху вниз.

На Samsung
У обладателей девайсов Samsung тоже не возникнет проблем в управлении навигацией. К сожалению, в One UI представлено не так много параметров, как на девайсах Honor, но получится поменять местами клавиши Back и Recent или вовсе включить жесты. Достаточно проделать следующие шаги:
- Откройте настройки смартфона;

- Войдите в раздел «Дисплей»;

- Нажмите параметр «Навигационная панель»;

- В подпункте «Порядок кнопок» выберите подходящий вариант. Как видно, их всего 2, и различие заключается в левом и правом элементах.

Изменить параметры навигации, удерживая палец в свободном месте на рабочем столе, на гаджетах этого бренда не получится. Впрочем, инструкция выше довольно проста, так что это нельзя назвать существенным недостатком.
На других «Андроидах»
На девайсах со стандартной прошивкой, а также с кастомными либо малораспространёнными образами, порядок действий точно такой же – нужно открыть настройки экрана или системы, где потребуется выбрать подходящий вид.

Обычно предлагаются всего два варианта, отличающиеся нахождением кнопки Back слева или справа. Если этого кажется недостаточно, стоит обратить внимание на сторонние программы, позволяющие добавить больше кнопок и действий при их удержании. Софт, позволяющий это сделать, описывается далее.
Изменение через программу Android Debug Bridge
Для пользования ADB нужно разрешить отладку по USB:
- Откройте настройки телефона и перейдите в раздел «О системе», а оттуда – в «О телефоне»;

- 7 раз быстро тапните по пункту «Номер сборки». Так вы откроете скрытый раздел, о чём скажет надпись «Вы стали разработчиком!»;

- Вернитесь в предыдущую категорию и войдите в только что появившуюся вкладку «Для разработчиков»;

- Включите параметры, отмеченные тут, переведя тумблер в верхней части экрана вправо. Кроме того, вам нужно разрешить USB-отладку. Найдите этот пункт и активируйте его.

- Нажмите Win+R. Введите cmd и используйте комбинацию Ctrl+Shift+Enter;

- Перейдите в папку, используя команду cd. Например: cd C:\Users\Admin\Desktop откроет рабочий стол пользователя Admin. Если ADB находится на другом диске, понадобится сперва открыть его, введя букву тома и двоеточие (к примеру, F:);

- Подсоедините смартфон по USB. На его экране появится окно с предложением разрешить отладку. Тапните «ОК»;
- Теперь на компьютере следует проверить, подключён ли девайс. Для этого введите adb devices и посмотрите, отображается ли устройство в списке. Если да, остаётся только написать adb shell и settings put secure sysui_nav_bar «space,back;home; recent,space».

Таким образом, кнопка «Назад» окажется слева. В зависимости от комбинации слов, которую вы укажете, изменится отображение меню навигации. Ничто не мешает использовать даже нестандартные элементы интерфейса с кнопкой «Домой» не посередине. Более того, удастся вовсе убрать любую клавишу. Важно учесть, что слово space означает свободное пространство, и при его отсутствии боковые клавиши будут находиться у самого края дисплея.
По отзывам некоторых пользователей, изменения действуют временно, и после запуска определённых приложений (предположительно – полноэкранных), порядок размещения элементов сбрасывается. Тем не менее, через ADB вы можете персонализировать меню навигации, как угодно.
Приложения для переназначения кнопок
Для изменения положения клавиш можно использовать сторонний софт, содержащий больше вариантов, чем настройки девайса. Кроме порядка кнопок удастся настроить действия, возникающие при удержании или двойном нажатии того или иного элемента интерфейса. Если вам нужно просто поменять местами кнопки Back, Recent, настоятельно рекомендуется сделать это через системные параметры, а не программы. Так удастся сохранить место в хранилище и избежать багов.
«Переназначение клавиш и кнопок»
Утилита с говорящим названием подойдёт для управления не только кнопками на панели навигации, но и боковыми клавишами. Стоит отметить, что в некоторых прошивках управлять последними можно и без софта из Интернета. Например, в Samsung можно переназначить кнопку Bixby на почти любую задачу.
- Загрузите и установите приложение, после чего нажмите кнопку «+» в правом нижнем углу;

- Выберите ситуацию, при которой будет выполняться действие: «Комбинация» (нужно удерживать несколько клавиш) или «Короткое и долгое нажатие» (переназначает функциональность кнопок при простом или длительном тапе, соответственно);

- Отметьте одну или несколько кнопок и действие, которое они будут выполнять. Можно использовать утилиту для звонков, запуска приложений, авто-нажатия в определённом месте дисплея и других действий. Сохраните параметры, тапнув «ОК».

Программа доступна для смартфонов с Android 4.3 и выше, по-прежнему обновляется и обладает русскоязычным интерфейсом (она выпущена российским разработчиком).
Button Mapper: Remap your keys
Ещё одно приложение, позволяющее легко изменить функциональность кнопок. Здесь представлено намного больше функций, чем в предыдущей утилите. В числе возможных действий: скриншот, разделение экрана, беззвучный режим, меню выключения, блокировка экрана и так далее. К сожалению, русский язык не поддерживается, но вы всё равно сможете без проблем настроить панель действий. Всё благодаря понятному интерфейсу
- Пройдите по ссылке выше, загрузите и установите утилиту. Запустив Button Mapper, выберите кнопку (физическую или виртуальную), на которую будет срабатывать событие. Чтобы перенастроить сенсорную клавишу, нажмите «Add Buttons»;

- Задайте разные действия для одиночного, двойного и долгого нажатий, установите разные громкость и вибрацию;

- Выберите, что должно происходить при пользовании кнопкой;

- Если вы хотите, чтобы Button Mapper запускал для вас приложение, тапните «Applications» и нажмите подходящий софт;

- Аналогично можно включить быстрые действия (ярлыки) по нажатию. Сохраните изменения.

Софт обладает более чем 1 миллионом загрузок в Play Market. Он подходит для девайсов на Android 4.3 и новее. Обновления выходят по сей день. Обладатели телефонов Samsung могут использовать утилиту для настройки поведения Bixby, но, как говорилось выше, управлять ею можно через настройки системы.
Наравне с предыдущим приложением, данная утилита не требует прав root.
Проблемы и способы их решения
Button Mapper срабатывает во всех приложениях
Если вы хотите, чтобы особое поведение кнопок работало не во всей системе, следует перейти во вкладку «Bypass Apps». Далее понадобится перевести тумблер у приложения, которое следует занести в список исключений. Теперь можно проверить, сохранились ли изменения, запустив проблемную программу или игру и специально тапнув клавишу.
Программа для перенастройки сама закрывается
Начиная с Android 6.0 в телефонах и планшетах присутствует так называемый Doze Mode, призванный сохранить заряд энергии. Он работает, завершая фоновые приложения, потребляющие много энергии или давно не открывавшиеся пользователем. Сделать исключение для утилиты получится самостоятельно по следующей инструкции:
- Откройте программу «Настройки»;

- Войдите во вкладку «Обслуживание устройства»;

- Тапните «Батарея»;

- Перейдите в раздел «Ограничения в фоновом режиме»;

- Откройте список «Неспящие приложения»;

- Используйте кнопку «+», чтобы добавить программу;

- Выберите утилиту, используемую для перенастройки клавиш, и нажмите «Добавить»;

- Теперь, когда программа находится в этом списке, она не будет выключаться автоматически.

Android Debug Bridge не работает, но питание идёт
Вероятно, вы не разрешили отладку в настройках разработчика или вообще не активировали параметры в этом разделе. Соответствующие инструкции приводились ранее. Кроме того, при сопряжении с компьютером на смартфоне появляется окно «Разрешить отладку по USB?», в котором нужно тапнуть «Да». Если оно не возникает, но питание подаётся – проблема заключается в кабеле. Он, вероятно, не поддерживает передачу данных, и вам потребуется приобрести другой провод.
Android Debug Bridge слишком сложен
В статье описана базовая работа с ADB, не требующая особых навыков. Если у вас всё равно возникают проблемы с текстовым интерфейсом, стоит обратить внимание на ADB Run. Эта утилита позволяет работать с устройством более привычным образом. Существует также веб-версия, дающая управлять гаджетом без скачивания софта на компьютер.

Заключение
Текст рассказывает о способах переместить кнопки навигации на любых версиях Android, а также о вариантах переназначить их. Можно создавать свои комбинации или просто менять действия по простому, долгому и двойному нажатиям. Проще всего изменить расположение клавиш через настройки девайса, но, поскольку количество вариантов невелико, может понадобиться софт из Play Market. Полезным выступает и Android Debug Bridge, являющийся мощной утилитой для управления гаджетом.
Если вы не планируете использовать отладку в будущем, стоит отключить её – это повысит безопасность телефона. На этом обзор завершается, но, если у вас есть больше полезных советов, напишите их в комментариях.
Как вернуть шторку на экран?
Чтобы настроить панель уведомлений, зайдите в настройки устройства и перейдите в раздел “Уведомления и строка состояния”. Тут можно выбрать расположение переключателей и внешний вид элементов панели уведомлений.
Как настроить верхнюю панель на Хоноре?
Панель быстрого доступа в Huawei
- Разблокируем экран смартфона. Если ранее был установлен пароль разблокировки экрана в Huawei, то вводим его.
- Сдвигаем самую верхнюю часть экрана чуть вниз.
- Если панель раскрылась не полностью – сдвигаем ее вниз еще раз.
- Чтобы закрыть панель – жмем на любую область экрана кроме панели.
Как вернуть шторку на Редми 9?
Для этого надо зайти в «Настройки» и выбрать пункт «Уведомления». В верхней части экрана появится подпункт «Шторка уведомлений». Нажимаем на него и переходим в меню, где предоставляются на выбор два варианта: MIUI и Android. Кликаем по тому варианту, который вам больше нравится, и перезагружаем аппарат.
Как вернуть шторку MIUI 12?
Как вернуть старую шторку уведомлений
- Заходите в “Настройки“
- Находите раздел “Экран“
- Далее “Центр управления и шторка уведомлений“
- Отключаете пункт “Использовать новый центр управления“
Как настроить шторку на Honor?
Включаем уведомления на экране блокировки huawei и honor
- Открываем «Настройки» смартфона.
- Далее находим пункт «Уведомления» (если у вас Android 9) или «Приложения и уведомления» (для Android 8).
- Здесь находится интересующий нас пункт «Уведомления на экране блокировки».
- Кликаем по нему и указываем строку «Показывать».
Как вернуть верхнюю панель на андроид?
Чтобы настроить панель уведомлений, зайдите в настройки устройства и перейдите в раздел “Уведомления и строка состояния”. Тут можно выбрать расположение переключателей и внешний вид элементов панели уведомлений.
Как включить push уведомления?
Вариант 1. В настройках устройства
- Откройте настройки телефона.
- Нажмите Приложения и уведомления Уведомления.
- В разделе “Недавно отправленные” нажмите на приложение.
- Выберите тип уведомления.
- Настройте нужные параметры. Выберите Оповещения или Без звука.
Почему не показываются всплывающие уведомления?
Если включен режим энергосбережения, всплывающие окна могут не отображаться. Чтобы решить эту проблему, добавьте приложение в список Защищенных приложений в Менеджере батареи. Приложение может быть выгружено из оперативной памяти устройства средствами операционной системы.
Как настроить шторку на MIUI 11?
Чтобы изменить порядок кнопок в шторке уведомлений, для начала надо полностью ее открыть, далее пролистать вправо, найти иконку «Сортировка» и нажать на нее. Перед вами откроется окно всех доступных иконок, теперь зажимаете нужную иконку и просто двигает туда, куда вам нужно.
Как узнать за что именно налог?
Как узнать за что приходит налог?
Как узнать за что сняли деньги айтюнс?
Как узнать за что снимает itunes?
Как узнать за что транспортный налог начислили?
Как узнать за какой период начислен транспортный налог?
Как узнать задолженность авто?
Как узнать задолженность по Есв онлайн Украина?
Как узнать задолженность по кредиту по Инн Каспий банк?
Как узнать задолженность по налогам Фоп?
Как поменять кнопки местами на андроид — настройка нижней панели
Разработчики операционной системы андроид и производители телефонов часто прибегают к использованию различных кнопочных и жестовых навигационных систем для управления техникой. Жесты — это будущее, но пока что они не так функциональны, как обычные клавиши навигации. Еще эффективнее они становятся после их настройки. В связи с этим многие часто интересуются, как поменять кнопки местами на андроид и как убрать кнопки навигации на андроид полностью.
Настройка панели навигации на андроиде позволяет переназначить некоторые действия и добавить дополнительные клавиши для создания скриншотов, управления программами, а также многое другое.

Навигация с помощью кнопок очень удобная
Обратите внимание! Процесс конфигурирования может помочь в случае, если пропали кнопки внизу экрана андроид-устройства.
Если пользователь ищет ответ на вопрос, как поменять местами кнопки на андроид 9, необходимо выяснить, какими средствами он хочет пользоваться. Можно попробовать заменить назначение клавиш с помощью стандартного функционала, а можно изменить их внешний вид или вообще удалить навигацию через сторонние программные продукты.

Раздел, содержащий работу с навигацией
Как поменять кнопки местами на андроид
Прелесть экранных кнопок в том, что их можно поменять местами и переназначить. Процесс выглядит проще, чем работа с аналоговыми клавишами. В примере ниже дана инструкция для телефонов Huawei и Honor, но ее также можно применять и на других девайсах. Выглядит она следующим образом:
- Перейти в приложение «Настройки» («Параметры»).
- Открыть главный раздел конфигураций. Часто он называется «Система».
- Выбрать пункт «Системная навигация».
- Найти раздел «Навигация» или «Навигационные кнопки» и перейти в его параметры.
- Определить наиболее удобную комбинацию расположения клавиш.
- Применить изменения и сохранить настройки.
На некоторых версиях андроид соответствующие разделы и пункты могут называться по-другому, но находятся по аналогичному пути. Если найти их не получается, можно воспользоваться встроенным поиском по конфигурациям телефона.
Важно! Достаточно указать одно из следующих ключевых слов: «кнопки», «клавиши», «навигация». Далее просто выбирают подходящий пункт и работают в нем.

Сменить кнопки можно в стандартных настройках некоторых моделей
Как убрать кнопки навигации на Android
Часто пользователи интересуются вопросом, как скрыть кнопки навигации на андроид. Некоторые больше предпочитают управление жестами. Сделать это можно таким способом:
- Включить или разблокировать свой гаджет.
- Перейти в его главное меню и найти там «Настройки».
- Найти раздел параметров «Система» и подраздел «Системная навигация».
- Войти в конфигурацию «Навигационные кнопки», где осуществлялась настройка кнопок в предыдущем разделе.
- Перевести ползунок пункта «Скрыть навигационные клавиши» в состояние «Активно».
Есть и другой способ, основанный на использовании сторонних программ. Одна из самых популярных — GMD Full Screen Immersive Mode . Представляет собой утилиту, которая не только скрывает панель навигации операционной системы, но и работает с аналогичными настройками в пользовательских приложениях.

Убрать нижнюю панель на андроид можно с помощью GMD Full Screen Immersive Mode
Как вернуть кнопки внизу экрана на андроид
Часто проблема с исчезнувшими кнопками решается очень просто. Достаточно перейти в раздел настроек телефона, в котором производилось отключение или переназначение, и активировать управление устройством с помощью навигационных клавиш. То есть необходимо следовать той же инструкции, что была дана выше, только выполнить деактивацию тумблера.
Иногда ситуация, когда пропала кнопка «Домой» на андроиде, случается непосредственно после обновления прошивки или каких-либо сбоев. Для решения проблемы потребуются ПК, специальные USB-драйвера, а также программы Android SDK и ADB, которая уже имеется в первом ПО.
Процесс выглядит следующим образом:
- Выполнить подключение устройства к ПК через обычный USB-кабель.
- Запустить командную строку Windows любым удобным способом.
- Ввести в появившееся окно команду «adb shell am start -n com.google.android.setupwizard/.SetupWizardTestActivity».
- Дождаться появления сообщений на экране девайса, которые попросят выбрать язык и присоединиться к Google Now.
- Далее будет выполнен переход на рабочий стол, где кнопок все еще не будет.
- Остается перезагрузить гаджет, и вся навигация вернется.

Что делать, если пропала кнопка «Домой»
Еще одна частая проблема заключается в том, что кнопка «Home» («Домой») на смартфоне или планшете может исчезать. Восстановить ее чаще всего можно без дополнительных средств, но все упирается в причину, вызвавшую неисправность.
Обратите внимание! Если виртуальная клавиша исчезла или перестала выполнять свои функции из-за изменения настроек, то следует вернуться в тот же пункт приложения «Параметры» и вернуть все как было или выполнить переназначение навигационных клавиш.
Часто пропажа кнопки «Домой» с дисплея мобильного устройства случается из-за критического бага операционной системы, который был вызван тем или иным сбоем в прошивке. В такой ситуации рекомендуют перепрошить девайс новой и стабильной версией ОС андроид или попытаться выполнить полный сброс до заводских параметров.
Второй вариант менее радикальный и часто помогает избавиться от последствий сбоев, которые могли быть вызваны конфликтами пользовательских и предустановленных программ.
Как скрыть верхнюю панель на андроиде
Если вопрос о том, как убрать панель навигации в Android, уже решен, то можно рассмотреть процедуру, позволяющую спрятать или полностью убрать верхнюю панель уведомлений. На новых телефонах для этого достаточно открыть шторку уведомлений, нажать на значок «Конфигурации», перейти в пункт «System UI Tuner» и деактивировать все параметры подраздела «Status bar».
На более старых смартфонах замена верхней и нижней панелей на время или навсегда осуществляется через сторонние программы. В качестве примера GMD Full Screen Immersive Mode.
К сведению! Приложение доступно для скачивания во многих проверенных сервисах, но из Google Play Market по неизвестным причинам было удалено. Несмотря на это, его можно спокойно найти на 4PDA.
После процесса загрузки и установки начинается работа. Для конфигурирования достаточно просто открыть программу, активировать режим GMD Immersive и выбрать один из трех вариантов отображения:
- без каких бы то ни было панелей;
- со всеми возможными панелями;
- только с панелью уведомлений.
Сразу же после этого выбранный интерфейс пользователя будет скрыт из операционной системы до тех пор, пока не захочет выполнить его возврат. Восстанавливать UI также просто: выбирают стиль GMD Immersive, который позволяет отобразить верхний прямоугольник уведомлений.

Возвращать внешний вид панели порой приходится только через сброс настроек
Настроить панель навигации можно не только стандартными настройками, но и специализированными программами. Они позволяют не только отключать панель полностью, но и изменять ее внешний вид. Иногда кнопки могут сами отказать работать. В этом случае рекомендуют перепрошить гаджет или выполнить сброс его настроек.
https://youtube.com/watch?v=bn9CsMT4GG8%3Ffeature%3Doembed
Мы же всегда с таким огромным нетерпение ждём обновлений прошивок от вендоров. Рассказываем, почему многие выбирают для себя HUAWEI и EMUI 12. Собрали для вас самые крутые возможности оболочки.
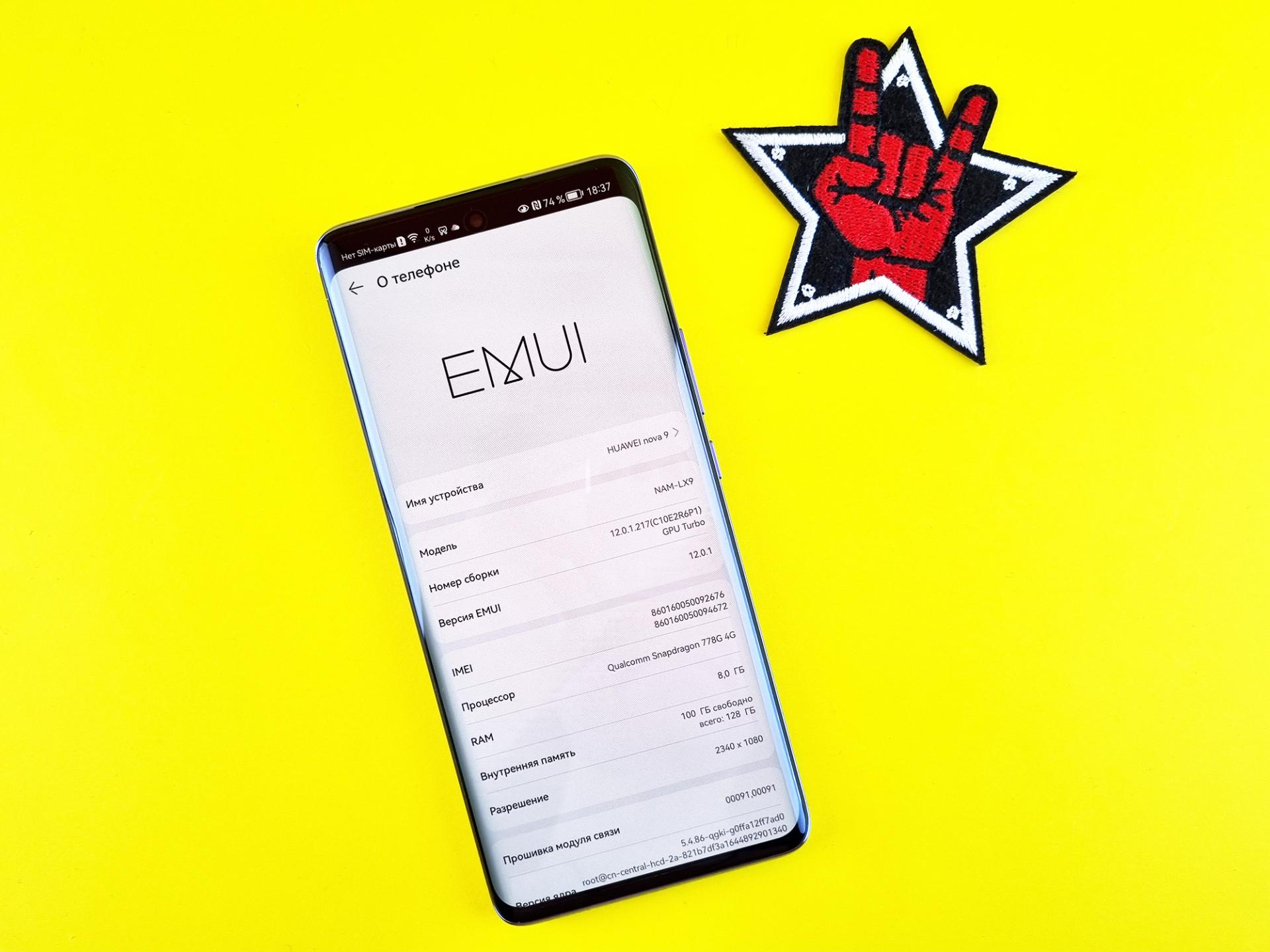
Huawei уже давно зарекомендовала себя производителем смартфонов, чьи устройства привлекают к себе внимание. Здесь не только передовые технологии в области мобильной фотографии (а для многих сегодня камера – решающий момент при выборе устройства) или качества сборки, но и продуманная внутренняя оболочка, которая заметно расширяет возможности Android, на котором базируется, делая общение с устройством более удобным и приятным.
Если копнуть глубже – именно оболочка сегодня является важнейшим моментом, насколько сильно новый смартфон понравится пользователю. Итак, чем может обрадовать EMUI 12?
Приятный внешний вид и единый стиль
Вопрос, конечно, дискуссионный, но начнём именно с него. Признаюсь честно – я не люблю стоковый Android. Местами он оформлен весьма симпатично, но местами он буквально уродлив. Оформление слишком небрежное, даже системные предустановленные приложения могут быть оформлены в разных стилях.
Дизайнеры HUAWEI создали легкую, воздушную и лаконичную оболочку, которая смотрится аккуратно и выглядит продуманной. Все интерфейсы в едином стиле, потому выглядят не только органично, но и не требуют на каждом новом экране вновь соображать, куда нажать, чтобы добиться желаемого результата.
Да и работает EMUI плавно, что отнюдь немаловажно.
Я предпочитаю светлое оформление, но полноценная тёмная тема тоже в наличии.
Раздвоение шторки уведомлений
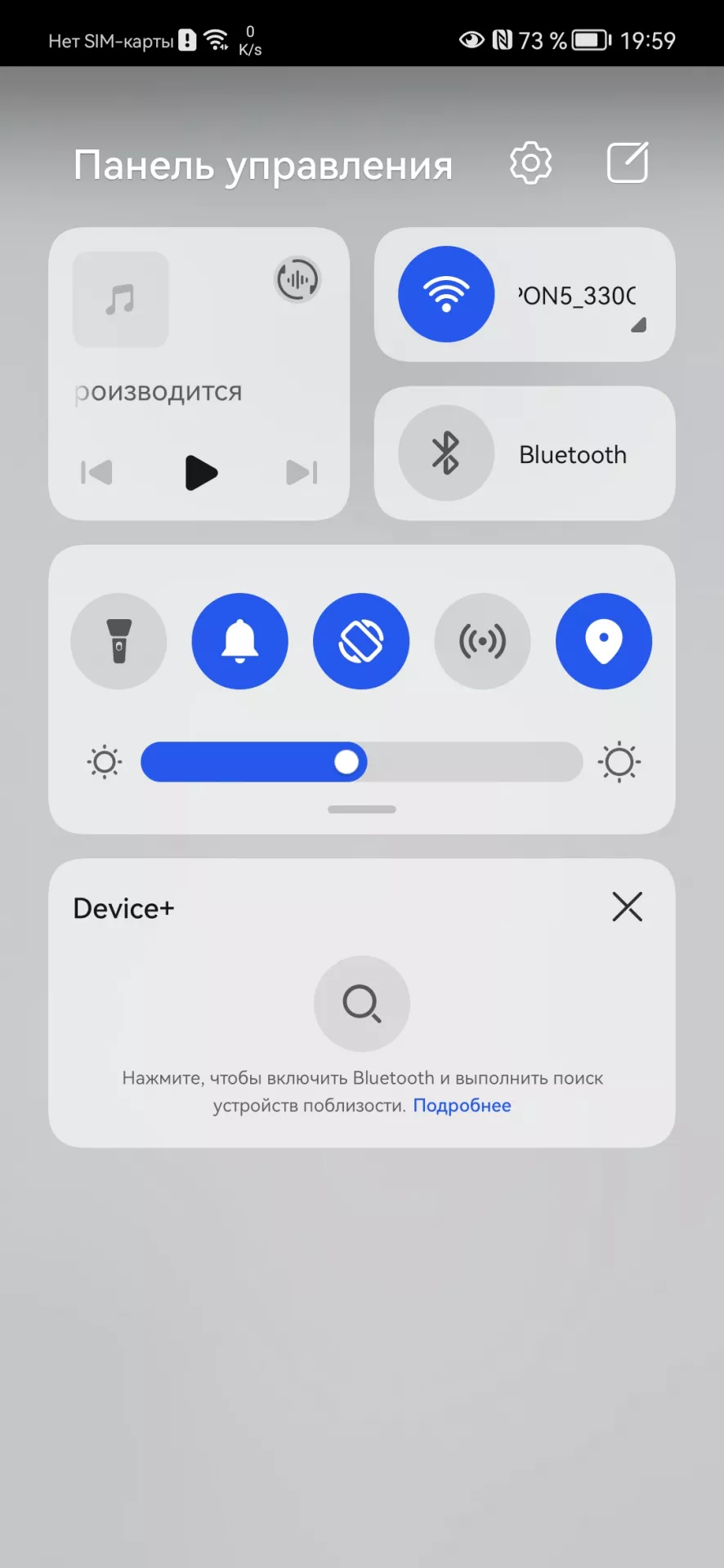
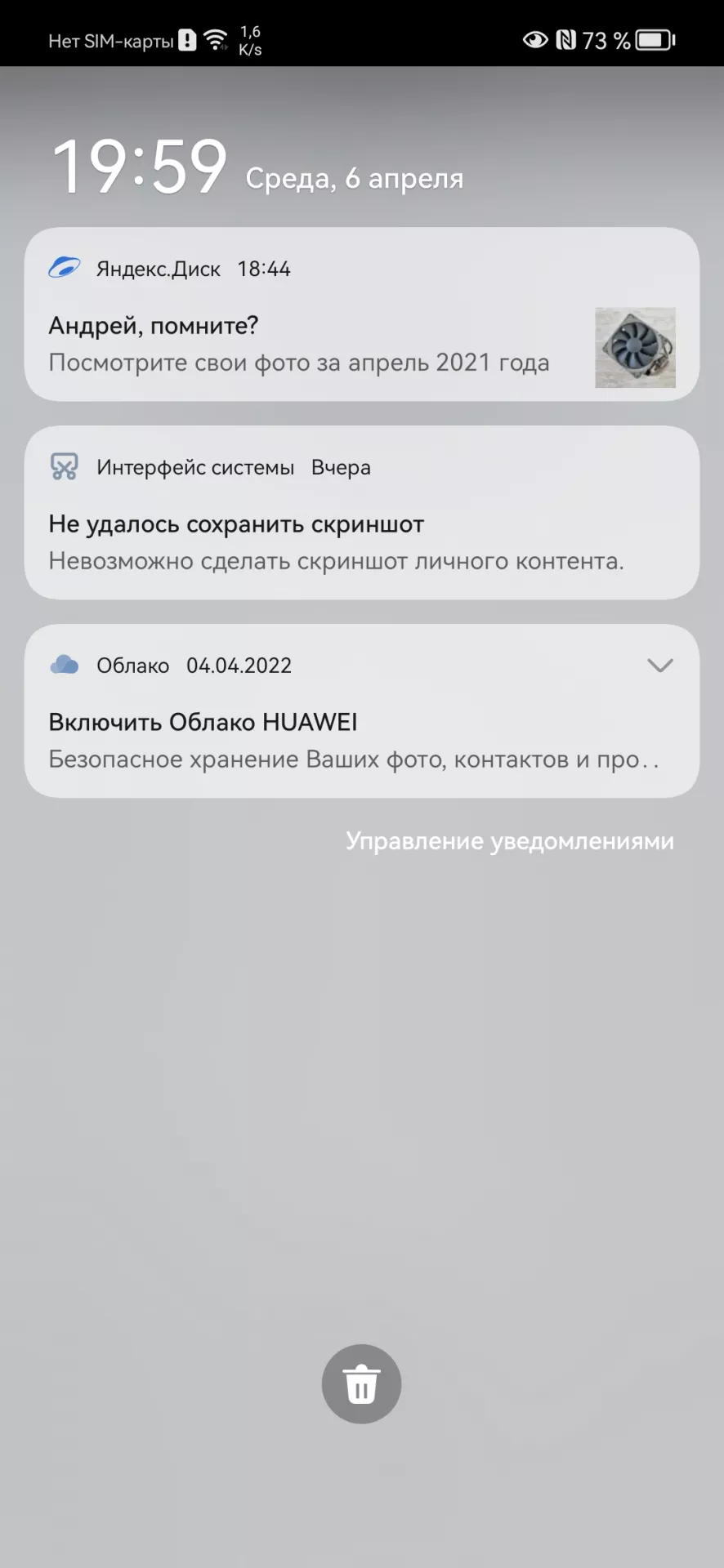
Продуманность и удобство EMUI дополняет современный центр управления устройством, куда вынесены все быстрые и часто используемые настройки, а также уведомления. HUAWEI разделила шторку уведомлений на 2 части.
Свайп сверху вниз по левой стороне открывает всю цепочку уведомлений, которые собрались в ожидании вашего внимания.
Свайп по правой стороне даёт доступ к ярлыкам быстрых настроек, управлению плеером и подключёнными устройствами. Всё максимально логично. Никакой путаницы.
Кастомизация шрифта
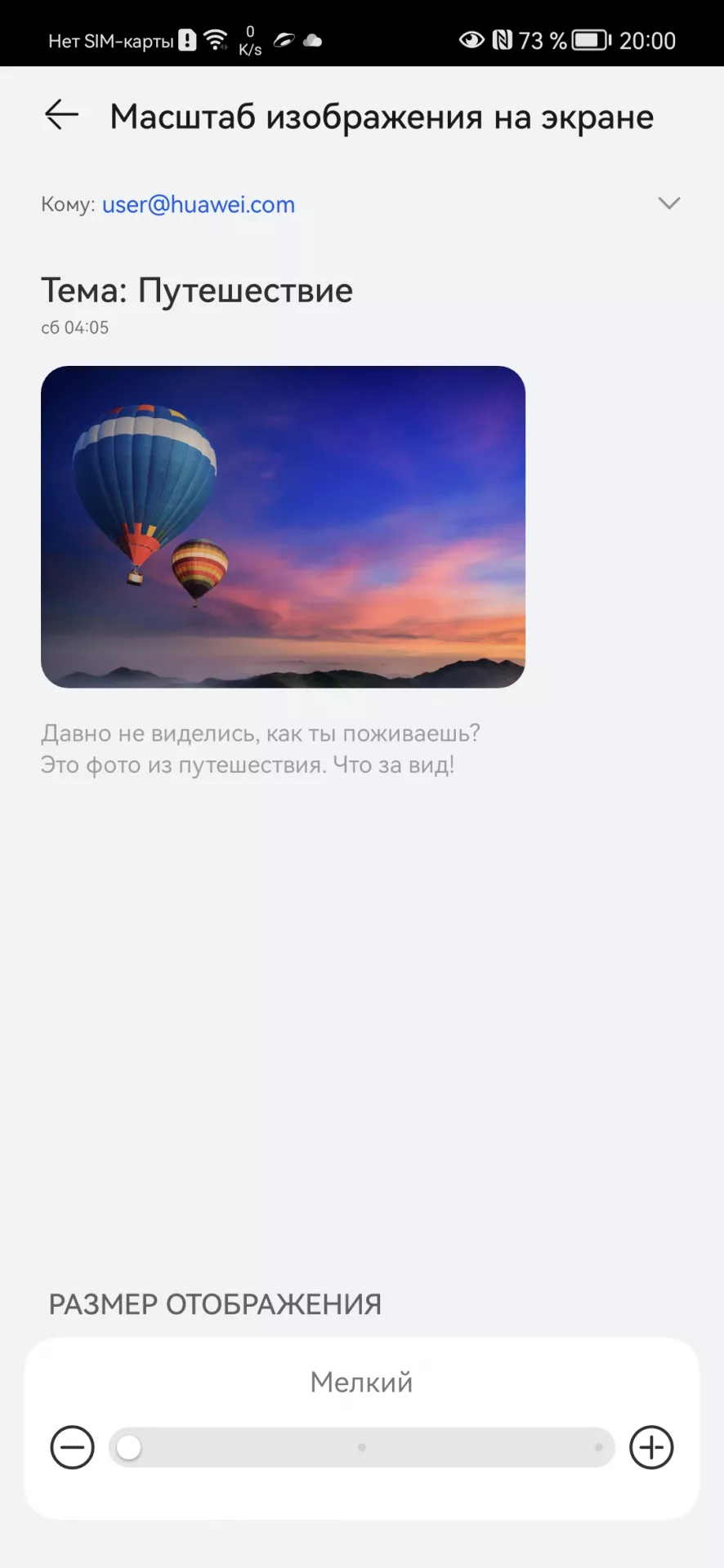
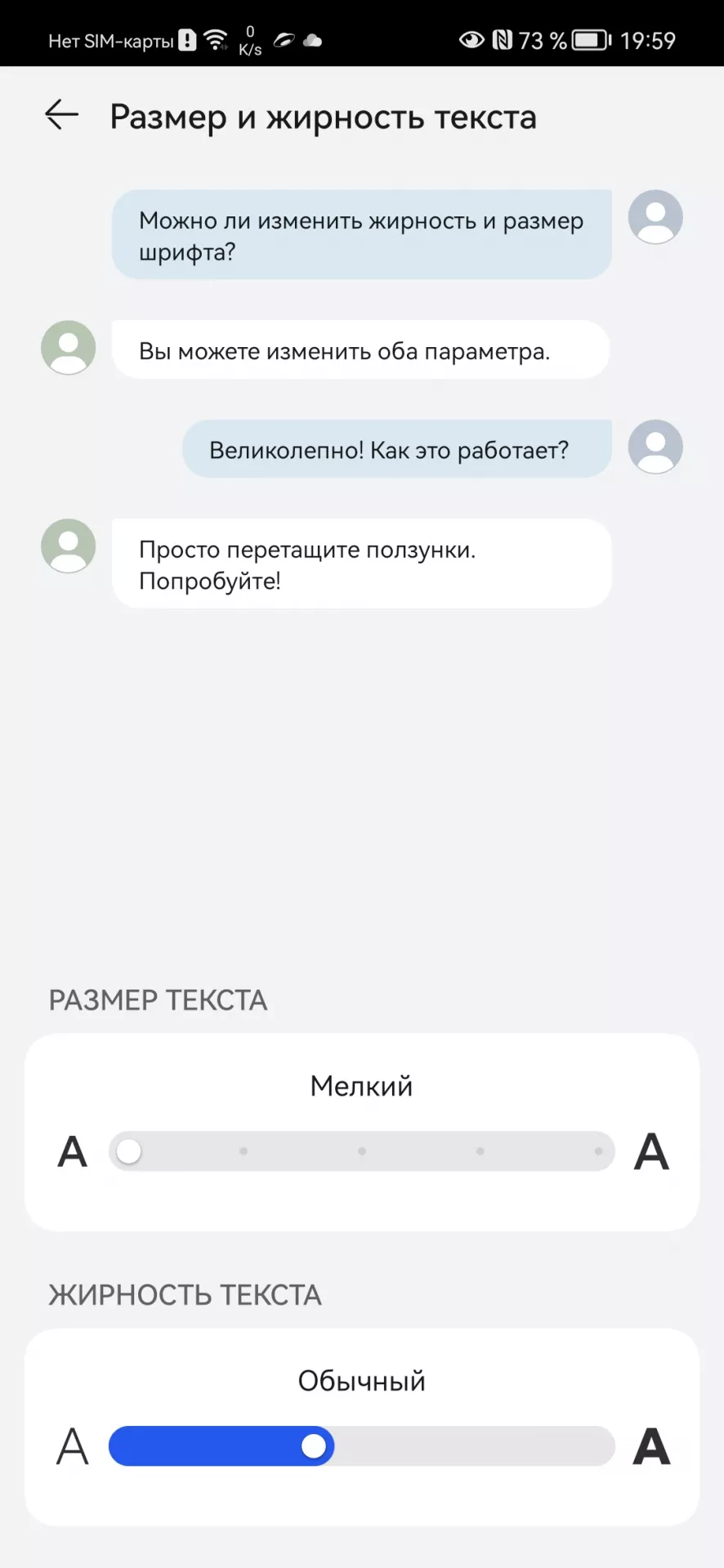
HUAWEI даёт своим пользователям менять внутренний внешний вид устройств очень гибко. Замечали, что стоит сменить шрифт, как появляется впечатление, будто у вас в руках новый смартфон? С EMUI это можно делать каждый день.
В настройках можно управлять шрифтом, его размером и жирностью («Экран и яркость» — «Размер и жирность текста»). Помимо стандартной для всех Android-гаджетов возможности масштабирования интерфейса (Экран и яркость, масштаб изображения на экране).
Это напрямую влияет и на то, насколько просто воспринимать текст с экрана. Некоторые проще выхватывают взглядом тонкие шрифты, другие же предпочитаю пожирнее. Да и размер играет большое значение.
Настройка выреза экрана
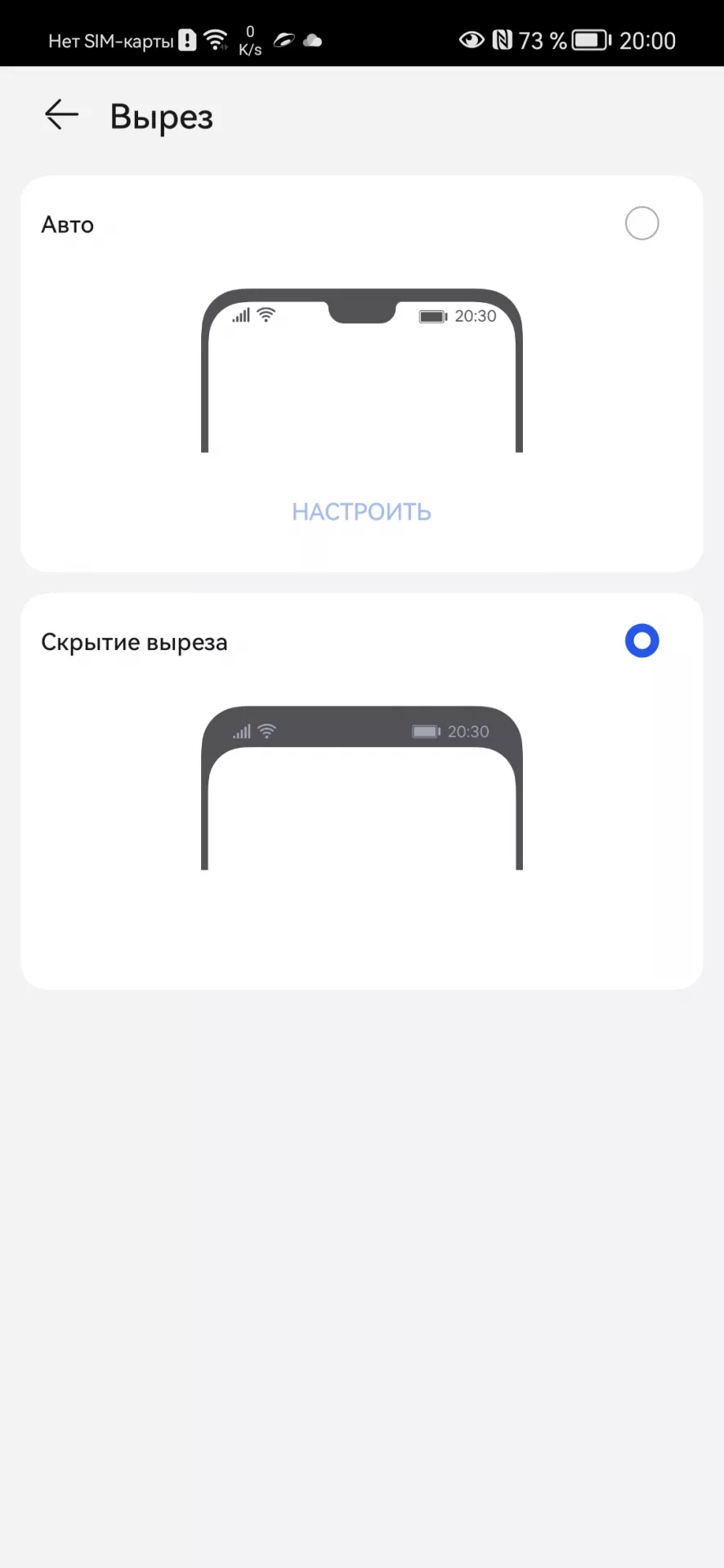
«Чёлки», вырезы, что каплевидные, что круглые – момент очень спорный. Далеко не всем такое «украшение» дисплея по вкусу. Потому HAUWEI в EMUI не стала принуждать к чему-то конкретному, дав пользователю выбор. «Экран и яркость» — «Другие настройки экрана» — «Вырез».
Хотите вырез – пожалуйста, предпочитаете небольшую аккуратную чёрную рамку сверху – не проблема.
Большие папки рабочего стола
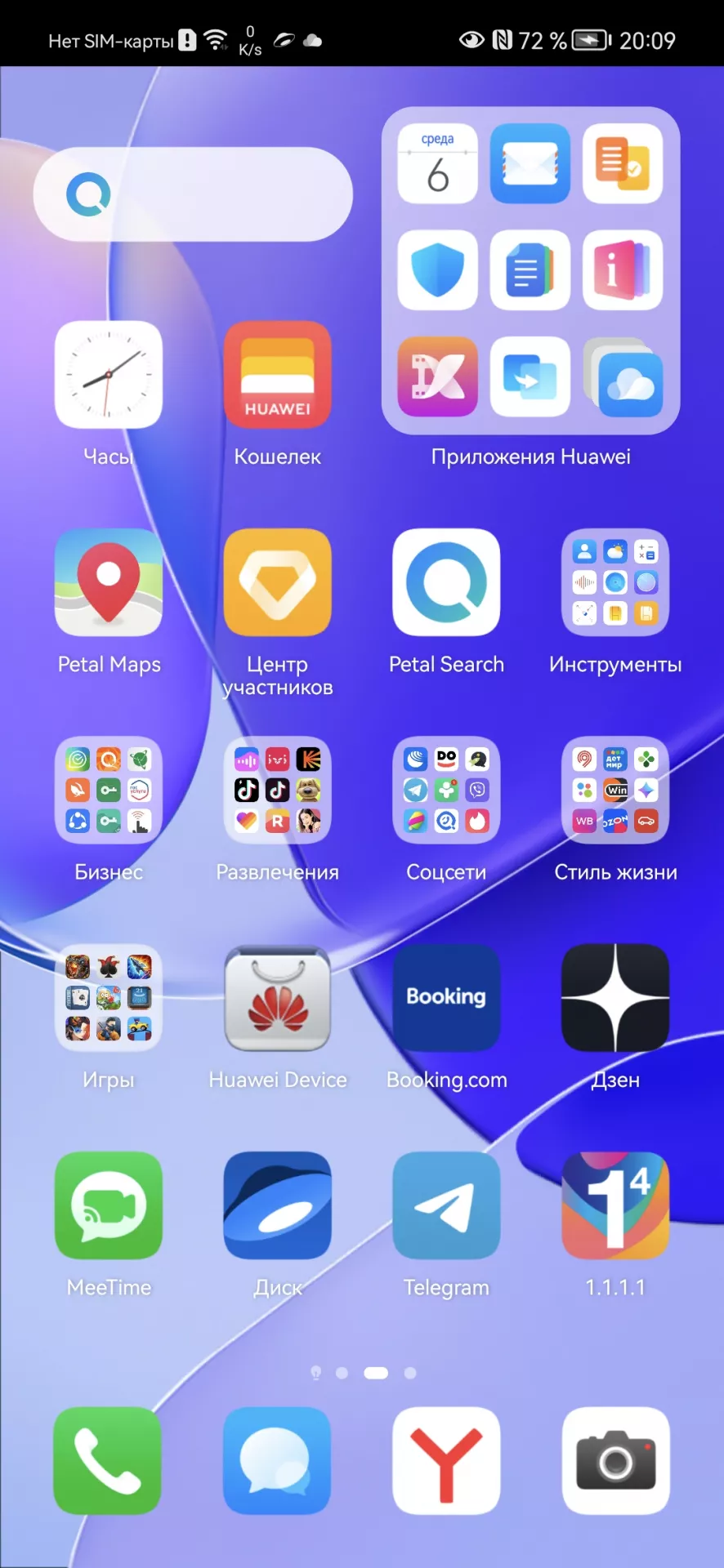
Эта возможность появилась впервые в Harmony OS, но теперь существует в том числе в EMUI 12. По сути, это удобная группировка ярлыков на рабочем столе в блоки. Ранее стоковый Android нам предлагал папки на рабочем столе, которые разворачивались и давали доступ к иконкам приложений по тапу. Большие папки сразу постоянно открыты. EMUI разрешает использовать оба варианта.








