Для регистрации абонентов и предоставления доступа в интернет провайдеры используют привязку к MAC-адресу сетевого устройства. Такая процедура необходима как для идентификации клиента, так и для правильной работы протокола Ethernet. Чтобы облегчить жизнь абонентам и службе поддержки провайдеров, была придумана функция клонирования MAC адресов.
- Зачем это нужно?
- Определение
- Клонирование через админ-панель
- ASUS
- D-Link
- Zyxel Keenetic
- TP-Link
- Изменение для сетевой карты
- Заключение
- Определение понятия
- Для чего нужен пользователю?
- Способы определения
- ШАГ 1: Вход в Web-интерфейс
- ШАГ 2: Настройка проброса
- ШАГ 3: Проверка портов
- Пример настройки аутентификации MAC-адресов (CLI)
- Введение в аутентификацию MAC-адресов
- Применимые продукты и версии
- Требования к службе
- Требования к сети
- План данных
- Схема настройки
- Замечания по конфигурации
- Процедура
- Файлы конфигурации
- Что такое MAC адрес роутера
- Как узнать MAC адрес роутера
- Как поменять MAC адрес на роутере (клонировать)
- Как клонировать (сменить) MAC-адрес роутера, и как узнать MAC-адрес?
- Как узнать MAC-адрес роутера?
- Как поменять MAC-адрес на роутере?
- Смена MAC-адреса на роутерах Tp-Link
- Клонируем MAC-адрес на роутере Asus
- Инструкция для роутеров ZyXEL
- Смена MAC-адреса на маршрутизаторах D-Link
- Как узнать и поменять MAC-адрес в роутере
- Зачем это нужно?
- Определение
- Клонирование через админ-панель
- D-Link
- Zyxel Keenetic
- TP-Link
- Изменение для сетевой карты
- Заключение
- Как изменить MAC адрес в роутере
- Понятие «физический адрес» сетевой карты
- Как посмотреть MAC роутера?
- Смена MAC адреса на компьютере
- Меняем адрес маршрутизатора
- Узнайте больше о Huawei
Зачем это нужно?
MAC адрес – это уникальный идентификатор, который присваивается каждой единице оборудования. Клонирование Мак-адреса позволяет заменять реальный физический адрес на виртуальный. Как бы временно прописать второй адрес, наделив его всеми полномочиями первого.
Сделав это, при замене роутера не нужно обращаться к провайдеру с просьбой дать доступ в интернет новому маршрутизатору. Достаточно изменить MAC-адрес на тот, с которым роутеру предоставляется доступ в интернет (то есть прописать физический Мак-адрес старого роутера в новый). Как это сделать? Для начала определите идентификатор нужного вам маршрутизатора.
Определение
Подробно о том, как узнать MAC маршрутизатора, читайте здесь.
Быстрый и легкий способ определения физического адреса маршрутизатора – посмотреть его на развороте корпуса. Он указан на наклейке, как MAC, вместе с остальной информацией.

Если к роутеру подключен компьютер, смартфон или планшет, узнать Мак можно через админку в разделе «Состояние» – «Локальная сеть». Это начальная страница с основной информацией о роутере.
Далее информацию можно передать провайдеру (если смотрели идентификатор незарегистрированного маршрутизатора). Или же поменять Мак-адрес этого роутера в настройках другого, но как это сделать? Достаточно выполнить пару операций в параметрах сетевого устройства.
Клонирование через админ-панель
Для этого понадобится подключенный к роутеру по сети компьютер. У различных производителей сетевых устройств данная функция может размещаться в различных местах веб-интерфейса.
ASUS
Как изменить Мак-адрес роутера ASUS? Все довольно просто:
- Откройте вкладку «Интернет».
- В одном из разделов найдите поле с MAC и измените его на нужный.

D-Link
Популярные модели DIR-615, DIR-300 и прочие роутеры D-Link позволяют клонировать физический адрес в разделе «Сеть» – «WAN».

Чтобы попасть в этот раздел, нужно нажать «Расширенные настройки» или «Настройка вручную» на основной странице веб-интерфейса.
Zyxel Keenetic
Прописывать идентификатор нужно в разделе «Интернет» — «Подключение».

Далее в поле «Использовать MAC–адрес» выберите «Введенный».
TP-Link
Расскажу, как настроить Мак-адрес через настройки роутера:
- Откройте веб-интерфейс по указанному на обороте доступу.
- Введите данные для авторизации, также указанные на обратной стороне корпуса устройства.
- Найдите раздел «Клонирование MAC-адреса» в разделе «Сеть».

- Впишите 12 символов нужного идентификатора в первой строке вместо того, который указан.
- Затем нажмите «Применить».
Вы всегда сможете откатиться к реальному физическому адресу, нажав «Восстановить заводской».
Изменение для сетевой карты
Дополнительно можно клонировать MAC-адрес компьютера (автоматически прописав его в первом поле), с которого вы управляете в админке, если привязка к интернету сделана провайдером по физическому адресу сетевой карты ПК. Можно поступить наоборот, и прописать MAC маршрутизатора в свойствах сетевой карты.
Это понадобится, если временно нужно подключить кабель от провайдера не к маршрутизатору, а напрямую к компьютеру. Клонирование в операционной системе Windows 10 происходит следующим образом:
- Комбинацией клавиш + вызовите строку «Выполнить» и пропишите команду mmc devmgmt.msc.
- В диспетчере устройств откройте «Сетевые адаптеры», клацните ПКМ по нужному устройству и выберите «Свойства».

- В разделе «Дополнительно» выберите строку «Locally Administered Address» или в русской локализации «Сетевой адрес».

- В строке «Значение» пропишите 12-ти символьный MAC.
- Готово. Жмите «ОК» для применения изменений.
Заключение
Замена MAC-адреса проводится в панели администратора роутера и не вызывает сложностей. Так как провайдеры продолжают делать привязку к физическому идентификатору сетевого оборудования, функция клонирования MAC помогает использовать один зарегистрированный физический адрес для любого устройства, которому нужно предоставить интернет напрямую, подключившись от Ethernet-кабеля провайдера.
Для соединения с интернетом можно использовать не только компьютер, но и другую технику. Для этого используется маршрутизатор и многие рано или поздно начинают интересоваться, как узнать МАК-адрес роутера, что означают эти цифры и способы его изменения при необходимости.
Определение понятия
Разбираться с тем, что такое МАК-адрес роутера, следует с его аббревиатуры. Она расшифровывается следующим образом – Media Access Control (Контроль доступом к среде). Такой параметр является набором из 6 пар шестнадцатеричных цифр. То есть, он может выглядеть таким образом – 06-AD-C8-36-B3-F4.
В адресе могут содержаться цифры от 0 до 9 и латинские буквы от A до F. При этом первая тройка символов обозначает производителя, а далее указан заводской номер. Соответственно, любое электронное устройство обладает уникальным MAC-адресом.
Для чего нужен пользователю?

Поэтому узнать MAC-адрес роутера может быть необходимо при покупке нового маршрутизатора, после переустановки системы (сбиваются настройки интернета) и в других ситуациях. В любом случае, можно решить проблему с привязкой по MAC двумя способами:
- определить новый MAC и сделать запрос в техподдержку на его добавление;
- изменить новый на старый, что возможно в любом роутере.
Способы определения
На большинстве моделей он указан на нижней крышке корпуса. Это касается устройств от производителей TP-Link, D-Link, ASUS и многих других.
Тем не менее, наклейка или сам номер на ней может отсутствовать. Способ второй программный, подразумевает следующие действия и поможет определить МАК-адрес роутера:
- Узнать IP устройства.
- С его помощью открыть панель администратора роутера.
- Перейти в параметры устройства, где доступна нужная информация.
В большинстве случаев IP выглядит как комбинация цифр 192.168.0.1 или 192.168.1.1.
Однако, это бывает не всегда и если при наборе этих адресов «админка» не открывается, его можно узнать так:
- Нажать «Пуск» и открыть «Панель управления».
- Перейти в «Сеть и интернет», где открыть «Центр управления сетями».
- Нажать на пункт «Изменение параметров адаптера», где находится ярлык «Подключение по локальной сети» или «Беспроводная сеть».
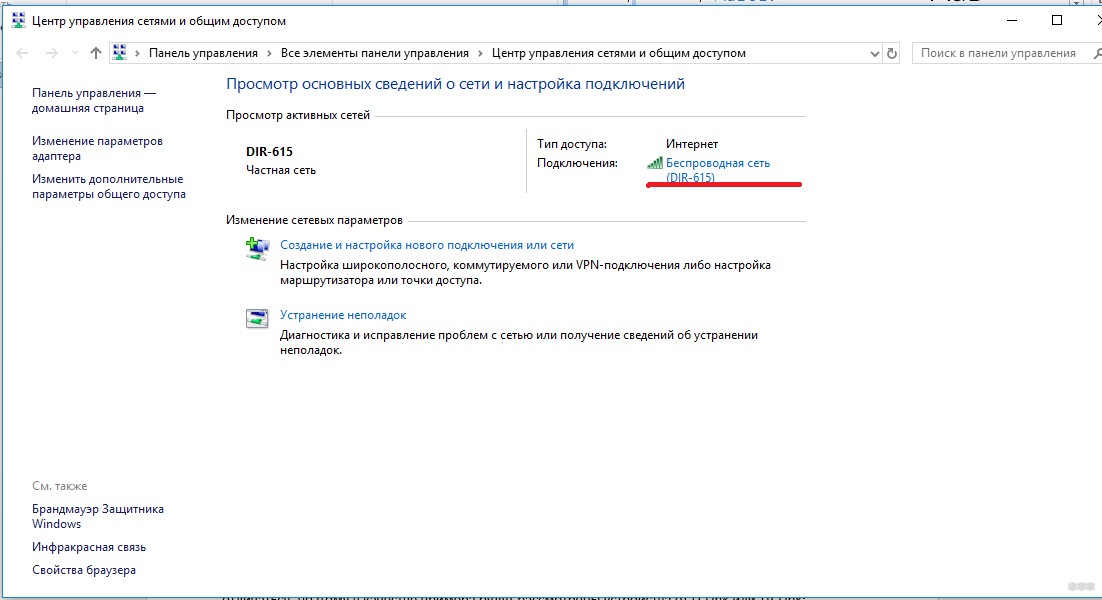
- Нажать на последний два раза ЛКМ. В новом окне открыть «Сведения» и возле «Шлюз IPv4» можно узнать нужный WAN адрес маршрутизатора.
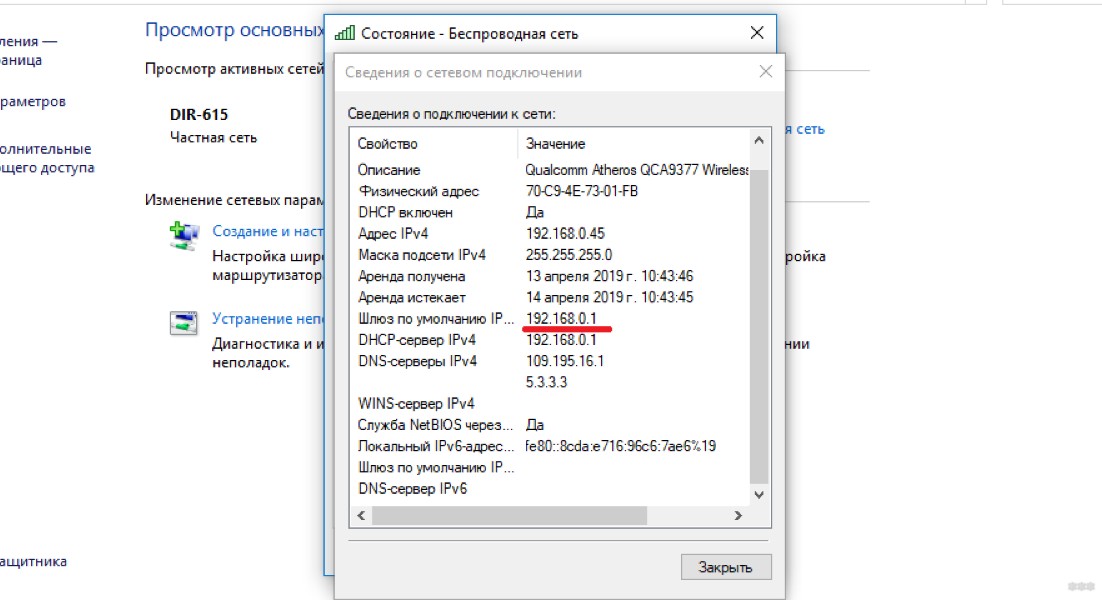
Остается только посмотреть МАК-адрес роутера. В разных моделях расположение раздела может отличаться, поэтому в качестве примера будут рассмотрены устройства от D-Link или TP-Link:
- D-Link. Открыть Status и перейти по кнопке Internet.
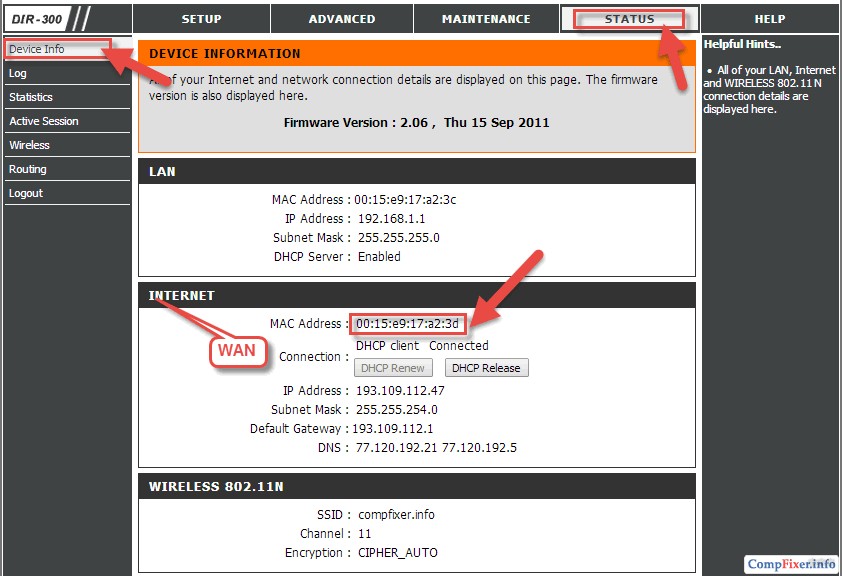
- TP-Link. Как только логин и пароль будут введены, будет осуществлено перенаправление в Status. В категории WAN и находится нужное значение.
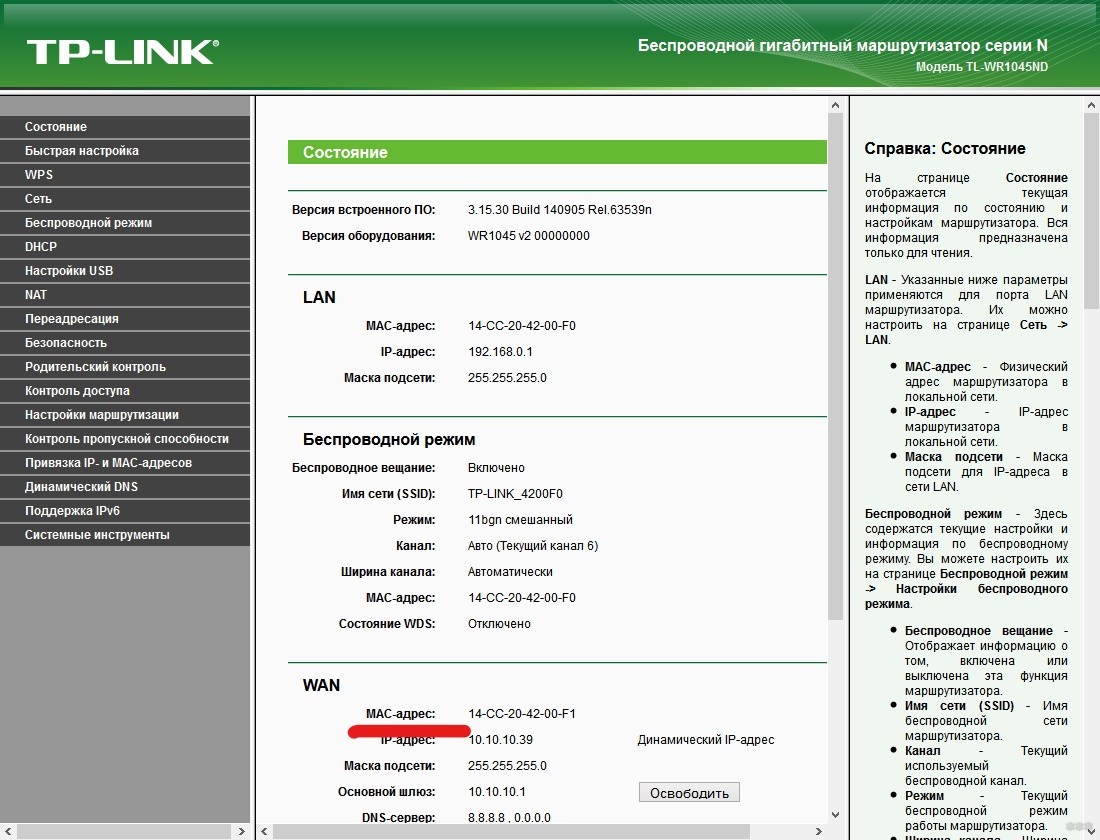
Интернет-провайдеры могут потребовать личного присутствия для смены MAC-адреса, что не всегда удобно. Поэтому в новом роутере можно прописать актуальный. Так что перед установкой другого маршрутизатора, следует записать отдельно старый MAC.
Процедура смены также приведена на моделях выше:
- В D-Link следует открыть меню «Setup», перейти по «Manual Internet connection setup». Выбрать раздел «Dynamic IP Internet» и ввести новые данные.
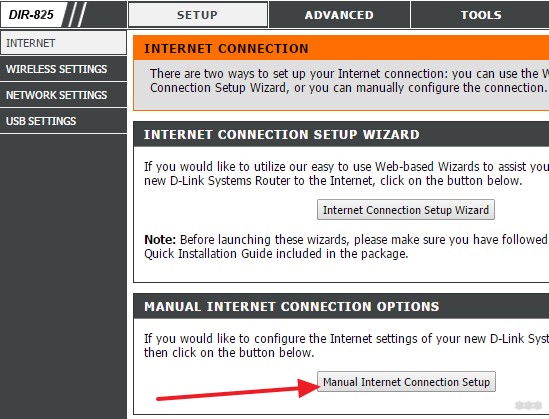
- В TP-Link нужное поле находится в разделе MAC Clone.
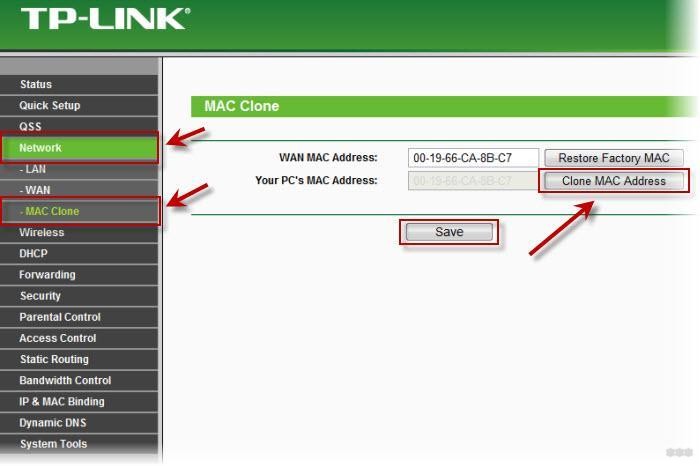
После проведения изменений и их сохранений, устройство необходимо перезагрузить.
Тема несложная, потому не пугайтесь, если провайдер использует привязку по MAC при подключении к интернету. В любом случае, при появлении вопросов обязательно напишите нам!
Всем привет! Сегодня мы разберем, как сделать проброс портов на роутере Huawei HG8245H- 256M. На самом деле выполняется все одинаково на любой модели HG8245, так как прошивки у них у всех плюс-минус одинаковые. В первую очередь вам нужно узнать номер порта.
Для этого можно просто погуглить или использовать официальную утилиту от Microsoft – TCPView. Просто запускаем программу, на которую вы хотите выполнить проброс и TCPView, и смотрим какие порты используются. После этого уже идем делать проброс.
Если же вы делаете проброс для конкретного устройства, типа камеры или сервера, то нужны будут еще дополнительные манипуляции. О них я расскажу в самом конце.
ШАГ 1: Вход в Web-интерфейс
- Нам нужно попасть внутрь настроек роутера. Для этого нам сначала необходимо подключиться к сети аппарата. Можно это сделать как по проводу, подключившись с компьютеру, так и по Wi-Fi. После этого открываем браузер и в адресную строку вписываем:
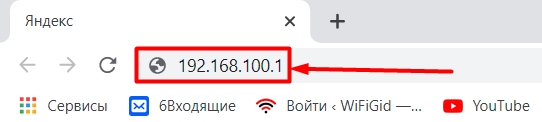
- Далее вас попросят ввести логин и пароль. Если вы его не меняли, то по умолчанию должно быть так:
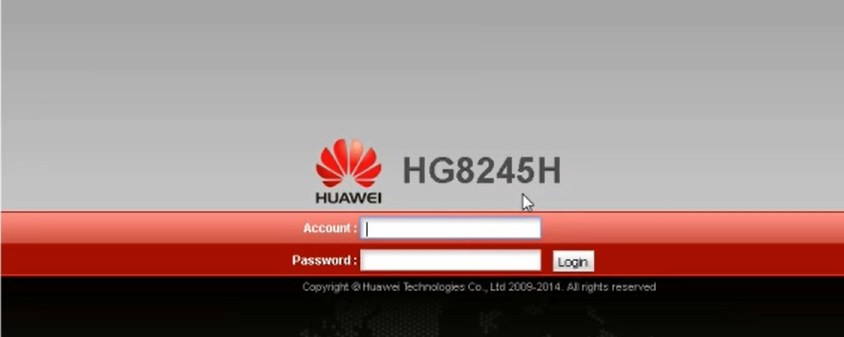
ШАГ 2: Настройка проброса
- Вверху выбираем вкладку «Forward Rules». Далее слева кликаем по разделу «Port Mapping Configuration».

- В самом верху вы увидите таблицу всех уже созданных правил. У вас, скорее всего, она будет пустая. Как видите, я уже создал два правила для CS и COD.
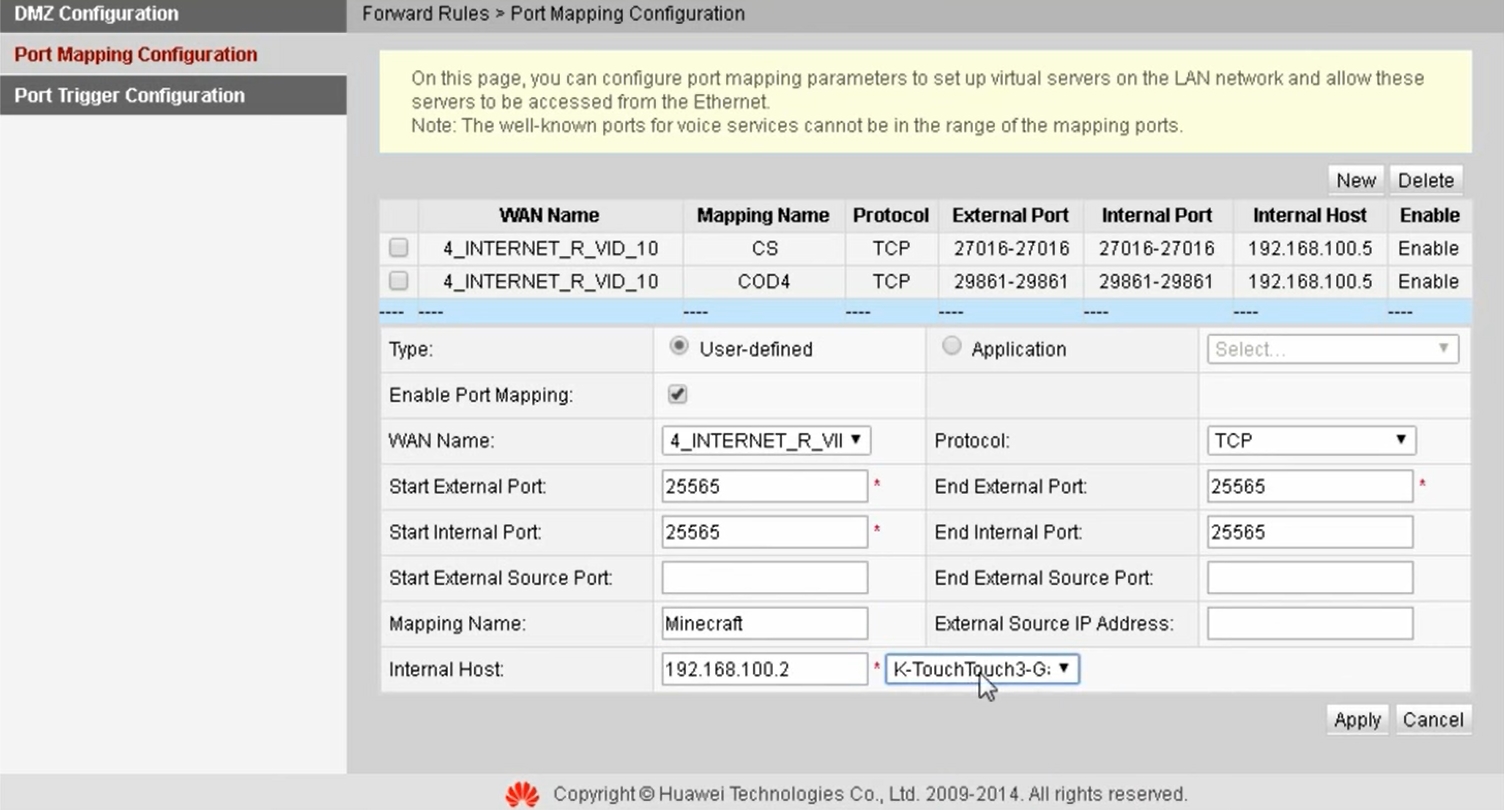
- Нажимаем по кнопке «New» и заполняем данные:
- WAN Name – здесь нужно выбрать именно то интернет соединение, которое вы создали в самом начале при первичной настройке. Обычно по умолчанию оно уже тут выбрано.
- Protocol – указываем нужный протокол UDP или TCP. Можно указать оба варианта.
- Start External Port – End External Port – это диапазон внешних портов. То есть те порты, через которые к нам стучится из интернета какое-то подключение. Если же вы используете какое-то устройство, например, сервер или камеру видеонаблюдения, то этот порт мы используем для доступа извне. То есть основные два поля. Если вам известен только один порт, то просто в обе строки вписываем одинаковое значение.
- Start Internal Port – End Internal Port – это диапазон внутренних портов, которые используются внутри локальной сети. Как правило, нужно просто продублировать те же самые порты, что вы указали в «External Port».
- Mapping Name – сюда просто вводим название приложения или устройства, на которое идет проброс. Это нужно сделать для того, чтобы потом не забыть, для чего вы создали это правило.
- Internal Host – здесь нужно указать IP адрес того устройства, на которое идет проброс. В некоторых прошивках вы можете увидеть рядом выпадающий список, где вы можете посмотреть. Если его нет, то вам нужно будет самостоятельно узнать IP устройства.
- Enable Port Mapping – обязательно убедитесь, что данный параметр включен.
- Но это еще не все, нам нужно установить статический адрес для этого устройства. В противном случае при его смене правило перестанет работать. Для этого переходим в «Network Application» – «ARP Configuration» – нажимаем «New» и добавляем IP и MAC устройства. Если вы будете добавлять МАК внешнего устройства, типа камеры, то MAC можно посмотреть на этикетке.
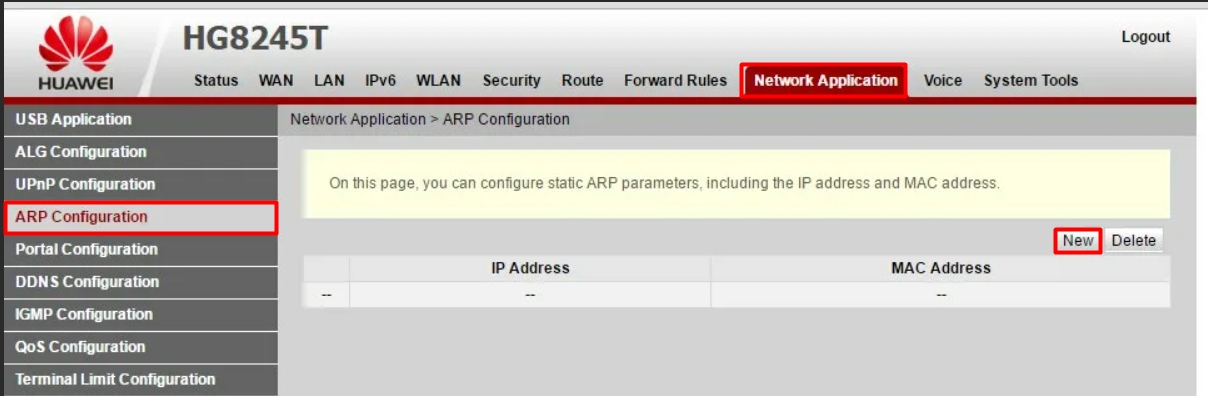
ШАГ 3: Проверка портов
Для проверки будем использовать любой сторонний ресурс. Переходим на сайт 2ip. Далее в строку проверки вводим наш порт и нажимаем по кнопке проверки.
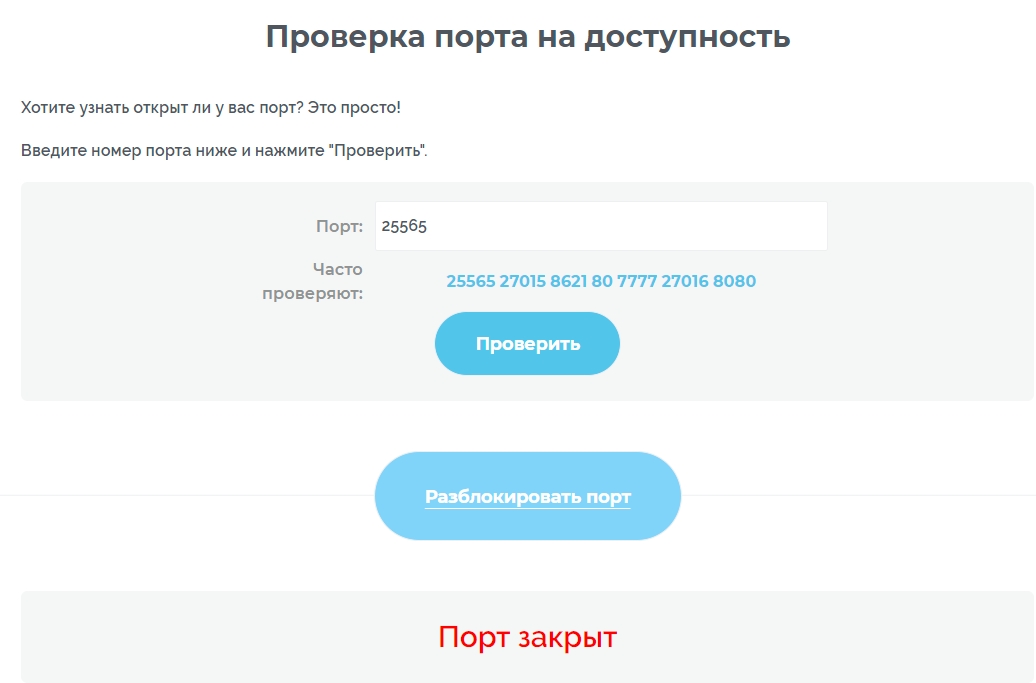
Если вы видите надпись «Порт закрыт», то скорее всего идет блокировка порта уже на вашем компьютере в Firewall Windows. Поэтому далее вам нужно открыть данные порты уже в операционной системе. Об этом подробно читаем тут:
И еще один важный момент для тех, кто делает проброс на конкретное устройство для доступа из интернета – например, на камеру видеонаблюдения. Порты мы пробросили, но для доступа извне нам нужно, чтобы у роутера был внешний статический и белый IP адрес. Ведь именно по нему будет идти доступ.
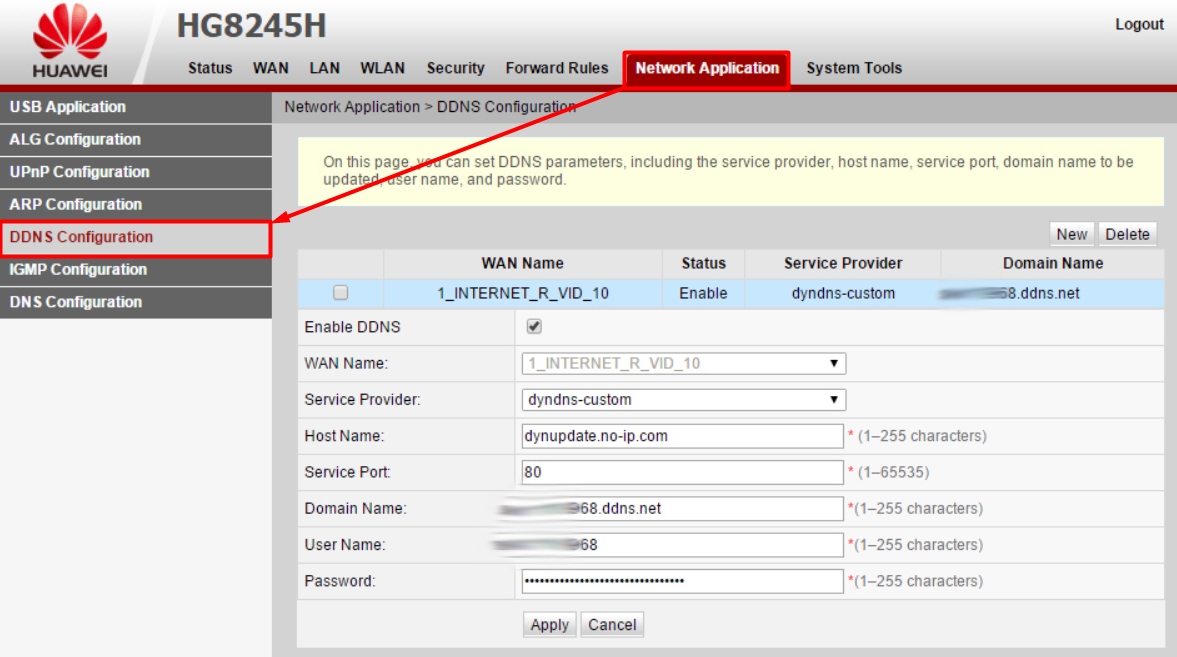
ДДНС у нас есть, но что если у вас не белый, а серый IP. Про то, что это такое и как это проверить – читаем тут.
Пример настройки аутентификации MAC-адресов (CLI)
Введение в аутентификацию MAC-адресов
Аутентификация MAC-адреса – это метод, используемый для контроля доступа к сети (NAC). Он контролирует права доступа пользователей на основе портов доступа и MAC-адресов пользователей для защиты безопасности корпоративных сетей.
Аутентификация MAC-адреса не требует клиентского программного обеспечения, но MAC-адреса пользовательских терминалов должны быть зарегистрированы на сервере аутентификации.
Конфигурация и управление сетью сложны. Для аутентификации 802.1x, наоборот, требуется клиентское программное обеспечение, что обеспечивает низкую гибкость в работе. Однако аутентификация 802.1x более безопасна. Аутентификация Portal также не требует клиентского программного обеспечения, что обеспечивает гибкое развертывание. Однако он не обеспечивает высокую безопасность.
Аутентификация MAC-адреса применима к немым терминалам, таким как принтеры и факс.
Подробнее о том, как настроить аутентификации MAC-адреса на AC, см. Настройку аутентификацию MAC-адресов на AC.
Подробнее
о том, как настроить аутентификацию MAC-адреса на сервере Aruba ClearPass, см. Настройку Aruba ClearPass.
Применимые продукты и версии
Применимые продукты и версии
Требования к службе
Аутентификация MAC-адресов используется для аутентификации немых терминалов, таких как принтеры беспроводной сети и беспроводные телефоны, которые не могут установить клиент аутентификации.
Требования к сети
- Режим сети AC: Режим обхода уровня 2
- Режим развертывания DHCP: AC функционирует как DHCP-сервер для назначения IP-адресов точкам доступа (AP), а SwitchB функционирует как DHCP-сервер для назначения IP-адресов STA.
- Режим переадресации сервисных данных: прямая переадресация
- Режим аутентификации: открытая системная аутентификация
Сетевая диаграмма для настройки аутентификации MAC-адресов
План данных
План данных по AC
План данных на Aruba ClearPass
Схема настройки
- Настройте сетевое взаимодействие.
- Настройте AC и SwitchB для того, чтобы они соответственно назначили IP-адреса для AP и STA.
- Настройте AP для входа в сеть.
- Настройте аутентификацию MAC-адреса на AC.
- Настройте сервер Aruba ClearPass.
Замечания по конфигурации
Настройте изоляцию портов на интерфейсах устройства, напрямую подключенного к точкам доступа. Если изоляция порта не настроена и используется прямая переадресация, в VLAN может быть создано большое количество ненужных широковещательных пакетов, блокирующих сеть и ухудшающих работу пользователя.
AC и сервер должны иметь один и тот же общий ключ RADIUS.
Процедура
Файлы конфигурации
Файл конфигурации SwitchA
# sysname SwitchA # vlan batch 100 to 101 # interface GigabitEthernet0/0/1 port link-type trunk port trunk pvid vlan 100 port trunk allow-pass vlan 100 to 101 port-isolate enable group 1 # interface GigabitEthernet0/0/2 port link-type trunk port trunk allow-pass vlan 100 to 101 # return
Файл конфигурации SwitchB
# sysname SwitchB # vlan batch 100 to 104 # dhcp enable # interface Vlanif101 ip address 10.23.101.1 255.255.255.0 dhcp select interface # interface Vlanif102 ip address 10.23.102.1 255.255.255.0 # interface Vlanif103 ip address 10.23.103.2 255.255.255.0 # interface Vlanif104 ip address 10.23.104.1 255.255.255.0 # interface GigabitEthernet0/0/1 port link-type trunk port trunk allow-pass vlan 100 to 101 # interface GigabitEthernet0/0/2 port link-type trunk port trunk allow-pass vlan 100 102 # interface GigabitEthernet0/0/3 port link-type trunk port trunk pvid vlan 103 port trunk allow-pass vlan 103 # interface GigabitEthernet0/0/4 port link-type trunk port trunk pvid vlan 104 port trunk allow-pass vlan 104 # ip route-static 0.0.0.0 0.0.0.0 10.23.104.2 # return
Файл конфигурации маршрутизатора
# sysname Router # interface GigabitEthernet0/0/1 ip address 10.23.104.2 255.255.255.0 # ip route-static 10.23.101.0 255.255.255.0 10.23.104.1 # return
Файл конфигурации AC
# sysname AC # vlan batch 100 to 102 # authentication-profile name wlan-net mac-access-profile wlan-net authentication-scheme wlan-net radius-server wlan-net # dhcp enable # radius-server template wlan-net radius-server shared-key cipher %^%#*7d1;XNof/|Q0:DsP!,W51DIYPx}`AARBdJ'0B^$%^%# radius-server authentication 10.23.103.1 1812 weight 80 radius-attribute set Service-Type 10 auth-type mac # aaa authentication-scheme wlan-net authentication-mode radius # interface Vlanif100 ip address 10.23.100.1 255.255.255.0 dhcp select interface # interface Vlanif102 ip address 10.23.102.2 255.255.255.0 # interface GigabitEthernet0/0/1 port link-type trunk port trunk allow-pass vlan 100 102 # ip route-static 10.23.103.0 255.255.255.0 10.23.102.1 # capwap source interface vlanif100 # wlan security-profile name wlan-net ssid-profile name wlan-net ssid wlan-net vap-profile name wlan-net service-vlan vlan-id 101 ssid-profile wlan-net security-profile wlan-net authentication-profile wlan-net regulatory-domain-profile name default ap-group name ap-group1 radio 0 vap-profile wlan-net wlan 1 radio 1 vap-profile wlan-net wlan 1 ap-id 0 type-id 35 ap-mac 60de-4476-e360 ap-sn 210235554710CB000042 ap-name area_1 ap-group ap-group1 radio 0 channel 20mhz 6 eirp 127 radio 1 channel 20mhz 149 eirp 127 # mac-access-profile name wlan-net # return
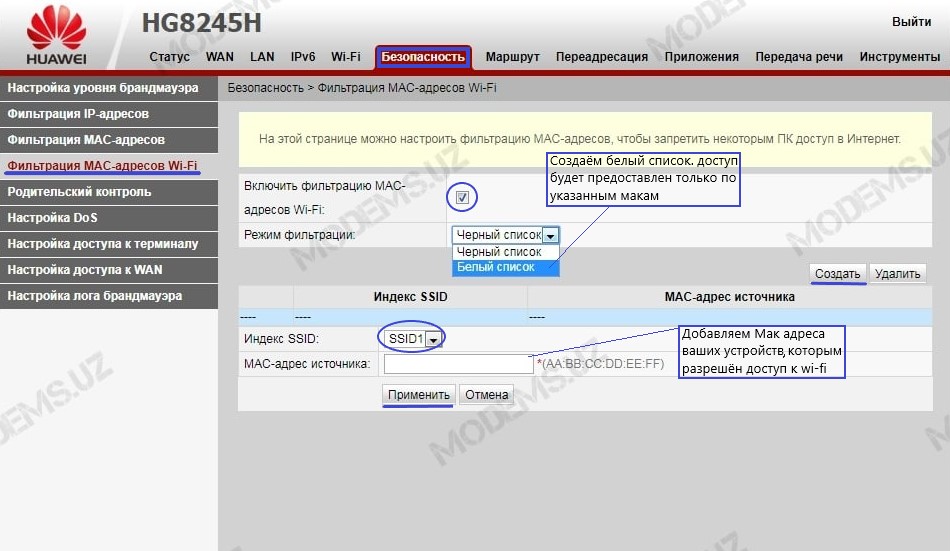
Поздравляем теперь к вашему Wi-fi интернету будут подключаться только те устройства, маки которых вы добавили в текущий список!!!
Зачастую провайдер идентифицирует клиента по MAC адресу. Поэтому, при покупке нового роутера, возникает необходимость выставить на нем MAC адрес предыдущего. В случае, если до этого интернет был подключен напрямую к компьютеру, то тогда следует клонировать MAC адрес компьютера.
Что такое MAC адрес роутера
На роутере обычно два MAC адреса:
- Для LAN портов – для идентификации в локальной сети
- Для WAN порта – для идентификации в сети провайдера
Примечание: Если у роутера несколько WAN портов, уникальные MAC адреса задаются на каждый.
Процесс обмена IP пакетами следующий:
Соответственно, если в сети будут одинаковые адреса, отправленные пакеты неизвестно кто получит.
Как узнать MAC адрес роутера
Есть два варианта:
Самый простой способ – это посмотреть на оборотную сторону прибора, там должна быть наклейка, на которой прописаны MAC адреса:

Но большинство роутеров поддерживают возможность изменения MAC адресов. Можно проверить текущее состояние устройства. Для этого необходимо подключиться к роутеру через браузер и в настройках сети выбрать информацию о статусе соединения.

В данном случае – это вкладка «Состояние». Здесь отображается вся информация о текущем состоянии роутера, в частности MAC адреса LAN и WAN, а так же и для беспроводного режима.
Вот еще пример, здесь показаны настройки коммутатора.

У коммутатора нет WAN, поэтому на нем отображается только один MAC адрес.
Как поменять MAC адрес на роутере (клонировать)
Для того, чтобы клонировать MAC адрес компьютера, следует подключиться к нему через браузер, и в настройках сети выбрать настройку MAC адресов.
Самый простой способ клонировать MAC адрес на роутер – это в окне настроек нажать на соответствующую кнопку.

Здесь она отображается как «Клонировать MAC-адрес». После этого в поле WAN отобразится MAC адрес вашего компьютера. Остается только применить настройки, нажав кнопку «Сохранить».
Если же у Вас поменялся компьютер или Вы сменили сетевую карту, и MAC адрес изменился, то можно вручную прописать нужный МАС и точно так же сохранить настройки.
После того, как было произведено клонирование MAC адреса на роутер, его необходимо перезагрузить, для надежности, можно сбросить по питанию, для того, чтобы он провел заново весь алгоритм инициализации в сети. Хотя, обычно сетевые устройства его проводят каждый раз после потери с последующим возобновлением соединения на Ethernet порту.
Как клонировать (сменить) MAC-адрес роутера, и как узнать MAC-адрес?
В наше время, некоторые интернет-провайдеры продолжают делать привязку по MAC-адресу. Это когда у вас подключен интернет, и он привязан к какому-то одному устройству: компьютеру, ноутбук, или роутеру. Дело в том, что если интернет привязан к MAC-адресу сетевой карты компьютера, то после подключения кабеля к сетевой карте ноутбука, или к роутеру, интернет работать не будет. Потому что MAC-адрес у роутера, и ноутбука будет другой.
Не понимаю, зачем использовать эту привязку. Это создает очень много сложностей при настройке Wi-Fi роутеров. Вроде бы все правильно подключили, все настроили, проверили, а интернет не работает. Как правило, это «Без доступа к интернету» при настройке роутера. А потом оказывается что провайдер делает привязку интернета, он привязан к MAC-адресу компьютера (к которому изначально был подключен) и на роутере конечно же работать не может.
Первым делом, позвоните в поддержку провайдера, и уточните, делают ли они привязку по MAC-адресу. Если делают, то есть два варианта:
- Подключить по кабелю роутер к компьютеру к которому привязан интернет, и клонировать MAC-адрес в настройках роутера. Тогда, на роутере будет какой же MAC-как на компьютере, и интернет будет работать.
- Второй вариант, это посмотреть MAC-адрес роутера, позвонить в поддержку провайдера, и попросить сменить адрес. У некоторых провайдеров, насколько я знаю, есть возможность сменить MAC-адрес через личный кабинет на сайте.
Сейчас мы рассмотрим смену MAC-адреса на разных маршрутизаторах, и покажу где на роутере посмотреть этот адрес.
Возможно, вам еще пригодится статья: как узнать и сменить MAC-адрес в Windows 10. В Windows 7, или Windows 8 все точно так же.
Как узнать MAC-адрес роутера?
Все очень просто. Возьмите свой роутер, и посмотрите снизу на наклейке. Там будет указан MAC-адрес. Для примера, на маршрутизаторах Tp-Link:

Вот так это выглядит на устройствах ZyXEL:

На роутерах Asus MAC-адрес так же указан на наклейке:

С этим я думаю разобрались. Смотрим адрес, звоним в поддержку провайдера (или через сайт) , и провайдер прописывает у себя MAC-адрес вашего роутера.
Как поменять MAC-адрес на роутере?
Тоже ничего сложного. Нужно зайти в настройки маршрутизатора, открыть нужную вкладку и сменить, или клонировать адрес. Здесь есть два варианта: можно вручную прописать новый MAC-адрес в настройках роутера, или же клонировать его с компьютера, который подключен к роутеру по кабелю (с которого вы настраиваете).
Смена MAC-адреса на роутерах Tp-Link
Зайдите в настройки маршрутизатора по адресу 192.168.1.1, или 192.168.0.1. Если не получается, то смотрите эту инструкцию. Дальше перейдите в раздел Network (Сеть) — MAC Clone (Клонирование MAC-адреса). В поле WAN MAC Address можно вручную прописать нужный адрес, или же нажать на кнопку Clone MAC Address и клонировать его с компьютера.

Не забудьте сохранить настройки кнопкой Save, и перезагрузить маршрутизатор.
Клонируем MAC-адрес на роутере Asus
Для начала, заходим в настройки нашего маршрутизатора. Открываем вкладку Интернет. Там будет поле MAC-адрес. Укажите в нем нужный адрес, или нажмите на кнопку Клонировать MAC. 
Нажмите на кнопку Применить для сохранения изменений.
Инструкция для роутеров ZyXEL
На устройствах ZyXEL Keenetic открываем настройки по адресу 192.168.1.1, переходим в раздел настроек Интернет, выбираем нужное соединение, и в выпадающем меню MAC-адрес выбираем Взять с вашего ПК, или Ввести вручную.

Не забудьте применить настройки.
Смена MAC-адреса на маршрутизаторах D-Link
Откройте настройки своего маршрутизатора D-Link (адрес 192.168.0.1), и перейдите на вкладку Сеть — WAN. Выберите необходимое соединение, и в поле MAC вы можете задать свой адрес, либо нажав на специальную кнопку, клонировать MAC-адрес с компьютера на роутер D-Link.

Сохраните настройки нажав на кнопку Применить.
Как узнать и поменять MAC-адрес в роутере
Для регистрации абонентов и предоставления доступа в интернет провайдеры используют привязку к MAC-адресу сетевого устройства. Такая процедура необходима как для идентификации клиента, так и для правильной работы протокола Ethernet. Чтобы облегчить жизнь абонентам и службе поддержки провайдеров, была придумана функция клонирования MAC адресов.
- Зачем это нужно?
- Определение
- Клонирование через админ-панель
- ASUS
- D-Link
- Zyxel Keenetic
- TP-Link
- Изменение для сетевой карты
- Заключение
Зачем это нужно?
MAC адрес – это уникальный идентификатор, который присваивается каждой единице оборудования. Клонирование Мак-адреса позволяет заменять реальный физический адрес на виртуальный. Как бы временно прописать второй адрес, наделив его всеми полномочиями первого.
Сделав это, при замене роутера не нужно обращаться к провайдеру с просьбой дать доступ в интернет новому маршрутизатору. Достаточно изменить MAC-адрес на тот, с которым роутеру предоставляется доступ в интернет (то есть прописать физический Мак-адрес старого роутера в новый). Как это сделать? Для начала определите идентификатор нужного вам маршрутизатора.
Определение
Подробно о том, как узнать MAC маршрутизатора, читайте здесь.
Быстрый и легкий способ определения физического адреса маршрутизатора – посмотреть его на развороте корпуса. Он указан на наклейке, как MAC, вместе с остальной информацией.
Если к роутеру подключен компьютер, смартфон или планшет, узнать Мак можно через админку в разделе «Состояние» – «Локальная сеть». Это начальная страница с основной информацией о роутере.
Далее информацию можно передать провайдеру (если смотрели идентификатор незарегистрированного маршрутизатора). Или же поменять Мак-адрес этого роутера в настройках другого, но как это сделать? Достаточно выполнить пару операций в параметрах сетевого устройства.
Клонирование через админ-панель
Для этого понадобится подключенный к роутеру по сети компьютер. У различных производителей сетевых устройств данная функция может размещаться в различных местах веб-интерфейса.
Как изменить Мак-адрес роутера ASUS? Все довольно просто:
- Откройте вкладку «Интернет».
- В одном из разделов найдите поле с MAC и измените его на нужный.
D-Link
Популярные модели DIR-615, DIR-300 и прочие роутеры D-Link позволяют клонировать физический адрес в разделе «Сеть» – «WAN».
Чтобы попасть в этот раздел, нужно нажать «Расширенные настройки» или «Настройка вручную» на основной странице веб-интерфейса.
Zyxel Keenetic
Прописывать идентификатор нужно в разделе «Интернет» — «Подключение».
Далее в поле «Использовать MAC–адрес» выберите «Введенный».
TP-Link
Расскажу, как настроить Мак-адрес через настройки роутера:
- Откройте веб-интерфейс по указанному на обороте доступу.
- Введите данные для авторизации, также указанные на обратной стороне корпуса устройства.
- Найдите раздел «Клонирование MAC-адреса» в разделе «Сеть».
- Впишите 12 символов нужного идентификатора в первой строке вместо того, который указан.
- Затем нажмите «Применить».
Вы всегда сможете откатиться к реальному физическому адресу, нажав «Восстановить заводской».
Изменение для сетевой карты
Дополнительно можно клонировать MAC-адрес компьютера (автоматически прописав его в первом поле), с которого вы управляете в админке, если привязка к интернету сделана провайдером по физическому адресу сетевой карты ПК. Можно поступить наоборот, и прописать MAC маршрутизатора в свойствах сетевой карты.
Это понадобится, если временно нужно подключить кабель от провайдера не к маршрутизатору, а напрямую к компьютеру. Клонирование в операционной системе Windows 10 происходит следующим образом:
- Комбинацией клавиш Win+R вызовите строку «Выполнить» и пропишите команду mmc devmgmt.msc.
- В диспетчере устройств откройте «Сетевые адаптеры», клацните ПКМ по нужному устройству и выберите «Свойства».
- В разделе «Дополнительно» выберите строку «Locally Administered Address» или в русской локализации «Сетевой адрес».
- В строке «Значение» пропишите 12-ти символьный MAC.
- Готово. Жмите «ОК» для применения изменений.
Заключение
Замена MAC-адреса проводится в панели администратора роутера и не вызывает сложностей. Так как провайдеры продолжают делать привязку к физическому идентификатору сетевого оборудования, функция клонирования MAC помогает использовать один зарегистрированный физический адрес для любого устройства, которому нужно предоставить интернет напрямую, подключившись от Ethernet-кабеля провайдера.
Как изменить MAC адрес в роутере
Понятие «физический адрес» сетевой карты
Как посмотреть MAC роутера?
Посмотреть значение Hardware Address на компьютере можно так:
- Необходимо попасть в «Панель управления», через меню «Пуск».
- В разделе «сеть и интернет» найти «Центр управления сетями».
- Найти в левом фрейме пункт «Изменение параметров адаптера».
- На активном адаптере вызвать правой клавишей мыши контекстное меню и выбрать «Состояние».
- На вкладке «Поддержка» нажать кнопку «Подробности» для Win XP или «Сведения» в Win 7.
- В новом окне будет информация о подключении, где и будет написан физический адрес.

Смена MAC адреса на компьютере
В связи с тем, что MAC присваивается заводом изготовителем оборудования, то многие пользователи считают, что подменить его нельзя или же он меняется при помощи специального программатора. Это не правильное мнение. Адрес можно поменять встроенными средствами операционных систем:
- Для Виндовс в свойствах сетевой платы, во вкладке «Дополнительно», есть возможность прописать любой HwAddress через свойство «Сетевой адрес» («Network address» или «Locally administrated address»).
- Для Linux «ifconfig hw ether », но только до перезагрузки компьютера. Для постоянной смены нужно править конфигурационные файлы.

Меняем адрес маршрутизатора
Теперь на примерах рассмотрим, как поменять mac адрес роутера. Это делается не сложнее, чем на компьютере. Для смены следует открыть веб страницу конфигурации маршрутизатора, и дальше действовать согласно инструкции для наиболее популярных производителей:
После смены, в обязательном порядке нажимать кнопочку «Сохранить настройки», в противном случае смены не произойдет. После всех сделанных изменений роутер следует перегрузить по питанию или через соответствующий пункт меню конфигурации.
Существует возможность клонирования MAC адреса. Клонирование будет произведено с адреса той машины, с которой выполнено подключение к странице конфигурации. Но лучше вводить данные вручную, т.к. если в сети несколько устройство, то можно легко запутаться и внести не те данные.







![[VYŘEŠENO] Jak kalibrovat senzor v nabídce Android Engineered](https://huaweidevices.ru/wp-content/uploads/2021/11/1340119389_touchscreen-22-150x150.jpg)
