- Настройка панели уведомлений и шторки в Android 6
- Как убрать шторку на андроид?
- Настройка рабочего стола Хонор и Хуавей
- Персонализация
- Как включить статус бар на Андроиде?
- Что делать если пропали значки приложений на телефоне?
- Как восстановить иконки на рабочем столе Андроид
- Сортировка рабочих столов
- Как включить шторку уведомлений?
- Настройка скрытого меню
- Навигация
- Виджеты
- Как восстановить рабочий стол Xiaomi?
- Как вернуть иконки на рабочий стол
- Перенос приложений на СД-карту
- Поиск значка в тематических папках
- Android – советы и подсказки. Как вернуть пропавшие с экрана смартфона или планшета после обновления прошивки кнопки навигации и восстановить работоспособность шторки уведомлений
- Как настроить панель уведомлений на Андроид
- Как убрать лишний рабочий стол на андроид?
- Как добавить приложение в шторку?
- Выбор внешнего вида
- Случайное перемещение в папку
- Как восстановить ярлык на телефоне андроид
- Через меню приложений
- С помощью установки стороннего лаунчера
- Восстановить рабочий стол на андроид. Как удалить рабочий стол на Android? Как восстановить рабочий стол на Android? Вы случайно удалили или иконку, или приложение
- Способ 1
- Шаг 1 Установите и запустите приложение, начните резервное копирование своего телефона
- Шаг 2 Восстановите телефон из предыдущих сохраненных резервных копий
- Основные характеристики приложения мобильной передачи
- Загрузить гелий
- Восстановление защищенных данных приложения
- Организуйте начальный экран
- Как отключить шторку на экране блокировки?
- Как включить панель быстрых настроек?
- Размещение (перемещение) приложений и виджетов
- Кнопки виртуальной панели навигации
- Пропажа значков системных программ
- Как настроить панель уведомлений андроид
- Как изменить панель уведомлений на Android
- Что делать, если панель уведомлений не работает
- Другие способы открыть панель уведомлений на Андроид
- Как настроить панель уведомлений?
- Настройки скрытого меню
- Размещение приложений и виджетов на рабочем экране
- Как убрать лишний рабочий стол на Xiaomi?
- Как настроить шторку на андроиде
- Знакомство с рабочим экраном Honor и Huawei
- Как удалить рабочие столы?
- Способы решения проблемы лаунчера
- Сброс данных
- Удаленная установка лаунчера
- Установка рабочего стола по ADB
- Прошивка девайса
- Как убрать лишний рабочий стол на айфоне?
- Как вернуть нормальный вид рабочего стола?
- Как восстановить рабочий стол андроид. Как удалить рабочий стол на Android? Как восстановить рабочий стол на Android
- Что делать, если не открывается верхняя панель на андроиде
- Как удалить рабочий стол с помощью GoLauncher
- Как откатить обновление рабочего стола MIUI?
- Не работает шторка уведомлений на Android — способы решения
- Решение для LG
- Для других моделей телефонов
- Видеоинструкция
- Как вернуть стандартную тему MIUI 11?
- Приложение рабочий стол не отвечает
- Пути решения
- Как восстановить MIUI?
- Как восстановить ярлык на андроиде, если он пропал
- Переключение между окнами рабочего стола
- Что делать если пропали все приложения с телефона?
- Ответы на вопросы
- Как настроить шторку на Xiaomi?
- Узнайте больше о Huawei
Настройка панели уведомлений и шторки в Android 6
В Android 6.0 Developer Preview в настройках была новая функция System UI Tuner при помощи которой можно было настроить шторку и панель уведомлений. Но сообщалось, что эта функция является экспериментальной и в будущем она может не работать, ее могут изменить или вовсе убрать.
В Android 6.0 Marshmallow функции System UI Tuner нету в настройках, но при этом ее можно включить.
После этого вы попадете в настройки, а в самом низу в разделе «Система» появится новый пункт «System UI Tuner».
Здесь вы и можете видоизменить панель уведомлений и шторку Android.
Чтобы поменять иконки или удалить ненужные, откройте «Быстрые настройки». Просто зажимайте их и перетаскивайте.
В «Строке состояния» вы можете отключить ненужные пункты из панели уведомлений.
Теперь в шторке рядом со значком шестеренок будет изображение гаечного ключа. Если вы опять зажмете его на 5-7 секунд, то сможете отключить эту функцию.
Да, все это было в кастомных прошивках уже давно, но теперь (к счастью) появилось и на голом Android Marshmallow.
(5,00 из 5, оценили: 1)
Как убрать шторку на андроид?

Многие пользователи стремятся усовершенствовать свои мобильные устройства на базе Android за счет установки дополнительных лаунчеров. Это может привести к появлению новых рабочих столов. Если вы недавно используете Android, то вполне возможно у вас возникнет масса вопросов, связанных с тонкостями работы на этой мобильной платформе.
Если вы не знаете, как удалить второй рабочий стол, то работа с устройством может существенно усложниться. На самом деле, все довольно просто. В данном обзоре будет изложена подробная инструкция для удаления рабочего стола.
Выбираем внешний вид
Прежде всего, вам необходимо определиться с лаунчером, который вы будете использовать на своем мобильном устройстве на базе Android. Если у вас установлена стандартная прошивка, то скорее всего по умолчанию будет использоваться базовый интерфейс. К сожалению, в нем нельзя изменить количество рабочих столов, а также удалять их. Поэтому вам придется выбрать оптимальный лаунчер. В дальнейшем именно он поможет вам решать вопросы, связанные с удалением рабочего стола.
Лаунчер для Android представляет собой новый интерфейс. Такой инструмент дает пользователю возможность изменять оформление и внешний вид системы.
Сегодня одним из популярнейших лаунчеров для операционной системы Android является ADW.Launcher. Свою популярность данный лаунчер завоевал благодаря тому, что использоваться он может как на смартфонах, так и на планшетах. Данное приложение позволяет создавать несколько новых экранов и настраивать их на свой вкус. Чтобы изменить содержимое лаунчера, необходимо нажать на определенную область экрана и удерживать несколько секунд.
Удаляем рабочий стол на Android при помощи GoLauncher
После того, как вы откроете меню настроек, вы заметите, что в нем имеются различные варианты отображения рабочего стола устройства. Прямо здесь можно добавлять новые виджеты, создавать или удалять экраны.
Теперь вам известно, как можно создать новый рабочий стол на мобильном устройстве на базе Android. Перейти на любой экран можно путем длительного удерживания пальцем. В результате появится новое меню, в котором вам необходимо будет выбрать раздел «Страница».
В некоторых случаях создается слишком много новых стартовых окон и у пользователя возникает необходимость удалить одно из них. Отключить экран также просто, как и добавить новый. Чтобы удалить ненужный рабочий стол, просто выберите его и проведите от углов в центр двумя пальцами. Аналогичный способ используют для того, чтобы уменьшить масштаб.
Перед вами появится меню управления начальным экраном. Нужно просто определиться, какой рабочий стол вы хотите удалить, и перенести его в корзину. В результате таких действий выбранный экран не будет больше определяться. Здесь же в настройках вы можете установить главную панель. Для этого достаточно нажать на кнопку Home. Однако, при удалении элементов нужно проявлять осторожность. Вы никак не сможете восстановить удаленный рабочий стол.
И напоследок еще одна маленькая хитрость: если нажать на «домик», находясь на начальном дисплее, на устройстве откроются одновременно все экраны. Далее вы сможете выбрать любой элемент и при необходимости перенести его в корзину.
Запись опубликована 21.07.2015 автором katrinas11 в рубрике Андроид. Отблагодари меня, поделись ссылкой с друзьями в социальных сетях:
Настройка рабочего стола Хонор и Хуавей
Рабочий экран Huawei – это панель для быстрого доступа ко всем установленным приложениям и виджетам. Он предоставляет собой удобную навигационную систему для пользования смартфоном. Если вы недавно приобрели смартфон с оболочкой EMUI, например, Honor, то полезно узнать – как выполнить настройку рабочей области экрана.

Персонализация
После того как перед вами появится меню с настройками, вы сможете заметить, что здесь присутствуют варианты отображения рабочего стола. Кроме того, можно добавлять виджеты, различные приложения, а также удалять или добавлять новые экраны.
Как включить статус бар на Андроиде?
Для этого перейдите во вкладку «Статус-бар» — «Стиль» и выберите понравившийся. Кроме iOS, тут есть статус-бары из Android 10, Android 9 Pie и MIUI.
Что делать если пропали значки приложений на телефоне?
Как же вернуть заветные значки:
Как восстановить иконки на рабочем столе Андроид
В мобильной операционной системе Андроид предусмотрено использование специального приложения – Лаунчера, которое отвечает за графический интерфейс, в том числе – и за рабочий стол. Если по каким-то причинам он пропал или с него исчезли иконки определенных приложений – потребуется восстанавливать главный экран Android. Каким способом это делается – рассмотрим в нашем руководстве.
Сортировка рабочих столов
Первым делом нужно вызвать скрытое меню. Для этого на рабочем столе Хуавей (Хонор) сводим два пальца на экране по направлению к центру. Второй способ — нажать и удерживать палец на экране.

Теперь вы легко можете поменять столы местами обычным перетягиванием между экранами. Для этого снова зажимаем палец в режиме скрытого меню на рабочем столе и перетаскиваем на свое усмотрение.
Для выбора экрана по умолчанию жмем на иконку домика в верхней части — она должна стать синей.

Чтобы добавить новую страницу — свайпаем рабочий стол до появления пустого экрана и нажимаем на плюсик. Для удаления нажимаем крестик в нижней части экрана как показано на скриншоте ниже:

Как включить шторку уведомлений?
Чтобы настроить панель уведомлений, зайдите в настройки устройства и перейдите в раздел “Уведомления и строка состояния”. Тут можно выбрать расположение переключателей и внешний вид элементов панели уведомлений.
Настройка скрытого меню
Также на смартфонах Huawei есть так называемое «Скрытое меню» — оно находится в настройках редактирования рабочего стола и открывается по длинному тапу на домашнем экране.
В нем можно активировать несколько полезных функций:
Помимо категории «Настройки», в скрытом меню есть еще три раздела: ниже мы разберем их подробнее.
Навигация
В данном разделе можно выбрать анимацию листания рабочих экранов. Всего представлено 8 вариантов: пролистайте список и выберите тот, который вам понравится.
Виджеты
Виджеты позволяет узнавать важную информацию из приложений без их непосредственного запуска.
Например, так можно быстро узнать баланс на мобильном счету с помощью виджетов от мобильных операторов, или моментально переключить песню через виджет от музыкального плеера. Виджеты на экране отличаются большим размером в отличие от значков программ.
Практически у любого виджета можно настроить цвет, размер и прозрачность: для этого задержите палец на самом виджете до появления меню настроек.
С этим пунктом все понятно: просто нажмите на категорию «Обои», что поменять картинку на рабочем столе. Можно установить как скачанные изображения, так и предустановленные в системе.
Как восстановить рабочий стол Xiaomi?
Как вернуть стандартный лаунчер MIUI
Как вернуть иконки на рабочий стол
Вернуть значки на рабочий стол возможно. С задачей, как вернуть иконку на экран андроид-устройства, справится любой пользователь независимо от опыта. Только в каждом конкретном случае будет свой путь.
Перенос приложений на СД-карту
Чтобы перенести приложения на SD-карту, аппарат должен поддерживать перенос программ. Такая функция есть не у всех категорий смартфонов. Если же есть такая возможность, то перенос пошагово выглядит так:

Перенос приложений на карту памяти
После всех манипуляций следует вернуться обратно, чтобы убедиться в наличии иконки.
Поиск значка в тематических папках
Иногда пользователи выводят папки на рабочий стол, как правило, часто используемые типа контакты, камера, Ватсап, Вайбер, ВК, «Одноклассники» и т. д. В папках группируют приложения согласно критериям. Если пропала иконка приложения на андроид, то ее можно обнаружить в одной из них. Чтобы это выяснить, нужно:
Важно! Если потеря нашлась, то нажатием и удерживанием ее передвигают на рабочий стол.
Android – советы и подсказки. Как вернуть пропавшие с экрана смартфона или планшета после обновления прошивки кнопки навигации и восстановить работоспособность шторки уведомлений
В операционной системе Android есть сравнительно давний, но до сих пор не исправленный разработчиками дефект, приводящий к тому, что после обновления прошивки смартфона или планшета, на его панели навигации исчезают кнопка доступа к последним запущенным приложениям, кнопка «домой», а также — доступ к шторке уведомлений.
Большинство из тех, кто отмечает появление этого бага, отмечают, что это произошло после перепрошивки смартфона или планшета Nexus этим способом, и при этом они не делали очистку системы (пункт 3 инструкции). После чего, экран устройства у них выглядит как на левом скриншоте, который вы видите в заголовке выше.
Довольно неприятный дефект, который сперва изумляет не ожидающего ничего подобного пользователя, устанавливающего на свой смартфон или планшет официальную прошивку, сначала отсутствием главных элементов навигации, а затем и невозможностью доступа к уведомлениям системы.
К счастью, это дело поправимое и способ возврата исчезнувших после обновления на панель навигации кнопок, а также неработающей шторки уведомлений известен еще с прошлого, 2013 года, когда эта ошибка впервые была отмечена после выпуска обновления Android KitKat.
Вам нужно всего лишь:
1. Подключить планшет или смартфон к компьютеру через USB порт
2. Запустить окно командной строки и выполнить следующую команду:
3. После этого на экране смартфона или планшета появится диалог первого запуска, приглашающий вас выбрать язык и присоединиться к Google Now, после которого вы увидите рабочий стол с пока еще отсутствующими кнопками и работающей шторкой уведомлений.
4. Перезагрузите планшет или смартфон, после чего, исчезнувшие ранее кнопки навигации должны вернуться на свое место.
Вот и всё. Достаточно просто, не правда ли? Автором этого метода является Paul O’Brien с сайта MoDaCo.
ADB Console. Windows приложение для выполнения команд ADB и Fastboot без использования Android SDK
Изучаем Android. Десять основных команд ADB и fastboot, которые вы должны знать
Советы и подсказки. Как найти Параметры разработчика и отладку по USB в Android 4.2 и выше
Android – советы и подсказки. Сообщение unauthorized при подключении планшета или смартфона к компьютеру с программой ADB – как от него избавиться
Как настроить панель уведомлений на Андроид
На смартфонах разных производителей панель уведомлений на Андроид может визуально отличаться из-за особенностей установленной оболочки, но всё равно основные элементы имеют примерно одинаковое расположение. Открывается панель свайпом от верхней части экрана вниз, обратным движением от нижней части панель управления можно убрать.
В верхней части находятся переключатели для быстрого включения/отключения беспроводных сетей, мобильной передачи данных, настройки звука, яркости экрана и так далее. В нижней части панели вы можете увидеть текущие уведомления от приложений. Каждое уведомление можно открыть нажатием или скрыть, смахнув в сторону.
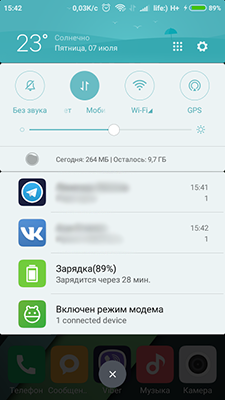
С помощью утилиты Notification Toggle вы можете расширить функционал панели уведомлений – добавить переключатели и ярлыки для быстрого доступа к установленным приложениям. Найдите в приложении интересующий вас переключатель и поставьте напротив него галочку в одно из полей.
Ярлыки приложений добавляются так:
Как убрать лишний рабочий стол на андроид?
Чтобы удалить рабочий стол, нужно сделать щипок по экрану (да-да, прислоняете пальцы к экрану и делаете щипок). Вы увидите такую картину: Это рабочие столы. Чтобы удалить какой-то из них, просто перетащите рабочий стол на значок с корзиной в верхней части экрана.
Как добавить приложение в шторку?
Как добавить в панель уведомлений Android-устройства иконки быстрого запуска приложений
Выбор внешнего вида
Давайте сначала определимся с выбором лаунчера для мобильного устройства Android. Если установлена стандартная прошивка, а это в большинстве случаев так, тогда у вас будет использоваться базовый интерфейс, но в нем, к сожалению, нельзя изменять количество, а также удалять созданные рабочие столы. В связи с этим вам следует подобрать для себя самый оптимальный лаунчер. А далее он поможет решать вопрос о том, как удалить рабочий стол «Андроид». Launcher для мобильной платформы представляет собой новый интерфейс и может иметь различные визуальные оформления, а также другие изменения.
Случайное перемещение в папку
Бывают ситуации, когда значок пропал, и найти программу в списке установленных не получается. Такая проблема нередко встречается в девайсах, работающих не на «чистом» Андроиде, а с использованием фирменных прошивок. В таком случае следует искать пропавшую иконку приложений в папках на рабочем столе. Все дело в том, что при переносе одного ярлыка на другой автоматически создается новая папка, куда помещаются иконке обоих приложений.
Вполне вероятно, что именно это было сделано случайно, так что и найти изображение приложения на привычном месте не получается. Поэтому в таком случае рекомендуется внимательно просмотреть все существующие на рабочем столе папки – вполне возможно, что потерянный ярлык находится как раз там.
Как восстановить ярлык на телефоне андроид
Как восстановить значок приложения на андроид, если он пропал? Вернуть на место ярлык можно несколькими способами. Наиболее используемые из них — поиск в приложениях и через меню «Настройки».

Вернуть иконки на рабочий стол можно несколькими способами
Через меню приложений
В первом случае следует открыть список приложений. Найденную иконку следует зажать до прерывистой вибрации и, не убирая палец, перетянуть на привычное место в основном экране. Она примет прежние размеры и обоснуется на месте сразу, после того как палец будет убран.
Обратите внимание! Такой вариант поддерживается не всеми моделями смартфонов.
Второй способ предполагает возврат потерянного значка через меню «Настройки». При нажатии на эту вкладку появятся все программы. Отображаются и стандартные, и самостоятельно установленные. Исчезнувшую иконку можно искать, пролистывая список или вбивая название в окошке. Хотя последняя опция есть не во всех моделях.
Найденный значок можно вернуть на место, нажав на «Добавить ярлык на рабочий стол». Обычно эта кнопка находится в верхней части экрана справа.
С помощью установки стороннего лаунчера
Сторонний лаунчер — это утилита, которая меняет дизайн значков на рабочем столе (иконки, кнопки). При длительном нажатии значки нередко меняют местоположение. Вместе с измененным внешним видом смена места может вызвать замешательство. Эта же утилита может и помочь найти пропажу. Для этого нужно пролистать меню и нужный значок нажатием возвратить на главный экран.

Восстановить рабочий стол на андроид. Как удалить рабочий стол на Android? Как восстановить рабочий стол на Android? Вы случайно удалили или иконку, или приложение
После обновления приложений частенько случается так, что с рабочего стола смартфона (или планшета) исчезают иконки и/или начинают раз за разом появляться уведомления о некорректных ссылках у одной или сразу нескольких из них. Потому расскажем о том, что делать если пропала иконка приложения в Android.
Если пропала иконка
Самый быстрый и самый простой способ устранить эту проблемку – это просто взять и заново добавить потерявшуюся иконку на главный экран смартфона. Но если иконка не исчезла, а только не работает (битая ссылка), то ее надо сначала убрать. Для этого жмем на нее и удерживаем нажатие до появления вверху экрана надписи “Удалить”.
После определенного пользователем количества попыток база данных будет сброшена. Это защитит вас, если ваше устройство потеряно или украдено, а незнакомец пытается получить доступ к вашим данным. Нажмите кнопку «ОК», чтобы принять имя файла или выбрать его.
Ваши данные будут зашифрованы с использованием вашего основного пароля. Чтобы восстановить данные, нажмите кнопку «Восстановить» и выберите имя файла резервной копии, которую вы хотите восстановить. Для синхронизации пароли на каждом устройстве должны быть одинаковыми. Чтобы изменить пароль, выберите «Изменить пароль» в меню «Параметры». Больший экран компьютера и более универсальная физическая клавиатура могут заставить вас вводить гораздо быстрее.
Тут напомним, что в предусмотрена возможность в такой способ полностью удалить сразу всё приложение, так что с этим надо быть повнимательнее. В данном случае нам нужно только убрать с экрана нерабочую иконку.
Убрали? Теперь через “Настройки ” находим соответствующее приложение, жмем на него и тоже удерживая нажатие перетаскиваем его привычное место на главном экране.
Аналогичный метод также можно найти. Таким образом, вы можете восстановить резервные копии чата с компьютера на мобильный телефон, когда вы удалили или потеряли важные данные на телефоне. Вы можете пойти, чтобы восстановить резервные копии на мобильный телефон, если хотите. Если вам нравится создавать резервные копии этих данных, вам необходимо будет загрузить и использовать сторонние программные средства. Вы можете установить любое количество приложений и игр на своем устройстве, и все они могут быть доступны с вашего рабочего стола.
Обновление, если мы думаем об этом, прошло гладко. Мы исследовали его новые возможности, и на следующий день он пропал без вести. Это было прямо там, с кнопкой «Открыть». Драматическое путешествие здесь не закончилось. Мы уверены, что он имел в виду, что приложение исчезло с устройства. Брайан говорит: Пришел сюда искать решение. К сожалению, даже несколько удалений и переустановки не помогли. Что действительно купили приложения? Это было исправлено.
Тут тоже все просто. Проблему с пропажей иконок, как и целую уйму других разнокалиберных проблем, в устранить можно обычной его перезагрузкой. Жмем кнопку питания, выбираем “Перезагрузку” и ждем завершения процедуры.
Мы прочитали, что значки снова исчезают и снова появляются при жестком сбросе, поэтому это не постоянное решение. Мобильные устройства хранят все виды личной информации, которые вместе образуют своего рода виртуальную жизнь. Наши друзья, фотографии, наша повестка дня, список покупок, личные документы и многое другое.
Способ 1
Для этого урока вам понадобится только две вещи. Перейдите на вкладку резервного копирования и восстановления, и вы увидите все файлы вместе с значками, просто выберите их и начните резервное копирование. Чтобы пройти процесс создания резервной копии, потребуется некоторое время. В нем широко распространены разногласия, большинство пользователей предпочитают это выбирать, и большинство из них выиграли. Есть два момента, которые большинство людей не может принять.
Тем не менее, пробуем. Первым делом выключаем аппарат. Далее, когда он полностью выключен, одновременно жмем и удерживаем кнопки питания и увеличения громкости до появления на экране логотипа Android (или любого другого логотипа). Он будет означать, что вы успешно активировали так называемое меню восстановления смартфона (Recovery ). Переход между его строчками вверх-вниз производится кнопками увеличения-уменьшения громкости. С их помощью выбираем пункт Clear Cache (или Wipe cache partition ).
Другим является то, что он может копировать данные только по телефону. Этот режим резервного копирования не рекомендуется для важных данных, поскольку риск по-прежнему остается потенциальным, если на вашем устройстве остались только резервные файлы, если ваше устройство было повреждено или украдено, тогда все ваши важные данные были удалены навсегда. Таким образом, резервное копирование вашего телефона на компьютер будет более безопасным, чем резервное копирование на самом телефоне.
Как мы уже неоднократно упоминали в разных статьях, и, как вы много раз читали, вы должны делать резервную копию данных вашего смартфона, чтобы не потерять свои данные ни при каких обстоятельствах. Другая наиболее примечательная особенность заключается в том, что она позволяет пользователям передавать контент между разными телефонами, которые на основе разных систем, когда вы планируете переключать устройства, вам никогда не придется беспокоиться что, как вы перемещаете большое количество файлов на новый телефон, это приложение предназначено для вас.
Здесь тоже следует быть внимательным. В некоторых смартфонах Clear Cache бывает совмещен с пунктом Factory Reset (полный сброс настроек системы или “ “). Если на вашем смартфоне такое тоже обнаружилось, то на этом, очевидно, затею лучше прекратить и совсем выйти из меню Recovery. Поскольку полностью обнулять устройство из-за одной битой иконки все же не стоит.
Шаг 1 Установите и запустите приложение, начните резервное копирование своего телефона
Когда программа идентифицирует ваш телефон, он немедленно проанализирует содержимое вашего телефона, а затем вы переведете вас на панель резервного копирования.
Шаг 2 Восстановите телефон из предыдущих сохраненных резервных копий
Если же Clear Cache (или Wipe cache partition) вы наблюдаете в отдельной строке и без дополнительных записей, то тогда выбираем эту строчку и запускаем процедуру очистки кэша. По факту ее завершения снова перезагружаем смартфон (Reboot). При перезагрузке через меню восстановления времени, как правило, требуется чуть больше. Но потом, вероятнее всего, все иконки приложений вновь вернутся на свои места и будут исправно работать, как прежде.
Основные характеристики приложения мобильной передачи
Объединяя эти действия, вы можете хранить свои данные в безопасности, и вы всегда можете вернуть их, даже если вы потеряете свое устройство или украдете его. Надеюсь, это все, что вам нужно для защиты вашего телефона от неожиданных сбоев. Если это руководство помогло вам каким-либо образом, сообщите нам об этом.
Загрузить гелий
Нет паники: ничего не потеряно! Удаленные фотографии, сообщения или документы можно легко восстановить. Мы покажем вам два безопасных и простых метода. Это сделает для вас все остальное. Символ можно найти в разделе Мобильный носитель данных. Необходимы следующие шаги. Когда вы меняете смартфон, вам необходимо повторно настроить приложения на новом смартфоне. Кроме того, вы можете создать резервную копию данных приложения и восстановить его на новый смартфон. Различные методы, которые мы покажем вам в этой статье.
Этот каталог может быть закрытым или общедоступным. Частный защищает ваши данные от того, что другие приложения обращаются к нему, но это затрудняет резервное копирование. И если само приложение не обеспечивает резервное копирование его конфигурации, именно эта информация теряется при смене смартфона.
Некоторые приложения разрешают доступ к данным через. Именно это приложение используется для экспорта ваших данных приложения без особых привилегий и перехода на следующий мобильный телефон. Существует также ручной метод, но у нас были плохие впечатления от него, которые мы передали на аутсорсинг в отдельной статье.
Это также происходит без специальных разрешений. Список наиболее важных драйверов можно найти здесь. Если он настроен на «Загрузка только», отладка неактивна. С другими производителями вы решаете проблему одинаково.

Как только процесс резервного копирования будет завершен, вы получите сообщение об успешном завершении.
Восстановление защищенных данных приложения
Ваши данные сейчас восстанавливаются. Это может занять некоторое время в зависимости от объема вашей резервной копии приложения.
Организуйте начальный экран
Советы для начинающих: настройка смартфона с помощью приложений и виджетов. Через различные приложения и виджеты вы можете настроить домашний экран своего устройства на свои собственные требования, например, выбрать другой фон. Однако гораздо важнее разделить экран на области, чтобы вы всегда имели быстрый доступ к наиболее часто используемым приложениям. Ежедневные используемые приложения, конечно, находятся на первом экране. Виджеты, отображающие данные о погоде, календарь или состояние батареи, также можно найти здесь.
Если вы хотите переместить приложение здесь, вы снова нажимаете его пальцем и перемещаете приложение на новое место. Если вы хотите переместить виджеты на рабочий стол, просто нажмите на экран в течение длительного времени: отобразится список виджетов.
Как отключить шторку на экране блокировки?
Если Вы имеете в виду блокировку экрана, то для ее отключения нужно:
Как включить панель быстрых настроек?
Как перенастроить панель быстрых настроек на Андроид 6.0.
Размещение (перемещение) приложений и виджетов
Рабочий экран Huawei очень легко настроить как с помощью встроенных системных средств, так и благодаря сторонним приложениям, скачанным с Google Play.
Перемещаются приложения и виджеты очень просто: зажмите необходимый значок пальцем до тех пор, пока смартфон не издаст слабую вибрацию. Теперь не отпуская значок перетяните его в любое место: когда будете готовы, отпустите приложение — оно переместится на новое место.
Чтобы разместить на экране новый виджет, проделайте следующее:
Кнопки виртуальной панели навигации
Рабочий стол Хонор является неотъемлемой частью системы Андроид. Благодаря ему пользователь может беспрепятственно пользоваться функциями и возможностями устройства. Для более комфортного использования гаджетом предусмотрена специальная панель навигации, что располагается в самой нижней части дисплея и представляет собой три кнопки:
Посредством навигационной панели можно закрыть или свернуть любую программу, а также проверить запущенные приложения.
При необходимости пользователь может настроить данную панель и поменять функции кнопок через параметры:
В результате добавления четвертой кнопки навигационная панель станет такой:

Пропажа значков системных программ
Чаще всего продают значки системных приложений – СМС, камера, звонки, заметки, галерея и так далее, так как удалить их простыми способами невозможно. Обычно возникновение такой проблемы, когда ярлыков нет на рабочем столе, происходит из случайного удаления или перемещения, при этом в списке приложений остаются.
Для их возвращения нужно перейти в меню, выбрать пункт со всеми программами и найти там нужное. Далее зажать пальцем иконку, задержать на пару секунд и перетащить значок на рабочий стол – при этом в меню программа все равно останется.
Таким способом можно без проблем устранить проблему, когда приложение на смартфоне осталось, но пропала его иконка на рабочем столе.
Как настроить панель уведомлений андроид
Уведомления позволяют узнать о сообщении, которое пришло на телефон. Это может быть напоминание, СМС или звонок. Опция позволяет быстро просматривать всплывающие окна, но мало кто знает, что их можно настроить так, как будет удобно пользователю.
Как изменить панель уведомлений на Android
Летом 2019 г. Android выпустил новое обновление, которое включало в себя несколько классных дополнений к основному функционалу. Многие пользователи, не зная обо всех возможностях своего смартфона, часто задаются вопросом, как изменить цвет шторки на андроид 9, как заменить значок на панели уведомлений. Все ответы на эти вопросы не требуют специальных знаний. Сделать это легко, главное — знать о некоторых удобных фишках устройства.
В разделе «Color» можно изменить цвет уведомлений, фона, шторки, шкалу настройки яркости.
Обратите внимание! Купив платную версию, будет возможность настроить уровень прозрачности шторки.
Меню также позволяет выбрать изображение фона, менять картинку фона, изменить показ уведомлений, а также задать имя для оператора сотовой связи. С помощью данного приложения можно поменять не только цвет шторки, но также получить возможность к дополнительным настройкам. Все они позволят персонализировать гаджет именно под владельца.
Важно! Иногда названия строчек, окошек или их расположение может отличаться в зависимости от модели смартфона.
В настройках телефона необходимо перейти в раздел «Приложения и уведомления», а затем найти кнопку «Уведомления». В открывшемся окне можно выбрать несколько пунктов:
Также отдельно можно настроить показ уведомлений для каждого приложения в отдельности. Например, «ВКонтакте» можно настроить оповещения так, что текст будет скрыт.

В панели можно менять вид иконок
Что делать, если панель уведомлений не работает
Для начала нужно разобраться, по какой причине панель уведомления не открывается. Причин может быть несколько:
Если панель уведомлений перестала открываться после установки какого-либо приложения, попробуйте удалить его и проверить работоспособность панели уведомлений ещё раз. Если ошибка панели уведомлений появилась после обновления прошивки, сделайте следующее:
Если в верхней области экрана белый след не остаётся, значит, сенсор в этих местах не реагирует на нажатия, это и приводит к невозможности открыть панель уведомлений. Лучшим выходом в такой ситуации будет обращение в сервисный центр, однако, вы также можете использовать альтернативные способы открыть панель уведомлений.
Другие способы открыть панель уведомлений на Андроид
Если панель уведомлений не открывается из-за неисправности сенсора в верхней части экрана, вам могут помочь сторонние приложения.
С помощью Status Bar Shake Opener вы можете открывать панель уведомлений жестами, наклонив устройство влево. Выберите в приложении силу реагирования на поворот устройства, которая будет для вас удобна. Так вы сможете открывать панель уведомлений без использования сенсорного экрана.
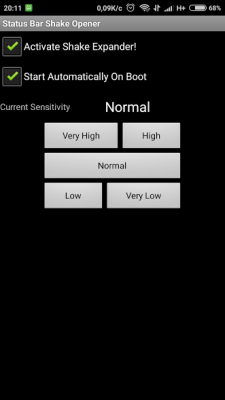
Приложение Open Notification Bar добавляет на рабочий стол устройства кнопку, нажатие на которую открывает панель уведомлений. Можете поместить эту кнопку в удобное для вас место на рабочем столе и пользоваться панелью уведомлений с помощью неё.
А вам помогли описанные способы решить проблемы с панелью уведомлений? Напишите в комментариях.
Как настроить панель уведомлений?
Вариант 1. В настройках устройства
Настройки скрытого меню
У скрытого меню есть свои настройки. Здесь вы сможете заблокировать стиль рабочего экрана, изменить его масштаб, включить автоматическое выравнивание и непрерывную прокрутку экранов.

Активировав функцию встряхивания, вы сможете упорядочить разрозненные иконки на рабочем столе слегка тряхнув смартфоном. Делать это нужно в режиме скрытого меню:

Этот пункт отвечает за изменение эффектов при переходе между экранами. На выбор есть 8 вариантов анимации.

Этот пункт нужен для добавления новых виджетов на экран.

Для удаления добавленного ранее виджета нужно зажать на нем палец и перетянуть в верхний правый угол, где появится иконка Удалить.

С этим пунктом все ясно — он меняет заставку на рабочих экранах.

Выбираем нужную картинку и жмем на галочку в верхней правой части экрана, чтобы подтвердить изменения.
Размещение приложений и виджетов на рабочем экране
Чтобы внести изменения в интерфейс необходимо перейти в редактор. Рабочий экран Хуавей легко поддается настройке не только через стандартные параметры, но и посредством сторонних приложений. Например, вы можете поменять тему значков на основном дисплее или поставить анимированную заставку, и не переживать, что установленный интерфейс будет есть батарею. Для добавления/перемещения виджетов или приложений нужно:
Самостоятельно добавлять приложение на основной дисплей не требуется. Ярлык появляется на экране сразу, после установки. Единственное, что может сделать пользователь – создать папки и упорядочить установленные программы. Зажмите пальцем на конкретном приложении и перетащите его на другой ярлык, что автоматически создаст папку.
Как убрать лишний рабочий стол на Xiaomi?
Как убрать рабочий стол на Xiaomi
Первый: нажать на экран в течении 3-5 секунд и коснуться появившегося крестика. Второй: переместить все ярлыки на другой рабочий стол. Текущий экран удалится автоматически. Третий: удалить все ярлыки.
Как настроить шторку на андроиде
Панель уведомлений на андроиде позволяет просматривать оповещения от сторонних приложений, а также встроенные системой. Также данная шторка помогает быстро переходить от настройки к настройке.
Как изменить шторку на андроиде? Для этого достаточно следовать простой инструкции:
Интерфейс понятен чисто интуитивно, его легко перемещать, менять.
Обратите внимание! Иконки могут реагировать на несколько типов касаний — легкое нажатие, удерживание. В первом случае, например, со значком Wi-Fi будет возможность включить или отключить его, но при удерживании кнопки в течение 2-3 сек. можно перейти в настройки.

Настройки панели уведомлений
Знакомство с рабочим экраном Honor и Huawei
Основной экран включает в себя:
Пользователь может настроить стол под свои предпочтения. Доступна смена обоев, изменения стиля значков, добавление новых ярлыков, сортировка, создание папок и т.д. Также вы можете внести ограничения и поставить блокировку на внесение изменений.
Как удалить рабочие столы?
Нажмите Ctrl + Win + F4 на клавиатуре, чтобы закрыть и удалить виртуальный рабочий стол, который вы используете в данный момент.
Способы решения проблемы лаунчера
Независимо от причин, по которым возникли проблемы с лаунчером, в результате чего на рабочем столе не отображаются значки, существует несколько способов восстановить рабочий стол на Андроид, рассмотрим самые действенные из них.
Сброс данных
Сброс данных помогает в большинстве случаев при условии, что со смартфона не было удалено приложение Лаунчер. При этом нужно помнить, что сброс настроек приводит к удалению значительной части пользовательской информации – сообщений, контактов, приложений.
Один из способов выполнения сброса, который обеспечит восстановление рабочего стола – через меню настроек девайса, где нужно выбрать пункт «Восстановление и Сброс», после чего – «Сброс настроек».
Кроме того, такая операция выполняется и посредством стандартного меню Recovery, где поддерживается 2 типа сброса:
Для входа в Recovery смартфон выключается, далее одновременно зажимаются кнопки питания и увеличения громкости (на некоторых моделях – уменьшения), после чего выбирает нужный вариант сброса.
Удаленная установка лаунчера
Если на смартфоне, на котором необходимо вернуть по каким-то причинам пропавшие иконки, имеется доступ к интернету, а также активирована учетная запись Google в приложении Google Play проблему можно решить путем удаленной установки нового лаунчера. Для этого:
После этого останется только перезагрузить гаджет, и все значки рабочего стола снова должны оказаться на своих местах.
Установка рабочего стола по ADB
Для использования такого способа восстановления рабочего стола потребуется:
Если все условия выполнены, можно приступать к самому восстановлению:
Прошивка девайса
При проблемах с рабочим столом и его ярлыками на ОС Android обычно помогает и прошивка смартфона. Для этого можно воспользоваться одним из трех основных способов:
Использование второго способа прошивки требует дополнительной установки на компьютер специальной программы, которая позволяет работать со смартфоном, практически каждый производитель мобильных устройств имеет свое приложение для таких целей.
Таким образом, значки приложений с рабочего стола могут пропадать по самым разным причинам – случайное перемещение или удаление ярлыка программы или возникшие неполадки в работе программного графического интерфейса. Основные способы решения подобных проблем были рассмотрены выше, поэтому столкнувшиеся с такой ситуацией пользователи будут знать, что делать.
Как убрать лишний рабочий стол на айфоне?
В режиме редактирования нажмите на точки в нижней части экрана — количество точек означает количество страниц на вашем экране. В открывшемся окне все страницы вашего экрана будут доступны в миниатюрах. Уберите галочки под миниатюрами страниц, которые вы хотите скрыть.
Как вернуть нормальный вид рабочего стола?
Надёжный способ включить прежний классический вид
Как восстановить рабочий стол андроид. Как удалить рабочий стол на Android? Как восстановить рабочий стол на Android
Иногда пользователи устанавливают дополнительные лаунчеры на свое мобильное устройство, которое работает на базе Android. Спустя некоторое время может происходить такое, что создается сразу несколько рабочих столов. Если вы являетесь еще новым пользователем этой мобильной платформы, у вас может возникнуть ряд вопросов. К примеру, если вы не осведомлены, как удалить второй тогда вам следует быть в курсе того, что делается это на самом деле очень просто, главное, знать обо всех необходимых шагах.
Что делать, если не открывается верхняя панель на андроиде
Очень часто пользователи сталкиваются с проблемой, что не открывается верхняя панель на андроиде. Причин для этого может быть несколько:
Важно! Если панелька перестала открываться после установки какого-то приложения, то лучше всего его удалить с телефона, а затем перезагрузить смартфон.
Если проблема в обновлении прошивки, то рекомендуется следовать следующим советам:
Панель уведомлений — простой, удобный способ получать доступ к нужным приложениям. Ее можно настроить любым удобным способом, добавив или убрав какие-то иконки. Так, например, долгим удерживанием кнопки можно изменить значок. Помимо этого, можно отдельно настроить уведомления для каждого приложения или соцсети.
Как удалить рабочий стол с помощью GoLauncher

Удалить рабочий стол на своем мобильном устройстве вы также сможете при помощи другого дополнения. Оно называется GoLauncher. На самом деле это приложение является также одним из самых популярных, и многие пользователи предпочитают использовать именно его. Если вы все же решились использовать данную программу, скачали ее и установили, в таком случае в самой нижней части рабочего стола сможете найти док, в котором при желании можно сохранять все дополнения, которые вы часто используете. Приведенный лаунчер вы также сможете применять и на планшете, он будет быстро и полноценно работать, как и на мобильном устройстве. Для того чтобы попасть в меню настроек, вам потребуется нажать на значок пальцем и удерживать несколько секунд, после чего перед вами должны открыться параметры.
Как откатить обновление рабочего стола MIUI?
Переходим в «Настройки» – «Расширенные настройки» – «Восстановление и сброс». Нажимаем на «Сброс настроек». В некоторых ситуациях «Сброс до заводских настроек» уже является способом отката. Так как если вы только купили телефон и обновились, то таким образом вы сможете откатиться к заводской версии ОС.
Скрытое меню также имеет собственные параметры, где можно:
Ниже разберем остальные функции скрытого меню.
Представленный раздел позволяет поменять эффект листания страниц рабочего стола. Всего можно выбрать один из восьми вариантов.

Благодаря виджетам можно оперативно воспользоваться нужным приложением. Так, вы можете добавить погоду, часы, музыкальный плеер, электронный кошелек и т.д. Добавленный виджет на экране будет отличаться размерами от других ярлыков и занимать больше место. Но, благодаря ему вы сможете быстро воспользоваться программой, не запуская ее.
Для добавления виджета достаточно перейти в скрытое меню, выбрать соответствующую вкладку и перетащить необходимое приложение на экран. Чтобы убрать не нужный виджет – перетащите его в верхнюю часть экрана, где изображена корзина.

Рассматриваемый пункт не требует особых объяснений. Нажав на вкладку «Обои», вы сможете выбрать понравившийся вариант и установить его на заставку.
Стоит дополнить – настройка рабочего стола производится в автономном режиме. Поэтому не имеет значения, запрещено использовать мобильную сеть или нет.
Не работает шторка уведомлений на Android — способы решения
В области уведомлений содержатся все оповещения и доступ к важным функциям — поэтому ее отсутствие сильно напрягает. На днях ко мне обратился владелец LG G3s с такой проблемой — не открывается шторка уведомлений. Экран телефона целый, без трещин, и иногда шторка срабатывает — поэтому я склонен думать что этот баг больше программный. Кроме того в интернете я нашел несколько сообщений о такой проблеме на LG G3s.
Решение для LG
На большинстве смартфонов LG проблему можно обойти без установки дополнительных приложений, добавлением специальной кнопки в нижнюю панель, которая будет отвечать за открытие шторки уведомлений.
Итак, заходим в «Меню» — «Настройки» — «Дисплей»
После добавления этой кнопки можно её использовать для доступа к панели уведомлений
Для других моделей телефонов
В смартфонах от других производителей, в прошивке такая клавиша не предусмотрена, поэтому надо установить дополнительное приложение для управления шторкой уведомлений. Качаем, его по ссылке:
После установки приложения на главном экране появится ярлык который будет управлять работой шторки. Подробная инструкция по установке — есть в видео внизу.
Видеоинструкция
Если какие-то шаги были не понятны то можете посмотреть видео-инструкцию по добавлению кнопки для «шторки уведомлений»
Как вернуть стандартную тему MIUI 11?
Можно ли вернуть стандартную тему
Приложение рабочий стол не отвечает
Есть несколько причин, по котором на Huawei появляется ошибка «Раб. экран не отвечает»:
Пути решения
В большинстве случаев, избавиться от данной проблемы помогает банальная перезагрузка устройства.
Если же нет, попробуйте зайти в «Настройки» — «Диспетчер памяти» и очистить кэш смартфона или удалить ненужные приложения. Возможно, телефону просто не достаточно оперативной памяти для загрузки рабочего экрана, так как она забита лишними программами.
Если ошибка начала появляться после перепрошивки или обновления Android, попробуйте откатить настройки устройства до заводских.
Перед откатом настроек обязательно сохраните все свои данные в облаке или на внешнем носителе — при сбросе они все безвозвратно удалятся.
И последний вариант — зайдите в диспетчер приложений, найдите там программу «Рабочий экран Huawei», затем нажмите на «Память» — «Сброс». После этого перезагрузите устройство.
Как восстановить MIUI?
Второй способ: Через меню (MIUI)
Как восстановить ярлык на андроиде, если он пропал
Каждый привыкает пользоваться приложениями с рабочего стола смартфона: к их присутствию и расположению. Иногда система дает сбой, и одна или несколько иконок пропадает. Возникает вопрос, как восстановить ярлык на андроиде. Чтобы не оказаться в беспомощной ситуации и вернуть их на место, следует изучить тему более подробно.
Переключение между окнами рабочего стола
На смартфонах Huawei очень легко переключаться между окнами, если, конечно, их несколько — просто свайпните вправо или влево, чтобы попасть на другую страницу.
В настройках рабочего стола можно включить опцию «Непрерывный экран», за счет чего окна рабочего стола будут листаться бесконечно.
Что делать если пропали все приложения с телефона?
Настройка шторки уведомлений Андроид
Как убрать шторку на андроид — один из часто задаваемых вопросов на различных форумах. При работе в полноэкранном режиме, когда пользователь смотрит видео или играет в игру, шторка, как и кнопка навигации, может помешать в самый неподходящий момент. Убрать строку состояния, а также другие сенсорные кнопки можно с помощью сторонних приложений, например, GMD Full Screen Immersive Mode. Среди преимуществ данного приложения выделяют:

Как убрать шторку в андроид с помощью приложения
Чтобы заменить шторку, необходимо следовать следующей инструкции:
Чуть больше функционал в платной версии приложения. Однако простому обывателю вполне хватит бесплатной версии.
Обратите внимание! Данное приложение позволяет скрыть шторку уведомлений без root-прав.

Как приложение скрывает шторку
Некоторые отдельные модели позволяют убрать панель навигации без дополнительных приложений. Так, например, в самсунг новой модели Galaxy S8 добавили специальную функцию, которая позволяет отключить автоматическое открытие панели. Для этого необходимо открыть настройки, а затем перейти в раздел «Дисплей». Там есть окно «Панель навигации». После перехода необходимо будет тапнуть по строчке «Показать и скрыть».
Некоторые пользователи отмечают, что такой возможности нет на некоторых устройствах. Это может быть связано с тем, что гаджет еще не обновлялся. Рекомендуется проверить все обновления, чтобы использовать максимальный функционал телефона. Только в этом случае получится заблокировать всплывающие шторки, навигацию.
Ответы на вопросы
Добавить виджет погоды в панель уведомлений можно с помощью приложения Уведомление о погоде. Утилита сама определяет ваше местоположение и выводит в панель уведомлений информацию о текущей погоде и прогноз на три дня. Также есть возможность настроить единицы измерения и внешний вид уведомлений.
Как настроить шторку на Xiaomi?
Что делать, если вы используете более раннюю версию Android







