Смартфоны Honor и Huawei — популярны на рынке гаджетов. У них есть свои особенности, и скрытые функции. Большинство людей не знают, что их девайс делает скриншоты экрана или может записать его на видео.
Возможности смартфонов Honor и Huawei:
разблокировка взглядом; блок приложений отпечатком пальца; разделение экрана; управление голосом; Eye Comfоrt для защиты зрачков от яркого света
Рабочий экран Huawei – это инструмент быстрого доступа пользователя к наиболее востребованным программам и утилитам. Он предназначен для быстрой и удобной навигации между различными сервисами и переключению с одного приложения на другое. А потому владельцам смартфонов стоит разобраться во всех особенностях использования стола.
- Знакомство с рабочим экраном Honor и Huawei
- Режим езды
- Кнопки виртуальной панели навигации
- Не отображаются уведомления о получении новых сообщений | huawei поддержка россия
- Размещение приложений и виджетов на рабочем экране
- Причины, почему не опускается шторка уведомлений, и пути решения
- Настройки скрытого меню
- Навигация
- Виджеты
- Убедитесь в целостности сенсора
- Лучшая в своем классе камера с двумя объективами
- Проблемы с системой
- Несколько советов от пользователей
- Инструкция для Хонор 10 по настройке камеры
- Индикатор уведомления Xiaomi — изменить цвет, настройка.
- Световой индикатор уведомлений Xiaomi и что он обозначает
- Как включить световой индикатор уведомлений на Xiaomi
- Настройка цвета светового индикатора
- Проблемы световой индикации на Xiaomi
- Особенности световой индикации в разных моделях Xiaomi
- Скрытие выреза
- Док-станция
- Полноэкранный режим
- Голосовое управление
- Жесты
- Мини-экран для одной руки
- Скриншот
- Процент батареи
- Управление движением
- Изменение стиля шрифта
- Защита глаз
- Экономия энергии
- Навигационная клавиша
- Системные жесты навигации
- Разблокировка по лицу
- Как найти скрытые приложения на Хонор и Хуавей
- Включение и выключение по таймеру
- Жесты костяшками пальцев
- Быстрая съемка
- Запись экрана
- Личное пространство
- Клон приложений
- Разделение экрана
- Стиль домашнего экрана
- Жесты в воздухе
- Изменение разрешение экрана
- Узнайте больше о Huawei
Знакомство с рабочим экраном Honor и Huawei
Рабочий стол хонор и хуавей содержит ряд важных элементов. Среди них:
- Ярлыки, позволяющие запускать программы.
- Виджеты, дающие возможность оперативно начать работу с приложением.
- Средства навигации.
Настройка области экрана производится владельцем телефона в соответствии с предпочтениями. Можно менять стиль элементов, их расстановку, создавать папки, поменять обои.
Режим езды
Когда вы управляете автомобилем, ответить на звонок невозможно. Поэтому, данная функция упростит работу. Всякий раз, когда кто-то звонит вам, смартфон ответит записанным словом, или отправит сообщение звонившему. Включить:
Вот варианты, которые вы получаете в режиме Ride.
— Предпочтительный метод ответа.
Установите предпочтительный метод ответа либо голосом, либо текстом. Третий вариант автоматически отклонит вызов.
— Автоответ по голосу
— Ответ через встроенный многоязычный голос или записанный голос.
— Автоответ по тексту
— отправка автоматических сообщений вызывающему абоненту.
— Отслеживание езды.
Отслеживайте свою поездку на общее расстояние и общее время, которое покрывает день, неделя или месяц.
— Единица измерения расстояния
— единицы измерения, показанные в милях или километрах. Чтобы отредактировать режим езды, нажмите значок редактирования в правом верхнем углу.
Кнопки виртуальной панели навигации
Для управления происходящими на рабочем столе процессами предусмотрено несколько сенсорных кнопок:
- «Назад» позволяет возвратиться на предыдущую страницу.
- «Домой» – вернуть исходное состояние экрана, которое появляется при запуске устройства.
- «Меню» дает возможность произвести большее количество действий, в том числе настроить интерфейс и другие объекты.
Навигационная панель предназначена для взаимодействия с программами и приложениями. Настройка данной панели производится в настройках, в разделе – «Система»-«Системная навигация»-«Панель навигации».
Не отображаются уведомления о получении новых сообщений | huawei поддержка россия
- Убедитесь, что на вашем телефоне не включен режим Без звука Проведите вниз по строке состояния, чтобы открыть панель уведомлений, и убедитесь, что значок настроек звука не отображается в режиме Без звука (как показано на рисунке ниже).
- Убедитесь, что опция Разрешить уведомления включена Откройте Настройки, найдите и откройте раздел Приложения, затем откройте раздел Сообщения, выберите раздел Уведомления и включите опцию Разрешить уведомления. Если данная опция уже включена, попробуйте выключить и включить ее повторно.
- Убедитесь, что опция Не беспокоить выключена Откройте Настройки, найдите и откройте раздел Не беспокоить и убедитесь, что опция Не беспокоить выключена.
- Убедитесь, что опция Умные уведомления выключена (применимо только для устройств с EMUI 10.X, EMUI 11.0, Magic UI 3.X и Magic UI 4.0) Больше про Хуавей: Уже десяток моделей Huawei получили доступ к большому обновлению EMUI 11 Откройте Настройки, найдите и откройте раздел Приложения, откройте раздел Сообщения, перейдите в раздел Диспетчер уведомлений, а затем выберите соответствующую SIM-карту и выключите опцию Умные уведомления.
Размещение приложений и виджетов на рабочем экране
Как включить/отключить шагомер на Huawei и Honor: пошаговая настройка
Для проведения операций с виджетами и приложениями необходимо:
- Держать палец на дисплее до открытия режима редактирования. Можно также нажать тремя пальцами одновременно.
- Меню откроется ниже.
- Нажать на «Виджеты» и выбрать необходимый элемент.
- Переместите в нужное место на основном дисплее.
Большинство действий, которые должны быть воспроизведены, происходят в автоматическом режиме. Ярлыки устанавливаются без участия пользователя. Стоит установить приложение, и ярлык появится на экране. Для создания папки переместите приложение на другое.
Причины, почему не опускается шторка уведомлений, и пути решения
Для исправления ситуации необходимо понимать, почему на Honor 10 или другой модели не открывается шторка. Это может произойти по следующим причинам:
- Конфликт со сторонним приложением.
- Сбой в работе прошивки.
- Неисправность сенсора дисплея.
- Попадание влаги внутрь мобильного устройства.
- Зависание смартфона из-за выполнения «тяжелых» задач.
Это основные объяснения, почему вдруг не опускается шторка уведомлений на смартфоне Хонор. Но проблему можно решить, если знать, как действовать.
Настройки скрытого меню
Существует скрытое меню, предлагающее пользователю варианты настроек. В их числе:
- Позволить автоматически выровнять значки на экране. Заблокировать возможность менять настройки.
- Позволить или запретить прокрутку страниц.
- Уменьшить или увеличить масштаб.
- Запустить возможность встряхивания телефона, при котором ярлыки сортируются немного иначе.
Навигация
Здесь можно подобрать под собственные вкусы способ перелистывания страниц. Всего вариантов существует восемь.
Виджеты
Виджет представляют собой программный продукт, предназначенный для использования приложений без их запуска. Это удобная форма, позволяющая оперативно узнать погоду, время, запустить проигрывание музыкальных композиций, воспользоваться системой электронных расчетов и т.д. Можно убрать действующий или восстановить ранее работавший виджет. Для удаления зажмите на нем пальцем и переместите на значок корзины в верхней части дисплея.
Если у Вас остались вопросы или есть жалобы — сообщите нам
Чтобы установить новый виджет на дисплей, следует воспользоваться скрытым меню, выбрав необходимую эмблему. Надо перетащить ее на экран.
Убедитесь в целостности сенсора
Если не опускается шторка на Хонор, причиной может быть повреждение сенсора. В случае, когда дисплей вообще не реагирует на прикосновения, открыть панель инструментов не получится. Объяснить это можно механическим повреждением или попаданием влаги. Для проверки исправности сенсора можно воспользоваться специальной программой Multi Touch Test из Гугл Плей.
После входа в приложение выберите Paint Test, а после этого проведите по всей площади дисплея. Если вверху нет цветного следа, это является причиной сбоев в работе шторки уведомлений. В таком случае лучшим решением будет обращение в сервисный центр. Как вариант, попробуйте самостоятельно просушить устройство.
Лучшая в своем классе камера с двумя объективами
Honor 8X — это не только воспроизведение игр и видео. Смартфон также имеет 20-мегапиксельную AI-камеру, которая способна идентифицировать 22 разных категории объектов в изображениях и 500 сценариев в реальном времени. Кроме того, у камеры также есть режим красоты АРО, который позволяет настраивать и ретушировать изображения. Также, 20-мегапиксельная камера оснащена 2-мегапиксельной вторичной камерой. Honor 8X может создавать искусственный эффект боке для потрясающих портретных снимков
И последнее, но не менее важное: многофункциональный интерфейс камеры на Honor 8X также предлагает специальный режим для съемки нечетких и хорошо освещенных кадров при слабом освещении. Просто включите ночной режим и захватите яркие изображения в сложных условиях освещения.
Проблемы с системой
Причиной может оказаться банальный кратковременный сбой. Обычно его легко устранить, если выполнить перезапуск устройства. Также рекомендуется воспользоваться антивирусным ПО, чтобы проверить операционку на наличие каких-либо заражений.
Как альтернатива: выполняется сброс настроек телефона или возврат к заводским параметрам.
Сброс делается с помощью инструмента, расположенного по следующему адресу: настройки – система – сброс. Перед запуском процедуры не требуется сохранение личных данных. Но это обязательно нужно сделать, если в том же разделе воспользоваться функцией восстановления заводских настроек. Также эту операцию можно выполнить через рековери-меню:
- Подзарядить АКБ мобильника на максимум и выключить его;
- Зажать на корпусе одновременно кнопку включения и повышения громкости звука;
- Подождать появления Recovery-меню;
- Запускается кнопкой ВКЛ;
- После завершения автоматического процесса аналогичным образом инициировать перезапуск устройства с помощью инструмента «reboot system now».
Несколько советов от пользователей
Один из владельцев телефона Honor 10 подсказал идею, как можно одновременно включить разрешение на установку из большого числа неизвестных источников.
Дело в том, что если действовать согласно стандартной инструкции, это выглядит так:
- Через настройки переходим в «Безопасность и конфиденциальность»;
- Затем – в «Дополнительные настройки»;
- В очередном меню находим требуемый нам функционал и переходим в него;
- Открывается список разрешенных уже источников.
Но ведь нам надо, чтобы их было больше! Как это сделать? Ищем в списке браузер, который используется владельцем смартфона чаще всего. К примеру, это Гугл Хром. Кликаем на его название и уже там передвигаем ползунок в нужное положение. Получается следующее:
- Владелец мобилки заходит в Сеть через Google Chrome;
- Система определяет именно интернет-браузер как первоисточник;
- А так как для него нужный функционал уже активирован, проблемы не возникает.
Что еще рекомендуют? Например, следующее:
- Через все те же настройки перейти в раздел Использование данных»;
- Найти в нем пункт, который называется «Ограничение мобильных данных»;
- Сделайте так, чтобы он оказался не активным. То есть, передвиньте соответствующим образом ползунок.
Перейти в раздел «Мои файлы»; Дальше – Память устройства; Просмотреть перечень. Особенно папки, которые носят названия каких-то не системных приложений. Зайти в них, если там есть какие-то фотки, аудио или видео записи, то удалить их или перенести на дополнительный накопитель; Аналогично поступить с папочкой DSIM
Особенно обратить внимание на папку «Camera»; Обязательно проверить «Загрузки» и избавиться от всех «apk» файлов. Они банально не нужны после инсталляции того или иного ПО
Но некоторые, почему-то, забывают их удалять.
Это позволит реально освободить дополнительное место в памяти смартфона.
Не обязательно также полностью удалять редко используемое ПО. Его также можно перекинуть на флэш-карту:
- Идем через Настройки в приложения;
- Нажимаем «Диспетчер приложений»;
- Заходим поочередно по списку в подобранные варианты;
- Если в следующем окне активна кнопка «Переместить на SD карту», то используем эту возможность.
Надеемся, что наши советы помогут вам справиться с возникшей проблемой.
Инструкция для Хонор 10 по настройке камеры
Ручная настройка фото и видео камеры на смартфоне — задача для профессионалов. Разработчики в Honor знают это, поэтому снабдили аппарат интеллектуальной камерой.
Она автоматически подстраивается под окружающую обстановку, и сама активирует нужные режимы и настройки для максимального качества изображения. В камере Хонор 10 есть множество уже готовых пресетов. Стоит только выбрать их по названию. Если вы фотографируете еду, то выберите соответствующие настройки в списке.
Выберите подходящий пресет камеры для снимка
Работает «умная камера» на основе нейронной сети. Наведя её, телефон определяет, что перед ним находится. И включает автоматически режим, который больше всего подходит в данной ситуации.
Индикатор уведомления Xiaomi — изменить цвет, настройка.
Современный мобильный телефон – такое устройство, которое ежеминутно принимает очень большое количество сигналов из внешней среды, позволяя пользователю находиться в курсе всех важных событий.
Относительно недавно возникшая марка Xiaomi сейчас уверенно конкурирует с лидерами рынка и приобретает всё большую популярность день за днём. В телефонах вышеуказанной марки, помимо высокого качества и низкой цены, можно найти целый ряд приятных дополнений и бонусов. Одним из них является наличие светового индикатора. Что он обозначает, для чего нужен, как настроить световую индикацию и изменить её цвет – читайте в нашей новой статье.
- 1 Световой индикатор уведомлений Xiaomi и что он обозначает
- 2 Как включить световой индикатор уведомлений на Xiaomi
- 3 Настройка цвета светового индикатора
- 4 Проблемы световой индикации на Xiaomi
- 5 Особенности световой индикации в разных моделях Xiaomi
Световой индикатор уведомлений Xiaomi и что он обозначает
Пропущенные телефонные звонки, входящие SMS, сообщения из мессенджеров и социальных сетей, уведомления от устройства и приложений – обо всём этом можно легко узнать благодаря наличию LED-светодиода, маленькой лампочки, встроенной в телефон и расположенной на его передней стороне.
Световой индикатор обычно расположен между сенсорными кнопками управления внизу телефона или наверху, рядом с основной камерой. Наверняка Вы обращали внимание, что он мигает каким-либо определённым цветом. Каждый из цветов сигнализирует пользователю об определённом состоянии мобильного устройства. Поговорим об универсальных обозначениях, которые настроены в гаджете по умолчанию.
Итак, если мигает:
1. Красный свет
При мигающем красном индикаторе высока вероятность того, что телефон полностью разрядился. Для проверки устройство нужно попробовать включить. Гаджет не включается, а LED продолжает светить красным? Гаджет необходимо подключить к сети питания и подождать какое-то время, прежде чем его можно будет включить. Обратите внимание, что такой сигнал включается также при низком (менее 20%) заряде аккумулятора после активации устройства.
2. Зелёный свет
Загорается во время зарядки аккумулятора, когда гаджет уже преодолел минимальный порог заряда и его можно использовать. При полной зарядке устройства аккумулятор гаснет, сигнализируя о том, что телефон можно отключить от сети электропитания.
3. Жёлтый свет
Как включить световой индикатор уведомлений на Xiaomi
Если на Вашем устройстве не горит индикатор уведомлений по умолчанию, попробуем самостоятельно его включить. Сделать это можно легко с помощью нашей пошаговой инструкции.
- Заходим в «Настройки». Находим значок на одном из экранов устройства или опускаем шторку и осуществляем переход через неё.
- Переходим в «Расширенные настройки» или «Дополнительно» раздела «Система и устройство».
Настройка цвета светового индикатора
Несмотря на то, что цвет индикатора определён по умолчанию, можно его кастомизировать, то есть поменять по своему желанию. Эта функция присутствует, к сожалению, не во всех телефонах линейки. Более дорогие, современные и функциональные модели (к примеру, Xiaomi Redmi Note 4Х или Xiaomi Redmi Note 5) имеют возможность сделать так, чтобы световой индикатор приобретал разные цвета в соответствии с предпочтениями пользователя. Палитра цветов зависит от модели гаджета. Как изменить цвет индикатора приложений?
- Открываем «Настройки» любым удобным способом.
- Переходим во «Все приложения» раздела «Приложения».
Проблемы световой индикации на Xiaomi
Довольно часто бывает, что не работает индикатор уведомлений на Xiaomi.
Возможны два случая:
Выход: обратиться в сервисный центр или официальный салон. Может потребоваться замена нескольких элементов, в особенности если телефон подвергался воздействию резких перепадов температур или сильным ударам.
Особенности световой индикации в разных моделях Xiaomi
Как мы уже отмечали выше, функция выбора разных цветов присутствует не во всём модельном ряде марки. Бюджетные варианты чаще всего лишены её и имеют только белый индикатор на уведомления и зарядку аккумулятора с возможностью отключения. Это, например, наша верная модель для фото-инструкций Xiaomi Redmi 4Х и Xiaomi Redmi 6.
А такие модели, как Xiaomi Redmi 5 Plus или Xiaomi Redmi 6 имеют богатую цветвую палитру. Индикатор уведомлений Xiaomi Redmi 5 тоже имеет различные цвета, но их немного меньше.
Теперь Вы знаете, для чего нужен световой индикатор и как включить его на разных моделях современных телефонов Xiaomi. Надеемся, что наша статья была полезна для Вас!
Скрытие выреза
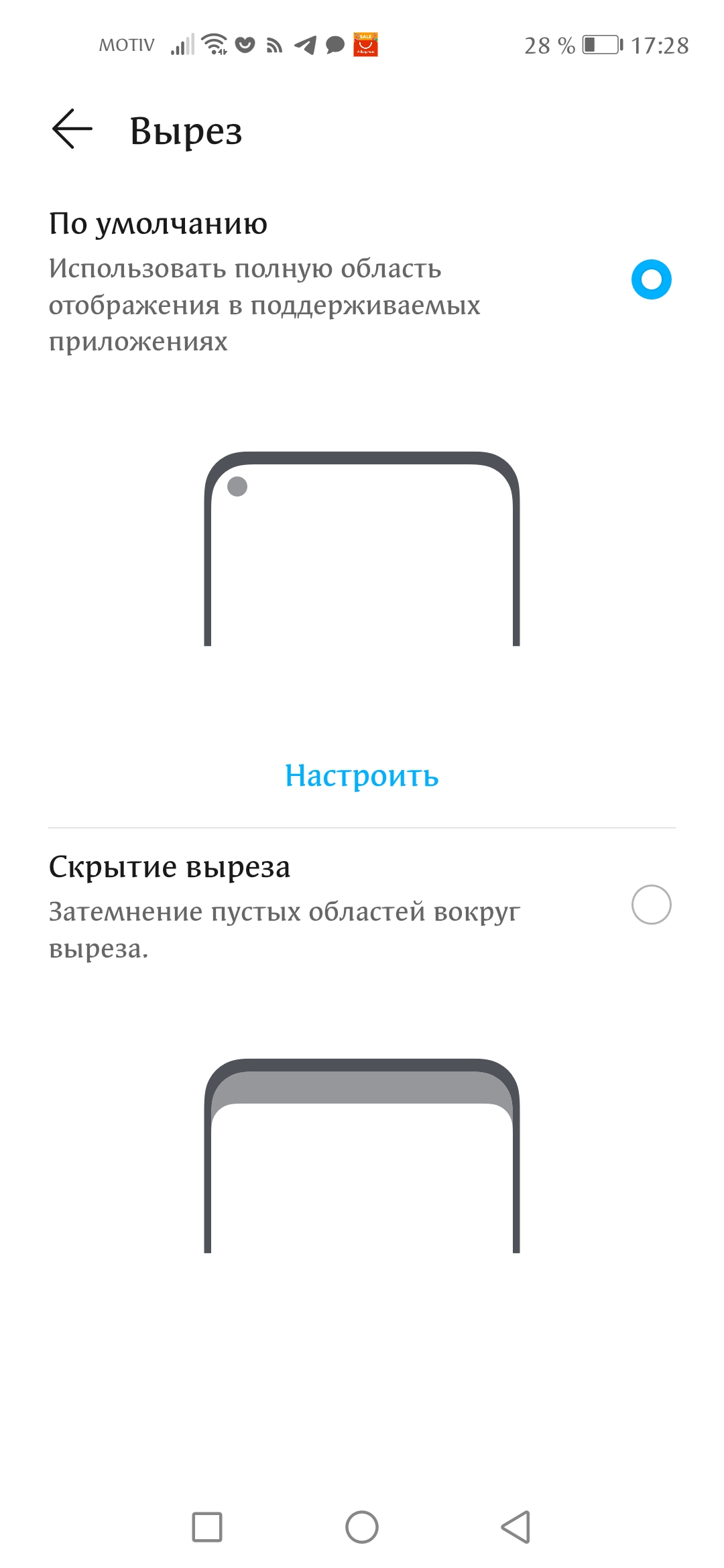
На многих современных девайсах присутствует вырез под камеру в виде капли. Он может быть как разделитель строки состояния, или же строка состояние располагается ниже. Это также все можно настроить в настройках экрана по своему желанию.
Док-станция

Это расширение позволяет давать команды мобильному гаджету одной рукой. При такой настройке привычная панель теряет классические свойства. Теперь контроль можно осуществлять с помощью одной руки.
Полноэкранный режим
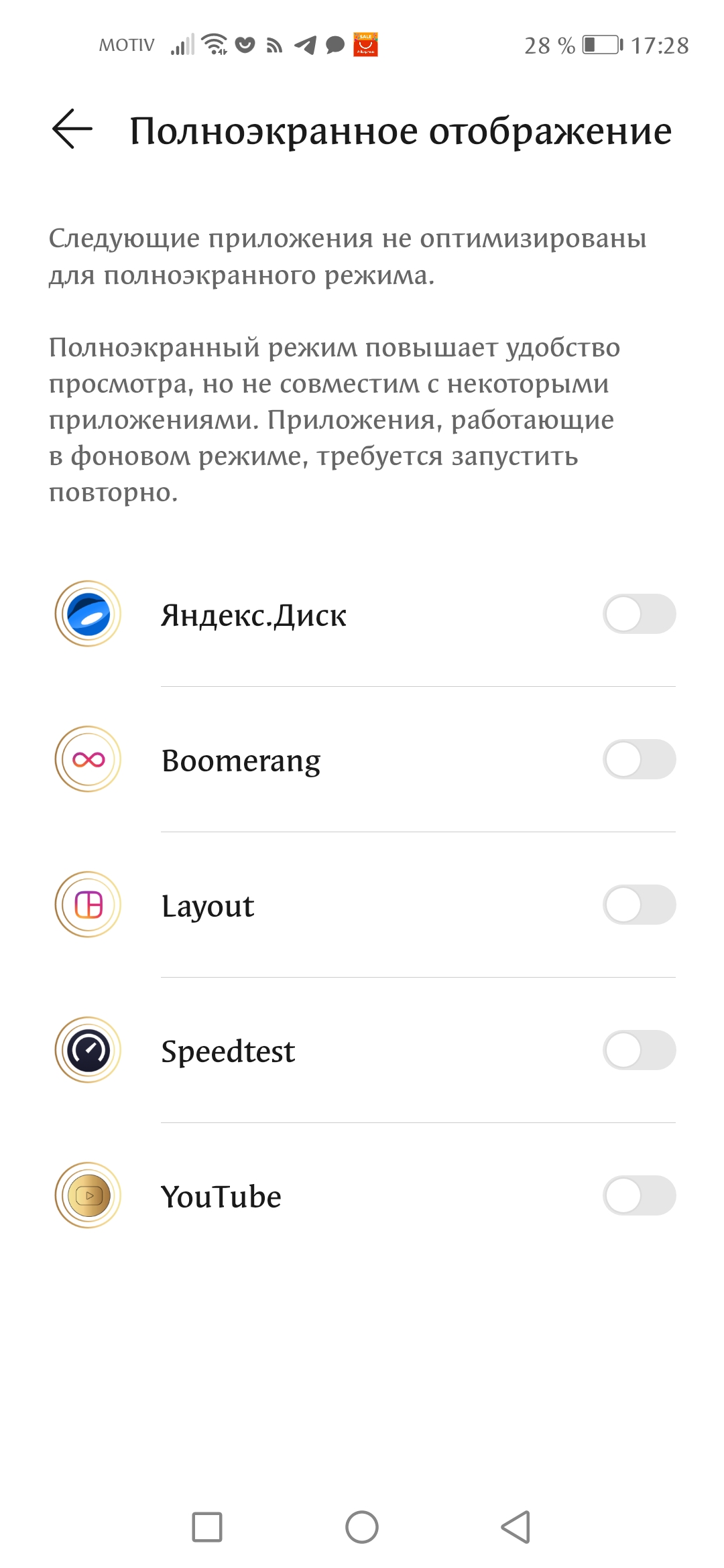
Чтобы сделать рамки экрана тонкими и незаметными, можно перейти на широкий формат изображения. Это окажется полезным, если Вы будете смотреть видео или много играть. Тогда и визуально, и фактически поле для изображения становится больше.
Голосовое управление
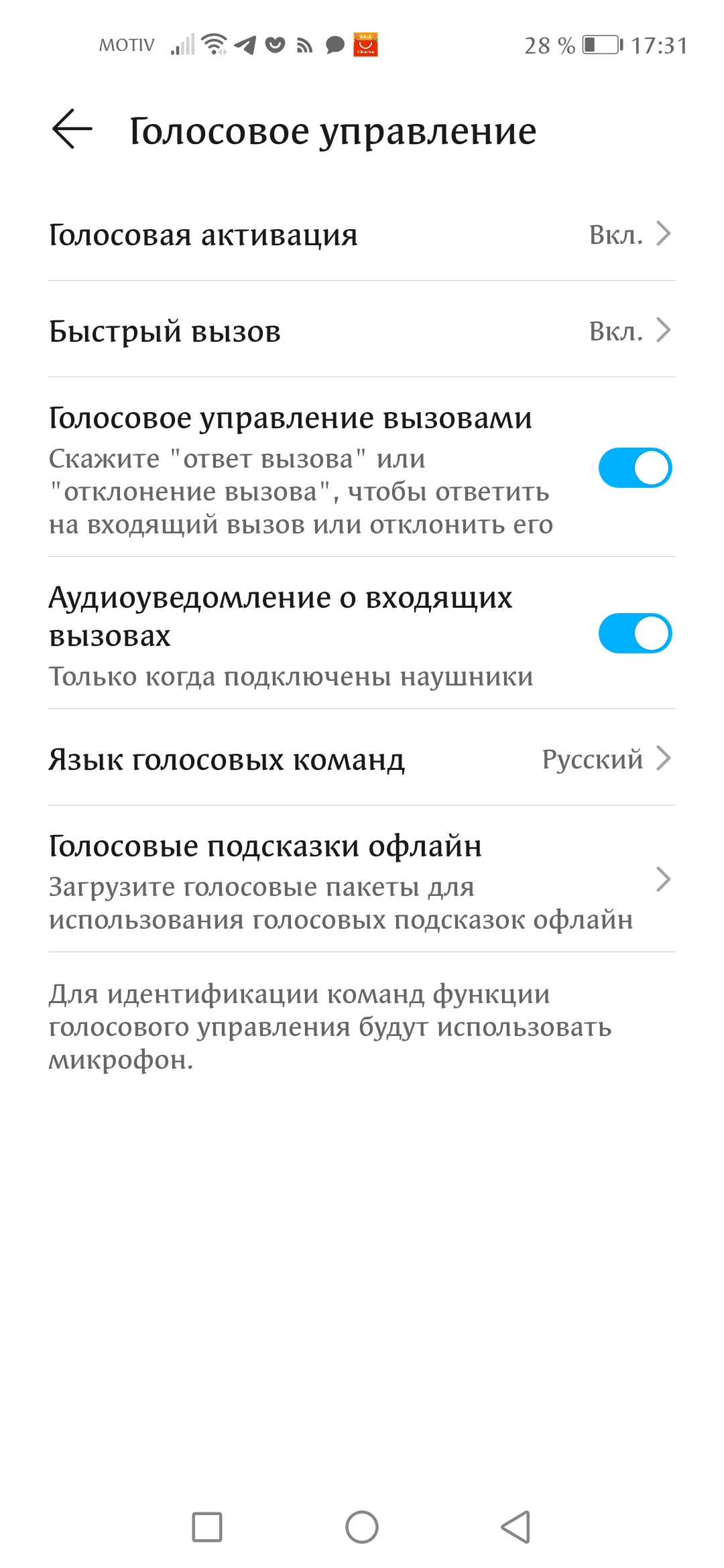
При настройке личных параметров, аккаунт Гугл предоставляет возможность использовать голосовой ассистент. Его можно включить после длительного нажатия кнопки «Домой». Далее пользователь произносит команду, например, «Ок, Гугл, позвони Александру». И смарт-устройство набирает человека, который подписанный в телефонной книге как «Александр». Это удобно и безопасно, ведь система распознает только Ваш голос.
Жесты

Управление жестами — еще одна особенность Хуавей. Здесь есть 2 варианта управления: с помощью кнопки на дисплее, или без ее помощи. Отладка жестового контроля происходит в основных настройках. Там Вы указываете, какое действие вызывается взмахом руки перед экраном влево, вправо, вверх и вниз
Мини-экран для одной руки
Для того, чтобы более оперативно включать функции и контролировать процессы на экране, можно активировать мини-экран для одной руки. Панель навигации поделится, и появляется маленький экран для команд. Закрыть его можно свайпом влево
Скриншот
Снимок экрана — это одна из наиболее важных и часто используемых опций мобильного гаджета. Делается он синхронным нажатием клавиши блокировки и кнопки управления громкостью. Сохранение скриншота происходит в отдельную папку в галерее.
Процент батареи
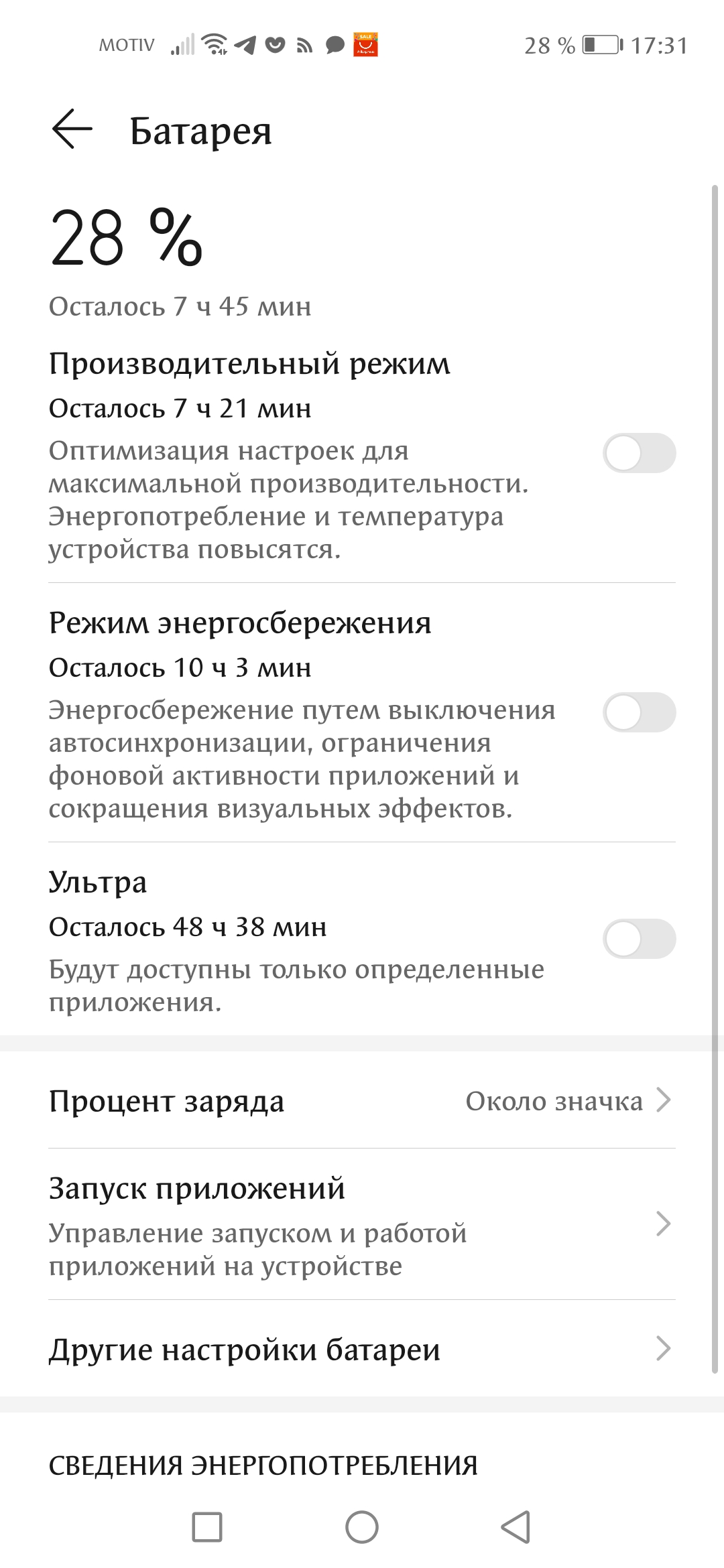
Отображение в процентах удобнее, чем графическое. Поскольку тогда можно точно знать, сколько времени осталось до выключения, и когда мобильный гаджет нужно заряжать.
Управление движением
Это аналог жестовой отладки, только здесь все делается без прикосновений к экрану просто взмахом руки. Махнув слева направо, возможно включить камеру. Такие возможности есть не на всех девайсах, но на большинстве.
Изменение стиля шрифта
Андроид дает возможность изменить размер шрифта на мелкий, средний и крупный. Изменить параметры текста можно в разделе «Экран», подпункт «Текстовый стиль».
Защита глаз
Чтобы сберечь зрачок и хрусталик от пагубного воздействия ярких волн, есть инструмент Eye Comfоrt. Он нужен для того, чтобы снизить яркость экрана во время пользования
Экономия энергии
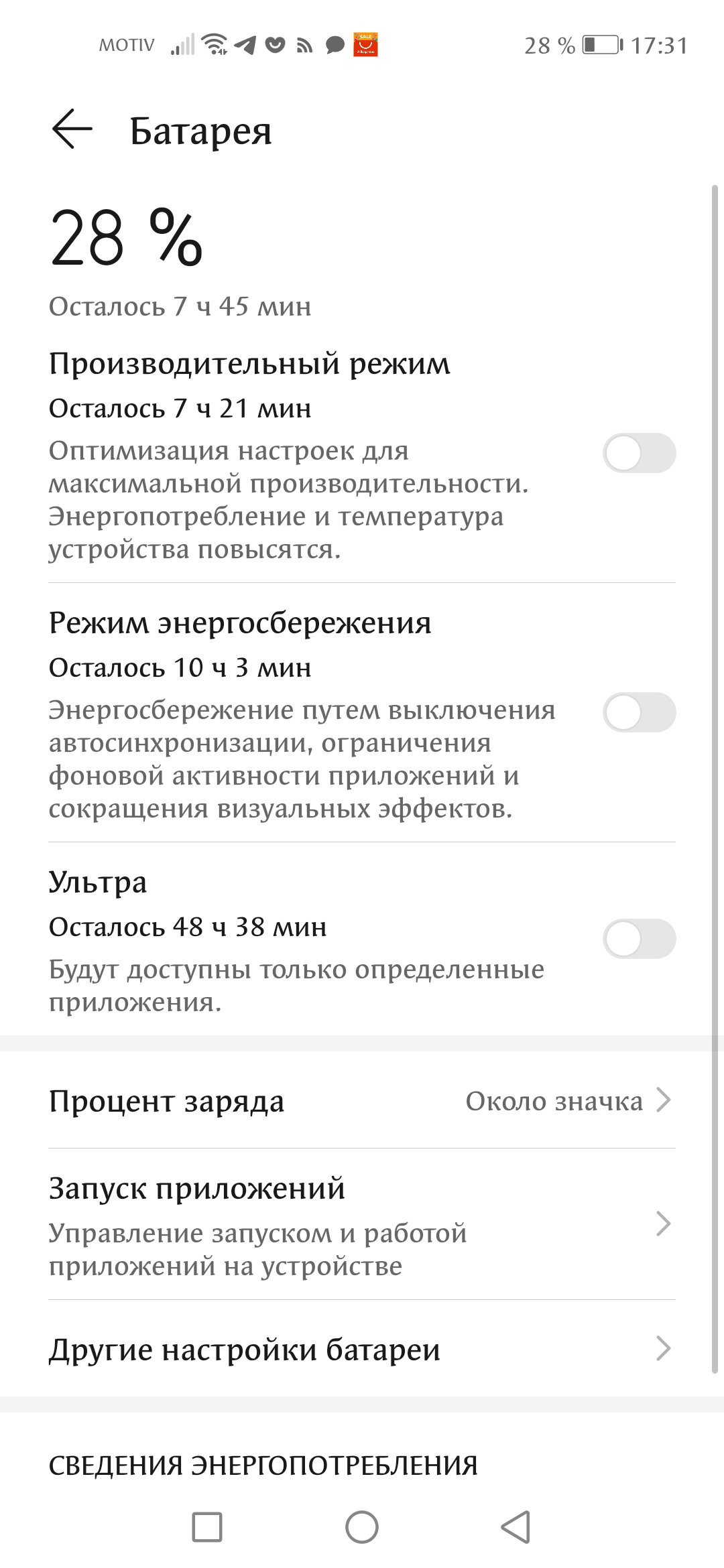
Каким бы энергоемким не был мобильный гаджет, он все равно будет разряжаться. Некоторые процессы ускоряют снижение заряда, а другие — сэкономят батарею. В современных мобильных гаджетах есть параметр — энергосбережение. Включить его возможно в разделе «Батарея и производительность». Активация режима позволит продлить время автономной работы девайса.
Навигационная клавиша
Если же Вы выбираете управление при помощи кнопки «Домой». Ее возможно не только нажимать, но и смахивать влево, вправо. И каждое движение настраивает свою опцию. Такие скрытые функции помогают сделать управление более удобным. Поскольку девайсом пользуются как левши, так и правши, и они могут настроить всё под себя.
Системные жесты навигации
Перейдите в раздел и убедитесь, что функция включена.
Разблокировка по лицу
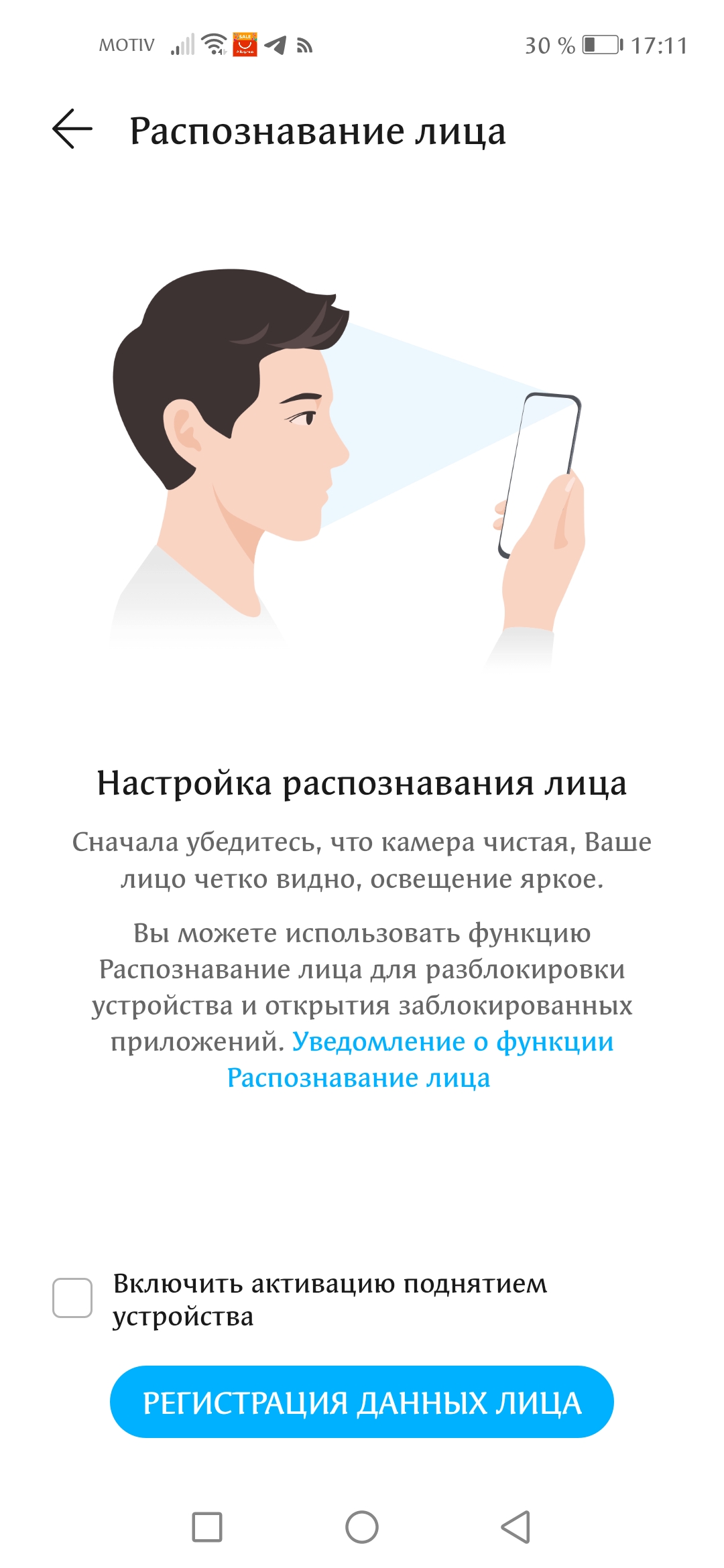
Одна из популярных возможностей — разблокировать дисплей взглядом. Это один из параметров безопасности, отладка которого происходит в настройках. Вы переходите в раздел «Блокировка и безопасность», выбираете там, считываете выражение лица через фронтальную камеру.
Как найти скрытые приложения на Хонор и Хуавей
Еще одна особенность, о которой знают далеко не все — это возможность спрятать софт в закрытое хранилище. Это делается по разным причинам: чтобы другим людям не было доступа и они ничего не видели. Скрыть можно разными приложениями, чаще всего это делают через Лаунчеры.
Также спрятанные софты хранятся в проводнике. Там надо поставить галочку напротив пункта «Отображать скрытые файлы».
Включение и выключение по таймеру
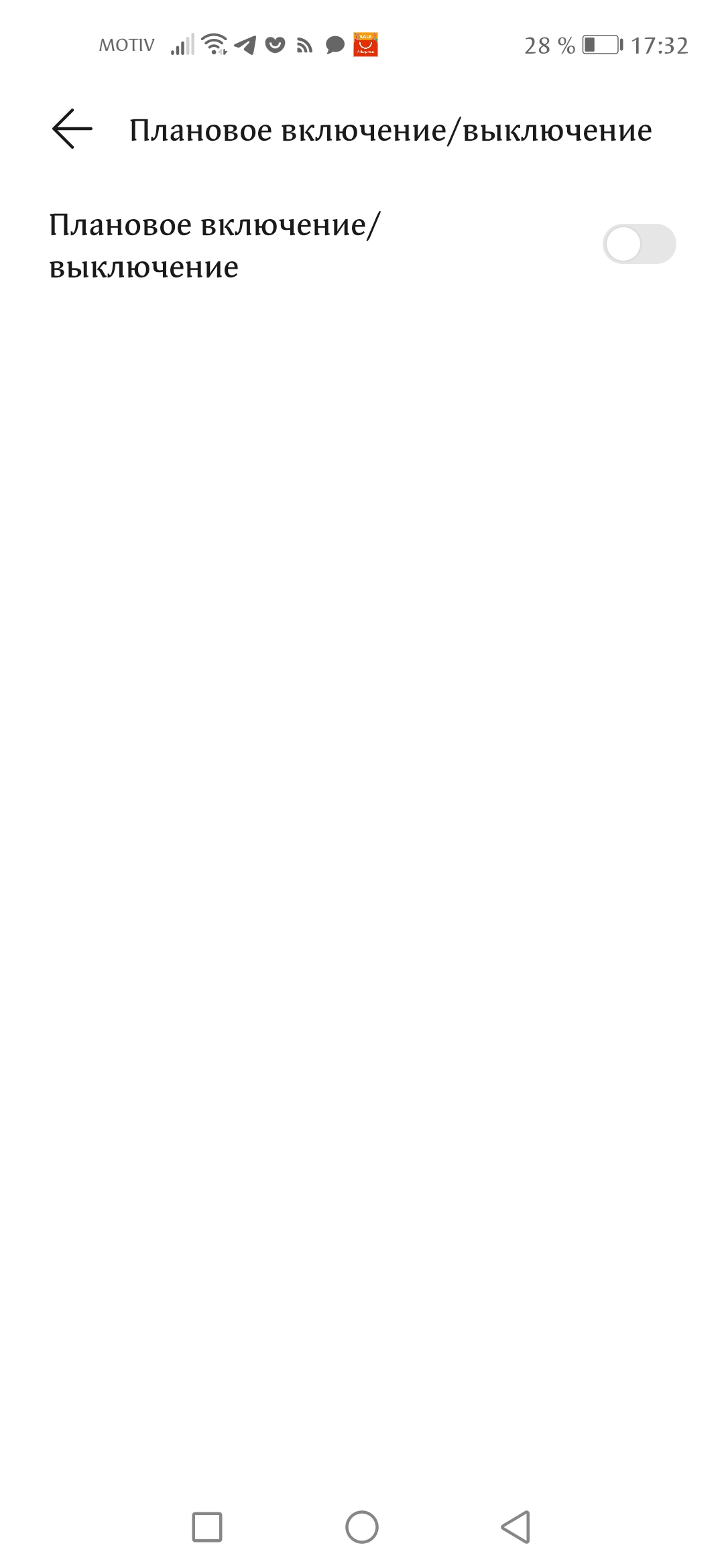
Это еще одна особенность, позволяющая экономить заряд батареи. Пользователь ставит время, когда мобильный гаджет выключается. Например, на ночь.
Жесты костяшками пальцев
Перейдите в меню , чтобы включить функции и Запись с экрана.
Быстрая съемка
Через настройки камеры можно поставить задачу на быстрый вызов интерфейса камеры. Двойным нажатием регулировки громкости создается снимок.
Все параметры — стандартные для современных смартфонов. Просто многие привыкли использовать мобильный гаджет просто как средство связи, и не более того. На практике же гаджет дает гораздо больше возможностей.
Запись экрана
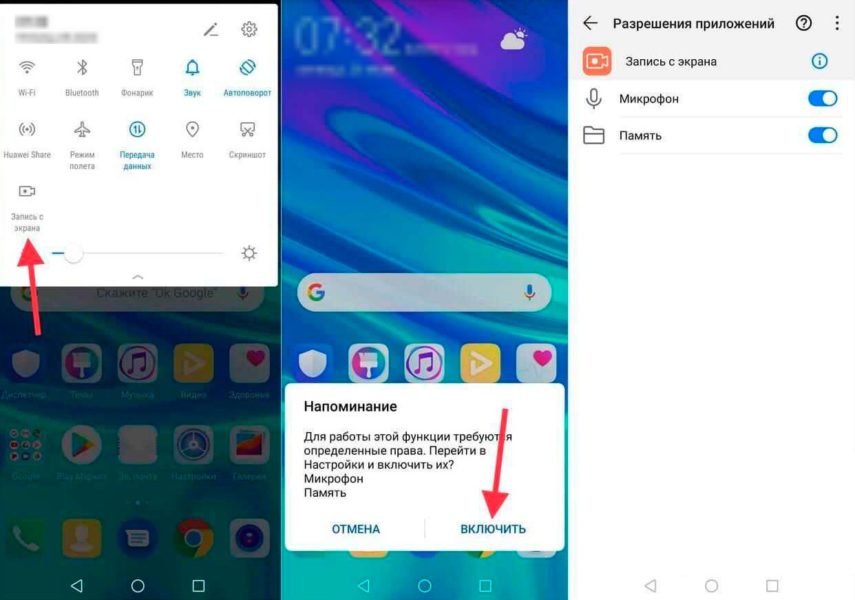
Еще одна частично скрытая функция Хуавей — это запись изображения с дисплея. Перейдя в настройки, выбираете иконку камеры с надписью «Запись экрана», внизу появляется ярлык — красная черная точка. После этого на дисплее появляется таймер длительности записи. При просмотре видео его не будет. В параметрах можно наладить запись звука.
Личное пространство
Это как второй интерфейс телефона. Инструмент широко используется среди людей, которые часто дают свой телефон детям. В Privаte Spаce есть отдельные компоненты и софты, которые доступны для просмотра детям. Вы можете включить «Личное пространство» в разделе специальных возможностей мобильного гаджета.
Клон приложений
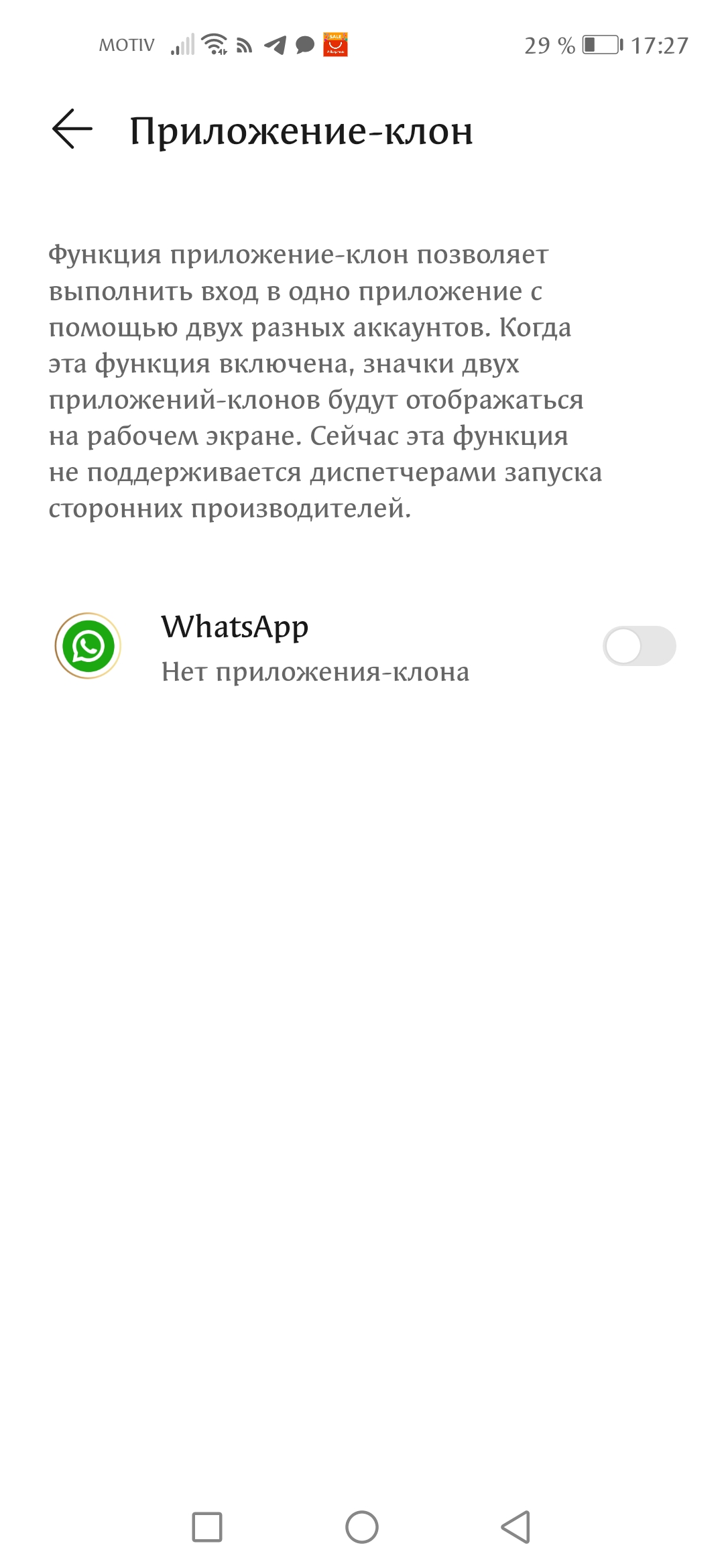
Разделение экрана
Еще одна полезная функция, которой обладают современные мобильные гаджеты. Она позволяет открыть панель задач, и через нее перетащить окно на второе пространство. Тогда экран сам делится на 2 активных поля. На одном реально смотреть видео, а на другом — набирать сообщения. .
Стиль домашнего экрана
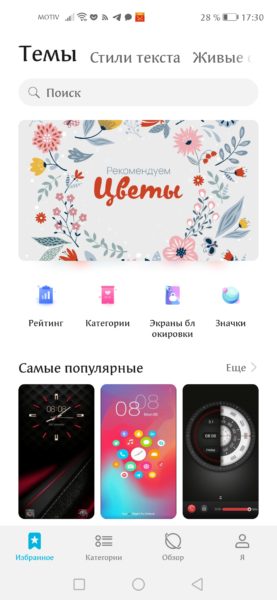
Это поле, для часто используемых приложении — мессенджеры, камера, журнал звонков, браузер и т.д. Чтобы не искать эти иконки среди десятков других в главном меню, можно просто разместить их на пространстве главного экрана. Его стиль и оформление иконок настраивается в разделе «Темы».
Жесты в воздухе
Используйте движения, чтобы сделать скриншот или пролистывать контент, не касаясь экрана.
Перейдите в раздел и убедитесь, что функции Прокрутка в воздухе и Съемка скриншота сжатием руки включены.
Изменение разрешение экрана
Этот секрет Хонор и Хуавей позволяет снижать качество фото и видео для экономии заряда аккумуляторной батареи. Включается более низкое разрешение изображения в месте с включением режима энергосбережения.








