В этом всеобъемлющем руководстве мы покажем вам различные методы исправления всех типов ошибок ADB и Fastboot. Когда дело доходит до пользовательской разработки, команды ADB и Fastboot буквально являются незамеченными героями. Их использование настолько важно, что вы не смогли бы выполнить ни одну из них, если бы не эти команды. Первая точка входа в этот домен требует, чтобы вы разблокировали загрузчик устройства, что невозможно, пока вы не загрузите устройство в режиме быстрой загрузки.
После этого, будь то прошивка пользовательских ПЗУ, восстановление, такое как TWRP, или даже рутирование устройства через Magisk (путем прошивки приложения Magisk или исправления и прошивки boot.img), все они используют режим быстрой загрузки. А для загрузки вашего устройства в Fastboot вам нужно будет использовать команды ADB. Так что это порочный круг, из которого чрезвычайно трудно вырваться, и из которого энтузиасты технологий также хотели бы вырваться.
Хотя универсального решения не существует (есть 5-6 способов решения этих проблем), одно остается неизменным. Известно, что эти пять-шесть методов исправляют все эти командные ошибки. Поэтому вместо того, чтобы документировать каждый из них в отдельных руководствах, я решил задокументировать их под одной крышей. Без лишних слов давайте начнем с этого руководства, чтобы исправить все ошибки ADB и Fastboot.

Ниже приведены различные способы устранения проблем с ADB. Однако универсального решения как такового не существует. Вам придется попробовать каждый из них, пока вы не сможете добиться успеха. Кроме того, мы начнем с основных исправлений, а затем перейдем к более сложным. Следуйте вместе.
- Используйте порт USB 2. 0 и официальный USB-кабель.
- Включить отладку по USB
- Установите инструменты платформы Android SDK
- Запустите CMD внутри каталога ADB
- Разрешить отладку по USB
- Перезапустите сервер ADB
- Предпочитайте режим PTP, а не MTP
- Установите драйверы интерфейса Android ADB
- Настройка переменных среды ADB
- Наиболее распространенные ошибки ADB и Fastboot и их исправления
- Как войти в рекавери?
- Инструкция по установке обновления через ADB
- Wipe Battery Stats
- Ошибки рекавери
- Расшифровка названий режимов
- Дополнительное меню
- Простые способы разблокировки телефона
- AVZ — восстановление системных настроек и удаление вирусов
- Восстановление прошивки из бэкапа через CWM
- Выводы
- Неофициальные Recovery
- Как использовать
- ШАГ 1. Установите Android SDK
- Загрузите прошивку OTA
- ШАГ 3. Загрузитесь в режим восстановления
- Загрузить OTA-файл через ADB Sideload
- Проблемы с рутированием пикселя на Android 12
- Как пользоваться режимом восстановления в Android
- Стандартное Recovery
- Инструкция Clockwordmod (CWM)
- Все пункты Recovery и когда они необходимы
- Универсальный способ для всех Android устройств с помощью ПК и средствами ADB
- Программа Adb Run — Способ 1
- С командной строки — Способ 2
- С командной строки — Способ 3
- Переводим устройство в режим recovery через компьютер
- Используем полезное приложение
- Вход в Режим Восстановления через Terminal Emulator
- Пишет «Команды нет»
- Введение в альтернативное recovery ClockworkMod
- Запуск ClockworkMod Recovery
- Способ для Samsung
- Смартфоны без механической клавиши «Домой» с Bixby
- Смартфоны с механической клавишей «Домой»
- Смартфоны без механических клавиш «Домой» и Bixby
- Как открыть Recovery на Samsung
- Новые модели
- Для Samsung Galaxy S8 — S10
- Старые модели и некоторые планшеты
- Как выбирать пункты в Recovery
- Как загрузить Samsung Galaxy смартфон в режим рекавери сток/CWM/TWRP
- Расшифровка пунктов меню Recovery Mode для Galaxy S8
- Как работать?
- Как выйти из режима восстановления?
- Управление в меню Recovery
- Что это такое Apply update from cache?
- Что это такое Apply update from ADB?
- Узнайте больше о Huawei
Используйте порт USB 2. 0 и официальный USB-кабель.
Прежде всего, вы должны использовать порт USB 2.0 вашего ПК или ноутбука. Было много случаев, когда порты USB 3.0 вызывали проблемы при выполнении команд ADB. Поэтому убедитесь, что вы подключили устройство к порту 2.0. Поскольку мы обсуждаем USB, обязательно используйте официальные USB-кабели, поставляемые с вашим устройством.
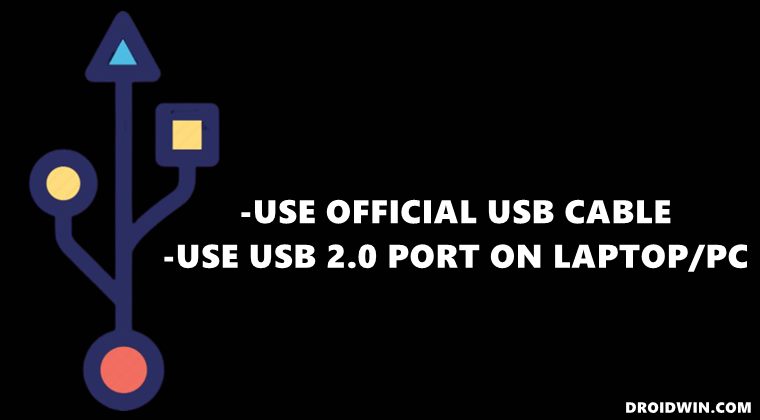
Если это невозможно, в качестве альтернативы используйте кабель, поставляемый с другими устройствами Android. Никогда не пытайтесь использовать отдельный USB-кабель, поскольку некоторые из них предназначены только для зарядки и не могут выполнять какие-либо дополнительные функции. Поэтому используйте порт USB 2.0 и официальный USB-кабель и посмотрите, исправит ли он ошибки ADB и Fastboot или нет.
Включить отладку по USB
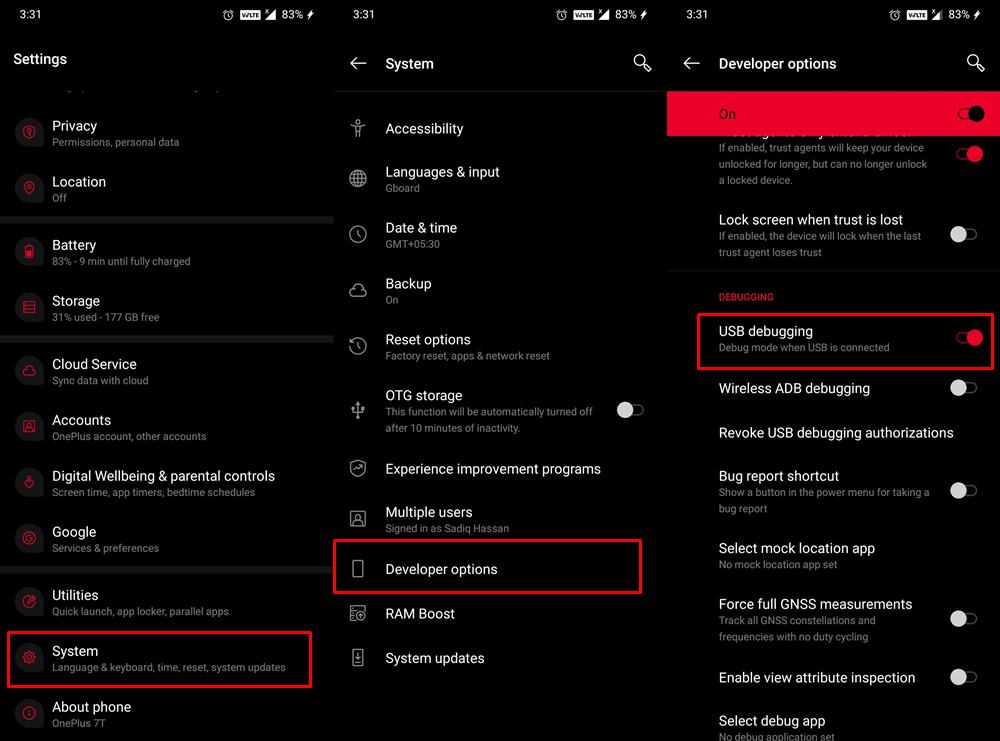
Установите инструменты платформы Android SDK
В Интернете существует множество инструментов ADB. Однако у большинства из них отсутствует один или два двоичных файла. Следовательно, вы всегда должны использовать официальные драйверы ADB, предоставленные Google. Поэтому загрузите инструменты платформы Android SDK на свой компьютер и посмотрите, исправит ли он ошибки ADB и Fastboot или нет.
Запустите CMD внутри каталога ADB
Во-первых, держитесь на безопасном расстоянии от PowerShell и попробуйте выполнить все команды в самой командной строке. Кроме того, вы должны запускать окно командной строки только внутри каталога ADB. Поэтому, как только вы загрузили Android SDK, извлеките его в любое удобное место на вашем ПК.
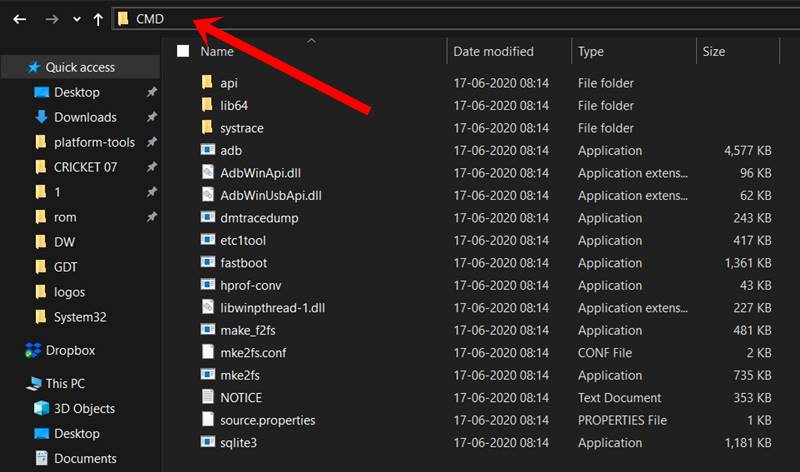
Затем вы должны получить папку platform-tools. Перейдите в его адресную строку, введите CMD и нажмите Enter. Это запустит окно командной строки в каталоге ADB (инструменты платформы). Теперь попробуйте выполнить нужную команду и проверьте, исправляет ли она ошибки ADB и Fastboot или нет.
Разрешить отладку по USB
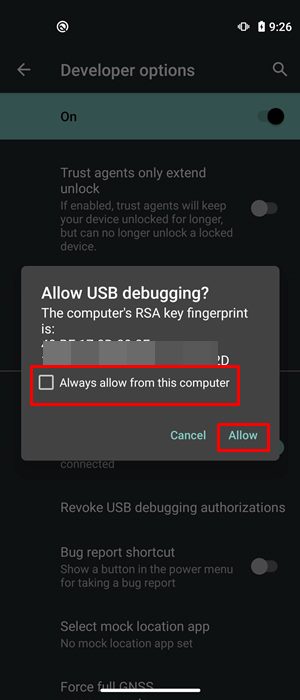
Перезапустите сервер ADB
- В некоторых случаях вам следует подумать об отключении текущего работающего сервера ADB и перезапуске его нового экземпляра.
- Для этого введите следующие две команды в окне CMD, которое должно быть открыто в папке инструментов платформы. adb kill-server adb start-server
- После того, как вы успешно выполнили обе эти команды, проверьте, были ли исправлены ошибки ADB и Fastboot.
Предпочитайте режим PTP, а не MTP
Как бы странно это ни звучало, но известно, что режим USB-подключения Media Transfer Protocol конфликтует с командами ADB. Следовательно, вам следует подумать о переключении в режим протокола передачи изображений. Вот как это можно сделать:
- Перейдите в «Настройки» на вашем Android-устройстве.
- Прокрутите до «Конфигурация USB по умолчанию» и выберите PTP.
Теперь попробуйте выполнить нужную команду в окне CMD и посмотреть, исправляет ли она ошибки ADB и Fastboot или нет.
Установите драйверы интерфейса Android ADB
В настоящее время эти драйверы автоматически устанавливаются при первом подключении устройства к ПК через USB-кабель. Но было несколько случаев, когда драйверы нужно было устанавливать вручную. Возможно, ваш компьютер тоже попадает в этот домен. Поэтому обратитесь к нашему подробному руководству «Как установить драйверы интерфейса загрузчика Android от Google». После этого проверьте, удалось ли исправить основные ошибки ADB и Fastboot или нет.
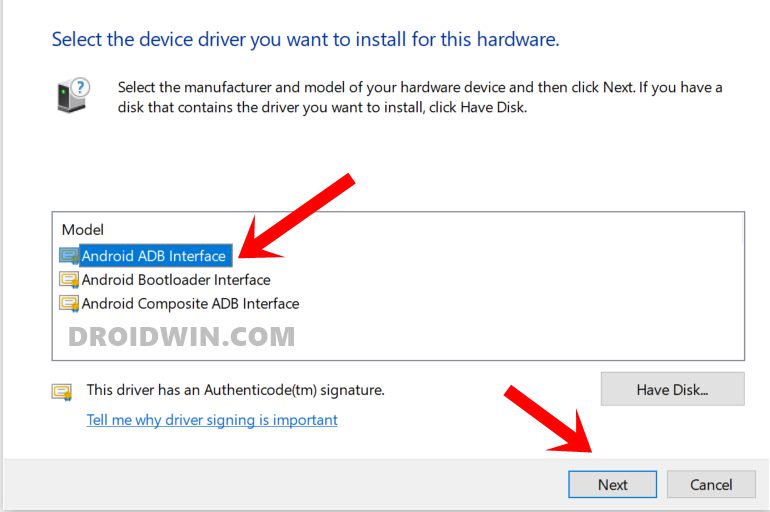
Настройка переменных среды ADB
При первой установке драйверов ADB и Fastboot они автоматически подхватывают системные переменные. Однако, если в какой-то момент времени у вас будет другой экземпляр каких-либо инструментов, связанных с ADB, тогда переменные окружения будут перекрываться. В результате ваш компьютер не сможет понять, какой файл ADB.exe следует использовать. Исправить это довольно просто, хотя и немного долго. Вам придется вручную указать переменные среды ADB в вашей системе и удалить все остальные. Вот как это можно сделать:
- Перейдите в меню «Пуск» и найдите «Просмотр дополнительных параметров системы».
- Перейдите на вкладку «Дополнительно» и нажмите кнопку «Переменные среды».
- Теперь вы должны увидеть два раздела: пользовательские переменные и системные переменные. Что касается этого руководства, мы будем иметь дело с последним. Поэтому выберите «Путь» в системных переменных и нажмите «Изменить».
- Теперь перейдите в место, где вы установили двоичные файлы ADB и Fastboot, выберите папку с инструментами платформы и нажмите «ОК».
- Теперь вы должны увидеть, что этот каталог успешно добавлен в переменные среды. Нажмите OK, чтобы закрыть диалоговое окно.
- Точно так же путь также будет виден в системных переменных в разделе «Переменные среды», как показано на изображении ниже. Нажмите OK, чтобы закрыть и это диалоговое окно. Вот и все. Теперь ваша ошибка исправлена.
Таким образом, это были различные методы исправления всех ошибок ADB и Fastboot. Мы будем обновлять это руководство дополнительными исправлениями по мере их появления. Точно так же, если вам также известен какой-либо другой метод, поделитесь с нами в разделе комментариев ниже. Кроме того, все ваши вопросы, касающиеся вышеупомянутых инструкций, приветствуются в комментариях.
Наиболее распространенные ошибки ADB и Fastboot и их исправления
Вот некоторые конкретные ошибки ADB и Fastboor, которые я рассмотрел отдельно, поскольку они, как известно, являются одними из наиболее часто встречающихся.
Я узнал, что это Apply update from ADB входит в комплект инструментария для разработчиков программного обеспечения, являясь одним из компонентов Android SDK. С помощью Apply update from ADB, установив необходимые драйверы, и переведя устройство в режим прямого взаимодействия с компьютером через USB-интерфейс, вы получаете над ним полный контроль.
В режиме «восстановления» на смартфоне или планшете доступны несколько команд для применения системных обновлений. Если у вас имеется файл обновления прошивки, то с учетом расположения пакета используется следующая команда:
- apply update from adb cache (файл берется из кэша)
- apply update from adb external storage (файл берется с внешнего накопителя)
- apply update from adb (обновление с компьютера)
В стандартном режиме «восстановления» предлагается выбрать файл из кэша, если обновление скачано системой. Так же можно выбрать на внешнем накопителе, либо установить обновление через ADB, если пакет находится на компьютере.
Обычно обновления устанавливаются через встроенную в систему программу. Пользователь проверяет наличие пакета на сервере производителя и скачивает ее при необходимости. Дальнейший процесс установки происходит в автоматическом режиме, без участия владельца. При этом иногда такой метод не работает.
Компании выдают обновление «порционно» на определенных рынках, что позволяет снизить нагрузку на сервер. Иногда обновление отзывают, реже встроенная программа отказывается принимать обновление. Чаще ручная установка используется нетерпеливыми владельцами, что первыми хотят протестировать новый «пакет» обновлений.
Как войти в рекавери?
Это зависит от конкретной модели устройства. В некоторых аппаратах нужно зажать кнопку включения и клавишу «Громкость +». Но иногда встречаются смартфоны, которым этого недостаточно. Старые модели с механической кнопкой «Домой» требуют нажатия и этой кнопки. Некоторые девайсы требуют одновременного нажатия кнопок включения и «Громкость». Есть и такие, которым обязательно зажатие клавиши включения и обеих кнопок регулирования громкости. Это касается только оригинальных устройств от известных производителей.
Но есть также и откровенно «китайские» гаджеты с непонятной операционной системой и «кривым» переводом. Стандартные методы входа в рекавери в этих случаях могут и не сработать. Здесь есть несколько вариантов. Первый: изучить документацию смартфона (если она имеется) и найти искомую комбинацию клавиш. Но этот вариант подойдет далеко не всем. У большинства таких устройств либо нет вообще никаких документов, либо в документах вообще нет русского языка. Второй вариант: найти нужную комбинацию путем поочередного нажатия всех кнопок. А теперь перейдем к пунктам меню Android System Recovery 3e.
Инструкция по установке обновления через ADB
Важно! Минимальный заряд батареи для установки небольших пакетов – 50%. Для крупных обновлений рекомендуется зарядить аккумулятор на 75-100%.
- В настройках телефона, откройте раздел для разработчиков, где активируйте «отладку по USB».
- Подключите аппарат к компьютеру, где настроена работа ADB. Необходим кабель с поддержкой передачи данных.
- В контекстном меню, с учетом зажатой кнопки Shift, вызовите окно команд.
- Переведите телефон в режим восстановления командой adb reboot recovery.
- Подтвердите действие, если на экране мобильного устройства появится запрос на использование USB отладки.
- В меню recovery выберите пункт «apply update from adb», для применения обновления через ADB. Для навигации используются кнопки громкости, клавиша питания – подтверждение действия.
- Далее на компьютере введите adb sideload (путь к архиву на ПК) ota.zip.
- По завершению установки, воспользуйтесь перезагрузкой смартфона из recovery – reboot system now. Или командой adb reboot на ПК.

Wipe Battery Stats
Эта функция помогает обновить батарею устройства. После нажатия на этот пункт начинает очищаться кэш аккумулятора, в который записывается текущее состояние элемента питания, его номинальная емкость и прочие нужные параметры. Сбросив статистику использования аккумуляторной батареи, можно будет немного продлить ее жизнь. Да и новая прошивка будет работать с аккумулятором адекватнее. Почему-то многие «гуру» «Андроида» пренебрежительно относятся к этой опции. Но на самом деле она очень полезна. Однако применять ее слишком часто не рекомендуется. Только перед перепрошивкой устройства.
Ошибки рекавери
Иногда возникает такая распространенная ошибка в Android System Recovery 3e, как отмена установки прошивки или пакета. Возникнуть она может по нескольким причинам: файл с прошивкой поврежден, неверная информация в бинарном файле или прошивка просто не подходит этому девайсу. Но есть и еще один вариант: перед прошивкой не был произведен сброс на заводские настройки. Хорошо, что их можно легко исправить в том же рекавери. Для этого существует несколько способов.
Итак, если ошибка возникает по вине битого файла прошивки, то следует перекачать ее, подключить смартфон к компьютеру, зайти в пункт меню Mount & Storage и выбрать Mount USB Storage. После этого можно заново копировать прошивку в корень карты памяти. Если вы забыли сделать «вайп», то нет ничего проще, чем переместиться на несколько уровней выше и выбрать соответствующий пункт меню. А вот ошибка Android System Recovery 3e «Команды нет» встречается очень редко. Она появляется только тогда, когда пользователь пытается установить обновление по ADB. Обычно этот метод не работает. Вследствие чего и появляется сия ошибка. Так что использовать этот метод не имеет смысла. Все равно ничего не получится.
Расшифровка названий режимов
В зависимости от производителя девайса, дизайн и размещение вкладок может отличаться, но набор функций и принцип управления остается тот же.
В 99% случаев меню восстановления отображается на английском языке.
Чтобы не ошибиться с выбором нужного пункта и выполнить правильную настройку своего телефона, ознакомьтесь сначала с расшифровкой каждой опции:
Дополнительное меню
В разделе Advanced можно совершить такие действия при помощи следующих команд:
- File System Check производит проверку валидации системных файлов;
- Print Partition Info выводит информацию лога на дисплей;
- Copy recovery.log to sdcard используется для сохранения копий лога recovery;
- Открытие форматов ext и ext2 на карте памяти SD – Partition SD Card;
- No — save my fat32 partition! прекращает работу разделов;
И, наконец, последний пункт – Power Menu. Его используют для управления питанием:
- Reboot Recovery производит перезагрузку;
- В режиме Bootloader используйте Reboot into Bootloader;
- Простая перезагрузка осуществляется при помощи Reboot;
- Power Off – обыкновенное выключение.
Таким образом, при помощи этого меню можно осуществить огромное количество функций, которые недоступны в визуальных настройках. Если у вас остались вопросы, вы всегда можете задать их в комментариях!
Простые способы разблокировки телефона
2021-11-29 12:29:56 Windows
AVZ — восстановление системных настроек и удаление вирусов
2021-11-24 12:37:43 Устройства
Восстановление прошивки из бэкапа через CWM
Процедура восстановления так же проста:
- запускаем CWM;
- выбираем «Backup & restore «;
- жмём «restore » и ищем нужную резервную копию;
- подтверждаем выбор в пункте «Yes «.
Если необходимо восстановить данные из конкретный области памяти, делаем следующее:
- запускаем CWM recovery;
- выбираем «Backup & restore «;
- жмём «Advansed Restore «;
- ищем нужный бэкап в списке;
- отмечаем необходимый раздел (boot ,system ,data ,cache ,sd-ext );
- подтверждаем выбор в пункте «Yes «.
Выводы
Важно понимать, что все операции, которые вы проводите со своим смартфоном, вы делаете на свой страх и риск. Особенно это касается более сложных процессов, среди которых есть установка кастомных прошивок или получение root-прав.
Подобные вмешательства в систему могут приводить к сбоям. Если что-то было выполнено ошибочно. К тому же, телефон снимается с гарантии и бесплатно восстанавливать вам его никто не будет. Поэтому читайте и изучайте все, что связано с подобными действиями, а также предварительно узнайте о всех возможных ошибках, с которыми столкнулись пользователи до вас.
Apply update from ADB переводится примерно как «применить обновление с помощью ADB». Понятно, что речь идет об обновлении, но каком именно? ADB или Android Debug Bridge — отладочный мост, с помощью которого пользователь может получить управление над своим смартфоном, подключив его к компьютеру или ноутбуку. Управление осуществляется с помощью командной строки. При верном подключении с помощью данного пункта можно обновить прошивку или, скажем, установить приложение.
Пункт Apply update from ADB в рекавери меню:
Неофициальные Recovery
Как уже упоминалось выше, стандартный Recovery Mode очень часто имеет несколько ограниченные возможности, поэтому лучше всего применять сторонние, неофициальные разработки. Самыми популярными являются две из них — ClockworkMod recovery (сокращённо CWM) и TeamWin Recovery Project (сокращённо TWRP). Обе разработки имеют отличный функционал и позволяют очень быстро и удобно модифицировать или изменить прошивку, получить рут-права, сбросить установки к заводским либо восстановить резервную копию.
CWM по виду очень напоминает стандартный, только с несколько иным расположением пунктов меню. Передвижение по меню осуществляется кнопками регулировки громкости, а выбор — через кнопку питания. Есть версия с сенсорным управлением. Ну а TWRP имеет непривычный плиточный интерфейс и управляется через сенсорный экран. Переход по меню выполняется нажатием на дисплей, а подтверждать действие нужно свайпом. В некоторых Android-устройствах один из этих recovery установлен либо по умолчанию, либо со стандартным. Установка и скачивание кастомного recovery может отличаться зависимо от модели, поэтому информацию ищите в разделах о своей модели планшета на специализированных форумах.

( 2 оценки, среднее 4 из 5 )
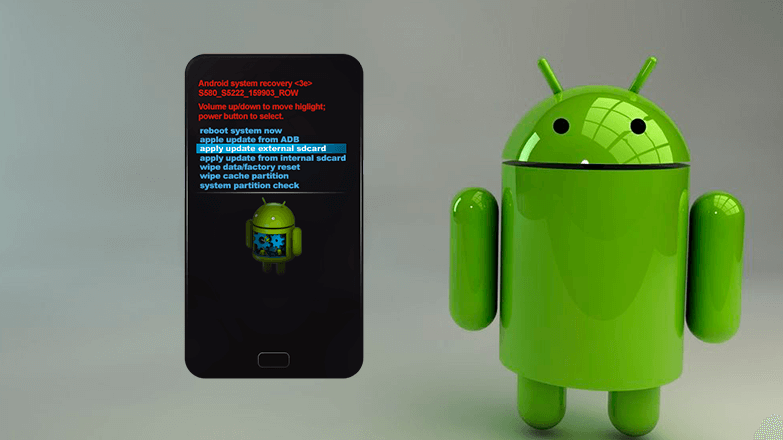
Apply update from ADB – это один из пунктов в меню старой версии Recovery, который использовали для установки обновлений ОС или перепрошивки устройства. Хоть функция и пропала из актуальных смартфонов, не рассказать о ней будет неправильно.
Разобраться поможет онлайн-переводчик, который интерпретирует это название как – «Применить обновление от АДБ». Чтобы стало понятнее, функция переводит устройство в специальный режим для установки ПО посредством отладочного моста АДБ.
Разработчики кастомного рекавери TWRP сохранили эту функцию, назвав ее «ADB Sideload».
Как использовать
Прежде чем начать, обязательно познакомьтесь со следующими материалами, а именно:
В итоге, на компьютере должен оказаться распакованный АДБ, а на смартфоне/планшете стать активна отладка по ЮСБ. Следующий шаг, добавление в папку с отладочным мостом прошивки или обновления в формате .zip. Для удобства, переименуйте скачанный файл в update.zip или firmware.zip.
Не забудьте перенести важные данные на ПК, карту памяти или создать резервную копию данных.
Когда все готово, начинаем:
- Выключаем смартфон. Включаем его, одновременно удерживая клавишу питания и качель громкости вниз. Не отпускайте кнопки, пока устройство не издаст вибрацию и на экране не появится логотип бренда.
- Если загрузился старый образец меню Recovery, с помощью качелей громкости выберите пункт «apply update from ADB» и запустите его нажатием на клавишу блокировки.
- Теперь подключите устройство к ПК с помощью USB-кабеля. Зайдите в папку, куда распаковали отладочный мост и в поисковую строку напишите cmd.
- Откроется командная строка, в первую очередь проверьте подключенные устройства. Для этого напишите adb devices и щелкните по Enter.
- Под «List of devices attached» должно появиться название подключенного устройства, а напротив надпись sideload.
- Когда все нормально, отдайте команду adb sideload update.zip (или firmware.zip в зависимости от названия архива), чтобы запустить установку обновления или перепрошивку.
- По завершению процесса, введите adb reboot для перезагрузки устройства.
Владельцам устройств с ТВРП понадобится сделать все немного иначе:
- После перезапуска смартфона в меню рекавери откройте «Advanced».
- Тут войдите в «ADB Sideload».
- Теперь воспользуйтесь ползунком «Swipe to Start Sideload».
- Установите нужные файлы, как отмечено выше. Об успешном завершении операции сообщит надпись «Successful» в TWRP.
- Здесь же щелкните по «Reboot System».
После перезагрузки станет понятно, насколько операция прошла успешно.
Разобравшись с тем, что это такое применить обновление от ADB пользователи откроют для себя новый способ прошивки. Но, как и в других случаях, работает он далеко не на всех устройствах.

В этом руководстве мы покажем вам, как исправить ошибку «Не удается загрузить систему Android. Возможно, ваши данные повреждены» без сброса настроек. Наличие ОС с открытым исходным кодом автоматически означает получение множества привилегий и преимуществ. Но хотя возможности опробовать новые настройки буквально безграничны, всегда есть риск, что что-то пойдет не так, как ожидалось.
Если вы разблокировали загрузчик устройства, то всегда возникают проблемы с программным кирпичом и бутлупом. Но в то же время разблокированный загрузчик также позволяет довольно легко исправить эти проблемы. С другой стороны, есть некоторые проблемы, которые могут вызвать ошибку ОС, когда загрузчик заблокирован. Одной из таких проблем является неспособность устройства загрузить ОС. Эта ошибка появляется в режиме Fastboot/Bootloader, и все сообщение об ошибке звучит так:
«Не удается загрузить систему Android. Ваши данные могут быть повреждены. Если вы продолжаете получать это сообщение, вам может потребоваться выполнить сброс заводских данных и удалить все пользовательские данные, хранящиеся на этом устройстве».
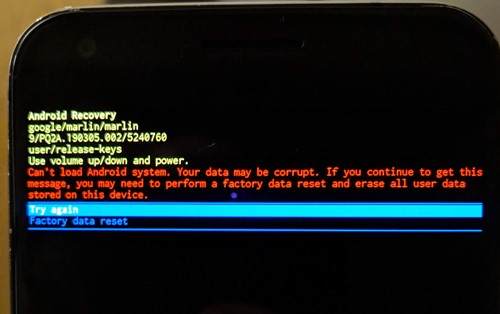
Оглядываясь назад, проблема выглядит довольно крепким орешком. Но, к счастью, в самом сообщении об ошибке также указано соответствующее исправление. Все, что вам нужно сделать, это выполнить сброс к заводским настройкам, т.е. стереть все данные, и ваше устройство снова заработает. Что ж, это легче сказать, чем сделать, не потому, что сброс настроек сложно выполнить, а потому, что вам придется попрощаться со всеми вашими данными с вашего устройства.
Итак, есть ли обходной путь, чтобы исправить эту проблему без потери данных? Оказывается, есть, и это руководство расскажет вам об этом. Итак, без лишних слов, давайте начнем с шагов, чтобы исправить ошибку «Не удается загрузить систему Android. Возможно, ваши данные повреждены» без сброса настроек.
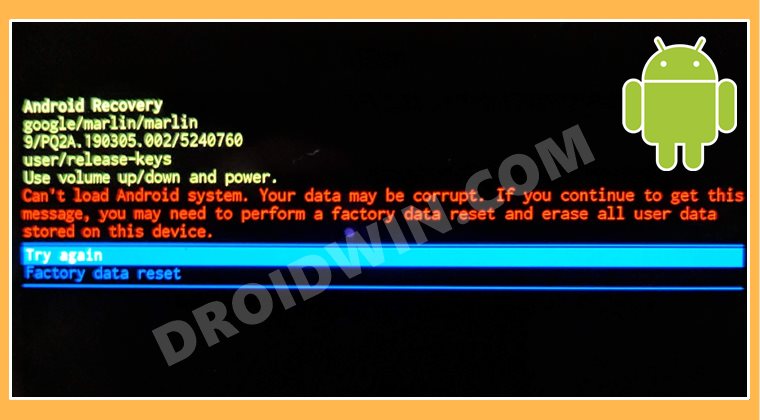
Приведенные ниже инструкции перечислены в отдельных разделах для простоты понимания. Обязательно следуйте в той же последовательности, как указано. Droidwin и его участники не будут нести ответственность в случае термоядерной войны, если ваш будильник не разбудит вас, или если что-то случится с вашим устройством и данными, выполнив следующие шаги.
ШАГ 1. Установите Android SDK

Прежде всего, вам нужно будет установить Android SDK Platform Tools на свой компьютер. Это официальный бинарный файл ADB и Fastboot, предоставленный Google, и единственный рекомендуемый. Поэтому загрузите его, а затем распакуйте в любое удобное место на вашем ПК. Это даст вам папку platform-tools, которая будет использоваться в этом руководстве.
Загрузите прошивку OTA
Затем загрузите изображения OTA для своего устройства Pixel с официального Страница прошивки Google. Рекомендуется загрузить последний файл OTA, в чем вы можете убедиться, посмотрев на дату, присутствующую в номере версии).
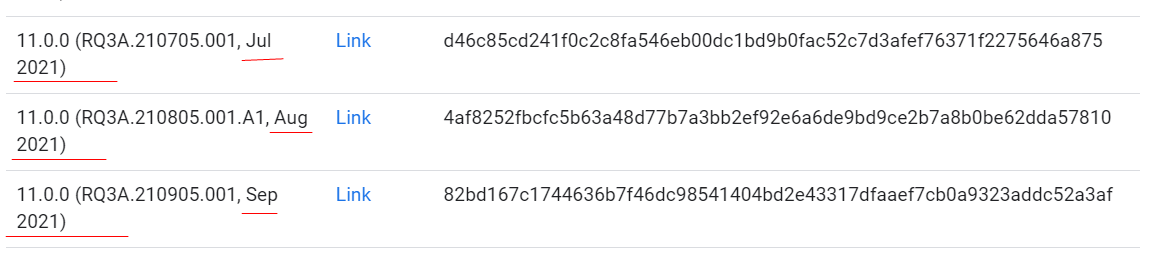
После того, как вы загрузили ZIP-файл прошивки, перенесите его в папку platform-tools на вашем ПК. Также рекомендуется переименовать файл в update, чтобы полное имя стало update.zip (теперь будет намного проще набирать это имя в CMD). Теперь перейдите к следующему шагу, чтобы исправить ошибку «Не удается загрузить систему Android. Возможно, ваши данные повреждены».
ШАГ 3. Загрузитесь в режим восстановления
Обычный способ загрузки в режим восстановления — через adb восстановление перезагрузки команда. Однако, поскольку вы не можете получить доступ к ОС, вы не сможете включить отладку по USB. Следовательно, вы не сможете выполнить указанную выше команду. Поэтому следующий выход — загрузить ваше устройство в Recovery с помощью комбинаций аппаратных клавиш. Вот что вам нужно сделать в отношении того же:
- Для начала выключите устройство.
- Затем нажмите и удерживайте кнопку питания и уменьшения громкости, чтобы загрузить его в режим быстрой загрузки.
- Теперь используйте клавиши регулировки громкости, чтобы вызвать параметр «Режим восстановления», и нажмите клавишу питания, чтобы подтвердить его.
- Теперь ваше устройство загрузится с экраном «Нет команды».
- Поэтому нажмите и удерживайте кнопку питания, а затем нажмите и отпустите кнопку увеличения громкости, а затем отпустите кнопку питания. Вы бы обошли экран «Нет команды».
- Теперь используйте клавиши регулировки громкости, чтобы вызвать параметр «Применить обновление из ADB», и нажмите клавишу питания, чтобы подтвердить его.
Загрузить OTA-файл через ADB Sideload
- Подключите ваше устройство к ПК через USB-кабель. Прежде чем приступить к шагу по исправлению ошибки «Не удается загрузить систему Android. Возможно, ваши данные повреждены», убедитесь, что она загружена в режиме неопубликованной загрузки (см. изображение ниже).
- Затем перейдите в папку инструментов платформы, введите CMD в адресной строке и нажмите Enter. Это запустит командную строку.
- Введите следующую команду в окне CMD, чтобы проверить подключение к ADB: устройства adb.
- Если вы получили ключевое слово боковой загрузки в командной строке, значит, соединение установлено успешно, и вы можете продолжить.
- Наконец, выполните приведенную ниже команду, чтобы прошить файл OTA (который мы назвали update.zip): adb sideload update.zip
- Начнется процесс перепрошивки, который может занять пару минут.
- После этого используйте клавиши регулировки громкости, чтобы вызвать параметр «Перезагрузить систему сейчас», и нажмите клавишу питания, чтобы подтвердить его. Вот и все. Теперь ваше устройство должно загружаться в ОС, а ошибка «Не удается загрузить систему Android. Возможно, ваши данные повреждены» исправлена.
Проблемы с рутированием пикселя на Android 12
Сообщается, что пользователи устройств Pixel, особенно те, которые старше 4A, то есть Pixel 4A 5G, 5, 5A и 6/6 Pro, получают сообщение об ошибке «Не удается загрузить систему Android. Возможно, ваши данные повреждены» при попытке рутировать свои устройство через пропатченный Magisk boot.img.
Если вы также находитесь в одной лодке, то сначала загрузите стандартное ПЗУ, как указано выше, а затем попробуйте получить root-права, проблема должна быть решена. Но если не получится, то придется прошивать vbmeta.img для отключения верити, «форматировать устройство», а потом уже прошивать стоковую прошивку. Вот как:
- Поэтому загрузите стоковую прошивку, извлеките файл vbmeta.img, а затем перенесите его в папку platform-tools на вашем ПК.
- Теперь откройте окно CMD внутри этой папки инструментов платформы и выполните приведенную ниже команду, чтобы отключить проверку подлинности: fastboot flash vbmeta —disable-verity —disable-verification vbmeta.img
- После этого отформатируйте устройство с помощью следующей команды: fastboot -w
- Как только это будет сделано, прошейте стоковую прошивку с помощью приведенной ниже команды (замените ROM на название стоковой прошивки): fastboot update ROM.zip
Итак, на этом мы завершаем руководство о том, как исправить ошибку «Не удается загрузить систему Android. Возможно, ваши данные повреждены» без сброса настроек к заводским. Хотя этот метод немного длительный, но связанные с ним преимущества определенно перевешивают его единственный недостаток, требующий нескольких дополнительных усилий. На этой ноте мы завершаем этот урок. Все ваши вопросы приветствуются в разделе комментариев ниже.
Как пользоваться режимом восстановления в Android
В Recovery Mode навигация (перемещение) по меню происходит с помощью кнопок управления громкости (верх/низ) и подтверждения (Home) или клавиша питания.
Как правило, у многих производителей данный режим отличается, но главное содержание присутствует всегда:
apply sdcard:file.zip — происходит установка файла file.zip, который предварительно нужно закачать в /mnt/sdcard/file.zip;wipe data/factory reset — происходит очищение разделов data и cache девайса, а также происходит чистка android_secure. Под чисткой подразумевается удаление всех и происходит сброс системных настроек;wipe cache partition — происходит чистка раздела cache (раздел в котором приложения хранят свою информацию).
Стандартное Recovery
На этом возможности стандартного Recovery законченны. Переходим к кастомному Clockwordmod или как его коротко называют CWM.
Инструкция Clockwordmod (CWM)
Главное меню CWM
Состоит из пунктов:
apply update from sdcard — установить update.zip (обновление, прошивка) с карты памяти
wipe data/factory reset — полный сброс данных
wipe cache partition — очистка кеша
install zip from sdcard — установить обновление или прошивку из zip файла
backup and restore — создание резервной копии и восстановление
mount and storage — монтирование и накопитель
advanced — дополнительные функции
power off — выключение
+++Go back+++ — возвращение в предыдущие меню
Все пункты Recovery и когда они необходимы
Перед тем, как зайти в Рекавери на Самсунг, вы должны понимать, зачем это может вам пригодиться:
- Устройство не включается. Либо висит бесконечная заставка, либо происходит бесконечный цикл перезагрузок, либо ещё что-то неладное.
- Смартфон стал медленнее работать.
- Вы хотите выполнить сброс телефона.
- Необходимо установить обновление системы.
Все эти действия можно выполнить в Recovery, который иногда называют режим восстановления Samsung – благодаря тому, что он может «вернуть смартфон к жизни». Вот описание его пунктов:

- t – перезагрузить самартфон и включить режим запуска, в котором можно выполнять более серьёзные действия. Обычно это первое действие для получения root-прав. Но не советую выполнять этот пункт, если вы не знаете, что делаете.
- Apply update from ADB / SD card – установить обновление с использованием Android Debug Bridge или из флеш-памяти.
- Wipe data/Factory reset. Если прочие действия не помогают, то можно сбросить смартфон в то состояние, в котором он был при покупке. Обратите внимание: это действие сотрёт все данные со смартфона. Также необходимо помнить свой пароль Google от аккаунта, закреплённого за телефоном: при включении Samsung его запросит.
- Wipe Cache Partition – очистка кэша смартфона. Такая очистка не удалят данные с вашего Samsung. Процедура безопасна, и поможет решить проблему, если телефон не хочет включаться или сбоит. Более того, она может ускорить и улучшить работу девайса. Но будьте очень осторожны – выбрать нужно именно этот пункт.
- восстанавливает системные корневые папки и их имена.
- View recovery logs – позволяет увидеть системные логи – просмотреть файлы со служебной информацией.
- – выключить смартфон.
Теперь вас есть базовая информация о режиме Рекавери на Самсунг – вам удастся сбросить или восстановить систему даже в случае, когда телефон не запускается. Это достаточно простое решение серьёзной проблемы, и я надеюсь, что эти знания вам помогли. Но будьте осторожны с некоторыми пунктами и проверяйте по несколько раз, что именно вы выполняете в этом меню.
Универсальный способ для всех Android устройств с помощью ПК и средствами ADB
(Asus, HTC, Lenovo, Sony, HTC, LG, Samsung, Motorola и и другие при условие что recovery имеется в данном устройстве)
Программа Adb Run — Способ 1
С помощью фирменного программы сайта (не забудьте включить Отладку по USB)
Рабочее окно ADB RUN
С командной строки — Способ 2
Еще один вариант как попасть в меню Recovery, при помощи стандартных средств ADB и программы ADB RUN:
Подключите Android к ПК и adb reboot recovery
Пример в ADB RUN:
С командной строки — Способ 3
Как показывает практика на некоторых устройствах (а конкретней в LG) не получается перевести устройство Android c помощью команды adb reboot recovery, в таком случае стоит воспользоваться следующей командой
Есть еще команда для перевода в режим Recovery для LG, нужно ввести команду
adb reboot –bnr_recovery
После чего девайс через несколько секунд начнет перезагружаться!
Переводим устройство в режим recovery через компьютер
Подключите Android девайс к компьютеру по USB, . Запустите ADB и введите в командной строке:
Нажмите «Enter», после чего аппарат перезагрузится в режим Recovery.
Используем полезное приложение
Существуют специальные программы благодаря которым в один клик можно перевести устройство в Recovery Mode. Например, Boot Droid . Достаточно в списке опций выбрать «RECOVERY», а затем подтвердить свой выбор, нажав «YES».
Вход в Режим Восстановления через Terminal Emulator
Нажмите «Ввод», появится запрос на root-доступ, предоставьте.
Снова клацните «Ввод» и телефон моментально перезагрузится в Режим Восстановления.
Пишет «Команды нет»
Если на экране появляется такая надпись и лежачий Андроид, попробуйте быстро нажать на 2 кнопки: «ВКЛ» и Громкость «+». После этого должно появится меню Рекавери.
Каждый начинающий пользователь а или телефона, путешествуя по тематическим сайтам и форумам, рано или поздно сталкивается с упоминанием загадочного , которое особенно часто упоминается в инструкциях по прошивке , замене ядра системы и других «хакерских» вещей.
Так что же такое , для чего оно предназначено, и как с ним правильно обращаться? На эти вопросы я постараюсь вам дать ответ в этой статье, которая содержит по работе с .
В двух словах, или ClockworkMod или просто CWM – это альтернативное рекавери (recovery) для Android устройств. Инструкция по работе с ClockworkMod Recovery содержит следующие разделы:
Введение в альтернативное recovery ClockworkMod
– это гораздо более мощная, по сравнению с заводской, утилита (меню) восстановления системы, которая позволяет делать полные резервные копии всей системы устройства, устанавливать на него , прошивки , ядра и многое другое, что обычно не позволяет делать заводское рекавери. ClockworkMod, устанавливается в специальный внутренней памяти планшета или телефона, на место заводского меню восстановления.
ClockworkMod Recovery может выручить вас в некоторых, казалось бы, . Даже если ваш планшет или телефон не может загрузиться, во многих случаях с вы можете восстановить систему со всеми ее настройками и приложениями.
Вот примерный перечень того, что вы можете делать с помощью ClockworkMod Recovery:
Устанавливать кастомные прошивки и неофициальные ядра
Устанавливать заводские обновления системы, дополнения и исправления
Подключаться к компьютеру через USB в режиме съёмного накопителя
Подключаться к компьютеру через USB для работы с программой ADB
Создавать полную резервную копию текущей прошивки и отдельных её частей (система, настройки, приложения)
Восстанавливать устройство из ранее созданной
Делать сброс на заводские настройки (Wipe – data/factory reset), очищать кеш (wipe cache), очищать далвик-кеш (wipe Dalvik-cache), очищать статистику батареи (wipe battery stats)
Создавать разделы на карте памяти и форматировать их
Создано разработчиком Koushik Dutta (известным еще как Koush) и существуют версии CWM для большинства и планшетов.
Запуск ClockworkMod Recovery
Загрузить планшет или телефон в в ClockworkMod Recovery можно несколькими способами.
1. С помощью программы , выбрав в ее меню пункт «Загрузить режим Recovery».
2. С помощью нажатия определенной комбинации клавиш при включении устройства. Эта комбинация зависит от модели устройства. На многих устройствах в рекавери можно попасть, нажав при их включении одновременно кнопки уменьшения громкости и включения питания.
Способ для Samsung
Перед переводом смартфона или планшета рекавери, отключить Samsung от зарядного устройства или USB кабеля!
Смартфоны без механической клавиши «Домой» с Bixby
Сюда относятся Samsung S8, S9, S10, S10+, Note 8, Note 9 и т.д. В этих устройствах три механические клавиши: включения, регулировки громкости и Bixby.
Выключаете смартфон, нажав клавишу выключения и удерживая ее 1-2 секунды.
На экране появляется небольшое меню, в котором выбираете «Выключение».
Смартфон выключен. Возьмите его в руки, нажмите и удерживайте клавиши увеличения громкости, Bixby и выключения.
Когда на экране появится надпись Samsung, уберите палец с клавиши включения, при этом удерживайте клавишу увеличения громкости и Bixby. Если все сделано верно, вы увидите робота:
На этом моменте пальцы с клавиш увеличения звука и Bixby можно убирать.
После — это:
И, наконец, рекавери меню:
Ничего не нажимайте, просто ждите, когда будет загружено рекавери меню.
Смартфоны с механической клавишей «Домой»
Подходит для моделей Galaxy J1, Galaxy J2 Prime, Galaxy J3, Galaxy J4, Galaxy J5 и т.д.
Используем все те же клавиши увеличения громкости и выключения, только на этот раз добавляем механическую клавишу «Домой»: зажимаем их все и удерживаем, пока не появится надпись Samsung.
После убираем палец с клавиши включения, удерживая две другие. Когда появится робот, пальцы можно убирать с оставшихся клавиш. В остальном действуйте также, как в первом случае.
Смартфоны без механических клавиш «Домой» и Bixby
Сюда подходит едва ли большинство последних смартфонов компании, например, Galaxy A50 (A51), A40 (A41), A70 (A71), A20, A30 (A31) и т.д. В общем, если у вашего Самсунга только две механические клавиши — включения и регулировки громкости, этот способ вам поможет.
Выключаете свое устройство тем же образом, описанном выше, после чего берете в руки выключенное устройство, нажимаете на клавишу увеличения громкости и выключения, удерживая их.
Когда появится надпись Samsung, уберите палец с клавиши включения. А при виде робота уберите палец с клавиши увеличения громкости. И дождитесь загрузки рекавери меню — аналогично первому способу.
Как открыть Recovery на Samsung
- В первую очередь, телефон должен быть отключен.
- Если внизу в центре есть механическая кнопка «Домой», то нужно одновременно зажать три клавиши: центральную кнопку, «Включить» и «Увеличить громкость».
Если телефон оснащён кнопкой «Bixby», то зажмите её, а также «Включить» и «Увеличить громкость».
Если нет ни кнопки «Bixby», ни клавиши «Домой», то просто зажмите «Включить» и «Увеличить громкость».
- Если не всё получилось с первого раза, то снова выключите смартфон и повторите заново.
- На дисплее вы увидите Рекавери меню на Самсунг.
Новые модели
Выключить Android и зажать Центральную кнопку + кнопку Громкость Вверх + кнопку Вкл/Выкл
Для Samsung Galaxy S8 — S10
- Зажать и удерживать специальную кнопку Bixby и Громкость Вверх + Питание
- После того как на экране появиться заставка опустить кнопку питание, но продолжать удерживать кнопку Bixby и Громкость Вверх
- Удерживайте эти кнопки пока на экране не появиться логотип Android на синем фоне
- Отпустите кнопки
- Через несколько секунд смартфон Galaxy S8 загрузится в режим Recovery.
Старые модели и некоторые планшеты
- Выключить Android и зажать Центральную кнопку и кнопку Вкл/Выкл
- Выключить Android и зажать кнопку Громкость Вверх и кнопку Вкл/Выкл
Как выбирать пункты в Recovery
Все действия внутри меню выполняются боковыми клавишами, а не сенсорным экраном. Чтобы переместиться по пунктам, используйте кнопки изменения громкости. Чтобы выполнить выбранный пункт, нажмите на клавишу включения.
Чаще всего Recovery Samsung запросит от вас подтверждение действий, чтобы вы не выполнили случайно необратимую процедуру, вроде сброса данных. В этом случае выберите с помощью боковых кнопок пункт «Yes» и нажмите клавишу включения.
Как загрузить Samsung Galaxy смартфон в режим рекавери сток/CWM/TWRP
- Выключите устройство полностью.
- Нажмите и удерживайте кнопки увеличения звука, кнопку Home и кнопку включения одновременно.
- Отпустите кнопки, когда экран смартфона включится и вы увидите логотип стокового/CWM/TWRP рекавери.После того, как вы отпустите кнопки, вы уже увидите основное меню режима рекавери. Здесь вы можете установить нужные параметры настройки или выполнить важные действия с системой, в том числе установить кастомную или другую стоковую прошивку.Для загрузки в нормальном режиме вам нужно вернуться на главный экран режима рекавери и выбрать пункт «Reboot system».
Расшифровка пунктов меню Recovery Mode для Galaxy S8
Давайте немного разберемся, что означают все эти надписи.
- Reboot system now — перезагрузка Galaxy S8 и запуск системы в стандартном режиме.
- Reboot to bootloader — перезагрузка в режиме «загрузчика».
- Apply update from adb — установкаобновлениевосстановление прошивки при помощи компьютера, образа программного обеспечения и специальной утилиты — ADB.
- Apply update from SD card — аналогично предыдущему пункту, только файл ПО предварительно загружается на карту памяти.
- Apply update from cache — опять же, аналогично двум предыдущем пунктам, только для этого процесса применяется прошивка предварительно загруженная в память устройства (кэш).
- Wipe data/factory reset — сброс настроек до заводских (есть еще способы — ).
- Wipe cache partition — очистка кэша вашего Galaxy S8 (что это и зачем нужно?).
- Mount /system — монтирование системного раздела.
- View recovery logs — просмотр журнала восстановления.
- Run graphics test — запустить графический тест.
- Power off — выключить Galaxy S8.
Совершить какую-то операцию «случайно» вы точно не сможете. После выбора соответствующего пункта, нужно будет клавишами регулировки громкости выбрать строку «Yes» и подтвердить свой выбор.
Как работать?
Жестами сенсорного экрана мы пользоваться не сможем. Поэтому наш «рычаг» управления – это клавиши громкости и кнопка питания. Клавишами листаем, кнопкой открываем тот или иной раздел.
Внимание! Не совершайте каких-либо действий, если вы не имеете представления, для чего нужна выбранная вами функция.
Как выйти из режима восстановления?
Для данной операции можно воспользоваться одним из двух методов:
- Зажмите кнопку питания примерно на 7-8 секунд.
- В меню выберете команду «Reboot system now».
Вот собственно и все. Стоит помнить, что использование режима восстановления не всегда оправдано, в некоторых случаях (удаление каких-то сторонних вредоносных программ или борьба с приложениями, которые не дают удалить себя) для Galaxy S8 вполне будет достаточно Safe Mode, но это уже совсем другая история.
Управление в меню Recovery
Клавиши громкости Вверх и Вниз — перемещение по меню Клавиша Вкл/Выкл — выбор пункта в меню. Есть такие устройства Android в которых нет клавишей громкости, в таком случае вам понадобиться OTG кабель и компьютерная мышь. Как только вы начнете переводить Android в режим Recovery подключите мышь.
На этом статья закончена. Если Вы не знаете как пользоваться и за что какие пункты в Recovery отвечает, то прочите статью
- FAQ Clockwordmod или полная инструкция по CWM
- Как пользоваться TWRP RECOVERY
- Если возникли ошибки при установке обновления —
Вот и все! Нет ничего сложного! Больше разных статей и инструкций читайте в разделе Статьи и Хаки Android. Оставайтесь вместе с сайтом , дальше будет еще интересней!
Сегодня мы поговорим про две незнакомые функции, с которыми сталкивается пользователь при прошивке своего Android девайса в меню Recovery. Мы расскажем что такое Apply update from cache и Apply update from ADB и кратко опишем процесс работы с этими опциями при установке обновлений или прошивке устройства.
Что это такое Apply update from cache?
Apply update from cache – особая функция телефонов Android используемая при обновлениях операционной системы. Содержится в меню Recovery. Может использоваться , чтобы применить файл обновления из папки кэша вашего мобильного телефона или другого устройства Android.
Установка прошивки через cache
Прошивка из Apply update from cache (кэша) не распространена среди пользователей. Но ее применение остается одним из единственных методов при отсутствии компьютера под рукой. Используя сети Wi-Fi можно выполнить загрузку данных для ОС на свой телефон. Обычный интернет также сможет помочь, но процесс изрядно при этом затянется.
Суть заключается в помещении программных файлов (прошивки или обновлений) в каталог кэша. Доступ к Root-правам пользователю должен быть открыт.
- Переводим телефон в состояние Android Recovery Mode.
- Выбираем команду — Apply update from cache.
- Путь к файлу в кэше нужно указывать вручную.
- Дождитесь полной установки.
Что это такое Apply update from ADB?
Опция в меню Рекавери Apply update from ADB — может быть использована для установки обновления программного обеспечения с помощью компьютера — создается мост между ПК и Андроидом посредством USB-кабеля. Применяется чаще всего и является очень удобной.
Все действия с ОС проходят через отладочный мост ADB. Именно благодаря ему можно вносить разные модификации в Android. Очень часто доступ к такой возможности скрывается от потребителя настройками самого производителя. Рассмотрит оба способа прошивки.
Прошивка через инструмент ADB
Прошивку было бы невозможно выполнить без вспомогательной команды SIDELOAD. Она способная извлекать файлы с архивов ZIP формата. Как известно именно в них хранятся программные данные. Заменить данное действие можно только с помощью bootloader, все также выполняя действия из меню Recovery. Такое решение как fastboot -w update для устройств Андроид вообще не актуально.
Что необходимо иметь пользователю
- Драйвера Android с последними патчами.
- Софт для действий с ОС – ADB RUN.
- Коннект посредством USB.
- Проверяем верность системы подключения в телефоне.
- Архиватор ZIP с обновлениями.
Последовательные действия с командой
- Установите связи смартфона с компьютером.
- Выполняете вход в скачанную программу ADB RUN. В меню Reboot Device отыскиваем уже знакомые Reboot Bootloader или Reboot Recovery.
- На смартфоне выбираем пункт SIDELOAD.
- Совершаем перемещение самого архива с обновлениями формата ZIP. Для этого открываем пункт Copy ZIP to Directory – сюда его и помещаем.
- Кликаем Install ZIP. Находим перемещенные файлы. Активируем.
- Прошивка должна начаться.
При возникновении сбоев следует убедиться в активировании команды sideload. Также может помочь перезагрузка девайса и повторное выполнение всех пунктов. И напоследок подробная видео инструкция по прошивке Андроид девайсов и работа с меню Recovery.







