- Проблемы с модемом: что делать?
- Почему компьютер не видит модем мегафон 4g
- Краткое техническое описание
- Виды опций для коннект-4
- Детальные настройки
- Для подключения необходимо зарегистрироваться в доступной сети модем билайн
- Другие ошибки
- Если не удаётся попасть на модем huawei hg532e
- Как перевести 3g-модем в режим «только модем»
- Конфигурация беспроводного режима
- Назначение индикаторов
- Настройка iptv
- Обзор – под крышкой
- Официальный сайт сборок huawei modem — huawei modem 3.0
- Ошибка при входе в веб-интерфейс
- Прошивка
- Разъемы роутеров huawei
- Расположение и назначение элементов роутера
- Решение данной ситуации
- Узнайте больше о Huawei
Проблемы с модемом: что делать?
- Если система Биос предусматривает включение в настройки модулятора, то убедитесь, что модем есть в настройках.
- Отключите модулятор на несколько секунд и перезапустите снова. Подождите, пока устройство полностью загрузится. Возможно, этого простого шага будет вполне достаточно, чтобы решить проблему.
- Модем может быть просто не подключен к локальной сети, проверьте сетевые подключения на «Панели управления».
- Попробуйте сбросить заводские настройки демодулятора, а затем установить новые настройки.
- Возможно проблема в сетевом кабеле. Подключите компьютер и модулятор через другой сетевой шнур.
- Причиной проблем может быть то, что модем не обнаружен операционной системой. Через «Панель управления» откройте список устройств, и убедитесь, что модулятор присутствует в этом списке. Если напротив модема стоит какой-нибудь значок (вопросительный, восклицательный, другой), то значит, есть ошибки ОС.
- Удалите демодулятор из списка, тогда Виндовс автоматически переустановит его по новой с правильными настройками.
- Если после переустановки программ модем заработал, то проверьте правильность его работы с помощью утилиты с контролером модулятора.
- Перед переустановкой драйверов, удалите старую версию, установите новую программу, и запустите проверку модулятора контролером.
- Обновите все драйвера вплоть до последней версии, убедитесь, что они работают корректно.
- Если не работает модем, в некоторых случаях помогает переустановка операционной системы. Кроме драйверов, необходимых для подключения к инету через модулятор, не устанавливайте никаких сторонних приложений.
- Проверьте сторонние приложения, не блокируют ли они оборудование демодулятора?
- Согласуйте и проверьте правильность настройки параметров с поставщиком услуг.
- Если причиной, по которой у вас модем зависает, является слабый сигнал из-за некачественного оборудования поставщика, смените поставщика, если есть такая возможность, выберите поставщика, который оказывает качественные услуги.
- Модулятор потребляет электрический ток, и иногда ему не хватает мощности, поэтому могут возникать проблемы с модемом. Для решения такой проблемы нужно отключить в модуляторе запоминающее устройство. Для этого в разделе «Диспетчер устройств» перейдите в «Контролеры USB» и отключите запоминающее устройство.
- Если ваш модулятор подключен через разного рода удлинители, то зачастую проблема может скрываться именно в этих шнурах. Чтобы избегать такой неприятности, подключайте устройство напрямую к своему компьютеру.
- Если вам не помог разрешить проблему никакой вышеописанный шаг, а у вас имеется новый модем, подключите новое устройство к вашему ПК. Если и оно не заработает, то, по-видимому, имеется масштабная неисправность в самом компьютере или системном блоке. Здесь не обойтись без профессиональной помощи мастера из сервисного центра.


Почему компьютер не видит модем мегафон 4g
Причин может быть несколько. Самая обыденная – неисправность usb-порта ноутбука или поврежден кабель. Попробуйте вставить оборудование в другой порт. Если вы используете шнур – проверьте его целостность. Также имеет смысл попробовать запустить на другом ПК или ноутбуке.
Вторая причина – несовместимость с операционной системой. Если у вас старенький ноутбук с установленной Windows XP или старше, она может не видеть новое оборудование. Это лечится только переустановкой системы на более новую. Если вы используете нелицензионное ПО, то при сборке из нее могли вырезать нужные драйвера. В таком случае, либо найдите другой релиз или переустановите драйвера.
Причина третья заключается все в тех же драйверах. Если они некорректно установлены, то ноутбук не видит их. Переустановите вручную. Для этого зайдите в диспетчер устройств (правая кнопка мыши — ПКМ — на кнопке «Пуск»).
Если устройство установлено нормально, вы увидите указатель на него в разделах «Модемы», «Сетевые адаптеры» или в корне (зависит от модели).
Либо же вы видите «Неизвестное устройство» или значок с восклицательным знаком на названии в разделе «Другие устройства».
Нажмите ПКМ на названии и выберите «Обновить драйвера»>.
Далее выберите «Выполнить автоматический поиск драйверов на этом компьютере»>.
Далее нажимайте кнопку «Обзор» и ищите в C:Program Files папку Мегафон. Это может быть «Megafon» или название производителя. Например, C:Program FilesHUAWEI Modem. Вам нужна папка Drivers. Выберите папку, соответствующую разрядности вашей системы (32 bit или 64bit), затем папку вашей ОС. И нажмите «ОК».
Если вашей операционной системы нет, берите самую свежую из представленных. Для 10-ки подойдет WIN7.
Еще один вариант – удалить программу управления Мегафон Интернет (Мегафон модем), Удаление осуществляется в программах и компонентах. Выберите этот пункт, нажав ПКМ на пуске.
Нажмите ПКМ на программе и выберите «Удалить».
Перезагрузите ноутбук, вставьте устройство и установите заново. Проверьте, видит ли теперь ПК ваше оборудование.
Краткое техническое описание
Роутер Huawei HG8245H – это устройство для управления интернет-сетями и телефонией. Маршрутизатор работает как с проводными, так и с беспроводными сетями. Устройство относится к классу GPON-терминалов, поэтому с помощью этого прибора можно добиться большой скорости подключения (до 1,2 гигабит в секунду).
Внешне имеет вид небольшой прямоугольной коробки белого цвета. По бокам устройства имеется 2 антенны для работы с беспроводными сетями. Обратите внимание, что устройство выпускается в различных версиях (HG8245A, HG8245M и другие). Однако они незначительно отличаются друг от друга (обычно разнятся только заводские данные по умолчанию).
Детальные технические характеристики прибора представлены в таблице ниже:
| Технические возможности | Маршрутизатор, управление Wi-Fi-сетями, работа с IPTV-подключениями |
| Количество разъемов | 2 входящих порта, 4 исходящих порта и 1 USB-порт |
| Скорость доступа | Входящая скорость – до 2,4 гигабит в секунду, исходящая скорость – до 1,2 гигабит в секунду |
| Стандарты Вай-Фай | 802.11 b/g/n |
| Шифрование | AES, TKIP, WPA/WPA2-PSK |
| Совместимость с операционными системами | Windows XP/Vista/7/8/10, Linux, MacOS, UNIX и другие |
| Размеры | Приблизительно 3 x 17,5 х 13 см |
| Особые указания | Есть возможность фильтрации по MAC- и IP-адресам, имеется встроенная защита от DDoS-атак |
Видео-обзор смотрите здесь:
Виды опций для коннект-4
Существует опция, которая позволяет пользоваться Интернетом 2 недели, но после этого, нужно определиться с базовым подключением. Есть 3 базовые опции:
- Максимальная VIP предоставляет 30 гигабайт ежемесячно. При этом списываются они только в дневное время, а ночью безлимит. Стоимость такой опции составляет 1200 руб. После того, как предоплаченный трафик израсходуется, включится автоматическое продление. Компания предоставляет 45 гигабайт, которые разбиты по 3. Стоимость каждого составляет 350 рублей.
- По базовой опции Maxi абонент получает 15 гигабайт трафика в дневное время, ночью наступает безлимит. Цена подключения 800 рублей. Возможно автопродление до 15 раз (15 гигабайт). Каждый гигабайт стоит 150 рублей.
- По опции Mini можно получить 7 гигабайт ежемесячно, но ночью безлимит будет отсутствовать. За это начисляется невысокая плата в размере 500 рублей. Автопродление возможно до 15 раз, но трафик ограничивается 7,5 гигабайтами. То есть, человек получает 0,5 гигабайта 15 раз. Цена автопродления 75 рублей.
МТС ограничивает ночной безлимитный интернет только, если используются файлообменные сети. Все вышеперечисленные опции не переносят остаток трафика на новый месяц. Начисление новых гигабайт происходит в 0 часов 0 минут первого числа месяца.
Стоит отметить, что если дневные гигабайты использованы, в ночное время можно спокойно работать в сети. Это касается опций Макси и Вип.
Среди основных опций можно отметить ещё одну. Оплатив её, абонент за 750 рублей может выходить в сеть без контроля трафика. Но есть нюанс — файлы закачиваются с ограниченной скоростью.
Детальные настройки
А теперь переходим на ту самую пропущенную вкладку «Настройки». Здесь можно сделать все, что нужно большинству пользователей. Но для тех, кому этого мало, рекомендую смотреть ниже наш специальный раздел про Прошивку.
Начнем с главной страницы этой вкладки – «Быстрая настройка». Здесь можно изменить название вашей Wi-Fi сети и пароль от нее:
«Коммутируемое соединение» – «Мобильное соединение». Из важного здесь стоит отметить, что по умолчанию роуминг выключен – для некоторых сим-карт его включение просто обязательно (если не работает без него). И второй момент – автовыключение через 10 минут бездействия, чтобы не удивлялись, почему он постоянно выключается.
«Коммутируемое соединение» – «Управление профилями». Здесь хранятся профили подключения к мобильным данным через вашу сим-карту. По умолчанию все определяется автоматически (в моем случае «Megafon Internet»). Для некоторых (тот же Билайн) здесь может быть указано несколько рабочих профилей – home и internet – если что-то не работает, пробуйте переключить.
Но если ваш оператор очень странный, то профиль по-старинке можно задать и вручную (кнопка «Новый профиль» на скрине выше):
Небольшая расшифровка: Имя профиля – как вам понятнее, имя и пароль – смотрим у оператора, Точка доступа – смотрим у оператора, она же APN. Небольшая подборка известных значений от меня:
«Коммутируемое соединение» – «Настройки сети». Из интересного в этом разделе можно выбрать предпочтительный режим подключения – например, если у вас плохо ловит 4G, то зачем издеваться над модемом?! Просто переключаете в режим 3G и все идеально работает.
Помню, на заре появления 4G в нашем городе приходилось прибегать на новеньких телефонах с поддержкой LTE к такому изощрению, чтобы все работало идеально. Другой важный пункт этого раздела – возможность поиска сети вручную. Из хороших сценариев – можно посмотреть все доступные сети вокруг и уже под них подбирать оператора, а не наоборот бороться с уровнем сигнала текущего.
«Wi-Fi». Здесь несколько подразделов, но что-то особенно интересного здесь и не придумаешь. Смена названия сети (SSID) и пароля, видимость, канал и ширина, фильтрация по MAC-адресам (режимы белого и черного списка), активация кнопки WPS (да, физической нет, только из конфигуратора), DHCP. Режима репитера из коробки нам не дали – поэтому смотрите в сторону альтернативных прошивок.
«Безопасность». Тоже пробегусь кратко по каждому пункту без картинок:
- Защита PIN-кодом. Если ваша сим-карта защищена пин-кодом, его нужно ввести здесь. Иначе интернет не поднимется.
- Брандмауэр. Если захотите блокировать устройства по IP в своей сети – здесь нужно активировать эту возможность. Очень странно вынесли функционал в отдельный раздел!
- Фильтр IP-адресов LAN. Блокируете устройства в сети по IP и портам.
- Виртуальный сервер. Это пункт для проброса порта. Указываете локальный IP и необходимый порт для проброса, и ваше локальное устройство доступно по этому порту из интернета – можно играть с друзьями по сети.
- Другие пункты – доступны триггерные порты, DMZ, SIP, UPnP (выключен по умолчанию!!!), NAT – мало кому пригодится, но это здесь есть.
«Система». И снова очень кратко по каждому пункту:
- Информация об устройстве. В стоковой прошивке здесь мало полезного – пожалуй, только IMEI, внешний IP и номера прошивок. В расширенной из очень удобного здесь появляется уровень шума-сигнала (RSSI и SINR) – очень удобно вертеть внешнюю антенну для лучшего сигнала (для справки: RSSI делаем ближе к нулю, а SINR наоборот выше).
- Изменение пароля. Речь идет не о пароле от Wi-Fi, а от доступа в этот конфигуратор (меняли в самом начале при быстрой настройке).
- Сброс настроек. Можно сделать и программно, но обычно все-таки сталкиваешься с ним, когда нет возможности попасть сюда. Поэтому про метод сброса кнопкой помним (описывался в начале статьи).
- Перезагрузка. Простая перезагрузка без всяких сбросов. Иногда помогает улучшению работы.
- Настройки обновления. Разрешение или запрет на автоматическое скачивание и обновление прошивок. Если не жалко интернета и не хотите неофициальных прошивок – оставляйте как есть.
Для подключения необходимо зарегистрироваться в доступной сети модем билайн
Репутация: 116
Прошивки Huawei E3131 (МТС 420S, 420D, Мегафон М21-1)
Обсуждение |ПрошивкаE3131 h
Hardware Version:CH1E3531SME3131 iHardware Version:CU1E3131IME3131 sHardware Version:CH2E303SMРазное железо => Разные прошивки Разные коды разблокировки: v201
— дляE3131 hиE3131 iv2— дляE3131 s
- Какая Операционная Система
. - Скриншот, или текст в теге code лога от DC-Unlocker
. - Скриншот Диспетчера устройств
с развернутыми:- DVD-дисководы и дисководы компакт-дисков
- Дисковые устройства
- Контроллеры USB
- Модемы
- Порты (COM и LPT)
- Сетевые адапетры
Начальная USB-композиция stick-модема — это виртуальный CD-ROM и картридер microSD. Для того, чтобы появились модемные порты, надо сделать переключение композиции. Под windows этим занимается операторский софт, имеющийся на виртуальном CD, или фирменная программа от huawei — Mobile Partner.
Итог :последовательно вводим АТ-команды — сверху вниз:at^datalock=»NCK код»
— используется кодv201или кодv2at^maxlcktms=10— можно вводить любое число от1до255#at^cardlock=»NCK код»— используется кодv201или кодv2Внимание.
E3131Update_21.158.00.00.1020.B757.rar ( 8,13 МБ ) Прошивка E3131Update_21.158.47.00.112 E3131_21.157.31.00.161.B757.7z ( 7,06 МБ ) Прошивка подходит к следующим модемам:
E3131s-1, E3131s-2, E3131s-6, E3131s-65, E3131G, E3131Gs-1E, E3131s-1EW,E3131s-2EW, E3131s-6EW, E3131s-65EW, E3131s-3EW, E3131As-1, E3131As-2,E3131As-6, E3131Cs-1, E3131Cs-2, E3131Bs-1, E3131Bs-2 UTPS23.009.17.00.03_MAC23.009.17.00.03_LNX23.009.17.00.03.rar ( 41,91 МБ )
Внимание. Модем Huawei E3131 Билайн с прошивкой 21.157.31.00.161 — кодом не разблокируется. Его можно разлочить данной 21.158.00.00.1020 прошивкой
При прошивке модема понадобится Flash код
Другие ошибки
Кроме развернутых причин, модем иногда выдает ошибки, отмеченные числами. Основные собраны в таблице ниже, просто найдите соответствующую.
| № ошибки | Причина | Как устранить |
| 619 | Недостаточно средств на счету | Проверьте баланс и пополните при необходимости |
| Слабый сигнал | Смените локацию | |
| Ошибки в настройках профиля | Создайте новый с правильными параметрами | |
| Не тот модем в настройках | Откройте на ноутбуке или стационарном компьютере «Пуск», перейдите в «Панель управления». В Windows 7, 10 кликните на «Центр управления сетями и общим доступом», а в нем – на «Изменения параметров адаптера». Убедитесь, что в свойствах подключения MegaFon выбран 3G модем Huawei. | |
| 31 | Временные неполадки | Повторите действие еще раз |
| 5 | Недостаточно прав для установки ПО, создания подключений и прочих манипуляций | Получите права администратора системы |
| 629 | Нет сим-карты или не введен PIN | Вставьте модуль, введите код, перезагрузите компьютер |
| 633 | Драйвера установлены неправильно или девайс уже используется | Перезагрузите компьютер |
| 638 | Программа работает неправильно | Переустановите ПО |
| 678 | Вероятны ошибки в настройках программы | Зайдите в «Сеть» в опциях программы. Включите «Приоритет WCDMA» |
| 692 | Некорректная работа драйверов | Переустановите программу и повторите действия пункта «Не тот модем в настройках» из ошибки 619 |
Ничего из перечисленного не помогает или возникают ошибки, не указанные в таблице? Позвоните на 8 800 333-0500 или сходите в ближайший офис MegaFon. Специалисты помогут разобраться с неисправностями и проконсультируют по работе устройства.
Если не удаётся попасть на модем huawei hg532e
Чтобы убедиться, что модем Huawei HG532e по прежнему находится по адресу 192.168.1.1 можно выполнить команду пинг.
Для этого выполняем WIN R, затем в строке Открыть: ping 192.168.1.1 -t затем Ввод (Enter). Если адрес модема правильный, начнётся обмен пакетами: Ответ от 192.168.1.1 число байт и время отклика, TTL.
Если возникли проблемы со входом в интерфейс роутера советуем на время настройки отключить действующий брандмауэр (фаервол). Отключить брандмауэр Windows можно здесь: Панель управленияВсе элементы панели управленияБрандмауэр WindowsНастроить параметры. Либо выполнив из командной строки с правами администратора:netsh advfirewall set allprofiles state off
Если роутер ранее уже настраивался (менялся пароль на вход, менялся IP адрес модема), устройство лучше привести к заводским настройкам. Сделать это можно удерживая в нажатом положении в течение 3-5 секунд кнопку reset на модеме возле шнура питания.
Попадаем в следующее меню.
Переходим в закладку Basic.
Нажимаем мышкой на панель Internet_B_0_33.
Открывается вид, как внизу на картинке.
Здесь необходимо поменять значение Connection Type: brige на Connection Type: PPPoE.
Меню поменяет вид и станет более развёрнутым.
Как перевести 3g-модем в режим «только модем»

Перевод 3G-модема в режим «только модем» необходим для подключения планшета к интернету используя этот самый модем. Ну и конечно для непосредственного подключения модема к Android-планшету. Для перевода 3G-модема в этот режим нам понадобиться компьютер с Windows и установленная на нем программка Hyper Terminal.

Ну, погнали.
1. Отключаем интернет на компьютере и подключаем 3G-модем к нему. Переходим в «диспетчер устройств». Свойства системы -> Диспетчер устройств.

2. Находим категорию «Модемы» и видим там наш модем. Открываем его свойства.

3. Выбираем вкладку «Модем». Это окно не закрываем или запоминаем информацию о номере порта.

4. Запускаем Hyper Terminal (скачать бесплатно можно без проблем в Google), вводим какое-нибудь имя.

5. Далее выбираем порт, который мы запомнили в пункте №3 и нажимаем ОК. А потом еще раз ОК.

6. Заходим в настройки программы (File -> Properties). Переходим во вкладку Settings и нажимаем на кнопку ASCII Setup… Отмечаем галкой нужный пункт как на картинке. Сохраняем изменения нажав ОК во всех окнах.

7. Появится мигающий курсор. Вводим сначала команду AT и жмем Enter на клавиатуре — должен появится ответ ОК. Потом пишем команду AT^U2DIAG=0 и опять жмем Enter. Снова программа Hyper Terminal должна сказать нам что все ОК.
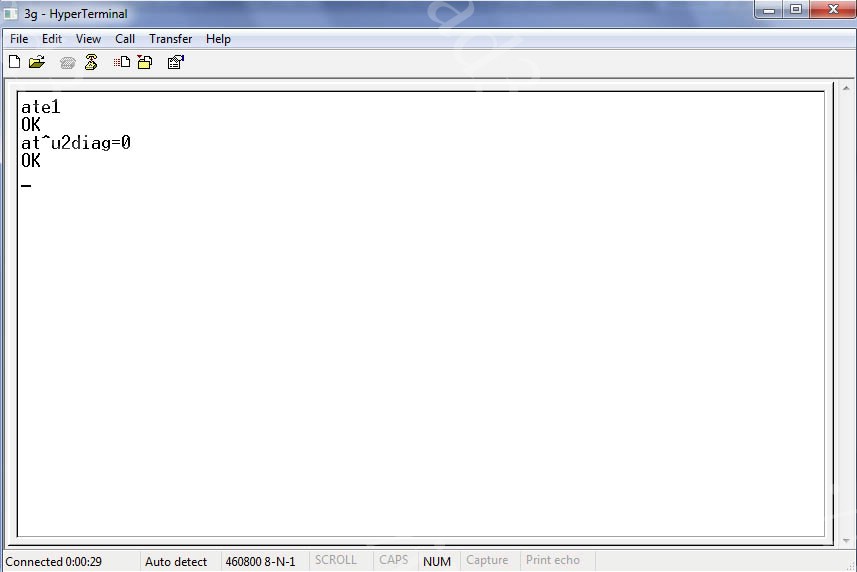
8. Все, модем можно извлекать, а прогу закрывать, подтверждая разрыв связи. Вы успешно перевели 3G-модем в режим «только модем».
P.S. На днях обнаружил полезную программу 3G Modem Mode Switcher for ZTE and Huawei. Она позволяет, как гласит ее перевод, переключать режимы модемов производства ZTE или Huawei (и только их!). Чтобы переключиться на режим «только модем» — нажмите кнопку «Только модем», чтобы переключиться обратно, воспользуйтесь кнопкой «Доп. функции». Скачать прогу можно кликнув сюда.
![]()
P.S. Для возврата в обычный режим («модем картридер cd-rom»), то есть чтобы 3G-модем снова работал на компьютере, необходимо проделать все те же действия, только в 6-м пункте вводим вместо at^u2diag=0 следующую комбинацию: AT^U2DIAG=255.
Конфигурация беспроводного режима
Вторая стадия процедуры – настройка режима беспроводной связи. Происходит она следующим образом.
- Во вкладке «Basic» веб-интерфейса щёлкните по пункту «WLAN».
- Как и в случае с проводным подключением, опция раздачи Вай-Фая требует ручной активации – для этого отметьте вариант «Enable WLAN».
- Выпадающее меню «SSID Index» лучше не трогать. Текстовое поле сразу под ним отвечает за название беспроводной сети. По умолчанию оно называется по модели роутера – для большего удобства рекомендуется задать произвольное наименование.
- Далее переходите к меню «Security», в котором включается или отключается защита соединения. Мы рекомендуем оставить вариант по умолчанию — «WPA-PSK».
- В графе «WPA Pre-shared» находится пароль, который нужно будет вводить для подключения к сети. Введите подходящую комбинацию из 8 символов и переходите к следующему шагу.
- Опцию «WPA Encryption» тоже стоит оставить по умолчанию – протокол AES самый совершенный из доступных на этом роутере. А вот следующий параметр под названием «WPS» интереснее. Он отвечает за включение функции защищённого соединения Wi-Fi, благодаря которому из процедуры подключения нового устройства к сети выпадает стадия ввода пароля. О том, что такое WPS и зачем оно нужно, можете узнать из следующего материала.

Подробнее: Что такое WPS на роутере
- Проверьте данные, которые ввели, и нажимайте «Submit».





Беспроводное соединение должно включиться в течение нескольких секунд – для подключения к нему воспользуйтесь списком подключений операционной системы.
Назначение индикаторов
На лицевой стороне USB-модема есть три индикатора для отражения состояния мобильной сети, сообщений и сети Wi-Fi. У каждого из индикаторов есть несколько вариантов индикации в зависимости от работающей функции.
Начнем с индикатора мобильной связи. Так как модем может работать в разных сетях, то для каждого типа сети задан свой цвет. В частности, зеленая индикация говорит о работе в сети 2G, синяя — о 3G, а голубая — о работе в сетях 3G /4G/LTE.

Если индикатор мигает зеленым два раза через каждые две секунды, это говорит о том, что роутер включен. Частое мигание зеленым через каждые 0,2 с свидетельствует об обновлении прошивки роутера. Мигание зеленым (синим, голубым) один раз каждые две секунды показывает, что происходит регистрация модема к сети 2G (3G, 3G /4G/LTE).
Если индикатор горит зеленым (синим, голубым), значит роутер подключился к соответствующей сети. А отсутствие индикации означает, что устройство не получает питание, в нем нет сим-карты (она неисправна) или не настроен профиль соединения с интернетом (см. раздел «Подключение и настройка…»).

Так как USB-модем умеет принимать сообщения, то у него есть индикатор, оповещающий об их получении. Если он горит зеленым, значит, вам пришло сообщение, которое можно прочитать в веб-интерфейсе в разделе SMS. Отсутствие индикации означает и отсутствие сообщений или же то, что роутер не включен. Так как память для SMS ограничена, то при ее переполнении индикатор будет мигать зеленым каждые две секунды.

Третий индикатор отвечает за работу сети Wi-Fi. Горящий индикатор оповещает вас о том, что сеть Wi-Fi включена, а мигающий — о передаче данных между роутером и подключенными к нему по Wi-Fi-устройствами. Если индикатор не горит, это может означать отсутствие питания, выключенную сеть Wi-Fi или проблему с сетевым соединением.

Настройка iptv
Раз уж мы упомянули о такой возможности на модеме Huawei HG532e, то считаем нужным сообщить о её настройке. Проделайте следующее:
- Снова откройте разделы «Basic» и «WAN». На этот раз найдите соединение с наименованием «OTHER» и кликните по нему.
- Как и в случае с подключением к интернету, отметьте опцию «WAN enable». Параметры «VPI/VCI» — 0/50 соответственно.
- В списке «Connection type» выберите вариант «Bridge». Затем отметьте пункт «DHCP transparent transmission» и воспользуйтесь кнопкой «Submit» для применения установленных параметров.


Теперь роутер готов к работе с IPTV
Таким образом мы закончили знакомство с настройками модема Huawei HG532e. Как видим, процедура конфигурации рассматриваемого маршрутизатора ничего сложного собой не представляет.
Обзор – под крышкой
Теперь переходим к внутрянке. Аккуратно сдвигаем крышку:
Здесь из неинтересного – лоток для SD-карты (до 32 Гб). Можно поставить телефонную флешку и использовать модем в качестве кардридера. На самый черный день, в мирное время лично я использующих эту возможность не видел.
Чуть ниже лоток под SIM-карту. Отмечаю сразу минус – лоток исключительно под стандартный размер симки, а в мире всех этих «нано» запихать туда ее прямо из телефона не получится. И в комплекте нет никаких адаптеров! Благо у меня валялся целый комплект этих переходников (производитель не рекомендует их использовать), видимо, ждал появления этого модема. Сразу же обратите внимание на правильное положение, а то наоборот ничего работать не будет:
Примечание. Огромное преимущество этой модели – он кушает сим-карты абсолютно любых операторов. И на автомате понимает большинство наших операторов. Этот же модем выпускается в залоченных версиях от конкретных операторов, но лучше покупать именно от HUAWEI – меньше будет морок в случае необходимости поменять симку.
Еще один важный элемент – отверстие RESET. Оно пригодится для сброса модема на заводские настройки (чтобы отменить все настройки на умолчания в случае возникших проблем в настройке или работе модема). Для сброса включаете модем (через USB или адаптер от телефона), нажимаете в отверстие чем-то тонким и держим, пока лампочки не моргнут.
В продолжение информации по сбросу упомяну, что после него все данные затираются на заводские, а имя сети Wi-Fi и пароль подключения к ней соответствуют данным на наклейке под этой же крышкой. Эта же сеть доступна и при первом включении – можно вообще не париться с настройками при известном операторе, а просто вставить симку, включить модем и подключиться сразу к сети.

И вроде бы здесь все. Устройство очень простое, но функционально до неприличия. Для любого применения, где необходимо использование интернета от мобильных сетей (дома, на даче, в гараже, автомобиле или офисе), это одно из лучших решений. Напоследок напомню про способы подключения – работает от всего, где есть необходимое питание (5 V, 1 A) – меньше не рекомендую, в моей практике были из-за этого непонятки с вечными перезагрузками модема от Йоты, так что рекомендую к адаптеру отнестись чуть ответственнее. Возможные сценарии применения:
- Через USB-порт компьютера или ноутбука (раздаст интернет еще и по USB).
- Через USB зарядки телефона.
- Через пауэрбанк.
- Через магнитолу автомобиля.
- И еще много чего неочевидного (видел, как используют ТВ-приставку просто для питания).
В процессе эксплуатации выявил легкий нагрев модема. И даже при полном простое. Но ничего критичного – они так и должны работать.
Официальный сайт сборок huawei modem — huawei modem 3.0
Прошивка (Dashboard) и программа (Soft) управления модемом с настроенными профилями для Российских, Украинских, Белорусских, Казахстанских и т. д. операторов связи.
— функция автоматического определения профилей подключения *.
— возможность совершать голосовые вызовы **.
— возможность отправлять и получать SMS.
— функция автоподключения при разрыве связи.
— ведение истории подключений.
— быстрый запрос баланса возможность настройки своих часто используемых USSD команд.
— поддержка трёх языков: русский, украинский, английский.
— драйверы для Windows XP, VISTA, 7, 8, 8.1 версии 5.05.01.00.
— за основу взят Mobile Partner версии 23.002.08.00.778.
* — у некоторых операторов связи существует несколько профилей подключения, поэтому, прежде чем подключиться к интернету, проверьте, правильно ли выбран профиль подключения.
** — не все модемы поддерживают функцию голосового вызова.
Уважаемые пользователи, если ваш модем работает с сим-картой только одного оператора, то после прошивки Dashboard он не станет работать с любыми сим-картами. Чтобы модем работал с сим-картами любого оператора, его надо разблокировать (разлочить).
Как разблокировать (разлочить) модем, читайте в теме форума :Разблокировка (разлочка) модемов и роутеров HUAWEI
Обратите внимание, что программа HUAWEI Modem 3.0 не полностью универсальна, и поддерживает работу не со всеми модемами HUAWEI.
Поддерживаемые модемы: E150, E153, Е156, Е160 (E, G), E171, E173, E176G, E188, E1550, E1750, E1780, E1820, E220, E352, E353, E367, E369, E392, E3121 (320S(!), 321S, E3131 (420S, М21-1), E3531 (423S(!), M21-4), E3272 (824F, M100-4), E3276 (822F, М150-1), E3372(!) (827F, М150-2). (список будет расширяться)
Не поддерживаемые модемы: модемы управляемые через Web-Интерфейс (HiLink). (список будет расширяться)
Уважаемые пользователи, если вашего модема нет в списке, скачайте программу* (Soft), установите на свой компьютер, и проверьте, работает ли она с вашим модемом, о результате отпишитесь в комментариях, этим вы поможете другим пользователям.
Программа* (Soft) для Windows. Скачать — Файлообменник — Яндекс Диск( Обновлено 04.12.2021)
Внимание! Как прошить модем E3372H можно узнать ЗДЕСЬ…
Внимание! Прошивка (Dashboard) HUAWEI Modem 3.0 несовместима с некоторыми ревизиями модема E3121 (320S), после прошивки этого модема он отказывается подключаться к интернету. Но, вы можете установить программу (Soft) на свой компьютер, и пользоваться программой не прошивая модем.
Внимание! Перед прошивкой (Dashboard) модема E3531 от МТС (423S) обновите прошивку Firmware — Подробнее…
Прошивка** (Dashboard) для Windows. Скачать — Файлообменник — Яндекс Диск( Обновлено 04.12.2021)
Инструкция по прошивке (Dashboard) мобильных модемов «HUAWEI» (новая версия прошивки)
Прошивка** (Dashboard) HUAWEI E220 для Windows. Скачать — Файлообменник — Яндекс Диск( Обновлено 06.04.2021)
Инструкция по прошивке (Dashboard) мобильных модемов «HUAWEI» (старая версия прошивки)
Поблагодарить автора сборки HUAWEI Modem 3.0
Программа* (Soft)— это программа управления модемом для установки на компьютер с ОС Windows, без записи в память модема.
Прошивка** (Dashboard) — это та же программа управления модемом, но подготовленная для записи в память модема.

Ошибка при входе в веб-интерфейс
Если IP-адрес роутера был ранее изменен, его несложно определить. Для этого нужно (на примере ОС Windows 10):
- Кликнуть по пиктограмме с изображением монитора компьютера в трее (возле часов/даты в правой нижней части экрана).
- В появившемся окошке выбрать — «Параметры сети и Интернет».
- Откроется новое окно с названиями разделов с правой стороны. Здесь нужно найти и перейти в раздел «Ethernet».
- Во вновь открывшемся разделе в списке «Сопутствующие параметры» найти пункт «Настройка параметров адаптера» и зайти в него.
- Откроется окно со значками (или одним единственным значком) установленных на компьютере устройств связи. Здесь нужно выбрать то устройство, которое используется в данный момент для подключения к роутеру
- Далее нужно вызвать на выбранном устройстве контекстное меню (нажать правой кнопкой мыши по значку), а затем кликнуть по пункту «Состояние».
- Откроется небольшое окно, в котором нужно найти кнопку «Сведения…» и нажать на нее.
- В новом открывшемся окне «Сведения о сетевом подключении» будет приведена небольшая таблица. Нас интересует пункт «Шлюз по умолчанию» и указанный напротив него IP-адрес.
- Этот IP и является сетевым адресом роутера. Его нужно просто переписать в поисковую строку браузера и вновь попытаться открыть его веб-интерфейс.
Ошибка при попытке открытия веб-интерфейса может быть связана не только с измененным ранее IP-адресом маршрутизатора. Это также может возникать по причине несовместимых настроек сетевого устройства связи компьютера с сетевыми параметрами роутера. Это также можно исправить вручную, для чего:
- Открыть раздел «Настройка параметров адаптера» по инструкции, приведенной выше.
- Вызвать на выбранном устройстве связи контекстное меню и кликнуть по пункту «Свойства».
- В открывшемся списке выделить пункт «IP версии 4» и нажать кнопку «Свойства» немного ниже.
- Возможно, в данном окне будут заполнены поля «IP-адрес», «Маска подсети» и остальные сетевые параметры выбранного подключения. Если это так, рекомендуется на всякий случай переписать введенные параметры, чтобы их потом можно было восстановить. Если нет, то нужно установить переключатель на «Использовать следующий IP-адрес». Теперь остается вписать в каждое из полей сетевые параметры.
- В поле «IP-адрес» вписать «192.168.100.10» (первые три цифры должны соответствовать таковым у IP-адреса настраиваемого роутера, последняя — отличаться).
- В поле «Маска подсети» вписать «255.255.255.0» (возможно, что компьютер автоматически впишет это значение).
- В поле «Основной шлюз» и «Предпочитаемый DNS» вписать «192.168.100.1» (либо тот IP-адрес, что указан на корпусе маршрутизатора).
- Нажать «ОК» и после — попробовать вновь подключиться к устройству через браузер.
Если никаких программных и аппаратных неисправностей ни с компьютером, ни с роутером не наблюдаются, то с большей вероятностью после всего проделанного удастся получить доступ к веб-интерфейсу устройства.
Прошивка
Модем очень популярен в народе и не обошел вниманием создателей кастомных прошивок. Для чего вообще их применяют:
- Убрать привязку отдельного оператора. Но наша версия универсальна для любой сим-карты.
- Добавить дополнительные режимы – те же репитер, USSD-запросы и уровень шум-сигнала.
- Фиксация и смена TTL – некоторые мобильные операторы не разрешают раздавать интернет со своих БЕЗЛИМИТНЫХ тарифов даже для домашнего пользования. И основная защита здесь – TTL. Мы подробно об этом уже писали на страницах нашего сайта, да и вы наверняка уже в теме проблемы.
- Смена IMEI. Не в каких-то преступных целях, а даже наоборот – ведь по IMEI можно определить тип текущего девайся. Оператор видит, что используется модем, и не разрешает использовать смартфонные тарифы. А вот если подделать IMEI на смартфонный, то все встает на места. Исключительно в благих целях.
И все это относительно спокойно исправляется. Главное – действуйте с головой и читайте все внимательнее. Лично я не буду здесь размещать подробные инструкции – все-таки тематика нашего портала слегка шире, поэтому просто сошлемся на коллег по цеху.
Основная тема на 4PDA – ТЫЦ
На форуме собраны актуальные инструкции и прошивки даже под самые последние версии. Не вижу смысла дублировать. Переходим и читаем. Для любителей видео подобрал и такое:
Разъемы роутеров huawei
Рассмотрим основные элементы, которые могут встретиться вам в роутере. Их наличие зависит от конкретной модели и функционала устройства. Традиционно для роутеров у моделей Huawei сзади корпуса располагаются порты для подключения устройств. Один из этих портов предназначен для подключения к интернету и чаще всего называется WAN, идет под номером 1, выделен другим цветом по сравнению с остальными портами или отдельно отстоит от них.
Варианты подключения здесь зависят от способа вашего доступа к интернету. Они могут быть такими: вставить провод интернет-провайдера, соединить порт с интернет-розеткой при помощи кабеля с разъемами RJ45 ил соединить порт с аналогичным портом модема также при помощи кабеля RJ45.
Аналогичные по форме, но выделенные другим цветом порты, предназначены для подключения к роутеру тех устройств, которым нужен интернет. Фактически это любые домашние устройства вроде медиацентров и телевизоров, у которых есть сетевой порт. Такие порты обозначают LAN1, LAN2 и так далее или просто цифрами по порядку.
В некоторых моделях Huawei подключение возможно не только по кабелю, но и по сим-карте, из-за чего появляются смешанные порты WAN/LAN. Такой порт есть, например, в модели
и может быть задействован, когда нет необходимости подключать провод. А у Huawei B311-221 этот порт является единственным.
Среди других разъемов назовем такие:
В некоторых моделях есть слоты для сим-карт, благодаря чему они могут подключаться к интернету через сотовых операторов, а не по кабелю (см. картинку выше). Так же на роутерах бывают кнопки и индикаторы, которые мы рассмотрим далее.
Расположение и назначение элементов роутера
На одной из граней USB-модема скрываются под заглушками два разъема TS9 под внешние антенны. Вы можете подключить сюда автомобильную антенну, или, например, 3G/4G-антенну для усиления сигнала.

Также у роутера E8372 есть колпачок для защиты USB-порта и крышка, которая сдвигается в сторону. USB-порт можно подключать к любому подходящему устройству (ПК, ноутбуку, автомагнитоле и пр.), чтобы раздавать Wi-Fi устройствам с Wi-Fi-адаптером (смартфонам, ноутбукам, вещам умного дома и пр.).
Под крышкой вы увидите два слота: один для карты памяти, а другой для SIM-карты любого оператора. Чтобы вставить карту памяти, зацепите защелку ногтем и потяните ее на себя (по направлению стрелки Open), после чего вставьте карту и поместите защелку обратно (по направлению стрелки Lock). SIM-карту вставляйте контактами вниз так, чтобы скошенный уголок карты совпадал со скошенным уголком выемки под нее.

Под крышкой находятся и не менее важные ярлыки, на которых напечатаны имя Wi-Fi-сети (SSID), ключ к этой сети (Wi-Fi KEY), адрес от веб-интерфейса (через него вы в дальнейшем будете настраивать роутер) и другая ценная информация. Также под крышкой скрыта кнопка Reset для сброса настроек к заводским. О том, как ее использовать, мы расскажем позже.

Решение данной ситуации
В перечисленных примерах есть свои пути решения, которые позволяют добиться в итоге положительного результата. Когда баланс уходит в отрицательную сторону, то необходимо просто пополнить его на сумму, которая соответствует абонентской плате за установленный тариф.
Если уровень предоставляемого сигнала слабый, то надо выполнить открытие карты. Тогда можно будет просмотреть территорию покрытия сигналом от модема. Например, в конкретном регионе может иметь место ситуация, когда оператор работает только в стандартном типе сигнала. Тогда надо подсоединить через специальный разъём антенну и с её помощью принимать соответствующий сигнал.
Для создания профиля с корректными настройками надо использовать соответствующее приложение в разделе инструментов.
Потом просто открывается раздел профиля, который находится в настройках. Далее надо выполнить заполнение полей.
- Наименование для своего подключения в виде имени.
- Выбрать статический режим сети.
- Поставить нумерацию по дозвону *99#.
- Потом сохраняется профиль, и сигнал будет в наличие.
При отсутствии соединения с компьютером или ноутбуком надо поменять их настройки.
В опциях инструментов выбирается вариант соединения и нажимается виртуальная кнопка подтверждения. Таким образом, ошибки при подключении к модему устраняются.
Источник
Мегафон нашёл своего клиента не только благодаря отличной телефонной связи. Качественное беспроводное интернет-соединение – вот он, козырь в рукаве. Но перебои возможны везде и случается, что перестаёт работать и модем от Мегафона. Разберёмся с причинами.








