Под редакцией автора:
По ключевым словам Xiaomi MIUI 13 FAQ по MIUI можно найти похожие новости из категории
In this guide, we will show you the steps to bring back the blur effect in Control Center in MIUI 12/12.5. The popular Chinese OEM Xiaomi beholds among the most highly customizable OS skins. While it has always been a matter of debate as to how much customization is too much, what isn’t is the fact that their notification panel has always been a treat to the eyes.
The efficiency comparison didn’t show much deviation in performance when the blur effect was disabled in comparison to the scenario when it remained enabled. Anyways, the good news is that you could easily bring back the blur effect in Control Center in MIUI 12/12.5. And in this guide, we will show you how to do just that. So without any further ado, let’s get started.
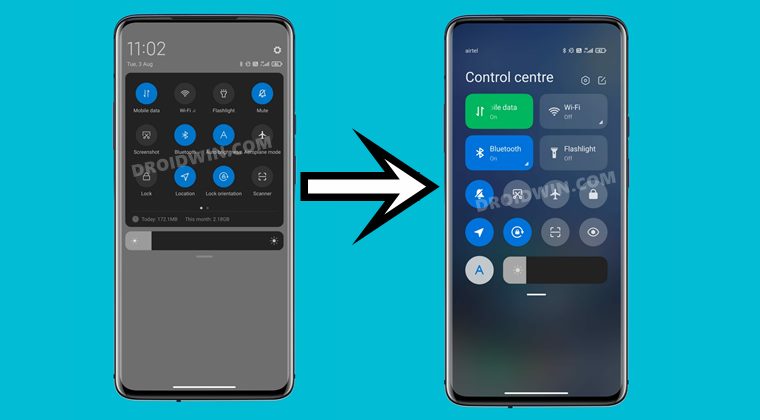
First and foremost, make sure that you are running the latest Control Center on your device. On some devices (such as Redmi Note 9), the newly revamped Control Center has been taken away and replaced with the old one. So if your device is also part of this downgrade, then please refer to our guide to Enable the New MIUI 12 Control Center on any Redmi/Poco device. Once that is done, you may then proceed with the below steps to bring back the blur effect in Control Center in MIUI 12/12.5.
- Instruction Steps
- Can’t Find the deviceLevelList Value?
- Sadique Hassan
- Включение и настройка новой шторки в miui 12
- Возвращение стандартной шторки
- Как выглядит новая шторка
- Серый фон шторки уведомлений в miui 12 на xiaomi (redmi)
- Что такое строка состояния, ее возможности и где находится
- Возврат к изначальным – заводским параметрам
- Второй – использование функционала рековери-меню
- Второй способ – загрузить новую прошивку.
- Как вернуть прозрачную шторку в miui на xiaomi без root-прав?
- Как вернуть старую шторку
- Как вернуть старую шторку уведомлений
- Как настроить новый центр управления
- Как сделать шторку уведомлений на xiaomi от miui 12
- Первый – через стандартное меню настроек мобильного телефона
- Скинуть настройки смартфона
- Чем удобна новая шторка
- Узнайте больше о Huawei
Instruction Steps
- The value would be something along the lines of “v:1,c:2,g:1” or “v:1,c:1,g:1”.
- For reference, this is how the modified deviceLevelList line should now look like:
- Finally, reboot your device and the blur effect will now be active!
So this was all from this guide on how to bring back the blur effect in Control Center in MIUI 12/12.5. If you have any queries concerning the aforementioned steps, do let us know in the comments. We will get back to you with a solution at the earliest.
Can’t Find the deviceLevelList Value?
If you can’t find the deviceLevelList parameter, then it’s because you haven’t yet enabled the new Control Center. So refer to our guide and enable it right away. Then reboot your device once and the deviceLevelList line will then appear. Then change its value to v:1,c:3,g:3 as already mentioned above and reboot your device. That’s it.
Sadique Hassan
A technical geek by birth, he always has a keen interest in the Android platform right since the birth of the HTC Dream. The open-source environment always seems to intrigue him with the plethora of options available at his fingertips. “MBA by profession, blogger by choice!”
- Возвращение стандартной шторки
- Как выглядит новая шторка
- Решение проблемы с серым фоном в центре управления. – miui помощь – mi community – xiaomi
- Серый фон шторки уведомлений в miui 12 на xiaomi (redmi)
- Темный шрифт в шторке уведомлений – redmi note 4/4x – mi community – xiaomi
Включение и настройка новой шторки в miui 12
После обновления телефона до Миюай 12 переработанная шторка должна установиться по умолчанию. Но также ее можно включить вручную. Для этого:
1.Открываем «Настройки» и переходим в раздел «Экран».
https://youtube.com/watch?v=h9yf_F41aJw%3Ffeature%3Doembed
2.Во вкладке «Строка состояния» активируем функцию «Использовать новый Центр управления». Готово.
Пользоваться новой шторкой очень просто: свайп с правой стороны открывает Центр управления, с левой – уведомления.
Если хотите поменять значки быстрого доступа, откройте Центр и нажмите по квадрату в правом углу. Тапните по минусу, чтобы убрать ненужную иконку. Нужно добавить какой-то значок – наоборот кликнете по плюсу в нижней части экрана. Также можно менять местоположение значков, просто перетаскивая их по рабочей области. Когда закончите настройку Центра, нажмите «Готово» в правом верхнем углу, и изменения автоматически сохранятся.
Возвращение стандартной шторки
На MIUI 12 можно без проблем вернуть обычную шторку, выполненную в стиле «чистого» Андроида. Просто перейдите в меню системных настроек и деактивируйте пункт «Использовать новый центр управления».
Вот таким образом можно изменить шторку уведомлений на смартфонах Xiaomi. А вы используете новую шторку, или предпочитаете обычную?
Как выглядит новая шторка
Шторка поделена на две части. Одна часть называется Центр управления: в ней расположены значки быстрого доступа, такие как интернет, фонарик, NFC, беззвучный режим и т. д. Во второй части высвечиваются только входящие уведомления. Центр управления выполнен в стиле iOS – вверху четыре квадратные вкладки, а ниже много круглых значков, под которыми отображается строка регулировки яркости.
https://youtube.com/watch?v=dt-5AYeZ2ck%3Ffeature%3Doembed
Раздел с уведомлениями выглядит более привычно. В нем находятся только вкладки с оповещениями. Напоминанием, что если пришло сообщение с мессенджеров или соцсетей, вы можете сразу на него ответить, не запуская приложение. Делать это очень удобно, поскольку окна с уведомлениями довольно большие.
* Рекомендуется загружать изображения для обложки с разрешением 720*312
Добавить в колонку
Изменения необратимы после отправки
Серый фон шторки уведомлений в miui 12 на xiaomi (redmi)
Некоторые владельцы смартфонов Xiaomi (Redmi) при обновлении оболочки MIUI 12 заметили, что новая панель управления, которая пришла на смену старой шторки уведомлений, получила серый фон, вместо того чтобы быть прозрачной.
Это не случайность, в интернете можно найти множество жалоб на подобный глюк, как казалось, и пользователи надеялись на скорое исправление ситуации. Однако, реальность внесла свои коррективы.
Небольшое исследование показало, что это не ошибка, это целенаправленное и осмысленное решение кого-то в Xiaomi, либо это были дизайнеры, либо маркетологи, либо инженеры, сути дела это не меняет.
Серый фон шторки был сделан специально после многочисленных жалоб пользователей некоторых моделей телефонов на то, что прозрачный фон вызывал заметные лаги анимации при вызове панели управления.
Разработчикам MIUI 12 показалось, что установить серый фон вместо прозрачного в этом случае выгодно, потому что не требует больших затрат на переделку, и даёт хороший результат производительности.

Серый фон появляется на тех смартфонах, которые получили повторное
со свежим патчем безопасности.
Наблюдения показали, что это изменение коснулось тех моделей смартфонов Xiaomi, процессор которых оказался недостаточно производительным для этого эффекта.
Возникает резонный вопрос: возможно ли убрать серый фон и вернуть его прозрачный вариант? На эту тему есть статья на сайте, но если кратко, то, да, возможно, но путём отката к предыдущей прошивки с MIUI 12, что повлечёт за собой полное удаление всех пользовательских данных.
И сработает это только в том случае, если ваш телефон не продавался с предустановленной прошивкой с оболочкой MIUI 12. Если так, то даже откат не поможет, потому что необходимой прошивки не существует в природе.
Я считаю, что откатываться смысла нет, прозрачная шторка не стоит того, чтобы пользоваться устаревшей прошивкой без необходимых патчей безопасности. К тому же, я надеюсь, программисты в Xiaomi проведут необходимую оптимизацию и в одном из будущих обновлений MIUI 12 уберут серый фон, чтобы сделать интерфейс единообразным, узнаваемым и приятным для пользователя.
Политикой в отношении контента
Внимание!Новые темы необходимо создавать только в корневом разделе! В дальнейшем они будут обработаны модераторами.
Xiaomi Redmi 9A – Модификация и украшательства
Взято из RN8
Дополнительно можете проделать
Setedit: в пункте devicelevellist выставить v:1,c:3,g:3 и перезагрузить смартADB adb shell settings put system deviceLevelList v:1,c:3,g:3
На китайском роме 12.5 не работает
Итоги: Шторка станет прозрачной и также анимации станут немного плавание
Сообщение отредактировал Gofilus – 23.03.22, 13:05
Причина редактирования: Бб
EnArhi, Всё нормально установится
удалить потом как ? модуль ?
MIUI game turbo

On MIUI (Stock ROM)Magisk 23.0Uninstall any updates of Security CenterClear data & cache Security CenterInstall moduleRebootDone! Add support for armeabi-v7aUnlock Game TurboUnlock Voice ChangerEnable Performance ModeEnable Optimized ChargingUnlock Floating window5.0Tested On:Redmi 9A (MIUI Global 12.5.9.0 Enhanced)Redmi 9A (MIUI Global 12.0.18)
Сообщение отредактировал LuciFER2006 – 12.03.22, 15:14
Причина редактирования: 😉
MIUI 12.5 11 android Magisk Gapps core
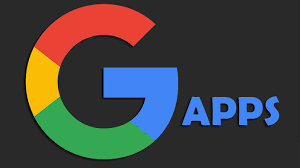
Only 12.5 android 11.Устанавливаем через magisk.После установки app store зайдите в него, а затем перезагрузите телефон(для обновления) Внедряет в систему ядро Гугла, никаких приложений. Redmi 9A (MIUI 12.5 China)
Сообщение отредактировал LuciFER2006 – 27.09.22, 19:28
*Обновлений больше не будет, автор отказался от последующей разработки
для 12.5 China
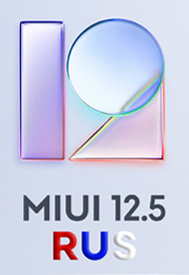
Only 12.5 Android 11Установка через Бекап в TWRP никто не отменял!
Магиск Модуль для перевода официальной MIUI 12.5 China Beta/Stable Android 11!
Для всех девайсов на MIUI 12.5 China
Спасибо команде разработчиков
Перед установкой новой версии удалите старую! MIUI_12.5_RUSSIAN_A11_v4.3.zip ( 7.21 МБ )
– Правки перевода- Добавление перевода для Mi Pad 5/Pro- Исправление модуля для работы с DPI планшета Mi PAD 5- Переработаны примерно 50% оверлеев ( новый перевод и визуальные исправления)- Перевод приложения AOD
Сообщение отредактировал Vania22c – 21.03.22, 14:17
Причина редактирования: Новая версия
karp900, нужно обновление приложения темы до актуальной.После добавления нужных виджетов, можете откатить обратно
Сообщение отредактировал vitas_ZE – 19.03.22, 19:15
проблема решилась нужен был патченый менеджер тем
Я в курсе. У меня в подписи крайняя версия
Gofilus, На 12.5.9 не работает (
LuciFER2006, ну звеняйте сабж ушол обратно к владельцу. Ничем не могу помочь.
Сообщение отредактировал Gofilus – 23.03.22, 12:48
На MIUI GLOBAL12.0.19.0 QCDMIXM и MAGISK прикрутил, и даже ViperFX умудрился поставить. Ни одно рекавери не работает должным образом. Если и запускается, то сенсор не работает.
По поводу ViperFX сработал следующий алгоритм (при установленном Magisk)Скачал SELINUX_PREMISSIVE_V2Установил через Magisk/Модули/Установить из хранилищаПерезагрузил девайс.Скачал V4AFX_V2.7.2.1Установил через Magisk/Модули/Установить из хранилищаОтменил автоматическую перезагрузку, вышел из Magisk. Запустил ViperFX, установил драйвер по требованию, девайс автоматом перезагрузился.После перезагрузки запустил ViperFX, в настройках (шестеренка) включил устаревший режим. Все заработало.
Вопрос, где искать полноценное Recovery под данную прошивку?
selinux_permissive_v2.zip ( 3.74 КБ )v4afx_v2.7.2.1.zip ( 1.62 МБ )
khatko, Ждать когда к индусам приедут новые партии этих телов. А они соберут рекавери под новые драйвера
Встретился с одним багом на 12.5 после установки мод лаунчера и новых жестов, дело было в том что через 20-30 минут сбрасывались обои, а проблема была в шрифтах, да-да, хочешь сделать из этого аппарата что-то юзабельное, лови баги и решай 😂, в общем, вот и сам фикс, мб кому-то пригодится
После установки нового лаунчера и жестов, ставим дефолтную тему в одноименном приложении, их скорее всего будет две, ставим ту над которой галочка, перезагружаем, телефон попросит этого, чтоб он поставил свой дефолтный шрифт, после перезагрузки снова заходим в “темы” и ставим любые обои, меняем шрифт на тот который нужен именно вам, перезагружаем ._.И воаля, обои не слетают, и вы можете без перезагрузок и манипуляций сами менять те обои которые захотите как и раньше 😃
Проверял на 12.5.2/3
Новые цвета для панели управления без тем
Распаковать Архив и установить понравившийся через Magisk Модуль добавляет в панель управления новые цвета без изменений структуры панели управления Все для MIUI
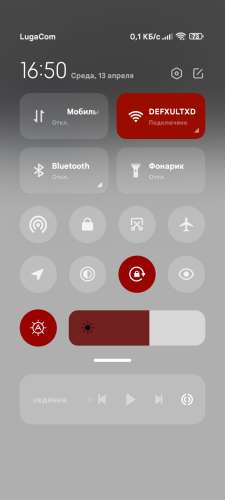
Сообщение отредактировал DEFXULTXD – 13.04.22, 17:12
Прозрачная (blurованая) панель громкости, и прозрачные уведомления
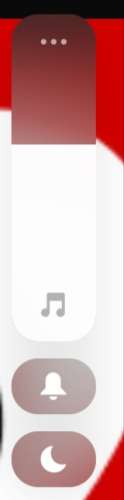
Через Magisk А10 для 10 Андроида, А11 для 11 Андроида Делает уведомления и панельку звука ( без раскрытия доп параметров звука ) прозрачной, основную MIUI с 10/11 Андроидом
Сообщение отредактировал DEFXULTXD – 25.04.22, 01:43
Причина редактирования: Добавление поддержки на 10 Андроид
safetynet-fix-v2.2.1.zip ( 93.14 КБ )
Сообщение отредактировал kirill_41 – 16.04.22, 11:01
Причина редактирования: .
Что такое строка состояния, ее возможности и где находится
Найти эту панель сможет, наверное, любой владелец смартфона. Находится она в верхней части любого экрана. Активируется, если потянуть пальцем вниз. Ее еще некоторые называют шторками, так есть определенная схожесть в открывании и закрывании.
Что в ней можно обнаружить:
- Присланные СМС-сообщения и уведомления.
- Уведомления о пропущенных звонках.
- Загрузочная информация.
- Быстрый доступ к инструментам, позволяющим активировать/деактивировать Wi-Fi, GPS, Bluetooth.
- Некоторые настройки экрана. Например, возможность установить автоповорот или поменять параметры яркости.
- Инструменты для настройки звука.
https://youtube.com/watch?v=dt-5AYeZ2ck%3Ffeature%3Doembed
В панели состояния настройки закреплены стационарно. А вот различные сообщения, уведомления и другую поступающую информацию можно легко убирать. Для этого достаточно просто «смахнуть» ее пальцем в сторону.
То есть, этот инструмент достаточно полезен. Большинство владельцем мобильной техники им активно пользуются. Поэтому, когда подобный функционал оказывается недоступным, сразу же хочется его вернуть. И возникает вопрос- что делать? Разберемся в этой ситуации на примере популярных сегодня смартфонов от Honor и Huawei.
Возврат к изначальным – заводским параметрам
К этой процедуре следует переходить, если не помогла предыдущая. И в данном случае обязательно требуется сохранение личных данных, так как они будут стерты с памяти мобильного устройства. То есть, необходимо все важное (фотографии, контакты, видеозаписи, музыку, документы и все остальное) сохранить на стороннем накопителе. Например, на винчестере персонального компьютера, в другом мобильнике, на съемной флэш-памяти.
Сама же процедура может быть выполнена двумя способами:
Второй – использование функционала рековери-меню
В первую очередь рекомендуется хорошо зарядить мобильник. Процедура восстановления через Recovery потребляет достаточно много энергии. И если заряда батареи не хватит, она завершиться в самый неподходящий момент. А это может привести к самым непредсказуемым последствием. Дальше действуем так:
- Полностью выключаем мобильную технику.
- Одновременно зажимаем кнопочки питания и повышения громкости звука – пока на экране не появится нужное нам recovery-меню.
- Используя кнопки «Плюс» и «Минус», переходим к варианту, который называется «wipe data/factory rese».
- Для подтверждения выбора нужно нажать на кнопочку «ВКЛ».
Если на мобильнике установлена фирменная оболочка EMUI версии 9 и выше, то придется дополнительно, перед запуском операции, вводить с виртуальной клавиатуры слово «Yes».
Второй способ – загрузить новую прошивку.
Для этого выполните следующие действия:
На мобильниках, которые функционируют на базе ОС Android, подобное состояние провоцируется из-за какого-то программного сбоя. Поэтому решением проблемы становится следующая инструкция:
Как вернуть прозрачную шторку в miui на xiaomi без root-прав?
Одним из главных и самых удобных элементов управления смартфоном на базе Android является шторка с быстрыми настройками. Она же называется центром управления, если речь заходит о смартфонах Xiaomi, Redmi, Poco и фирменной оболочке MIUI. Производитель и разработчик с каждой новой версией прошивки старается улучшать и совершенствовать данную часть системы. Например один из последних патчей убирает размытие и прозрачность. Сделано это из благих намерений, чтобы повысить скорость анимации. Но если у вас актуальный флагман или даже смартфон среднего класса, прорисовка анимации и так происходит быстро и плавно.
Как вернуть старую шторку
Если не хочется привыкать к новому стилю, способу управления, можно вернуть старую шторку тем же путем, который описан в пункте с ее включением. Однако начиная с MIUI 12.0.5 эта возможность пропала из настроек и вернуться к стилю MIUI 11 не получится.
Поможет сброс до заводских настроек с установкой MIUI ниже версии 12.0.5. Порядок действий такой же, как в предыдущем разделе статьи.
В новой прошивке не все так хорошо, как хотелось бы. Но, если привыкнуть и дождаться нескольких обновлений, закрывающих банальные дыры, то новое решение как минимум удобнее предшественника.
Как вернуть старую шторку уведомлений
Для тех пользователей смартфонов, которые решили вернуть старый стиль шторки алгоритм действий следующий.
- Заходите в ““
- Находите раздел ““
- Далее “Центр управления и шторка уведомлений“
- Отключаете пункт “Использовать новый центр управления“
В более новых оболочках miui 12 этот путь гораздо короче. “Центр управления” вынесен как отдельный раздел в основных настройках смартфона.
В рекламной кампании 12-ой версии Миюай пользователям демонстрировали практически все нововведения системы, особое внимание уделяя обновленной панели быстрого доступа. Однако, при обновлении Xiaomi до MIUI 12, у многих пользователей шторка не изменилась на новую автоматически.



Теперь, чтобы увидеть все уведомления, необходимо провести пальцем сверху вниз в левой части экрана, а чтобы отобразилась новая шторка, проводить пальцем необходимо так же сверху вниз, но справа. В MIUI 11 же все уведомления размещаются под панелью быстрого доступа.
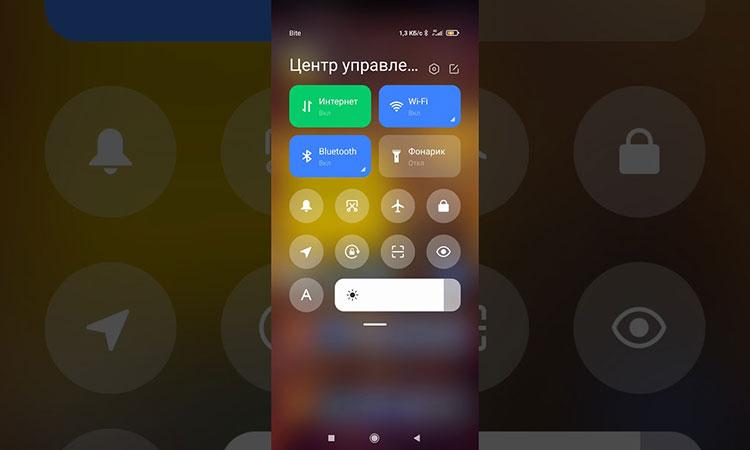
Владельцы смартфонов Xiaomi, Redmi и Poco ещё со времен MIUI 12.5 жалуются на то, что со свежим обновлением MIUI прозрачность шторки при её открытии была заменена на серый фон. С началом развёртывания MIUI 13 ситуация не улучшилась и данная проблема продолжает нервировать пользователей.
К примеру на моём Redmi Note 11 после получения очередного обновления MIUI 13 шторка стала серой, хотя до получения апдейта была с симпатичным полупрозрачным и размытым фоном. На самом деле вернуть прозрачную шторку на Xiaomi, Redmi или Poco совсем не сложно.
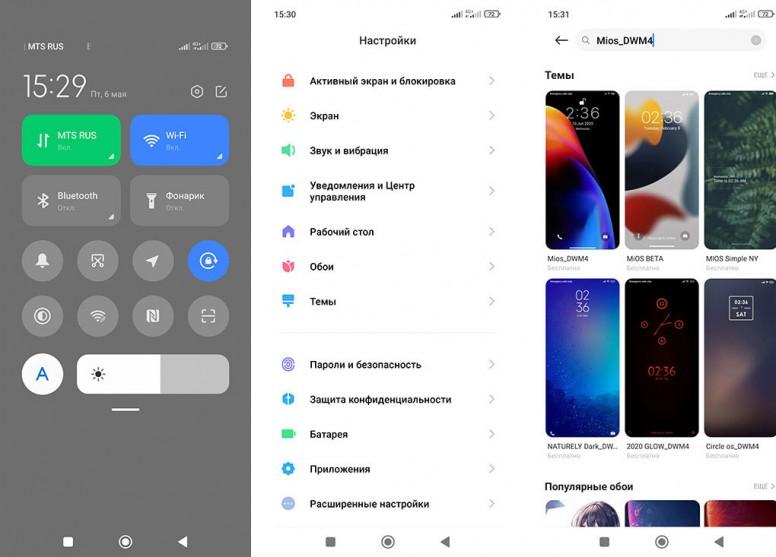
Переходим в — , где с помощью поиска находим тему .
Заходим в неё и загружаем (на кнопке может быть написано Премиум — не пугаемся).
После загрузки тему и возвращаемся на главную страницу приложения Темы.
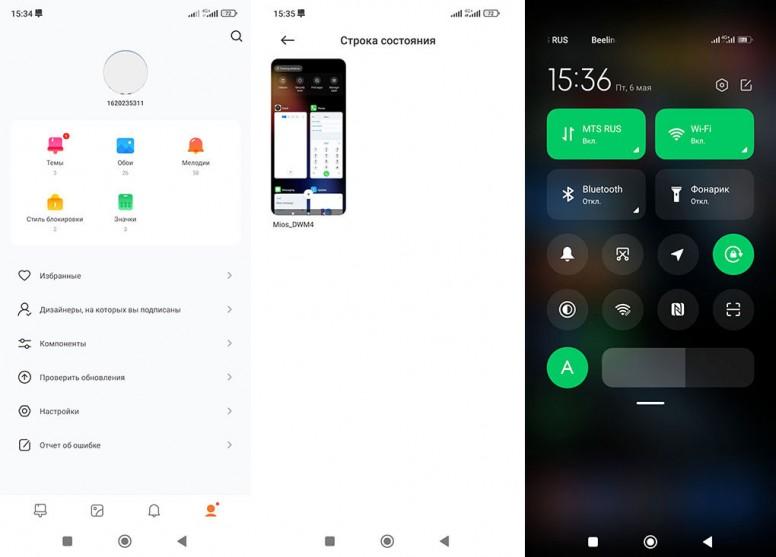
Здесь, на нижней панели тапаем по иконке человека, жмем — и выбираем загруженную тему Mios_DWM4, после чего жмем кнопку Применить и радуемся вернувшейся полупрозрачной шторке.
(с) Max A. специально для Mi Community (также размещено на моем сайте)
Как настроить новый центр управления
https://youtube.com/watch?v=EwrBRgelnzI%3Ffeature%3Doembed
Получив обновление на устройство Xiaomi, пользователи устройств заметили, что центр оповещений остался без изменений.
Для изменения стиля переходите в основные настройки телефона.
Находите в списке раздел “Уведомления и Центр управления”.
В этом разделе имеется ряд настроек непосредственно для самого центра оповещений:
- стиль самого центра оповещений
- вид оповещений
- отображение объектов
- регулировки состояния строки уведомлений
Для начала выбирайте стиль “Центра управления“, простым переключением от старой версии к новой.
Как сделать шторку уведомлений на xiaomi от miui 12
Для этого в Плэй Маркет имеется приложение “Mi Control Center”.
«Центр управления» можно настроить, убрав с него ненужные ярлыки и добавив те функции, которыми пользуетесь постоянно. Итак, чтобы изменить находящиеся в панели быстрого доступа иконки, проделайте следующее:

Большие кнопки в панели управления также можно перемещать и настраивать. Для этого необходимо нажать на небольшой треугольник в нижней части кнопки. Чтобы настроить общий вид панели быстрого доступа, нажмите на иконку шестеренки.
Первый – через стандартное меню настроек мобильного телефона
Для этого потребуется практически полностью повторить выше описанную операцию, только с небольшими изменениями:
- Совершить переход: Настройки – Система – Сброс;
- Из предложенных вариантов выбрать пункт «Восстановление заводских настроек».
Если мобильная система защищена от различных действий паролем, то его необходимо будет ввести для подтверждения запуска этой процедуры.
Что делать, если пароль установлен, но владелец мобилки его не знает или просто забыл? В таком случае можно воспользоваться вторым вариантом восстановления
Скинуть настройки смартфона
Для этого необходимо повторить следующие действия:
- Найти на экране иконку в виде шестеренки и кликнуть по ней;
- В предложенном перечне выбрать пункт «Система»;
- В нем найти подраздел «Сброс». В котором следует кликнуть по инструменту «Сброс всех настроек».
При внесении подобных изменений личные данные пользователя никуда не теряются. Поэтому заниматься их сохранением не стоит. Тем не менее, нужно понимать, что после этой процедуры придется некоторые параметры перенастраивать. Например, отвечающие за сеть, блокировку экрана, отпечаток пальца и некоторые другие.
Чем удобна новая шторка
Чем удобна новая шторка в сравнении со старой? Первое, что сразу бросается в глаза, – формат управления. Раньше при свайпе сверху вниз опускались сразу быстрые настройки и сообщения от приложений. Теперь шторка уведомлений и настроек работают отдельно.
Первая вызывается тем же свайпом, но в левой части экрана. Там нет ничего, кроме уведомлений, времени с датой и кнопки перехода к соответствующим настройкам. При свайпе справа выпадает более привычное меню – центр управления с быстрым доступом к основным параметрам телефона, который также претерпел изменения.
https://youtube.com/watch?v=QHC3SjyD7Tk%3Ffeature%3Doembed
В новом центре управления первыми на глаза попадаются 4 большие кнопки:
- интернет – отвечает за мобильную сеть;
- Wi-Fi;
- Bluetooth;
- фонарик.
Крупными кнопками выделили 4 самые используемые функции. Чуть ниже – 8 клавиш привычного размера:
- режим уведомлений: со звуком, вибрация или бесшумный;
- скриншот;
- режим полета;
- блокировка экрана;
- местоположение (GPS);
- ориентация (поворот экрана);
- сканер QR-кодов;
- режим защиты зрения.
https://youtube.com/watch?v=PYxBDPkMR8M%3Ffeature%3Doembed
Без подписей не у всех иконок понятна их функция. Но двойным свайпом вниз можно развернуть панель настроек. Тогда под каждой кнопкой появляется название, а самих иконок становится больше. Но в таком режиме теряется изначальная цель – упрощение восприятия.


![[RECENZE] Huawei Honor 8 Lite (#2019) – Specifikace a recenze!](https://huaweidevices.ru/wp-content/uploads/2020/08/Huawei-Honor-8-1-630x420-150x150.jpg)




