- Phone transfer categories
- Архивация и перенос сообщений
- Восстанавливаем переписку на пк по почте
- Восстановление после случайного удаления программы на смартфонах и планшетах
- Как восстановить viber на устройствах андроид или компьютере (пк).
- Как восстановить медиафайлы и переписку
- Как сохранить
- Какие данные можно сохранить
- Поддерживаемые платформы для viber
- Не приходит код активации
- Перенос при помощи сторонних приложений
- Переносим переписку на новый телефон
- Повторное подключение viber на пк, восстановление смс
- Порядок синхронизации
- После удаления приложения
- С андроид на андроид
- С помощью стандартных инструментов
- Способ 6: обмен с окружением
- Узнайте больше о Huawei
Phone transfer categories
Как и Samsung Smart Switch, Huawei также разработала собственное приложение для переноса данных с существующего устройства на телефон Huawei. Используя Phone Clone, вы можете без проводов соединить старое и новое устройство для передачи данных от Samsung в Huawei. Он поддерживает передачу всех видов основного контента, такого как контакты, сообщения, фотографии, видео, журналы вызовов и многое другое. Не только Samsung, но приложение также поддерживает несколько других моделей Android и несколько моделей iPhone. Чтобы передать контакты, сообщения, мультимедийные файлы и так далее с Samsung на Huawei, выполните следующие действия:
Шаг 1: Во-первых, запустите приложение Phone Clone на своем новом устройстве Huawei. Если вы не можете найти родное приложение, перейдите в Play Маркет и загрузите его бесплатно.
Шаг 2: Теперь вам нужно пометить этот телефон как отправителя или получателя. В этом случае это будет принимающее устройство. Включите Wi-Fi на своем телефоне, поскольку приложение сделает его точкой доступа для получения данных и отобразит уникальный код.

Шаг 3: Установите и запустите приложение Phone Clone на своем Samsung и отметьте его как отправителя. Включите Wi-Fi и дайте ему поискать другое устройство Huawei. Чтобы установить безопасное соединение, вам необходимо ввести уникальный код, отображаемый на вашем Huawei.

Шаг 4: Как только оба устройства будут подключены, вам будет предложено выбрать тип данных, которые вы хотите передать. Просто выберите типы данных, такие как контакты, музыка, журналы вызовов, сообщения и так далее, и нажмите кнопку “Отправить”.
Шаг 5: Получите входящие данные на своем новом устройстве Huawei и подождите некоторое время, пока процесс передачи будет завершен.

Преимущества:
- Собственное решение от Huawei
- В свободном доступе
- Беспроводная передача
Недостатки:
- Нет поддержки проводной передачи
- Целевое устройство должно быть Huawei
- Процесс немного сложный
Архивация и перенос сообщений
Не все знают, но в самом мессенджере, если у вас старая версия, есть инструмент, архивирующий переписку. Как ее заблаговременно сохранить, чтобы потом была возможность восстановить:
- Откройте Viber.
- Выберите раздел «Настройки».
- Перейдите в «Вызовы и сообщения».
- Выберите «Журнал электронных сообщений». При нажатии на эту строчку создастся архив из чатов.

- Осталось переслать его — кнопка «Отправить историю сообщений». Здесь выбираете куда: на e-mail, в другой мессенджер или социальную сеть. Дождитесь экспорта письма.

Это один из способов как быстро восстановить переписку в Вайбере. Но тоже рекомендуется сохранять архив как можно чаще, так как удаленные сообщения вернуть будет невозможно.
В современных версиях возможности архивации нет, но если у вас есть доступ к старой, то этот способ будет полезен.
Восстанавливаем переписку на пк по почте
Представленный способ подразумевает предварительную отправку диалогов и данных и журнла сообщений на свою электронную почту. Пользователю для этого нужно будет совершить следующие шаги:
- Перейти в главное меню настроек приложения Вайбер.
- Зайти в раздел – Вызовы и сообщения.
- Выбрать кнопку – Отправить историю сообщений.
- Откроется список доступных сервисов, куда абонент Вайбера может переслать историю чатов. Чтобы открыть полный перечень, нужно потянуть за шторку вверх. Задать адрес, на который нужно отправить информацию.
- Вас перебросит в аккаунт указанной электронной почты, чтобы переслать данные. Пользователь может выбрать получателя и выслать данные.




Также можно сохранить сведения в черновики.
После этого данные будут перенаправлены на почту, откуда их можно будет открыть с любого устройства, включая компьютер. Соответственно будет возможно восстановление диалогов. На ПК они будут сохраняться в качестве архива. Все документы открываются через Excel.
Восстановление после случайного удаления программы на смартфонах и планшетах
Если вы нечаянно удалили мессенджер на Айфоне, Андроид или Windows устройстве, то для восстановления его функционирования вам необходимо выполнить следующие действия:
- Подключиться к Интернету и зайти на сайт разработчиков программного обеспечения.
- В зависимости от используемого электронного устройства выберите соответствующую версию программы и загрузите ее.
- После полной загрузки мессенджера на свое электронное устройство запустите его.
- В появившемся окне в соответствующих полях введите номер мобильного телефона и пароль от учетной записи. В тех случаях, когда вы не помните свой пароль от учетной записи в Вайбер, запросите SMS-сообщение для его восстановления.

- После получения пароля в SMS сообщении введите его значение в соответствующем поле.
Выполнив вышеперечисленную процедуру действий, вы сможете с успехом зайти в свою учетную запись и будете знать, как восстановить Вайбер на телефоне.
Как восстановить viber на устройствах андроид или компьютере (пк).
Вы случайно удалили Вайбер, а с ним и историю ваших переписок, файлы и контент, которым обменивались в переписках?
Не беда!
Мы подготовили пошаговую инструкцию, как восстановить Viber на смартфонах, планшетах и на компьютере (ПК) на базе Windows.
В ней мы подробно опишем пути восстановления этого популярного месенджера.
Итак поехали, инструкция о том, как восстановить удаленный Вайбер.
Миллион пользователей на планете используют Вайбер,
Ватсап
и Телеграмм.
Переписка в мессендежере может представлять ту или иную ценность для юзера, поэтому разработчики позаботились о ее сохранности и придумали такую функцию, как создание резервной копии чата.
Если вам необходимо скрыть чат, всю информации по скрытию чата можете прочить в следующей статье.
И Вайбер в этой функции не стал исключением.
Есть у нее и своего рода ограничения – она не восстанавливается в самой программе, и в ней не хранятся отправленные фото и видео контент.
Для сохранения копии чата в Вайбере делаем следующее:
- запускаем сам мессендежр и открываем Меню.
- в зависимости от версии программы, выбираем Отправку сообщений по Эл.почте или Журнал электронных сообщений.
Проделав эти манипуляции, будет создана копия переписок и отправите их на имейл.
Программа в автоматическом режиме заархивирует их и запакует в документы с разрешением .csv.
Каждый такой файл будет называться также, как и записан контакт, с кем вы переписывались.
Вместо фотографий будет надпись Фотосообщение.
Эти копии ваших чатов нельзя заново восстановить в Вайбере.
В любом мессендежре есть история ваших сообщений, она записана в отдельном документе.
Если его восстановить или выполнить резервное копирование, а затем переместить в папку, в которой он должен быть в программе, то восстановиться и история переписок.
Для того, чтоб найти этот файл с историей, нужно искать его в папке, которая храниться в директории:
/data/data/com.viber.voip/databases.
Сам файл называется «viber _ messages».
Если возникает восстановить историю переписок в Вайбер (например, вы переустановили приложение), переходим в данную директорию и заменяем существующий файл на скопированный ранее, а затем запускаем мессенджер.
Самый простой способ восстановить Viber и всю переписку на смартфоне через аккаунт Google, при условии что он у вас был.
Допустим вы купили себе новый смартфон и решили
восстановить вайбер
.
И так приступим к восстановлении вайбера.
Важно: Главное что вы помните логин и пароль к аккаунту Google, так как все резервные копии Вайбера храняться на гугл диске.
- В первую очередь входим в ваш аккаунт Google (который у вас был на прошлом смартфоне)
- Скачиваем Viber, вводим ваш номер телефона.
Заполняем поля Фамилия Имя и День рождения.
В новых версиях вайбера все поля заполняються автоматически через Facebook и Вконтакте. - После введения своих данных, вайбер попросит восстановить резервную копию.
Нажимаем Восстановить сейчас.
Теперь у вас вся переписка на вашем смартфоне.
Вайбер для лэптопа или ПК не столь популярен, как для
Андроид
-смартфона или планшета.
Но она также обладает своими плюсами и достаточным количеством пользователей.
Для начала работы декстопной версией Вайбер, нужно иметь аккаунт на мобильной версии, так как на ПК без нее viber просто не будет работать.
Итак, как восстановить историю переписок на ПК?
Всю историю переписок на компьютере можно найти перейдя по пути C:папка UsersИмя ПользователяAppData RoamingViberPCНомер Телефона.
В данной папке ищем файл «viber.db».
При условии что Viber был по ошибке удален на данном ПК.
Если вы
полностью переустановили ОС
или просто решили установить его на свой ПК, тогда делаем следующие:
- Скачиваем Viber с официального сайта тут, и устанавливаем его.
- У вас на компьютере должно появиться окошко с QR-кодом.
Откройте Viber на своем смартфоне, далее зайдите в меню и откройте QR-сканер. - После сканирования QR-кода, у вас появиться окошко с синхронизацией, нажимаем «Синхронизация».
Далее заходите в свой смартфон и даете согласие на синхронизацию.Все готово, теперь у вас есть вся история переписки и медиа-файлы на компьютере или ноутбуке.
Также можно заменить историю переписки и на другом пк/лэптопе, переносим документ при помощи флэшки или имейла и также заменяем по указанному пути.
Для опытного пользователя, заменить и восстановить Вайбер, который был ранее удален на персональном компьютере не составит никакого труда.
Главная задача восстановить отвечающий за переписку файл, а уже потом перенести его в папку, в которой Вайбер по умолчанию хранит истории переписок и чатов.
Все знают, что в возможности популярного Вайбера входят не только переписка или групповые чаты.
Пользователям доступна отправка и обмен различным контентом: фотографии, видеоролики, контакты, звуковые файлы.
Если обмен осуществляется на смартфоне, то все файлы сохраняются во внутренней памяти или флэш-накопителе, но если на пк/лэптопе, то на диске ПК или ноутбука.
По умолчанию, все файлы на Андроид -смарфтоне сохраняются в: sdcard — папка viber –папка media .
На ПК же, файлы можно найти в папке:
C:Users ИмяПользователяDocumentsViber Downloads.
Самые частые причины, по которым можно потерять мультимедиа с переписок в Viber бывают:
- вирусные программы;
- удалены по какой-то причине;
- отформатирован винчестер или флэш-накопитель;
- сброс до заводских настроек .
В каждом из вариантов, файлы, которые вы отправили или получили в удаленном Вайбере, восстанавливаются.
Для этого нужно использовать программный продукт HetmanPartitionRecovery.
Запустим софт, просканируем носитель, на котором ранее хранились файлы.
Когда программа найдет интересующие нас файлы, создаем список восстанавливаемых файлов и сохраняем его, путем нажатия кнопки Восстановить.Рекомендации пользователям Вайбер от нашей редакции.
- Регулярно делайте резервное копирование.
В Вайбере есть встроенная функция резервной копии в автоматическом режиме.
Для тех, кто не уверен, что вспомнит о ручном копировании, то лучше активировать автоматическое.
Для автоматизации этого процесса, в сети есть множество сторонних программ. - Периодически отправляйте переписки себе на электронную почту.
Это поможет в любой момент прочесть и найти нужные данные. - Делайте все самостоятельно, дабы быть уверенным, что все прошло как надо.
Да и информация будет в сохранности.
Для того чтобы воспользоваться полными возможностями сайта, пожалуйста авторизуйтесь с помощью социальных сетей.
Как восстановить медиафайлы и переписку
Перенос Вайбера не займет много времени. Для восстановления сообщений на новом устройстве нужно установить Viber, подключиться к интернету и войти в аккаунт Google или iCloud в зависимости от установленной операционной системы.
Как восстановить Viber на новом телефоне:
- Запустите мессенджер.
- Перейдите в настройки учетной записи.

- Кликните по строке резервного копирования.
- Нажмите на кнопку «Восстановить».

- Для подтверждения нажмите «Восстановить сейчас».

С помощью резервного копирования можно сохранить видео из Вайбера, фото, сообщения. Время восстановления зависит от количества данных и скорости соединения с интернетом.
Как сохранить
Инструкция зависит от того, для чего применяется действие и на какой носитель скачан мессенджер.
https://www.youtube.com/watch?v=Dk0IzpsQGNc
1. Покупая новый девайс, вы хотите перенести на него разговоры. Однако система будет обнулять их. Нужно вставить в мобильный вашу сим-карту и загрузить messenger.

2. Для Android алгоритм простой.
- Запустите мессенджер.
- Второй шаг – нажмите на кнопку «Еще».
- Отправляйтесь в «Настройки».
- Опускаемся ниже до «Учетная запись».
- Щелкаем по ней и запускаем процесс.
3. С iPhone воспользуйтесь таким методом:
- Заходим в приложение.
- Нажимаем «Еще» / «Настройки» / «Учетная запись».
- Далее запускаем копирование.
- Движемся в пункт «Создать сейчас». И выбираем частоту, какая требуется.
Как видим, история диалогов может легко создаваться и будет доступна при переустановке мессенджера или смене девайса.
4. Иногда требуется оставить отдельные диалоги. Что-то вроде выдержек из беседы. Тогда пригодится снимок экрана. Он позволяет отобразить фото той части диалогов, которая помещается в разговорное окошко.
- На iPhone – кнопки «Домой» и «Включить активирование» одновременно. Или воспользоваться верхним меню с кнопкой «Скриншот».
- Для Эппл применяется блокировка экрана и круглая кнопка home.
- Сфотографировать разговор можно и на экране десктопа, загрузив LightShot. Другой вариант – нажать клавиши prt sc, Paint, а затем «Вставить».
5. Для дублирования диалогов также используется электронная почта. Скопируйте разговор и отправьте его.
Процесс копирования можно как запускать, так и отключать.
Какие данные можно сохранить
- История чатов (включает сообщения, видео и фото).
- Вся внесённая информация учётной записи.
- Группы и сообщества, в которые вы вступили.
- Подписки и тарифы в Viber Out.
- Все купленные стикеры.
Поддерживаемые платформы для viber
| Устройство | Оперативная система |
| Смартфоны на Android | Android 4.4 и новее |
| Планшеты на Android | Android 4.4 и новее |
| Устройства на Wear Os (умные часы) | Android 4.4 и новее |
| IPhone 5s и новее | iOS 12 и новее |
| IPad | iOS 12 и новее |
| Windows | 7,8,10 и 11 |
| Mac | 10.13 и новее |
| Linux Fedora и Ubuntu | 64 Бит |
Обратите внимание! Мессенджер будет работать на вашем компьютере только после регистрации на смартфоне. Регулярные обновления на Linux ограничены.
Не приходит код активации
При процедуре активации вам направляется 6-значный код во. Если вы его не получили, попробуйте выполнить следующее:
- Проверьте, что у вашего номера телефона есть доступ принимать СМС-сообщения
- Для этого попросите кого-нибудь отправить вам SMS, чтобы убедиться
- Если вы находитесь за границей, вам придётся включить роуминг данных для получения SMS (вы можете отключить его сразу, как только запишете код)
- Попробуйте изменить подключение с Wi-Fi на мобильные данные или наоборот. И после совершённых действий запросите код ещё раз
- Попытайтесь получить код-активации с помощью автоматического звонка — нажмите функцию «Запросить звонок»
- Приготовьте ручку и бумагу и будьте готовы записать код активации
Если вышеуказанные действия не помогли решить проблему, то свяжитесь со службой поддержки приложения.
Перенос при помощи сторонних приложений
Есть способы переноса Вайбера не «родными» средствами, а с помощью соответствующих утилит, загруженных с Google Play или App Store. В качестве примера рассмотрим приложение «Titanium Backup». Однако, чтобы им пользоваться, необходимо получить права суперпользователя (root). Инструкция, как перенести Viber:
- Зайдите в Play Market, вбейте в поиске «Titanium Backup». На странице утилиты жмите «Установить».

- После установки жмите «Открыть».

- Впервые запустив программу, дайте ей разрешение на доступ к файлам и мультимедиа на устройстве, нажав соответствующую кнопку.

- Аналогично дайте утилите доступ к телефонным звонкам и управлением ими.

- Последний запрос — доступ к контактам. Жмите «Разрешить».

- Откройте «Резервные копии».

- Пролистайте список, пока не найдете мессенджер Вайбер. Выберите его.

- В открывшемся окне жмите «Сохранить».

Теперь рассмотрим, как перенести данные с одного гаджета на другой. Воспользуйтесь облачным хранилищем, ПК или картой-памяти microSD. Порядок действий:
- Откройте TBackup на новом смартфоне.
- Зайдите в «Резервные копии».
- Отыщите Viber и выберите его (увидите, что надпись перечеркнута).

- Откроется окно, где кликните «Восстановить».

- Выберите «ПО данные».

Вся информация, включая историю сообщений, контакты с Вайбера, будет восстановлена. При этом перенесется и сам мессенджер, то есть не придется его устанавливать по новой.
Переносим переписку на новый телефон
Все вышеописанные способы помогут сохранить диалоги из Вайбера в том или ином виде, их можно почитать, но вот перенести непосредственно в программу на новое устройство этими способами не получится, и вот почему. Все данные Viber находятся в папке, расположенной во внутренней системной памяти телефона/планшета, доступ к которой возможен только с наличием прав Суперпользователя (Root) и использованием программы Root-проводника.
Мы рассмотрим, как выполняется процедура переноса Вайбера с помощью приложения Root Explorer. Для этого на старом аппарате находим папку data, на запрос программы предоставляем рут права (Суперпользователя). В ней будет находиться ещё одна папка под таким же именем, открываем и заходим в следующую папку — com.Viber.voip в ней и находится ещё одна папка database, в которой хранятся файлы Viber, копируем их (можно на компьютер, а можно на карту памяти):
Теперь на новом телефоне устанавливаем приложение Viber, выполняем шаги, описанные выше и открываем папку database, находим три файла у которых нет расширения «.journal»:
Нас на этом этапе интересуют свойства этих файлов – находим в них значения UID и GID, записываем их. Затем в этих же файлах, скопированных с прежнего устройства, изменяем UID и GID на те значения, которые мы записали. Копируем изменённые файлы в папку database на новом аппарате Android, соглашаемся с заменой.
Теперь открываем «Настройки» на новом смартфоне, находим «Viber» и останавливаем его, после чего открываем заново и обновляем список сообщений. На этом можно поставить точку.
Повторное подключение viber на пк, восстановление смс
Как восстановить Viber на ПК с Windows или Mac OS? Просто войдите в приложение и действуйте по инструкции:
- В телефоне нажмите на кнопку «Еще» и включите сканер.

- Наведите камеру смартфона на монитор компьютера. QR-код должен легко читаться, на дисплее не допустимы блики и загрязнения.

- После считывания кода нажмите на кнопку синхронизации на компьютере.

- Возьмите телефон и откройте Viber, подтвердите действие с помощью кнопки «Начать».

Синхронизировать Viber на компьютере с телефоном нужно после восстановление бэкапа на смартфоне. В противном случае на ПК сообщения не восстановятся. Копирование данных занимает до 5 минут времени. После завершения операции работать с мессенджером можно в обычном режиме.
Важно. Если войти в Вибер на компьютере не получается, протрите объектив камеры, отключите освещение в комнате, которое дает блики на монитор и мешает считыванию кода.
Порядок синхронизации
Если вы учли все правила и подвязали к телефону второй свое устройство – планшет под одним номером телефона и произвели сопряжение через QR-код, то все данные со смартфона перенесутся на планшет, и в последующем будут постоянно синхронизироваться. Это означает, что если вам пришло в Вайбере сообщение, вы можете ответить на него из любого устройства, и ответ тоже перенесется.
Процесс синхронизации выглядит следующим образом:
- у вас уже должен быть на телефоне установлен Вайбер;
- далее скачиваете приложение на планшет;
- заходите в него и в регистрации указываете страну и мобильный номер, который закреплен за вашей учетной записью на смартфоне;
- на экране высвечивается QR-код, сканируете его камерой телефона прямо с приложения Viber;
- два устройства сопрягаются и синхронзируются.
Синхронизировать два смартфона между собой нельзя, так как и то и другое устройство выступает только основным и при входе в Вайбер под тем же номером телефона, программа будет вас выбрасывать из приложения.

После удаления приложения
- Запускаем Google Play на смартфоне.
- Переходим в раздел «Мои приложения и игры».
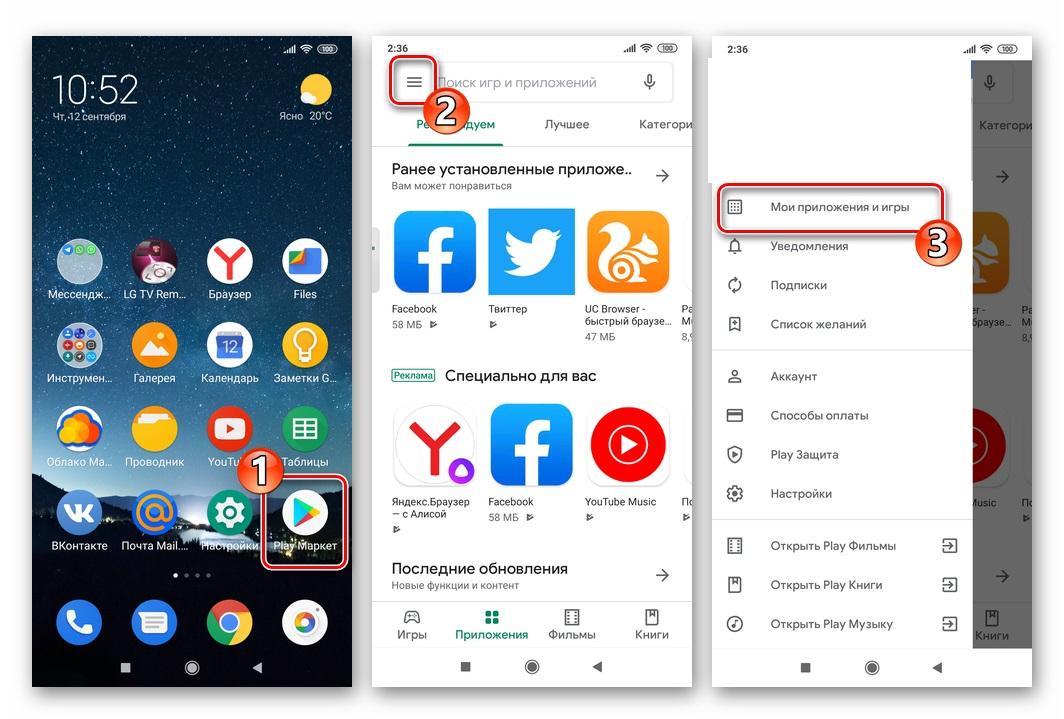
- Находим Viber и нажимаем «Установить».
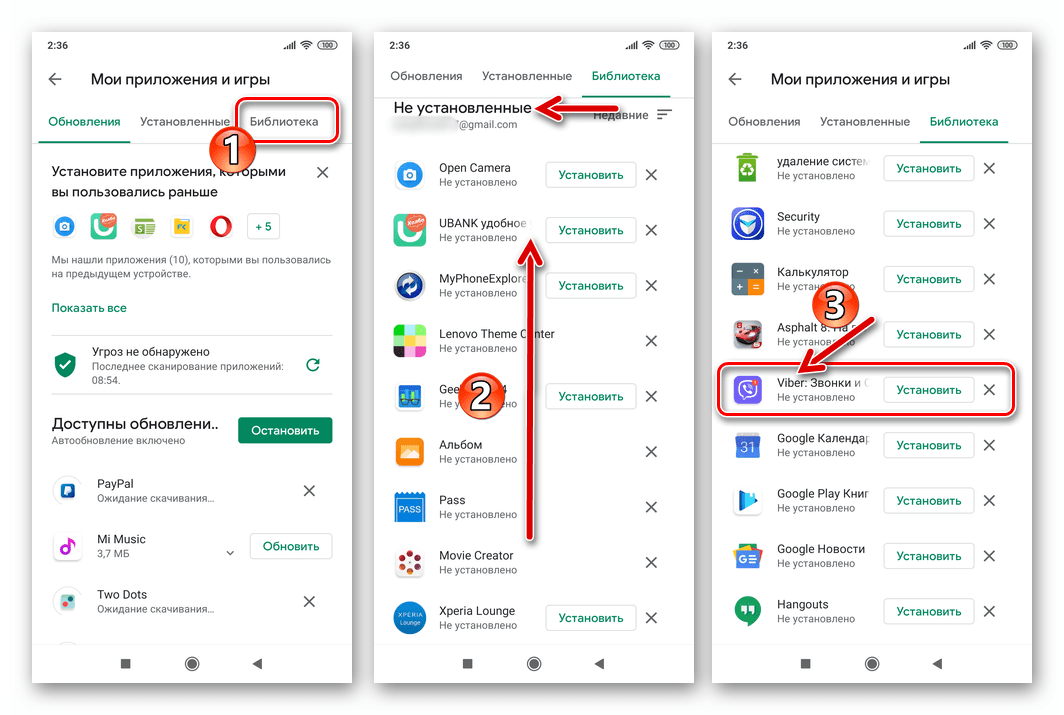
- После успешной установки программы, запускаем её на экране приветствия.
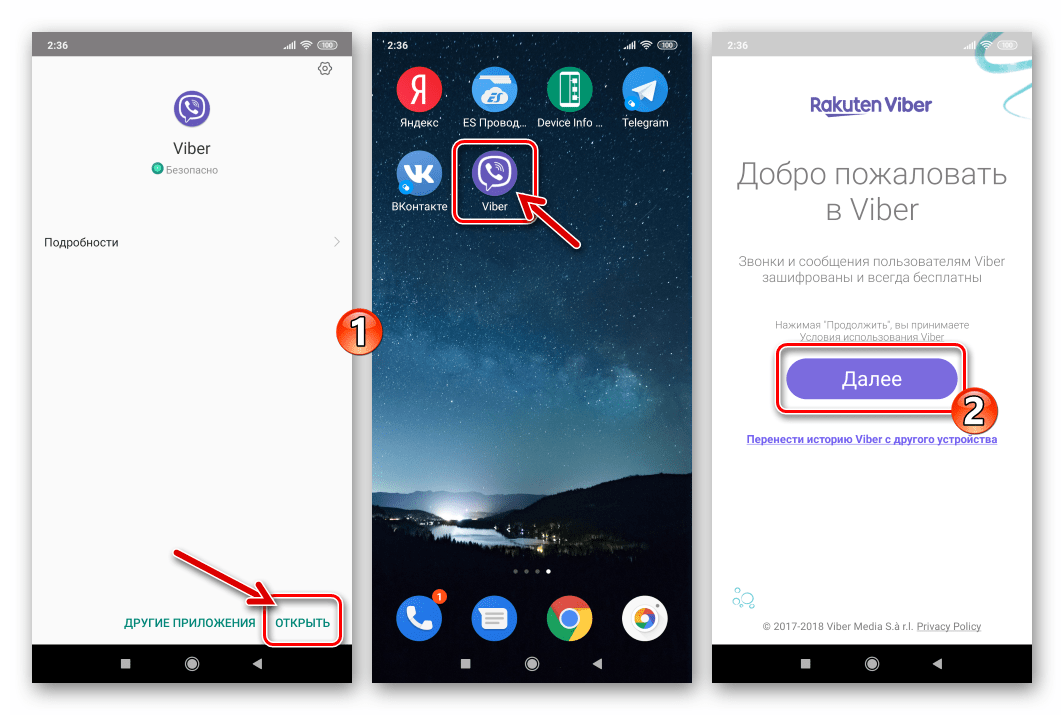
- Нажимаем «Далее» и указываем номер мобильного телефона, к которому был до этого привязан аккаунт. Номер указываем с кодом страны, он может появиться автоматически, а если этого не произошло, то вводим вручную.

- Выбираем пункт «восстановление резервной копии», если она была создана перед удалением мессенджера.
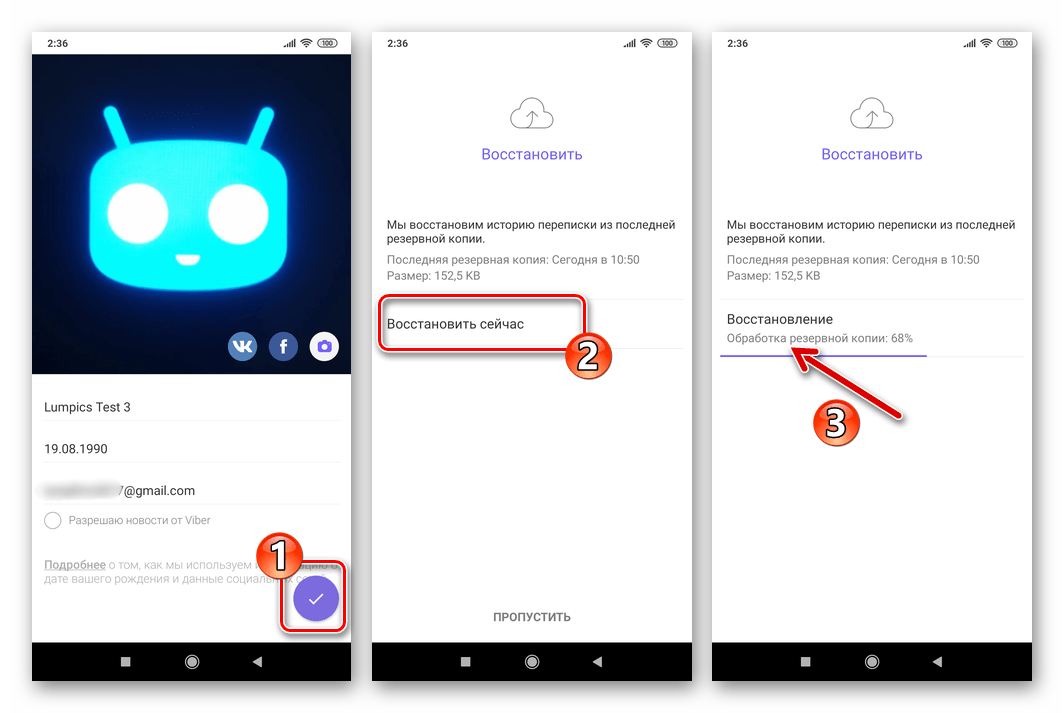
- После этого поступит 6-значный код на телефон через СМС или звонок. Вы сами выбираете каким образом будете активировать. Если выбрали звонок, его нужно будет принять. А если выбрали СМС, то соответственно вводим в необходимое окно. Важно! У вас всего 3 попытки ввести 6-значный код. При неудачном вводе, придётся ждать 24 часа для повторного запроса кода.
- Также вносим ваши данные: имя, дата рождения, страна как местонахождение, можно ввести электронную почту.
- Предоставляем программе все необходимые разрешения, подтверждая или отклоняя запросы.
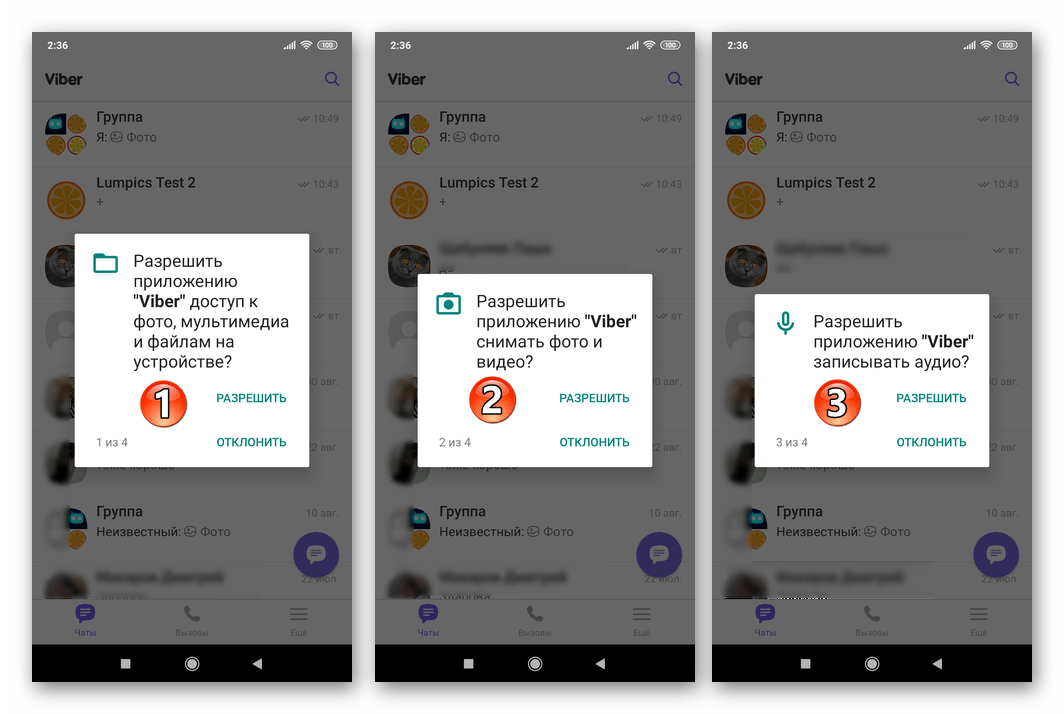
Если перед удалением резервная копия не создавалась, чаты не будут восстановлены.
С андроид на андроид
Рассмотрим, как пользователям этой ОС перенести Вайбер на другой телефон сохранив переписку:
- Зайдя в приложение жмите «Ещё» (3 горизонтальные полосы).

- Выберите «Настройки».

- Зайдите в «Учетную запись».

- Теперь жмите «Резервное копирование».

- Если раньше на Android не перекидывали Вайбер на другой телефон, система уведомит об отсутствии подключения к Гугл Диску (облачное хранилище). Для получения доступа к опции переноса данных жмите «Настройки».

- Выскочит окошко, где необходимо выбрать аккаунт, используемый на телефоне («привязывается» почта; если ее нет — добавьте).

- При перекидывании Viber на другой телефон с Андроида, выберите почту (он же аккаунт) и жмите «OK».

- Появится окно, где Viber и Google Диск запросят разрешение на просмотр данных и управление ими — жмите «Разрешить».

- Далее выбирайте «Создать копию».

- Начнется процедура создания дубликата.

Если нажать «Создавать резервную копию», можно настроить автоматическое сохранение данных Вайбер с определенной периодичностью. Этой опцией обычно пользуются те, у кого старый девайс, глючный, и его планируется заменить на более новый, но при этом непонятно, когда он «отживет свое». Одним словом — перестраховка.
Итак, резервная копия создана, теперь рассмотрим, как перенести Viber на новое устройство:
- Возьмите второй гаджет, зайдите в мессенджер и жмите «Ещё».

- Найдите «Настройки».

- Выберите «Учетная запись».

- Тапните на «Резервное копирование».

- Жмите на пункт «Восстановить».

- Рекомендуется переносить историю мессенджера Вайбер с другого телефона на новый подключившись к Wi-Fi (достаточно и мобильного интернета, но свободных мегабайтов просто может не хватить). Выскочит окошко, в котором сказано, когда создавалась последняя резервная копия и сколько места она занимает. Тут же предупредят, что процесс может занять какое-то время. Если все устраивает, жмите «Восстановить сейчас».

Все, это простой метод, как перенести Viber на другой гаджет на операционной системе Андроид.
С помощью стандартных инструментов
Историю переписки можно сохранить, используя возможности самого Viber. Для этого, открыв приложение, заходим в меню его настроек, нажимаем «Вызовы и сообщения», а затем «Журнал сообщений»:
Начнётся создание резервной копии, после чего откроется меню, в котором мы увидим перечень приложений. Выбираем куда будем сохранять переписку (например, почту Gmail), вписываем свой адрес в поле «Куда» и заполняем поле «Кому«:
Резервная копия создана и сохранена в виде файла на нашей почте, а как же теперь её перенести на свой смартфон? Здесь важно знать, что без сторонней программы нам не обойтись. На помощь придёт Titanium Backup, это единственное приложение, которое сможет создать архив всех файлов Вайбера, включая сообщения, но оно актуально лишь для манипуляций на одном смартфоне.
Ещё одна утилита с помощью которой можно сделать копии всех (или некоторых выборочно) сообщений, а затем сохранить их в удобном формате (html, txt, exel, др.) — Backup Text for Viber.
Итак, наши действия. Запускаем установленное приложение, принимаем требуемые разрешения. В открывшемся окне с описанием условий лицензии тоже нажимаем кнопку «Принять«, после чего появится интерфейс самой программы:
Теперь открываем Viber, идём по вышеописанному пути: «Настройки» — «Вызовы и сообщения» — «Журнал электронных сообщений» (см. первый скриншот). После создания файла резервной копии, местом сохранения выбираем Backup Text for Viber. После загрузки снова откроется интерфейс программы, но внизу будет обозначено число обнаруженных сообщений.
Здесь нам нужно настроить фильтры:
- filter by conversation — отфильтровать по беседе (т.е. выбираем сообщения, которые нужно сохранить).
- filter by date — по дате
- filter by message type — по типу сообщения (входящие/исходящие)
- file type — тип (формат) файла
- filter by conversation — отфильтровать по беседе
- Export to — выгрузить (экспортировать) в..
После настройки нажимаем кнопку, присваиваем имя файлу, нажимаем «ОК». В папке «Мои файлы» мы найдём папку «Backup Text for Viber», в которой и будет находиться файл с сохранёнными сообщениями:
Способ 6: обмен с окружением
Поскольку функция «Обмен с окружением» работает за счет Google, новыми моделями мобильных устройств Huawei она не поддерживается. Этот способ подойдет только для более старых смартфонов, которые еще позволяют пользоваться сервисами. Сперва нужно включить модуль Bluetooth и геолокацию, затем Wi-Fi или мобильные данные и активировать опцию на девайсах. На Самсунге сделать это можно через системные «Настройки»:
- Через «Настройки» перейдите в раздел с сервисами Гугл.
- Пролистайте список функций до строки «Устройства и обмен данными», затем коснитесь пункта «Обмен с окружением».
- Активируйте функцию. При необходимости ее можно настроить, выбрав, кому открыт доступ, а также использовать мобильные данные и отображать уведомления.



Включить «Обмен с окружением» на Huawei можно либо через шторку (разверните ее и среди плиток найдите нужную), либо через «Настройки» — «Google» — «Устройства и обмен данными» — «Обмен с окружением».
После того как функция на обоих смартфонах включена, станет доступна передача различных файлов. Выберите данные для отправки на Самсунге, затем нажмите на функцию «Поделиться». В открывшемся списке способов передачи информации, коснитесь кнопки «Обмен с окружением», которая находится вверху.
Обмен файлами происходит через интернет, поэтому при использовании мобильного интернета может происходить списание трафика при тарифном плане с лимитом.








