- Почему не приходят уведомления?
- dual messaging for whatsapp
- Huawei запустила сервис для установки whatsapp и других запрещенных приложений
- Вариант 1: два whatsapр на андроид
- Варианты применения push уведомлений
- Возможно ли использование двух аккаунтов?
- Встроенные возможности android
- Два ватсапа на одном телефоне, очень просто.
- Инструкция по подключению сканера отпечатка пальца руки в мессенджере whatsappна смартфоне huaweiили honor.
- Как поставить whatsapp на два номера через приложение ogwhatsapp
- Как работает whatsapp на двухсимочных телефонах
- Какие могут быть проблемы при установке «ватсапа»
- Клонирование через app cloner
- Клонирование через parallel space
- Настройка носимых гаджетов от xiaomi, huami
- Способ #2
- Способ 1: встроенные возможности смартфона
- Способ 1: создание клона приложения whatsapp
- Часы на wear os
- Через app cloner
- Через appgallery
- Узнайте больше о Huawei
Почему не приходят уведомления?
В некоторых случаях уведомления на смарт часы могут не приходить даже после полной настройки данной функции, либо приходить почему-то не всегда.
Если извещения приходят не всегда, желательно проверить такие пункты:
- У программы должен быть доступ к извещениям устройства.
- Если есть проблемы именно с извещениями от Whatsapp, то рекомендуется загрузить стороннюю программу.
- Программа непременно должна иметь возможность функционировать в фоновом режиме.
- На мобильном телефоне должна работать лишь одна программа по управлению гаджетом.
- На iOS непременно должен быть включен пункт Другое.
- При дублировании извещений требуется Mi Fit от Lolex.
В случае если извещения вообще не приходят на устройство, можно попробовать сделать следующее:
- При применении Mi Fit от Lolex отключить так называемую Умную разблокировку.
- Проверить дистанцию между трекером и мобильным телефоном.
- Проверить соединение между гаджетами.
dual messaging for whatsapp
With Dual Text you can have two WhatsApp numbers on your iPhone or one number on two different devices like an iPad and your iPhone.
Very easy to use, our app works like WhatsApp Web, just scan the QR code present in our web browser to activate and mirror your WhatsApp session. To use your WhatsApp number on another device, just install our app on it and scan the QR code. Devices must be connected to the internet at all times in order for the WhatsApp session to be duplicated.
For maximum privacy, our app offers the possibility to activate a Screen Lock to secure your data. It is unlocked using Touch ID, Face ID, or the Passcode of your phone.
Main Features:
* WhatsApp Web on your Iphone or iPad.
* Screen Lock to keep your data private.
* One-click session logout
Notice of Non-Affiliation and Disclaimer:
We are NOT affiliated, associated, authorized, endorsed by, or in any way officially connected with WhatsApp LLC, or any of its subsidiaries or its affiliates. The name WhatsApp as well as related names, marks, emblems and images are registered trademarks of their respective owners.
Privacy Policy: https://appexion.com/
Terms of use: https://appexion.com/
Huawei запустила сервис для установки whatsapp и других запрещенных приложений
Компания Huawei попала под мощные американские санкции, в связи с чем теперь она уже не может никоим образом использовать программное обеспечение Google. У нее имеется доступ только к платформе Android, но и то лишь из-за того, что данная операционная система имеет открытый исходный код, поэтому она никак не может запретить китайской корпорации ее использовать. Ввиду всей этой ситуации случилось то, чего едва ли кто-то вообще ожидал. Дело в том, что создатели многих приложений, в том числе WhatsApp, Instagram и Facebook, в полной мере запретили установку своих приложений на продукцию данного производителя, если она была выпущена уже после вступления в силу американских санкций, пускай такие пока что еще и не вступили в полную силу, работая лишь частично.
Из-за подобного положения дел владельцы смартфонов Huawei, вышли которые во второй половине 2022 года и в нынешнем 2020 году, более не могут каким-либо образом устанавливать стороннее программное обеспечение, запрещенное для установки. Из-за этого многие люди вынуждены не только не иметь возможности пользоваться магазином Google Play и приложениями Chrome, Gmail, YouTube и иными, но еще и такими распространенными программами, как WhatsApp, Instagram, Facebook, а вместе с тем и десятками других. Дело в том, что многие американские компании принципиально поддержали власти США и сделали так, чтобы их ПО стало невозможно использовать на телефонах от компании из Китая, которые вышли на рынок после вступления в силу санкций.

Сегодня, 20 марта 2020 года, китайская корпорация Huawei нашла выход из этой ситуации, а стал таким сервис под названием AppSearch. Он предоставляет пользователям возможность установки запрещенных приложений, в том числе WhatsApp и Instagram. По сути, это созданные специальным образом плеймаркет, куда добавляются программы и игры, которые запрещено каким-либо образом устанавливать на фирменные приложения. В настоящее время новый сервис работает в тестовом режиме, а принять участие в его тестировании могут все желающие. Более подобная информация на этот счет доступна на официальных форумах китайской корпорации, однако данный магазин, что крайне важно, предназначен именно для международного рынка, то есть для России, Европы, США и других регионов мира.

Судя по всему, создатели магазина AppSearch сами добавляют в свое ПО приложения из запрещенного списка, тем самым предоставляя владельцам смартфонов Huawei и Honor возможность производить их установку. Не исключено, что в этот плеймаркет встроены специальные алгоритмы, которые вносят изменения в загружаемое программное обеспечение, чтобы тем самым позволить производить его установку на санкционные смартфоны. В нынешнем году китайская корпорация собирается выпустить на рынок порядка двух десятков моделей телефонов, и для всех покупателей таких, ввиду отсутствия сервисов Google Play и многого другого ПО, новый сервис окажется очень даже полезным, но можно ли будет в будущем установить с его помощью Chrome или тот же самый YouTube пока что неизвестно.
Ранее появилась информация о том, как отправлять сообщения в WhatsApp, которые сами удаляются спустя время.
Присоединяйтесь к нам в GoogleNews, Twitter, Facebook*, Instagram* (*площадки признаны в России экстремистскими), ВКонтакте, YouTube и RSS чтобы следить за новостями и оперативно получать интересные материалы.
Вариант 1: два whatsapр на андроид
Технически профиль мессенджера привязывается к отдельному номеру мобильного. О том, сколько карточек размещается в устройстве речь не идёт. Поэтому такой вариант установки на два номера считается более простым.
Важно лишь, чтобы:
- Смарфтон обеспечивал стабильное беспроводное соединение (wi-fi);
- Мобильный трафик был предоплачен на обеих карточках;
- Пользователь имеет возможность ручного переключения между СИМ-картами.
Этап 1. Официальный (первый) аккаунт в Вацап:
- Зайти на официальный магазин (Google Play).
- Найти WhatsApp и активировать загрузку.
- Запустить мессенджер и внести персональные данные (расположение, цифры номера, имя).
- Пройти верификацию через СМС сообщение с цифровым шифром.
- Подтвердить номер и запустить мессенджер.
Этап 2. Параллельный (второй) аккаунт:
- Снова в Google Play.
- Найти и загрузить софт Parallel Space.
- Открыть софт и найти в нём значок значок Вацап.
- Активировать загрузку.
- Мессенджер установится на устройствах с дополнением к названию в виде Вацап , Вацап Бета и т.д.
- Запустить клон и пройти регистрацию (номер второй СИМ-карты указать).
Всё теперь у пользователя есть два аккаунта WhatsApp на одном телефоне. Правда использовать их можно поочередно.
Варианты применения push уведомлений
Оповещения могут отличаться по направленности и внешнему виду. В пример возьмём приложение социальной сети Вконтакте. Продукт имеет огромный перечень различных оповещений:
- Входящие звонки;
- Ближайшие дни рождения;
- Заявки в друзья;
- Появление новых комментариев;
- Входящие сообщения;
- Выход интересных материалов.
Перечислен далеко не весь список направленностей. В зависимости от типа, человеку предлагается сделать быстрое действие с оповещением. При появлении нового сообщения, можно отправить ответ без необходимости заходить в приложение или принять приглашение в группу.
Чтобы отключить или настроить индикацию для определенного типа оповещений в программе. Выбираем приложение из списка недавно отправленных или открываем полный перечень за 7 дней.
Нажимаем на нужный продукт и видим список с разными типами действий и ползунками отключения. Для каждого варианта настраивается отдельный звук или действие при режиме «Не беспокоить».
Статья «Clean Master на Android» поможет узнать, как контролировать свободное пространство на телефоне и держать в чистоте операционную систему.
Возможно ли использование двух аккаунтов?
Важный вопрос, на который стоит найти ответ сразу – можно ли одновременно использовать два Ватсапа на одном телефоне? Официального способа, предусмотренного разработчиками, не существует. К сожалению, подобная опция пока не реализована.
Согласитесь, два аккаунта Whatsapp могут понадобиться многим пользователям. Особенно актуален вопрос для тех, кто пользуется двумя сим-картами в одном смартфоне.
- К сожалению, программа использует для авторизации именно номер сотового телефона;
- Мобильный номер привязан к конкретному устройству, установить второй сотовый не получится;
- В мессенджере отсутствует возможность выхода из учетной записи и повторной авторизации под другим аккаунтом Whatsapp;
- Если вы открыли приложение с помощью сотового телефона, использовать второй мобильный номер на этом же смартфоне уже не получится.
Можно ли на одном телефоне установить два Whatsapp вы теперь знаете – пора поговорить о хитростях, которые позволяют сделать это в два счета.
Также многие интересуются, можно ли использовать один аккаунт Ватсап на два телефона. Эту задачу мы тоже пытались решить в другой нашей статье.
Встроенные возможности android
Элементарную защиту от неконтролируемого дублирования информации имеют многие операционные системы, в том числе Android. Конечно, трудно отслеживать повторяющийся пользовательский контент, но что касается установки приложений, то здесь возможности ОС велики.
Но некоторые версии самой распространённой мобильной операционки всё-таки позволяют устанавливать второй абсолютно идентичный вариант программ. Правда, делается это с использованием специальной функции, имеющей название «Клонирование приложений» (или «Клоны ПО», иногда можно встретить текст «Второе пространство»).
Приведём алгоритм установки второй версии WhatsApp с помощью оболочки MIUI восьмой версии Android:
В итоге на одном из рабочих столов появится иконка WhatsApp с припиской, что это дубль приложения. Запускаем его и проходим стандартную процедуру регистрации с указанием номера телефона второй симки.
В других версиях Android, где присутствует данная функция, она может быть расположена в другой локации (например, в «Специальных возможностях») – вам нужно просто хорошенько поискать её в «Настройках» смартфона.
Два ватсапа на одном телефоне, очень просто.
Инструкция по подключению сканера отпечатка пальца руки в мессенджере whatsappна смартфоне huaweiили honor.
1. Запускаем мессенджер WhatsApp с Рабочего экрана.

2. На основной странице мессенджера нужно нажать на кнопку основного меню «Троеточие» вверху экрана.
А после в открывшемся меню войти на раздел «Настройки».

3. Далее в разделе «Настройки» нужно войти в подраздел «Аккаунт конфиденциальность, безопасность смена».
В подразделе «Аккаунт» нужно войт в следующий подраздел «Конфиденциальность».

4. В подразделе «Конфиденциальность» нужно войти в самый его нижний пункт «Блокировка отпечатком пальца».
Эта служба сейчас отключена, поэтому на экране присутствует всего одна позиция «Разблокировать с помощью отпечатка пальца». Для включения этой службы нужно нажать на переключатель этого пункта.

5. После этого на экране откроется окошко с требованием «Подтвердить отпечатком пальца».
Для включения этой службы нужно прикоснуться пальцем к сканеру отпечатка пальца. Если в Настройках телефона ранее уже была включена служба разблокировка экрана с помощью отпечатка пальца, то, прикоснувшись одним из ранее отсканированных пальцев к сканеру, Вы запустите службу «Разблокировать с помощью отпечатка пальца» для мессенджера WhatsApp.

6. У нас всё получилось.
Теперь в пункте «Блокировка отпечатком пальца» появились новые настройки. Здесь вы можете настроить время автоматической блокировки мессенджера, состоящей из трёх позиций, и пункт «Показывать содержимого уведомлений».
Для настройки времени автоматической блокировки вы можете выбрать одну из трёх позиций:
— Немедленно;
— По прошествии 1 минуты;
— По прошествии 30 минут.
По умолчанию установлена блокировка «По прошествии 1 минуты». Мы решили включить блокировку мессенджера сразу при его запуске, поэтому нажали на первый пункт — «Немедленно».

7. Теперь при каждом запуске приложения WhatsApp Вас будет встречать надпись «WhatsAppзаблокирован. Прикоснитесь к сканеру отпечатка пальца».Для входа в мессенджер нужно коснуться пальцем сканера. И только после этого Вас допустят к информации, хранимой в этом приложении.

Теперь никто кроме Вас не сможет войти в мессенджер WhatsApp.Он надёжно защищён.
Как поставить whatsapp на два номера через приложение ogwhatsapp
Это приложение в Google Play не представлено, поэтому для его установки необходимо предпринять некоторые дополнительные шаги:
- выбрать в настройках смартфона пункт «Безопасность»;
- кликнуть по подпункту «Управление устройством»;
- на открывшейся странице поставить галочку возле параметра «Неизвестные источники».
Это позволит устанавливать приложения, загруженные не из официального магазина. Если вы проделывали это раньше, то, разумеется, выполнять эту процедуру уже не нужно.
ВАЖНО. Внимательно отнеситесь к выбору источника скачивания apk-файла – он должен быть надёжным, то есть достаточно известным. Однако даже это не гарантирует, что в загруженном приложении отсутствует зловредный код.
Теперь можно приступать к установке на Android второго WhatsApp:
- заходим в настройки смартфона, выбираем подпункт «Чаты»;
- выполняем резервное копирование;
- запускаем «Проводник» (в зависимости от версии Android может называться «Диспетчер файлов» или «Файловый менеджер»);
- находим папку WhatsApp, ставим галочку справа, тапаем по меню (три вертикальные точки» и выбираем пункт «Переименовать»;
- присваиваем папке имя «WhatsApp old»;
- снова заходим в «Настройки», выбираем подпункт «Приложения, находим WhatsApp и кликаем по кнопке «Очистить кеш», а затем по кнопке «Удалить»;
- в «Проводнике» находим папку «WhatsAppold» и переименовываем её в «OGWhatsApp»;
- вручную устанавливаем OGWhatsApp, запускаем приложение, регистрируем на номер телефона, к которому WhatsApp был привязан ранее;
- скачиваем с Play Market официальную версию WhatsApp, устанавливаем, привязываем к мессенджеру номер со второй SIM-карты.
То есть формально вы получаете два разных приложения, хотя на самом деле OGWhatsApp – это тот же WhatsApp.
Как работает whatsapp на двухсимочных телефонах
Были времена, когда мобильные телефоны могли работать только с одной SIM-картой. По мере массового развития сотовой связи и появлением острой конкуренции на рынке мобильных операторов возможность использования на одном аппарате двух SIM-карт выглядела вполне ожидаемым шагом.
Вот только разработчики WhatsApp этого не учли – возможно, ими руководствовали соображения из сферы безопасности… Так или иначе, но даже сегодня, независимо от типа смартфона, установить на нём можно только одну копию мессенджера. И если симок две (а сегодня в продаже появились даже трёхсимочные модели), владельцу телефона придётся выбирать, к какому номеру привязать аккаунт приложения. Обычно к тому, который используется чаще.
В большинстве случаев это не создаёт каких-либо неудобств, но встречаются ситуации, когда нужно разграничить общение. Стандартными средствами этого сделать нельзя.
Но это не означает, что такая возможность отсутствует принципиально. Если есть спрос, предложение не заставит себя ждать. Добавить ещё один аккаунт на вторую SIM-карту можно с помощью специальных приложений от сторонних разработчиков и даже встроенных средств операционной системы. Но нужно отметить, что эти решения будут разными для Android и iOS. Рассмотрим оба варианта более детально.
Какие могут быть проблемы при установке «ватсапа»
Чаще всего проблемы при установке мессенджера из Apk-файла происходят, если при загрузке был поврежден пакет данных. На телефонах Huawei и Honor сбой может произойти, если в процессе скачивания устройство переходит в спящий режим. Поэтому рекомендуется следить за тем, чтобы экран не блокировался.
Распространенное препятствие к загрузке «Ватсапа» из файла APK – запрет по умолчанию на установку программ из неизвестных источников. Чтобы устранить его, необходимо зайти в меню настроек и снять ограничение.
Еще одна распространенная проблема, возникающая у владельцев телефонов без «Гугл»-сервисов, – невозможность восстановить историю переписок в WhatsApp из резервной копии на «Google Диска». Чтобы при установке на новое устройство не потерять важные данные, нужно позаботиться об их сохранении заранее.
Для этого действуют следующим образом:
- Открывают приложение на старом телефоне.
- Во вкладке «Настройки» выбирают раздел «Чаты».
- Нажимают на пункт «Резервное копирование».
- В предложенных вариантах устанавливают напротив строки «Google Диск» параметр «Никогда».
- Создают резервную копию.

Остается только скопировать файл на новый смартфон. Файл загружают в директорию WhatsApp в папку «Архив». Перенос возможен по Bluetooth, через карту памяти или с помощью специальных приложений для обмена данными. Далее остается только восстановить историю переписки из локальной копии.
Клонирование через app cloner
В отличие от Parallel Space этот инструмент для дублирования программ позволяет добавлять ярлыки клонов на «Рабочий стол» Android. Но работать они по-прежнему будут только через этот инструмент (удалять его с телефона нельзя, пока вы хотите пользоваться вторым «Ватсапом»). Расскажем о работе в App Cloner:
- Чтобы второй «Ватсап» был распознан в дальнейшем вашей системой «Андроид», перейдите в настройки. Откройте блок с параметрами безопасности. В меню разрешите установку программ из неизвестных источников.
Зайдите в меню «Безопасность»
- Теперь открывайте «Плей Маркет»: поставьте с помощью магазина программу App Cloner.
Кликните по «Установить» в «Плей Маркете»
- Запустите утилиту — щёлкните по плитке WhatsApp.
Тапните по иконке WhatsApp в синем меню
- Сразу начнётся дублирование мессенджера на телефоне.
Подождите, пока установится клон «Ватсапа»
- После процедуры на экране откроется второй «Ватсап» — делайте второй аккаунт и пользуйтесь им.
- Чтобы поставить иконку мессенджера на домашний экран смартфона, вернитесь в App Cloner и подтвердите создание ярлыка.
Добавьте ярлык на «Рабочий стол», чтобы иметь ко второму «Ватсапу» быстрый доступ
- Посмотрите, был ли добавлен ярлык на «Рабочий стол». Он будет отмечен голубым значком в правом нижнем углу ярлыка.
В итоге на «Рабочем столе» будет две иконки «Ватсапа»
Клонирование через parallel space
Если бизнес-вариант утилиты вам не по душе, сделайте копию вашего простого «Ватсапа» с помощью программы для дублирования (клонирования) приложений. Рассмотрим сначала пример работы с Parallel Space:
- Запустите «Плей Маркет», отыщите утилиту под названием Parallel Space от разработчика LBE Tech. Поставьте её на смартфон, как обычную программу (просто кликните по «Установить» и подождите, пока процедура завершится).
Когда установите Parallel Space через Play Market, щёлкните по «Открыть»
- В интерфейсе утилиты для дублирования программ уберите отметки со всех программ, кроме «Ватсап», если, конечно, вы не хотите сделать клоны и для других приложений.
На платформе Parallel Space отметьте только мессенджер «Ватсап»
- Щёлкните по голубой клавише внизу «Добавить». Согласитесь в диалоговом окне на то, что Parallel Space получит доступ к журналу.
Примите условия установки второго «Ватсапа»
- Через некоторое время в интерфейсе появится клон «Ватсапа». Запускать второй мессенджер (неоригинальную программу) вы сможете только через платформу Parallel Space. На «Рабочем столе» будет только ваш «родной» WhatsApp.
Клон «Ватсапа» будет работать только через Parallel Space
Настройка носимых гаджетов от xiaomi, huami
«Умные» часы и фитнес-браслеты от Xiaomi и Huami работают под управлением проприетарной ОС. Но в них отправка уведомлений со смартфона тоже полноценно работает. Настраиваются они через приложение MiFit (для MiBand), Zepp (для синхронизации с iOS-смартфонами), Amazfit (для гаджетов, выпущенных под брендом Amazfit). Включение выполняется следующим образом:
- открыть приложение, через которое часы или фитнес-браслет был подключен;
- перейти на вкладку «Профиль»;
- выбрать название гаджета, который синхронизирован со смартфоном;
- открыть вкладку «Уведомления»;
- в нижней части интерфейса выбрать «Управление приложениями»;
- в строке напротив WhatsApp поставить отметку.

Существует ещё неофициальное приложение для синхронизации фитнес-браслетов MiBand от Xiaomi со смартфонами под управлением Android — Notify & Fitness. С его помощью, кстати, можно включать уведомления о входящих звонках с WhatsApp.
Способ #2
WhatsApp бывает в двух вариациях: для простых пользователей и для компаний. Первый вариант называется Messenger, второй – Business. Версии практически ничем не отличаются друг от друга. Основные функции, которые необходимы для обычных пользователей, есть в приложении, предусмотренном для бизнес сферы.
Таким образом, установить второй Ватсап возможно, скачав оба приложения. Для это сделайте следующее:
Шаг 1. Запустите магазин Google Play Маркет. В строке поиска введите запрос «WhatsApp Business». Найдя приложение, нажмите на кнопку «Установить». 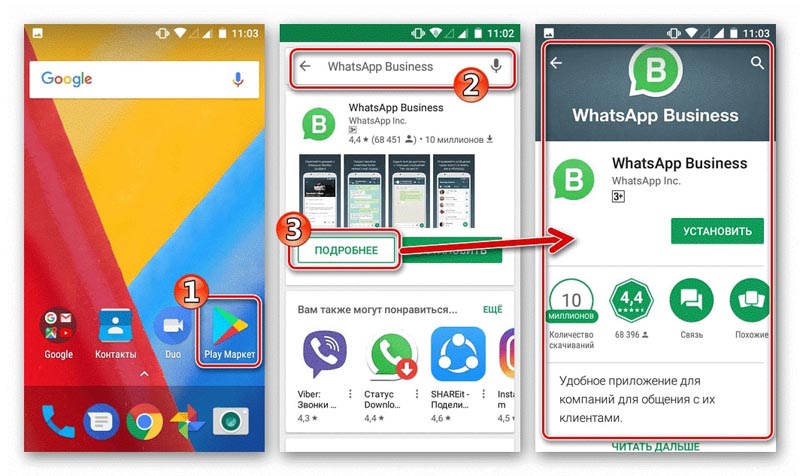 Шаг 2. После загрузки произойдет инсталляция WhatsApp для бизнеса в автоматическом режиме. Дождитесь завершения установки.
Шаг 2. После загрузки произойдет инсталляция WhatsApp для бизнеса в автоматическом режиме. Дождитесь завершения установки.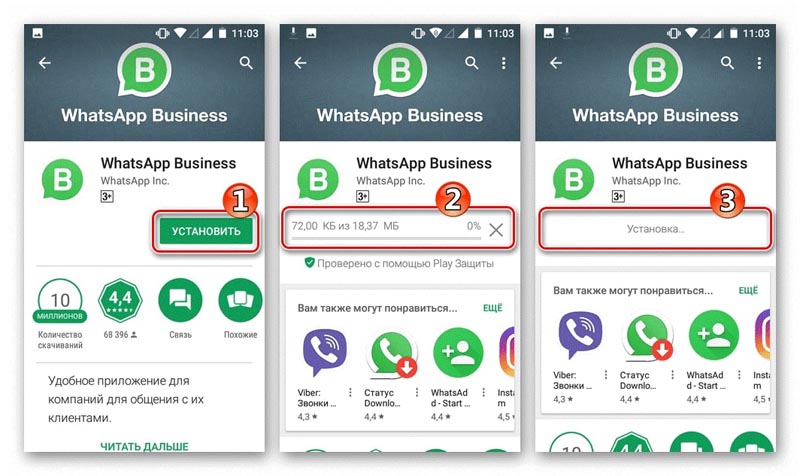 Шаг 3. Запустите мессенджер, зарегистрируйтесь. После проделанной процедуры у вас будут два клиента, работа которых не зависит друг от друга. Именно поэтому вы можете работать с чатами и контактами в каждом приложении по-отдельности, например скрыв чат или очистив сообщения в одном клиенте, на работу другого это никак не повлияет.
Шаг 3. Запустите мессенджер, зарегистрируйтесь. После проделанной процедуры у вас будут два клиента, работа которых не зависит друг от друга. Именно поэтому вы можете работать с чатами и контактами в каждом приложении по-отдельности, например скрыв чат или очистив сообщения в одном клиенте, на работу другого это никак не повлияет.
Способ 1: встроенные возможности смартфона
На современных устройствах от Samsung, Xiaomi, Huawei можно дублировать уже скачанные приложения. Для привязки второго номера придется заново пройти регистрацию. После входа в профиль принимать сообщения и звонки получится со всех номеров.
Как установить второй WhatsApp на примере смартфона Xiaomi Redmi Note 9:
- Перейдите в настройки смартфона.
- Нажмите на раздел с приложениями.

- Найдите пункт «Клонирование приложений».
- Подтвердите действие в новом окне.

- Выберите WhatsApp.
- Включите опцию клонирования.

После завершения операции вторая иконка появится на рабочем столе устройства. Для продолжения работы потребуется регистрация.
Как создать профиль Ватсап на второй номер:
- Откройте только что установленный Ватсап.

- Примите условия предоставления услуг.
- Выберите код страны, напечатайте свой номер.

- Дождитесь завершения сканирования кода, поступившего по СМС.
- Настройте свой профиль, выберите аватарку и имя. Сохраните изменения.
Добавить еще один номер в Ватсап не получится, но всегда можно установить второй мессенджер и пользоваться двумя симками одновременно. Оба сервиса способны принимать сообщения и звонки, на экране будут появляться соответствующие уведомления.
Способ 1: создание клона приложения whatsapp
Первая возможность, на которую следует обратить внимание при констатации необходимости получить два экземпляра мессенджера WhatsApp на одном мобильном девайсе – это клонирование софта в среде Android.
Подробнее: Клонирование приложений в ОС Android
Примечание. Клонировать WhatsApp целесообразно только в тех вариантах ОС Android, где средства создания дубликатов софта интегрированы их создателями (Huawei EMUI, Meizu Flyme OS, OnePlus OxygenOS и многие других). Если на вашем смартфоне системные инструменты для клонирования приложений отсутствуют, с целью решения задачи из заголовка статьи лучше воспользоваться представленной ниже инструкцией «Способ 2»!
- Для обеспечения клонирования изначально «первый» клиент ВатсАп должен обязательно наличествовать на Андроид-девайсе. А вот факторы авторизации в сервисе и выполненной настройки приложения на процесс создания его дубликата не влияют. То есть, если вы обеспечиваете функционирование двух приложений «с нуля», можете просто установить мессенджер любым из доступных способов и, даже не открывая его, переходить к выполнению следующего пункта этой инструкции.
Подробнее: Как установить WhatsApp на Android-устройство

- Откройте «Настройки» операционной системы, перейдите в раздел «Приложения», нажмите «Клонирование приложений».

- Отыщите пункт «WhatsApp» в отобразившемся на экране перечне инсталлированных и доступных для клонирования программных средств. Активируйте расположенный справа от него переключатель либо тапните по наименованию мессенджера, а затем включите опцию «Клонирование приложений» на открывшемся экране.

- Немного подождите завершения процесса создания дубликата, затем выйдите на Домашний экран девайса. Теперь здесь наличествует вторая иконка «WhatsApp» с отметкой «клон».

- Запустите клон мессенджера и далее авторизуйтесь в нём с помощью отличной от уже задействованной на устройстве в первом клиенте учётной записи (под другим номером телефона). В дальнейшем использование полученной фактически независимой копии WhatsApp не отличается и не ограничено функционально от «основного» приложения.

Часы на wear os

Wear OS — это специальная версия операционной системы Android, адаптированная именно для использования на умных часах. Она устанавливается в таких популярных устройствах, как Oppo Watch, TicWatch Pro, Fossil (линейки Sport, Gen), Michael Kors Access Lexington, Motorola 360 и так далее. Включение уведомлений WhatsApp на них при использовании Android-смартфона или iPhone выполняется следующим образом:
- установить приложение Wear OS by Google (для Андроид 5.0 и выше — из Google Play, для iOS 10.3 и выше — из AppStore);
- в установленном приложении на смартфоне перейти в раздел «Настройки»;
- отметить WhatsApp, при необходимости — предоставить программе доступ к уведомлениям (откроется сервисное меню, где необходимо передвинуть ползунок).
Необходимо учесть, что на некоторых Андроид-смартфонах могут возникать сложности с передачей уведомлений о текущих входящих звонках в WhatsApp на умные часы. Это ограничение со стороны Google-сервисов, устранить недостаток можно только на уровне ядра ОС.
Через app cloner
Принцип работы App Cloner такой же, как и у Parallel Space. Только здесь вы можете вывести на домашний экран ярлык второго «Ватсапа». Как загрузить инструмент и создать в нём клон:
- Сначала откройте настройки «Андроида», зайдите в раздел «Безопасность» и включите опцию «Неизвестные источники», чтобы ОС восприняла второй «Ватсап», который мы установим с помощью App Cloner.
Разрешите установку приложений из сторонних источников
- Найдите и установите в «Плей Маркете» приложение App Cloner Multiple social accounts.
Поставьте на телефон App Cloner через магазин
- Откройте программу — тапните сразу по значку «Ватсапа» на главном экране инструмента.
В интерфейсе App Cloner кликните по «Ватсапу»
- Подождите, пока запустится второй «Ватсап».
Подождите, пока программа добавит «Ватсап» к себе в меню
- Регистрируйте вторую «учётку».
В запущенном «Ватсапе» кликните по «Принять и продолжить»
- Когда вернётесь в приложение App Cloner, появится предложение установить ярлык на домашний экран. Подтвердите создание.
Добавьте ярлык на «Рабочий стол»
- На «Рабочем столе» появится копия мессенджера.
Проверьте, появился ли ярлык на «Рабочем столе»
Через appgallery
В качестве аналога магазина приложений китайские бренды устанавливают на свои мобильные устройства AppGallery. В нем можно найти большинство популярных программ. Но загрузочного файла для «Ватсапа» среди них нет. Зато существует утилита, позволяющая найти программу.
Чтобы загрузить мессенджер на телефон, действуют по следующей схеме:
- Открывают AppGallery.
- Находят и скачивают плагин Petal Search.
- Запускают программу и принимают условия использования.
- Устанавливают разрешения – доступ к хранилищу и местоположению устройства.
- В поисковой строке вбивают WhatsApp.
- После получения результата нажимают кнопку «Установить».
По окончании процесса загрузки остается только авторизоваться в приложении или пройти процедуру регистрации. «Ватсап» не принадлежит корпорации Google, поэтому мессенджером можно пользоваться и на Honor, и на Huawei без ограничений.









