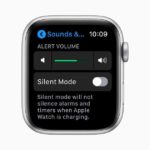- Убедитесь, что используете правильный порт usb-c
- Борьба с перегревом
- Внешняя помощь
- Для windows-ноутбуков
- Для ноутбуков mac
- Достаточно ли мощности зарядного устройства?
- Неполадки с батареей
- Повреждения и замыкания
- Подключено ли устройство к розетке?
- Проблемы внутри
- Проверка разъёмов
- Смена батареи и шнура
- Уровень заряда батареи снижается при зарядке компьютера | huawei поддержка россия
- Узнайте больше о Huawei
Убедитесь, что используете правильный порт usb-c
USB-C является популярным кроссплатформенным стандартом для подключения периферийных устройств, передачи данных и зарядки батареи. Этот стандарт позволяет создавать более тонкие устройства, но он же может приводить к путанице. Некоторые производители используют USB-C только для передачи данных, но не для подзарядки.
Например, Huawei MateBook X Pro обладает двумя разъёмами USB-C. Один может применяться для подзарядки или передачи данных, другой только для передачи данных. Если ноутбук не заряжается, убедитесь, что вы используете правильный порт USB-C. Вы должны увидеть небольшую иконку сбоку, которая обозначает возможность подзарядки.
Борьба с перегревом
Батареи могут нагреваться. Если ноутбук перегревается, это может стать причиной проблем. По мере роста температуры датчик батареи может отказать. В таком случае он покажет, что батарея полностью заряжена или полностью разряжена и тут уже возникнут проблемы с подзарядкой. Система может выключаться, чтобы избежать перегрева и возгорания.
Такие проблемы чаще всего возникают со старыми ноутбуками, где система охлаждения более низкого качества по сравнению с современными моделями. А также если вы используете ноутбук на диване или в постели, из-за чего могут быть заблокированы отверстия для охлаждения.
Внешняя помощь
Если проблемы остаются, пора обращаться в техподдержку. У разных моделей разных производителей могут быть собственные проблемы, поэтому желательно обращаться в сервисный центр конкретного производителя.
Если сначала обратиться за помощью по телефону или через интернет, оператор наверняка предложит многие описанные выше шаги. Однако, также он должен знать о программных и аппаратных особенностях вашей конкретной модели.
Для windows-ноутбуков
В Windows 10 нажмите на кнопку «Пуск» и наберите «панель управления». Там перейдите в раздел «Электропитание» и нажмите «Показать дополнительные схемы». На более старых версиях Windows откройте панель управления и ищите «Опции электропитания». Нажмите «Настройка схемы электропитания» и убедитесь, что всё выставлено правильно.
Ищите неправильные настройки батареи, экрана и опций сна. Например, настройки батареи могут приводить к проблемам, если установлено выключение компьютера при падении уровня заряда до низкого значения или это низкое значение установлено на слишком высокий процент.
Можно поставить переход в спящий режим или выключение, когда крышка ноутбука закрыта или вы нажимаете на кнопку питания. Если эти настройки меняли, это может привести к неправильной работе, даже если в батарее или кабеле нет неполадок. Проще всего сбросить настройки до варианта по умолчанию.
Для ноутбуков mac
В системных настройках выберите «Панель энергосбережения» и посмотрите доступные опции. Они меняются при помощи ползунка, позволяя установить время, через которое устройство будет переведено в спящий режим. Если интервал слишком короткий, может возникнуть ощущение, что есть проблемы в работе батареи, хотя на самом деле виноваты настройки.
Проверяйте эти настройки как для работы от аккумулятора, так и от розетки. Чтобы убедиться, что виноваты настройки, вернитесь к значениям по умолчанию.
Достаточно ли мощности зарядного устройства?
Если ваш адаптер для зарядки подходит к разъёму на ноутбуке, это не означает, что он предназначается для него. Быть может, мощности адаптера не хватает. Такое может происходить с подзарядкой любого типа, но особенно это относится к USB-C. Вы можете подключить любой адаптер USB PD, но у некоторых может не хватать напряжения для подзарядки.
Проверьте мощность зарядного устройства из комплекта поставки ноутбука. Если она составляет 45 Вт, нужно заряжать именно таким адаптером или мощнее. Если мощность будет ниже необходимой, ноутбук может разряжаться, когда вы заряжаете его и одновременно используете, или как минимум оставаться на одном уровне.
Если вы собираетесь использовать зарядное устройство USB-C стороннего производителя, есть сертифицированные модели USB-IF.
Для ноутбуков без подзарядки USB-C рекомендуется использовать адаптер из комплекта поставки. Дешёвые адаптеры от неизвестных брендов могут быть опасными.
Неполадки с батареей
Нужно проверить целостность батареи. Если она съёмная, достаньте её и удерживайте кнопку питания примерно 15 секунд, чтобы сбросить остатки тока из устройства. Дальше, не вставляя батарею обратно, подключите ноутбук к розетке и включите его.
Если всё работает как положено, с адаптером питания проблем нет и виновата батарея.
Впрочем, вы можете попробовать установить её на место и включить ноутбук. Возможно, она была установлена неправильно.
Если ноутбук не обладает видимым отсеком для батареи внизу, она может быть встроена в корпус. Например, как в большинстве моделей Mac. Этот отсек нужно открыть самому или отдать ноутбук в ремонт.
Повреждения и замыкания
Проверьте шнур по всей длине, сгибая и разгибая его в поисках неисправностей и разрывов. Проверьте концы на наличие сломанных контактов. Ищите на кабеле места, которые могли быть повреждены пылесосом, стулом, домашними животными и т.д.
А также проверьте сам адаптер. Ищите изменения его цвета, изогнутые или расширенные участки. Если пахнет горелым пластиком, дело может быть в этом. В таком случае адаптер потребуется заменить. Свяжитесь с производителем для получения нового экземпляра по гарантии или ищите такой же в продаже.
Подключено ли устройство к розетке?
Нужно убедиться, что ноутбук на самом деле подключён к розетке. Никакие программные исправления и ремонт аппаратных компонентов не смогут по волшебству начать заряжать ноутбук, если на него не подаётся питание. В первую очередь убедитесь, что адаптер для подзарядки и ноутбук прочно соединены.
Проверьте адаптер и убедитесь, что съёмный кабель вставлен в него. Затем посмотрите, что батарея правильно располагается в своём отсеке и нет проблем с контактами аккумулятора и ноутбука.
Наконец, убедитесь в отсутствии других проблем с ноутбуком. Попробуйте подключить адаптер в другую розетку. Если используется удлинитель или сетевой фильтр, включите адаптер напрямую в розетку.
Если ноутбук не заряжается и после этого, становится понятно, что это происходит не по вине пользователя. Имеет место какая-то аппаратная проблема и нужно узнать, какая именно. Для начала нужно исключить самые простые варианты.
Проблемы внутри
Когда вы исчерпали все варианты, попробовали разные батареи и кабели, поменяли настройки, исправили возможные аппаратные проблемы, остаётся только выход из строя компонентов внутри ноутбука.
Таких компонентов может быть несколько. Могут быть неполадки в работе системной платы, повреждение цепей питания, неправильная работа сенсора в батарее.
Для определения конкретной причины требуется специалист. Свяжитесь с производителем вашего ноутбука и узнайте, какой ремонт доступен с вашей гарантией, или обратитесь в ближайший ремонтный сервис.
Проверка разъёмов
Когда вы подключаете адаптер к разъёму, он должен сидеть там плотно. Если внутри разъёма есть пыль и грязь, подключение может быть недостаточно качественным. Попробуйте очистить разъём при помощи зубочистки и снова подключите к нему кабель.
В более тяжёлых случаях разъём может ослабеть и болтаться. Это означает, что он сломался внутри корпуса и нужно отнести устройство в ремонт или выполнить ремонт самостоятельно.
Смена батареи и шнура
Если описанные выше методы не помогли, может потребоваться купить новую батарею или адаптер питания. Что именно из этого нужно, зависит от предпринятых выше действий и смогли ли вы определить источник проблемы.
Старайтесь покупать адаптер питания и кабель от производителя этого ноутбука. Никогда не рекомендуется использовать адаптеры и батареи сторонних производителей. Это повышает риск возгорания.
Лучше напрямую связаться с производителем и заказать компоненты на замену, если возможно. Это обойдётся дороже, но будет безопаснее.
Уровень заряда батареи снижается при зарядке компьютера | huawei поддержка россия
Когда компьютер подключен к адаптеру питания, он может заряжаться с максимальной силой тока, за счет чего сокращается число зарядок и время зарядки и продлевается срок службы батареи. Диспетчер ПК настраивает режим энергопотребления в соответствии с настройками, выбранными в разделе Защита батареи.
- Режим Семья. Применим, когда компьютер постоянно подключен к адаптеру питания. В этом режиме зарядка начинается, когда уровень заряда батареи становится ниже 40%, и останавливается, когда уровень достигает 70%. Батарея может продолжать садиться, когда ее уровень заряда выше 40%.
- Режим Работа. Применим, когда адаптер питания может быть отключен в любой момент. В этом режиме зарядка начинается, когда уровень заряда батареи ниже 70%, и останавливается, когда уровень достигает 90%. Батарея может продолжать садиться, когда ее уровень заряда выше 70%.
- Режим Путешествие. Применим, когда адаптер питания недоступен в течение долгого периода времени. В этом режиме зарядка начинается, когда уровень заряда батареи ниже 95%, и останавливается, когда он достигает 100%.