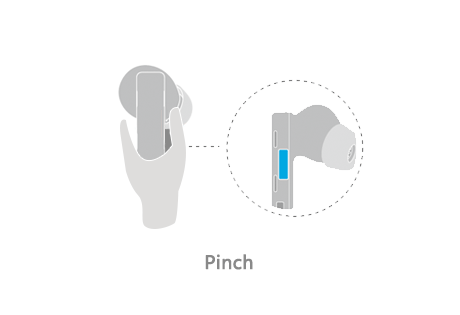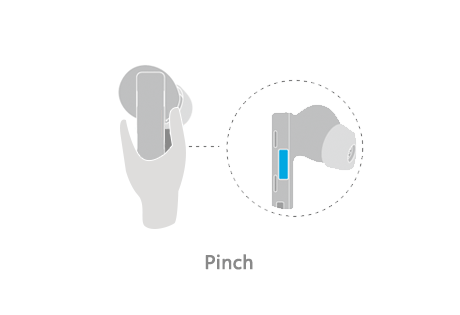- В работе
- Дизайн и конструкция
- Звучание и измерения ачх
- Использование наушников для выполнения голосовых вызовов и получения сообщений
- Использование наушников для прослушивания аудио и управления воспроизведением звука
- Как выключить вибрацию на клавиатуре huawei и honor
- Как отключить вибрацию на входящих звонках на смартфоне huawei (honor) – h-helpers | supportzone | зона поддержки смартфонов huawei honor
- Как подключить блютуз-наушники к телефону honor
- Как подключить наушники huawei freebuds к телефону?
- Основные настройки гарнитуры хуавей
- Шумоподавление и проницаемость
- Управление музыкой
- Как увеличить громкость наушников huawei?
- Дополнительные настройки huawei freebuds
- Не удается подключиться к наушникам huawei freebuds или freelace или найти их bluetooth-имя в списке доступных устройств | huawei поддержка россия
- Подключение наушников honor или huawei к windows
- Спецификации
- Через редактор mixer_path.xml
- Эксплуатация
- Узнайте больше о Huawei
В работе
Поскольку скоростные возможности рассматриваемой модели находятся на одном уровне с показателями других плат на базе чипсета X79 Express (при установке аналогичных настроек подсистемы памяти), мы традиционно ограничились серией тестов, направленных на выяснение возможностей управления системой, температурных показателей и нюансов работы ПК в реальных условиях.
UEFI-оболочка Rampage IV Formula характерна для устройств ROG-серии. Диапазон регулировки питающих напряжений вполне достаточен даже для экстремальных оверклокеров, поэтому рядовым пользователям волноваться точно не о чем. Отметим наличие нескольких вариантов автоматического разгона системы, реализованные инженерами ASUS:
Раздел тонкой настройки подсистемы памяти откровенно радует, тогда как остальные разделы прошивки вполне стандартны.
Первым делом мы приступили к тонкой настройке и разгону системы. Отметим, рассматриваемая модель оказалась достаточно непредсказуемой в этом плане – для достижения результатов, аналогичных полученным на базе ранее рассмотренной нами SABERTOOTH X79, понадобились чуть больше времени и игры с подбором ключевых параметров. 4934 МГц – итог стабильной работы процессора по частоте.
Тестовый комплект оперативной памяти после многочисленных «плясок с бубном» таки удалось «завести» при делителе 2400 МГц (отлично!), предельная достигнутая частота — 1215 (2430 МГц). По всей видимости, ограничителем дальнейшей устойчивой работы системы стал оверклокерский потенциал используемой ОЗУ.
Максимальная температура, до которой нагрелись радиаторы силовой подсистемы – 47 °С. Чипсет оказался немного прохладнее – 43,5 °С. Впрочем, это вполне комфортные значения для пассивных СО, лишенных какого-либо дополнительного обдува.
Отдельно хотелось бы отметить функцию ROG Connect. Она позволяет в реальном времени управлять системой на базе Rampage IV Formula с другого компьютера (ноутбука). Частоты и другие параметры работы ПК в определенных пределах можно менять даже во время прохождения тестов (очень полезная возможность для тех, кто занимается разгоном и собирается выжать все из имеющихся комплектующих).
Напоследок – фото рассматриваемой платы в темноте:
Красная «дорожка» в районе звукового кодека и логотип ROG выглядят завораживающее, а обилие дополнительных светодиодных индикаторов допускает использование этой платы в моддерских ПК даже без применения ламп подсветки.
В начале материала мы упомянули, что Rampage IV Formula ($340) обойдется гораздо дешевле, чем Rampage IV Extreme ($430). Чем же обусловлена столь значительная разница в цене? Младшая плата выполнена в обычном форм-факторе (АТХ, 30,5×24,4 см), тогда как старшая имеет габариты 30,5×27,2 см (ЕАТХ).
Она лишена Bluetooth-контроллера, одного слота PCI-Express x16 («экстремальная» плата позволяет оптимально объединять три видеокарты с массивными системами охлаждения), встроенного термометра для подключения внешних термопар, контроллера OC Key. На Rampage IV Formula нет возможности регулировать напряжения на видеокартах ASUS с помощью технологии VGA Hotwire.
На РСВ разведены только четыре разъема для ОЗУ. Критичны ли эти упрощения? Для оверклокеров, серьезно увлекающихся разгоном – возможно. Однако большинству продвинутых пользователей они точно ни к чему, а если вспомнить о разнице в цене, перспективы рассматриваемой модели весьма радужны.
А $90–100 например можно потратить на более мощную видеокарту или хорошую СО. В то же время ASUS Rampage IV Formula вобрала все лучшее, чем славятся решения серии ROG – оптимизированный дизайн, качественная звуковая подсистема, богатые возможности для управления системой и прецизионного разгона у нее есть в изобилии.
Дизайн и конструкция
Гарнитура производится в трех вариантах расцветки: мерцающий серебристый, керамический белый и угольный черный. У нас на тестировании был последний.
Кейс довольно крупный, его габариты — 70×51×25 мм. При этом он немного меньше, а главное — тоньше, чем у протестированной ранее гарнитуры FreeBuds 3i. И вот этого «немного» вполне хватает для того, чтобы чехол начал удобно и комфортно помещаться в карман брюк. Хотя многое зависит от размеров кармана, конечно.
Изготовлен футляр из глянцевого пластика, склонного к появлению пятен от пальцев. На правой боковой части размещена едва заметная кнопка, позволяющая принудительно активировать режим сопряжения гарнитуры с источником. Если подержать кнопку дольше, наушники будут сброшены на заводские настройки.
Внизу расположен порт USB-C, а рядом с ним — небольшой светодиодный индикатор, свечение которого говорит о том, что зарядка начата.
Передняя панель лишена каких-либо декоративных элементов, а на задней мы видим петлю для крепления крышки, под которой размещено название производителя.
Открывается кейс с приятным усилием, есть работающий в обе стороны доводчик и фиксация в крайних положениях крышки. К качеству сборки за время тестирования вопросов не возникло — никаких люфтов, скрипов и других проблем отмечено не было.
На внутренней панели расположен небольшой индикатор, сигнализирующий о помещении наушников в кейс, активации сопряжения и так далее.
На внутреннюю сторону крышки нанесены логотипы различных систем сертификации и краткие технические характеристики устройства.
Наушники крайне надежно и плотно удерживаются магнитным креплением. В различных отзывах о Freebuds Pro можно найти немало упоминаний о том, что вынуть их очень сложно.
Но на самом деле все достаточно просто — нужно нажать пальцем на выступающую часть корпуса по направлению к крышке. После этого наушник немного «выскакивает» из слота, остается обхватить его пальцами и потянуть на себя. Информация об этом, кстати, есть приложении AI Life, о котором мы подробно поговорим ниже. Внутри слотов для наушников размещены подпружиненные контакты для зарядки.
Наушники выполнены в формате «с ножкой». В очередной раз заметим, что он хоть и навевает невольные ассоциации, но уже давно стал общеупотребимым.
На внешней части «ножки» крупно отпечатано название производителя. На нижнюю поверхность округлой части нанесены серийные номера устройства.
На боковой поверхности «ножки», обращенной вперед при ношении, видна сенсорная зона, отвечающая за реакцию устройства на сдавливание. Во включенном состоянии наушники отзываются на него кликом, но это чистой воды имитация — звук воспроизводится динамиком.
На округлой части корпуса видно закрытое металлической сеткой отверстие микрофонов, служащих для работы системы шумоподавления. Рядом с ними расположены инфракрасные датчики ношения.
Если присмотреться, можно заметить, что микрофон и датчик размещены в отверстии за общей накладкой, пропускающей инфракрасное излучение.
А вот микрофоны для голосового общения скрыты за довольно интересно выглядящими прорезями. Которые, как утверждает производитель, призваны снизить влияние шума ветра на передаваемый сигнал. Забегая вперед, отметим, что вкупе с собственным «шумодавом» для микрофонов и датчиком костной проводимости результат получается просто отличным.
На внутреннюю часть «ножек» нанесены обозначения правого и левого наушников. Сами «ножки», кстати, сравнительно короткие — всего 15 мм от основания корпуса.
При взгляде сверху хорошо видно, что внутренняя часть корпуса имеет каплевидную форму, обеспечивающую плотный контакт с чашей ушной раковины.
Контакты для зарядки видны на нижней стороне округлой части и «ножек» корпуса наушников. Звуковод расположен под углом, он сравнительно короткий и не слишком глубоко проникает в слуховой проход.
Силиконовые насадки снимаются и ставятся на место без лишних усилий, но при этом надежно удерживаются.
Отверстие звуковода закрыто мелкой сеточкой, находящейся чуть в углублении. Очищать ее немного сложновато, но делать этого практически не требуется — силиконовая сетка внутри амбушюров задерживает большую часть загрязнений.
Звучание и измерения ачх
Звучит гарнитура на удивление интересно и приятно для своего форм-фактора. Басы сильно акцентированы, но при этом не склонны к «бубнению» и обладают вполне приемлемой атакой — динамик диаметром 11 мм отлично справляется с возложенной на него задачей.
Высокие частоты присутствуют в должном объеме, но не режут ухо — большинству пользователей их будет достаточно, а вот рука поклонников «светлого звука» может потянуться к эквалайзеру… Как и любителей «мониторного звучания», которые явно захотят немного снять акцент с низкочастотного диапазона.
С Huawei FreeBuds Pro оказалось приятно как тренироваться под хип-хоп, так и слушать джаз, прогуливаясь вечером в сторону дома с работы. В первом случае акцент форсированный бас оказывается даже уместным, а вот во втором — не всегда. Хотя, трио из контрабаса, рояля и саксофона прозвучало неожиданно интересно.
Обращаем внимание читателей на то, что графики АЧХ приводятся исключительно в качестве иллюстрации, позволяющей продемонстрировать основные особенности звучания тестируемых наушников. Не стоит делать из них выводов о качестве той или иной модели.
График АЧХ показан на фоне кривой IDF (IEM diffuse field compensation), предоставленной производителем используемого стенда. Ее задача — помочь скомпенсировать резонансные явления в имитированном слуховом канале и особенности используемого оборудования, создав «звуковой профиль», максимально корректно иллюстрирующий то, как звучание наушников воспринимается слушателем.
Как несложно заметить, в области средних частот АЧХ наушников весьма близка к целевой кривой — неудивительно, что среднечастотный диапазон нас порадовал. Ну и основательно форсированный бас тоже прекрасно виден — не заметить на слух «горб» в районе 60 Гц будет сложно. Скомпенсируем полученный график АЧХ в соответствии с кривой IDF.
Акцентированный бас, вполне ровная середина и чуть подчеркнутый высокочастотный диапазон — все как на ладони. Нам же остается проверить, как влияет на АЧХ включение шумоподавления во всех трех возможных режимах.
Как и в большинстве других гарнитур с ANC, включение шумоподавления в основном влияет на передачу низкочастотного диапазона. Баса становится меньше, но учитывая серьезный акцент на нем — все равно достаточно. Степень выраженности этого эффекта немного повышается с изменением режима шумоподавления, но не настолько сильно, чтобы обращать на это внимание в ходе повседневного использования наушников.
Использование наушников для выполнения голосовых вызовов и получения сообщений
Функция | Жест управления |
|---|---|
Ответ на вызов/завершение вызова |
|
Отклонение вызова | FreeBuds 4, FreeBuds Lipstick: коснитесь левого или правого наушника и не отпускайте палец |
Использование наушников для прослушивания аудио и управления воспроизведением звука
Если на вашем устройстве воспроизводится аудио, при подключении наушников FreeBuds звук будет автоматически воспроизводиться через наушники. При снятии наушников FreeBuds воспроизведение аудио будет приостановлено. Если вы снова наденете наушники FreeBuds в течение 3 минут, воспроизведение аудио автоматически возобновится. Если вы снимете один из наушников, воспроизведение аудио будет приостановлено.
Переключение режима шумоподавления
Управление воспроизведением музыки
Функция | Жест управления |
|---|---|
Воспроизведение и приостановка воспроизведения музыки |
|
Настройка громкости | FreeBuds 4, FreeBuds Lipstick, FreeBuds Pro: проведите по ножке наушника вверх или вниз, чтобы увеличить или уменьшить громкость
|
Как выключить вибрацию на клавиатуре huawei и honor
Учтите – для каждой клавы имеется собственные настройки. Например, у Gboard параметры могут отличаться от других, но настройка по деактивации рассматриваемой опции имеется везде. Если вы на Хонор используете инструмент ввода SwiftKey, то для деактивации ознакомьтесь с инструкцией:
- Зайдите в параметры и в раздел «Система».

- Перейдите в «Язык и ввод».

- Нажмите на используемый инструмент ввода.

- Из предложенных вариантов нажмите на «Ввод».

- Откройте вкладку «Звук и вибрация».

- Возле представленного параметра установите ползунок на позицию «Выкл.».

Представленная инструкция подойдет всей линейки моделей Honor, включая версии Лайт. Подобным образом можно активировать функцию на всех типах клавиатур, в том числе и сторонние, скаченные с официального маркета Google Play.
Как отключить вибрацию на входящих звонках на смартфоне huawei (honor) – h-helpers | supportzone | зона поддержки смартфонов huawei honor
.
Современные смартфоны имеют несколько способов, как привлечь его владельца к своей особе, и особенно когда идёт входящий звонок. Он готов задействовать все каналы восприятия информации человеком:
1. аудиальный (слух);
2. визуальный (зрение);
3. кинестетический (тактильные ощущения, обоняние, вкус).
И поэтому он, чтобы владелец смартфона не пропустил звонок, «сигналит» звуком, светом (включением экрана и вспышкой фотокамеры), и вибрацией корпуса.
Владельцы смартфонов, как правило, натуры «тонкие» и им не всегда по душе такой информационный натиск – от неожиданности и телефон из рук может выпасть.
Это делается внесением изменений в настройках телефона, и сделать это можно двумя способами.
Порядок отключения вибрации при входящих звонках на телефоне HUAWEI (honor)
1 способ:
1. Запустите Настройки телефона.
2. Войдите в раздел «Звук» Настроек телефона.

3. Выключите переключатель для обеих СИМ-карт «Вибрация и мелодия SIM1» и «Вибрация и мелодия SIM2».

После этого при входящих звонках у вас будет играть только «Мелодия вызова» без вибрации телефона.
2 способ:
1. Войдите в Звонки (трубка) телефона.

2. Нажмите на значок «Три точки» внизу экрана справа.
3. В открывшемся меню выберите позицию «Настройки».

4. Выключите переключатель «Вибросигнал и мелодия» для обеих СИМ-карт.

Всё с этого момента при входящем звонке ваш смартфон будет только воспроизводить мелодию вызова без вибрации телефона.
Статьи, связанные с этой темой:
— Как отключить звук и виброотклик при нажатии на экран смартфонов HUAWEI (honor)?
Как подключить блютуз-наушники к телефону honor
Правильное сопряжение устройств обеспечивает качественную связь для беспроводных аксессуаров. Последовательность действий пользователя следующая:
- Включают смартфон, снимают блокировку экрана. Советуем в настройках девайса увеличить временной отрезок или вообще убрать защиту дисплея.
- Плавным движением сверху вниз открывают панель быстрого доступа.
- Включают блютуз. Значок в виде перекрещенных линий напоминает латинскую букву B. Пальцем прикасаются к иконке, которая засветится или потемнеет.

- Подключить Bluetooth можно из основного меню. В списке беспроводных технологий передвигают ползунок рядом с названием сети.

- Открываются настройки.
- Включают наушники. На корпусе есть кнопка Power, которая переводит гаджет в функционирующий режим.
- Активируют процедуру сопряжения. Если нет отдельного элемента для блютуза на поверхности, то в течение 5-10 секунд удерживают клавишу включения. При удаче индикатор гарнитуры замигает.
- В смартфоне переходят в режим поиска сопряженных устройств. Хонор обозначит наушники иконкой с названием модели.

- В списке пальцем жмут по нужному элементу. Если подключение выполнили, то аксессуар появился в перечне сопряженных устройств.

После соединения смартфон запоминает идентификационные характеристики гарнитуры. Чтобы приступить к прослушиванию музыки, не нужно каждый раз повторять процедуру подключения. Если во время первой сессии телефон потребует ввести пин-код, используют стандартную комбинацию (1111, 0000 или 1234).
Как подключить наушники huawei freebuds к телефону?
- После этого запускаем на смартфоне приложение AI Life и жмем на «Плюсик» в углу экрана

- Начнет выполняться поиск устройств Хуавей, находящихся рядом

- После обнаружения наушников нажимаем на кнопку «Подключить»

- И разрешаем беспроводной гарнитуре доступ к контактам

- Далее даем наушникам название, чтобы быстро их опознавать в списке привязанных к учетной записи гаджетов. Можно оставить занчение по умолчанию — «Huawei Freebuds»

- Сохраняем настройки и видим, что наушники появились среди других устройств

Основные настройки гарнитуры хуавей
Для входа в настройки нажимаем на наушники Huawei Freebuds 4i в этом списке. Их не очень много, но достаточно для поседневного использования.
Шумоподавление и проницаемость
Прежде всего с главного экрана мы можем включить режимы шумоподавления и звукопроницаемости.

Первый глушит посторонние звуки, второй наоборот пропускает их через микрофоны, создавая ощущения присутствия. Оба режима здесь, в отличие от Xiaomi Buds 3 Pro, одноуровневые и поменять их мощность работы невозможно.

Зато работает переключение очень четко. И при повторном подключении наушниколв Huawei к телефону после рабоытс другим устройством, они помнят, в каком именно режиме они были включены и активирует именно его.

Переключение между ними можно производить как из мобильного приложения, так и с помощью жеста удержания пальца на сенсоре правого или левого наушника. Настройка производится в меню «Жесты — Нажатие и удержание» — здесь можно выбрать, между какими именно функциями будет происходить переключение при каждом задержании пальца на сенсоре

Управление музыкой
Для управления переключением между треками, а также поставки воспроизведения треков на паузу используется жест «Двойное нажатие». Можно задать разные команды для правого и левого наушника.

Однократного или тройного касания не предусмотрено.
Как увеличить громкость наушников huawei?
Также на Huawei Freebuds 4i нет возможности управлять громкостью наушников. Увеличить или уменьшить силу звука получится только через кнопку-качель на корпусе смартфона
Дополнительные настройки huawei freebuds
Из дополнительный опций Huawei Freebuds можно отметить возможность вывести на рабочий стол Андроид быстрый доступ к настройкам конкретно этих наушников. Чтобы миновать этап выбора их среди остальных устрйоств Хуавей и Хонор. Меню выбора этой функции скрыто под иконкой в виде 4-х точек в углу экрана.

Заходим в «Настройки устройства» и далее жмем на «Значки»

После чего выбираем «Добавить на главный экран»

Еще одна полезная функция — включения датчика приближения. Благодаря ему наушники будут понимать, находятся они в ухе или сняты. И ставить музыку на паузу автоматически, когда вы вынули их их ушей.

Она находится в меню «Настройки» на главном экране приложения Huawei AI Life

Не удается подключиться к наушникам huawei freebuds или freelace или найти их bluetooth-имя в списке доступных устройств | huawei поддержка россия
Следуйте инструкциям по сопряжению наушников с такими Bluetooth-устройствами, как телефон, планшет, компьютер или мультимедийная система автомобиля. Если не удается найти наушники, подключиться к ним или автоматически возобновить подключение, выполните следующие действия, чтобы решить проблему.
- Убедитесь, что на вашем телефоне или планшете установлена последняя версия системы и включен Bluetooth.
- Если вы используете TWS-наушники FreeBuds, поместите оба наушника в зарядный чехол и оставьте его открытым. Если вы используете наушники FreeLace или FreeBuds Studio, нажмите и удерживайте функциональную кнопку не менее 2 секунд, чтобы включить наушники.
Убедитесь, что наушники могут нормально заряжаться и уровень заряда составляет более 30%. Для получения дополнительной информации см. раздел «Проверка уровня заряда батареи Bluetooth-наушников FreeBuds и FreeLace». Если наушники не заряжаются, выполните следующие действия, чтобы решить проблему.
- Перейдите в раздел на вашем телефоне или планшете и проверьте, отображается ли имя наушников в списке СОПРЯЖЕННЫЕ УСТРОЙСТВА или МОИ УСТРОЙСТВА. Если да, нажмите на значок
 или
или  или
или рядом с именем наушников, а затем выберите опцию ОТМЕНИТЬ СОПРЯЖЕНИЕ или Забыть это устройство. Если имя наушников не отображается в списке, перейдите к следующему шагу.
- Нажмите и удерживайте функциональную кнопку не менее 10 секунд, пока индикатор не начнет мигать, чтобы восстановить заводские настройки наушников. После этого наушники перейдут в режим сопряжения.
- На вашем телефоне или планшете перейдите в раздел , найдите наушники в списке доступных устройств или в списке других устройств и выполните сопряжение наушников с вашим телефоном или планшетом.
- Если не удается подключить наушники, выключите и снова включите Bluetooth на вашем телефоне или планшете либо перезагрузите телефон или планшет. Расположите телефон или планшет ближе к наушникам (расстояние между устройствами не должно превышать 10 метров) и повторите попытку.
Если Bluetooth-наушники не удается подключить, обновите их ПО до последней версии. Для получения более подробной информации см. раздел «Руководство по обновлению ПО наушников».
Если проблема не решена, обратитесь в авторизованный сервисный центр Huawei.
Подключение наушников honor или huawei к windows
- Прежде всего включаем bluetooth модуль не том устройстве, к которому мы собираемся подключить наушники Huawei и Honor.
- Далее открываем крышку кейса гарнитуры Honor Earbuds (Huawei Freebuds) и нажимаем на боковую кнопку, пока светодиод не замигает белым цветом

- Теперь находим на панели значков Windows иконку блютуз и жмем на нее правой кнопкой мыши. Выбираем «Добавление устройства Bluetooth»

- Откроется новая страница во весь экран. Здесь нам нужен самый первый пункт — «Добавление Bluetooth или другого устройства»

- В следующем окне выбираем «Bluetooth»

- Находим в списке доступных для синхронизации устройств жмем на «Huawei Freebuds» или «Honor Earbuds» и далее на кнопку «Готово»


- Успешное подключение будет сопровождаться информационным окошком в углу экрана. Теперь можно выделить наушники и отключить их или полностью удалить из Windows.

Спецификации
Технические характеристики тестируемой платы представлены в таблице:
| Поддерживаемые процессоры | Второе поколение процессоров Intel Core i7 в конструктиве LGA 2022 Поддержка технологии Intel TurboBoost Полный список поддерживаемых процессоров: на сайте производителя. | ||
| Системная шина | DMI, 5 000 МГц | ||
| Чипсет | Intel X79 Express Chipset | ||
| Поддерживаемая память | 4 слота 240-pin DDR3 DIMM с поддержкой четырехканального режима Поддерживаемые частоты: 1066/1333/1600/1866/2133(OC)/2400 (OC) МГц До 32 Гбайт | ||
| Слоты расширения |
* Материнская плата готова к поддержке спецификации PCI Express 3.0. | ||
| Поддержка Multi-GPU | Поддержка ATI CrossFireX и NV > | Поддержка SATA/eSATA |
|
| Поддержка IDE | отсутствует | ||
| Поддержка RAID | Сеть | Gigabit Ethernet – Intel 82579V | |
| Аудио | SupremeFX III built-in 8-Channel High Definition Audio CODEC
Audio Feature:
| Bluetooth | отсутствует |
| USB 2.0 | 6 портов USB 2.0 на задней панели – Intel X79 PCH (один порт для подключения ROG Connect) |
6 внутренних портов USB 2.0 – Intel X79 PCH
2 внутренних порта USB 3.0 – ASMedia ASM1042
1 кнопка сброса CMOS
1 кнопка включения/выключения ASUS ROG Connect
2 разъема eSATA 6 Гбит/с
1 разъем LAN RJ45
6 портов USB 2.0, включая один порт для подключения ASUS ROG Connect
4 порта USB 3.0/2.0
1 оптический выход S/PDIF/I/O
5 входов/выходов 3.5 мм mini-jack 7.1-канального HD-аудиокодека
3 разъема для подключения планки с двумя портами USB 2.0
4 порта SATA 6 Гбит/c (красные)
4 порта SATA 3 Гбит/с (черные)
1 переключатель ROG Connect
8 разъемов для подключения вентиляторов (2x CPU, 3x Chassis, 3x Optional)
8 точек замера напряжений ASUS Probe It
3 точки замера температур
1 S/PDIF выход
1 24-pin ATX разъем
1 8-pin ATX разъем
1 4-pin Molex разъем
1 LN2 Mode джампер
1 Slow Mode переключатель
1 кнопка Power
1 кнопка Reset
1 кнопка Go_Button
1 переключатель BIOS
1 кнопка Q-Reset
RC Diagram
RC Remote
RC Poster
GPU TweakIT
Extreme Engine Digi
ROG Extreme OC Kit
Slow Mode
LN2 Mode
PCIe x16 Lane Switch
Q-Reset
EZ Plug
ProbeIt
UEFI BIOS
Game First
iROG
Extreme Tweaker
Loadline Calibration
USB BIOS Flashback
Component Overheat Protection – EX
Voltiminder LED II
ASUS CPU Parametr Recall
ASUS EPU Engine
MemOK!
Onboard Switches: Power/Reset/Clr CMOS
ASUS Fan Xpert
Q-Fan Plus
ASUS CrashFree BIOS 3
ASUS EZ Flash 2
ASUS MyLogo 3
ROG BIOS Wallpaper
ASUS Q-Connector
ASUS Q-LED
ASUS Q-Slot
ASUS Q-DIMM
Через редактор mixer_path.xml
Корневой каталог мобильных гаджетов содержит файл mixer_path.xml, который ограничивает системные нагрузки. В нём имеется подраздел, регулирующий предельно допустимый звук устройства. Если его правильно отредактировать, то звук усилится.
Алгоритм действий таков:
- Запустите файл mixer_path.xml и отыщите в нём строчку:

- Далее нужно отыскать:

Иногда может быть не одно значение, а два. Отредактировать нужно оба. Конкретный пример
- Теперь увеличиваем value=> не более, чем на 10 пунктов. Пример, было 60, а установили 70:

- Затем отыскиваем строчку:

- Нам интересны два показателя:

- Изменяем value=>/> не более, чем на 10 пунктов. Например, было 20, а установили 30:


- В окончание процедуры сохраняем внесённые модификации и перезагружаем девайс.
После включения микрофон смартфона будет звучать громче.
Эксплуатация
В ушах наушники размещаются удобно и надежно — как влитые. Пробежки, прыжки на скакалке, силовые упражнения и скручивания на наклонной скамье они выдерживают без проблем, для спорта подходят отлично. Удлиненная часть корпуса может неприятно давить на основание межкозелковой вырезки ушной раковины, но эта проблема решается небольшим изменением положения наушника.
Для спорта и активного отдыха Huawei Freebuds Pro подходит отлично, но есть один маленький нюанс — водозащита у гарнитуры не заявлена. И вот вроде бы вполне можно предположить, что брызги пота и даже легкий дождик она без проблем переживет, но с каким-нибудь IPX4 было бы покомфортнее.
А вот шумоподавление порадовало без всяких оговорок. Работает оно замечательно — на уровне лучших из протестированных нами моделей. И обладает все теми же особенностями: наиболее эффективно в низкочастотном диапазоне и практически не работает в средних частотах.
Но при этом с ним всегда однозначно лучше, чем без него. Например, в заполненном людьми помещении вы продолжите слышать голоса, но низкочастотный «гул толпы» будет полностью убран — стоит пару раз включить и выключить «шумодав», чтобы понять, насколько же без него легче живется.
Многим пользователям знакомо чувство «давления в голове» при использовании систем активного шумоподавления. Здесь оно тоже присутствует, но хорошо заметно лишь при максимально агрессивной работе системы. Стоит переключиться на режим «Комфорт», как этот эффект практически сходит на нет.
Функция «звукопроницаемости» активируется не самым комфортным образом — приходится «пролистывать» режим шумоподавления. Но привыкнуть можно, а штука довольно удобная — можно послушать объявление в транспорте, ответить на вопрос прохожего и так далее.
Для голосового общения используется три микрофона, плюс датчик костной проводимости. Последний мы уже видели у Samsung Galaxy Buds Live и остались вполне довольны. Подробнее о технологии костной проводимости можно почитать в одном из наших прошлых обзоров.
В нем мы говорим про восприятие звука посредством костной проводимости, но в обратную сторону это тоже работает: вибрации от голоса распространяются по черепу, после чего они преобразуются в звуковой сигнал с помощью датчиков. Причем внешние шумы по тканям черепа не распространяются, а вот голос — еще как. А еще есть защита от ветра, о которой мы говорили выше…
В итоге качество передачи голоса получается просто отличное, причем вне зависимости от условий. Мы пробовали разговаривать в заполненном людьми торговом центре, в едущем автомобиле, прогуливаясь вдоль оживленной автострады — «тестовые собеседники» все прекрасно слышали, хоть и отмечали иногда немного неестественную окраску голоса.
Небольшие проблемы возникли лишь в метро, что вполне понятно. Чтобы проверить ветрозащиту, мы даже попробовали немного проехаться на велосипеде и поговорить на ходу — в целом, гарнитура справилась даже с этой задачей, хотя голос повысить пару раз все же пришлось.
Помимо зарядки по проводу поддерживается беспроводная — удобно, хоть и занимает чуть больше времени. Производитель заявляет длительное время работы наушников от одного заряда аккумуляторов — до 7 часов с отключенным шумоподавлением, и до 4 часов при его включении.
А при использовании в качестве источника устройств с EMUI 11 и того больше — до 8 и 5 часов соответственно. Солидные цифры, проверить которые было просто крайне интересно. Устройства с EMUI 11 под рукой не оказалось, потому будем ориентироваться на меньшие значения.
Для начала напомним нашу методику тестирования автономности беспроводных наушников. Безопасным уровнем звукового давления при прослушивании музыки в наушниках считается 75 дБ, но на практике большинство слушателей предпочитает уровень в районе 90-100 дБ.
Разряжаются наушники неравномерно. По всей видимости, один из них используется в качестве основного и расходует заряд чуть активнее. Сведем все полученные данные в единую таблицу.
| Правый наушник | Левый наушник | Среднее значение | ||
|---|---|---|---|---|
| Шумоподавление отключено | Тест 1 | 6 часов 18 минут | 6 часов 10 минут | 6 часов 14 минут |
| Тест 2 | 6 часов 23 минуты | 6 часов 14 минут | 6 часов 19 минут | |
| Итого | 6 часов 21 минута | 6 часов 12 минут | 6 часов 17 минут | |
| Шумоподавление включено | Тест 1 | 4 часа 23 минуты | 4 часа 9 минут | 4 часа 16 минут |
| Тест 2 | 4 часа 28 минут | 4 часа 5 минут | 4 часа 11 минут | |
| Итого | 4 часа 26 минут | 4 часа 8 минут | 4 часа 14 минут | |
С выключенным шумоподавлением гарнитура проработала немного меньше заявленного, зато с включенным — даже больше. Результаты для полностью беспроводной гарнитуры все равно очень хорошие. Быстрая зарядка, кстати, не заявлена, но после 10 минут зарядки по проводу гарнитура проработала порядка 2 часов 15 минут — тоже вполне достойный результат.