- ⇡#внешний вид
- ⚙️ как подключить часы amazfit gts и gtr к смартфону
- Проверьте метод обнаружения.
- Always-on-display и время автономной работы amazfit t-rex
- В часах доступны следующие функции:
- Внешний вид
- Инструкция – gts | подключение к смартфону
- Инструкция по настройке amazfit stratos
- Как вы можете изменить дату и время на xiaomi amazfit gtr 2?, показать больше – huaweidevices.ru
- Как заряжать умные часы huami amazfit bip
- Как подключить amazfit к айфону?
- Как подключить amazfit gts к телефону
- Как поменять и настроить циферблаты на amazfit gts
- Модельный ряд amazfit
- Настройка работы часов в приложении
- Настройки по свайпу вверх
- Программное обеспечение и возможности.
- Спортивные возможности
- Устройство, комплектация и версии часов
- ⇡#выводы
- Выводы
- Узнайте больше о Huawei
⇡#внешний вид
Кроме кнопки, за габариты основной части корпуса выступают ещё и держатели ремешка. Ремешок для Amazfit GTS 2 используется самый обычный, силиконовый, шириной 20 мм. Он быстросъёмный, так что при желании или необходимости его легко заменить каким-то другим.
Если хорошенько приглядеться к корпусу, то на его левой боковой поверхности можно заметить узкую щель. За ней скрывается встроенный динамик. Ну а самые внимательные пользователи наверняка смогут обнаружить ещё и микроскопическое отверстие с микрофоном, размещённое в углу корпуса со стороны кнопки.
Сзади на корпусе есть выступ, на котором нашлось место и для оптического датчика пульса, и для пары контактных площадок с магнитным креплением, предназначенных для моментального монтажа зарядного кабеля. Сам кабель довольно простой. Зарядная станция выполнена из пластика — она компактная и очень лёгкая.
Да и сами часы Amazfit GTS 2 показались нам настолько же лёгкими, насколько компактными и тонкими. Они вряд ли будут мешать и создавать неудобство при ношении даже на тонком запястье. Их можно без проблем спрятать под рукавом рубашки или облегающей спортивной одежды. Впрочем, они достаточно симпатично выглядят для того, чтобы их хотелось не прятать, а демонстрировать окружающим.
⚙️ как подключить часы amazfit gts и gtr к смартфону
Совсем недавно компания Amazfit обновила свои линейки смарт-часов, поэтому пора их подключать к смартфону. Данная инструкция будет актуальна для Amazfit GTR 3, Amazfit GTR 3 Pro, Amazfit GTS 3 и их предшественников. Давайте приступать.
Для подключения умных часов Амазфит к вашему смартфону необходимо скачать приложение Zepp в «Play Маркете» или AppStore.
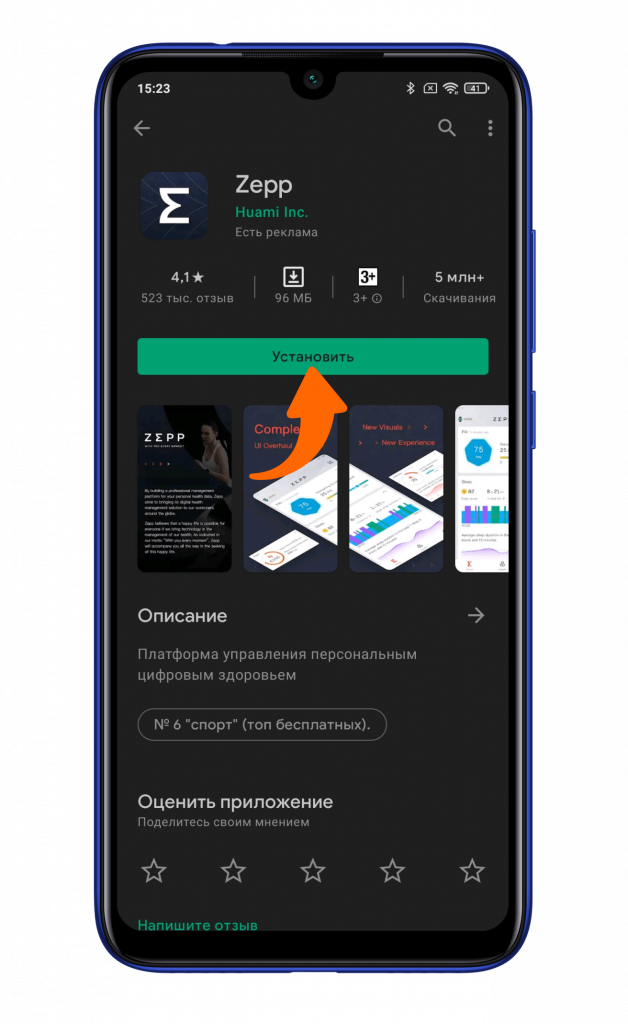
При первом запуске приложения необходимо зарегистрировать аккаунт, также можно использовать аккаунт Google для быстрого входа.
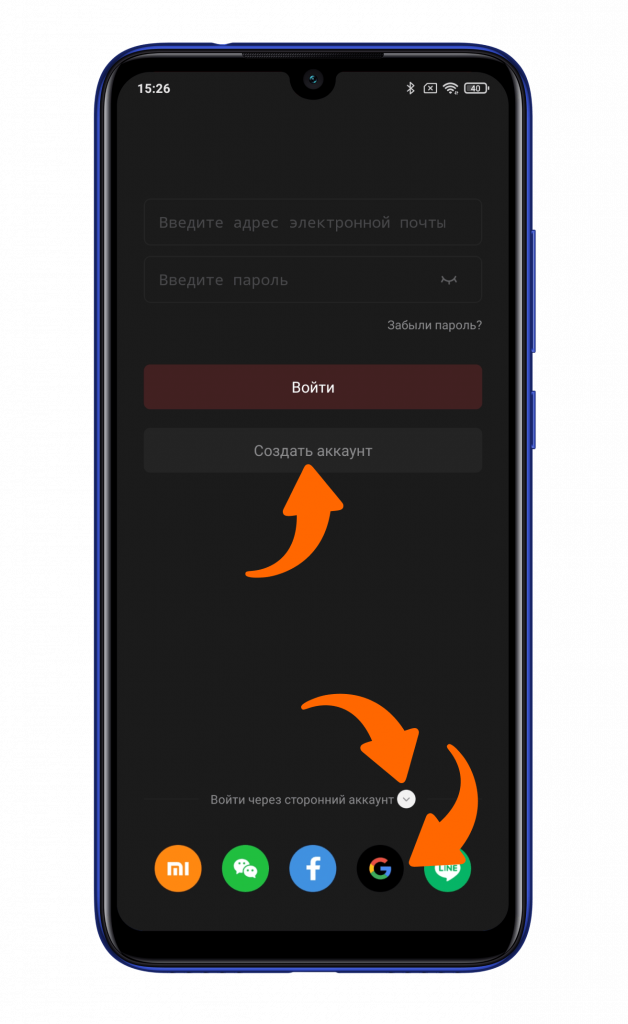
После авторизации требуется предоставить запрашиваемые разрешения.
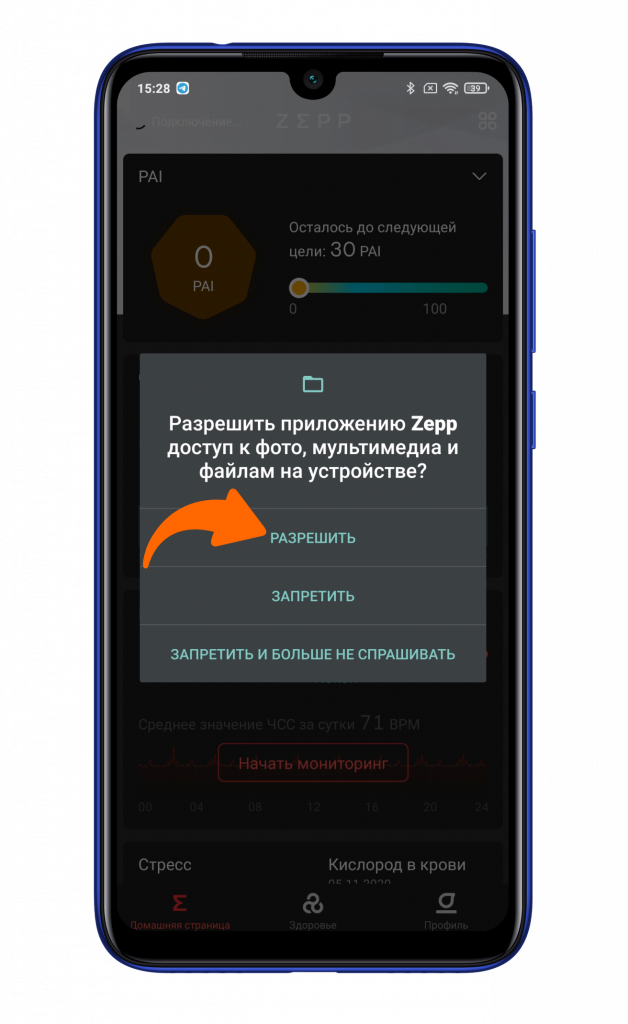
Далее кликаете на иконку «Профиль» и выбираете пункт «Добавить устройство».
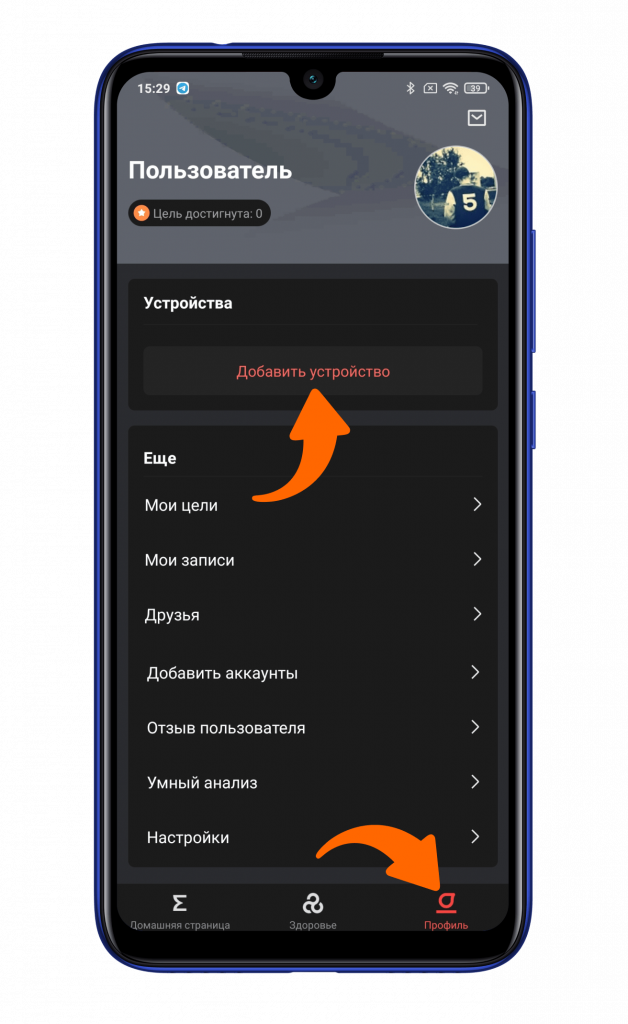
Выбираете первый пункт «Часы» и предоставляете доступ к местоположению.
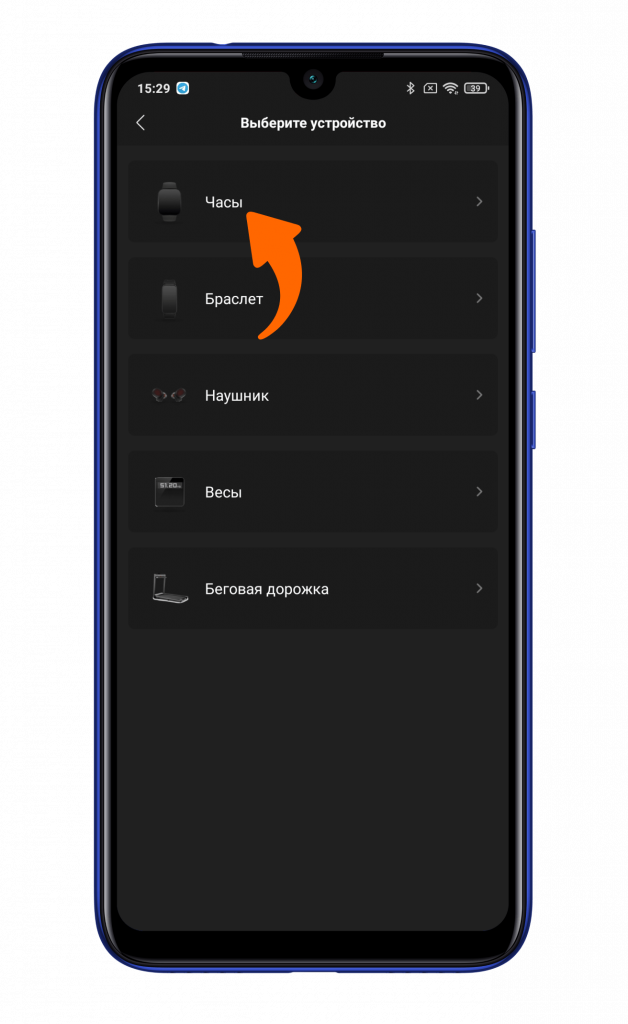
Выбираете пункт «Часы с QR-кодом».
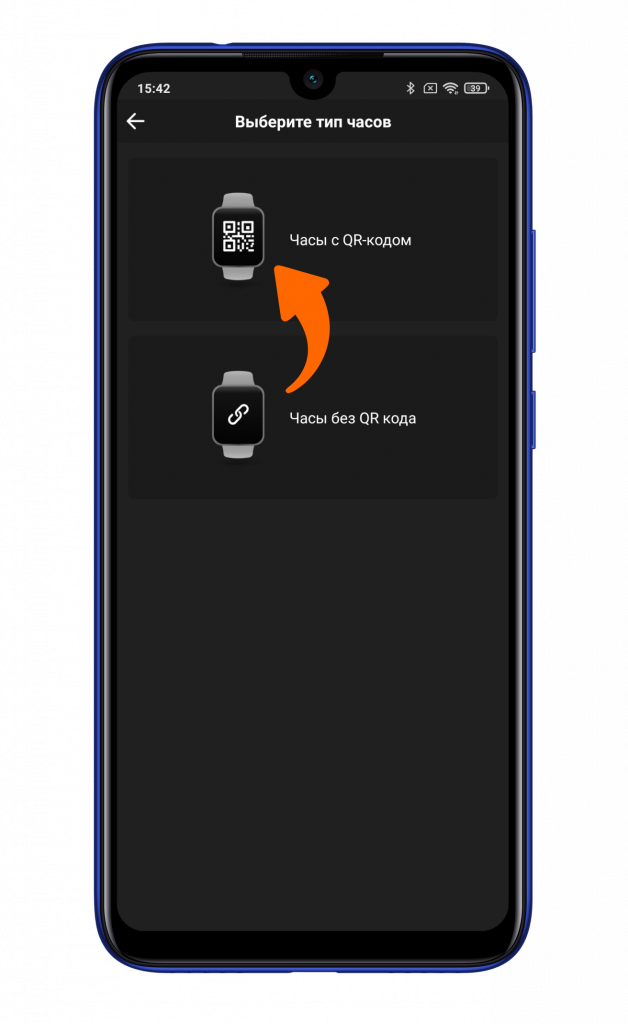
Запускаете часы удержанием клавиши и выбираете нужный вам язык. После чего на экране появится QR-код.
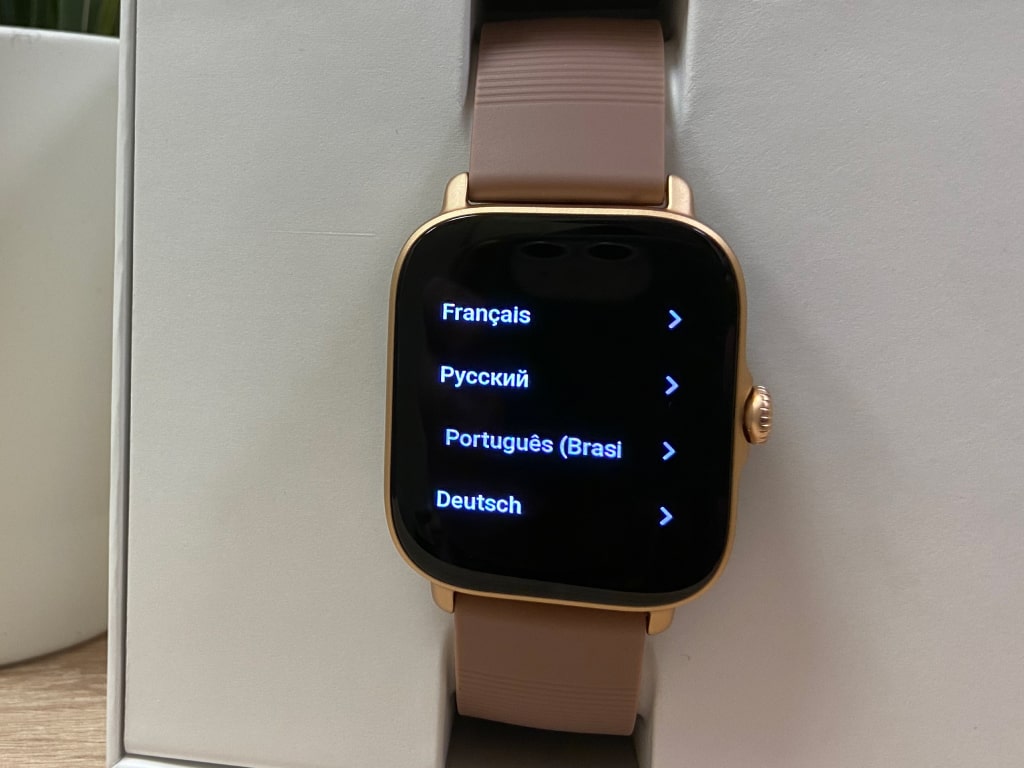
Наводите открывшуюся камеру на экран часов Amazfit для сканирования кода.
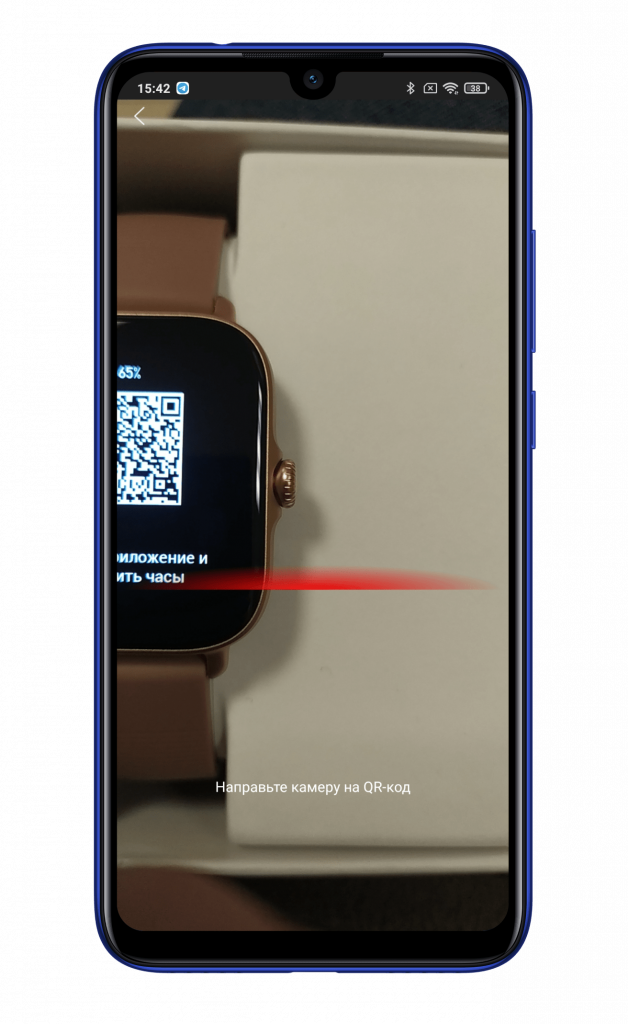
Пару секунд ожидания. Подтверждаете подключение на экране умных часов.
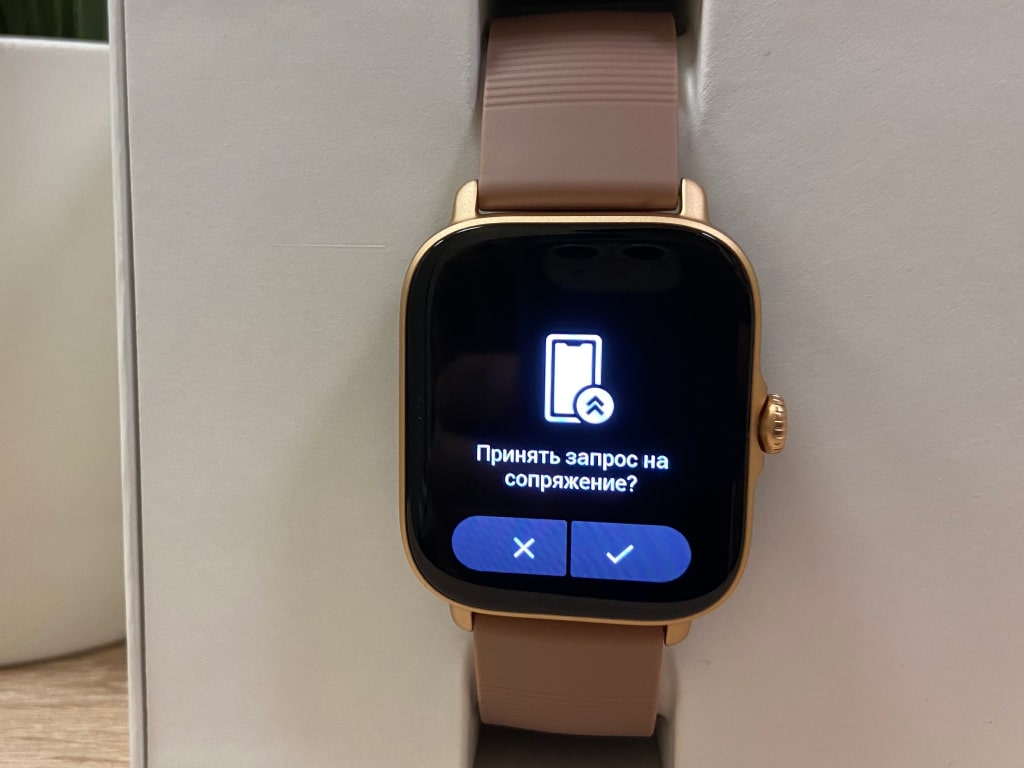
Немного времени для подключения.
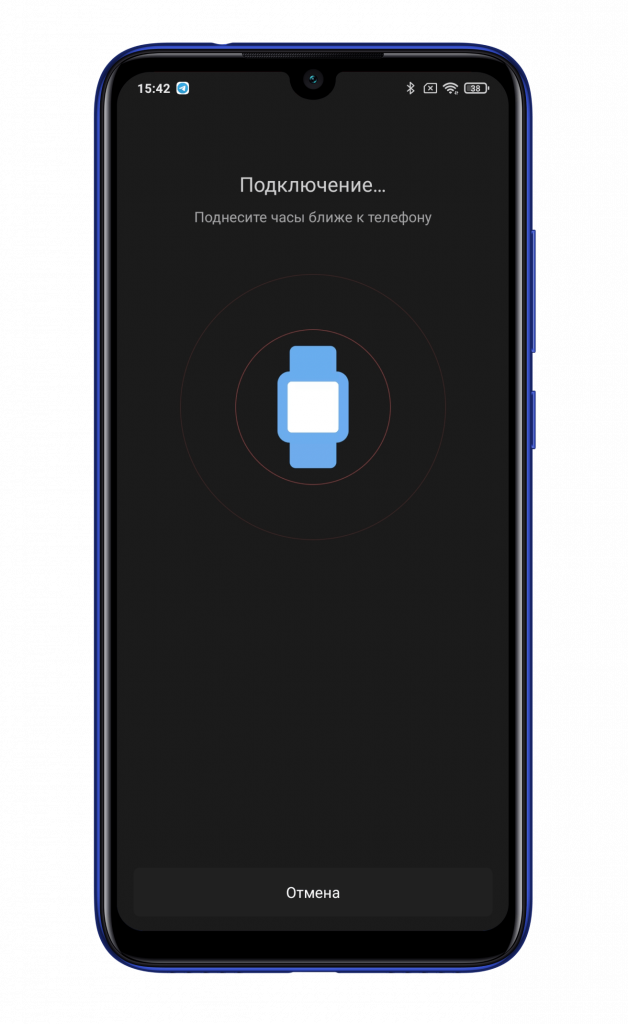
Далее предлагается синхронизировать уже имеющиеся данные приложения с данными часов. Тут по желанию.
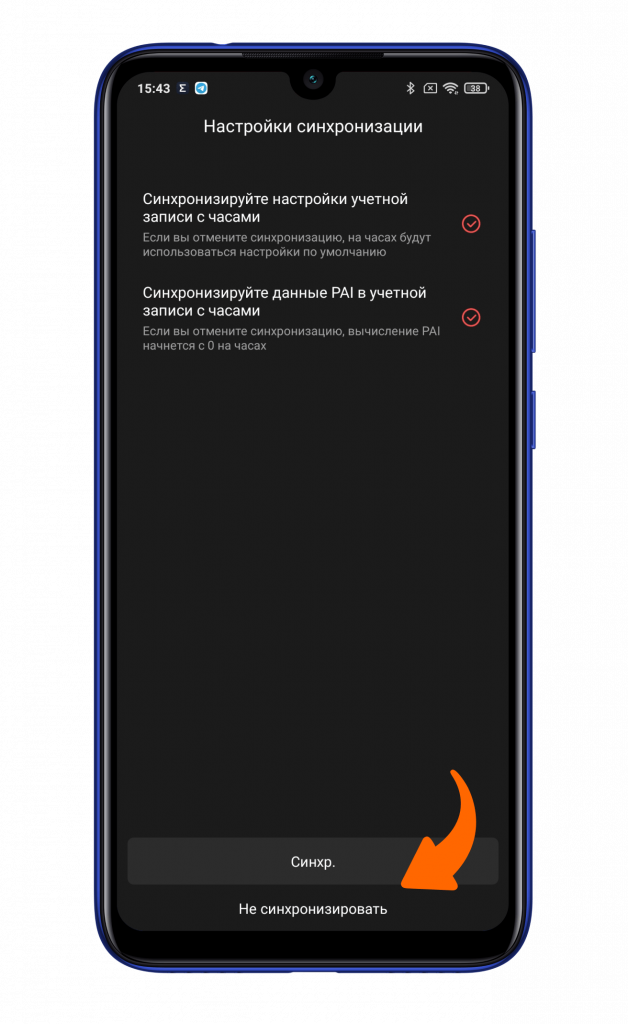
Пролистываете пару слайдов с руководством и кликаете на кнопку «Начать».
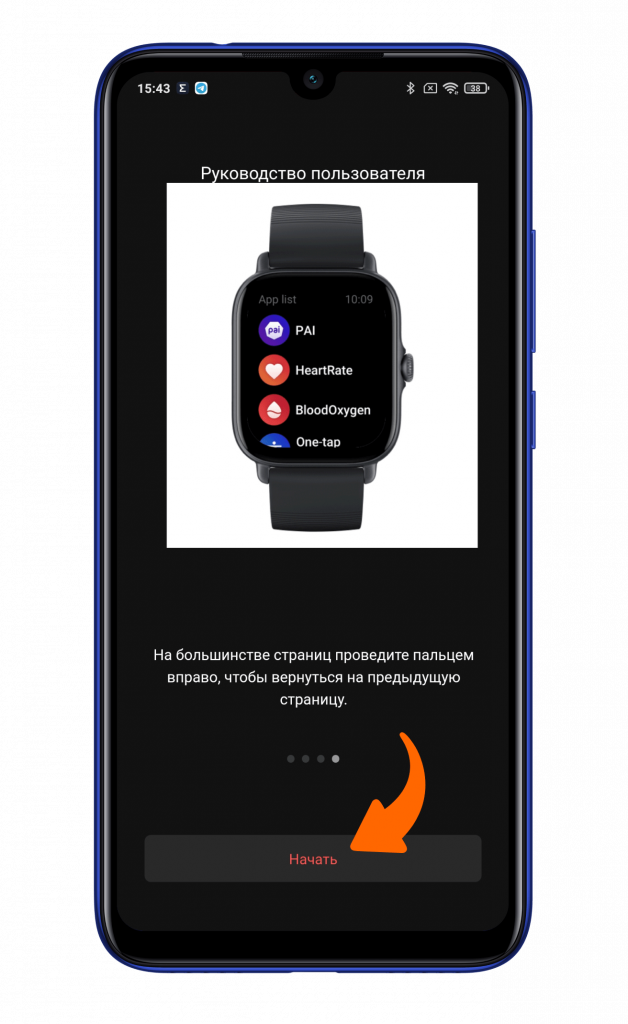
Теперь смарт-часы Amazfit GTR 3/Amazfit GTR 3 Pro/Amazfit GTS 3 подключены и готовы к дальнейшей настройке.
Не забудьте подписаться на нас в Instagram, «ВКонтакте», Telegram, Viber, «Яндекс.Дзен» и на Youtube.
Смарт-устройства Xiaomi в каталоге Xistore.
Автор: Андрей Калиновский
Проверьте метод обнаружения.
Изначально Amazfit GTS предлагает три метода определения частоты пульса. Их можно переключить в приложении Amazfit Zepp в Профиль> Amazfit GTS> Определение сердечного ритма.
- Автоматическое определение пульса: Каждую минуту измеряет пульс при ношении часов (нормальное воздействие на аккумулятор).
- Помощник по сну: Помогает получить более точные данные о сне (нормальное влияние на батарею).
- Автоматическое определение частоты пульса и обнаружение помощника по сну: Включает непрерывный мониторинг сердечного ритма и получение более точных данных о сне (серьезное воздействие на аккумулятор).
Я не буду просить вас отключить обнаружение, так как это основная функция фитнеса и, вероятно, одна из причин, по которой вы вообще купили часы.
Если вам нужен мониторинг сна, оставьте его «Помощнику по сну». Или, если вы не носите часы во время сна, оставьте только «Автоматическое определение пульса». Нужен постоянный мониторинг наряду с точным отслеживанием сна? Выберите третий вариант.
Вам вообще не нужны функции обнаружения? Просто выключите его. Точно так же вы можете настроить частоту обнаружения, которая снова влияет на общее время автономной работы.
Always-on-display и время автономной работы amazfit t-rex
По факту включения функции часы автоматом напоминают, что «Когда включен режим ожидания, на экране всегда отображается циферблат в режиме ожидания, что серьезно сокращает время работы батареи«. Правда, насколько серьезно, производитель не уточняет.
Потому напомним, что, согласно описанию, с автономностью у Amazfit T-Rex дело обстоит следующим образом:
- 20 дней — повседневный режим: постоянно активны функция отслеживая пульса и монитор сна, GPS работает не дольше, чем 13 минут в сутки, 150 уведомлений с включением экрана, 30 включений экрана поднятием руки и 5 минут на прочие функции;
- 66 дней — базовый режим: Bluetooth-соединение со смартфоном отключено, постоянно активны функция отслеживая пульса и монитор сна, включений экрана поднятием руки не чаще 100 раз в сутки;
- 20 часов — режим GPS: GPS-модуль и функция отслеживая пульса включены постоянно.
А из личных наблюдений: в «почти повседневном» режиме с экраном на минимально приемлемой яркости и с включенной функцией Always-on display заряда T-Rex хватает примерно на 6 дней.
В часах доступны следующие функции:

Отдельно хотел бы отметить наличие циферблатов на которых можно изменять выводимую информацию. При выборе циферблата который можно настраивать есть небольшая иконка. После выбора иконки все доступные секции модернизации будут обведены серой рамкой.

В приложении доступно большое количество циферблатов. С каждым обновлением Amazfit добавляется 1-3 циферблата.

Как и все последние часы от Amazfit, GTS умеет отслеживать сон, умный будильник в часах отсутствует.

Режим AOD (Always On Display) в часах представлен в виде двух разных циферблатов: стрелочный и цифровой. В режиме AOD часы проработают примерно в два раза меньше, около 5-6 дней.

Из-за прямоугольного экрана читать уведомления на часах очень удобно, текста помещается очень много. Смайлы в сообщениях отображаются знаками вопроса “??”
Внешний вид

Весь текст на упаковке на английском, часы у меня международной версии. Если планируете покупать часы, обязательно берите международную версию, так как китайская версия часов, скорее всего, не получит обновление на международную и Вам придется смириться с китайским меню.

Полный комплект идентичный комплекту
: часы, магнитное зарядное устройство, инструкция. Зарядное устройство универсальное, оно так же подходит к часам Amazfit GTR.

Экран у часов сенсорный, изогнутый, прямоугольный. AMOLED дисплей размером 1,65″ и разрешением 348 x 442 пикселей, плотность 341 ppi. В часах предусмотрена одна кнопка отвечающая за включение экрана и возврат на главный экран. Верхняя часть корпуса выполнена из металла.

На улице, информация с экрана читается хорошо. Яркости хватает с запасом.

Ремень часов силиконовый, быстросъемный. Силикон мягкий, на фиксаторе ремня, как и на Amazfit BIP, нет дополнительного «язычка» который бы прижимал конец ремня. Ширина ремня 20 мм.

Инструкция – gts | подключение к смартфону
§
Инструкция по настройке amazfit stratos
Возможности часов Amazfit Stratos первого и второго поколений очень широки, поэтому и настройки в них обширны. Вы можете настраивать умные часы под себя как на них самих, так и на подключенном мобильном приложении. В общем случае вам доступны самые разнообразные настройки внутри каждой тренировки: цели, оповещения о пульсе, пройденном расстоянии, о физическом состоянии, запуске руководства, секционирование, включение разных режимов тренировки, подключение дополнительных устройств измерения и другое.
На часах можно менять и настраивать циферблаты, выбирать различные режимы, управлять уведомлениями, изучать статистику по всем тренировкам, настроить управление музыкой со смартфона, управлять большинством виджетов, настраивать мониторинг сна и многое другое.
Хотя в изобилии функций и кнопок часов Amazfit Stratos легко запутаться, постепенное освоение всех их возможностей позволит вам всегда иметь под рукой серьезного помощника по улучшению вашего здоровья. Он измерит жизненно важные показатели и вовремя подскажет вам, когда нужно передохнуть, сбавить темп или, напротив, активно подвигаться.
Как вы можете изменить дату и время на xiaomi amazfit gtr 2?, показать больше – huaweidevices.ru
- С телефона проведите пальцем вниз от верхней части экрана, затем нажмите значок шестеренки настроек .

- Прокрутите вниз до категории « Система ». Это должно быть в нижней части страницы настроек .
- Нажмите Дата и время . Это в верхней части страницы системы .

- Нажмите « Автоматическая дата и время» . Это отключит автоматическую настройку даты и времени, что позволит вам настроить оба параметра вручную.
- Нажмите Установить дату . Это открывает календарь и позволяет вам выбрать дату.

- Вы также можете нажать Установить время . Вы можете настроить часы так, чтобы они читали время, которое вы хотите увидеть (включая будь то в настоящее время AM или PM, если вы не используете 24-часовое время), затем нажмите Готово или Сохранить .

- Выберите часовой пояс, если это необходимо. Если вы хотите выбрать часовой пояс, отличный от вашего текущего часового пояса, или если ваш текущий часовой пояс неправильный, нажмите « Выбрать часовой пояс», а затем выберите часовой пояс.
- Включить 24-часовое время . Если вы хотите, чтобы ваше время отображалось в 24-часовом формате, вы можете включить эту настройку, коснувшись серого переключателя.
Как заряжать умные часы huami amazfit bip
Для зарядки смарт-часов в комплекте предусмотрена док-станция с проводом, конец которого представляет собой USB-разъем. Чтобы пополнить энергией часы Amazfit Bip, вставьте этот разъем в устройство, от которого будете заряжать гаджет. Это может быть, например, компьютер, телефон или подходящий Power Bank.
Сами часы поместите в док-станцию таким образом, чтобы металлические контакты часов оказались на одном уровне с желтоватыми контактами док-станции. Также важно, чтобы кнопка Amazfit Bip была плотно и точно прижата к станции. Если вы все сделали правильно, то на часах появится индикатор зарядки, извещающий о начале заряда.
Когда батарея будет заряжена, на часах появится соответствующее сообщение. Необходимость установки в док-станцию не означает, что гаджетом нельзя пользоваться. Устройство по-прежнему будет отображать время, принимать сообщения и показывать уведомления, если вы не забудете подключить часы к смартфону.
Как часто придется заряжать? По отзывам владельцев смарт-часов Xiaomi Huami Amazfit Bip, с одной зарядки они проработают в активном режиме около 10-14 дней, а в режиме экономичного пользования — около трех-четырех недель.
Как подключить amazfit к айфону?
Как подключить Amazfit к Айфону
- Включить на телефоне Вluetooth и видимость.
- Открыть вкладку «Профиль», которая находится внизу экрана.
- Нажать на кнопку «Устройства» и выбрать «Добавить устройство».
- Найти в перечне нужные часы и кликнуть на них.
- Подтвердить действие на экране часов.
Интересные материалы:
Финифть какой город?Flash player как пользоваться?Frigate Chrome как пользоваться?Фрукт карамбола как кушать?Fte как рассчитать?Гальваника что?Генрих мореплаватель португальский что он открыл?Гиппеаструм как поливать?Год какого животного в этом году?Город вашингтон какой штат?
Как подключить amazfit gts к телефону
Часы Amazfit GTS подключаются к телефону только через приложение Amazfit. Если вы не устанавливали его ранее, найдите его по названию в вашем магазине приложений (App Store или Google Play), установите и откройте. Пройдите несложную регистрацию, дав доступы к запрашиваемым данным вроде местоположения или камеры.

В приложении Amazfit переключитесь на вкладку «Профиль» и найдите в нем строку о добавлении устройства. Вначале построится список устройств, в котором кликните по строке «Часы», а затем список часовых марок. Когда вы кликните по строке Amazfit GTS, запустится сканер.
Включите часы и поднесите их ближе к телефону, чтобы сканер мог считать QR-код часов. После считывания кода на часах появится предложение подтвердить сопряжение, для чего кликните на них галочку и дождитесь завершения процесса. Часто при первом подключении часы начинают обновлять прошивку, сверять координаты и другие сведения, поэтому вам придется немного подождать. Если телефон не видит часы, убедитесь в том, что на нем включен модуль Bluetooth, а часы полностью заряжены.

Как поменять и настроить циферблаты на amazfit gts
Чтобы сменить или настроить циферблат в Amazfit GTS, нажмите и удерживайте палец на главном экране часов. Вы попадете в меню, в котором доступно два варианта готовых циферблатов и есть возможность загрузить свой вариант через мобильное приложение. По умолчанию выбор здесь небольшой: циферблат с цифрами и версия со стрелками.

Кликайте по разным зонам на экране и при помощи свайпов внутри этих зон перелистывайте доступные варианты. Особый интерес представляют собой кнопки, в которых настраивается разнообразная информация. Вы можете сделать их кнопками быстрого доступа к таймеру, компасу, хронографу, любой тренировке, музыкальному плееру или выводить сюда другие важные для вас данные. Чтобы циферблат с выбранными вами настройками применился, нажмите на боковую кнопку умных часов.

Когда настроите циферблат по своему вкусу, проверьте, как он работает в реальности. Заметим, что встроенные циферблаты Amazfit GTS имеют еще одно важное свойство. Их настраиваемые зоны одновременно являются сенсорными, то есть при клике по ним во время использования часов вы раскроете соответствующие разделы с более подробной информацией. Например, развернете детальную статистику по погоде или попадете в плеер.

Чтобы загрузить сторонний циферблат, откройте приложение Amazfit и в нем выберите раздел «Настройки циферблата». Для этих часов разработали уже множество красивых версий, но они не настраиваются так же, как и встроенные циферблаты.

На этом мы завершаем рассмотрение основных настроек часов Amazfit GTS. Чтобы пользование часами не вызывало у вас дискомфорта, рекомендуем потратить немного времени на запоминание расположения их основных инструментов и настроек. Тогда вы сумеете в нужный момент быстро отключить уведомления, воспользоваться компасом или другими полезными функциями смарт-часов.
Модельный ряд amazfit
Существует несколько линеек смарт-часов Amazfit:
- Amazfit BIP (Bip U, Bip U Pro, Bip S, Bip S Lite, Bip Lite, Bip 2) — стильный дизайн, небольшая цена, GPS-датчик.
- Amazfit VERGE (Verge, Verge Lite (Youth), Verge 2 (Nexo)) — классический, сдержанный дизайн, AMOLED-экран. Версия Amazfit VERGE Lite — облегченная модель, похожая по дизайну на первое поколение. Amazfit VERGE 2 — вторая версия часов, в которой еще более мощный процессор и аккумулятор, а еще материал корпуса из нержавеющей стали.
- Amazfit STRATOS (Stratos, Stratos Sport, Stratos 2, Stratos Sport 2S, Stratos 3, Stratos 3 Sport). Первое поколение — влагозащищенное устройство с брутальным дизайном, прочным стеклом, защитой от царапин и множеством полезных функций, например, мониторингом сна или калорий. Amazfit STRATOS 2 — вторая версия данной линейки, одна из самых дорогостоящих моделей. Обладает спортивным дизайном и карбоновым циферблатом.
- Amazfit GTR (GTR, GTR Lite, GTR 2, GTR 2 Sport, GTR 2e, GTR 3, GTR 3 Pro). Первое поколение — часы, которые выпускаются в двух размерах (14 мм и 47 мм). Внутри у них мощный аккумулятор, множество датчиков и GPS. Также доступно второе поколение с более современными характеристиками и рядом нововведений.
- Amazfit GTS (GTS, GTS 2, GTS 2 mini, GTS 2e, GTS 3). Первое поколение — влагозащищенная модель с силиконовым ремешком и корпусом из нержавеющей стали. Чтобы уничтожить такие часы, придется очень постараться. Правда, устройство поддерживает только мониторинг спорта, калорий и сна, поэтому оно дешевле остальных моделей данного бренда. Также доступно второе и третье поколение часов.
- Amazfit Neo — линейка с классическим дизайном в ретро стиле. Обладает большим количеством интеллектуальных функций, а также выделяется длительным временем автономной работы. Модель ориентирована на активную и молодую аудиторию пользователей.
- Amazfit T-REX (T-REX, T-REX Pro) – титаническое сочетание прочности, комфорта и практичности. Очень богатый функционал – напоминания о вызовах, уведомления СМС, проверка погоды, платежи по NFC и т.д.
- Amazfit X Eclipse – уникальная изогнутая конструкция корпуса, напоминающая по своему внешнему виду фитнес-браслет. Это своего рода новый стандарт в смарт-часах. Чтобы получить такую форму корпуса, инженеры компании нагревают стеклянную крышку до 700 градусов Цельсия, а далее применяют сложную 6-уровневую процедуру изгиба.
- Amazfit PACE — креативный спортивный дизайн, защита от влаги и пыли, управление музыкой. Можно использовать в качестве флешки.
- Amazfit Ares – прочные часы с объемным корпусом квадратной формы. Для изготовления корпуса используется поликарбонат, а для ремешка – силикон, как и в большинстве спортивных часов.
- Amazfit Pop – модный внешний вид, который при этом выглядит достаточно просто и спортивно. Широкий функционал, в том числе новая система оценки здоровья PAI.
На данный момент, это все выпущенные на рынок модели «умных часов» бренда Amazfit. Все они поддерживают подключение как к Android, так и к iOS, а некоторые (Stratos, Stratos 2 и Verge 2) даже умеют подключаться к системам Windows и OS X. Подключение Amazfit к смартфонам практически идентично, существенной разницы среди моделей нет.
Настройка работы часов в приложении
В приложениях Mi Fit и Zepp можно выполнять настройку смарт-часов, следить за уровнем заряда аккумулятора и даже изменять циферблат на некоторых моделях.
В Mi Fit есть функции отслеживания параметров уведомлений: СМС, будильник, вызовы, разблокировка дисплея, напоминания о необходимости заняться спортом. Из главного меню перейдите в раздел «Оповещения на часах» и включите необходимые функции.
Кроме того, в меню Mi Fit можно настраивать элементы отображения, расположение дисплея, включить прогноз погоды и даже монитор пульса во сне.
В свою очередь, программа Zepp также позволяет изменять циферблаты на некоторых моделях. Для этого перейдите в раздел «Профиль», затем откройте «Мои устройства» и выберите «Настройку циферблатов». Кроме настроек циферблата, в приложении доступен просмотр прогноза погоды, включение подсветки при поднятии запястья.
Настройки по свайпу вверх
Просмотр статистики пульса и активности
По свайпу вверх с главного экрана открывается несколько разделов. Первые два значка с изображением диаграммы и сердечка (разделы статистик пульса и активности) мы описывали ранее.
 Режимы тренировок
Режимы тренировок
Третий значок с изображением ботинка раскрывает обширный раздел из двенадцати тренировок, среди которых есть плавание в бассейне, занятие в спортзале, лыжи и другие. Для всех тренировок доступны настройки, которые могут отличаться в зависимости от вида занятия.

Для многих тренировок вам доступны следующие настройки. Вы можете установить цель (значок флага) по времени, расстоянию или сожженным калориям. Кликнув по колокольчику, вы перейдете в раздел уведомлений. При их включении часы будут вас уведомлять в случае достижения критического значения пульса, преодоления определенного расстояния и т.д. Кроме этого настраиваются автопауза и вид главного экрана.

Во время тренировки интерфейс главного экрана меняется. Теперь вы видите на нем пройденное от начала занятия время, пульс, расстояние и другую информацию.

Если вам нужно посмотреть дату, время или процент заряда батареи, сделайте свайп вправо, а по свайпам вверх или вниз вам станет доступна дополнительная статистика. Эта же статистика доступна и по короткому нажатия на кнопку часов, а при длительном нажатии вы поставите тренировку на паузу и сможете завершить ее (значок квадрата) или продолжить (значок треугольника).

За четвертым значком с изображением листа бумаги разворачивается список тренировок, которые у вас были. Здесь отображается дата занятия, время запуска и общее время тренировки, пройденное расстояние и другие характеристики. Если вы хотите удалить статистику, пролистайте экран вниз и кликните по значку корзины.
 Погода, музыка и уведомления
Погода, музыка и уведомления
Пятый значок с изображением облака посвящен погоде. В этом разделе вы увидите традиционные измерения: температуру воздуха, силу ветра, влажность, время восхода и заката, прогноз на несколько дней и другое. Точная информация здесь появится только при синхронизации с вашим смартфоном.

Шестой значок с изображением ноты скрывает раздел управления музыкой. Фактически здесь есть мини-плеер для управления треками, проигрываемыми на телефоне. В ходе проигрывания вы можете поставить музыку на паузу, отрегулировать громкость или включить следующий трек.

За седьмым значком с картинкой рупора находится раздел управления уведомлениями, которые можно просмотреть и удалить. Если вы синхронизировали часы с телефоном, вам будут приходить уведомления о входящих звонках, которые можно отклонить нажатием красной кнопки трубки или выключить звук звонка нажатием синего перечеркнутого колокольчика. Уведомления можно просмотреть с часов и там же отправить в корзину, тогда и на телефоне уведомление удалится и наоборот.
 Другие настройки
Другие настройки
Среди остальных значков рассмотрим раздел дополнительных настроек (значок трех точек) и общих настроек (значок гайки). В первом из них доступны такие инструменты, как компас, барометр, высотомер, стрелочный и цифровой секундомеры, таймер с интервалами от одной минуты, модуль поиска телефона и Alipay.

Программное обеспечение и возможности.

Для подключения часов к телефону Вам потребуется приложением Amazfit (
После первого подключения, прошивка часов обновится до актуальной версии и часы будут переведены на русский язык.

Все пункты меню вы можете видеть на gifке которая находится выше. Операционная система и все функции полностью идентичны на обозреваемых мною ранее
В часах нет динамика и микрофона, разговаривать по ним нельзя, но при поступлении звонка на часы выводится имя абонента и вы можете либо отбить звонок либо выключить звук звонка.
Спортивные возможности
Часы умеют отслеживать 12 спортивных активностей:
Так как лыжный сезон уже открыт то часы были протестированы в режиме Лыжи.

GPS часы словили достаточно быстро. Как можно видеть, круговая диаграмма рисуется неверно, о чем сразу же был отправлен багрепорт через приложение Amazfit.

Сфотографировать часы во время движения было очень сложно, но вот вам пример того как выглядит циферблат во время тренировки.
Устройство, комплектация и версии часов
Часы имеют круглый корпус, на котором расположились три управляющие кнопки. Если вы присмотритесь к экрану, то в нижней его части (там, где обычно находится цифра 6), обнаружите датчик света. Стоит закрыть его рукой или спрятать часы в карман, как они автоматически заблокируются. Этот же датчик отвечает за регулировку подсветки.
С обратной стороны умных часов находятся четыре зарядных контакта для соединения с док-станцией и оптический датчик измерения пульса. Последний способен измерять пульс не только по запросу, но и регулярно через равные временные интервалы.
Ремешок у смарт-часов снабжен интересным фиксатором с выступом, который не даст свободному концу ремешка цепляться за все подряд. Так как ремешок снимается, при желании можно хоть каждый день менять его на другой.
В стандартную комплектацию входят часы со съемным ремешком, док-станция с кабелем и инструкция. Зарядная станция вам понадобится не только для пополнения часов энергией, но и для их соединения с компьютером.
Смарт-часы Amazfit Stratos пришлись по вкусу их владельцам, поэтому через некоторое время производитель выпустил второе поколение. Это Amazfit Stratos 2 и Amazfit Stratos 2S Premium Edition. Премиальная версия отличается от обычной кожаным ремешком вместо силиконового, сапфировым стеклом вместо минерального и премиальной черной коробочкой с обивкой внутри и антиударной подушкой-прокладкой для часов вместо обычной белой коробки. На рынке присутствуют как китайские, так и глобальные версии часов (прочитать об
⇡#выводы
Часы Amazfit GTS 2 – это весьма достойная альтернатива многим более именитым и дорогим аналогам, преимущество которых заключается лишь в наличии у них модуля NFC, при помощи которого можно расплачиваться картой, и встроенных голосовых помощников (и то у Amazfit GTS 2 есть чип для работы с Alexa, на территории России поддержка этой функции появится в 2021 году). При этом у Amazfit GTS 2 очень много достоинств:
- элегантный дизайн;
- очень высокое качество материалов и сборки;
- великолепный AMOLED-дисплей с красочным изображением;
- водозащита по классу 5 ATM;
- полный набор различных датчиков, включая GPS и барометрический высотомер;
- измерение показателей PAI, SpO2, стресса, сна;
- возможность приёма звонков;
- встроенный аудиоплеер и модуль памяти для музыкальных композиций;
- множество сменных циферблатов;
- очень тонкая настройка при помощи мобильного приложения.
Замеченных недостатков совсем немного. К ним относится неточная работа датчиков при определении отсутствия движения и сложный в освоении перегруженный интерфейс мобильного приложения Zepp. Если совсем уж придираться, то неплохо было бы реализовать прокрутку меню при помощи вращающейся кнопки. В остальном – это одни из лучших умных часов за свои деньги.
Выводы
Отличная батарейка и 1,39-дюймовый экран, на котором удобно читать уведомления, в теории — устойчивость к повреждениям (мы не проверяли). Дизайн — для тех, кому нравятся крупные часы, сидят отлично. Огромное количество режимов для увлеченных спортом плюс уточненная настройка. Громкий динамик, неплохой микрофон.
Цена достаточно высокая. В интерфейсе (в меню) могут быть заметны легкие подергивания. К замерам уровня кислорода в крови нужно относиться как к сопутствующей информации, не более того. Иногда может подвирать «счетчик» пульса, увеличивая показатели. Подключение к GPS может занять много времени.
Это умные часы в формфакторе фитнес-браслета и с соответствующими возможностями и характеристиками. Если же рассматривать девайс именно в качестве часов, тогда есть нюанс с дизайном: по размерам и форме Huawei Watch Fit слишком изящны (субъективно, само собой).
Кроме того, тестовое устройство в «графитовом черном» цвете имеет ремешок светло-«мятного» цвета — он прикольный, но «легкомысленный». Зато благодаря большому количеству отверстий для регулировки его можно подогнать под любую кисть — на фоне классических металлических и кожаных такой позволяет затянуть его на комфортном уровне.
Форма корпуса из полимерного материала сверху чуть изогнутая, как и 1,64-дюймового AMOLED-экрана, но нижняя часть часов при этом не имеет изгиба. В теории такой дисплей удобнее для жестового управления: пальцы ни за что не цепляются.
Как и у других «коллег по цеху», в Huawei Watch Fit есть возможность выбрать циферблат под свои эстетические предпочтения — на самих часах или через то же приложение Huawei Health.
Многие программные фишки у умных часов идентичны, вопрос лишь в том, сенсоры какого производителя применяются и насколько грамотно написан код для обработки данных. Так что у Huawei Watch Fit есть свой мониторинг сна и стресса, а также наблюдение за пульсом с установкой нормы, при преодолении которой будет подан сигнал.
Имеется и мониторинг уровня кислорода в крови, так востребованный во время коронавируса. Как и в любом другом случае, умные часы не являются медицинским устройством, поэтому верить им безоглядно нельзя. И проблемы все те же: часы должны плотно сидеть на запястье, оставляя после себя высокотехнологичное «клеймо» от сенсоров. Если ремешок ослабить, сенсоры могут сработать некорректно.
Зато благодаря небольшим размерам Huawei Watch Fit точнее измеряют показатели у людей с тонким запястьем (крупные девайсы не всегда получается закрепить в нужном положении). Да и в целом эти умные часы занимают меньше «места», они легкие (около 21 грамма), рука привыкает быстро.
Почти не выступающая единственная физическая кнопка на корпусе одновременно удобна и нет. Удобна — потому что часы не цепляются за рукава и карманы, а нет — потому что ее не всегда удобно нажимать из-за плотно прилегающего к запястью тонкого корпуса Huawei Watch Fit.
Из плюсов — яркий и большой (с учетом габаритов часов) AMOLED-экран, на котором вся информация скомпонована плотно, глаза не разбегаются и не цепляются за ненужные украшательства.
В Huawei Watch Fit также заложено огромное количество тренировок. «Сжигание жира», «Растяжки», «Укрепление сердца и легких» — и так до бесконечности. В часах можно плавать. При выборе комплекса упражнений они показывают анимированный пример (выглядит это забавно, но для начинающих — самое то), а затем предлагают повторить, замеряя показатели для отправки в приложение Huawei Health.
Также имеется Always On Screen — тусклая «заставка», которая сменяется на обычный красочный экран при активации. Это снижает время автономной работы примерно вдвое, без этого режима и при неактивном GPS часы могут проработать 6—10 дней в зависимости от использования набора функций. При активном GPS заниматься спортом можно без смартфона, но опять же время автономной работы пострадает — хватит на день.
Huawei Watch Fit умеет управлять музыкой на смартфоне, а вот своей нет — загрузить треки в память девайса нельзя. Можно также принимать звонки, однако уже на гарнитуру, подключенную к смартфону.
Еще одна фишка (вряд ли востребованная, но имеется) — удаленный запуск камеры смартфона, (аналогичная функция есть и у умных часов выше). Работает без задержки: после нажатия в течение примерно секунды включается камера мобильника и производится съемка фото. Круто, но, честно говоря, непонятно зачем. То же касается «фонарика», в качестве которого выступает экран часов.
Очевидно порадовала производительность часов — тот случай, когда никаких «лагов» при переходах по экранам меню не наблюдалось, все очень плавно.








