Как включить отладку по USB на Андроид, если он заблокирован, интересует тех, кто впервые столкнулся с проблемой.

Достаточно часто используется разработчиками функция режима отладки, через порт USB2 0.
Применяется она на мобильных устройствах, под руководством Android.
Использование этого режима может быть нужным, полезным и обычным пользователям, расскажу о некоторых применениях.
Режим отладки чаще всего используется профессиональными разработчиками для поиска ошибок программного обеспечения. Однако и в повседневной жизни он может быть полезен. Например, для прошивки, записи экрана или восстановления данных на Android. В этой пошаговой инструкции разберёмся, когда может пригодится этот режим и как подключить отладку по USB Android.
Бета-версия Android 12 подходит к концу, а публичный выпуск ОС уже совсем близко. Конечно, когда речь идет о новых версиях ОС, это важно. Людям нравятся новые вещи, и то же самое можно сказать и об Android 12. От нового материала, который вы разрабатываете, до новых визуальных элементов, безопасности и производительности, Android 12 все это изменит. Учитывая, что вы можете использовать отладку на телефонах Android 12 для различных задач, вот руководство о том, как включить отладку по USB на Android 12.
Включить отладку по USB без касания экрана
- С помощью работоспособного адаптера OTG подключите свой телефон Android с помощью мыши.
- Щелкните мышью, чтобы разблокировать телефон, и включите отладку по USB в настройках.
- Подключите сломанный телефон к компьютеру, и телефон будет распознан как внешняя память.
- Как включить отладку по USB с разбитым экраном с помощью команды ADB?
- Как мне отлаживать свой андроид с моего компьютера?
- Как включить отладку по USB на черном экране Android?
- Как включить отладку по USB на моем Android?
- Как включить отладку по USB в режиме восстановления?
- Как включить отладку по USB без настроек?
- Как включить передачу файлов по USB с разбитым экраном?
- Как я могу получить доступ к сломанному телефону без отладки по USB?
- Как включить отладку по USB на моем компьютере?
- Как отладить телефон с компьютера?
- Как включить отладку по USB в Bootloop?
- Как использовать ADB без отладки по USB?
- Как включить MTP на моем Android с разбитым экраном?
- Включить отладку по USB на Android без касания экрана
- Восстановление данных Android с разбитым экраном через извлечение сломанных данных Android
- Как включить отладку по USB с помощью ADB?
- Как включить отладку по USB на Android, когда он заблокирован?
- Как исправить черный экран Android?
- Как разблокировать андроид с разбитым экраном?
- Как включить отладку по USB?
- Как восстановить данные со сломанного телефона без отладки по USB?
- Как включить отладку по USB, не разблокируя телефон?
- Что такое CP и AP в настройках USB?
- Как включить ADB в режиме восстановления?
- Как я могу восстановить данные с заблокированного телефона Android с разбитым экраном?
- Что мне делать, если отладка по USB не включена?
- Что вы делаете, когда экран Samsung становится черным?
- Почему у меня экран Samsung черный?
- Как я могу разблокировать свой андроид с разбитым экраном?
- Как я могу сделать резервную копию своего Android, если экран сломан?
- Как разблокировать Samsung Galaxy S7 с разбитым экраном?
- Как я могу получить доступ к своему телефону с разбитым экраном?
- Как попасть в заблокированный телефон с разбитым экраном?
- Как я могу получить доступ к своему Samsung с разбитым экраном?
- Как сделать резервную копию моего андроида с разбитым экраном?
- Как включить отладку по USB на Android с разбитым экраном?
- Как включить отладку по USB на Android?
- Как мне попасть в свой Galaxy s7 с разбитым экраном?
- Как я могу разблокировать свой Galaxy s6 с разбитым экраном?
- Как я могу получить доступ к моему s8 с разбитым экраном?
- Как передать данные с телефона с разбитым экраном?
- Могу ли я использовать умный переключатель с разбитым экраном?
- Как я могу восстановить данные со сломанного Samsung?
- Как включить отладку по USB на Galaxy s8?
- Как восстановить данные с телефона Samsung с разбитым экраном?
- Как включить отладку по USB на Samsung Galaxy s8 с разбитым экраном?
- Как включить отладку по USB на Samsung?
- Как включить передачу по USB на s8?
- Возможности
- Вход для разработчиков
- Как включить отладку по USB на Андроид
- Приложение CWM
- Добавление каталога
- Отладка через программное обеспечение
- Драйвер
- Полезные статьи
- Как включить отладку по USB на старых версиях Android 4. 2 и ниже
- Включить режим отладки через компьютер
- Как включить режим отладки на Android 8, 7, 6, 5
- Как выключить режим разработчика
- Отладка по USB, как включить на Android 9, 10, 11
- Как включить отладку по USB на Android 12
- Для чего нужна отладка по USB
- Отладка по USB включена, и устройство Android не определяется
- Как включить режим разработчика
- USB debugging на Samsung
- На Honor Huawei
- Как включить отладку по usb на андроид Xiaomi
- Авторизация компьютера на Android 4. 2 и выше
- Узнайте больше о Huawei
Как включить отладку по USB с разбитым экраном с помощью команды ADB?
Как включить ADB на моем Android с разбитым экраном?
- Сначала откройте «Настройки» на телефоне, а затем перейдите в «О телефоне».
- Затем щелкните номер сборки семь раз.
- Теперь вернитесь и выберите Параметры разработчика.
- Затем спуститесь вниз и проверьте отладку Android в разделе «Отладка».
- После этого подключите ваше устройство к компьютеру.
Как мне отлаживать свой андроид с моего компьютера?
- Включите на телефоне параметры разработчика и отладку по USB.
- Установите USB-драйверы для вашего Android-устройства на свой компьютер.
- Установите сервер ADB и запустите его на своем ПК.
- Включите инструменты разработчика Chrome, чтобы «Обнаруживать USB-устройства» на вкладке «Удаленные устройства» на вашем ПК.
- Подключите Android-устройство к компьютеру через USB.
10 апр. 2018 г.
Как включить отладку по USB на черном экране Android?
Как включить отладку по USB на Android с черным экраном?
- Подробнее: подключите 5g WiFi на android.
- Подключите кабели к вашему телефону.
- Отразите экран на вашем компьютере.
- Щелкните мышью, чтобы включить отладку.
- Используйте телефон как внешнюю память.
- Используйте компьютер для восстановления файлов.
- Установите ADB.
- Включите ClockworkMod Recovery.
Как включить отладку по USB на моем Android?
Включение отладки по USB на устройстве Android
Как включить отладку по USB в режиме восстановления?
Включить ADB (1/2): включить отладку по USB
Теперь откройте терминал / CMD на компьютере и перейдите в инструменты платформы /. введите и введите adb devices, чтобы проверить, подключено ли устройство в режиме восстановления. Теперь введите данные для монтирования оболочки adb и систему монтирования оболочки adb, чтобы смонтировать соответствующие каталоги.
Как включить отладку по USB без настроек?
Как обойти блокировку экрана с помощью приложений для удаления блокировки экрана Android, чтобы включить отладку по USB
4 сред. 2020 г.
Как включить передачу файлов по USB с разбитым экраном?
- Откройте меню «Параметры разработчика»;
- Прокрутите вниз до раздела «Отладка»;
- Переключите переключатель «Отладка по USB», чтобы активировать его, и все!
18 июн. 2020 г.
Как я могу получить доступ к сломанному телефону без отладки по USB?
Шаги по получению данных с устройства Android без отладки по USB
Как включить отладку по USB на моем компьютере?
- Включите USB-отладку на мобильном устройстве Android и откройте Chrome.
- Подключите мобильное устройство к рабочему столу и откройте Chrome на рабочем столе.
- Осмотрите элемент в Chrome и откройте окно удаленных устройств.
- Щелкните открытую вкладку и начните отладку.
18 мар. 2017 г.
Как отладить телефон с компьютера?
Шаг 1. Найдите свое устройство Android
- Выберите «Включить отладку по USB».
- На вашем компьютере для разработки откройте Chrome.
- Подключите устройство Android напрямую к машине для разработки с помощью кабеля USB.
4 колода 2020 г.
Как включить отладку по USB в Bootloop?
Действия по включению отладки по USB в режиме восстановления
- Разархивируйте стоковую прошивку.
- Внутри извлеченной папки вы найдете system.img, также извлеките его с помощью Ext4 Unpacker.
- Теперь откройте папку, в которую вы извлекли файлы system.img.
Как использовать ADB без отладки по USB?
Как использовать adb tcpip без включенной отладки по USB?
- Отладка по USB включена.
- вызовите adb tcpip на компьютере (переключается с usb на tcpip режим с портом по умолчанию 5555)
- вызовите adb connect PHONE_IP и соединение будет установлено.
28 окт. 2013 г.
Как включить MTP на моем Android с разбитым экраном?
5 ночей. 2019 г.
Селена КомезОбновлено в январе 11, 2018

Помогите. Экран моего Android сломан. Мне нужно извлечь некоторые данные с устройства на компьютер. Тем не менее, компьютер предлагает мне сначала включить отладку USB на моем устройстве, но я пытаюсь, что это не удалось. Можно ли восстановить Android с разбитым экраном без включения отладки по USB?
Как известно, включение отладки по USB – это способ подключения устройства Android к компьютеру, чтобы вы могли получить доступ к своему телефону с компьютера и выполнять резервное копирование / передачу / управление данными Android на компьютере. Как правило, вы не можете подключить устройство напрямую к ПК и распознать его как внешнюю память для доступа к папкам и управления файлами, если вы не настроили USB-отладку устройства, когда экран устройства не работает. Так как же получить доступ к Android и получить его с разбитого экрана? Как просматривать файлы Android без отладки по USB на сломанном экране устройства? Если вы столкнулись с такой ситуацией, вы находитесь в правильном месте. Вот приемы, чтобы получить доступ и восстановить данные с телефона Android с сломанным (треснутым / черным / заблокированным) экраном и отключенной отладкой по USB.
Включить отладку по USB на Android без касания экрана
Если экран вашего телефона Android сломан, но дисплей все еще включен (вы все еще можете видеть дисплей), вы можете использовать USB OTG и мышь для управления телефоном с разбитым экраном и включения отладки USB на нем. Убедитесь, что ваш телефон (Samsung, Motorola, ZTE, HTC, Huawei, LG, Lenovo, Sony, Asus и т. Д.) Поддерживает OTG.
Шаг 1. С помощью OTG-адаптера подключите свой Android-телефон к сломанному экрану с помощью мыши.
Шаг 2. Нажмите кнопку мыши, чтобы разблокировать телефон и включите отладку по USB в настройках.
Шаг 3. Подключите сломанный телефон к компьютеру, и телефон будет распознан как внешняя память.
Шаг 4. Откройте папки с файлами Android на компьютере и управляйте контактами, фотографиями, видео, музыкой и другими данными, которые вам нужны на компьютере.

Мышь разряжается, поэтому перед использованием полностью зарядите ее. После этого перейдите в настройки и меню с помощью мыши. Однако, если экран был черным, вы можете отразить экран Android на компьютере. После включения отладки USB на устройстве Android вы можете свободно обращаться к файлам с поврежденного Android и восстанавливать их.
Восстановление данных Android с разбитым экраном через извлечение сломанных данных Android
Еще один лучший способ доступа и управления данными телефона Android с битым экраном без отладки по USB – это использование Разбитое извлечение данных Android. Вы можете восстановить данные на сломанном экране Android без включения отладки по USB с помощью этой мощной программы. Это хороший помощник, когда вам нужно извлечь / восстановить / управлять данными с Android с разбитым экраном. Восстанавливаемые данные, включая контакты, сообщения, фотографии, видео, аудио, заметки, календари, данные WhatsApp, приложения и т. Д. Сломанный Android Data Extraction работает для всех видов сломанных чехлов Android, таких как Android с битым экраном, Android с черным экраном, поврежденный водой Android, кирпичный Android и другие. Почти все модели Android совместимы с функцией извлечения сломанных данных Android: Samsung, Motorola, ZTE, HTC, Huawei, LG, Lenovo, Sony, Asus и так далее.


Шаг 1. Запустите программу и подключите сломанный экран Android
Для начала запустите Broken Android Data Extraction на компьютере и подключите ваш Android с поврежденным экраном через USB-кабель. Нажмите «Разбитое извлечение данных Android»На главной странице программы, затем нажмите«Начать”Слева в интерфейсе.

Шаг 2. Выберите файлы для сканирования по программе
Выберите файлы Android, к которым вы хотите получить доступ, и выполните резервное копирование / передачу / восстановление с устройства, после чего программа начнет сканирование данных о нем.

Шаг 3. Выберите Сломанную Ситуацию, что вашего Устройства
На этом шаге вы должны выбрать сломанную ситуацию, как у вашего сломанного Android. Например, «Застрял в экране залипания», «Застрял в режиме загрузки», «Черный экран», «Другие». Нажмите один в соответствии с вашим устройством.

Шаг 4. Выберите модель вашего устройства
Выберите правильное имя и модель вашего Android, затем нажмите «подтвердить».



Шаг 7. Доступ и восстановление данных Android с разбитым экраном
Когда анализ и сканирование завершены, все восстанавливаемые файлы будут перечислены. Вы можете просмотреть и выбрать данные Android для восстановления на компьютере, нажав «Recover»Без включения отладки по USB.

Статьи по теме:
Извлечение данных Android с разбитым экраном в случае сбоя отладки USB
Восстановление контактов со сломанного телефона Android без USB-отладки
Как восстановить файлы с разбитого экрана Android
Как восстановить данные со сломанного Android
Как восстановить данные с замороженного Android
Как исправить Android не включается проблема

Как разблокировать телефон с черным экраном
- Выберите опцию «Разблокировать» программы. Выберите вариант «Разблокировать» для всех функций.
- Выберите модель устройства, соответствующую вашему телефону.
- Войдите в Samsung Phone в режим загрузки.
- Загрузите пакет восстановления для телефона Samsung.
- Удалить пароль блокировки экрана Samsung без потери данных.
Как включить отладку по USB с помощью ADB?
- Откройте «Настройки» и выберите «О программе».
- Семь раз нажмите на «Номер сборки».
- Вернитесь и выберите «Параметры разработчика».
- Прокрутите вниз и проверьте запись «Отладка Android» в разделе «Отладка».
- Подключите устройство к компьютеру.
- На компьютере откройте терминал / командную строку и введите adb devices.
Как включить отладку по USB на Android, когда он заблокирован?
Действия по удалению данных / восстановлению заводских настроек на заблокированном Android-устройстве для включения отладки по USB. Прежде всего выключите свой телефон Android. Теперь войдите в режим восстановления, нажав одну из самых популярных комбинаций клавиш. Нажмите «кнопку питания + кнопку увеличения громкости + кнопку уменьшения громкости».
Решение 1. Эффективно включите режим отладки USB с помощью USB OTG и мыши.
Как исправить черный экран Android?
- Нажмите и удерживайте кнопку уменьшения громкости и питания, пока не появится экран восстановления системы Android.
- Выберите Очистить раздел кеша и дождитесь завершения.
- Сброс к заводским настройкам для устранения проблем с черным экраном.
Как разблокировать андроид с разбитым экраном?
Метод 1: как получить доступ к Android с разбитым экраном через адаптер OTG
- Шаг 1. Подключите к телефону адаптер OTG и мышь.
- Шаг 2. Перезагрузите телефон и дождитесь, пока он распознает мышь.
- Шаг 3: Если подключение прошло успешно, вы сможете нарисовать шаблон своего телефона и разблокировать его.
Как включить отладку по USB?
Как включить отладку по USB на Android с разбитым экраном
- Примечание. Убедитесь, что ваш телефон совместим с адаптером OTG.
- Шаг 1: После загрузки ClockworkMod recovery проверьте соединение с запущенным ADB.
- Шаг 2: Введите это в командной строке: adb devices.
- Шаг 3: Затем соглашаетесь на резервное копирование всех данных телефона (это занимает несколько минут) командой:
Как восстановить данные со сломанного телефона без отладки по USB?
- Шаг 1. Подключите телефон Android к компьютеру.
- Шаг 2: Выберите типы данных для восстановления со сломанного телефона.
- Шаг 3: Выберите тип неисправности, соответствующий вашей ситуации.
- Шаг 4: Войдите в режим загрузки на телефоне Android.
- Шаг 5. Проанализируйте телефон Android.
Как включить отладку по USB, не разблокируя телефон?
Как получить доступ к заблокированному телефону Android через USB
- Шаг 2 Нажмите кнопку «Начать разблокировку», чтобы продолжить.
- Шаг 3 После успешного снятия блокировки экрана нажмите кнопку «Назад» и выберите «Восстановление данных».
Что такое CP и AP в настройках USB?
CP расшифровывается как Cellular Processor. Он имеет собственную операционную систему и обменивается данными через последовательное соединение HS (High-Speed) с точкой доступа, на которой работают такие операционные системы, как Android, iOS и Windows Phone. Ранее CP, AP и (GP) находились в отдельных специализированных микросхемах.
Как включить ADB в режиме восстановления?
Включить ADB (1/2): включить отладку по USB. Подключите устройство к Mac или ПК в режиме восстановления. Теперь откройте терминал / CMD на компьютере и перейдите в инструменты платформы /. введите и введите adb devices, чтобы проверить, подключено ли устройство в режиме восстановления.
Как я могу восстановить данные с заблокированного телефона Android с разбитым экраном?
Шаги по получению данных с заблокированного Android с разбитым экраном
- Шаг 1. Подключите телефон Android к компьютеру.
- Шаг 2: Выберите типы файлов, которые вы хотите восстановить со сломанного телефона.
- Шаг 3: Выберите проблему, которая соответствует состоянию вашего телефона.
- Шаг 4: Войдите в режим загрузки на устройстве Android.
Что мне делать, если отладка по USB не включена?
Способ 1. Жесткая перезагрузка Android. Одновременно нажмите и удерживайте кнопки «Домой» и «Питание» в течение 10 секунд. Затем отпустите кнопки и удерживайте кнопку «Питание», пока экран не включится. Способ 2: Подождите, пока батарея не разрядится.
Что вы делаете, когда экран Samsung становится черным?
Выключите устройство Samsung, а затем одновременно нажмите и удерживайте кнопки увеличения громкости, возврата домой и питания. Шаг 2. Когда телефон завибрирует, отпустите кнопку питания, продолжая удерживать две другие кнопки, пока не появится экран Samsung.
Почему у меня экран Samsung черный?
30 ответов. Экран моего телефона (Samsung Galaxy E5) гаснет / становится черным, но кнопки (питание, главный экран) и нижние индикаторы все еще работают. Вы можете перезагрузить телефон, удерживая вместе кнопки «Домой», «Питание» и «Уменьшение громкости». (Если уменьшение громкости не работает, попробуйте увеличить громкость.)
Как я могу разблокировать свой андроид с разбитым экраном?
Шаг 1. Подключите адаптер OTG к устройству со стороны Micro USB, а затем подключите USB-мышь к адаптеру. Шаг 2. Как только устройства будут подключены, на экране появится указатель. Затем вы можете использовать указатель, чтобы разблокировать графический ключ или ввести пароль для блокировки устройства.
Как я могу сделать резервную копию своего Android, если экран сломан?
Часть 1. Как сделать резервную копию телефона Android с разбитым экраном
- Запустите FoneDog Toolkit и подключите Android-устройство к ПК.
- Выберите Состояние телефона.
- Выберите марку и модель устройства.
- Войдите в режим загрузки.
- Предварительный просмотр, восстановление и резервное копирование телефона Android с разбитым экраном.
Как разблокировать Samsung Galaxy S7 с разбитым экраном?
Шаги по разблокировке телефона Samsung Galaxy с разбитым экраном
- Запустите программу и подключите свой телефон. Сначала установите и запустите программное обеспечение на вашем компьютере, затем выберите «Разблокировать» в основном интерфейсе.
- Выберите правильное имя и модель телефона.
- Войдите в режим загрузки.
Фото в статье «Википедия» https://en.wikipedia.org/wiki/Comparison_of_Google_Nexus_smartphones
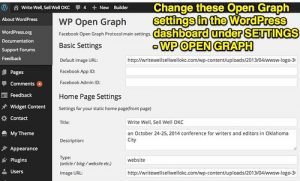
Как я могу получить доступ к своему телефону с разбитым экраном?
Вот как использовать Android Control.
- Шаг 1: Установите ADB на свой компьютер.
- Шаг 2. После открытия командной строки введите следующий код:
- Шаг 3: Перезагрузитесь.
- Шаг 4. На этом этапе просто подключите устройство Android к компьютеру, и появится всплывающий экран управления Android, позволяющий управлять устройством через компьютер.
Как попасть в заблокированный телефон с разбитым экраном?
Запустите Восстановление сломанных данных Android на вашем компьютере после того, как вы его загрузили и установили. Затем подключите сломанный Samsung к компьютеру через USB-кабель, и программа мгновенно обнаружит подключенный телефон Android. Шаг 2. Нажмите «Извлечение сломанных данных с телефона Android» слева и нажмите кнопку «Пуск».
Как я могу получить доступ к своему Samsung с разбитым экраном?
- Подключите свой телефон Samsung Galaxy. Подключите телефон Samsung Galaxy Phone к компьютеру с помощью кабеля USB.
- Выберите модель устройства.
- Войдите в режим загрузки на своем телефоне Samsung.
- Удалите экран блокировки Samsung Galaxy Phone без потери данных.
Как сделать резервную копию моего андроида с разбитым экраном?
Затем выберите «Восстановить данные с Android» на экране программы.
- Выберите типы данных, которые вы хотите восстановить со сломанного телефона.
- Выберите тип неисправности, соответствующий вашей ситуации.
- Войдите в режим загрузки на телефоне Android.
- Проанализируйте телефон Android.
- Предварительный просмотр и восстановление Ddata со сломанного телефона Android.
Как включить отладку по USB на Android с разбитым экраном?
Чтобы использовать кабель OTG для включения отладки по USB на телефоне Android с разбитым экраном:
Как включить отладку по USB на Android?
Убедитесь, что на вашем тестовом устройстве включена отладка по USB:
Как мне попасть в свой Galaxy s7 с разбитым экраном?
Установите и запустите программу на вашем компьютере с Windows. Затем вам будет предложено подключить поврежденный телефон Samsung Galaxy к компьютеру через USB-кабель, затем нажмите «Извлечение сломанных данных телефона Android» и нажмите «Пуск», чтобы начать. Выберите имя и модель своего телефона Galaxy S7. Затем нажмите «Подтвердить».
Как я могу разблокировать свой Galaxy s6 с разбитым экраном?
В любом случае, вот шаги, как управлять Android с разбитым экраном с ПК.
- Загрузите и установите ApowerMirror на свой компьютер. После завершения установки запустите программу.
- Возьмите USB-кабель и подключите Android-устройство к ПК.
- Нажмите «Начать сейчас» на вашем Android, чтобы начать зеркалирование Android на ПК.
Как я могу получить доступ к моему s8 с разбитым экраном?
Как восстановить данные со сломанной Galaxy S8 или S8 + с помощью Samsung Find my Mobile:
- Прежде всего, перейдите в Samsung Find my Mobile.
- Щелкните “Найти”.
- Войдите в свою учетную запись Samsung.
- После входа в систему вы сможете удаленно выполнять ряд функций на сломанном Galaxy S8.
- Выберите вариант «Разблокировать мое устройство».
- После разблокировки.
Метод 1: разблокировка Galaxy S7 / S6 в один клик с разбитым экраном
- Запустите программу и подключите свой телефон.
- Войдите в режим загрузки.
- Снимаем экран блокировки Samsung Galaxy S7 / S6.
- Доступ к данным из Galaxy S7 / S6 после снятия блокировки экрана.
Как передать данные с телефона с разбитым экраном?
Часть 2. Извлечение данных с телефона Android с разбитым экраном без ввода пароля
- Выберите режим восстановления и информацию об устройстве. Запустите программу восстановления данных Android и выберите режим «Извлечение сломанных данных Android», затем нажмите кнопку «Пуск».
- Войдите в режим загрузки и отремонтируйте телефон.
- Восстановление данных с телефона с разбитым экраном.
Могу ли я использовать умный переключатель с разбитым экраном?
Сначала подключите устройство Samsung к компьютеру. Запустите Smart Switch и нажмите «Восстановить». Нажмите «Изменить данные для восстановления». Выберите резервную копию сломанного телефона, которую вы сделали. Вот и все, теперь вы можете иметь все данные вашего Galaxy S6 / S7 с разбитым экраном на рабочем устройстве Samsung.
Как я могу восстановить данные со сломанного Samsung?
Как получить данные со сломанного Samsung Galaxy S4 / 5/6/7 / Note
- Шаг 1 Загрузите и установите.
- Шаг 2 Подключите телефон Samsung к компьютеру с помощью USB-кабеля.
- Шаг 3 Выберите тип файла и режим устройства.
- Шаг 4 Переведите телефон в режим загрузки.
- Шаг 5 Начните анализировать и сканировать свой телефон Samsung.
Как включить отладку по USB на Galaxy s8?
Почему мне нужно включать режим отладки по USB?
- Шаг 1. Откройте параметр «Настройки» Samsung Galaxy S8, затем выберите «О телефоне».
- Шаг 2: Выберите опцию «Информация о программном обеспечении».
- Шаг 3. Нажмите «Номер сборки» несколько раз, пока не увидите сообщение «Режим разработчика включен».
Как восстановить данные с телефона Samsung с разбитым экраном?
Восстановите данные Samsung с разбитым экраном
- Запустите программу на своем ПК и нажмите кнопку «Пуск», чтобы извлечь данные из сломанного телефона Samsung. (
- Выберите имя и модель вашего телефона Samsung и нажмите «Подтвердить».
- Следуйте инструкциям, чтобы перевести телефон Samsung в режим загрузки.
Как включить отладку по USB на Samsung Galaxy s8 с разбитым экраном?
- Щелкните мышью, чтобы разблокировать телефон, и включите отладку по USB в настройках.
- Подключите сломанный телефон к компьютеру, и телефон будет распознан как внешняя память.
Как включить отладку по USB на Samsung?
Режим отладки по USB – Samsung Galaxy S6 edge +
- Коснитесь поля номера сборки 7 раз.
- Нажмите О ТЕЛЕФОНЕ (расположен в верхнем левом углу), чтобы вернуться к предыдущему экрану.
- Коснитесь Параметры разработчика.
- Убедитесь, что переключатель параметров разработчика находится в положении ON.
- Коснитесь переключателя отладки USB, чтобы включить или выключить.
Как включить передачу по USB на s8?
Samsung Galaxy S8
- Подключите свой мобильный телефон к компьютеру. Подключите кабель для передачи данных к розетке и к USB-порту компьютера.
- Выберите настройку для USB-подключения. Нажмите РАЗРЕШИТЬ.
- Перенести файлы. Запустите файловый менеджер на вашем компьютере. Перейдите в нужную папку в файловой системе вашего компьютера или мобильного телефона.
Фото в статье «Двигаясь со скоростью творчества» http://www.speedofcreativity.org/wp-content/uploads/2005/08/edtech
Возможности
Благодаря режиму USB возможно:
- — проводить тест дополнения на этапах разработки;
- — получать скоростной доступ на мобильных Android-устройствах;
- — копировать, перемещать данные с девайсов на ПК;
- — устанавливать с персонального компьютера на девайсы приложения сторонних разработчиков;
- — восстанавливать работоспособность устройства:
- — применять различные прошивки;
- — Делать резервное копирование информации и дополнений.
Также это делает возможным:
- получение доступа к процессам, происходящим в системе;
- проведение анализа изменений в работе аппаратных средств.
Вход для разработчиков
Доступность возможности «Включить отладку по USB» определяется моделью девайса, версией разработки ОС и компанией производителем.
Так после версии ОС 4.2, а также практически на всех Samsung-ах, отсутствует открытая доступность в «Меню для разработчиков».
Для входа в него необходимо в настройках устройства найти «Об устройстве».
Среди предлагаемых там пунктов, нам нужен «Номер сборки» удерживаем нажатие на «Номер» до появления сообщения о присвоении нам категории разработчика и разрешения на использование нами специального меню.
Найти его бывает проблематично. В различных моделях доступ помещают, я бы сказал — прячут, в различные разделы, названия которых так или иначе связаны с разработчиками.


И разрешить отладку на заданном компьютере.
Как включить отладку по USB на Андроид
При наличии серьёзных неполадок, таких как:
- блокировке android-устройств,
- поломке тачскрина,
- «умершем» экране.
Режим включается с применением заранее установленного на девайсе дополнения recovery.
Например, менеджера TWRP, который позволяет получение супер доступа ROOT к ОС устройства.
Приложение CWM
Рассмотрим установку на примере другого стороннего приложения CWM.
Находим в Интернете и скачиваем qtadb-cwm-edition. Нам потребуется установка его в основном каталоге файловой системы (корне) на системном диске.
Хотя, вы можете не переживать, устанавливайте приложение как обычно, по умолчанию, оно само найдёт нужное место.
Добавление каталога
Добавляем в основной каталог на системном диске новую папку
SQL_Win, в ней будет размещена реляционная база данных.
Включаем на девайсе RecoveryMode и соединяем его с компьютером (порт
USB2.0).
Находим и открываем QtADB.exe, при запросе программой пути к файлу
adb ext, указываем его и подтверждаем.
Кликаем Advanced и проверяем верность монтирования данных Data.
Заходим — «Файлы», раскрываем созданную нами — SQLWin, в соседнем рабочем окне программы проходим по адресу — /data/data/com.android.providers.settings/databases/ и копируем в SQ_Win settings.db.
Находим в разделе стандартных программ и активируем командную
строку (или одновременным нажатием Win и R).
Построчно прописываем приведенные ниже команды, завершаем каждую
запись нажатием на Enter:
- cd C:SQ_Win
- sqlite3 settings db
- update secure set value=1 where name=’adb enabled’quit
Открываем опять папку QtADB, переносим туда измененный settings.db, делаем его перезапись.
Отладка через программное обеспечение
Осталось только перезагрузить Android-устройство. Теперь отладка по USB станет доступна через программное обеспечение QtADB, My Phone Explorer или другие.
Драйвер
Также, для подключения режима допускается использование специальных драйверов ADB (AndroidDebugBridge – отладочные мосты).
Найти их можно на сайте гугла или на https://developer.android.com/studio/
Драйверы разработаны различных версий с учетом различий между устройствами. Поэтому, убеждайтесь, что установлены нужные именно вашему устройству драйвера.
Есть разработки и универсальных ADB-драйверов, но при работе с ними нередко возникают проблемы подключения, поэтому их установка допустима только при отсутствии на сайте производителя мобильного устройства специального драйвера.
Для разработчиков есть замена использованию ADB-драйверов – система AndroidStudio, в ней драйвера настраиваются сами, есть встроенный эмулятор для ПК, что позволяет обойтись и без режима отладки по USB.
Полезные статьи
Как собрать игровой компьютер недорогой, но хороший.
Папка Temp в Windows 7 можно ли удалить, советы.
P.S. Прикладываю скриншот моих заработков в партнёрских программах. Более того, напоминаю, что так зарабатывать может каждый, даже новичок! Главное — правильно это делать, а значит, научиться у тех, кто уже зарабатывает, то есть, у профессионалов Интернет бизнеса.

Заберите список проверенных, особенно актуальных, Партнёрских Программ 2018 года, которые платят деньги!

Как включить отладку по USB на старых версиях Android 4. 2 и ниже
Если вам нужно включить режим отладки на Android старых версий, ниже 4, то предстоит проделать совершенно другие шаги.
- Открываем «Настройки» и переходим во вкладку «Приложения».
- Далее следуем в окно «Разработка».
- Уже после включаем режим отладки по USB.
- Для подтверждения нажимаем «Да».
Пройди тест на тему “Легенды 90-х” вспомни, что из этого было у тебя?
Включить режим отладки через компьютер
Для того чтобы начать использовать специальный режим работы на вашем устройстве и включить режим отладки, необходимо изменить настройки компьютера или ноутбука. Для корректной работы режима нужно будет:
- Установить на компьютер программу ADB (Android Debug Bridge). Для настройки
- После скачивания распаковываем архив в доступную папку.
- Открываем командную строку из этой папки. Для этого нажимаем правой кнопкой мыши на свободное пространство папки и зажимаем кнопку «Shift».
- В открывшемся окне выбираем параметр «Открыть окно PowerShell».
- Подключаем ваш телефон. Для этого изменяем режим USB на режим «передачи файлов (MTP)».
- В командной строке вводим: adb devices
- На экране телефона появится окно с просьбой разрешить доступ. Нажимаем «Ок».
- Ещё раз вводим команду adb devices.
- В командной строке должен появится серийный номер вашего устройства. После этого устройство готово к подключению к компьютеру. Вы можете работать в режиме отладки по USB и пользоваться фирменной утилитой HiSuite.Чтобы проверить исправность подключённого режима, подключаете устройство к вашему ПК с помощью кабеля (до этого обязательно установите драйвера для него). Запускаете программу ADB или любую другую для работы со смартфоном, и появится окно с запросом о подключении. Стоит разрешить действие, и можете приступать к работе.
Кто вы в мире Ведьмака?
Как включить режим отладки на Android 8, 7, 6, 5
Чтобы включить специальный режима usb debugging или отладку по USB на более старых версиях Андроид: 8,7, 6, 5, вам предстоит проделать схожие шаги.
- Включить «Режим разработчика» так же, как и на более новых версиях Андроид через «Настройки»-«О телефоне».
- После этого заходим вновь во вкладку «Настройки»- «Для разработчиков».
- Находим строку «Отладка». Здесь включаем функцию «Отладка по USB».
Как выключить режим разработчика
Для того чтобы выключить права разработчика и была возможность включить режим отладки (enable debugging), есть два способа:
Заходите в «Настройки» и перетаскиваете ползунок напротив строки «Для разработчиков» в неактивную позицию.
Этот способ работает не всегда.
В разделе «Настройки» заходим в «Приложения»-«Настройки»-«Память» и нажимаем «Сброс».
Так вы производите сброс настроек памяти, и режим разработчика будет отключён. В этом случае, вы можете потерять некоторые другие настройки и данные. В некоторых случаях придётся использовать оба способа, чтобы полностью отключить режим разработчика. Но помните, что тогда вы не сможете произвести включение отладки по USB.
Итак, мы рассмотрели особенности и функции специального режима работу смартфона и планшета – режим отладки по USB. С помощью подробных инструкций вы сможете включить его на устройствах разных производителей и без труда начнёте работу на ПК. Однако обращаем ваше внимание, что режим отладки предоставляет достаточно широкий доступ к системе. При потере устройства можно подключиться к компьютеру и использовать данные и файлы с него. Поэтому рекомендуем после использования этого режима отключить данную опцию на телефоне.

Специалист программирования компьютерных систем и устройств на базе ОС “Android”
Задать вопрос эксперту
Отладка по USB, как включить на Android 9, 10, 11
Теперь детально разберём процесс, как включить отладку по USB на разных версиях Андроид. Вначале разберём, как включить данный специальный режим на устройствах с Android 11, 10 и 9.
Если у вас оболочка от производителя, могут быть небольшие отличия. Для этого:
- Заходим в «Настройки», выбираем раздел «О телефоне».
- Находим в списке графу «Номер сборки», нажимаем на него несколько раз и вводим пароль, так будет включён «Режим разработчика».
- Возвращаемся в основное меню «Настройки» и выбираем вкладку «Система»
- Далее зайдите в отдел «Дополнительно»
- Теперь откройте раздел для «Разработчиков»
- Переведите ползунок в положение «ВКЛ»
После этого телефон готов к использованию в режиме отладке.
Волга или Победа? А ты знаком с советским автопромом? Проверь себя в увлекательном тесте!
Как включить отладку по USB на Android 12
Включить отладку по USB на вашем устройстве Android 12 просто и легко. Вот как это сделать.
- Перво-наперво вам нужно включить параметры разработчика на вашем устройстве.
- Вы можете сделать это, перейдя в приложение «Настройки» и прокручивая его, пока не найдете «Система».
- Нажав на «Система», вы увидите список других вариантов. Прокрутите и выберите параметр «О моем телефоне».
- Прокрутите немного, пока не найдете раздел » Номер сборки». Номер сборки может находиться в другом месте, поэтому воспользуйтесь поиском в настройках, чтобы найти его.
- Нажмите на номер сборки семь раз.
- Теперь вы получите всплывающее уведомление «Теперь вы разработчик».
- Вернитесь на страницу «Система» и выберите « Параметры разработчика».
- На странице параметров разработчика вам теперь нужно будет немного прокрутить вниз до места, где написано отладка.
- Включите переключатель в положение « Отладка по USB».
Примечание. Включение параметров разработчика зависит от устройства, поэтому найдите номер сборки или конкретную версию, например версию MIUI, и нажмите на нее семь раз. Большинство телефонов используют метод номера сборки. Кроме того, после включения параметров разработчика, если вы не можете найти его в настройках, вы можете найти его в настройках.
Теперь, когда у вас включена опция USB-отладки на Android 12, вы можете прошивать ПЗУ на свое устройство, устанавливать и удалять приложения с помощью команд ADB при подключении к компьютеру и даже отзывать авторизацию USB-отладки.
Когда вы включите USB-отладку, он также предупредит вас о том, что он используется в целях разработки, и что у вас не будет никаких уведомлений о приложении, которое устанавливается с помощью этого метода. Если вы чувствуете, что не хотите рисковать, когда устройство подключено к неизвестному компьютеру через USB, вы всегда можете отключить эту функцию, чтобы оставаться в безопасности.
Для чего нужна отладка по USB
В большинстве случаев режим отладки или usb debugging нужен специалистам, которые занимаются разработкой и тестированием приложений. В нём ваш телефон или планшет переходят в специальный режим. Основная его функция – это поиск и устранение ошибок в ПО. Но, как уже говорилось выше, для обычных пользователей он может быть очень удобен.
Прежде всего, отладка по USB помогает прошить смартфон и восстановить его работу после системного сбоя, помогает найти случайно убитые файлы и данные. Его можно использовать для создания копий приложений, а также, если вам нужно установить приложение на устройство без Google Play.
Поможет этот режим и тем, кто собирается пользоваться устройством с Root-правами.
Однако, обращаем ваше внимание, что использовать режим лучше уверенным пользователям ПК и смартфонов. Если вы сомневаетесь в правильности действий, лучше обратитесь к специалисту.
Отличишь кринж от краша? Пройди увлекательный тест и узнай это!
Отладка по USB включена, и устройство Android не определяется
Иногда пользователи могут столкнуться с данной проблемой. После подключения необходимых режимов на телефоне и установки программ на компьютере подключаемое устройство не определяется.
- В такой ситуации, прежде всего, проверьте наличие нужных драйверов Android, если необходимо переустановите или обновите их.
- Ещё одной причиной этой ошибки может быть блокировка смартфона или планшета. Для корректной работы режима отладки по USB следует разблокировать устройства. Кроме этого не рекомендуем использовать порт USB 3.0, только USB 2.0.
- Если ничего из вышеперечисленного не помогло, и вы всё равно задаётесь вопросом, как включить режим отладки USB, советуем изменить вид подключения к компьютеру. Для этого:
- Подключаем устройство к ПК.
- Тянем информационный бар вниз и выбираем раздел «Выбрать подключение USB»
- Нажимаем на «Режим PTP».Таким образом, вы сможете подключить устройство к компьютеру и начнёте необходимую работу со смартфоном или планшетом.
Как включить режим разработчика
Для того чтобы включить отладку по USB на Андроид и перевести телефон в режим отладки или debugging mode, необходимо будет изменить некоторые параметры на вашем смартфоне. Точнее, перейти в режим разработчика. Для этого:
- На смартфоне заходим в раздел «Настройки».
- Выбираем пункт «О телефоне»/«О планшете».
- В открывшемся окне ищем строку «Номер сборки»/«Версия MIUI» и нажимаем на него пару раз (возможно, придётся нажать 8-10 раз, главное — нажимать без перерывов).
- Возможно, придётся ввести пароль. В результате, на экране должно появится сообщение: «Вы стали разработчиком».
- Далее вы увидите в меню «Настройки» новый раздел «Для разработчиков».
После этого приступаем непосредственно к подключению отладки по USB:
- Открываем «Настройки»-«Дополнительно»-«Для разработчиков».
- Здесь переключаете бегунок на «Вкл».
- Откроется окно с просьбой разрешить отладку. Нажимаем «Ок». Так вы сможете решить вопрос, как включить или отключить отладку по USB. После этого можете приступать к необходимым процессам на смартфоне в специальном режиме.
М или Ж? Пройди тест и узнай кто ты в быту: мужчина ты или женщина
USB debugging на Samsung
Немного по-другому включается режим отладки по USB на устройствах Samsung. Вначале, так же, как и в указанных выше вариантах, проверяем работу функции «Режим разработчика». Для этого:
- Заходим в меню «Настройки», выбираем раздел «О телефоне» и включаем данный режим.
- Входим в «Настройки».
- Нажимаем на значок «Параметры разработчика», он отобразится после активации режима разработчика.
- Вы увидите вкладку со списком всех доступных опций в расширенном формате. Выбираете раздел «Отладка». Активируете «Отладка USB».
- Разрешаем телефону отладку по USB. Нажимаете «Ок».
На Honor Huawei
По схожей инструкции подключается режим отладки или usb debugging на устройствах производителей Honor и Huawei. Для этого:
- Включаете «Настройки»-«Система».
- Выбираете вкладку «О телефоне».
- Нажимаете на строку «Номер сборки» несколько раз, пока не появится сообщение: «Вы стали разработчиком!».
- После этого возвращаемся в раздел «Система» и переходим во вкладку «Для разработчиков».
- Находим строку «Отладка по USB», включаем её.
- Подтверждаем действие – «Ок».
Какой ты инструмент? Пройди тест и узнаешь
Как включить отладку по usb на андроид Xiaomi
Процесс подключения USB отладки на телефонах и планшетах Xiaomi также не вызывает трудностей. Для этого:
- В меню «Настройки» выбираете графу «О телефоне».
- Листаете до строки «Версия MIUI» и несколько раз нажимаете на неё, пока не появится уведомление о том, что вы стали разработчиком.
- Возвращаемся в основное меню «Настройки» и переходим к разделу «Расширенные настройки».
- Далее открываем параметр «Для разработчиков»-«Отладка».
- Делаем активной строку «Отладка по USB».
Супер тест на тему “Деньги” и как вы умеете с ними дружить?
Авторизация компьютера на Android 4. 2 и выше
Ниже опишем механизм работы после подключения нужных параметров на телефоне и компьютере, и опишем начало работы, если откладка по USB Android подключена. Во время первого подключения устройства к компьютеру, с помощью режима отладки по USB и ввода какой-нибудь команды, система откроет окно с просьбой разрешить отладку: «Разрешить отладку USB?»
Вам следует нажать «Да», чтобы устройство доверяло и позволяло работать компьютеру с ним. Этот запрос будет появляться каждый раз при подключении. Вы можете настроить параметры так, чтобы смартфон доверял компьютеру и больше не спрашивал разрешения для работы.






