При работе с фотографиями некоторых пользователей интересует ответ на вопрос, как изменить дату создания фото, для того чтобы поменять метаданные. После создания снимка, в файле изображения появляется дополнительная информация с сопутствующими сведениями.
Метаданные могут отличаться, в зависимости от производителя фотоаппарата. В большинстве случаев, в EXIF записываются следующие данные:
- модель и производитель камеры;
- диафрагма, выдержка, ISO и т. д.;
- использовалась ли при съемке вспышка, разрешение, фокусное расстояние и т. д.;
- географические координаты;
- дата и время съемки.
Нас интересует сведения о дате и времени создания снимка, потому что нам нужно изменить дату съемки фотографии. Проведение изменения в метаданных может потребоваться в некоторых ситуациях: на фотокамере сбились настройки и поэтому сохраняются неверные сведения, необходимо задать другое время съемки, отличное от фактического, изменив дату на более поздний или более ранний период.
- Где посмотреть метаданные фотографии
- Как изменить дату съемки в свойствах фотографии
- Как изменить дату съемки в Фотоальбом Windows
- Групповое изменение даты съемки в Проводнике
- Как изменить дату съемки на фото в XnView
- Как изменить дату съемки файла в FastStone Image Viewer
- Как сдвинуть EXIF дату в IrfanView
- Редактирование EXIF в ShowEXIF
- Выводы статьи
- Как узнать дату создания фото
- На компьютере
- На Айфоне
- На Андроиде
- ТОП-3 приложения для простановки даты
- Как проставить дату на ПК
- ФотоМАСТЕР
- Luminar
- Adobe Lightroom
- Как поставить дату на фото онлайн
- Canva
- Fotor
- PicMonkey
- Приложения для простановки даты на iPhone
- DateStamper
- Временная камера
- Приложения для простановки даты на Android
- Timestamp Photo and Video
- Автоштамп
- Заключение
- Популярные вопросы
- Как установить дату на фото в телефоне Самсунг?
- Как изменить дату съемки на фото?
- Эти статьи могут вам понравиться:
- Изменить дату и время нескольких фотографий
- Навигация по записям
- Компьютерный портал. Решение проблем в Windows.
- Редактируем дату создания картинки
- Изменение даты съемки в «Свойствах» изображения
- Редактирование даты с помощью Фотоальбома Windows
- Изменение данных с использованием функции конвертации
- Внесение изменений через проводник Windows
- Как сохранить дату фото при переносе на компьютер
- Как сохранить дату фото при переносе на компьютер
- Копируем файлы с/на Android с сохранением даты создания. Часть 1
- 20 комментариев для “ Копируем файлы с/на Android с сохранением даты создания. Часть 1 ”
- Как изменить дату съемки фото — 7 способов
- Как изменить дату съемки в свойствах фотографии
- Как изменить дату съемки в Фотоальбом Windows
- Групповое изменение даты съемки в Проводнике
- Как изменить дату съемки на фото в XnView
- Как изменить дату съемки файла в FastStone Image Viewer
- Как сдвинуть EXIF дату в IrfanView
- Редактирование EXIF в ShowEXIF
- Выводы статьи
- Где посмотреть метаданные фотографии
- Android
- Как изменить дату съемки в свойствах фотографии
- Как узнать дату последнего изменения фотографии из свойства файла на Xiaomi?
- Как изменить дату съемки в Фотоальбом Windows
- Как узнать что фото редактировалось?
- Групповое изменение даты съемки в Проводнике
- Зачем нужна дата на фотографии
- Как изменить дату съемки на фото в XnView
- Как сдвинуть EXIF дату в IrfanView
- Как установить день на фотографии в телефоне Самсунг: все способы
- Встроенные функции
- Дополнительные приложения
- Альтернативные способы
- Редактирование EXIF в ShowEXIF
- Убираем с помощью Movavi Фоторедактора
- Компьютерный портал. Решение проблем в Windows.
- Редактируем дату создания картинки
- Изменение даты съемки в «Свойствах» изображения
- Редактирование даты с помощью Фотоальбома Windows
- Изменение данных с использованием функции конвертации
- Внесение изменений через проводник Windows
- Узнайте больше о Huawei
Где посмотреть метаданные фотографии
После перемещения фотографии на компьютер пользователь может посмотреть сохраненные метаданные изображения. Эти сведения находятся в свойствах файла данного изображения.
Нужно выполнить следующие действия:
- Щелкните правой кнопкой мыши по фотографии.
- В контекстном меню выберите «Свойства».
- В окне «Свойства: Х» откройте вкладку «Подробнее».
- Наряду с другой информацией, в метаданных имеется сведения о дате съемки.
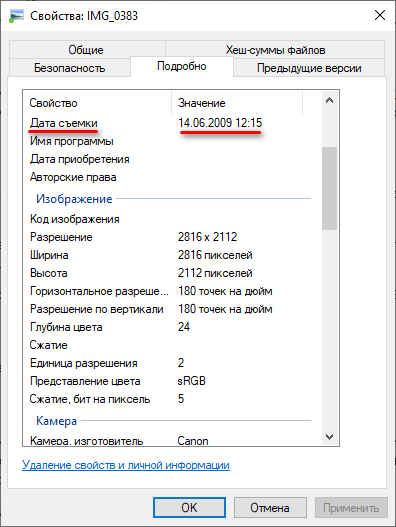
Для изменения параметров создания фотографии, необходимо провести редактирование EXIF данных. Нам нужно изменить дату и время съемки.
В этом руководстве мы разберем, как изменить дату создания фото на компьютере. В инструкциях этой статьи использованы средства операционной системы Windows и бесплатные графические программы.
Как изменить дату съемки в свойствах фотографии
Самый простой способ изменить информацию о дате создания фотографии: редактирование даты съемки в свойствах файла изображения. Сделать это можно средствами операционной системы Windows.
- Кликните по файлу правой кнопкой мыши.
- В контекстном меню нажмите на пункт «Свойства».
- В открывшемся окне войдите во вкладку «Подробнее».
- Выделите пункт «Дата съемки».
- Щелкните курсором мыши по дате, выберите подходящее значение: год, месяц, день.
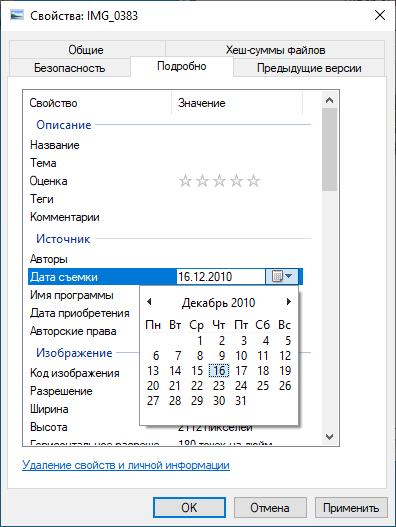
- Нажмите на кнопку «ОК».
Этим способом можно изменить дату съемки, а время создания фотографии останется прежним.
Как изменить дату съемки в Фотоальбом Windows
Бесплатная программа Фотоальбом Windows входит в набор приложений «Основные компоненты Windows Live». В данный момент времени, корпорация Майкрософт прекратила распространение основных компонентов, но программы, входившие в их состав, продолжают работать в операционных системах Windows 10, Windows 8.1, Windows 8, Windows 7.
В статье Фотоальбом Windows Live есть ссылка на загрузку основных компонентов Windows Live на компьютер. Пользователь может выбрать, что нужно установить на ПК, например, только Фотоальбом или Киностудию Windows, без установки остальных компонентов.
В программе Фотоальбом можно изменить не только дату съемки, но и вписать в свойства фото другое время создания съемки.
Порядок действий в программе Фотоальбом выглядит следующим образом:
- Добавьте фото в программу через меню или перетащите изображение с компьютера в окно приложения.
- Откройте вкладку «Вид».
- В группе «Показать подробности» нажмите на кнопку «Дата съемки».
- Перейдите к нужному изображению.
- Щелкните левой кнопкой мыши по дате для изменения этой информации, а затем по времени съемки для модификации этого параметра.
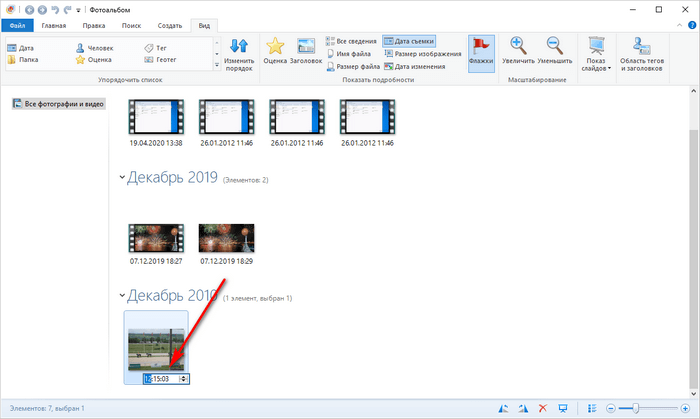
Групповое изменение даты съемки в Проводнике
Встроенное системное средство — файловый менеджер Проводник Windows может изменить параметры даты съемки нескольких фотографии в пакетном режиме.
Выполните следующие действия:
- Откройте папку с фотографиями на компьютере.
- Выделите группу изображений в папке с фото.
- В окне Проводника войдите во вкладку «Вид».
- В группе «Области» нажмите на кнопку «Область сведений».
- В правой части окна появится информация, касающаяся выделенных фотографий. В пункте «Дата съемки» измените исходные данные на другие.
- Нажмите на кнопку «Сохранить».
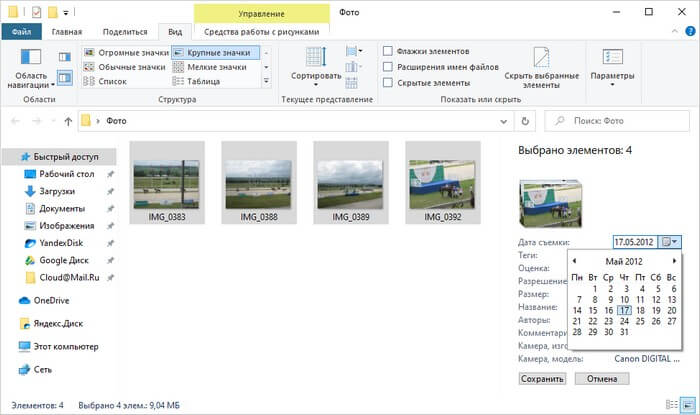
Как изменить дату съемки на фото в XnView
Бесплатная программа XnView — просмотрщик графических форматов. Обладающая мощным функционалом программа XnView поможет отредактировать метаданные фотографии.
- Откройте файл в программе XnView.
- Вам нужно открыть вкладку «EXIF», расположенную ниже области просмотра.
- В пункте «Дата съёмки» измените дату и время создания фотографии.
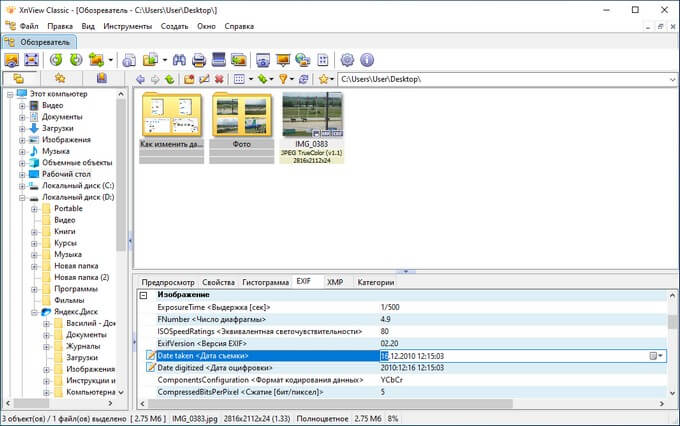
Как изменить дату съемки файла в FastStone Image Viewer
FastStone Image Viewer — бесплатная программа для просмотра и обработки изображений. В программе FastStone Image Viewer имеется инструмент для изменения EXIF информации в цифровых фото.
В FastStone Image Viewer выполните следующие действия:
- Откройте папку с фотографией в окне программы.
- Выделите фото.
- Нажмите на изображение правой кнопкой мыши.
- В контекстном меню сначала выберите «Сервис», а затем «Изменить дату/время выбранных».
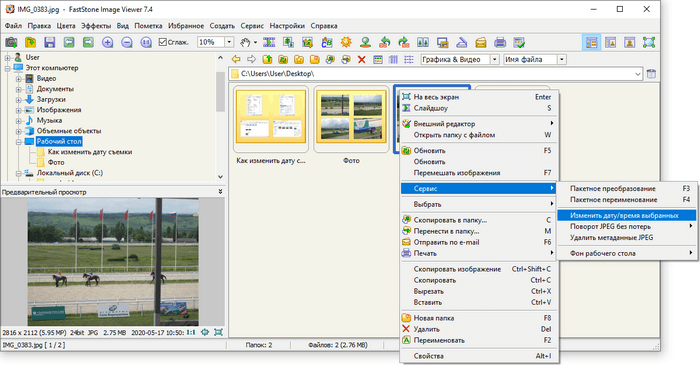
- В окне «Изменение даты/времени», в поле «Изменить:» выберите «дату/время в EXIF (дату/время съёмки)».
- Укажите нужные значения, а затем нажмите на кнопку «Применить к выбранным».
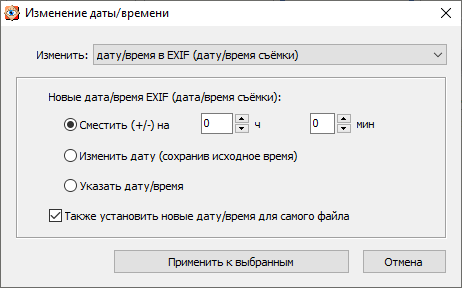
Как сдвинуть EXIF дату в IrfanView
Бесплатная программа IrfanView предназначена для просмотра и обработки файлов графических форматов. В приложении IrfanView имеется инструмент для изменения атрибутов даты съемки в EXIF, который добавляется в программу с помощью плагина.
В программе IrfanView пройдите шаги:
- Нужно добавить фото в окно программы.
- Войдите в меню «Сервис».
- В открывшемся контекстном меню нажмите на «Изменить дату/время съёмки в EXIF … (плагин)».
- В окне «Изменение даты и времени съёмки в EXIF» выберите новые дату и время.
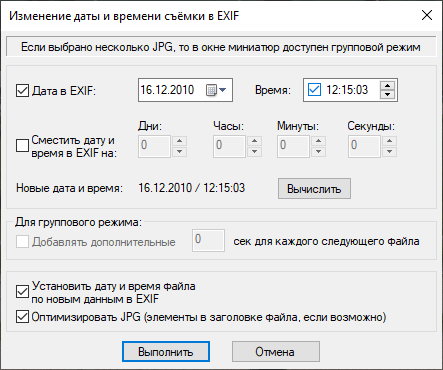
- Нажмите на кнопку «Выполнить».
Редактирование EXIF в ShowEXIF
ShowEXIF — бесплатная программа, специально предназначенная для редактирования метаданных фотографий. С помощью ShowEXIF можно поменять время создания фото на другое. Программа ShowEXIF не требует установки на компьютер, поддерживает русский язык интерфейса.
Если программа при первом запуске открывается на английском языке, войдите в меню «Файл», нажмите на «Language», выберите русский язык.
Необходимо выполнить следующие действия:
- С помощью древа папок откройте в программе папку, в которой находится нужная фотография, а потом выделите это фото.
- Войдите в меню «Инструменты», в контекстном меню поочередно нажмите на «Операции с Датой/Временем» и «Изменить дату и время в разделе Exif».
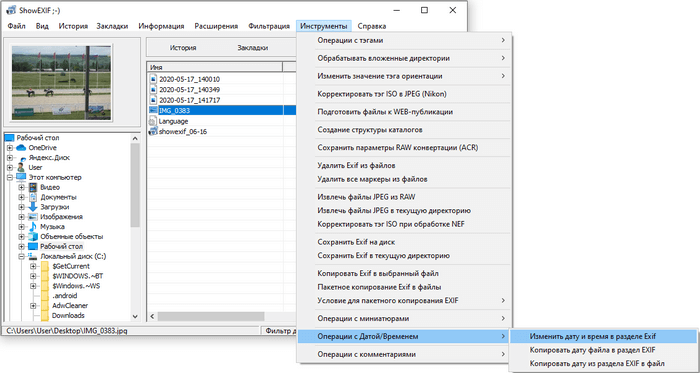
- В окне «Введите новую дату и время» заполните поля с новыми данными.
- Нажмите на кнопку «Записать».

Выводы статьи
В некоторых ситуациях, пользователям может понадобится изменить дату и время съемки цифровой фотографии на компьютере. Эти данные сохраняются в EXIF информации (метаданных) фото, которую можно увидеть в свойствах изображения. Изменить дату и время съемки можно при помощи средств Windows, или с помощью стороннего софта: бесплатных программ, предназначенных для просмотра изображений.
Как изменить дату и время съемки фото — 7 способов (видео)
В прошлом люди часто подписывали фотографии и указывали дату и место съемки, а также имена людей в кадре. Сейчас традиция составлять фотоальбомы возвращается и становится популярной. Также многие датируют фотографии в социальных сетях, особенно снимки памятных событий: дней рождений, свадеб и т.д.
Раньше время добавлялось прямо на пленку или люди указывали его вручную на фотокарточке. Теперь информацию можно проставить на телефоне или компьютере. В этой статье мы собрали лучшие программы для установки даты на фотографии.
Как узнать дату создания фото
Прежде чем датировать изображение, необходимо выяснить информацию о съемке. Если не помните, когда был сделан снимок, посмотрите свойства файла на ПК, Айфоне или Андроиде.
На компьютере
Если работаете на Windows, то щелкните правой кнопкой мыши по необходимому файлу и выберите в появившемся списке пункт «Свойства». Перейдите во вкладку «Подробно» и пролистайте информацию вниз до «Дата создания».
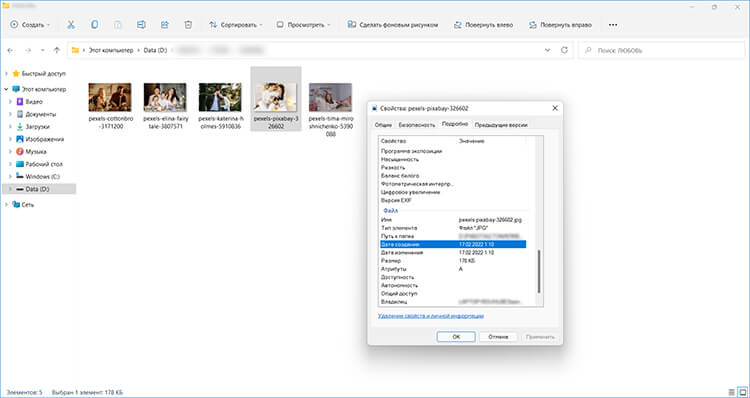
На компьютерах с MacOS импортируйте изображение в программу «Фото». Нажмите на кнопку «i». Появиться окно с основными метаданными, в том числе моментом создания.
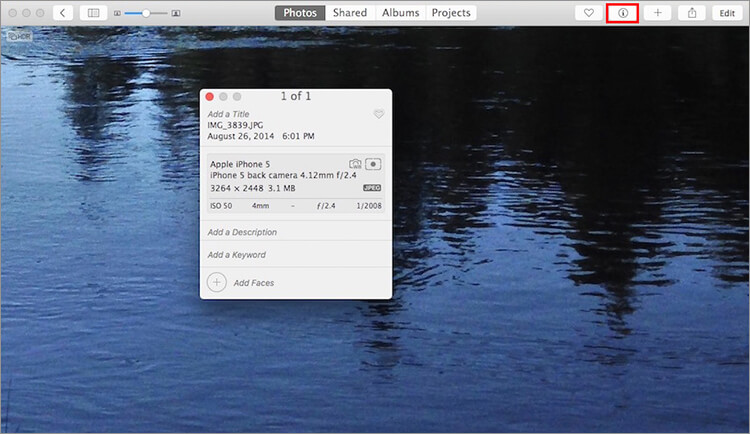
На Айфоне
На iPhone тоже можно посмотреть подробные сведения о фотоснимке с помощью встроенных инструментов. Для этого следуйте инструкции:
- Откройте фото и тапните по кнопке «Поделиться».
- Выберите «Сохранить в “Файлы”» и укажите подходящее место.
- В приложении «Файлы» найдите нужную картинку.
- Зажмите элемент на экране и тапните на «Сведения».
- Кликните «Показать еще» и найдите необходимые данные.
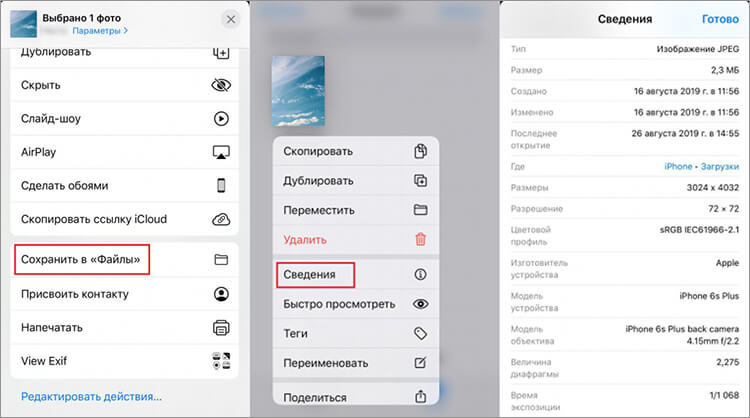
На Андроиде
На смартфонах с Android следуйте алгоритму:
- Откройте фотографию в галерее.
- Выберите функцию «Сведения».
- Узнайте день создания изображения.
Также многие телефоны задают имя по времени съемки. Вы можете просто посмотреть название документа и увидеть число, месяц и год.
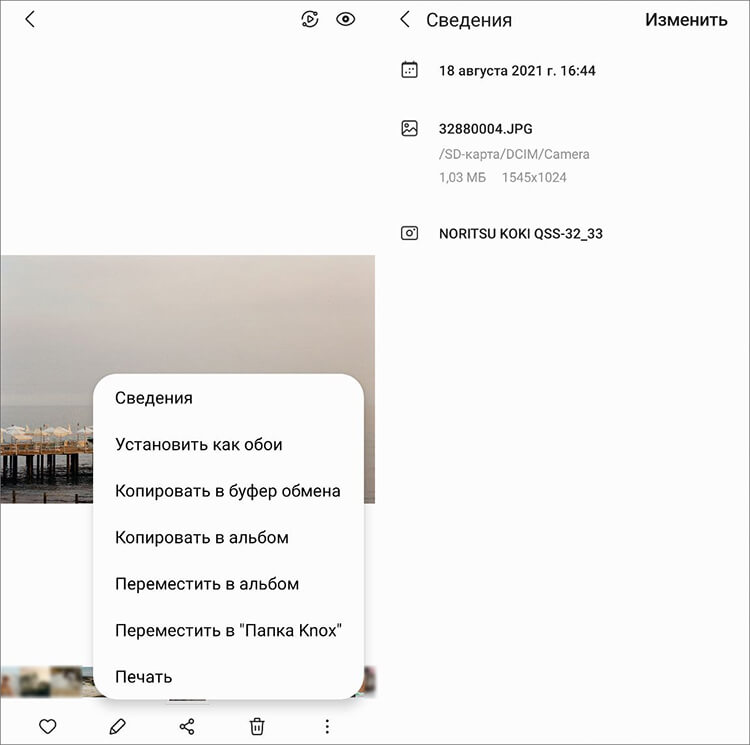
ТОП-3 приложения для простановки даты
Как проставить дату на ПК
Если вы храните фотографии на компьютере или хотите качественно обработать кадры, то лучше воспользоваться специальным софтом. Далее представлена подборка программ для начинающих и продвинутых пользователей.
ФотоМАСТЕР
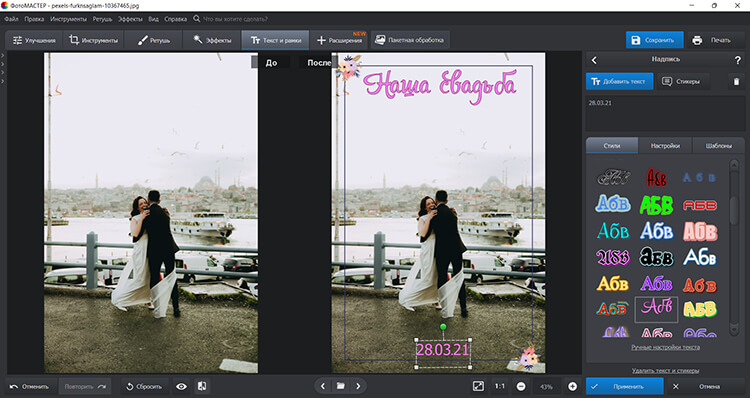
Удобный редактор для Windows, который предлагает инструменты для наложения надписей и обработки снимков. В ФотоМАСТЕРе можно выбрать стиль текста из каталога или установить размер, шрифт, эффекты слоя самостоятельно.
- использование текстуры или градиента в качестве заливки текста;
- размещение стикеров из каталога под текстовый слой для выделения даты;
- предлагает много шрифтов с поддержкой цифр и кириллицы;
- экспорт в JPG, PNG, BMP и TIFF.
Установите ФотоМАСТЕР прямо сейчас!
Для Windows 11, 10, 8, 7, XP
Затем следуйте пошаговой инструкции:
- Загрузите фотоснимок. Запустите софт и щелкните по «Открыть фото». Укажите путь к фотографии на диске. Также можно перетащить ее из Проводника. Редактор поддерживает JPG, PNG, RAW и другие форматы.
- Наложите подпись. Перейдите в раздел «Текст и рамки» – «Добавить текст». В соответствующее поле введите число, месяц и год. Во вкладке «Стиль» подберите подходящее оформление.
- Сохраните итог. Перед выводом можно продолжить обработку. Кликните «Файл» – «Быстрый экспорт». Укажите формат, папку и название, качество.
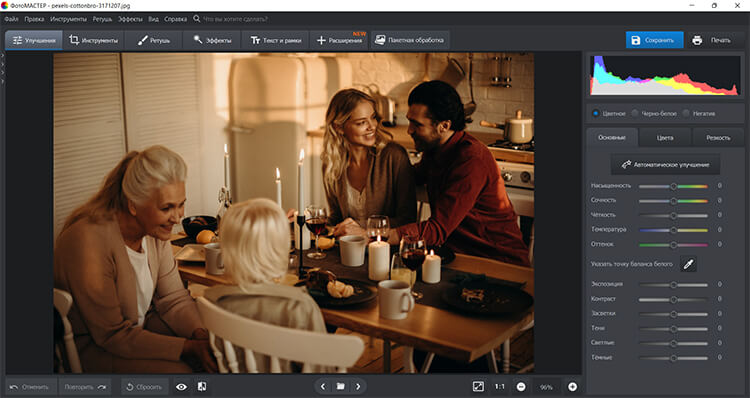
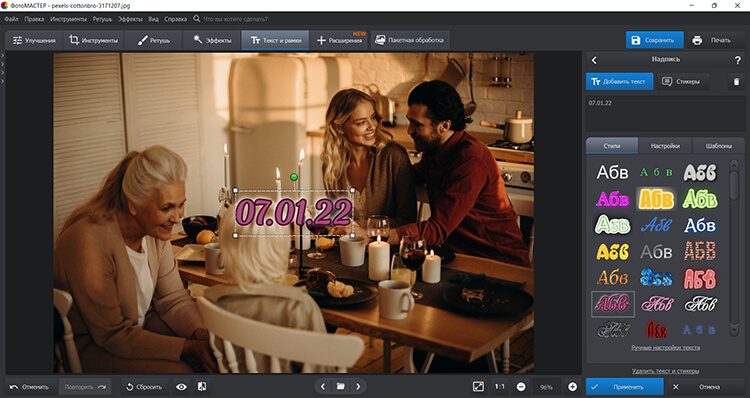
Вы можете изменить свойства в разделе «Настройки». Можно установить шрифт, стиль, интервалы, заливку, контур и тень. Также вы можете снизить прозрачность элемента.
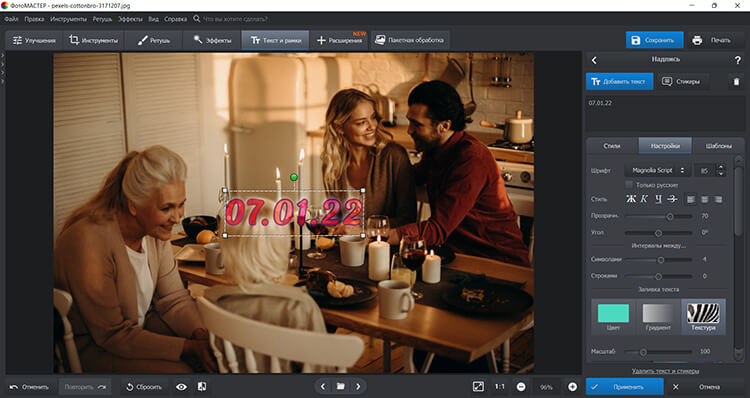
Переместите объект в подходящее место на холсте. Для уменьшения или увеличения размеров потяните за углы рамки. Чтобы повернуть элемент, зажмите зеленый круг и скорректируйте угол наклона.
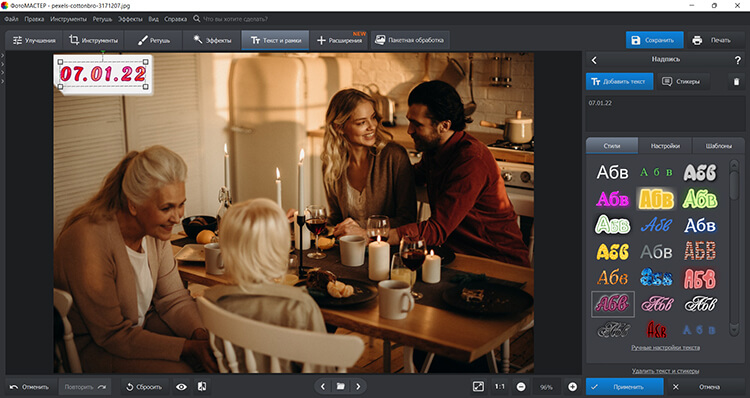
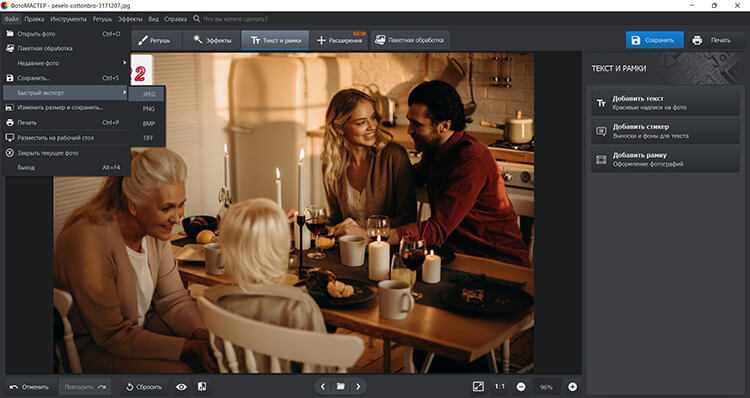
Luminar
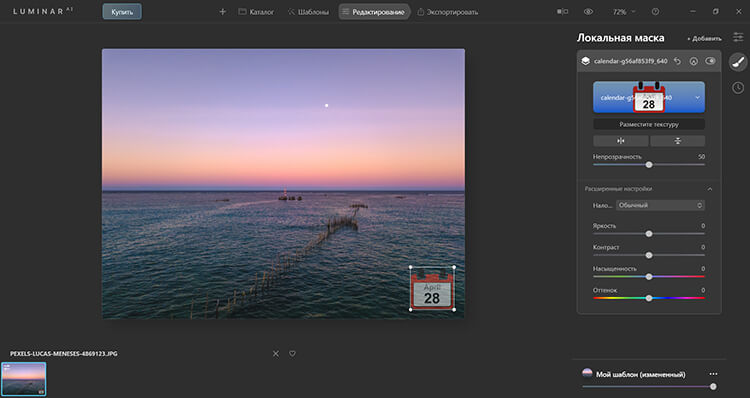
Подходит для улучшения фото с помощью искусственного интеллекта и ручной коррекции. В Luminar можно разместить клипарт с числом и месяцем и настроить параметры наложения.
- использование маски для рисования цифр;
- регулирование прозрачности датировки;
- встроенный каталог текстур для надписей.
- Импортируйте исходник. Перейдите во вкладку «Локальная маска» справа.
- Нажмите «Добавить» – «Текстура». Используйте «Выбор текстуры» и значок плюса. Выберите файл с диска. Импортируйте картинки PNG на прозрачном фоне или JPG на белом и черном.
- Кликните на «Разместить текстуру» и отрегулируйте пропорции рамки. Если клипарт на цветном фоне, разверните «Расширенные настройки». Для черного заднего плана в поле «Наложение» укажите «Экран», белого – «Умножить».
- Экспортируйте итог на жесткий диск.
Adobe Lightroom
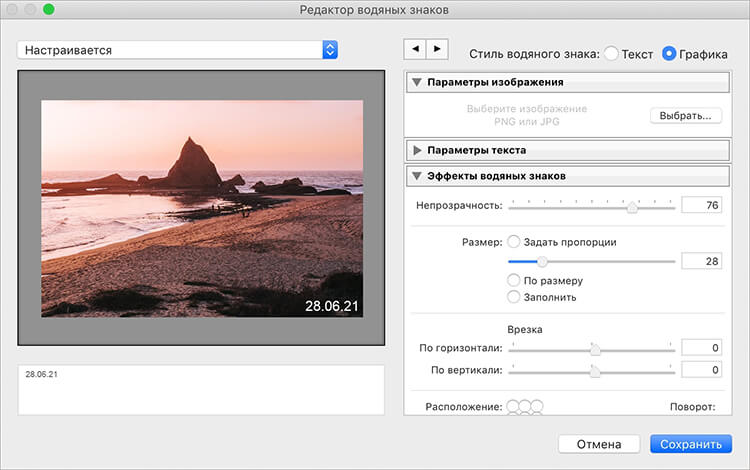
Программа для редактирования изображений и добавления вотермарков. В Lightroom можно наложить временную отметку при экспорте и отрегулировать положение и размер элемента.
- добавление подписей на файлы RAW;
- изменение пропорций надписи;
- сохранение текстовых настроек в качестве пресета.
Загрузите софт с официального сайта:
- Импортируйте файл. Нажмите по пункту «Редактировать» и далее «Редактировать водяные знаки».
- Поставьте галочку рядом с «Текст». В поле для ввода проставьте датировку. Измените положение, прозрачность и другие параметры.
Щелкните «Сохранить» и введите имя пресета. - Кликните на «Файл» – «Экспорт». В правом окне прокрутите вниз до раздела «Водяной знак» и поставьте флажок рядом с вотермарком.
- Выведите работу на ПК.
Как поставить дату на фото онлайн
Для быстрой постановки датировки можно воспользоваться веб-платформами. Онлайн-сервисы работают в браузере и не требуют установки.
Canva
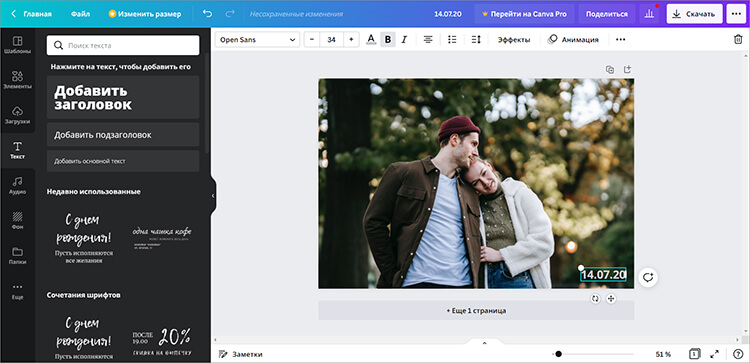
Платформа для обработки кадров и разработки дизайнерских материалов. В Canva можно наложить отметки и изменить их шрифт, размер, начертание, цвет.
- готовые сочетания шрифтов в текстовом слое;
- применение эффектов к подписи — тень, обводка, свечение и т.д.;
- экспорт в PNG и JPEG.
Как поставить дату на фото? Зарегистрируйтесь на платформе и:
- Нажмите на «Создать дизайн» – «Редактировать фото».
- Щелкните по «Текст» – «Добавить подзаголовок».
- Введите данные и настройте их свойства на верхней панели.
- Скорректируйте положение объекта, переместив рамку.
- Кликните «Скачать» и подберите формат.
Fotor
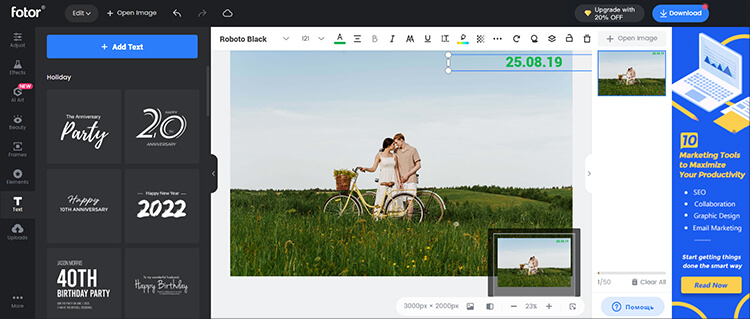
Подходит для базовой коррекции изображений. В Fotor можно работать со встроенными текстовыми стилями, регулировать размеры объекта и сохранять итог в JPG или PNG.
- увеличение расстояния между буквами;
- создание зачеркнутой, жирной или курсивной подписи;
- работа со слоями для размещения фигур, подложек и других объектов под текст.
Зарегистрируйтесь на сайте и выполните несколько простых шагов:
- Перейдите во вкладку «Edit Photo» – «Upload Photo».
- Перетащите файл из папки на страницу.
- Во вкладке «Text» – «Add Text» напечатайте время. Отрегулируйте оформление.
- Выведите результат, нажав «Download».
PicMonkey
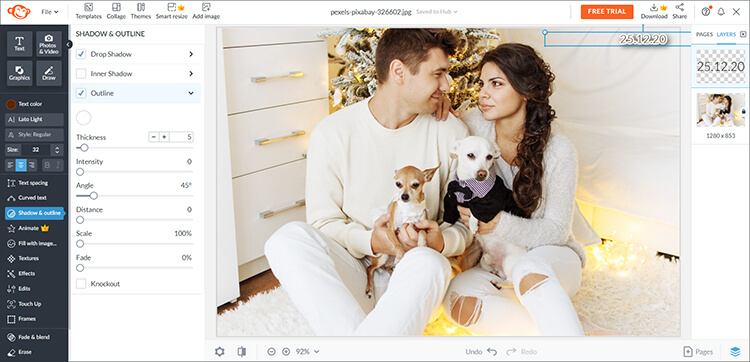
Англоязычная платформа для улучшения фото и добавления графических деталей. В PicMonkey можно наложить текстовый слой, изменить его заливку и применить тень и контур.
- установка высоты букв и расстояния между ними;
- разработка неровного текстового слоя: волной, дугой и т.д.;
- заливка подписи текстурой или рисунком с устройства.
Перейдите на страницу ресурса и создайте аккаунт. После:
- Перетащите материал из проводника в окно редактора.
- На левой панели используйте опцию «Text».
- Оформите слой вручную или перетащите шаблон.
- Напечатайте сведения и отрегулируйте свойства объекта.
- Сохранить итог на ПК можно только в премиум-подписке. В базовом тарифе можно отправить результат в сеть с помощью функции «Share».
Приложения для простановки даты на iPhone
Многие пользователи хранят фото на телефонах. Если нужно обработать картинки на Айфоне, установите приложение из списка ниже.
DateStamper
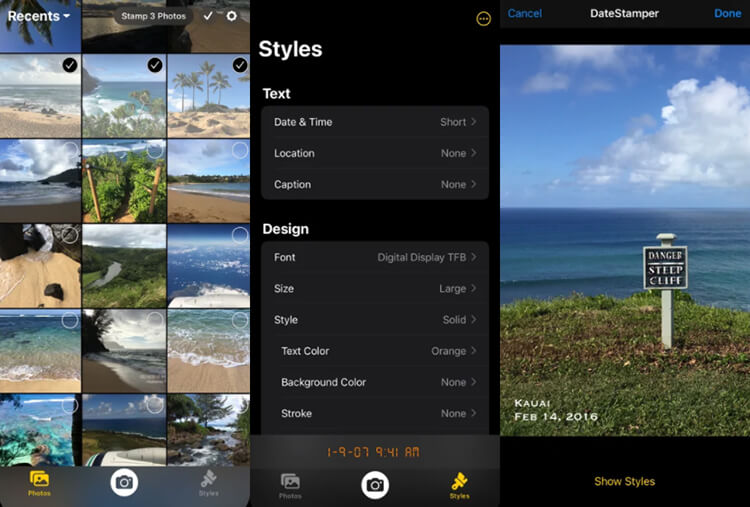
Подходит для быстрой простановки временных штампов. В DateStamper можно наложить элемент пакетно, а также скорректировать дизайн подписи.
- настройка фона отметки;
- автоматическое размещение информации о съемке;
- изменение формата даты и последовательности чисел.
Загрузите программное обеспечение из App Store и следуйте инструкции:
- Выделите в списке фото.
- Тапните по «Styles» и настройте штамп.
- На верхней панели примените опцию «Share».
Временная камера
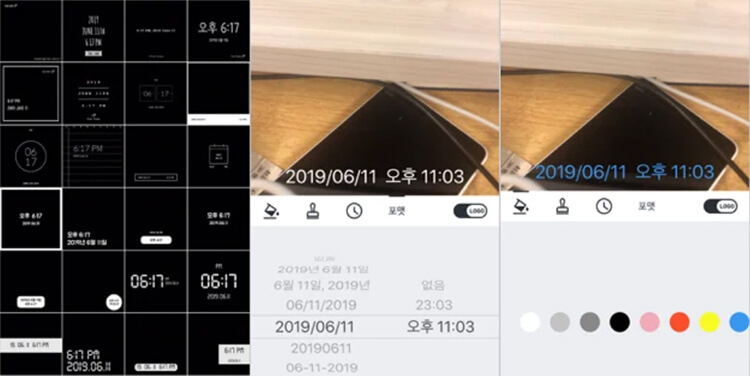
Простой инструмент для штамповки фотографий. В софте представлена коллекция готовых пресетов, которые можно изменить под себя – вы сможете настроить величину и оттенки.
- встроенная камера для создания снимков;
- указание формата времени;
- изменение тона заливки.
Установите приложение и выполните несколько шагов:
- Разрешите доступ к галерее и найдите кадр.
- Укажите тип штамповки.
- Экспортируйте на телефон.
Приложения для простановки даты на Android
Пользователи Android могут загрузить специальные программы для датирования кадров. Рассмотрим самые популярные варианты.
Timestamp Photo and Video
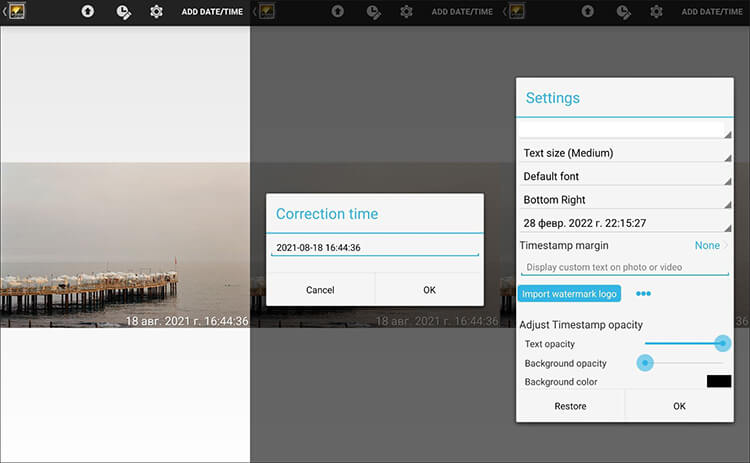
Позволит быстро добавить временные пометки на кадры из локальной памяти. Timestamp автоматически определит момент съемки и разместит информацию в любую часть.
- коррекция величины объекта;
- изменение заливки и цвета фона;
- уменьшение прозрачности датировки.
Установите фоторедактор и следуйте инструкции:
- Разрешите доступ к локальной галерее.
- Укажите изображение. На него будет добавлена отметка.
- Щелкните «Add date/time». Итог будет сохранен.
Автоштамп
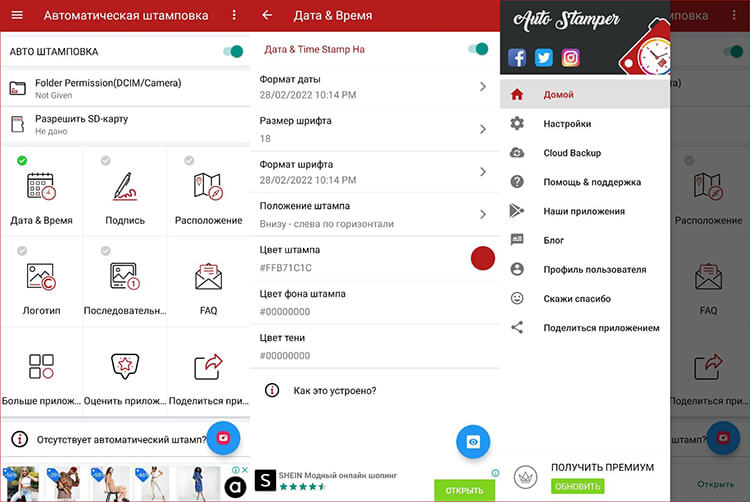
Предназначено для размещения штампов со временем, локацией, цитатой и т.д. Можно определить дату съемки, поместить пользовательскую надпись и указать место для знака.
- использование более 50 штамповок;
- регулирование величины и цвета знака;
- выбор языка интерфейса.
Запустите программное обеспечение и выполните следующие шаги:
- Поставьте галочку рядом с «Дата&Время».
- Тапните на значок камеры. Выберите картинку.
- Она будет автоматически проштампована.
Заключение
Теперь вы знаете, как поставить на фото дату на компьютере или смартфоне. Если вам требуется обработать кадр с ПК или ноутбука, то можно использовать фоторедакторы или онлайн-сервисы. Однако веб-платформы зависят от качества сети и требуют регистрации.
Для работы в офлайн-режиме новички могут установить ФотоМАСТЕР. Он позволит нанести надписи и выполнить ретушь. Продвинутым пользователям подойдет Adobe Lightroom. Редактор предназначен для профессиональной цветокоррекции и позволяет настроить все параметры добавленной поверх изображения надписи.
На мобильных устройствах можно воспользоваться простыми инструментами для добавления временных пометок. На Android хорошим вариантом будет приложение Timestamp Photo and Video, а для iPhone – DateStamper.
Популярные вопросы
Как установить дату на фото в телефоне Самсунг?
- Запустите ПО и разрешите доступ к мультимедиа.
- Откройте альбом и тапните по картинке.
- Нажмите на «Add date/time».
- Материал будет автоматически сохранен в локальную память.
Как изменить дату съемки на фото?
Чтобы сменить метаданные на Windows, сделайте несколько простых действий:
- Откройте проводник и найдите фотографию.
- Кликните по медиа правой кнопкой мышки.
- Перейдите в «Свойства» – «Подробно».
- Щелкните по числу и введите новые значения.
Эти статьи могут вам понравиться:
Иногда вам может потребоваться изменить дату и время фотографии, сделанной на вашем телефоне. Кроме того, если вы этого не знаете, когда вы щелкаете изображение с камеры телефона, оно сохраняет такие данные, как дата и время, а также место, где был сделан снимок. Мы уже обсуждали, как удалить данные о местоположении с фотографий, и сегодня я расскажу вам, как изменить дату и время фотографии на Android.
Google выпустил новую функцию в своем популярном приложении «Фото», которая теперь позволяет пользователям редактировать дату и время фотографии. Вот пошаговый процесс для того же:
1. Откройте приложение Google Фото на своем телефоне и, если вы еще не используете его, вы можете загрузить его из Play Store.
2. Теперь перейдите к той фотографии, дату и время которой вы хотите изменить.
3. Нажмите на три точки вверху справа или просто проведите пальцем вверх, и вы увидите детали фотографии.
4. Теперь щелкните дату и время, чтобы начать редактирование. Вы также можете провести немного вниз, и внизу вы увидите опцию «Изменить дату и время».


5. Измените данные, а затем нажмите на время и измените его. Когда вы закончите, нажмите «Сохранить» в правом верхнем углу.


Вот и все, ваша фотография теперь сохранится в вашей галерее с новой датой.
Изменить дату и время нескольких фотографий
Если вы хотите изменить дату и время сразу нескольких фотографий, вы также можете это сделать. Выполните шаги, указанные ниже:
1. Откройте Google Фото и выберите фотографии, дату которых вы хотите изменить.
2. Теперь нажмите на три точки вверху справа.
3. В появившемся меню выберите «Редактировать дату и время».


4. Здесь вы увидите две опции — «Сдвинуть дату и время» и «Установить одну дату и время».
- Если вы выберете первый, вам нужно будет ввести диапазон дат и времени, которые будут отображаться на всех фотографиях, и они будут постоянно меняться.
- Второй вариант позволяет установить только одну дату и время для всех фотографий.
5. Выбрав новую дату и время, нажмите «Сохранить» в правом верхнем углу.


Это все, что касается изменения даты и времени ваших фотографий в Google Фото.
Последняя функция Google Фото теперь доступна как для пользователей Android, так и для iOS. Обязательно обновите свое приложение до последней версии, чтобы использовать эту функцию.
Следите за обновлениями, чтобы получать больше советов и рекомендаций по работе с Google Фото!
Компьютерный портал. Решение проблем в Windows.


Редактируем дату создания картинки
Дата и время создания фотоизображения – это часть информации о нем. При переносе снимка с камеры на компьютер эти сведения сохраняются, и иногда дата оказывается не той, которая требовалась. Например, мог случиться сбой в настройках камеры, и это привело к неправильному отображению данных. Или вы должны были сделать снимок несколькими днями раньше.

Изменение даты съемки в «Свойствах» изображения
Самый легкий способ отредактировать дату создания фото – изменить ее в «Свойствах». Делаем следующее:
Плюс этого метода в том, что все остальные данные о фотографии останутся прежними – вычислить подмену значений практически невозможно.
Редактирование даты с помощью Фотоальбома Windows
Если на компьютере установлено приложение «Фотоальбом», то можно воспользоваться следующим способом изменения данных:
Преимущество данного способа заключается в том, что с помощью «Фотоальбома» можно изменить не только число создания изображения, но еще и время. Используя другие способы, отредактировать время не получится.
Изменение данных с использованием функции конвертации
Если в дате съемки должно быть указано сегодняшнее число, для изменения сведений можно применить любой мощный графический редактор. Например, Adobe Photoshop.
Внесение изменений через проводник Windows
С помощью вышеописанных способов можно изменить за раз информацию только одной фотографии. Если снимков с неправильно указанной датой у вас десятки, потребуется достаточно много времени для того, чтобы редактировать их в «Свойствах» и через графический редактор. Через проводник Windows можно внести изменения в дату съемки за один раз. Делаем так:
Минус такого способа заключается в том, что для всех фотоснимков изменения будут одинаковыми, то есть, для всех будет выставлена одна и та же дата. Если для какой-то конкретной группы изображений вам нужна другая датировка, перенесите их в отдельную папку и повторите процедуру.
Изменение даты создания файла в видео уроке:

Как сохранить дату фото при переносе на компьютер
как перенести фото/видео в фотопленку iphone с датой и в том порядке, что были в папке на пк?
Apple iPhone 7
Прошивка: ios 13.4.1
Джейлбрейк: Нет
Описание проблемы:
Я хочу перенести фото в фотопленку iphone с пк с внешнего жесткого диска! через airdrop передает, но оставляет в самом конце, хотя фото сделанно несколько лет назад и выглядит этот перенос не очень! пытался через imazing перенести, он создает отдельную папку и с ними ничего нельзя сделать на самом телефоне, как будто передаю через itunes! и в итоге перепробовал разыне программы(dr fone, ieplorer, itools, any trans, iphone transfer for mac и все одно и то же
Предпринимались действия:
пытался перенести напрямую в папку DCIM в самом iphone через компьютер (передать, то передает, но вот в самом iphone в фотопленке ничего не появляется
Должен же быть обходной способ чтоб можно были все фото/видео перенести с пк в фотопленку с сохранением даты, места и порядка, в котором они были на пк изначально, как в легкую переносят на android напрямую в память телефона и потом они появляются в фотопленке в том же порядке
помогите дельным советом, уверен не я один сталкивался с такой проблемой, когда появляется новый телефон и нужно перенести фото/видео с старого телефона, что были сохранены на жестком диске на пк прямо в фотопленку
очень надеюсь на вашу помощь и дельный совет в этой непростой ситуации
Все медиатеки ios работают одинаково. Они основаны на безиндексных базах данных. Для уменьшения нагрузки, объекты там располагаются строго последовательно по порядку их добавления и никогда иначе. Это идеология и иного не получится. Перенося фото на комп вы отказались от стандартной модели и как-бы разрушили ее. Обратного пути нет.
Следовательно стандартного решения тоже не будет. Остается только сторонний софт для просмотра фотопленки в каком-то порядке.
поишите в AppStore
Как сохранить дату фото при переносе на компьютер





Установка и запуск программы в Windows 7 Максимальная 64 битная.
1. Как установить программу EXIF Date Changer я описал в первой части. Там в принципе без каких либо особенностей. Запустили установочный файл, далее, далее и завершить.
2. На рабочем столе запускаем ярлык (или через Пуск ищем папку с программой EXIF Date Changer и там запускаем ярлык): 9. Отметить «Без настройки даты»
9. Отметить «Без настройки даты» 10. Выбираем исходную папку, в которой находятся фотографии для обработки. Далее переходим в вкладку «Опции», далее должны быть отмечены галочками пункты «Задать дату/время на дату создания» и «Переименовать файлы» (шаблон имени файлов выбрать на свое усмотрение), с пункта «Использовать дату создания файла, если даты съемки нет» галочку снять. И нажать «Обработка фотографий»:
10. Выбираем исходную папку, в которой находятся фотографии для обработки. Далее переходим в вкладку «Опции», далее должны быть отмечены галочками пункты «Задать дату/время на дату создания» и «Переименовать файлы» (шаблон имени файлов выбрать на свое усмотрение), с пункта «Использовать дату создания файла, если даты съемки нет» галочку снять. И нажать «Обработка фотографий»:
11. Появляется окно «Обработка фотографий». Если все удачно. Нажимаем кнопку «Закрыть»:
Дополнительно гайд видео по EXIF Date Changer (для тех, кому больше нравится видеть и слушать в живую):
Копируем файлы с/на Android с сохранением даты создания. Часть 1
Решение довольно простое, есть такая штука, называется ADB (Android Debug Bridge) — многофункциональная утилита для соединения с эмулятром Android или реальным девайсом. Работает в командной строке. Находится в Android SDK. Так вот при помощи неё можно делать кучу всевозможных вещей (почитать можно тут), но самое главное, она копирует файлы, не заменяя их реальную дату создания на текущую. Это именно то, что мне и нужно!
Установка ADB
В Ubuntu Linux ставится, как обычно из репозитория:
В Manjaro Linux так же из репозиториев:
В Windows
Тут много гемороя, да и писать дохрена, поэтому дам просто ссылочку на пошаговую инструкцию
Итак, ADB установлен, «Отладка по USB» на нашем Adnroid девайсе включена, подключаем к компьютеру и можно начинать 🙂
Запускаем терминал и пишем там такую команду:
а в ответ увидим что-то типа этого
Это значит, что всё отлично, наш смартфон виден компьютеру, и можно работать. Ну и наконец то, ради чего всё это затевалось. Нам нужны всего две команды:
adb push /откуда /куда — залить файл или директорию на устройство.
adb pull /откуда /куда — копировать файл или директорию с устройства.
Например, мне надо скопировать папку с фотографиями и видео на компьютер
Или наоборот, надо с компьютера скопировать на смартфон
Все файлы, скопированные таким методом, сохранят свою реальную дату создания, и после смены Вашего девайса на новый, в нём будет всё в точно таком же порядке, как и на старом 🙂
P.S. Как оказалось, описанный способ работает не всегда, путем проб выяснилось, что проблема кроется в прошивках, на одних прошивках даты сохраняются, на других нет. Например на AOSP по описанному методу всё прекрасно работает, и все даты верные. На оф-прошивках и кастомах, основанных на оф, даты меняются.
Эксперементировал на LG G2 (D802) На ваших устройствах всё может быть по другому.
20 комментариев для “ Копируем файлы с/на Android с сохранением даты создания. Часть 1 ”
И при перемещении файлов с флешки в память устройства даты поменяются?
pull не сохраняет дату создания! дата создания меняется на текущую. Максимум что мне удалось — сохранить дату изменения. Но почти все галереи для просмотра фото смотрят на дату создания если в метаданных к фото нет информации о дате создании. Не помогаю ни pull/push, ни FTP, ни плагины TC, ни OTG, Думаю попробовать батник написать который выровняет дату создания = дате изменения. Пока что вопрос открытый.
решил эту проблему для себя так:
1. архивируем нужную папку с фотками. (даты в архиве сохранены)
2. архив копируем\переносим куда угодно сколько угодно раз.
3. А вот распаковать архив с сохранением дат мне удалось только одним способом. В Тотал-командере (на андроиде естессно). Заходим в архив Тоталом, выделаем там (в архиве) все фотки\файлы и нажимаем кнопочку «копировать». Указываем куда складывать. Вуаля — фотки выходят из архива с сохранением дат! 🙂
Пользуйтесь.
Как изменить дату съемки фото — 7 способов
При работе с фотографиями некоторых пользователей интересует ответ на вопрос, как изменить дату создания фото, для того чтобы поменять метаданные. После создания снимка, в файле изображения появляется дополнительная информация с сопутствующими сведениями.
Метаданные могут отличаться, в зависимости от производителя фотоаппарата. В большинстве случаев, в EXIF записываются следующие данные:
Нас интересует сведения о дате и времени создания снимка, потому что нам нужно изменить дату съемки фотографии. Проведение изменения в метаданных может потребоваться в некоторых ситуациях: на фотокамере сбились настройки и поэтому сохраняются неверные сведения, необходимо задать другое время съемки, отличное от фактического, изменив дату на более поздний или более ранний период.
После перемещения фотографии на компьютер пользователь может посмотреть сохраненные метаданные изображения. Эти сведения находятся в свойствах файла данного изображения.
Нужно выполнить следующие действия:
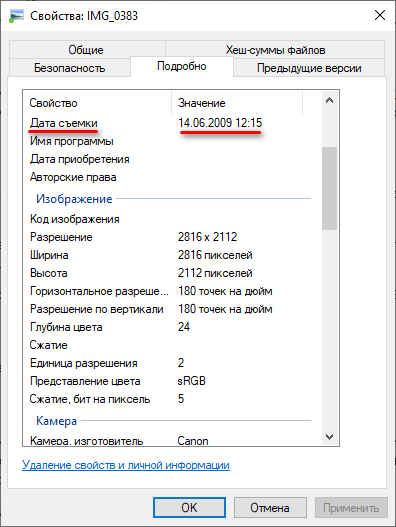
Для изменения параметров создания фотографии, необходимо провести редактирование EXIF данных. Нам нужно изменить дату и время съемки.
В этом руководстве мы разберем, как изменить дату создания фото на компьютере. В инструкциях этой статьи использованы средства операционной системы Windows и бесплатные графические программы.
Как изменить дату съемки в свойствах фотографии
Самый простой способ изменить информацию о дате создания фотографии: редактирование даты съемки в свойствах файла изображения. Сделать это можно средствами операционной системы Windows.
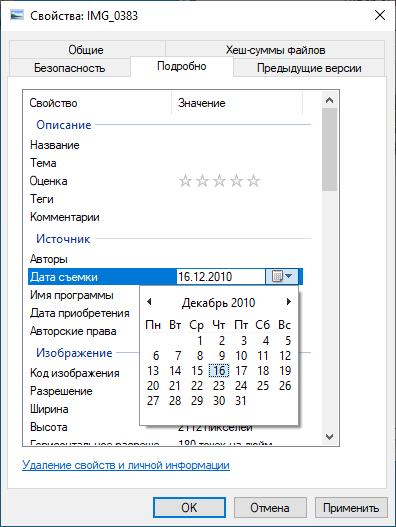
Этим способом можно изменить дату съемки, а время создания фотографии останется прежним.
Как изменить дату съемки в Фотоальбом Windows
Бесплатная программа Фотоальбом Windows входит в набор приложений «Основные компоненты Windows Live». В данный момент времени, корпорация Майкрософт прекратила распространение основных компонентов, но программы, входившие в их состав, продолжают работать в операционных системах Windows 10, Windows 8.1, Windows 8, Windows 7.
В статье Фотоальбом Windows Live есть ссылка на загрузку основных компонентов Windows Live на компьютер. Пользователь может выбрать, что нужно установить на ПК, например, только Фотоальбом или Киностудию Windows, без установки остальных компонентов.
В программе Фотоальбом можно изменить не только дату съемки, но и вписать в свойства фото другое время создания съемки.
Порядок действий в программе Фотоальбом выглядит следующим образом:
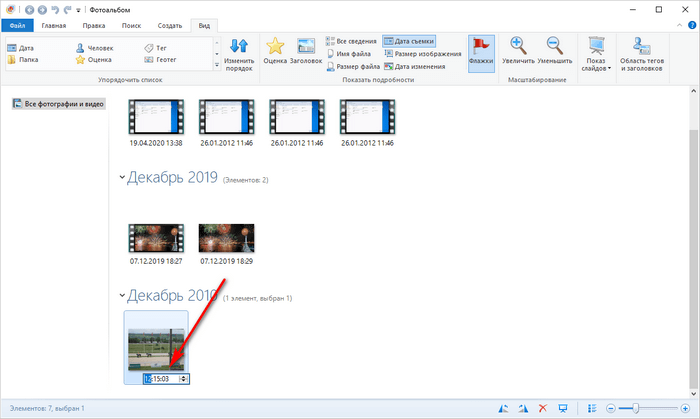
Групповое изменение даты съемки в Проводнике
Встроенное системное средство — файловый менеджер Проводник Windows может изменить параметры даты съемки нескольких фотографии в пакетном режиме.
Выполните следующие действия:
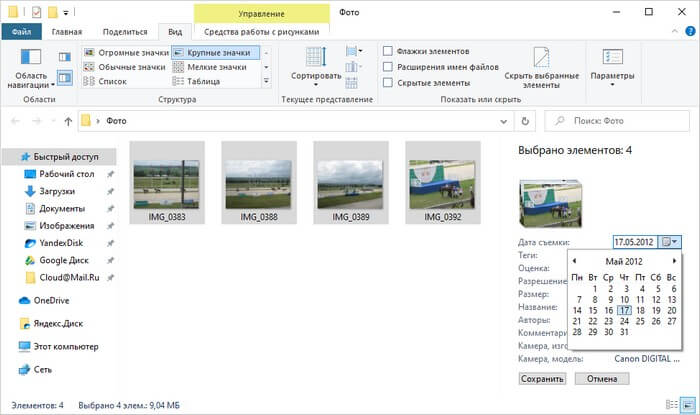
Как изменить дату съемки на фото в XnView
Бесплатная программа XnView — просмотрщик графических форматов. Обладающая мощным функционалом программа XnView поможет отредактировать метаданные фотографии.
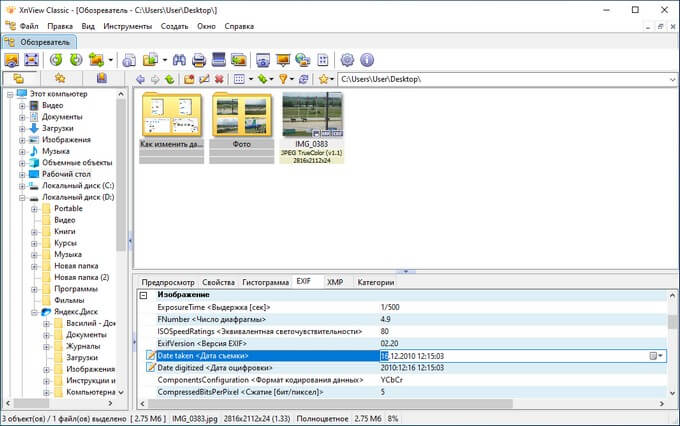
Как изменить дату съемки файла в FastStone Image Viewer
FastStone Image Viewer — бесплатная программа для просмотра и обработки изображений. В программе FastStone Image Viewer имеется инструмент для изменения EXIF информации в цифровых фото.
В FastStone Image Viewer выполните следующие действия:
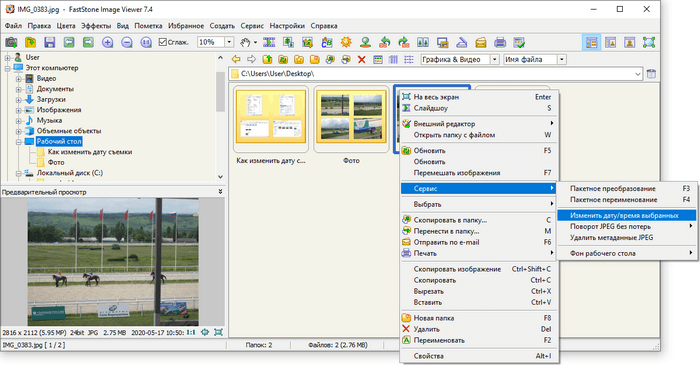
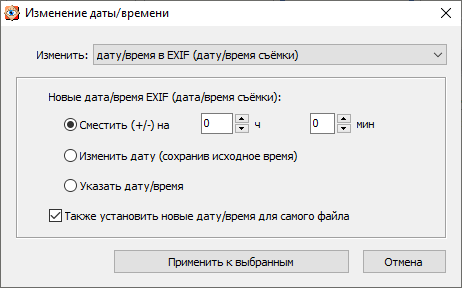
Как сдвинуть EXIF дату в IrfanView
Бесплатная программа IrfanView предназначена для просмотра и обработки файлов графических форматов. В приложении IrfanView имеется инструмент для изменения атрибутов даты съемки в EXIF, который добавляется в программу с помощью плагина.
В программе IrfanView пройдите шаги:
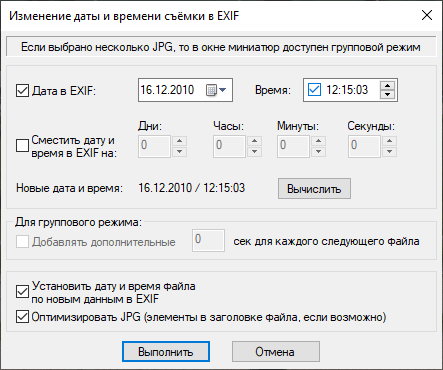
Редактирование EXIF в ShowEXIF
ShowEXIF — бесплатная программа, специально предназначенная для редактирования метаданных фотографий. С помощью ShowEXIF можно поменять время создания фото на другое. Программа ShowEXIF не требует установки на компьютер, поддерживает русский язык интерфейса.
Если программа при первом запуске открывается на английском языке, войдите в меню «Файл», нажмите на «Language», выберите русский язык.
Необходимо выполнить следующие действия:
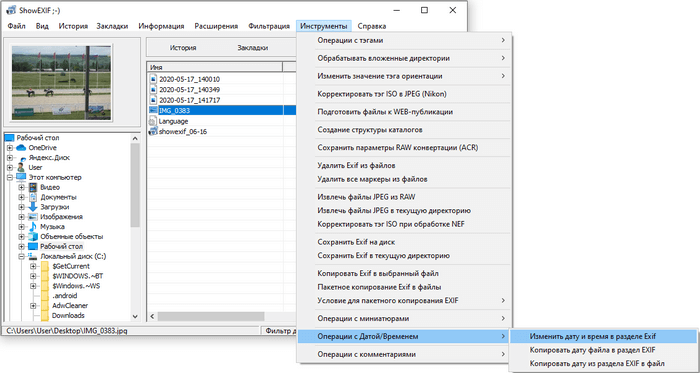

Выводы статьи
В некоторых ситуациях, пользователям может понадобится изменить дату и время съемки цифровой фотографии на компьютере. Эти данные сохраняются в EXIF информации (метаданных) фото, которую можно увидеть в свойствах изображения. Изменить дату и время съемки можно при помощи средств Windows, или с помощью стороннего софта: бесплатных программ, предназначенных для просмотра изображений.
При работе с фотографиями некоторых пользователей интересует ответ на вопрос, как изменить дату создания фото, для того чтобы поменять метаданные. После создания снимка, в файле изображения появляется дополнительная информация с сопутствующими сведениями.
Метаданные могут отличаться, в зависимости от производителя фотоаппарата. В большинстве случаев, в EXIF записываются следующие данные:
- модель и производитель камеры;
- диафрагма, выдержка, ISO и т. д.;
- использовалась ли при съемке вспышка, разрешение, фокусное расстояние и т. д.;
- географические координаты;
- дата и время съемки.
Нас интересует сведения о дате и времени создания снимка, потому что нам нужно изменить дату съемки фотографии. Проведение изменения в метаданных может потребоваться в некоторых ситуациях: на фотокамере сбились настройки и поэтому сохраняются неверные сведения, необходимо задать другое время съемки, отличное от фактического, изменив дату на более поздний или более ранний период.
Где посмотреть метаданные фотографии
После перемещения фотографии на компьютер пользователь может посмотреть сохраненные метаданные изображения. Эти сведения находятся в свойствах файла данного изображения.
Нужно выполнить следующие действия:
- Щелкните правой кнопкой мыши по фотографии.
- В контекстном меню выберите «Свойства».
- В окне «Свойства: Х» откройте вкладку «Подробнее».
- Наряду с другой информацией, в метаданных имеется сведения о дате съемки.

Для изменения параметров создания фотографии, необходимо провести редактирование EXIF данных. Нам нужно изменить дату и время съемки.
В этом руководстве мы разберем, как изменить дату создания фото на компьютере. В инструкциях этой статьи использованы средства операционной системы Windows и бесплатные графические программы.
Android

На iOS есть замечательное приложение Metapho. При запуске приложения откроется обычная галерея со всеми фотографиями на смартфоне. При тапе на фото откроется подробная информация с метадатой о нём.
Приложение может удалить часть данных из фото или поправить некоторые из них. Например, можно изменить геопозицию фото или добавить любой из EXIF-тегов. Все действия можно производить как для отдельной фотографии, так и сразу для нескольких.
Как изменить дату съемки в свойствах фотографии
Самый простой способ изменить информацию о дате создания фотографии: редактирование даты съемки в свойствах файла изображения. Сделать это можно средствами операционной системы Windows.
- Кликните по файлу правой кнопкой мыши.
- В контекстном меню нажмите на пункт «Свойства».
- В открывшемся окне войдите во вкладку «Подробнее».
- Выделите пункт «Дата съемки».
- Щелкните курсором мыши по дате, выберите подходящее значение: год, месяц, день.

- Нажмите на кнопку «ОК».
Этим способом можно изменить дату съемки, а время создания фотографии останется прежним.
Как узнать дату последнего изменения фотографии из свойства файла на Xiaomi?

Открыв меню настроек осталось лишь активировать пункт “Добавлять дату на фото” и убедиться в том, что дата и время в смартфоне указаны верно.
Для этого запускаем приложение камера и нажимаем на надпись “Параметры” (в некоторых прошивках может быть другое наименование пункта меню). В открывшемся окне нажимаем на изображение шестеренки расположенное в верхнем правом углу.
В свое время на цифровых фотоаппаратах было очень популярно отображать дату и время съемки. Это помогало сразу же определить когда был сделан снимок и тем самым привязать его к определенным событиям того времени. Мыльницы-цифровики ушли в прошлое, а вместо них появились смартфоны. Как же отобразить время на фотографиях сделанных смартфоном Xiaomi?

После этого на каждой фотографии сделанной с помощью камеры вашего смартфона будет отображаться дата и время снимка, как в старые добрые времена.

Нажатием на кнопку Remove Metadata можно удалить все данные. При нажатии на значки на нижней панели можно отредактировать дату, геолокацию и прочие данные.
Приложение Photo Exif Editor помогает просматривать и изменять метаданные на Android-смартфонах.
Многие из вас знают, что каждая фотография содержит в себе массу метаданных. Эти данные есть у любого фото, сделанного на любом устройстве. И среди них часто может содержаться конфиденциальная информация вроде геопозиции. В этом посте я расскажу как просмотреть и удалить метаданные у фотографии на смартфоне.
Как изменить дату съемки в Фотоальбом Windows
Бесплатная программа Фотоальбом Windows входит в набор приложений «Основные компоненты Windows Live». В данный момент времени, корпорация Майкрософт прекратила распространение основных компонентов, но программы, входившие в их состав, продолжают работать в операционных системах Windows 10, Windows 8.1, Windows 8, Windows 7.
В статье Фотоальбом Windows Live есть ссылка на загрузку основных компонентов Windows Live на компьютер. Пользователь может выбрать, что нужно установить на ПК, например, только Фотоальбом или Киностудию Windows, без установки остальных компонентов.
В программе Фотоальбом можно изменить не только дату съемки, но и вписать в свойства фото другое время создания съемки.
Порядок действий в программе Фотоальбом выглядит следующим образом:
- Добавьте фото в программу через меню или перетащите изображение с компьютера в окно приложения.
- Откройте вкладку «Вид».
- В группе «Показать подробности» нажмите на кнопку «Дата съемки».
- Перейдите к нужному изображению.
- Щелкните левой кнопкой мыши по дате для изменения этой информации, а затем по времени съемки для модификации этого параметра.

Как узнать что фото редактировалось?
Посмотрев на снимок через фильтр ELA, вы увидите, что подвергшиеся коррекции области кажутся белее остальных. Если же фото
не
редактировалось
, то оно выглядит однородным: ни один участок не будет темнее или светлее. Forensically поддерживает и этот метод.
Где можно припарковаться возле Кремля? Где можно смотреть фильмы в HDR? Где можно создавать презентации? Где можно заказать еду из Макдональдса? Где можно заказать Макзавтрак? Где можно запускать квадрокоптер? Где на Mac кнопка собака? Где найти бесплатные книги в Литрес? Где найти фильмы в 4к? Где найти ID на Юле?
Групповое изменение даты съемки в Проводнике
Встроенное системное средство — файловый менеджер Проводник Windows может изменить параметры даты съемки нескольких фотографии в пакетном режиме.
Выполните следующие действия:
- Откройте папку с фотографиями на компьютере.
- Выделите группу изображений в папке с фото.
- В окне Проводника войдите во вкладку «Вид».
- В группе «Области» нажмите на кнопку «Область сведений».
- В правой части окна появится информация, касающаяся выделенных фотографий. В пункте «Дата съемки» измените исходные данные на другие.
- Нажмите на кнопку «Сохранить».

Зачем нужна дата на фотографии
Привычка ставить дату на фото появилась в эпоху пленочных фотоаппаратов, которые автоматически или после ручной настройки пробивали на изображении информацию о дне и времени события. С появлением телефонов такая мода не утратила актуальности, поэтому многие продолжают ставить дату на фото в Самсунг с Андроид.
Такой шаг имеет следующие преимущества:
- Быстрое получение информации о дне, когда произошло событие.
- Не нужно ковыряться в настройках фото для получения нужной информации.
- Быстрая сортировка готовых фотографий в ПК.
- Возможность зафиксировать и видеть дату события на распечатанной фотографии.
Для решения задачи нужно знать, как поставить день и время на телефоне разными методами.

Как изменить дату съемки на фото в XnView
Бесплатная программа XnView — просмотрщик графических форматов. Обладающая мощным функционалом программа XnView поможет отредактировать метаданные фотографии.
- Откройте файл в программе XnView.
- Вам нужно открыть вкладку «EXIF», расположенную ниже области просмотра.
- В пункте «Дата съёмки» измените дату и время создания фотографии.

Как сдвинуть EXIF дату в IrfanView
Бесплатная программа IrfanView предназначена для просмотра и обработки файлов графических форматов. В приложении IrfanView имеется инструмент для изменения атрибутов даты съемки в EXIF, который добавляется в программу с помощью плагина.
В программе IrfanView пройдите шаги:
- Нужно добавить фото в окно программы.
- Войдите в меню «Сервис».
- В открывшемся контекстном меню нажмите на «Изменить дату/время съёмки в EXIF … (плагин)».
- В окне «Изменение даты и времени съёмки в EXIF» выберите новые дату и время.

- Нажмите на кнопку «Выполнить».
Как установить день на фотографии в телефоне Самсунг: все способы
Выше отмечалось, что выделяется два способа, как поставить дату и время на фото Самсунг: через встроенный функционал камеры или с помощью специального ПО. Рассмотрим каждый из методов.
Встроенные функции
Для начала попробуйте установить данные с помощью встроенного ПО. Во многих моделях телефонов Самсунг предусмотрена функция, позволяющая включить информацию через настройки камеры. Сделайте такие шаги:
- Войдите в камеру.
- Перейдите в раздел Настройки.
- Найдите пункт, позволяющий выставить дату на фото в телефоне Самсунг. Название раздела и путь к нему может отличаться в зависимости от модели устройства.
Далее сделайте несколько фотографий и убедитесь, что на них отображаются цифры.
Дополнительные приложения
Если в настройках телефона нет необходимой функции, можно пойти иным путем — поставить дату на фото Самсунг А50, А70 или других моделей с помощью одного из приложений. Интересующий софт бесплатно доступен в магазине Play Market.
Выделим несколько популярных программ:
- PhotoStamp Camera Free — приложение, с помощью которого можно быстро установить время и местоположение на фото во время съемки. Программа позволяет менять формат времени, корректировать его расположение на снимке, устанавливать свой шрифт и размер. В отличие от ряда другого ПО, PhotoStamp Camera Free может установить дату на телефоне Самсунг уже на сделанном фото. Размер приложения всего 4,5 Мб, а главное требование — версия Андроид от 4.0.3 и выше.
- Auto Stamper. С помощью софта можно быстро закрыть вопрос, как установить дату на фото в телефоне Самсунг. Приложение само делает работу и имеет ряд полезных опций — изменение шрифта, цвета и размера. Дополнительно можно задать географическое положение, закрепить авторское право, установить водяной знак и т. д.
- Timestamp Camera Free — одно из лучших ПО, чтобы установить дату на фотографии в телефоне. Дополнительные опции: поддержка непрозрачности фона, установка в одном из семи положений, 61 формат временных отрезков. Информацию можно добавлять не только на фотографии, но и на видеоролики.
Для примера рассмотрим, как работать с приложением Timestamp Camera Free. Сделайте следующие шаги:
- Войдите в Гугл Плей и задайте название программы в поиске.
- Скачайте софт и запустите его.
- Дайте ПО необходимые разрешения.
- Жмите на кнопку с часами с правой стороны для выбора подходящих настроек.
- Кликните на центральную кнопку, чтобы сделать фотографию.
Проверьте, удалось ли софту установить день и время на изображении. При желании измените настройки, поменяв место, формат и особенности отображения даты.
Альтернативные способы
Если вы не успели установить день и время на телефоне Самсунг, это можно сделать постфактум. Как вариант, использование программы Фотошоп, Мовави или других аналогичных приложений.
Редактирование EXIF в ShowEXIF
ShowEXIF — бесплатная программа, специально предназначенная для редактирования метаданных фотографий. С помощью ShowEXIF можно поменять время создания фото на другое. Программа ShowEXIF не требует установки на компьютер, поддерживает русский язык интерфейса.
Если программа при первом запуске открывается на английском языке, войдите в меню «Файл», нажмите на «Language», выберите русский язык.
Необходимо выполнить следующие действия:
- С помощью древа папок откройте в программе папку, в которой находится нужная фотография, а потом выделите это фото.
- Войдите в меню «Инструменты», в контекстном меню поочередно нажмите на «Операции с Датой/Временем» и «Изменить дату и время в разделе Exif».

- В окне «Введите новую дату и время» заполните поля с новыми данными.
- Нажмите на кнопку «Записать».

Убираем с помощью Movavi Фоторедактора
Конечно, Photoshop имеет гораздо больше возможностей, однако новичку в нём бывает очень сложно разобраться. Да и стоит программа недёшево. Мы же рекомендуем воспользоваться продуктом отечественных разработчиков — Movavi Фоторедактором, который доступен для скачивания на официальном сайте. Работать с этим приложением куда проще, чем с предыдущим. На фотографиях с простым фоном делаем следующее:
- Перетягиваем нужный снимок в программу.
- Находим функцию «Удаление объектов» на верхней панели.
- Выделяем надпись при помощи кисти и закрашиваем её. Можно также использовать опцию «Лассо» и обвести дату по контуру. Для корректировки выделенной области используйте «Ластик».
- Выбираем пункт «Стереть». Всё!
СОВЕТ. если некоторые помарки всё же заметны, можно настроить «Глубину поиска». Этот параметр определяет, из какой области берутся соседние пиксели для замещения.

Для работы с более сложными фонами в Movavi, как и в Photoshop, есть инструмент «Штамп». Самым главным недостатком программы является то, что бесплатная версия позволяет сохранить только десять фотографий. Вот так просто можно избавиться от ненужных элементов на фотоснимках. Сделать подобные надписи куда проще – в любом фоторедакторе есть такая функция. Если же у вас что-то не получилось, задавайте возникшие вопросы в комментариях!
Компьютерный портал. Решение проблем в Windows.


Редактируем дату создания картинки
Дата и время создания фотоизображения – это часть информации о нем. При переносе снимка с камеры на компьютер эти сведения сохраняются, и иногда дата оказывается не той, которая требовалась. Например, мог случиться сбой в настройках камеры, и это привело к неправильному отображению данных. Или вы должны были сделать снимок несколькими днями раньше.

Изменение даты съемки в «Свойствах» изображения
Самый легкий способ отредактировать дату создания фото – изменить ее в «Свойствах». Делаем следующее:
Плюс этого метода в том, что все остальные данные о фотографии останутся прежними – вычислить подмену значений практически невозможно.
Редактирование даты с помощью Фотоальбома Windows
Если на компьютере установлено приложение «Фотоальбом», то можно воспользоваться следующим способом изменения данных:
Преимущество данного способа заключается в том, что с помощью «Фотоальбома» можно изменить не только число создания изображения, но еще и время. Используя другие способы, отредактировать время не получится.
Изменение данных с использованием функции конвертации
Если в дате съемки должно быть указано сегодняшнее число, для изменения сведений можно применить любой мощный графический редактор. Например, Adobe Photoshop.
Внесение изменений через проводник Windows
С помощью вышеописанных способов можно изменить за раз информацию только одной фотографии. Если снимков с неправильно указанной датой у вас десятки, потребуется достаточно много времени для того, чтобы редактировать их в «Свойствах» и через графический редактор. Через проводник Windows можно внести изменения в дату съемки за один раз. Делаем так:
Минус такого способа заключается в том, что для всех фотоснимков изменения будут одинаковыми, то есть, для всех будет выставлена одна и та же дата. Если для какой-то конкретной группы изображений вам нужна другая датировка, перенесите их в отдельную папку и повторите процедуру.
Изменение даты создания файла в видео уроке:


![[REŠENO] Kako umeriti senzor v meniju Android Engineered](https://huaweidevices.ru/wp-content/uploads/2021/11/1340119389_touchscreen-22-150x150.jpg)






