Включаем отладку по USB
Способ подходит для многих Android-устройстваОС и прошивка: Android
Описание проблемы:Бывает, что по разным причинам (разбит экран, не работает тачскрин, нет возможности подключить USB-мышь), невозможно включить в устройстве отладку по USB. Столкнувшись с такой проблемой, предлагаю решение и необходимые инструменты, с помощью которых мне удалось решить эту задачу.Главное условие – в вашем устройстве уже должно быть установлено кастомное Recovery (CWM или TWRP), которое предоставит полный root-доступ к аппарату.
Предпринимались действия:1.На ПК в корень диска С: распаковываем:platform-tools.zip ( 532.01 КБ )QtADB-cwm_edition.zip ( 11.06 МБ )В заранее созданную в корне диска С: папку Sqlite3_Windows распаковываем: Sqlite3.zip2.Загружаем устройство в recovery-режим (используя CWM или TWRP) и подключаем к ПК.3.Запускаем QtADB.exe. Если программа попросит, то показываем ей путь к adb.exe.4.Нажимаем кнопку “Advanced” и убеждаемся, что раздел /data смонтирован:
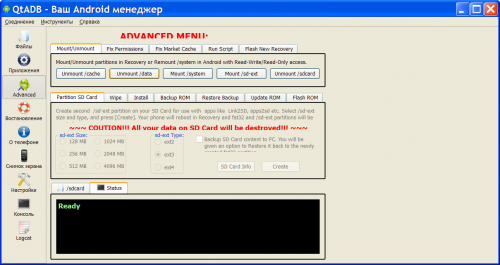
5.Нажимаем кнопку “Файлы”, в левой панели открываем папку C:/Sqlite3_Windows/ а в правой панели папку /data/data/com.android.providers.settings/databases/, затем перетягиваем/копируем файл settings.db из правой панели в левую:
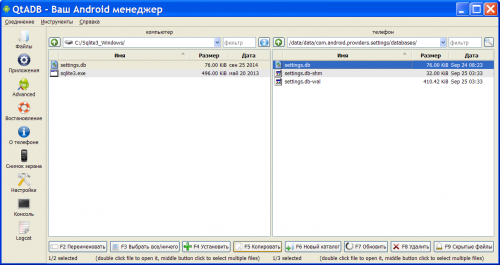
6.На ПК запускаем командную строку (cmd.exe) и поочерёдно выполняем команды:
cd C:Sqlite3_Windows (нажимаем кнопку Enter)sqlite3 settings.db (нажимаем кнопку Enter)update secure set value=1 where name=’adb_enabled’; (нажимаем кнопку Enter).quit (нажимаем кнопку Enter)
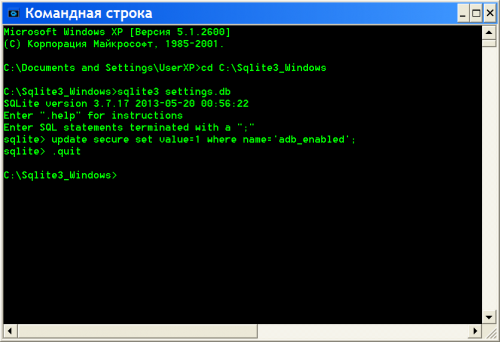
7.В окне QtADB обновляем левую панель и перетягиваем/копируем отредактированный файл settings.db на своё место в правую панель с перезаписью.8.После перезагрузки устройства, с ним уже можно будет работать в штатном режиме с помощью программ QtADB, ADB, MyPhoneExplorer и других.
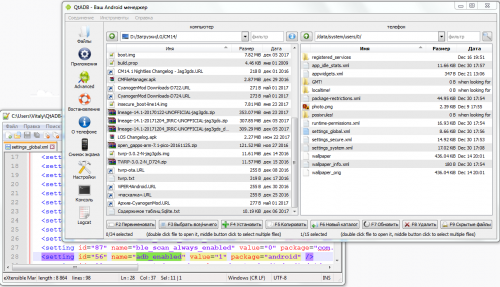
p.s. Если у кого-то есть другие способы решения данной проблемы – милости прошу поделиться опытом!
Сообщение отредактировал vitaly51370 – 29.02.20, 18:02
Как включить ADB на моем Android с разбитым экраном?
- Сначала откройте «Настройки» на телефоне, а затем перейдите в «О телефоне».
- Затем щелкните номер сборки семь раз.
- Теперь вернитесь и выберите Параметры разработчика.
- Затем спуститесь вниз и проверьте отладку Android в разделе «Отладка».
- После этого подключите ваше устройство к компьютеру.
- Как просмотреть разбитый экран телефона без отладки по USB?
- Как включить отладку по USB, не разблокируя телефон?
- Как я могу отразить экран моего телефона, если экран сломан?
- Как включить MTP на моем Android с разбитым экраном?
- Как подключить телефон с разбитым экраном к компьютеру?
- Как я могу получить доступ к моему разбитому экрану телефона на моем компьютере?
- Как передать данные с телефона, если экран не работает?
- Как передать данные с телефона Самсунг с разбитым экраном?
- Как сбросить настройки телефона Самсунг с разбитым экраном?
- Как включить отладку по USB на Android с мертвым экраном?
- Как включить отладку по USB в режиме восстановления?
- Как включить отладку по USB с помощью ADB?
- Как разблокировать телефон Android с черным экраном?
- Как включить отладку по USB в Bootloop?
- Как включить передачу файлов по USB с разбитым экраном?
- Как мне получить доступ к своему андроиду с разбитым экраном?
- Как я могу получить доступ к своему телефону с разбитым экраном?
- Как попасть в заблокированный телефон с разбитым экраном?
- Как я могу получить доступ к своему Samsung Galaxy с разбитым экраном?
- Как я могу получить доступ к своему Samsung с разбитым экраном?
- Как сделать резервную копию моего андроида с разбитым экраном?
- Как восстановить данные с телефона Android с разбитым экраном?
- Как включить отладку по USB на Android с разбитым экраном?
- Как включить отладку по USB на Android?
- Как включить отладку по USB на Android, когда он заблокирован?
- Как мне попасть в свой Galaxy s7 с разбитым экраном?
- Как я могу получить доступ к заблокированному телефону Android с ПК?
- Как я могу разблокировать свой Galaxy s6 с разбитым экраном?
- Как я могу отразить свой экран Android с разбитым экраном?
- Как я могу получить доступ к моему s8 с разбитым экраном?
- Как разблокировать Samsung Galaxy S7 с разбитым экраном?
- Как передать данные с телефона с разбитым экраном?
- Могу ли я использовать умный переключатель с разбитым экраном?
- Как я могу восстановить данные со сломанного Samsung?
- Как я могу восстановить данные с заблокированного телефона Android с разбитым экраном?
- Как включить отладку по USB на Galaxy s8?
- Как восстановить данные с телефона Samsung с разбитым экраном?
- Как включить отладку по USB на Samsung Galaxy s8 с разбитым экраном?
- Как включить отладку по USB на Samsung?
- Как включить передачу по USB на s8?
- Включите USB отладку на сломанном экране с помощью OTG и мыши
- Шаги для включения USB отладки сломанный экран
- Проверка поддержки
- Скачать приложение для обнаружения OTG
- Для чего нужна отладка по USB
- А что делать, если вы все выполнили по инструкции, но устройство не определяется компьютером?
- Не опасно ли включать режим отладки по USB или режим разработчика
- Ответ
- Как включить режим отладки по USB на Андроид
- Включение
- Отключение
- Как активировать отладку на телефоне с поломанным сенсором?
- Способ №1 (для Android 5. 1 и ниже)
- Способ №2 (Для Android 6+)
- Как включить отладку по USB с разбитым экраном
- Подключение устройства с помощью WI-Fi
- Что делать, когда устройство не определяется при включенной отладке?
- Действия по восстановлению контактов со сломанного экрана телефона samsung без usb-отладки
- Инструкция по работе с adb run
- Как вытащить контакты через учетную запись google
- Как извлечь контакты с телефона samsung
- Прочитай меня полностью! как спасти данные с неисправного или заблокированного телефона?
- Часть 1. проверьте данные на компьютере с помощью устройства чтения карт usb
- Часть 3. восстановление данных с внутренней карты памяти с помощью data retriever
- Как восстановить все данные с разбитого android? – miui помощь – mi community – xiaomi
- Редактируем файл build. prop
- Что делать если разбился Touchscreen планшета? Запускаем планшет с разбитым Touchscreen
- РАЗБИТ ЭКРАН Удаленный экран Android по Wifi и USB
- Разбился тачскрин (сенсорное стекло) что делать если нету денег. ZikValera
- Как вывести изображение с экрана смартфона или планшета на монитор ПК
- Узнайте больше о Huawei
Как просмотреть разбитый экран телефона без отладки по USB?
Шаги по получению данных с устройства Android без отладки по USB
Как включить отладку по USB, не разблокируя телефон?
Как обойти блокировку экрана с помощью приложений для удаления блокировки экрана Android, чтобы включить отладку по USB
4 сред. 2020 г.
Как я могу отразить экран моего телефона, если экран сломан?
Как управлять телефоном Android с разбитым экраном с помощью ApowerMirror
20 колода 2017 г.
Как включить MTP на моем Android с разбитым экраном?
5 ночей. 2019 г.
Как подключить телефон с разбитым экраном к компьютеру?
Как получить доступ к телефону Android с разбитым экраном
- Щелкните Информация о программном обеспечении.
- Найдите номер сборки и щелкните поле семь раз.
- В разделе «Параметры разработчика» нажмите переключатель, чтобы включить отладку по USB.
- Подключите телефон к компьютеру через USB-соединение.
19 ночей. 2020 г.
Как я могу получить доступ к моему разбитому экрану телефона на моем компьютере?
Шаг 1. Найдите свое устройство Android
- Выберите «Включить отладку по USB».
- На вашем компьютере для разработки откройте Chrome.
- Подключите устройство Android напрямую к машине для разработки с помощью кабеля USB.
4 колода 2020 г.
Как передать данные с телефона, если экран не работает?
Чтобы восстановить данные с телефона Android с разбитым экраном:
- Используйте кабель USB OTG для подключения телефона Android и мыши.
- Используйте мышь, чтобы разблокировать свой телефон Android.
- Переносите файлы Android на другое устройство по беспроводной сети с помощью приложений для передачи данных или Bluetooth.
- Подключите телефон к компьютеру, который вы авторизовали при включении отладки по USB.
28 ян. 2021 г.
Как передать данные с телефона Самсунг с разбитым экраном?
1 юл. 2019 г.
Как сбросить настройки телефона Самсунг с разбитым экраном?
Одновременно нажмите и удерживайте кнопку увеличения громкости, кнопку питания и кнопку «Домой». Когда вы почувствуете вибрацию устройства, отпустите ТОЛЬКО кнопку питания. Появится экранное меню. Когда вы это увидите, отпустите остальные кнопки.
Как включить отладку по USB на Android с мертвым экраном?
Поэтому, чтобы включить отладку по USB с разбитым экраном, необходимо выполнить следующие действия:
- Загрузите Android Data Recovery и установите его на свой компьютер.
- Подключите телефон Android к ПК с помощью кабеля USB.
- В главном меню выберите опцию Android Broken Data Recovery.
1 мар. 2018 г.
Как включить отладку по USB в режиме восстановления?
Включить ADB (1/2): включить отладку по USB
Теперь откройте терминал / CMD на компьютере и перейдите в инструменты платформы /. введите и введите adb devices, чтобы проверить, подключено ли устройство в режиме восстановления. Теперь введите данные для монтирования оболочки adb и систему монтирования оболочки adb, чтобы смонтировать соответствующие каталоги.
Как включить отладку по USB с помощью ADB?
Включите отладку adb на вашем устройстве
Как разблокировать телефон Android с черным экраном?
Как я могу разблокировать свой телефон Android с разбитым экраном?
- Сначала подключите адаптер OTG к устройству и подключите USB-мышь к адаптеру.
- Когда оба устройства подключены, указатель будет указывать на экран.
- Просто используйте указатель, чтобы разблокировать графический ключ вашего телефона с разбитым экраном.
Как включить отладку по USB в Bootloop?
Действия по включению отладки по USB в режиме восстановления
- Разархивируйте стоковую прошивку.
- Внутри извлеченной папки вы найдете system.img, также извлеките его с помощью Ext4 Unpacker.
- Теперь откройте папку, в которую вы извлекли файлы system.img.
Как включить передачу файлов по USB с разбитым экраном?
Откройте меню «Параметры разработчика»; Прокрутите вниз до раздела «Отладка»; Переключите переключатель «Отладка по USB», чтобы активировать его, и все!
Как мне получить доступ к своему андроиду с разбитым экраном?
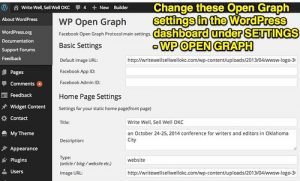
Включить отладку по USB без касания экрана
- С помощью работоспособного адаптера OTG подключите свой телефон Android с помощью мыши.
- Щелкните мышью, чтобы разблокировать телефон, и включите отладку по USB в настройках.
- Подключите сломанный телефон к компьютеру, и телефон будет распознан как внешняя память.
Как я могу получить доступ к своему телефону с разбитым экраном?
Вот как использовать Android Control.
- Шаг 1: Установите ADB на свой компьютер.
- Шаг 2. После открытия командной строки введите следующий код:
- Шаг 3: Перезагрузитесь.
- Шаг 4. На этом этапе просто подключите устройство Android к компьютеру, и появится всплывающий экран управления Android, позволяющий управлять устройством через компьютер.
Шаги по получению данных с заблокированного Android с разбитым экраном
- Шаг 1. Подключите телефон Android к компьютеру.
- Шаг 2: Выберите типы файлов, которые вы хотите восстановить со сломанного телефона.
- Шаг 3: Выберите проблему, которая соответствует состоянию вашего телефона.
- Шаг 4: Войдите в режим загрузки на устройстве Android.
- Откройте «Настройки» и выберите «О программе».
- Семь раз нажмите на «Номер сборки».
- Вернитесь и выберите «Параметры разработчика».
- Прокрутите вниз и проверьте запись «Отладка Android» в разделе «Отладка».
- Подключите устройство к компьютеру.
- На компьютере откройте терминал / командную строку и введите adb devices.
Как попасть в заблокированный телефон с разбитым экраном?
Шаг 1. Подключите адаптер OTG к устройству со стороны Micro USB, а затем подключите USB-мышь к адаптеру. Шаг 2. Как только устройства будут подключены, на экране появится указатель. Затем вы можете использовать указатель, чтобы разблокировать графический ключ или ввести пароль для блокировки устройства.
Как я могу получить доступ к своему Samsung Galaxy с разбитым экраном?
Запустите Восстановление сломанных данных Android на вашем компьютере после того, как вы его загрузили и установили. Затем подключите сломанный Samsung к компьютеру через USB-кабель, и программа мгновенно обнаружит подключенный телефон Android. Шаг 2. Нажмите «Извлечение сломанных данных с телефона Android» слева и нажмите кнопку «Пуск».
Как я могу получить доступ к своему Samsung с разбитым экраном?
Шаги по разблокировке телефона Samsung Galaxy с разбитым экраном
- Подключите свой телефон Samsung Galaxy. Подключите телефон Samsung Galaxy Phone к компьютеру с помощью кабеля USB.
- Выберите модель устройства.
- Войдите в режим загрузки на своем телефоне Samsung.
- Удалите экран блокировки Samsung Galaxy Phone без потери данных.
Как сделать резервную копию моего андроида с разбитым экраном?
Часть 1. Как сделать резервную копию телефона Android с разбитым экраном
- Запустите FoneDog Toolkit и подключите Android-устройство к ПК.
- Выберите Состояние телефона.
- Выберите марку и модель устройства.
- Войдите в режим загрузки.
- Предварительный просмотр, восстановление и резервное копирование телефона Android с разбитым экраном.
Как восстановить данные с телефона Android с разбитым экраном?
Затем выберите «Восстановить данные с Android» на экране программы.
- Выберите типы данных, которые вы хотите восстановить со сломанного телефона.
- Выберите тип неисправности, соответствующий вашей ситуации.
- Войдите в режим загрузки на телефоне Android.
- Проанализируйте телефон Android.
- Предварительный просмотр и восстановление Ddata со сломанного телефона Android.
Как включить отладку по USB на Android с разбитым экраном?
Чтобы использовать кабель OTG для включения отладки по USB на телефоне Android с разбитым экраном:
Как включить отладку по USB на Android?
Убедитесь, что на вашем тестовом устройстве включена отладка по USB:
Как включить отладку по USB на Android, когда он заблокирован?
Действия по удалению данных / восстановлению заводских настроек на заблокированном Android-устройстве для включения отладки по USB. Прежде всего выключите свой телефон Android. Теперь войдите в режим восстановления, нажав одну из самых популярных комбинаций клавиш. Нажмите «кнопку питания + кнопку увеличения громкости + кнопку уменьшения громкости».
Решение 1. Эффективно включите режим отладки USB с помощью USB OTG и мыши.
Как мне попасть в свой Galaxy s7 с разбитым экраном?
Установите и запустите программу на вашем компьютере с Windows. Затем вам будет предложено подключить поврежденный телефон Samsung Galaxy к компьютеру через USB-кабель, затем нажмите «Извлечение сломанных данных телефона Android» и нажмите «Пуск», чтобы начать. Выберите имя и модель своего телефона Galaxy S7. Затем нажмите «Подтвердить».
Как я могу получить доступ к заблокированному телефону Android с ПК?
Как получить доступ к заблокированному телефону Android через USB
- Шаг 2 Нажмите кнопку «Начать разблокировку», чтобы продолжить.
- Шаг 3 После успешного снятия блокировки экрана нажмите кнопку «Назад» и выберите «Восстановление данных».
Как я могу разблокировать свой Galaxy s6 с разбитым экраном?
- Запустите программу и подключите свой телефон. Сначала установите и запустите программное обеспечение на вашем компьютере, затем выберите «Разблокировать» в основном интерфейсе.
- Выберите правильное имя и модель телефона.
- Войдите в режим загрузки.
Как я могу отразить свой экран Android с разбитым экраном?
В любом случае, вот шаги, как управлять Android с разбитым экраном с ПК.
- Загрузите и установите ApowerMirror на свой компьютер. После завершения установки запустите программу.
- Возьмите USB-кабель и подключите Android-устройство к ПК.
- Нажмите «Начать сейчас» на вашем Android, чтобы начать зеркалирование Android на ПК.
Как я могу получить доступ к моему s8 с разбитым экраном?
Как восстановить данные со сломанной Galaxy S8 или S8 + с помощью Samsung Find my Mobile:
- Прежде всего, перейдите в Samsung Find my Mobile.
- Щелкните “Найти”.
- Войдите в свою учетную запись Samsung.
- После входа в систему вы сможете удаленно выполнять ряд функций на сломанном Galaxy S8.
- Выберите вариант «Разблокировать мое устройство».
- После разблокировки.
Как разблокировать Samsung Galaxy S7 с разбитым экраном?
Метод 1: разблокировка Galaxy S7 / S6 в один клик с разбитым экраном
- Запустите программу и подключите свой телефон.
- Войдите в режим загрузки.
- Снимаем экран блокировки Samsung Galaxy S7 / S6.
- Доступ к данным из Galaxy S7 / S6 после снятия блокировки экрана.
Как передать данные с телефона с разбитым экраном?
Часть 2. Извлечение данных с телефона Android с разбитым экраном без ввода пароля
- Выберите режим восстановления и информацию об устройстве. Запустите программу восстановления данных Android и выберите режим «Извлечение сломанных данных Android», затем нажмите кнопку «Пуск».
- Войдите в режим загрузки и отремонтируйте телефон.
- Восстановление данных с телефона с разбитым экраном.
Могу ли я использовать умный переключатель с разбитым экраном?
Сначала подключите устройство Samsung к компьютеру. Запустите Smart Switch и нажмите «Восстановить». Нажмите «Изменить данные для восстановления». Выберите резервную копию сломанного телефона, которую вы сделали. Вот и все, теперь вы можете иметь все данные вашего Galaxy S6 / S7 с разбитым экраном на рабочем устройстве Samsung.
Как я могу восстановить данные со сломанного Samsung?
Как получить данные со сломанного Samsung Galaxy S4 / 5/6/7 / Note
- Шаг 1 Загрузите и установите.
- Шаг 2 Подключите телефон Samsung к компьютеру с помощью USB-кабеля.
- Шаг 3 Выберите тип файла и режим устройства.
- Шаг 4 Переведите телефон в режим загрузки.
- Шаг 5 Начните анализировать и сканировать свой телефон Samsung.
Как я могу восстановить данные с заблокированного телефона Android с разбитым экраном?
- Шаг 1. Подключите телефон Android к компьютеру.
- Шаг 2: Выберите типы данных для восстановления со сломанного телефона.
- Шаг 3: Выберите тип неисправности, соответствующий вашей ситуации.
- Шаг 4: Войдите в режим загрузки на телефоне Android.
- Шаг 5. Проанализируйте телефон Android.
Как включить отладку по USB на Galaxy s8?
Почему мне нужно включать режим отладки по USB?
- Шаг 1. Откройте параметр «Настройки» Samsung Galaxy S8, затем выберите «О телефоне».
- Шаг 2: Выберите опцию «Информация о программном обеспечении».
- Шаг 3. Нажмите «Номер сборки» несколько раз, пока не увидите сообщение «Режим разработчика включен».
Как восстановить данные с телефона Samsung с разбитым экраном?
Восстановите данные Samsung с разбитым экраном
- Запустите программу на своем ПК и нажмите кнопку «Пуск», чтобы извлечь данные из сломанного телефона Samsung. (
- Выберите имя и модель вашего телефона Samsung и нажмите «Подтвердить».
- Следуйте инструкциям, чтобы перевести телефон Samsung в режим загрузки.
Как включить отладку по USB на Samsung Galaxy s8 с разбитым экраном?
- Щелкните мышью, чтобы разблокировать телефон, и включите отладку по USB в настройках.
- Подключите сломанный телефон к компьютеру, и телефон будет распознан как внешняя память.
Как включить отладку по USB на Samsung?
Режим отладки по USB – Samsung Galaxy S6 edge +
- Коснитесь поля номера сборки 7 раз.
- Нажмите О ТЕЛЕФОНЕ (расположен в верхнем левом углу), чтобы вернуться к предыдущему экрану.
- Коснитесь Параметры разработчика.
- Убедитесь, что переключатель параметров разработчика находится в положении ON.
- Коснитесь переключателя отладки USB, чтобы включить или выключить.
Как включить передачу по USB на s8?
Samsung Galaxy S8
- Подключите свой мобильный телефон к компьютеру. Подключите кабель для передачи данных к розетке и к USB-порту компьютера.
- Выберите настройку для USB-подключения. Нажмите РАЗРЕШИТЬ.
- Перенести файлы. Запустите файловый менеджер на вашем компьютере. Перейдите в нужную папку в файловой системе вашего компьютера или мобильного телефона.
Фото в статье «Двигаясь со скоростью творчества» http://www.speedofcreativity.org/wp-content/uploads/2005/08/edtech

Отладка USB, также известная как debugging — это термин для описания процесса поиска и устранения каких-либо системных ошибок в мобильных устройствах под управлением операционной системы Android. Для iOs такого термина не существует.
Когда на девайсе включен режим отладки, аппарат становится виден для компьютера как файловая система. Благодаря этому опытный пользователь или разработчик может смотреть различные файлы на мобильных устройствах, и изменять некоторые из них.
Включите USB отладку на сломанном экране с помощью OTG и мыши
Для включения USB отладки сломанного экрана вам понадобятся USB OTG и USB мышь. С помощью этого метода можно извлечь данные со сломанного Android-устройства. USB-мышь позволит вам перемещать курсор на телефоне. USB-мышь и OTG помогут вам контролировать поврежденное устройство.
Кроме того, если у вас есть вопрос Устройство USB не распознаноили «Последняя неисправность USB-устройства»на Windows 10, нажмите, чтобы исправить их сейчас.
Шаги для включения USB отладки сломанный экран

Чтобы включить отключенный экран отладки USB, выполните следующие действия:
Проверка поддержки
Вам необходимо проверить, поддерживает ли ваше устройство мышь и OTG или нет в разделе COMMS вашего устройства.
Скачать приложение для обнаружения OTG
Для управления сломанным устройством необходимо загрузить любое приложение для обнаружения OTG из магазина воспроизведения Google.
Он помогает управлять экраном мобильных телефонов, но не работает на разбитом или черном экране из-за проблем с видимостью. Убедитесь, что ваше устройство полностью заряжено, прежде чем опробовать этот метод, чтобы включить отладку сломанного экрана USB.
Также, давайте узнаем, как исправить USB аксессуары отключены. Отключите аксессуар от сети, используя слишком много энергии для повторного включения USB-устройств. выдавать без особых усилий.
Для чего нужна отладка по USB

Режим отладки по USB на Android в первую очередь нужен для поиска багов (от слова “дебаггинг”). Чаще всего его используют разработчики, чтобы тестировать программное обеспечение и его работу.
Помимо основного назначения, у функции есть другие применения:
- Перемещение и изменение файлов. Так как гаджет отображается как набор файлов и папок, легко переместить или изменить определенные файлы. Можно загружать их на компьютер, или наоборот с компьютера.
- Создание копии приложения. Если знать, в каких директориях установлено приложение, его можно полностью скопировать с большинством пользовательских данных.
- Установка или перепрошивка операционной системы. По USB через компьютер можно перепрошить девайс.
- Получение прав суперпользователя. По ЮСБ можно получить root-права на Андроид.
А что делать, если вы все выполнили по инструкции, но устройство не определяется компьютером?
В первую очередь нужно проверить установлены ли драйвера на ваше устройство
и в случае необходимости установить, либо обновить их. Также во избежание глюков стоит разблокировать устройство и подключать его только в интерфейс USB 2.0, так как с 3.0 возможны некоторые проблемы. В случае, если вы все выполнили верно, но связь с компьютером все же не устанавливается, то вам стоит сменить способ подключения к компьютеру. Для этого стоит переподключить устройство с помощью USB кабеля, выдвинуть шторку и нажать на пункт Подключение USB, а затем выбрать режим PTP. Если же и в таком случае ничего не получается или у вас просто нет под рукой USB кабеля, но есть сеть Wi-Fi , то можно попробовать воспользоваться ей.
Не опасно ли включать режим отладки по USB или режим разработчика

В как таковом включении отладки по USB нет ничего опасного, ведь это просто активация определенных функций, которые были заложены в программное обеспечение. Риск кроется в вещах, связанных с разрешением отладки по USB.
Самая главная опасность — неправильное использование возможностей, открытых благодаря этой функции. Неопытные пользователи могут изменить или переместить системный файл, без которого работа всего мобильного устройства станет невозможна.
Поэтому перед тем, как включить режим отладки USB, необходимо понимать, для чего это надо. Просто так активировать фичу точно не стоит.
Небольшой риск также в том, что через нее злоумышленник сможет получить доступ к гаджету и всем файлам, хранящимся на нем. Например, планшетник украдут, но разблокировать не смогут.
В такой ситуации можно получить доступ к персональным данным, просто подсоединив аппарат к компьютеру для отладки по USB. А используя приложение для отладки, можно обойтись и без ПК, подключив гаджет к другому мобильному устройству.
Ответ
Режим отладки по usb (debugging mode) обычно требуется для получения root доступа (прав суперпользователя) или модификации и доработки прошивок, другими словами – внесение изменений в ОС на более глубоком уровне. Изначально этот режим был создан для разработчиков, он позволяет:
- Производить оптимизацию приложений и самой операционной системы
- Проверять как функционирует созданная программа с ОС
- Выявлять сбои в работе
- Проводить тест аппаратных компонентов
- Обновлять ПО
- Создавать резервную копию
- Получать доступ к файловой системе смартфона с компьютера
- Выполнять восстановление телефона
- Получать подробную статистику процессов
Сама служба отладки называется ADB (Android Debug Bridge). Включить режим отладки можно на всех устройствах Xiaomi через настройки телефона/планшета. В зависимости от версии вашей системы, расположение нужного пункта меню может немного отличаться.
- Переходим по следующему пути Настройки-Общие-О смартфоне
- Находим строку с номером сборки (версия miui), затем нажимаем на нее примерно 7 – 10 раз
- Должно появится уведомление о включении меню для разработчиков
- Возвращаемся в настройки, переходим в «Дополнительно» и находим пункт «Для Разработчиков»
- В этом меню находим опцию «Отладка по USB» и ставим галочку напротив, на этом все.
Стоит упомянуть, что после первого подключения к компьютеру в режиме отладки, на телефоне нужно будет подтвердить подключение.
Если смартфон не определяется, причины обычно три:
- Устройство заблокировано — нужно просто разблокировать смартфон
- Неподходящий порт usb — используйте только порты находящиеся сзади и версии 2.0
Отладка по USB — это такой режим Android-устройства, в котором оно предоставляет расширенный доступ к своей ОС для компьютерных программ. Этой функцией активно пользуются разработчики приложений.
Но для обычных пользователей режим отладки тоже может быть полезен. Благодаря ему утилиты вроде PhoneRescue случайно уничтоженные файлы. А такие приложения, как Helium, создают данных мобильного устройства с помощью ПК. Это лишь типичные примеры. Различных ситуаций, в которых вам может пригодиться отладка по USB, немало.
Как включить режим отладки по USB на Андроид
Процесс того, как включить режим отладки по USB, зависит от версии операционной системы, а также от начинки в ней или отсутствии ее.
Принцип активации функции одинаковый везде, но название и расположение разделов/вкладок/пунктов, заметно различается. Поэтому и включается возможность везде по-разному.
Сначала необходимо разобраться с тем, как включить режим разработчика. Для этого надо:
- Открыть Настройки девайса, будь то Samsung, Sony, Lenovo, Honor или модель другого бренда.
- Перейти в раздел “О телефоне” или “О системе”.
- Найти пункт “Номер сборки”.
- Тапнуть на него несколько раз подряд. Обычно требуется от 5 до 10 нажатий. В любом случае нажимать нужно до тех пор, пока не появится надпись о том, что режим разработчика успешно активирован.
Теперь можно переходить к тому, как включить отладку по USB:
- Снова открыть Настройки гаджета.
- Перейти в раздел “Для разработчиков”, который появился после действий, описанных выше.
- Найти нужный пункт.
- Включить отладку, переместив ползунок в активное положение.
Важно! Названия разделов, пунктов и вкладок, описаны для стандартного Android версии 8.0 без дополнительных начинок и кастомизаций. Наименования и особенно расположение элементов могут отличаться.
Включение

Найдите пункт «Отладка USB» и поставьте напротив него метку.

Отключение
Можно отключить и дебаггинг, и режим разработчика.
Инструкция по выключению дебаггинга:
- Перейти в Настройки.
- Открыть раздел “Для разработчиков”.
- Найти необходимый пункт и переместить ползунок в отключенное положение.
Пошаговые действия о том, как выключить режим разработчика:
- Открыть Настройки.
- Перейти в раздел “Для разработчиков”.
- В самом верху будет основной ползунок. Переместить его в выключенное состояние.
Иногда после вышеуказанного действия режим для девелоперов не отключается. В таком случае необходимо прибегнуть к другому способу, который чуть сложнее. При этом перед ним все равно нужно переместить ползунок в неактивное состояние.
Второй метод отключения режима разработчика:
- Открыть Настройки.
- Перейти в раздел “Приложения” или “Все приложения”.
- Найти пункт “Настройки” в списке программ и нажать на него.
- Тапнуть на пункт “Хранилище и кэш”.
- Нажать на надпись “Очистить хранилище”.
Важно! После очищения кэша и внутренней памяти настроек, могут удалиться все аккаунты, привязанные к мобильному устройству. Если Вы не помните авторизационные данные в важном приложении или в Google-аккаунте, их можно восстановить, либо вообще не очищать хранилище.
Как активировать отладку на телефоне с поломанным сенсором?
Это может быть сложно, потребует времени, а также наличия кастомного рекавери. Однако это одна из немногих рабочих инструкций, которая дает возможность активировать отладку, если разбит экран телефона. Можете ею воспользоваться и в случае, если телефон заблокирован и по какой-то причине не получается обойти блокировку.
Способ №1 (для Android 5. 1 и ниже)
Кликните мышкой на пункт «Advanced», проверьте, удалось ли приложению завершить монтирование раздела /data..quit 13. Обновите левую панель, а потом перетащите документ «settings.db» в правую часть таблицы, подтвердив замену файлов.
После рестарта отладка будет активна, и с телефоном удастся взаимодействовать.
Способ №2 (Для Android 6+)
Из-за усиления безопасности в исходном коде прошивки произошли изменения (таблицы с настройками переместили в новую директорию), делающие предыдущий способ неактуальным. В этом есть плюс, так как процедура стала легче и больше не надо взаимодействовать с приложением sqlite3.exe, но включение отладки все равно производится при помощи компьютера, без него ничего не выйдет.
Установите файловый менеджер QtADB, как это указано выше, и проверьте, нормально ли завершилось монтирование.
Оба метода работают с любой оболочкой Android. Пробуйте, теперь вы знаете, как включать отладку в любой ситуации через рекавери.
Как включить отладку по USB с разбитым экраном

Существует возможность по включению дебаггинга через компьютер. Она поможет в том случае, когда дисплей планшетника поврежден.
Это сложный и длительный процесс, который требует четкого понимания всех действий, и включает в себя установку различных программ как на ПК, так и на мобильное устройство.
Я не рекомендую к нему прибегать, так как при ручном вводе команд в блокноте легко испортить важные файлы, изменив значения в них.
Отладка по USB в ситуации с разбитым экраном намного быстрее и надежнее проводится в квалифицированном сервисном центре.
Подключение устройства с помощью WI-Fi
Сначала вам требуется получить IP адрес
и порт вашего гаджета, который подключен к Wi-Fi сети. Сделать это возможно с помощью программы ADB Wireless, которая доступна совершенно бесплатно в Google Play. После запуска этого приложения нажмите на красную кнопку, которая превратится в зеленую, после этого начнется подключение. Внизу вы сможете увидеть некоторую служебную информацию.
После этого на компьютере нажимаем комбинацию Пуск+R, в появившемся окне пишем cmd и жмем Enter. Появится окно командной строки, в которой вам потребуется ввести adb connect «IP адрес устройства и порт подключения». Теперь вы сможете в полной мере пользоваться протоколом ADB.
Что делать, когда устройство не определяется при включенной отладке?
Как показывает практика, довольно часто пользователи оказываются в ситуациях, когда после включения режима отладки, смартфон или планшетный компьютер почему-то . Какими же должны быть действия пользователя в таком случае?
- Первым делом, нужно проверить установлена ли на компьютере последняя версия драйверов для определения устройства через USB. Попробуйте обновить драйвера, скачав их последнюю версию с сайта производителя устройства.
- Проверьте, не заблокировано ли устройство. При подключении к компьютеру блокировку рекомендуется снять.
- Проверьте порты, к которым подключается шнур. Так, для более корректной работы лучше использовать порты ЮСБ 2.0, с ними будет более хорошая совместимость.
- Действия по восстановлению контактов со сломанного экрана телефона samsung без usb-отладки
- Инструкция по работе с adb run:
- Как восстановить контакты с вашего телефона android с разбитым экраном?
- Как вытащить контакты через учетную запись google
- Как извлечь контакты с телефона samsung
- Необходимые инструменты:
- Прочитай меня полностью! как спасти данные с неисправного или заблокированного телефона?
- Часть 1. проверьте данные на компьютере с помощью устройства чтения карт usb
- Часть 3. восстановление данных с внутренней карты памяти с помощью data retriever
- Как восстановить все данные с разбитого android? – miui помощь – mi community – xiaomi
Действия по восстановлению контактов со сломанного экрана телефона samsung без usb-отладки
Шаг 1. Запустите программу и подключите сломанный AndroidПожалуйста, сначала запустите извлечение сломанных данных Android на компьютере. Затем подключите сломанный телефон Android к компьютеру с помощью USB-кабеля и щелкните влево «StartКнопка под «Разбитое извлечение данных Android” Режим.
Шаг 2. Выберите файл контактов для сканирования на сломанном AndroidЗатем выберите «Контакты», Который будет сканировать программа. Теперь программа начинает сканировать файлы на сломанном Android.
https://youtube.com/watch?v=-TEYDKb9Uk8%3Ffeature%3Doembed
Step 3. Выберите сломанную ситуацию AndroidПосле этого служба извлечения сломанных данных Android запросит точную информацию о том, что не так с устройством. Здесь доступны «Черный экран», «Застрял в режиме загрузки» и другие.
Шаг 4. Выберите модель сломанного AndroidВ следующем окне выберите правильное имя и модель вашего устройства. Если вы не уверены, нажмите «Как подтвердить модель устройства».
Step 6. Анализ сломанного телефона AndroidПосле входа в «Режим загрузки» программе потребуется несколько минут, чтобы начать загрузку «пакета восстановления» для устройства, пожалуйста, подождите терпеливо. Когда загрузка завершится, в списке появятся выбранные файлы с Android.
Шаг 7. Просмотр и восстановление контактов со сломанного экрана Samsung PhoneПосле анализа и сканирования все файлы на устройстве отобразятся в появившемся окне. Выберите те, которые вы хотите восстановить, в разделе «Контакты”Файл”, а затем нажмите “Recover», Чтобы восстановить контакты с телефона Android без отладки по USB.
Инструкция по работе с adb run
1. Запускаем Adb Run;
к восстановить контакты со сломанного телефона Android без отладки по USB, ты должен попробовать это Разбитое извлечение данных Android, Как его название, он дает вам возможность спасать ваши личные данные, извлекать данные непосредственно из сломанного телефона Android, включая контакты, Сообщения, фотографии, видео, заметки, журналы вызовов, заметки, сообщения WhatsApp, приложения и т. д.
Когда вы столкнулись с неработающими ситуациями на Android, такими как повреждение воды, сбой системы, заблокированный экран, черный экран, сбойный экран, вирусная атака, вы можете выборочно получать и восстанавливать данные с разбитого устройства с помощью этого извлечения сломанных данных Android.
- Извлечение контактов из телефона Android с битым экраном или черным экраном.
- Восстановление контактов Android, включая номер телефона, электронную почту, должность, адрес, компании и многое другое.
- Восстановление и сохранение контактов в формате VCF, CSV или HTML.
- Восстановление контактов, фотографий, видео, сообщений, сообщений Вложения, вложения WhatsApp, история звонков, аудио, история чата в WhatsApp, документы с телефона Android.
- Восстановление потерянных, удаленных или отформатированных фотографий, изображений, изображений, видео, аудио и документов с SD-карты на устройствах Android.
- Непосредственно восстановить данные из поврежденного экрана / мертвой внутренней памяти телефона Samsung.
- Исправьте телефон Samsung в нормальном состоянии, если ваш телефон завис, завис, черный экран, вирусная атака, заблокирован экран.
- Предварительный просмотр текстовых сообщений, контактов, фотографий и многое другое до восстановления, а затем вы можете восстановить их выборочно.
- Совместим с устройствами Samsung Galaxy, такими как Galaxy S6 / S5 / S4, Note 5/4/3.
- В настоящее время функция «Восстановление сломанных данных Android» совместима только с ПК с ОС Windows.
Как вытащить контакты через учетную запись google
Одним из самых простых способов вытащить контакты с разбитого Android телефона является учетная запись Google. Дело в том, что эта учетная запись необходима для работы многих функций Android телефона. Например, без нее нельзя устанавливать приложения из магазина Play Market. Поэтому в большинстве случаев учетная запись Google есть на любом устройстве.
https://youtube.com/watch?v=rgcF4FMDR_U%3Ffeature%3Doembed
Кроме прочего, учетная запись Google используется для синхронизации сохраненных на телефоне контактов с сервисом Google Contacts. Поэтому, если ваши контакты были сохранены на телефоне, и вы не отключали функцию синхронизации, то они должны быть доступны в Google Contacts.
Как извлечь контакты с телефона samsung
Если вы пользуетесь телефоном от Samsung, то вы можете извлечь контакты из разбитого телефона при помощи фирменных программ Samsung Kies и Samsung Smart Switch.
Для того чтобы вытащить контакты с разбитого телефона Samsung вам необходимо подключить его к компьютеру, запустить программу Samsung Smart Switch и сделать резервную копию.
- Компьютер на ОС Windows
- Кабель USB;
- Ранее установленные ;
- Ранее включенная «Отладка по USB«;
- Установленная программа ;
Прочитай меня полностью! как спасти данные с неисправного или заблокированного телефона?
Показываю наглядно самый простой способ восстановить данные с NAND памяти смартфона, независимо от причины, по которой Вам это необходимо. В некоторых случаях телефон неработоспособен из-за повреждения процессора, залитой платы без возможности восстановления, в некоторых телефон заблокирован, а данные необходимо сохранить.

Мне посчастливилось работать в компании fix-oscomp, подразделении компании ОСКОМП по ремонту цифровой техники. Здесь я и познакомился на практике с этим способом.
NAND это тип флеш-памяти, наиболее часто используемый в современных смартфонах.
Сегодняшний пациент Xiaomi Mi Max 3:

После залития перестал включаться.

Диагностика показала, что процессор скорее мертв, чем жив. Клиенту необходимы данные с телефона и возможно восстановление самого аппарата.


Прогреваем плату нижним подогревом.



Снимаем NAND память.

Очищаем остатки флюса.

Устанавливаем память в считывающее устройство.


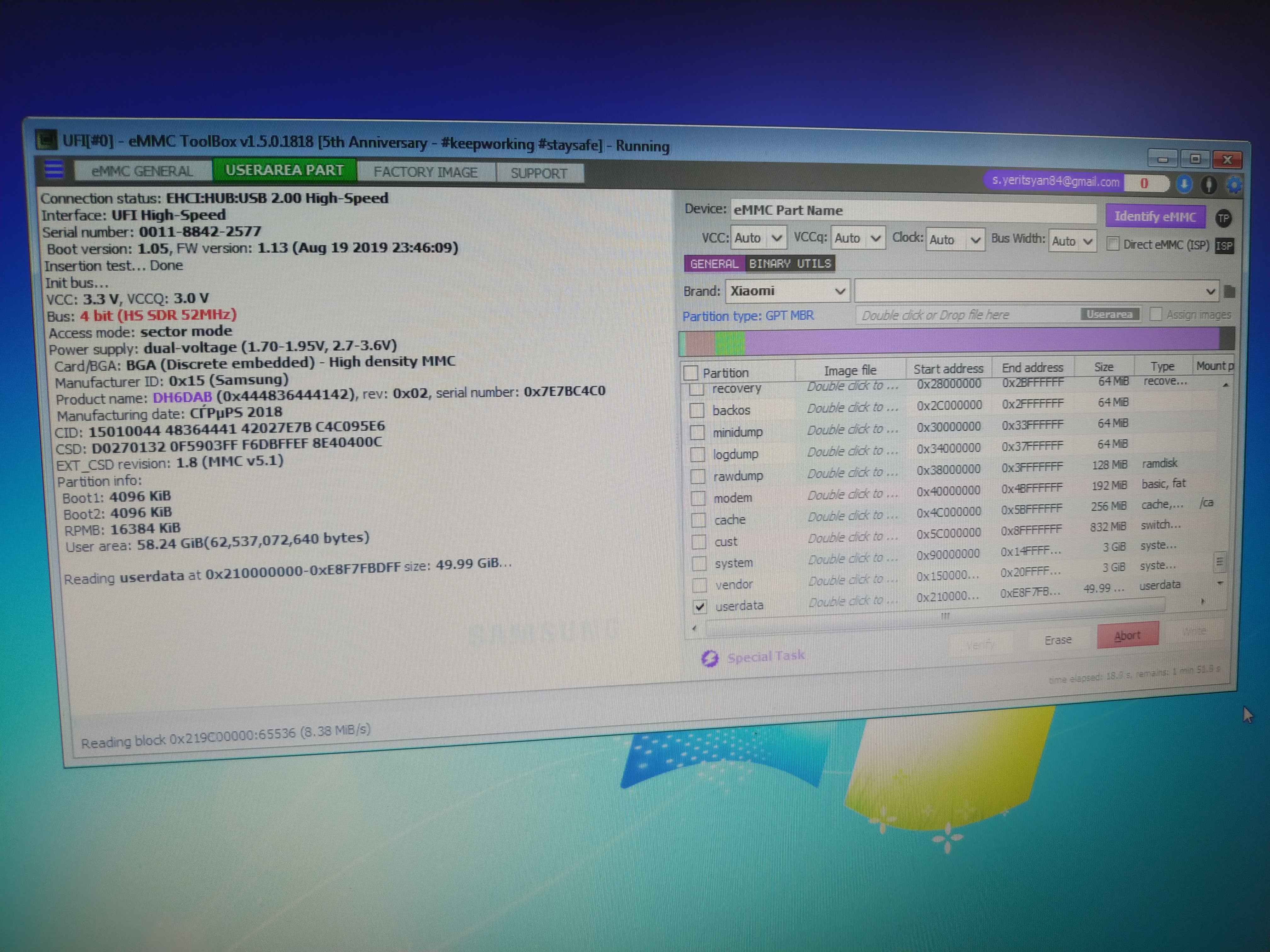
Скорость до 10 MiB/s. Но ждать придется долго. Процесс чтения в среднем занимает 2 часа.
Таким образом можно увеличить объем памяти и ОЗУ при необходимости.
Записываем данные на память с донора.

Впаиваем память и процессор с донора, включаем и радуемся!

Спасибо за внимание!
Для этого вам необходима USB мышь и и переходник с разъема USB — microUSB, либо же USB мышь с разъемом microUSB.
Абсолютно не все Android устройства поддерживают подключение устройств ввода через разъем microUSB.
После того как подключили USB мышь нажмите кнопку питания (чтобы загорелся дисплей) и дальше все управления выполняйте с помощью мыши.
Есть довольно интересная программа как . Интерес заключается в том что c помощью данного ПО возможен просмотр и управление Android через компьютер.
Для работы MyMobler необходимо будет:
1. Включенная «отладка по USB» на Android устройстве
2. Наличие установленных Root прав:
3. Установить приложение (либо через update.zip)
Способ работает следующим образом: Android подключается к компьютеру и с помощью программы на рабочий стол Windows выводится экран Android. Для работы данного способа необходима чтобы была ранее включена «Отладка по USB»!
Часть 1. проверьте данные на компьютере с помощью устройства чтения карт usb
Перед использованием стороннего инструмента для восстановления данных на SD-карте Android, мы должны сделать что-то, чтобы исключить, что это было вызвано телефоном Android. Вы можете проверить свои данные на внутренней SD-карте с помощью устройства для чтения карт памяти на компьютере, чтобы убедиться, что данные можно восстановить.
Шаг 1Подключите считыватель с SD-картой к компьютеру, и пусть компьютер обнаружит и установит устройство самостоятельно.
Шаг 2После того, как устройство чтения карт прочитает ваши данные, вы можете открыть папку и проверить свои данные прямо сейчас.

Если вы не можете получить то, что вам нужно, вам следует прекратить использовать эту карту памяти, чтобы предотвратить перезапись данных, и начать изучать, как их вернуть.
Часть 3. восстановление данных с внутренней карты памяти с помощью data retriever
FoneLab Data Retriever это еще один метод для людей восстановить данные из windows или внешняя карта памяти. Это позволяет безопасно и эффективно восстанавливать слова, изображения, видео, аудио и другие данные с Windows, Mac или жесткого диска.
Ниже описано, как восстановить данные с карты памяти на компьютере.
Шаг 1Загрузите и установите Восстановление данных с карты памяти на вашем компьютере, а затем запустите его. Вставьте SD-карту в кард-ридер и подключите ее к компьютеру с помощью USB-кабеля.
Шаг 2Выберите типы данных и расположение под Съемные диски.

Шаг 3Нажмите на Scan кнопку, чтобы начать процесс быстрого сканирования.
Шаг 4Проверьте необходимые элементы и нажмите Recover сохранить данные на вашем компьютере.
Как восстановить все данные с разбитого android? – miui помощь – mi community – xiaomi
Как восстановить все данные с разбитого Android?
Если в момент покупки Android вводили свой Google аккаунт, то возможно не все так плохо, как вам кажется.
Если производилась синхронизация контактов, то вы их можете найти в , фотографии в , заметки в .
Использовали на своем смартфоне Viber? Отлично, данный мессенджер поможет вам восстановить всю вашу телефонную книгу. Для этого вам понадобиться установить программу Viber на ваш компьютер, если уже был установлен, то отлично, ничего делать не нужно.
Если экран Android разбит полностью и изображения нет, то тогда вам придется сделать вот что:
- Зарядить смартфон Android
- Включить его
Во вкладке “Контакты” у вас будут отображены все ваши контакты, которые были у вас на Android.
Подключить USB клавиатуру и мышь
Экран Android показывает изображение, но сенсор не работает? Тогда вам поможет следующее решение, с помощью которого вы сможете управлять Android, чтобы получить доступ к вашим данным и попытаться их всех вытянуть.
Практически все современные смартфоны Android поддерживают подключение внешней USB клавиатуры и мыши. Сделать это можно через специальный переходник с USB на MicroUSB или с USB на USB Type C.
После подключения, нажмите кнопку питания, чтобы на нем загорелся экран и можете управлять Android с помощью внешней клавиатуры и мыши.
Фирменные утилиты производителей Android устройств
Практически у любого производителя Android имеется своя собственная утилита:
Разберем на примере Samsung восстановление данных:
- Запускаем Samsung Smart Switch
- Подключаем смартфон к ПК
- Создаем резервное копирование нажав на кнопку “Резервное копирование”
- После создания копии, переходим в проводники к месту (нажмите кнопку ЕЩЕ и перейдите в настройки, чтобы узнать путь), где находится бекап и находим файл Contact.spb
- Откройте файл и на запрос “Открыть с помощью” выбрать программу Kies
- Перед вами откроется программа с контактами
Проще если вы купите или временно арендуете у кого-либо смартфон той же марки что и ваш разбитый чтобы выполнить синхронизацию. Это касается не только Samsung, но и других производителей, чтобы не выполнять дополнительных действий как описано выше.
С помощью встроенного Recovery
На многих устройствах Android есть встроенное меню Recovery с помощью которого можно создать резервную копию внутренней памяти Android на карту SD, после чего можно будет извлечь все необходимые данные.
- Создать бэкап с помощью стандартного Recovery
- Извлечение данных из бэкапа Recovery
- Восстановление контактов из файла contacts2.db
MTP подключение и скриншот
Если ваш Android распознается компьютером как флешка, вы можете копировать файлы на него или наоборот, чтобы получить необходимые данные, то можно сделать вот что. Подключаем устройство к компьютеру и делаем Android на ПК, заходим в файлы Android, переходим в Pictures/Sceenshot или DCIM/Screenshot и видим что у вас на экране. Если экран реагирует, то жмем куда нам надо, если нет, то воспользуйтесь внешней клавиатурой или мышью, из способа указанного выше.
Управление Android с помощью включенной USB отладки
Ниже будут представлены несколько способов, как видеть то, что отображается на вашем Android в текущий момент на экране вашего компьютера.
Как включить “Отладку” если она выключена
Для начала данная функция должна быть включена – как включить отладку по USB, но как правило она по умолчанию отключена, попробовать ее включить можно воспользовавшись способом указным выше “MTP подключение и скриншот”.
Программы для управления Android
- Программа Vysor – управление с помощью adb и Chrome
- Программа ADB RUN – управление с помощью ADB и java программы
- Seven Square – управление с помощью ADB в Linux
Копирование данных с помощью ADB(при наличие Root)
Если есть Root права и есть отладка по USB, тогда можно попробовать восстановить данные следующим образом:
Трансляция экрана на ПК или Smart TV
Начиная с версии Android 5 появилась возможность транслировать изображение на компьютер с Windows 10 или на Smart TV.
Вам лишь нужно добраться до этой функции, попробовать это сделать можно с помощью “MTP подключение и скриншот” используя мышь и клавиатур как указано выше, или средствами ADB.
Подключение к чипу памяти (Сервисный центр)
Если устройство Android в очень плохом состояние и реанимировать его не возможно, но извлечь данные необходимо, то вам необходимо найти сервисный центр который сможет подключиться к чипу памяти и извлечь все данные.
Комбинированный способ восстановления данных
Ищите еще рабочие варианты как восстановить данные? Попробуйте придумать свой, новый способ!
Практически любой из предложенных способов можно комбинировать с другим, что в разы повышает шансы восстановления данных.
Редактируем файл build. prop
Переведите устройство в режим Recovery, после чего выполните следующие команды adb:
su mount -o rw,remount,rw /system
После чего на вашем компьютере рядом с adb появиться файл build.prop.
Отредактируйте файл, внеся следующие изменения:
Готовый файл build.prop отправить на Android:
adb push build.prop /sdcard
adb push build.prop /storage/emulated/0/build.prop
и переместить в раздел /system
Что делать если разбился Touchscreen планшета? Запускаем планшет с разбитым Touchscreen
В ramdisk найти файл default.prop и внести правки:
После чего собрать ядро и прошить его.
РАЗБИТ ЭКРАН Удаленный экран Android по Wifi и USB
Включить отладку по usb если разбит экран на Андроид. Если с вашим Android произошла какая то беда и включить «Отладку по USB» не удается стандартным путем, то можно попробовать активировать ее с помощью редактирования системных файлов Android.
Отладка по USB не включается! Если у вас частично разбит дисплей и нет возможности обычным способом активировать «Отладку по USB», тогда можно попробовать изменить системные файлы Android, чтобы все заработало!
Разбился тачскрин (сенсорное стекло) что делать если нету денег. ZikValera
cp /sdcard/build.prop /system
cp /sdcard0/build.prop /system или cp /storage/emulated/0/build.prop /system
Если у вас установлен Android версии ниже 4.2, то «Отладка по USB» уже включена, если же Android 4.3 и новей, то необходимо внести еще дополнительные настройки.
mount -o rw,remount,rw /data
Установить на компьютер редактор sqlite SQLiteStudio и откройте через него файл settings.db
Вернуть файл settings.db:
adb push settings.db /sdcard
cp /sdcard/settings.db /data/data/com.android.providers.settings/databases/
Вот и все! После этого все должно заработать!
Как вывести изображение с экрана смартфона или планшета на монитор ПК
Данный материал предназначен НЕ ДЛЯ НОВИЧКОВ, а пользователей с большим опытом работы с ОС ANDROID!
Включаем «Отладку» через редактирование системных файлов Android.
Чтобы все заработало необходимо чтобы выполнились несколько условий:
- Наличие установленных Root прав на Android Наличие установленного кастомного Recovery
- Редактируем файл default.prop Для этого нужно разобрать ядро Android









