- Что делать, если не удаётся найти беспроводную сеть или подключиться к ней (новый логотип)?
- Подключение и настройка Wi-Fi роутера TP-Link Archer A5
- Настройка TP-Link Archer A5
- Если роутер TP-Link Archer A5 не раздает интернет
- Настройка соединения на роутере TP-Link Archer A5
- Как настроить роутер TP-LINK Archer A5
- Этап №1 – как зайти в настройки роутера
- Что делать, если вашего провайдера нет в списке
- Полная персональная настройка маршрутизатора
- Что делать, если роутер после настройки не раздает интернет
- Настройка роутера TP-Link Archer для Ростелеком
- Сетевые настройки Ростелеком
- Подключение роутера к сети провайдера
- Как настроить подключение TP-Link Archer к Ростелеком
- Настройка IPoE — Динамический IP
- Настройка PPPoE на TP-Link Archer
- Интерактивное цифровое телевидение Wink
- Беспроводная сеть Wi-Fi
- Как подключить Wi-Fi роутер TP-Link к сети Ростелеком
- Как подключить и настроить роутер TP-LINK к Ростелекому
- Особенности подключения и настройки роутеров марки TP-LINK
- Узнайте больше о Huawei
Что делать, если не удаётся найти беспроводную сеть или подключиться к ней (новый логотип)?
Выберите проблему, с которой вы столкнулись:
В списке беспроводных сетей на компьютере нет ни одной сети
1. Если у вас ноутбук, на нём может быть выключен Wi-Fi.
У каждого ноутбука Wi-Fi включается по-своему. Ниже приведено несколько примеров. Чтобы узнать, как включить Wi-Fi именно на вашем ноутбуке, воспользуйтесь инструкцией к нему или свяжитесь со службой техподдержки производителя.
Пример 1. Нажмите сначала клавишу Fn, затем, не отпуская её, нажмите клавишу, отвечающую за включение Wi-Fi (обычно она находится среди клавиш F1–F12).


Пример 2. Нажмите кнопку включения/выключения Wi-Fi.

2. На ноутбуке или стационарном компьютере может быть отключена служба беспроводной сети.
Windows 8, 8.1, 10
Шаг 1. Нажмите сочетание клавиш Windows + X на клавиатуре и выберите Панель управления.

Шаг 3. В открывшемся окне щёлкните дважды левой кнопкой мыши по пункту Служба автонастройки WLAN.
Шаг 4. Выберите Автоматически напротив пункта Тип запуска. Нажмите кнопку Запустить. Нажмите OK.

Windows 7, Vista
Шаг 2. В открывшемся окне щёлкните дважды левой кнопкой мыши по пункту Служба автонастройки WLAN.
Шаг 3. Выберите Автоматически напротив пункта Тип запуска. Нажмите кнопку Запустить. Нажмите OK.

Обратитесь к инструкции на официальном сайте Microsoft.
3. Также, возможно, неправильно установлен драйвер сетевой карты.
Переустановить драйвер можно, скачав его с сайта производителя вашего устройства.
Вы видите другие беспроводные сети, но не видите своей.
Шаг 1. Убедитесь, что устройство расположено в хорошем месте. Роутер не следует располагать в закрытых металлических или деревянных боксах, рядом с микроволновыми печами и другими устройствами, излучающими электромагнитные волны. Устройство Wi-Fi нужно установить как можно ближе к центру зоны, в которой планируется использовать беспроводную сеть. Также попробуйте ближе подойти к роутеру со своим устройством.
Шаг 2. Проверьте, горит ли на устройстве индикатор сигнала Wi-Fi.

Если не горит, возможно, на роутере отключена функция Wi-Fi. Попробуйте нажать кнопку включения/отключения Wi-Fi на корпусе роутера.
Примечание: в некоторых случаях кнопку необходимо удерживать нажатой в течение нескольких секунд. Чтобы узнать, как именно работает эта функция в случае с вашей моделью, обратитесь к инструкции, которая поставляется в комплекте с устройством.
Шаг 3. Найдите на этикетке на нижней панели роутера надпись SSID, после которой указано название беспроводной сети роутера по умолчанию. Попробуйте найти в списке беспроводных сетей сеть с таким названием. Если вы нашли такую сеть, значит, по какой-то причине настройки роутера были сброшены до заводских. Подключитесь к этой сети, используя пароль, указанный на этикетке рядом с SSID.


Если на этикетке не удаётся найти SSID, можно узнать имя беспроводной сети по MAC‑адресу устройства. Сеть будет называться TP‑LINK_XXXXXX, где XXXXXX — последние 4 или 6 символов MAC‑адреса устройства.

Шаг 4. Если у вас есть устройство, уже подключённое к беспроводной сети роутера, или есть возможность подключить роутер к компьютеру кабелем, Перейдите в настройки роутера, используя Данные для входа по умолчанию, указанные на этикетке на нижней панели роутера.

Перейдите к этому разделу, если открылся интерфейс следующего вида:






Первый тип интерфейса
Шаг 5. Выберите в меню слева Беспроводной режим — 2,4 ГГц. Выберите 6 в поле Канал и 20 МГц — в поле Ширина канала. Убедитесь, что напротив параметра Беспроводной режим — 2,4 ГГц выбрано Включить и стоит галочка возле Включить широковещение SSID. Нажмите Сохранить.

Второй тип интерфейса
Шаг 5. Перейдите в Дополнительные настройки — Беспроводной режим — Настройки беспроводного режима. Выберите 6 в поле Канал и 20 МГц — в поле Ширина канала. Убедитесь, что стоит галочка возле Включить беспроводное вещание и снята галочка возле Скрыть SSID. Нажмите Сохранить.

Шаг 6. Нажмите 5 ГГц. Выберите 36 в поле Канал и 40 MHz — в поле Ширина канала. Попробуйте разную ширину канала. Убедитесь, что стоит галочка возле Включить беспроводное вещание и снята галочка возле Скрыть SSID. Нажмите Сохранить.

Третий тип интерфейса
Шаг 6. Выберите 6 в поле Канал и 20 MHz — в поле Ширина канала в разделе 2,4 ГГц. Выберите 36 в поле Канал и 40 MHz — в поле Ширина канала в разделе 5 ГГц. Попробуйте разную ширину канала. Убедитесь, что для обоих режимов стоит галочка напротив параметра Включить и снята галочки напротив Скрыть SSID. Нажмите Сохранить.

Четвёртый тип интерфейса
Шаг 5. Перейдите в Беспроводной режим — Настройки беспроводного режима. Выберите 6 в поле Канал и 20 МГц — в поле Ширина канала. Убедитесь, что стоят галочки напротив Включить беспроводное вещание и Включить широковещание SSID. Нажмите Сохранить.

Пятый тип интерфейса
Шаг 5. Перейдите в Interface Setup (Настройка интерфейса) — Wireless (Беспроводной режим). Выберите 6 в поле Channel (Канал) и 20 MHz — в поле Channel Bandwidth (Ширина канала). Убедитесь, что напротив параметра Access Point (Точка доступа) выбрано Activated, а напротив параметра Broadcast SSID (Широковещание SSID) выбрано Yes (Да). Нажмите Save (Сохранить).

Шестой тип интерфейса
Шаг 5. Перейдите в Wireless (Беспроводной режим) — Advanced (Дополнительные настройки). Выберите 6 в поле Channel (Канал) и 20 MHz — в поле Bandwidth (Ширина канала). Нажмите Save/Apply (Сохранить/Применить).

Шаг 6. Перейдите в Wireless (Беспроводной режим) — Basic (Основные настройки). Убедитесь, что стоит галочка напротив Enable Wireless (Включить беспроводное вещание) и снята галочка напротив Hide Access Point (Скрыть точку доступа). Нажмите Save/Apply (Сохранить/Применить).

Появляется ошибка «Не удаётся подключиться к этой сети» / «Windows не может подключиться к XXXX» / «Для подключения к этой сети требуется больше времени, чем обычно».
Шаг 1. Удалите существующий профиль данной беспроводной сети. После этого повторите попытку подключения.
Windows 8, 10
Нажмите значок сетевого подключения в правом нижнем углу экрана. Нажмите на название вашей беспроводной сети правой кнопкой мыши и выберите Забыть.
Обратитесь к этой инструкции.
Шаг 2. Проверьте уровень сигнала беспроводной сети. Если он слабый (1–3 деления), переместите роутер ближе и повторите попытку.
Шаг 3. Обратитесь к этой части инструкции, чтобы настроить беспроводную сеть роутера. После этого повторите попытку подключения.
Шаг 4. Переустановите или обновите драйвер Wi-Fi адаптера на компьютере. Переустановить драйвер можно, скачав его с сайта производителя вашего устройства.
Не подходит пароль беспроводной сети
Если используется Windows 7, то при подключении будет запрошен не пароль, а PIN‑код. В таком случае нажмите Подключиться, используя ключ безопасности под окном для ввода PIN‑кода и введите в появившемся окне пароль беспроводной сети.
Если используется Windows XP, необходимо убедиться, что установлен Service Pack 3 — он необходим для корректной работы с современными беспроводными сетями.
Шаг 1. Попробуйте ввести заводской пароль беспроводной сети (указан на этикетке на нижней панели роутера).

Шаг 2. Если есть устройство, уже подключённое к беспроводной сети роутера, или есть возможность подключить роутер к компьютеру кабелем, перейдите в настройки роутера, используя Данные для входа по умолчанию, указанные на этикетке на нижней панели роутера.
Если такой возможности нет, перейдите к Шагу 4.







Первый тип интерфейса.
Шаг 3. Перейдите в Беспроводной режим — 2,4 ГГц — Защита беспроводного режима. Пароль будет указан в поле Пароль беспроводной сети.

Второй тип интерфейса.
Шаг 3. Перейдите в Базовую настройку — Беспроводной режим. Пароли для сетей 2,4 ГГц и 5 ГГц будут указаны в соответствующих полях.

Шаг 3. Перейдите в Беспроводной режим. Пароли для сетей 2,4 ГГц и 5 ГГц будут указаны в соответствующих полях.




Примечание: после сброса все настройки устройства, сделанные до этого, пропадут, и его нужно будет полностью настраивать заново. Это означает, что, в большинстве случаев, при подключении к этому устройству до повторной настройки интернет будет недоступен. Прибегайте к этому методу только в крайнем случае и перед сбросом убедитесь, что знаете настройки своего интернет‑провайдера.
При подключении появляется ошибка «Без доступа в интернет» или «Нет подключения к интернету».
Если появляется вышеуказанное сообщение и на значке Wi-Fi отображается восклицательный знак, это значит, что подключение к беспроводной сети прошло успешно, но доступа в интернет через маршрутизатор нет. В таком случае обратитесь к этой инструкции.
Для получения подробной информации о каждой функции и настройке, перейдите в Загрузки, чтобы загрузить руководство пользователя по своему устройству.
Подключение и настройка Wi-Fi роутера TP-Link Archer A5
В этой статье мы будем подключать и настраивать беспроводной маршрутизатор TP-Link Archer A5. Хороший, недорогой маршрутизатор с поддержкой диапазона 5 GHz и стандарта 802.11ac. О самом устройстве и технических характеристиках я в этой статье рассказывать не будут, так как уже делал отдельный обзор с фото и замерами скорости, с которым вы можете ознакомиться по этой ссылке.
Процесс настройки TP-Link Archer A5 практически ничем не отличается от настройки других роутеров TP-Link. Нам нужно установить роутер, подключить к нему интернет, подключиться с любого устройства, зайти в настройки и указать некоторые параметры. Правда, не совсем понятно, какой веб-интерфейс будет установлен на следующих аппаратных версиях и прошивках роутера Archer A5. Так как тот веб-интерфейс, что установлен на моем роутере, отличается от того, что нарисован на коробке с роутером. Я буду показывать на примере того веб-интерфейса, который установлен на моем роутере.
Сначала нужно правильно все подключить. В WAN-порт (Internet) подключаем кабель от интернет-провайдера, или модема. Так же подключаем адаптер питания и включаем его в розетку. Если индикаторы на роутере не загорятся, то проверьте, включено ли питание кнопкой Power On/Off на роутере.

Можете сразу после подключения обратить внимание на индикатор «Интернет» (в виде земного шара) . После подключения кабеля он будет гореть оранжевым цветом. Если через секунд 30 он загорится зеленым, то это значит, что роутер автоматически подключился к интернету и уже раздает его по Wi-Fi и LAN. А если он все время горит оранжевым, то нужно настраивать подключение к интернету (провайдеру) . Доступ к настройкам роутера у нас есть, для этого интернет не нужен.
Дальше нужно определиться, с какого устройства мы будем настраивать TP-Link Archer A5. Если есть компьютер, или ноутбук с сетевой картой, то лучше соединить роутер с компьютером по кабелю. Только для настройки. Потом этот кабель сможете отключить.

С ноутбука, ПК (с Wi-Fi адаптером) , планшета, телефона к роутеру можно подключиться по Wi-Fi. Сразу после подачи питания, роутер раздает две Wi-Fi сети (в диапазоне 2.4 ГГц и 5 ГГц) . Мы можем подключиться к этой Wi-Fi сети и зайти в настройки роутера. Заводское имя сети (SSID) и пароль (Wi-Fi пароль/PIN) указан на наклейке снизу Archer A5. Там же, слева указан адрес для входа в веб-интерфейс и заводское имя пользователя/пароль.

Просто выбираем Wi-Fi сеть роутера на нашем устройстве, вводим заводской пароль и подключаемся.

Индикаторы мигнут, погаснут, и роутер начнет загружаться. А настройки будут сброшены.
Если у вас смартфон или планшет, то выполнить настройку можно так же через браузер, как и с компьютера. Главное, подключить устройство к роутеру. Но на мобильных устройствах для настройки и управления роутером можно использовать фирменное приложение TP-LINK Tether. Возможно, вам так будет удобнее.
На этом этапе наш роутер должен быть включен, к нему должен быть подключен интернет и какое-то устройство, с которого мы будем выполнять настройку.
Настройка TP-Link Archer A5


Откроется меню «Быстрая настройка». С помощью этого мастера быстрой настройки можно полностью настроить маршрутизатор. Нажмите «Далее».

Выбираем рабочий режим «Беспроводной роутер». Почему-то на TP-Link Archer A5 не сделали еще один рабочий режим «Усилитель Wi-Fi сигнала», как это сделали не некоторых других моделях. Но в нашем случае он нам не нужен.

В этом роутере есть много предустановленных настроек интернет. Для разных стран, городов, провайдеров. Выберите своего провайдера и тип подключения, который он использует и нажмите «Далее».
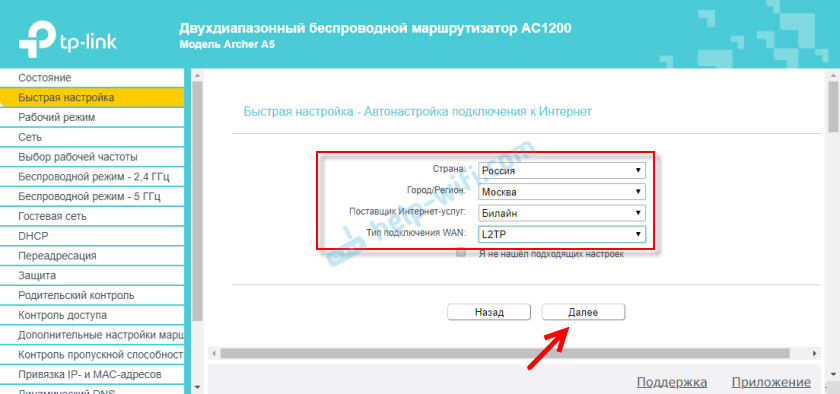
Дальше, в зависимости от выбранного провайдера и типа подключения, понадобится указать имя пользователя, пароль, адрес сервера. Это для PPPoE, L2TP, PPTP. Если у вас «Динамический IP», то ничего дополнительно настраивать не нужно. Разве что клонировать MAC-адрес, если ваш провайдер делает привязку по MAC-адресу.
Если вашего провайдера там нет, то установите галочку возле «Я не нашел подходящих настроек» и нажмите «Далее».

Выбираем тип подключения WAN, который использует наш интернет-провайдер. После чего задаем необходимые параметры, или клонируем MAC-адрес (ели это необходимо, в случае с подключением через «Динамический IP»).

Если необходимо, сразу задаем настройки IPTV на TP-Link Archer A5. У меня эта услуга не подключена. Оставляю автоматические настройки. О настройке IPTV на роутерах TP-Link я писал в отдельной статье.

Дальше нужно выбрать рабочую частоту беспроводной сети, так как роутер у нас двухдиапазонный. Если вы, например, не хотите, чтобы роутер раздавал Wi-Fi на частоте 5 ГГц, то снимите галочку возле соответствующего пункта. Позже можно будет включить трансляцию Wi-Fi в данном диапазоне, в настройках роутера. Раздел «Выбор рабочей частоты».

Меняем имя Wi-Fi сети и пароль для диапазона 2.4 ГГц.

Точно так же можно сменить настройки беспроводной сети в диапазоне 5 ГГц. Пароль можно оставить для обеих сетей одинаковый.

Нужно проверить все параметры и нажат на кнопку «Сохранить».

Ждем, пока роутер сохранит настройки. Если вы были подключены по Wi-Fi, и в процессе настройки сменили имя/пароль Wi-Fi сети, то нужно заново подключиться к беспроводной сети. После подключения вы сможете повторно зайти в настройки Archer A5.


Не забудьте сохранить настройки, и не забудьте сам пароль. Его нужно будет вводить каждый раз, при входе в настройки роутера.
Если роутер TP-Link Archer A5 не раздает интернет
В таком случае, причина может быть на стороне интернет-провайдера. Или вы неправильно задали параметры подключения к интернету в процессе настройки роутера (что скорее всего) . Когда к роутеру Archer A5 подключен интернет (кабель в WAN-порт) , но нет подключения к интернету, то индикатор WAN на передней панели горит оранжевым цветом.

Можно позвонить в поддержку интернет-провайдера, и выяснить, нет ли каких-то неполадок с их стороны. Или проверить, работает ли интернет при подключении напрямую к компьютеру. Заодно уточните у поддержки, какой тип подключения они используют. Если «Динамический IP», то делают ли привязку по MAC-адресу. А если PPPoE, L2TP, PPTP, то спросите у них имя пользователя, пароль, и адрес сервера (только для PPTP) . Если у вас нет этой информации.
После чего зайдите снова в настройки роутера и проверьте все параметры в разделе «Сеть» – «WAN».

Когда роутер будет настроен правильно и подключится к интернету, индикатор WAN загорится зеленым цветом.

Вы всегда можете сделать сброс настроек роутера и выполнить настройку заново. Не забывайте, что главное правильно задать необходимые параметры для подключения к интернету (WAN) . Которые выдает интернет-провайдер.
Если остались вопросы – задавайте их в комментариях. Всегда рад помочь.
Присматриваюсь к этому роутеру, посоветуйте какие есть у него конкуренты в данной ценовой категории или не заморачиваться и брать эту модель
Андрей, конкурентов вы можете посмотреть в любом интернет-магазине. У каждого производителя есть модель примерно за эту цену. Я не могу советовать вам какую-то конкретную модель. Решать вам.
Добрый день. Спасибо за такое расширенное описание! Есть такой вопрос , роутер настроен но не вижу 5ггц. сети хотя в настройках включена, как можно это исправить?
Добрый день. Скорее всего ваше устройство (приемник) не поддерживает 5 ГГц. Подробнее можете почитать в статье: почему ноутбук, смартфон, или планшет не видит Wi-Fi сеть 5 GHz.
Сергей помогите разобраться, не могу подключить ноутбук к вайфаю, пишет без доступа в интернет. А при диагностике сети выпадает сетевой адаптер беспроводное сетевое соединение не имеет допустимых параметров настройки IP
Здравствуйте, такая проблема, есть два телефона xiaomi и samsung, на китайце вайфай работает хорошо а на самсунге подкючается и проработает пару минут и идет подключение, а значек вайфай показан, в чем может быть проблема?
Как это понять? Опишите подробнее. Может скриншот прикрепите.
Добрый день. Периодически на диапазоне 5Ггц при подключении андроид тв-приставки периодически меняется надпись «Подключено» на «Сохранено» и наоборот. Отваливается от сети. При этом значок wifi показывает хороший уровень сигнала. Куда копать? Спасибо.
Добрый день. На других подключенных устройствах в диапазоне 5 ГГц таких проблем нет? Какая Smart приставка у вас?
Здравствуйте! Поддерживает ли провайдера Билайн? (У них в списке поддерживаемых роутеров его нет)
Ну Билайн использует тип подключения L2TP или PPTP (уточните у провайдера). Если это так, то поддерживает. На TP-Link Archer A5 можно настроить это подключение.
Добрый день. Сегодня купил данный роутер. Все настроил все работает. Настроил на линуксе. Включаю другой ноут с виндой и нет интернета (не по кабелю не по вайфаю). Пытаюсь зайти в настройки, не заходит. Вайфай видит, но когда вводиш пароль, пишет буквы вводить нельзя. Что может быть? Этот роутер убираю, включаю другой тплинк 741 с этим ноутом все работает. В настройки могу зайти и по проводу и по воздуху.
Это что еще за ошибка? Прикрепите скриншот. Может действительно пароль неправильно вводите? На ноутбуке сделайте сброс настроек сети.
Это будет длинный отзыв! Все началось с того, как еще в мае 2019 решил поменять свой старый роутер asus. Так как сеть 2,4 в многоквартирном доме очень загружена и создается много помех, свободных каналов почти нет, решил взять двухдиапазонный, чтоб хоть часть устройств перекинуть на 5Гц, которая полностью свободна. Купил этот роутер — в тот момент было несколько отзывов и все положительные и приятная цена. Радости не было, когда поставил и комнате, где старый роутер выдавал 29-32 мб/сек, этот на частоте 5Гц начал давать 75-85 Мб, а на 2,4Гц — 40-45 мб/сек. Но радость длилась не долго. Через пару дней, начал замечать, что отваливается частота 5Гц — при том что отваливалась абсолютно хаотично, когда хочет работает, когда хочет нет. Пропадает и появляется без перезапуска роутера. Частота 2,4Гц при этом работает нормально.
Позвонил в службу поддержки, подсказали как перенастроить и т.д., не помогло. Говорят — обратитесь в сервисный центр в Киеве. Времени в сервисный центр ехать не было, потому так и пользовался частотой 2,4, но потом и она время от времени начала валиться. Не выдержал, отвез его в СЦ. Они его 1 день подержали у себя, после чего сказали, что с ним все гуд, надо просто поиграться с настройками и вызвать мастеров от провайдера, потому что это проблемы со стороны поставщика интернета. Ок, — забрал. Подключил в тот же день, как глючил, так и глючит. Вызвал мастеров, они протестили домовое оборудование, протестили подключение в квартире, на протяжении нескольких дней отслеживали сигнал на линии в квартиру (постоянно был с ними в контакте) — никаких сбоев не обнаружили. Так я еще с роутером провозился какое-то время, после чего опять потащил его в СЦ. Перед этим сделал кучу скринов с двумя устройствами, на которых подключены 2 разные диапазоны — 2,4 работает, а 5Гц не работает. Его приняли и сказали что на протяжении нескольких дней сделают тест и дадут ответ.
Звоню в тех. поддержку и меня начинают убеждать в том, что это все провайдер. Но тут я не сдаюсь, ведь все время, пока роутер был в ремонте, я на время притащил с работы старый TP-Link WR840N — однодиапазонный, но стабильный и за полторы недели у меня интернет ни разу не отваливался. Ок, говорят, что возможно мне опять попался «Роутер с браком из той же серии что и предыдущий» и рекомендуют обратиться в СЦ. За выходные я поигрался с настройками как рекомендовали в тех.поддержке, ничего не помогло. 20.12.2019 опять его несу в сервис, но перед этим записываю 11 минут видео, где на телефоне просто переподключаюсь с одного диапазона на второй, с 2,4 на 5 и наоборот, и то одна то другая сеть отваливается. То работает 5, но не работает 2,4, то работает 2,4 но 5 нет, то внезапно 2 работают. Приношу в СЦ, показываю им это, они удивляются и говорят «Ну железо новое, еще будут фиксить» — а меня это каким боком касается?. Они мне опять говорят, что это все провайдер и надо их проверять. В общем, приняли они роутер и сказали что перезвонят числа 26-27, но конечно же, никто мне не перезвонил, а я в новогодней суете не хотел портить себе нервы. Я же с работы опять взял старый TP-Link WR840N, подключил и все отлично и стабильно работе. Но на всякий случай, позвал мастеров от провайдера, чтоб еще раз все проверили. Проверили, никаких проблем нет. На протяжении 2 недель, включая Новый Год, когда полная квартира людей, намного больше устройств в сети чем обычно — у меня ни разу не упал интернет. 03.01.2020 я уже сам позвонил в СЦ и спросил по поводу роутера — мне ответили, что он готов и его можно забирать. На вопрос, сделали ли с ним что-то мне сказали — да, поменяли программное обеспечение. Удивил этот ответ, так как ПО там было самое новое и новее просто нет, ну да ладно, поехал забирать.
В СЦ спрашиваю, что сделали и мне отвечают — ничего не делали, проблем не обнаружили, роутер рабочий. То есть, по телефону говорят что поменяли ПО, а в СЦ не делали ничего. Я еще раз им объясняю. что интернет регулярно пропадает — они мне говорят, что протестили и не поймали, а сидеть неделю и тестить мой роутер они не могут. Ок, градус накаляется. Спрашиваю: «Что мне с ним делать, если он нерабочий? — Опять тот же ответ: «Это новое железо, еще только собираем аналитику. Все еще будут фиксить на уровне ПО. Возможно выпустят обновление для нашего региона» — А меня это как касается? Я купил новое устройство, которое не работает. Мне его заменили на такое же, которое работает также. Почему меня должны волновать вопросы «Новое железо и его будут фиксить, надо подождать».
Я его не на будущее покупаю, а чтоб работало сейчас. Но следующий ответ на вопрос меня просто убил. Я спрашиваю: «То есть я вам принес неисправное устройство вы ничего не сделали и отдает мне его в нерабочем состоянии? — А что я могу сделать, я не могу с ним сейчас ничего сделать, потому что не вижу проблемы. Я говорю: Так зайдите на сайт розетки, уже через одного пишут отзывы о такой проблеме. — Я не отношусь к розетке. Я: И вам, как сотруднику, не интересно, что у очень многих такая проблема и я не придумываю? — Я знаю о проблеме. Я: Знаете о проблеме и отдаете мне не рабочий роутер? — Да, я не могу ничего сделать. Надо подождать, возможно потом выпустят обновления и пофиксят. Я: А мне все это время сидеть без роутера и интернета и ждать, пока пофиксят, или покупать новый роутер? — Не знаю, ждите. Вот и жду, подключил роутер, отключил диапазон 5Гц, 2,4 работает с перебоями. Жду и выбираю новый роутер. Выводы по поводу покупки этого устройства, а также по поводу обращения в СЦ делайте сами. Я свой вывод сделал. Спасибо ТП-Линк за устройство, потраченный деньги, время и нервы. Что вы скажите по этому поводу?
Настройка соединения на роутере TP-Link Archer A5
Для настройки роутера необходимо подключить Ваш роутер к компьютеру. Это можно сделать через Wi-Fi либо кабелем. После того, как подключение выполнено необходимо открыть браузер и в адресной строке 192.168.0.1 (на новых версиях прошивки адрес 192.168.1.1). В случае если интерфейс роутера не открывается в адресной строке введите tplinkwifi.net
В случае, если заходим по ссылке авторизация не потребуется.
После авторизации откроется интерфейс роутера. В столбце слева нужно выбрать пункт “Network”.
Для дальнейшей настройки Wi-Fi Вам необходимо перейти в пункт “Wireless 5GHz”. В настройках сетевого режима вы можете изменить название вашей Wi-Fi сети в пункте “Wireless Network Name”. После того, как измените имя – нажмите “Save”.
Защитить ваше Wi-Fi соединение можно создав пароль для подключения. Для этого перейдите в пункт “Wireless Security”, в графе “Wireless Password” укажите подходящий Вам пароль и нажмите кнопку “Save”. Повторите все действия для пункта “Wireless 2.4GHz”.
Соединение настроено и защищено. Пользуйтесь с удовольствием!
Как настроить роутер TP-LINK Archer A5
Для настройки роутера TP-LINK от вас потребуется 15-20 минут свободного времени. Первое, что вам нужно будет сделать – это правильно подключить маршрутизатор к сети и зайти на его домашнюю страницу. Так вы получите доступ к кабинету настроек и сможете установить нужные вам параметры.
Этап №1 – как зайти в настройки роутера
Зайдя в личный кабинет, вы сразу окажетесь на странице, где осуществляется быстрая настройка роутера. С помощью этой функции можно полностью настроить маршрутизатор по его основным опциям. Такая регулировка будет интересна тем пользователям, которые вообще не разбираются в функционале беспроводных точек доступа. Однако опытным юзерам этого будет недостаточно.
Этапы быстрой регулировки:
На последнем этапе вам потребуется указать пароль, имя пользователя и адрес сервера. Эти данные будут зависеть от выбранного вами провайдера и типа подключения. После введения всей необходимой информации быстрая настройка Wi-Fi будет завершена.
Что делать, если вашего провайдера нет в списке
Если на этапе быстрой настройки, вы обнаружите, что провайдера, услугами которого вы пользуетесь, нет в предустановленном списке компаний, отметьте, что вы не нашли подходящих опций и нажмите кнопку «Далее». Система вас перебросит на страницу, где вам нужно будет ввести эти данные в ручном режиме:
Если услуга IPTV у вас не подключена, выбирайте пункт «Автоматические настройки». Если вы не хотите, чтобы ваш маршрутизатор работал сразу на нескольких частотах, просто уберите галочку напротив ненужного диапазона. Позже вы всегда сможете изменить эту регулировку и подключить частоту для возобновления на ней трансляции Wi-Fi.
Полная персональная настройка маршрутизатора
Комплексная настройка роутера TP-LINK Archer A5 позволяет полностью отрегулировать его под цели и задачи пользователя. В рамках этого вида регулировки вам необходимо будет самостоятельно зайти во все разделы меню личного кабинета, расположенные в левой части экрана, и вручную задать нужные параметры:
На этом полную настройку роутера можно считать завершенной. Как видите, это не так сложно, главное, понимать, что вы меняете и для чего все это делаете. В последующем всю основную информацию о маршрутизаторе вы сможете просматривать в режиме реального времени в разделе «Состояние». Здесь будут отображаться данные о работе локальной сети, размещаться информация о сетевых настройках и режимах функционирования внешней интернет-линии.
Что делать, если роутер после настройки не раздает интернет
Причиной такого поведения маршрутизатора могут быть как неправильные настройки wi-fi, так и проблемы со стороны провайдера. Чтобы исключить последнее, можно просто позвонить на горячую линию вашего поставщика связи и поинтересоваться, не ведутся ли у них какие-либо профилактические работы. Заодно и уточните для последующей проверки данных, введенных вами в личном кабинете: какой тип соединения использует ваш провайдер, делает ли привязку по MAC-адресу при динамическом IP, какой применяет пароль и имя пользователя, адрес сервера при PPTP.

Можете сразу после подключения обратить внимание на индикатор ‘Интернет’ (в виде земного шара). После подключения кабеля он будет гореть оранжевым цветом. Если через секунд 30 он загорится зеленым, то это значит, что роутер автоматически подключился к интернету и уже раздает его по Wi-Fi и LAN. А если он все время горит оранжевым, то нужно настраивать подключение к интернету (провайдеру). Доступ к настройкам роутера у нас есть, для этого интернет не нужен.

С ноутбука, ПК (с Wi-Fi адаптером), планшета, телефона к роутеру можно подключиться по Wi-Fi. Сразу после подачи питания, роутер раздает две Wi-Fi сети (в диапазоне 2.4 ГГц и 5 ГГц). Мы можем подключиться к этой Wi-Fi сети и зайти в настройки роутера. Заводское имя сети (SSID) и пароль (Wi-Fi пароль/PIN) указан на наклейке снизу Archer A5. Там же, слева указан адрес для входа в веб-интерфейс и заводское имя пользователя/пароль.
Если роутер уже был настроен (имя сети отличается от заводского, пароль не подходит), то нужно сделать сброс настроек. Зажмите на 5-10 секунд кнопку Reset.

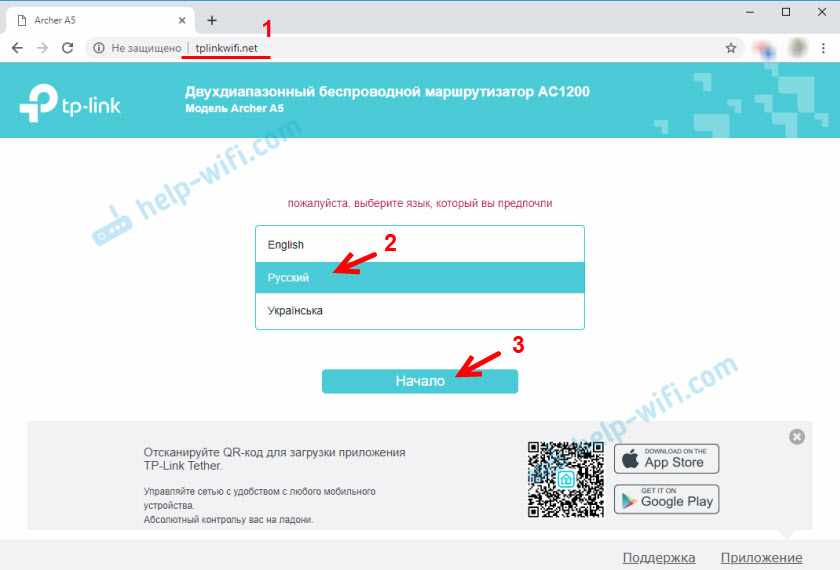
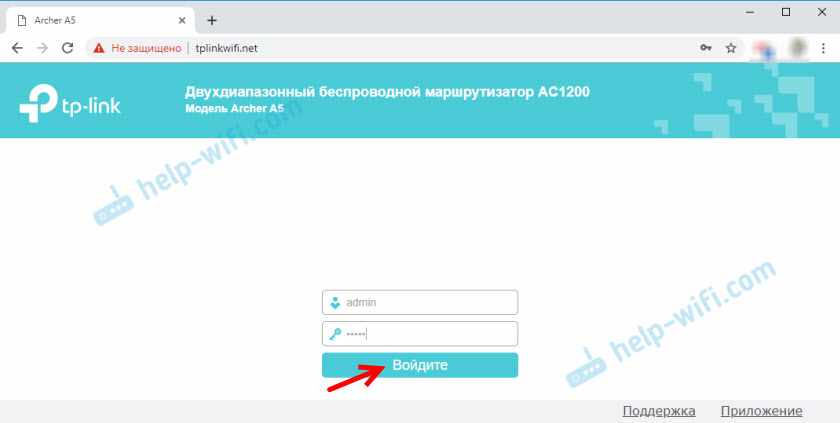
Откроется меню ‘Быстрая настройка’. С помощью этого мастера быстрой настройки можно полностью настроить маршрутизатор. Нажмите ‘Далее’.
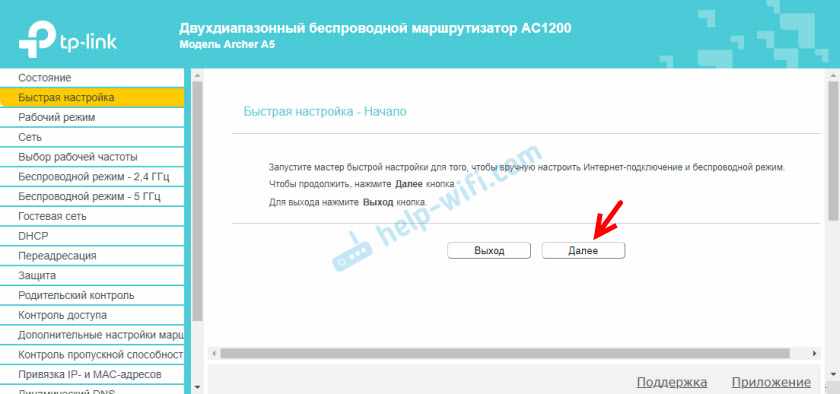
Выбираем рабочий режим ‘Беспроводной роутер’. Почему-то на TP-Link Archer A5 не сделали еще один рабочий режим ‘Усилитель Wi-Fi сигнала’, как это сделали не некоторых других моделях. Но в нашем случае он нам не нужен.

В этом роутере есть много предустановленных настроек интернет. Для разных стран, городов, провайдеров. Выберите своего провайдера и тип подключения, который он использует и нажмите ‘Далее’.
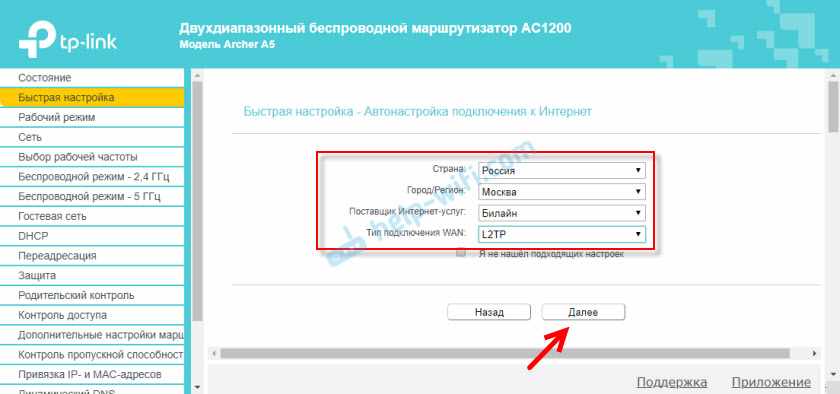
Дальше, в зависимости от выбранного провайдера и типа подключения, понадобится указать имя пользователя, пароль, адрес сервера. Это для PPPoE, L2TP, PPTP. Если у вас ‘Динамический IP’, то ничего дополнительно настраивать не нужно. Разве что клонировать MAC-адрес, если ваш провайдер делает привязку по MAC-адресу.
Если вашего провайдера там нет, то установите галочку возле ‘Я не нашел подходящих настроек’ и нажмите ‘Далее’.
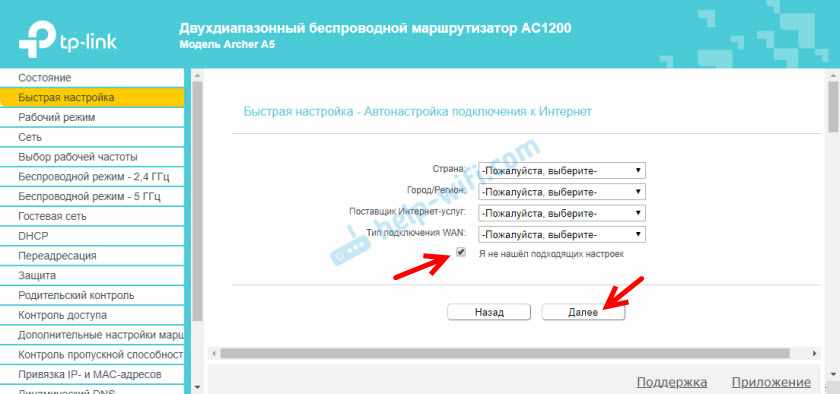
Выбираем тип подключения WAN, который использует наш интернет-провайдер. После чего задаем необходимые параметры, или клонируем MAC-адрес (ели это необходимо, в случае с подключением через ‘Динамический IP’).
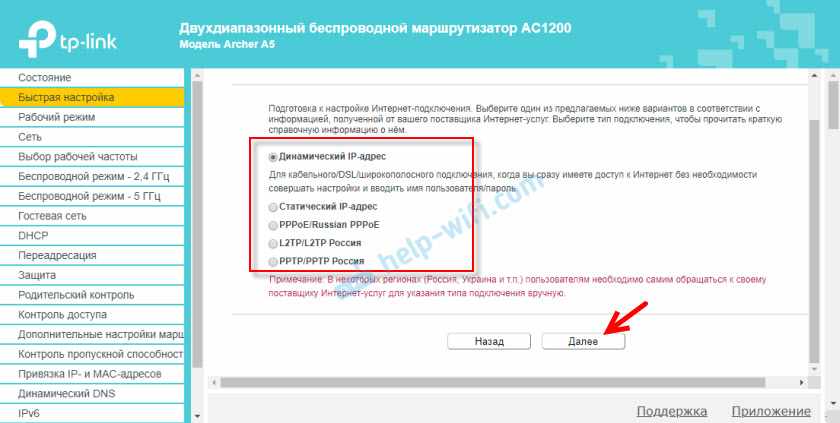

Дальше нужно выбрать рабочую частоту беспроводной сети, так как роутер у нас двухдиапазонный. Если вы, например, не хотите, чтобы роутер раздавал Wi-Fi на частоте 5 ГГц, то снимите галочку возле соответствующего пункта. Позже можно будет включить трансляцию Wi-Fi в данном диапазоне, в настройках роутера. Раздел ‘Выбор рабочей частоты’.
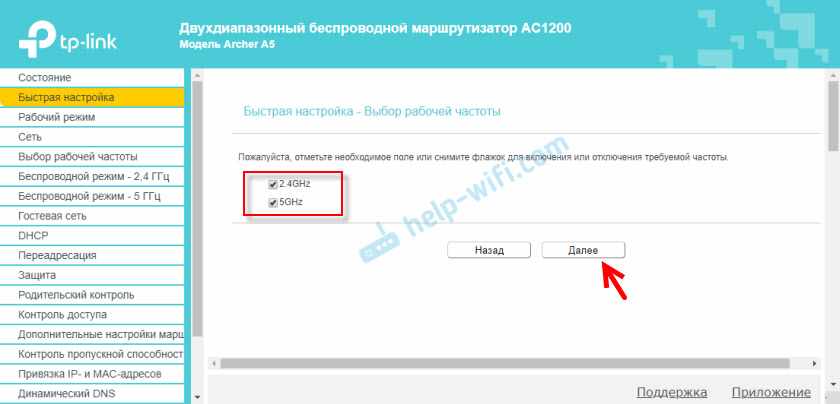

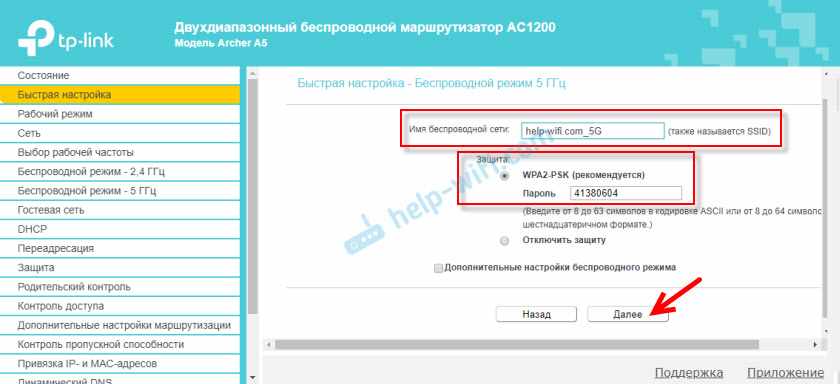
Нужно проверить все параметры и нажат на кнопку ‘Сохранить’.
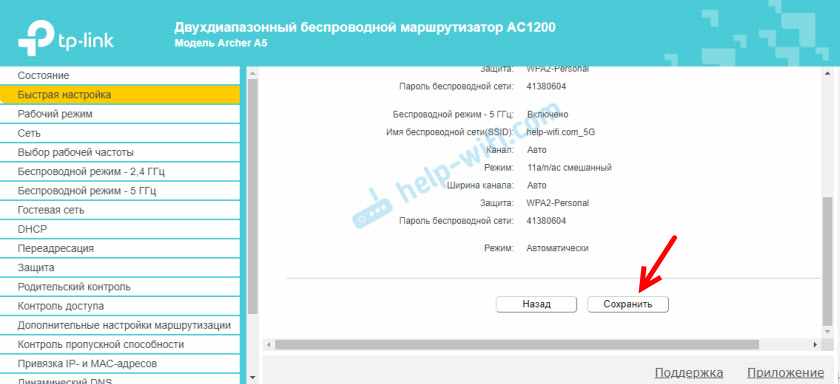

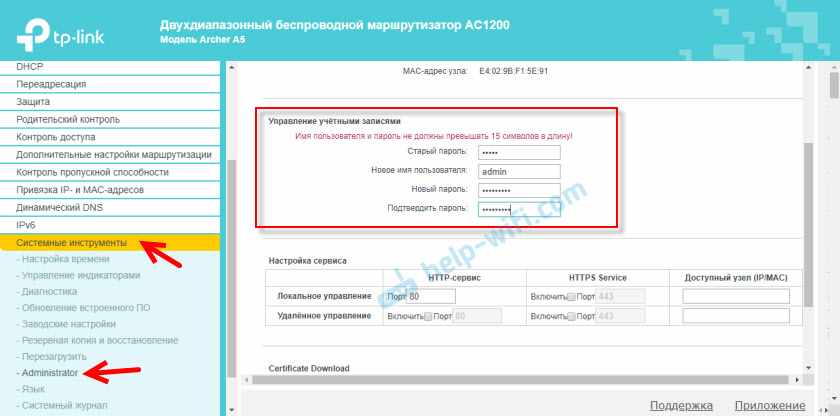
В таком случае, причина может быть на стороне интернет-провайдера. Или вы неправильно задали параметры подключения к интернету в процессе настройки роутера (что скорее всего). Когда к роутеру Archer A5 подключен интернет (кабель в WAN-порт), но нет подключения к интернету, то индикатор WAN на передней панели горит оранжевым цветом.
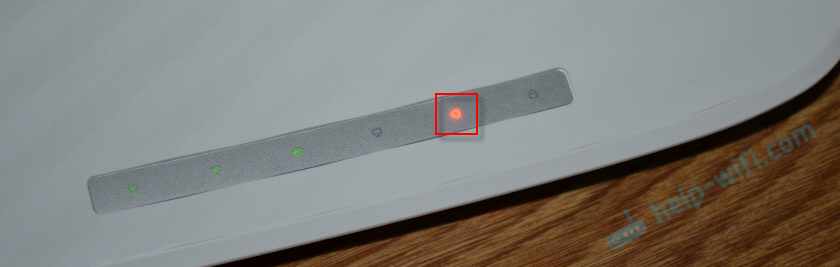
Можно позвонить в поддержку интернет-провайдера, и выяснить, нет ли каких-то неполадок с их стороны. Или проверить, работает ли интернет при подключении напрямую к компьютеру. Заодно уточните у поддержки, какой тип подключения они используют. Если ‘Динамический IP’, то делают ли привязку по MAC-адресу. А если PPPoE, L2TP, PPTP, то спросите у них имя пользователя, пароль, и адрес сервера (только для PPTP). Если у вас нет этой информации.
После чего зайдите снова в настройки роутера и проверьте все параметры в разделе ‘Сеть’ – ‘WAN’.
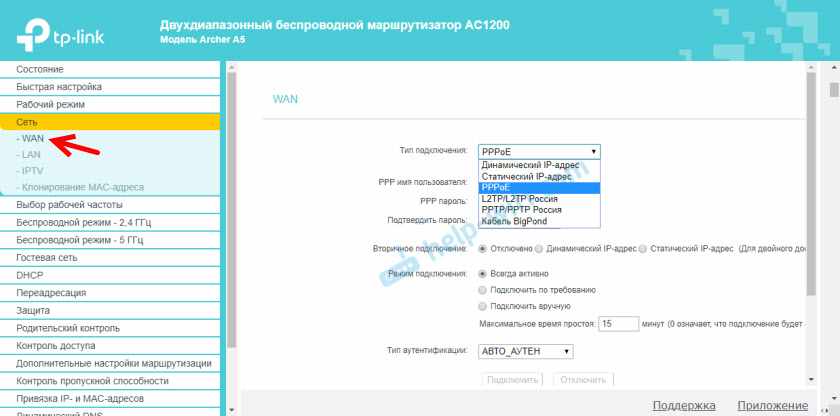

Если не получается решит эту проблему, то почитайте статью почему на роутере TP-Link индикатор интернета (WAN) горит оранжевым и через роутер Tp-Link нет доступа к интернету.
Вы всегда можете сделать сброс настроек роутера и выполнить настройку заново. Не забывайте, что главное правильно задать необходимые параметры для подключения к интернету (WAN). Которые выдает интернет-провайдер.
Настройка роутера TP-Link Archer для Ростелеком
Эта инструкция покажет как правильно настроить роутер TP-Link Archer для Ростелеком. Сегодня это один из трёх крупнейших провайдеров в России. А Wi-Fi маршрутизаторы компании TP-Link — одни из самых популярных на рынке. Логично, что многие пользователи хотят сэкономить и не вызывать специалиста для настройки на платной основе, а сделать настройки самостоятельно. Тем более, что это совсем не сложно.

Сетевые настройки Ростелеком
Прежде чем брать в руки свой роутер, сначала надо выяснить какие сетевые настройки надо делать для того, чтобы роутер заработал в сети Ростелекома. Дело в том, что это огромная компания, в каждом филиале которой настройка роутера может отличаться от соседних филиалов. Узнать какие сетевые настройки используются в Вашем филиале можно через техническую поддержку. Для Интернет-соединения чаще всего используются два типа подключения:
Для работы цифрового интерактивного ТВ используется один из двух вариантов подключений:
Перечисленные выше настройки — самые часто встречаемые. В некоторых филиалах может быть какая-то экзотика, но встречается такое, к счастью, редко.
Подключение роутера к сети провайдера
Входящий в квартиру кабель от Ростелеком Вы должны подключить в WAN-порт маршрутизатора. Он ещё может быть подписан как «Internet».

Кабель от компьютера или ноутбука подключается в LAN-порты. К ним же подсоединяют и ТВ-приставки, а так же СМАРТ-ТВ телевизоры, у которых нет WiFi-адаптера. Те же устройства, что оснащены такими адаптерами подключаются через беспроводную сеть.
Как настроить подключение TP-Link Archer к Ростелеком

Дальше надо на любом подключенном к сети роутера ТП-Линк Арчер устройстве (компьютер, ноутбук, телефон) запустить веб-браузер и ввести в адресной строке адрес устройства из наклейки:

Настройка IPoE — Динамический IP
Такой тип подключения используется по умолчанию на всех моделях маршрутизаторов TP-Link.

Чтобы настроить его самостоятельно — надо открыть раздел «Интернет» и в строке «Тип подключения»(Internet Connections Type) поставьте значение Dynamic IP . В разделе «MAC Clone» есть возможность клонировать мак-адрес с компьютера или другого роутера, но в сетях Ростелеком редко используется привязка по MAC-адресу. Поэтому я обычно оставляю заводской адрес ТП-Линка. Нажимаем кнопку «Сохранить»(Save), Проверяем доступ в Интернет.
На более старых моделях роутера веб-интерфейс может выглядеть несколько иначе, но все разделы те же самые:

Настройка PPPoE на TP-Link Archer
Повторюсь — в большинстве филиалов провайдера Ростелеком для доступа в Интернет используется протокол PPPoE:

В личном кабинете роутеров TP-Link старой модели настройка PPPoE для Ростелеком выглядит так:

Интерактивное цифровое телевидение Wink
В самом простом случае, чтобы настроить цифровое ТВ от Ростелеком на роутере TP-Link достаточно только выделить один из LAN-портов и настроить его в режим «Мост» (Bridge). Делается это через «Дополнительные настройки», раздел «Сеть» ⇒ «IPTV».

Ставим галку «Включить IPTV» и ниже для того порта, в который будет включена приставка, надо поставить значение «IPTV». Нажимаем кнопку «Сохранить».
Для старого варианта личного кабинета роутера настройки выглядят так:

По сути — разницы никакой. Надо только поставить «IPTV Mode» — «Bridge» и в строке «Port for IPTV» выбрать порт приставки.
Если в Вашем филиале Ростелеком для телевидения Wink используется мультикаст в отдельном VLAN, то нужно использовать вариант подключения 802.1Q Tag VLAN:

Ниже надо будет прописать «Идентификатор VLAN для IPTV» в соответствующее поле. Этот идентификатор надо узнавать в техподдержке РТ. На забудьте поставить приоритет — 4. Ниже выбираем порт для ТВ-приставки и нажимаем кнопку «Сохранить».
Те же самые настройки на старых версиях веб-интерфейса маршрутизаторов ТП-Линк:

Примечание: У интерактивного ТВ Wink от Ростелекома есть ещё вариант, при котором оно работает не через мультикаст-сеть, а через Интернет. Такой тип называется ещё OTT или Wink+. В этом случае никаких настроек на роутере делать не надо — просто включить в LAN-порт и всё.
Беспроводная сеть Wi-Fi
Настройка Вай-ФАй на TP-Link Archer для Ростелеком ничем не отличается от других провайдеров. Здесь надо зайти в раздел «Беспроводная сеть»(Wireless).

Тут для каждого из диапазонов можно задать имя сети — поле «Network Name (SSID)». Тип безопасности обязательно используйте WPA2-PSK+AES или же WPA3-PSK+AES (если устройство поддерживает WPA3). В поле «Password» надо придумать прописать пароль на Вай-Фай. Делать его надо как можно сложнее и не короче 8-10 символов. Нажмите кнопку «Сохранить»(Save).
На старом варианте личного кабинета TP-Link для каждого из двух диапазонов есть отдельный раздел «Беспроводной режим 2.4 ГГЦ»:

Здесь будет подраздел «Основные настройки», где меняется имя сети, а так же подраздел «Защита беспроводного режима», в котором надо придумать и прописать пароль на Вай-ФАй.
Потом всё то же самое надо сделать в разделе «Беспроводной режим 5 ГГЦ»:

Внимание! После того, как Вы смените имя сети SSID или пароль — все устройства отключатся от роутера и каждое из них надо будет вновь подключать и вводить пароль.
Как подключить Wi-Fi роутер TP-Link к сети Ростелеком
Сегодня технология Wi-Fi позволяет раздавать интернет, как от стационарного ПК на гаджеты, так и с роутеров, на которые приходит основной сигнал. Предоставляя услуг домашнего интернета компания РТК выдает абоненту комплект, состоящий из роутера и кабеля. Рассказываем, как подключить роутер TP-LINK к Ростелекому, если вы решили это сделать самостоятельно, и в чем особенности настройки устройств этой марки.

Как подключить и настроить роутер TP-LINK к Ростелекому
Для организации wi-fi канала требуется маршрутизатор, больше вам не нужно ничего, кроме подключения одного из тарифных планов. Однако оборудование требуется правильно подключить к вашему компьютеру. Впрочем, этот процесс достаточно простой:
Теперь предстоит выполнить настройку роутера, что будет несколько сложнее, чем просто подключение оборудования. Для выполнения операции, включите ваш компьютер:

Обновите страницу, должно начаться автоматическое соединение через интернет-кабель, подведенный к вашему компьютеру. Режим в нижнем правом углу экрана сменится на «Подключено».
Обратите внимание! Если вход в настройки не получился, то зайдите в настройки локальной сети, где в установках должны быть выставлены – автоматическое получение IP и DNS адресов.
Особенности подключения и настройки роутеров марки TP-LINK
Соединение кабелей всегда проходит одинаково, могут быть лишь отличия в настройке определенных моделей. У Ростелекома есть определенный набор параметров, он должен быть прописан на любом устройстве, и это не зависит от модели прибора. Но у каждого устройства есть свои особенности.






![[ÜLEVAADE] Huawei Honor 8 Lite (#2019) – spetsifikatsioonid ja ülevaated!](https://huaweidevices.ru/wp-content/uploads/2020/08/Huawei-Honor-8-1-630x420-150x150.jpg)




