- Описание и возможности мобильного приложения
- Huawei запустит в россии бесконтактную оплату
- Nfc и bluetooth: преимущества и недостатки
- Возврат к заводским настройкам
- Восстановить номера телефонов через easeus mobisaver
- Восстановить через память телефона
- Восстановить через приложение “google контакты”
- Деактивация приложений в устройстве huawei
- Использование опции wipe cache partition
- Как восстановить контакты телефона, если он утерян или выключен
- Как освободить память на андроиде хуавей через компьютер
- Как посмотреть занятую и свободную память
- Как привязать карту к телефону
- Как проверить баланс счета
- Настройка nfc для бесконтактной оплаты на гаджетах huawei? — 4apk
- Очистить кэш приложений
- Очистка кэша браузера
- Очистка кэша браузера и отдельных приложений
- Очистка памяти и кэша смартфонов huawei
- Платежные системы для huawei
- Простой способ почистить память смартфона huawei
- Супер уборщик
- Удаление ненужных приложений в хуавей
- Через google-аккаунт
- Этап 3: добавление банковской карты для оплаты
- Узнайте больше о Huawei
Описание и возможности мобильного приложения
Электронный софт открывает возможность каждому пользователю полноценно управлять своей пластиковой картой, для этого необязательно носить ее с собой. В графическом интерфейсе программы сможет разобраться даже неискушенный пользователь интернета, софт не включает сложных элементов. Все активные инструменты расположены на основной панели, легки и понятны в использовании.
Единая карта «Тройка» с легкостью заменит обычный кошелек. Пользователям больше не придется использовать для оплаты проезда в общественном транспорте обычные деньги. Универсальный мобильный носитель избавит от проблем с приобретением и хранением билетов, позволит проводить оплату в культурно-массовых центрах и других сервисах.
Встроенный функционал:
- мгновенное пополнение баланса карты «Тройка»;
- в любое время узнать остаток средств на карте (без подключения к интернету);
- просмотреть детализацию проведенных платежей и пополнений в архиве операций;
- количественная статистика остатка поездок для купленного абонемента;
- приобретение нового абонемента, после исчерпания квоты для действующего абонемента;
- «привязать» пластиковую карту любого Российского банка для безопасного проведения денежных операций через приложение;
- проверять по мере необходимости срок действия абонемента, без подключения к сети, в любом месте, в любое время.
Для комфортного использования мобильного софта «Тройка», пользователям рекомендуется установить на гаджет опцию «Мой проездной». Стоит отметить, что не все современные телефоны могут поддерживать полноценно функции этого приложения.
Huawei запустит в россии бесконтактную оплату
Китайская компания Huawei запускает сервис бесконтактной оплаты «Кошелек Pay» на своих смартфонах в России с 10 апреля, сообщили в компании. Первоначально он будет предустановлен на смартфонах серии Huawei P40, а в дальнейшем — и на других моделях на российском рынке. Разработчик сервиса — петербургская CardsMobile. Она же разрабатывает приложение для хранения банковских и дисконтных карт «Кошелек», в котором зарегистрировано 12 млн россиян.
Это важный шаг для Huawei в построении на российском рынке локальной экосистемы, отметил президент компании в России Лео Ли. Ранее компания планировала запустить в России собственную систему бесконтактной оплаты Huawei Pay. Она должна была выйти на рынок в 2021 году, но ее маштабный выход был отложен после введения США санкций против компании, осложнивших ее работу с Android и заставивших активно развивать собственную экосистему приложений Huawei AppGallery, операционную систему Harmony OS и мобильную платформу. Сейчас в России Huawei Pay работает только с платёжной системой UnionPay и поддерживает Газпромбанк и Россельхозбанк.
В России Huawei планирует инвестировать более $10 млн в развитие мобильной системы, заявляла она 1 ноября 2021 года.
Сервис «Кошелек Pay» запустился в октябре 2021 года, он доступен пользователям платежной системы MasterCard и поддерживает 40 банков-партнеров, в числе которых ВТБ, Альфа-банк, Райффайзенбанк, Тинькофф-банк, «Открытие», Россельхозбанк и др. Позже пользователи Visa также смогут подключиться к системе, а число банков будет увеличиваться, отметили в пресс-службе CardsMobile.
Nfc и bluetooth: преимущества и недостатки
Как выглядит NFC в сравнении с другими беспроводными технологиями? Можно засомневаться в том, нужен ли на самом деле этот тип беспроводного приема и передачи данных, ведь уже довольно давно существует Bluetooth. Тем не менее между этими двумя стандартами есть различия. В некоторых случаях они дают НФС заметные преимущества.
Один из главных плюсов заключается в том, что данная технология, если сравнивать ее с Bluetooth, более выгодна в плане энергопотребления. В пассивных устройствах применение NFC представляет собой идеальное решение, ведь они могут работать без отдельного источника питания. Но в этом кроется и недостаток: нфс значительно уступает Bluetooth по дальности передачи.
Если диапазон действия НФС всего 10 см, то по Bluetooth можно передавать данные на расстояние до 10 метров и более. Другим недостатком является то, что НФС работает медленнее, чем BT. Максимальная скорость передачи данных всего 424 кбит/с по сравнению с 2,1 Мбит/с для «синезуба» версии 2.1 или 1 Мбит/с для Bluetooth Low Energy.
Однако в чем NFC значительно превосходит своего конкурента, так это в скорости подключения. Преимущество в скорости возникает благодаря индуктивной связи и отсутствия необходимости ручного сопряжения. Соединение между двумя устройствами занимает менее одной десятой секунды.
Android Pay, Samsung Pay и даже Apple Pay используют технологию NFC. А вот Bluetooth следует выбирать, когда связь между телефонами или планшетами устанавливается для передачи файлов, подключения аксессуаров и многого другого. Можно с уверенностью сказать, что NFC всегда будет занимать свою нишу в этом мире благодаря мобильным платежам – самой быстроразвивающейся современной технологии.
Возврат к заводским настройкам
Сброс пользовательских настроек устройства используется после проверки всех доступных методов удаления. При возврате к заводским настройкам смартфоны на базе android стирают всю информацию которая находится во встроенной памяти. Для сохранения и восстановления пользовательского контента, рекомендуется создать резервную копию.
Многие пользователи предпочитают ограничиваться в использовании данного метода, потому что восстановление из резервного копирования не всегда предусматривает сохранность текстовых сообщений или достижений в игровых приложениях. Тем не менее этот способ позволяет ускорить отклик при запуске ПО.
Android 5

Android 10
Рекомендуется внимательное изучение форума с тематикой по ручной очистке смартфона, после того как пользователь решает самостоятельно почистить ОС от скопления информации. При небрежном удалении системных данных, смартфон может перестать функционировать, тогда поход в ремонтную мастерскую неизбежен.
Восстановить номера телефонов через easeus mobisaver
Одна из таких программ EaseUS MobiSaver, с ней легко восстановить контакты, но придётся работать с английским интерфейсом.
- Скачиваем утилиту.
- Подключаем телефон к компьютеру
- Активируем функцию «Отладка по USB»
Подробнее: как включить отладку
- Предоставляем Root-права.

- Выбираем данные для восстановления и жмём «Recover».

Так вы без труда решите вопрос, как восстановить удалённые контакты с телефона.
Восстановить через память телефона
Восстановить удалённые контакты можно и с помощью памяти SIM-карты.Этот путь подойдёт тем, кто хранит некоторое число контактов на карте.
- Заходите в меню «Контакты»

- Открываете настройки, нажав на три точки или горизонтальных палочки в правом/левом верхнем углу.

- Выбираете опцию “Управления”

- Далее «Импорт/экспорт»

- Выбираете «Импортировать с SIM».

М или Ж? Пройди тест и узнай кто ты в быту: мужчина ты или женщина
Восстановить через приложение “google контакты”
- Зайдите в Play Маркет и установите приложение

- Войдите в настройки

- Авторизуйтесь в свой аккаунт, на котором хранятся резервные копии

- Подтвердите восстановление контактов вводом пароля

Какой ты инструмент? Пройди тест и узнаешь
Деактивация приложений в устройстве huawei
Если у вас проблемы с интернетом и в данный момент нет возможности запустить Гугл Плей, ненужные игры и программы можно удалить офлайн.
Для этого:
- Выберите в главном меню значок настроек;
- Найдите здесь пункт «Приложения». В зависимости от версии вашего устройства он может иметь другое название;

- Выберите далее вкладку «Все»;
- Найдите здесь программы, которые нужно удалить с телефона Хуавей, и выберите их;

- В новом окне нажмите кнопку «Удалить»;

- Пересмотрите внимательно весь список программ в общем списке. Если программы были установлены производителем, их можно удалить или выключить. Так как эти программы часто работают в фоновом режиме. Даже если ими не пользоваться;
- Найдите такую программу и перейдите в окно настроек;
- Нажмите кнопку «Остановить». Затем «Отключить».
 И подтвердите отключение.
И подтвердите отключение.
Чем больше программ будет удалено и выключено в окне «Все приложения», тем быстрее и надёжнее будет работать ваш смартфон. Проведите очистку разными способами, чтобы добиться максимального эффекта в смартфоне Huawei.
Это может быть полезным: Как узнать, как записан у других в телефоне.
Использование опции wipe cache partition
Итак, при появлении проблем с зависанием или самопроизвольными перезагрузками телефона приходится использовать режим Recovery > Очистка системного кэша.
- Выключите телефон через экранное меню («Отключить питание») или нажатием кнопки питания.
- Нажмите одновременно и удерживайте в нажатом состоянии две кнопки – увеличения/уменьшения громкости и кнопку питания. На экране должно появится меню с опциями
- Перемещайтесь по пунктам меню с помощью кнопки уменьшения громкости. Выберите пункт «Recovery Mode»
- Нажмите кнопку питания, чтобы подтвердить выбор
- На экране появится робот Андроид, удерживайте кнопку питания нажатой.
- Однократно нажмите кнопку увеличения громкости.
- С помощью кнопки уменьшения громкости перейдите в меню до опции очистки кэша (Wipe Cache Partition)
- Нажмите кнопку питания, чтобы выбрать этот пункт.
- Нажмите кнопку уменьшения громкости, чтобы дойти до пункта “Yes”.
- Нажмите кнопку питания, чтобы выбрать “Yes”.
- Нажмите кнопку питания, чтобы перезапустить смартфон.
Примечание: На разных марках телефонов могут быть разные меню восстановления, но опция «Wipe Cache Partition» присутствует в меню, которое есть в смартфонах Huawei/Honor: Huawei Mate 10, Mate 10 Pro, Mate 10 Lite, P10, P10 Plus, P9, P9 lite mini, Honor 7X, Honor 9 и т.д. Поддерживаемые версии андроида: Android 4.4 – 8.0 (KitKat, Lollipop, Marshmallow, Nougat, Oreo).
Как восстановить контакты телефона, если он утерян или выключен
Нередко возникает запрос восстановить данные с разбитого или утерянного мобильного телефона.В этом случае, вам подойдут все описанные выше пути через резервные копии, мобильного оператора и мессенджеры. Восстановить эти данные вы можете на любой телефон с системой Android.
ViberУдалённые контакты также легко восстановить через установленные мессенджеры. Один из них Viber.Здесь будут все номера ваших знакомых, у кого также установлен Viber.
- Запускаете утилиту и входите в «Вызовы».
- Здесь будет список контактов, для отображения номера телефона – нажимаете на имя

Пройди тест на тему “Легенды 90-х” вспомни, что из этого было у тебя?
Вы увидели, что даже в случае полного удаления контактов из телефонной книги и отсутствия резервной копии на мобильном устройстве восстановить контакты можно. В зависимости от вашего случая, вы выберите свой вариант и это займёт разное число времени.
Рекомендую вам всегда делать резервное копирование контактов и ставить синхронизацию с вашими облачными хранилищами. Телефонная книга места много не занимает – зато все контакты точно будут сохранены.
Как освободить память на андроиде хуавей через компьютер
Также если на телефоне много памяти, то можно применить компьютер, который будет являться качественным инструментов для очистки вручную. Для использования компьютера стоит:
- Подключить устройство Хонор при помощи кабеля, который идет в комплекте с ним, обычно, данный кабель присоединяется к компьютеру;
- После этого стоит ждать процесса синхронизации;
- Заходим в приложение HI Suite, которая есть на Хуавей, выбираем в ней компьютер, как источник внутренней памяти;
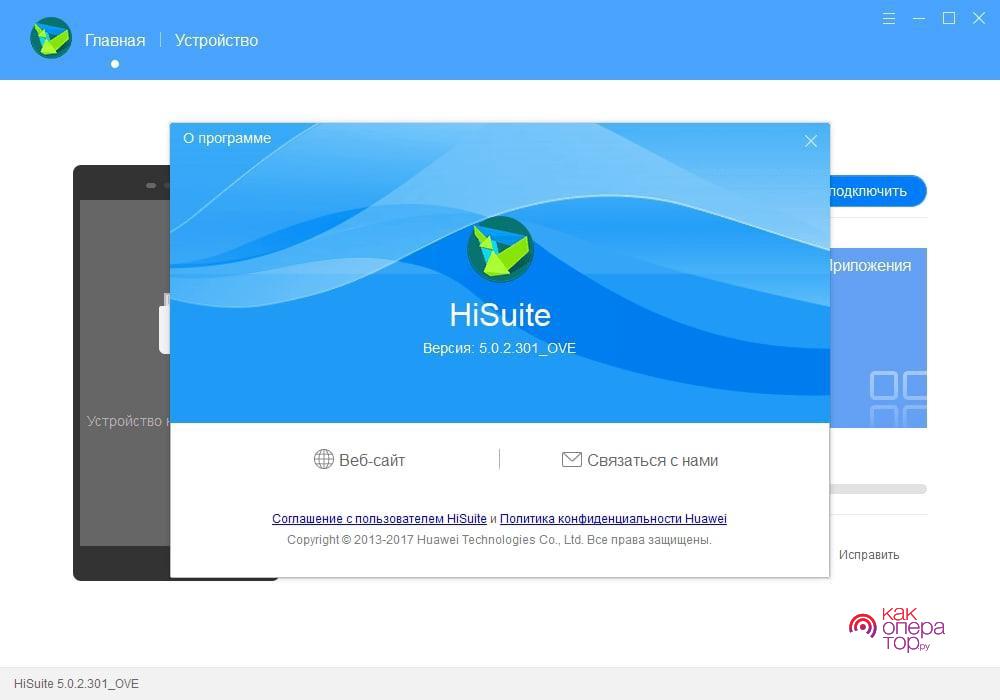
- Выпадаем список, в котором выбираем APS, проводим ручную чистку.
После окончания можно перезапустить телефон и отключить кабель.
Как посмотреть занятую и свободную память
Если пользователь хочет посмотреть память, он должен обращать на это внимание еще тогда, когда он только задумался о покупке устройства. Именно на этом этапе стоит прикинуть, сколько должно быть объема встроенной и оперативной памяти для комфортной работы.
- Отыскиваем «Настройки» на главном экране телефона;
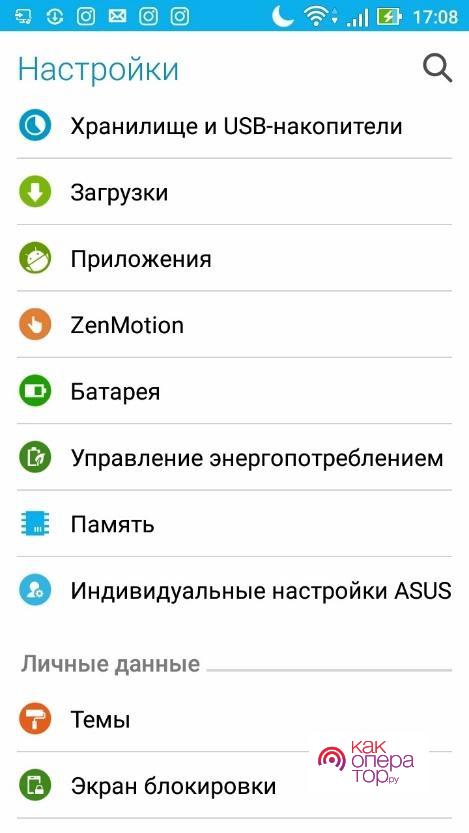
- После этого тапаем на раздел «Память»;
- Переходим в данный раздел, пользователь сразу увидит ту информацию, которая ему необходима. Пользователь в данном разделе может узнать все подробно о системе, задействованной памяти и так далее;
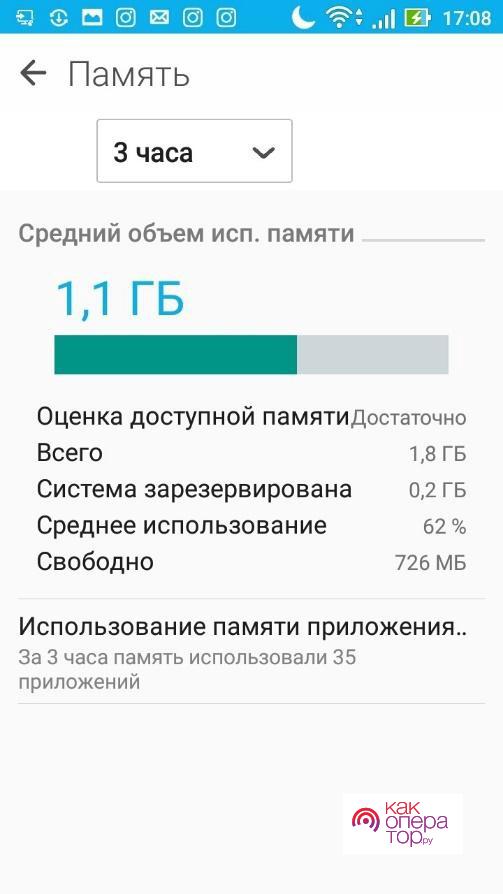
- Если посмотреть раздел «Хранилище», то пользователь увидит дополнительную информацию со свободной памяти в подключенной SD – карте, если такая имеется.
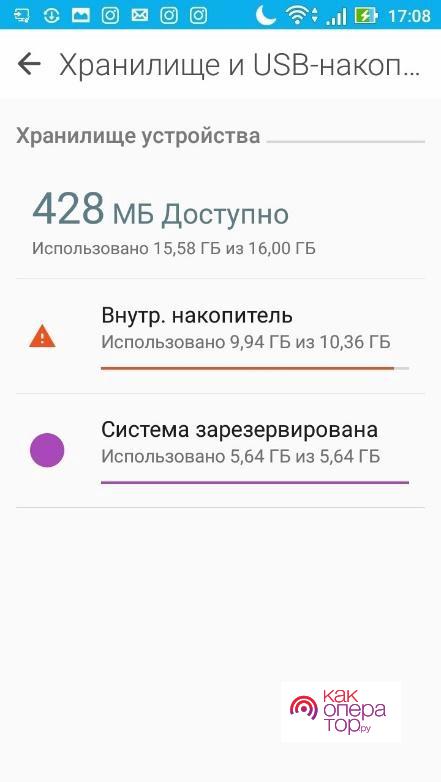
Если у пользователя мало свободной памяти, то сам телефон будет лагать, выдаваь многие ошибки, производительность будет постоянно снижаться.
Как привязать карту к телефону
Чтобы привязать Тройку к телефону, пластиковый носитель следует приобрести в кассе станций московского метрополитена или в наземном киоске общественного транспорта. Залоговая стоимость карты в пределах 50 рублей, будущему владельцу предоставляется возможность обратного обмена карты на равноценную сумму, если отпадет надобность в ее использовании.
Также следует приобрести специальную сим-карту поддерживающую технологию NFC. Симку можно заказать онлайн на официальном ресурсе мобильного оператора или в официальных сервисах продаж.
Прикрепить сервис «Тройка» к мобильному гаджету со встроенным чипом NFC легче всего через специальные сервисы «Мой проездной» или «Моя Тройка». Данные приложения позволят клиентам полноценно использовать весь встроенный функционал карты.
Чтоб подключить Тройку к телефону следует совершить несколько простых действий:
- Вставить новую симку в телефон.
- Открыть соответствующий магазин приложений (Google Play, App Store), вписать в поиск оригинальное название «Моя Тройка» или «Мой проездной». Перейти на официальную страницу, нажать «Установить».

- Добавить приложение на панель быстрого доступа, в один клик открывать и получать оперативно всю информацию о сервисе: просматривать баланс, историю пополнений и расходов.
При возникновении трудностей в использовании сервиса, ознакомьтесь с более детальной информацией на официальном портале «Московский транспорт».
Как проверить баланс счета
Для проверки карты Тройки специально разработано несколько эффективных методов. Так как карта использует принцип электронного кошелька, есть методы, позволяющие производить проверку баланса без ее фактического использования. Рассмотрим детально все варианты проверок:
- Желтый терминал.

Практически на всех станциях московского метрополитена есть специальные желтые терминалы, которые крепятся ближе к кассам. Пластиковый носитель просто прикладывается к сканеру терминала и через определенное время на экран выводится подробные сведения с карты.
2. Официальные приложения от разработчиков: «Тройка Проверка баланса», «Транспортные карты Москвы», «Мой проездной».

Все владельцы мобильных гаджетов Android, iOS со встроенной функцией NFC, смогут быстро произвести проверку баланса через установленное приложение. Для этого нужно приложить карту к задней панели смартфона, после чего на экран телефона выводятся все необходимые сведения с карты.4.Опция «Мобильный билет».
Все владельцы мобильных гаджетов Android, iOS со встроенной функцией NFC, смогут быстро произвести проверку баланса через установленное приложение. Для этого нужно приложить карту к задней панели смартфона, после чего на экран телефона выводятся все необходимые сведения с карты.4.Опция «Мобильный билет».
Многие современные гаджеты поддерживают универсальную функцию «Мобильный билет», подключить которую легко в любом официальном салоне связи оператора. Проверка баланса производится через главное меню, в разделе «Баланс».
5. SMS-сообщение. Мобильные операторы МТС, Билайн и Мегафон ввели для своих абонентов специальный короткий номер для проверки баланса и оставшегося количества поездок по действующему абонементу. На номер 3210 посылается СМС со словом – баланс – после чего абонент получает интересующие сведения в ответном SMS-сообщении.
К сожалению, пока карта «Тройка» не имеет личного пользовательского кабинета, но официальный представитель обещает клиентам разработать его к 2020 году. Прогресс не стоит на месте, в скором будущем использовать Тройку будет еще проще и комфортней.
Настройка nfc для бесконтактной оплаты на гаджетах huawei? — 4apk
Банковские пластиковые карты за последние 20 лет стали настолько стали уже распространены, что сейчас многие расплачиваются по «безналу», даже при покупке продуктов на овощном рынке. Более того, большинство людей хотят иметь сразу несколько пластиковых карт разных банков.
Банковские карты доказали своё превосходство: деньги в полной безопасности и все расходы на полном контроле.
Прогресс и цифровые технологии всё активнее влияют на нашу с Вами повседневную жизнь, и их новшества становятся всё более доступными и очень удобными.
Теперь, для того, чтобы совершить оплату покупки уже не надо искать у себя по карманам нужную карточку и силиться вспомнить её ПИН-код — достаточно просто приложить свой смартфон к терминалу бесконтактной оплаты. Потому что все Ваши карточки Вы можете с лёгкостью «привязать» к своему мобильному гаджету. Он всегда у Вас под рукой, и он всё помнит — это очень удобно. Все проходит быстро и надежно.
Это делается очень просто, при условии, что Ваш мобильный гаджет со встроенным NFС-модулем и у Вас карта Visа или Mаsterсard.
К сожалению, банковские карточки системы МИР и Maеstro пока что не имеют такой возможности.
Привязка пластиковой карты к мобильному гаджету для бесконтактных платежей проходит в 3 этапа:
1 этап: Включение функции NFC на девайсе
2 этап: Установка приложения Google Pay.
3 этап: Привязка банковской карты
1 этап: Включение функции NFC.
Конечно, проще NFС включать вторым способом через Панель уведомлений, но мы опишем порядок её включения поэтапно, через Настройки телефона, чтобы выяснить, установлено ли на Вашем мобильном гаджете Платежное приложение для оплаты касанием.
1. Запускаем приложение Настройки.

2. Заходим в раздел «Подключение устройства».

3. Выбираем пункт «NFC».

4. Включаем службу «NFС» нажатием на значок переключателя.

5. Функция NFC включена.
Далее свайпом поднимаем вверх нижнюю часть экрана, где есть пункт «Оплата касанием».

6. В нижней части экрана видим: «Платежное приложение по умолчанию – Не установлено».
Далее нажимаем туда на пункт «Платежное приложение по умолчанию».

7. На следующем экране высветится сообщение «Нет приложений оплаты».

Поэтому переходим к следующему 2 этапу.
Если у Вас мобильный гаджет от компании HUAWEI, то на него необходимо установить приложение для электронных платежей с Gоogle Pay.
До 20 февраля 2022 года приложение Goоgle Pay носило название Andrоid Pay.
2 этап: Установка на HUAWEI приложения Gоogle Pay.
1. На Главном рабочем экране запускаем Google Play Маркет. Просим не путать с приложением Goоgle Pay.

2. В верхней строке поиска ищем по слову «pay» и нажимаем на кнопку «Поиск» внизу экрана.

3. Программа нашла список приложений со словом «pay».
Выбираем приложение «Gоogle Pay».

4. Войдя в раздел установки приложения Gоogle Pay тапаем на «УСТАНОВИТЬ».

5. После того как мобильный гаджет скачал приложение из виртуальной библиотеки приложений и установил его на Ваш мобильный гаджет, Вам будет предложено «ОТКРЫТЬ» его.
Пока мы не будем запускать это приложение, а перейдём в открытые нами Настройки телефона в его раздел NFС. Для этого на Панели навигации (это нижняя такая строка экрана, состоящая минимум из 3 кнопок навигации) нужно нажать на «Переключение приложений» в виде квадратика.

6. У вас на экране появился список всех запущенных приложений. Нужно выбрать Настройки гаджета и нажать на иконку этого самого приложения.

7. Теперь мы возвращаемся на страницу «NFC» Настроек телефона. В нижней части экрана в пункте «Платежное приложение по умолчанию» высветилась надпись «Gоogle Pay».
Нажимаем на неё.

Мы убедились, что Ваш мобильный гаджет имеет все необходимые приложения для работы с банковской картой через NFС модуль телефона.

Переходим к 3 этапу.
И так, у нас установлены все необходимые приложения, есть банковская карта, мобильный гаджет включен и разблокирован, тогда самое время перейти к привязке банковской пластиковой карты к своему девайсу для осуществления бесконтактных платежей с помощью Вашего мобильного гаджета.
Одно из особенностей проведения бесконтактных платежей с помощью мобильного гаджета в том, что операция совершается моментально — достаточно просто приложить к терминалу разблокированный гаджет с включенной функцией NFС.
При простом применении банковской карты без мобильного гаджета Вам при каждом платеже нужно проходить подтверждение проводимой операции при помощи ввода пароля или ПИН-кода. Но так как девайс сам имеет систему умной аутентификации — телефон сам определяет, находится ли девайс в безопасном состоянии, и поэтому при платежах менее 1000 рублей Вам совсем не нужно дополнительно вводить пароль.
3 этап: Привязка банковской карты к смартфону HUAWEI.
1. Запускаем приложение Gоogle Pay с Рабочего стола.

2. При первом запуске приложения сразу же стартует процедура привязки банковской карточки к Вашему мобильному гаджету. Поэтому нажимаем на кнопку «Начать».

3. Первый этап – это сканирование лицевой стороны Вашей карточки. У Вас автоматически включается камера и Вам потребуется навести её так, чтобы карточка полностью поместилась в кадр.

После секундной задержки — сканирования карточки, Вы переходите на следующую страницу.
4. На первой странице раздела «Добавить банковскую карточку», располагается информация по результатам сканирования: номер карточки, месяц и год окончания срока её действия, вид платёжной системы.
Здесь Вам надо вручную ввести трехзначный код CVC, который находится на обратной стороне карточки.
После этого нужно нажать на кнопку «ЕЩЁ».

5. На второй странице Вам потребуется ввести Ваше имя точно так, как оно написано на карточке.
После этого нужно нажать на кнопку «ЕЩЁ».

6. На третей странице Вы должны ввести номер Вашего телефона. (на нашем примере это « 79000008299»).
После этого нужно нажать на кнопку «ЕЩЁ».

7. На четвертой странице необходимо подтвердить правильность введённой информации и нажать на «СОХРАНИТЬ».

8. На следующей странице Вам нужно ознакомиться с «Условиями использования, установленные банком-эмитентом» карточки (на нашем примере Альфа-Банка) и нажать на кнопку «Принять».

9. На следующей странице с Вас потребуют подтверждение данных карты, введённых чуть ранее.
Для получения секретного кода подтверждения тапаем на кнопку «Продолжить».

10. После этого на Ваш мобильный гаджет поступит СМС-сообщение с секретным кодом подтверждения.
Введите код подтверждения и нажмите на значок «галочка» расположенный в правом нижнем углу экрана. (на нашем примере — «387341»).

11. На этом процедура привязки банковской карточки Альфа-Банка MаsterCard к Вашему мобильному гаджету завершена. На экране появится сообщение «Основная карта для бесконтактной оплаты».

С этого самого момента Вы можете оплачивать товары и услуги, просто прикладывая Ваш мобильный гаджет со включенным NFС к любому терминалу бесконтактной оплаты. Все очень просто!
Очистить кэш приложений
Кэш может быть и в оперативной памяти. Для очистки стоит:
- Перейти в настройки телефона;
- Выбрать пункт с приложениями;
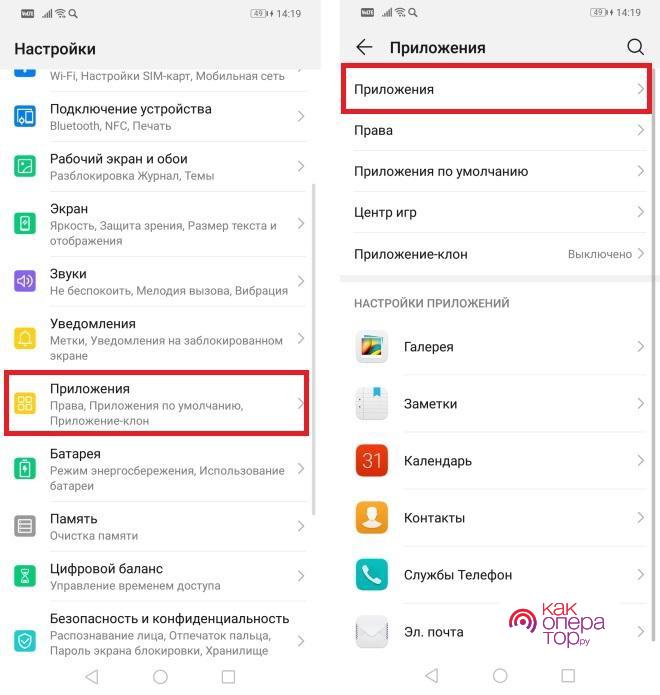
- Далее пользователь может увидеть те программы, которые он использует, тапаем на любое приложение и переходим в «Память»;
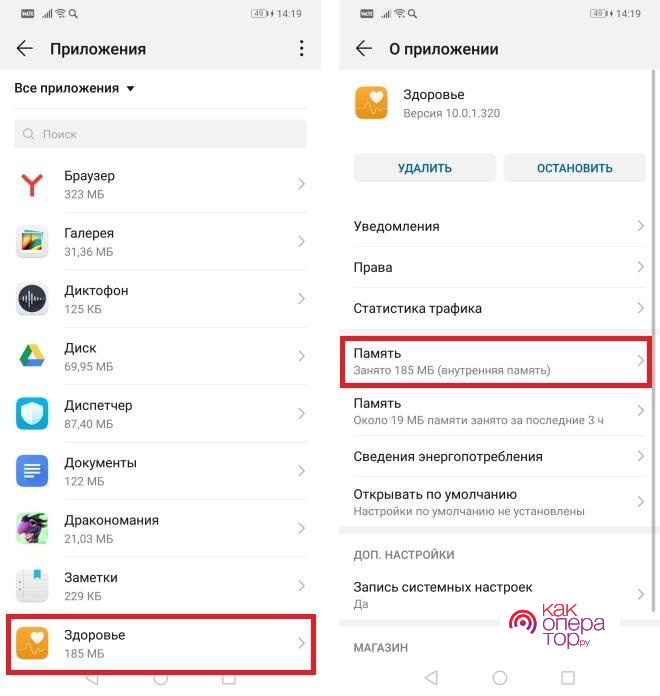
- Доступна вся информация о внутренней памяти, тапаем на «Очистить кэш».
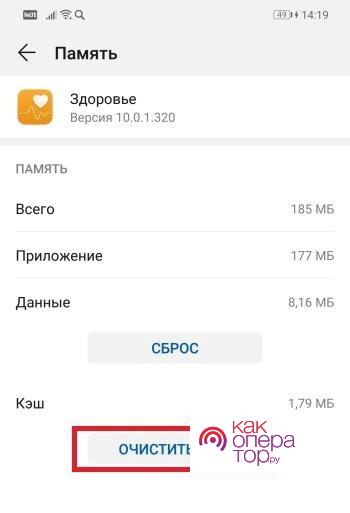
Так можно просто освободить оперативную память.
Очистка кэша браузера
В браузерах со временем скапливается действительно большой объем ненужных файлов, которые периодически следует удалять. Давайте рассмотрим этот процесс на примере двух наиболее распространенных браузеров: «Google Chrome» и «Яндекс браузер».
Google Chrome
- Открываем хром и жмем на иконку в виде трех точек.
- В открывшемся окне выбираем пункт «История».
 История” width=”660″ height=”696″>
История” width=”660″ height=”696″> - Нажимаем Очистить историю > Удалить данные.
 Удалить данные” width=”660″ height=”691″>
Удалить данные” width=”660″ height=”691″>
Яндекс браузер
- Как и в случае с хромом, открываем браузер и жмем на иконки в виде трех точек.
- В открывшемся окне находим «Настройки».

- Здесь есть пункт «Очистить данные».

Очистка кэша браузера и отдельных приложений
Каждая открытая веб-страница оставляет свои системные файлы в кэше браузера, чтобы в следующий раз быстрее загружаться. Это полезная функция, но при активном серфинге в сети размер хранилища не особо полезных данных может достигать нескольких гигабайт. Как очистить память на Андроиде Honor 7а, освободив кэш браузера:
- Закрыть все лишние вкладки.
- Открыть «Настройки» и выбрать категорию «Приложения».
- Найти в списке название браузера и кликнуть по нему.
- Нажать «Очистить кэш», и дождаться завершения процесса. (Кнопка «Очистить данные» удалит все настройки приложения).

Аналогичным образом можно вручную обнулить кэш любой программы или игры, чтобы избавиться от сообщения о том, что памяти недостаточно.
Процесс очистки кэша на любых моделях Honor: 7, 7a, 9a, 10i, 10 Lite, или 10 Pro будет одинаковым.
Очистка памяти и кэша смартфонов huawei
В разных моделях смартфонов Huawei есть специальные встроенные приложения, которые помогают очистить смартфон. Это утилита, которая напоминает чистильщики памяти из Play Market. Но созданы они разработчиками компании производителя. Поэтому если в вашем телефоне есть такое приложение, то использовать необходимо именно его. Не загружайте дополнительные программы — они ни к чему.
Порядок действий:
- Выберите иконку приложения в меню Huawei;

Выберите приложение для очистки в Huawei - Через некоторое время вы увидите результат сканирования памяти устройства;

- Нужно внизу выбрать соответствующее действие — удалить;

- Далее в окне вы можете увидеть, какие файлы были найдены программой. Они разбиты по типам данных;
- Утилита также предлагает очистить оперативную память. Подтвердите разрешения и дождитесь завершения процесса.
В некоторых случаях специальные для удаления утилиты не помогают очистить кэш Huawei некоторых программ (например, кэш Google Play не всегда удаляется утилитами). В таких ситуациях нам понадобится это делать вручную. При проблемах в работе некоторых приложений рекомендуется удалить их обновление через маркет.
Рекомендуем к прочтению: Finder что это за программа на Андроид.
Платежные системы для huawei
 Чтобы хранить все карты в одном месте, необходимо выбрать платежное приложение для Huawei.
Чтобы хранить все карты в одном месте, необходимо выбрать платежное приложение для Huawei.
Сейчас жителям России доступны два варианта:
- Google Pay для Huawei.
- Android Pay на Huawei.
Для удобства обратимся к таблице
| Приложение | Установка и настройка | Привязка банковских карт и активация | Системные характеристики |
| Google Pay |
|
| Работает на устройствах:
|
| Android Pay (если Ваш смартфон работает на официальной прошивке, то пролистайте вниз и следуйте инструкции по установке для Honor) |
Готово! Займёт чуть больше времени, но согласитесь, оно стоит появившейся возможности бесконтактной оплаты |
| Работает на устройствах, версия прошивки у которых не ниже 4.4! |
Бытует мнение, что Samsung Pay тоже будет работать на смартфоне. Однако это неправда, поскольку на Huawei/Honor отсутствует платформа Sansung Knox.
Простой способ почистить память смартфона huawei
Чтобы удалить ненужные файлы, необязательно разбираться в системе телефона. Разработчики приложений знают, как нам в этом помочь. И уже создали несколько полезных программ, которые автоматически собирают «мусор» на вашем телефоне Хуавей. И безопасно удаляют его.
Также программы-чистильщики отнимают ресурсы мобильного устройства, постоянно находясь в запущенных процессах. Эти программы имеют свойство надоедать оповещениями якобы о том, что память смартфона переполнена. Хотя в действительности нередко «подтасовывает» результаты сканирования.
Если настроить приложение для очистки должным образом, оно станет хорошим инструментом для удаления ненужных данных на Huawei:
- Чтобы найти такое приложение, откройте маркет Google Play и введите в поиске «Очистить память» или «Удаление мусора»;

- В результатах вы сможете выбрать лучшую для себя программу. Самой популярной является Clean Master из-за тщательного поиска кеша и ненужных файлов. Его скачали и установили более 1 млрд раз;
- Во всех этих приложениях принцип работы и интерфейс пользователя схожи. В главном меню программы выберите «Очистить мусор».

Выберите кнопку в Clean Master «Мусор» И приложение начнёт искать ненужные файлы на вашем мобильном телефоне;

- После сканирования нажмите кнопку «Очистить»;

- Затем выберите пункт, который очищает ОП и таким же образом освободите её от ненужных запущенных процессов;

Удалите оперативную память смартфона - Большинство подобных программ имеют антивирусную защиту или сканер. Попробуйте просканировать свой смартфон Хуавей.
 Возможно вместе со скачиваемыми файлами вы занесли в память вирусы.
Возможно вместе со скачиваемыми файлами вы занесли в память вирусы.
Присмотритесь ко всем инструментам приложения для очистки памяти. Примените их. Этот способ очистки часто помогает устранить проблемы с работой смартфона. Избавиться от «лагов» и медлительности операционной системы Хуавей. Так как кэш и другие подобные файлы может занимать не только физическую память мобильного устройства, но и часть виртуальной. После чего вы сталкиваетесь в Плей Маркете с различного рода ошибками при установке новых приложений.
Супер уборщик
Не такое популярное, как предыдущие, хотя оно обладает многими интересными функциями. Оно поможет:
- Увеличить производительность устройства;
- Устранить вирусы;
- Расширить память;
- Удалить ненужные данные.
Приложение бесплатно и доступно каждому.
| Название | Доступность | Дополнительные возможности | Основные функции | Популярность среди пользователей |
| Clean Master | Есть и платная, и бесплатная версия. | Установка паролей, охлаждение, менеджер приложений, менеджер автоматического запуска. | Антивирус, очистка. | Самое популярное. |
| 360 Security | Доступна платная и бесплатная версия. | Энергосбережение, ускорение в одно касание. | Антивирус, очистка. | Одно из самых популярных. |
| DI Speed Booster | Бесплатно | Встроенный менеджер. | Ускорение, антивирус, очистка. | Не так популярно. |
| Супер уборщик | Бесплатно | Телефонный бустер, повышение и расширение памяти. | Ускорение, антивирус. | Вовсе неизвестно. |
Таким образом можно быстро и легко очистить память телефона Хонор или Хуавей.
Удаление ненужных приложений в хуавей
Предыдущей раздел помогает устранить некоторые ошибки и замедление работы системы. Удаление программ в смартфоне Huawei поможет вам освободить значительную часть памяти на мобильном устройстве. Тем самым частично также ускорить его работу.
Уже давно существуют приложения, которые требуют более 1 или 2 гигабайт памяти на мобильном устройстве. Если мы пересмотрим список установленных приложений и удалим ненужные — сделаем хорошую работу для ускорения других программ и игр. Ну и очистим память вашего мобильного телефона китайского бренда Хуавей. Это можно сделать двумя способами: в самом устройстве и через приложение Google Play.
Чтобы удалить через маркет:
- Запустите приложение;
- Вверху нажмите три полоски возле строки поиска Google Play;

Нажмите три полоски возле Google Play - Выберите «Мои приложения и игры»;

- В следующем окне нажмите вверху вкладку «Установленные»;

- Выбрав любое из них, вы можете его удалить в отдельном окне. Для этого нажмите кнопку «Удалить»;

- Пересмотрите список и удалите все программы и игры, которыми вы давно не пользуетесь. Или не планируете пользоваться в ближайшее время.
Через google-аккаунт
При первом использовании Android телефон спросит у вас, сделать ли копию контактов в облачное хранилище и проводить ли регулярную синхронизацию.Если вы не сделали это сразу, советует включить данную удобную и полезную функцию.
- Подключитесь к вай-фаю и войдите в «Настройки».

- Переходите в раздел «Аккаунты Google»

- Нажмите «Резервное копирование»

- Выберите «Данные аккаунта».

- Поставьте ползунок в активное положение.

После этого контакты автоматически восстановятся после удаления с телефона
Пройди тест на тему “Легенды 90-х” вспомни, что из этого было у тебя?
Этап 3: добавление банковской карты для оплаты
Привязка банковской карты к смартфону Huawei происходит в приложении Google Pay. Делается это так:
- Откройте приложение.

- Нажмите «Начать», затем «Добавить карту».
- Отсканируйте карту или нажмите «Ввести данные вручную».
- Заполните необходимые поля и нажмите «Продолжить».
- Прочитайте условия использования и если вас все устраивает нажмите «Accept».

- Подтвердите данные карты, нажав «Продолжить».
- Введите полученный в смс сообщении пин код для подтверждения привязки карты.
На этом этап закончен. Теперь можно оплачивать покупки простым прикладыванием к терминалу телефона.








