- Как на honor настроить чтоб интернет был с первой или второй сим карты.
- Описание функции заблокировать в меню поиск телефона | huawei поддержка россия
- Что такое репитер и как его правильно выбрать
- Не работает интернет на телефоне хуавей и хонор: причины и что делать, если плохо ловит или сбой подключения – huawei devices
- Honor 7с нет сети.
- Как настроить прокси-сервер на андроид при помощи приложения?
- Как самостоятельно сделать ромбовидную антенну
- Какой комплект с репитером купить?
- Краткий обзор самого оператора
- Нестабильный сигнал телефона | huawei поддержка россия
- Подключение мобильных данных, настройка и смена паролей
- Применение прокси
- Решение задач, если интернет на хайвей не работает
- Самодельная антенна
- Сборка и элементы системы усиления сигнала
- Управление конфиденциальностью данных – huawei россия
- Шаг 4: усиление сотовой связи с помощью комплекта с репитером
- Что такое репитер и как его правильно выбрать
- Какой комплект с репитером купить?
- Узнайте больше о Huawei
Как на honor настроить чтоб интернет был с первой или второй сим карты.
Если вы пользуетесь мобильным интернетом, то вам нужно в настройках Honor выбрать сим карту с которого будете выходить в интернет. Если вы не выберите сим карту для скоростного интернета на Хонор или подобном Андроид смартфоне, то возможно интернет на телефоне будет с другой сим карты где не подключен безлимитный интернет или пакет интернета вследствие чего может быть списана большая сумма денег. На этой странице вы найдете подробную инструкцию как настроить интернет на первую или вторую сим карту на Honor 9 и подобных смартфонах и планшетах на Андроид с поддержкой 2 сим карты.
И так чтоб переключить интернет на Сим-1 или Сим-2 телефоне Хонор делаем следующее:
Открываем “Настройки”.
В настройках выбираем пункт “Беспроводные сети”.
Далее в открывшемся меню выбираем пункт “Настройки SIM-карт”.
Смотрите ниже на прикрепленных скриншотах выделены нужные пункты.
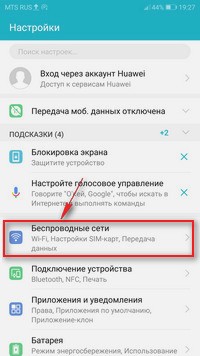
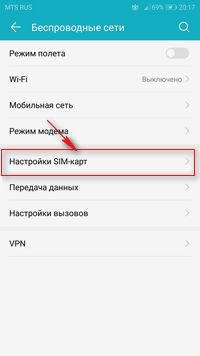
Теперь чтоб интернет на Honor был с нужной сим карты нам нужно в открывшемся окне в пункте “Передача данных” выбрать “SIM1” или “SIM2”. Смотрите ниже на картинку и все станет понятно.
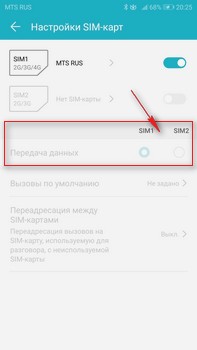
Вот таким способом переключается интернет на первую или вторую симкарту в смартфонах Хонор и подобных Андроид устройствах.
> Huawei помощь
> Android помощь
> Главная сайта
Надеюсь, информация помогла вам настроить интернет с нужной сим карты. Не забудьте оставить отзыв и указать модель своего устройства, к которому подошла или нет инфа выше, чтоб и другим посетителям сайта осталась от вас полезная информация. Если на вашем смартфоне или планшете интернет на первую или вторую симкарту переключается по-другому, то просим поделиться информацией ниже в отзывах и возможно, она окажется самой полезной.
- Мы будем рады, если вы оставите отзыв, полезную информацию или советы.
- Спасибо за отзывчивость, взаимную помощь и дополнительную информацию!!!
Описание функции заблокировать в меню поиск телефона | huawei поддержка россия
Способ 1
- Для входа в систему на веб-сайте http://cloud.huawei.com при помощи своего аккаунта Huawei используйте браузер ПК или телефона. Перейдите в раздел Поиск телефона и определите местоположение своего телефона, как показано на рисунке ниже.
- Нажмите на кнопку Заблокировать, затем настройте новый пароль блокировки экрана для телефона и заблокируйте его. Обратите внимание на то, что этот пароль не должен совпадать с паролем вашего аккаунта Huawei. В качестве пароля блокировки экрана можно настроить только PIN-код. Если для телефона настроен пароль разблокировки экрана, вы не сможете повторно настроить его при помощи функции Поиск телефона. Вы можете отправить сообщение на заблокированный телефон, которое будет отображаться на экране блокировки.
Способ 2
На телефоне Huawei войдите в приложение Поиск телефона при помощи своего аккаунта Huawei и выберите соответствующее устройство, чтобы определить местоположение телефона. Затем нажмите на кнопку Заблокировать, чтобы заблокировать устройство. В браузере необходимо выполнить такие же действия.
Если отображается сообщение «Устройство будет заблокировано при подключении к Интернету.», устройство выключено или не подключено к Интернету.
После блокировки устройства его местоположение будет отслеживаться, при условии, что на нем выполнен вход в аккаунт Huawei, устройство включено и подключено к Интернету и на нем была включена функция Поиск телефона. На карте будет отображаться траектория перемещения устройства за последние 24 часа. Таким образом увеличивается вероятность его обнаружения.
Как показано на рисунке ниже, синими отметками обозначены определенные после включения блокировки местоположения устройства. Большой символ местоположения с изображенным замком обозначает последнее местоположение устройства. Синей пунктирной линией обозначены расстояния между точками обнаружения устройства.
Вы можете нажать на символы местоположения, чтобы получить подробные данные о времени обнаружения устройства в данном месте.
Что такое репитер и как его правильно выбрать
Использование лишь одной антенны не всегда возможно, потому что входящий сигнал может быть слабым, и всё усиление, полученное за счет антенны, вы потеряете в кабеле. Именно поэтому я рекомендую использовать репитеры, как максимально эффективный способ активного усиления сотовой связи.
Репитер – это микроволновое устройство, которое усиливает сигнал сотовой связи там, где это необходимо, в том числе и сигнал мобильного интернета 4G / 3G. Сейчас производится много таких устройств, но я выяснил, что самым надежным оборудованием являются комплекты VEGATEL.
Самого по себе одного репитера недостаточно для создания покрытия, именно поэтому, если вы хотите усилить сотовую связь, лучше приобретать сразу готовый комплект и совсем не волноваться:
- Уличная антенна
- Сам репитер
- Комнатная антенна
- Коаксиальный кабель для монтажа
- Крепления
- Разъемы
Как же правильно выбрать такой комплект? Прежде всего вам нужно понять, какой именно сигнал вы будете усиливать. Для этого нужно установить на смартфон одно из приложений, которое покажет вам, на какой частоте работает ваш оператор сотовой связи. Вот список этих программ:
Если сигнала нет внутри здания, не стоит ставить крест на идее. Вам нужно выйти из дома и попробовать поймать сигнал вокруг него, потому что улавливать сигнал будет уличная антенна, установленная на крыше или фасаде.
После определения частотного диапазона, нужно определиться, на какой площади вы хотите получить стабильный сигнал. VEGATEL выпускает много моделей комплектов для усиления сотовой связи как на площади одной комнаты, так и целого дома.
Не работает интернет на телефоне хуавей и хонор: причины и что делать, если плохо ловит или сбой подключения – huawei devices
.
Банковские пластиковые карты за последние двадцать лет стали настолько распространены, что сейчас многие предпочитают делать покупки по «безналу», даже при покупке продуктов на овощном рынке. Более того, большинство предпочитает иметь несколько пластиковых карт разных банков.
Порой портмоне солидного мужчины пухнет не от денежных купюр, а от пластиковых карт банков и дисконтных систем.
Банковские карты доказали своё преимущество: деньги в полной безопасности и все расходы на контроле.
Прогресс и цифровые технологии всё активнее влияют на повседневную жизнь людей, и их новшества становятся всё более доступными и соблазнительно удобными.
Теперь, для оплаты покупки уже не надо искать у себя по карманам нужную карточку и силиться вспомнить её ПИН-код — достаточно приложить свой смартфон к терминалу бесконтактной оплаты. Потому что все ваши карточки вы можете «привязать» к своему мобильному телефону. Он всегда у вас под рукой и он всё помнит. Все проходит быстро и надежно. Это очень удобно.
Это делается просто, при условии, что ваш смартфон со встроенным NFC-модулем и у вас карта Visa или Masterсard.
К сожалению, банковские карточки системы МИР и Maestro пока не имеют такой возможности.
Привязка пластиковой карты к смартфону для бесконтактных платежей состоит из 3 этапов:
1 этап: Включение функции NFC на смартфоне HUAWEI (honor).
2 этап: Установка на смартфоне HUAWEI (honor) приложения Google Pay.
3 этап: Привязка банковской карты к смартфону HUAWEI (honor).
1 этап: Включение функции NFC на смартфоне HUAWEI (honor).
Порядок включения функции NFC описан в статье Как включить функцию NFC на смартфоне HUAWEI (honor)?. Для перехода к статье нажмите здесь.
Конечно, проще всего NFC включать вторым способом через Панель уведомлений, но мы опишем порядок её включения через Настройки телефона, чтобы выяснить, установлено ли на вашем смартфоне Платежное приложение для оплаты касанием.
1. Запускаем приложение Настройки телефона.

2. Заходим в раздел «Подключение устройства».

3. Выбираем пункт «NFC».

4. Включаем службу «NFC» нажатием на значок переключателя.

5. Функция NFC с этого момента активирована.
Далее свайпом поднимаем вверх нижнюю часть экрана, где расположен пункт «Оплата касанием».

6. В нижней части экрана видим: «Платежное приложение по умолчанию – Не установлено».
Далее нажимаем на пункт «Платежное приложение по умолчанию».

7. На следующем экране появляется сообщение «Нет приложений оплаты».

Поэтому переходим ко 2 этапу.
В связи с тем, что ваш смартфон, выпущенный корпорацией HUAWEI, работает под управлением Операционной Системы (ОС) Android, то на ваш телефон необходимо установить приложение для электронных платежей с мобильных устройств GooglePay (отангл.Pay — платить, оплатить, рассчитаться).
До 20 февраля 2021 года приложение Google Pay носило название Android Pay.
2 этап: Установка на смартфоне HUAWEI (honor) приложения GooglePay.
1. На Главном рабочем экране запускаем приложение GooglePlay Маркет (виртуальный магазин пользователей оперативной системы Android). Прошу не путать с приложением Google Pay.

2. В верхней строке поиска набираем латинскими буквами слово «pay» и жмём на кнопку «Поиск» внизу экрана.

3. Программа сформировала список приложений со словом «pay».
Выбираем приложение «Google Pay».

4. Войдя в раздел установки приложения Google Pay нажимаем на кнопку «УСТАНОВИТЬ».

5. После того как телефон скачал приложение из виртуальной библиотеки приложений и установил его на ваш смартфон, вам будет предложено нажать на кнопку «ОТКРЫТЬ».
Пока мы не будем запускать это приложение, а перейдём в открытое нами ранее приложение Настройки телефона в его раздел NFC. Для этого на Панели навигации (это нижняя строка экрана, состоящая минимум из 3 кнопок навигации) нужно нажать на кнопку «Переключение приложений» в виде квадрата.

6. У вас на экране появился список открытых приложений. Нужно выбрать Настройки телефона и нажать на иконку этого приложения.

7. Теперь мы вернулись на страницу «NFC» Настроек телефона. В нижней части экрана в пункте «Платежное приложение по умолчанию» появилась надпись «Google Pay».
Нажимаем на неё.

8. В разделе «Платежное приложение по умолчанию» в списке Приложения оплаты появился пункт «Google Pay».
Мы убедились, что ваш смартфон имеет необходимое приложение для работы с банковской картой через NFC модуль телефона.

Переходим к 3 этапу.
У нас установлены все необходимые приложения, есть банковская карта, смартфон включен и разблокирован, тогда самое время перейти к привязке банковской пластиковой карты к смартфону для осуществления бесконтактных платежей с помощью смартфона.
Одно из преимуществ проведения бесконтактных платежей с помощью смартфона в том, что операция совершается очень быстро — достаточно приложить к терминалу разблокированный телефон с включенной функцией NFC.
При простом применении банковской карты без телефона вам при каждом платеже необходимо проходить подтверждение проводимой операции вводом пароля или ПИН-кода. Но так как смартфон сам имеет систему умной аутентификации (отангл. Authentication — процедура проверки подлинности) — телефон сам определяет, находится ли устройство в безопасном состоянии, и поэтому при платежах менее 1000 рублей вам не нужно дополнительно вводить пароль.
3 этап: Привязка банковской карты к смартфону HUAWEI (honor).
1. Запускаем приложение GooglePay с Рабочего стола.

2. При первом запуске приложения сразу же начинается процедура привязки банковской карточки к вашему смартфону. Поэтому нажимаем на кнопку «Начать».

3. Первый этап – это сканирование лицевой стороны вашей карточки. У вас автоматически включается камера смартфона и вам нужно навести её так, чтобы карточка полностью поместилась в кадр.

После секундной задержки, связанной со сканированием карточки и распознавания информации с неё, вы переходите на следующую страницу.
4. На первой странице раздела «Добавить банковскую карточку», находится информация по результатам сканирования, а именно номер карточки, месяц и год окончания срока её действия, вид платёжной системы.
Здесь вам нужно вручную ввести трехзначный кодCVC, расположенный на обратной стороне карточки.
После этого нужно нажать на кнопку «ЕЩЁ».

5. На второй странице вам нужно ввести ваше имя точно так, как оно указано на карточке. (В нашем случае вводим имя «Roman»).
После этого нужно нажать на кнопку «ЕЩЁ».

6. На третей странице вы должны ввести номер вашего телефона. (В нашем случае вводим номер телефона « 79000008299»).
После этого нужно нажать на кнопку «ЕЩЁ».

7. На четвертой странице нужно подтвердить правильность введённой информации и нажать на кнопку «СОХРАНИТЬ».

8. На следующей странице вам нужно ознакомиться с «Условиями использования, установленные банком-эмитентом» карточки (в нашем случае это условия Альфа-Банка) и нажать на кнопку «Принять».

9. На следующей странице с вас потребуют подтверждение данных карты, введённых ранее.
Для получения секретного кода подтверждения нажимаем на кнопку «Продолжить».

10. После этого на ваш телефон поступит СМС-сообщение с секретным кодом подтверждения.
Введите код подтверждения и нажмите на значок «галочка» в правом нижнем углу экрана. (В нашем случае мы вводим код из СМС-сообщения «387341»).

11. На этом процедура привязки банковской карточки Альфа-Банка MasterCard к вашему смартфону завершена. На экране появится сообщение «Основная карта для бесконтактной оплаты».

С этого момента вы можете оплачивать товары и услуги, просто прикладывая ваш смартфон со включенным NFC к любому терминалу бесконтактной оплаты.
Honor 7с нет сети.
Всем добрый.
Обратился значит ко мне по рекомендации через незнакомых мне людей незнакомый мне человек с вот таким вот незатейливым телефоном:
(картинка без звука)
Honor. 20.
Телефон после водички. До меня разобрали, почистили от грязи, пыли, воды. Включили, но: телефон работает абсолютно полностью, нет звука. Нигде.
Штош. Диагностика без осмотра — аудиокодек.
Разбираю:
Ну да. Казалось бы: плата очищена, препятствий нет. И если бы всё работало, то телефон закрыли и отдали в использование.
Как показывает практика — не всё где блестит, то там чисто.
Извлекаю плату:
Китаец и телефон тысячи камер))
Итак. Схем нет. Примерное позиционирование микросхем на плате мне не известно. Поэтому буду снимать все защитные экраны по одному.
Плату положу на стекло от mi8 для равномерного прогрева:
Долго думать не буду и сразу отпаиваю самый большой защитный экран:
Вот собсно и проблемные зоны. А говорят почистили…
Неизвестная мне микросхема:
Питание одного из усилителей сигнала, но это не точно:
И собственно аудиокодек, который я сразу же снял:
Соответственно мусор тут есть и сгнили пара пятаков, а раз они оба дублируют друг друга, то это скорее всего питание микросхемы.
Зачищу место для работы от ненужного припоя:
И нанесу припой на сам кодек. Вот как выглядит паяльная паста:
Грею феном и на выходе получаю вот такие шарики:
Один потерялся)) Не проблема, поскребу скальпелем место для этого шарика и возьму незаконно появившийся на маркировке ключа микросхемы:
Дальше дело за малым — установка.
Это и называется реболл))
Как только посадил сома кодек тут же снимаю верхнюю микросхему, под которой были замечены следы коррозии. Между посадкой аудиокодека и снятием следующей микросхемы прошло секунд 5:
Тут тоже немножко мусора. Убираю — реболю. Ничего интересного.
Следом радиочасть.
Я человек простой: вижу окислы рядом с микросхемой — поднимаю её.
Подниму и эту:
Ну тут уж всё посерьёзнее. Выгорел один контакт:
Восстановить его совсем несложно. Капля флюса для пайки и немножко паяльной пасты утрамбовать в лунку:
Погреть и получить это:
За конденсатор не волнуйтесь, он только сверху облез. Даже если и отгниет со временем, то не страшно. Его дублируют ещё штук 40 по всей плате.
Запаиваю всё это дело.
Между тем поднимал ещё контроллер заряда, но там было чисто. Так, подстраховка))
Паяю сверху защитки:
Слабенькая нержавейка какая то. Даже от трёхсот градусов посинела, но это не страшно. Страшно то, что если бы после поверхностной чистки всё заработало, то телефон отдали бы как «отремонтированный с использованием профессиональной ультразвуковой ванной». Сколько бы проработал такой ремонт? Я думаю пару недель и пошли бы проблемы так же со звуком, потом сетью и в конечном итоге КЗ на плате. Вот тогда бы ремонт вылился в другую сумму.
После моей чистки и ребола ещё походит.
Далее собираю всё это дело в корпус:
И приклеиваю заднюю крышку, предварительно почистив линзы камер.
Отправляю на день на полку для тестов.
Звук если что есть)))
В принципе ремонт из разряда несложных. Думаю каждый сервис делает подобное.
Ничего нового.
Только новые утопленные телефоны.
Увидимся)))
Как настроить прокси-сервер на андроид при помощи приложения?
Настройка прокси на Андроид вещь весьма простая, однако, чтобы не тратить собственное время к ней лучше всего отнестись максимально серьёзно. Выполняется настройка чаще всего при помощи какого-либо специального приложения, например, такого как ProxyDroid. Всё что необходимо сделать в этом случае, это выполнить следующие шаги:
- Загружаем приложение ProxyDroid на собственный планшет или смартфон и устанавливаем его.
- Заходим в раздел настройка прокси, выбираем пункт адрес, прописываем IP, после чего нажимаем ОК.
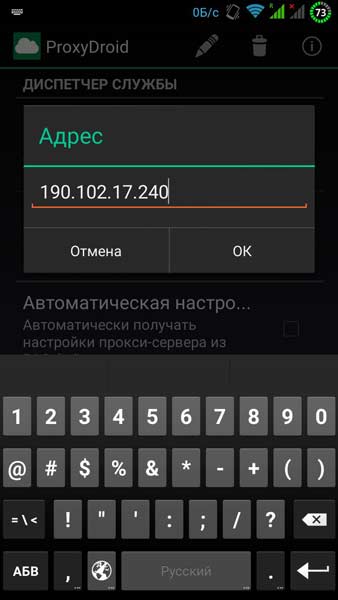
- Выбираем пункт порт и прописываем там значение порта, после чего нажимаем ОК
- Находим графу Автоотключение, ставим напротив неё галочку.
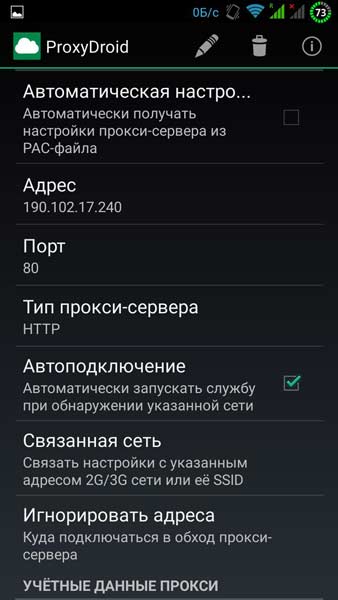
- Находим пункт Связанная сеть, кликаем на него, и выбираем сеть, к которой будем подключаться. Вариантов здесь существует несколько, выбираем подходящий для себя. В большинстве случаев прокси используют только для мобильного интернета, но другие варианты также возможны.
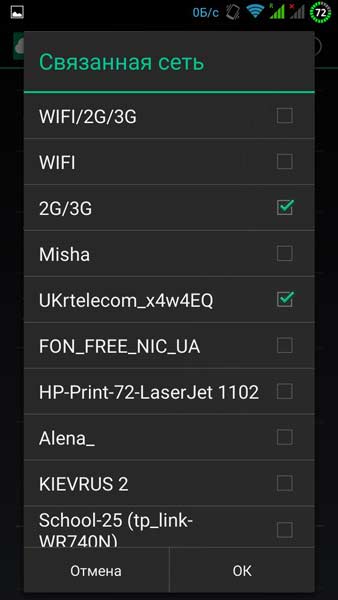
- Включаем прокси в диспетчере служб.
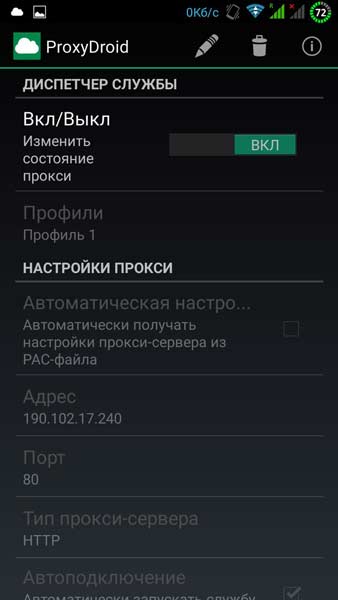
Как можно заметить настроить прокси сервер для Андроид довольно просто, если использовать специальное приложение для этого дела. Однако, можно также настроить прокси для телефона и без какого-либо приложения, так как большинство устройств предлагают своим пользователям такую возможность.
Как самостоятельно сделать ромбовидную антенну
Антенна для роутера для усиления сигнала Wi-Fi
Не всегда есть средства для приобретения готового устройства усиления сигнала от базовой станции. Как сделать антенну для телефона своими руками, − этим вопросом задаются многие пользователи сотовой связи в удаленных местах проживания. Специалисты советуют для этих целей использовать следующие инструменты и материалы:
- нож для снятия изоляции с кабеля;
- плоскогубцы;
- кабель коаксиальный, рекомендуется RG6;
- паяльник и припой;
- медный провод сечением 2 миллиметра и длиной 80 миллиметров;
- переходник для телефона, можно использовать китайскую модель.

Ромбовидная антенна сотовой связи
Порядок выполнения работ следующий:
- Коаксиальный кабель надо зачистить от изоляции, не повредив внутреннюю жилу, для подключения ее к антенне, а другой конец подключаем к телефону;
- Изгибаем медную проволоку в восьмерку по ромбам;
- К жиле коаксиального кабеля в положении «строго вверх» припаиваем качественно медный провод. К экранирующей оплетке кабеля припаиваем другой конец медного провода в положении «строго вниз»;
- Делаем крепление медных проводов на дощечке с качественной изоляцией соединений;
- Полученную конструкцию крепим на крышу дома, а свободный конец кабеля, используя адаптер, подключаем к мобильному устройству.
Важно! Специалисты рекомендуют строгое соблюдение положений медного провода, это даст возможность получения сигнала даже в том случае, когда он практически отсутствует. Самодельная ромбовидная антенна проста в реализации, подсоединение кабеля должно выполняться качественно.
Какой комплект с репитером купить?
Лично мой опыт связан именно с VEGATEL/TITAN. Чего и рекомендую вам. Установка и настройка такого комплекта занимает, обычно, не более часа. И это при полном отсутствии опыта.
Комплект Titan-900 (LED)
Это самый ходовой и бюджетный комплект, который способен дать вам приемлемый 3G интернет. Очень востребован дачниками.
- Площадь покрытия – до 350 кв. м.
- Диапазоны, которые усиливает – EGSM/GSM-900 (2G) и UMTS900 (3G).
- Коэффициент усиления – 78 дБ.
Комплект Titan-1800 (LED)
Любимый комплект дачников и жителей загородной местности, ведь с его помощью можно усилить не только голосовую связь но и мобильный интернет 4G, дающий максимально возможную скорость соединения.
- Площадь покрытия до 350 кв.м. или до 3х комнат дома.
- Диапазоны, которые усиливает – GSM-1800 (2G) и LTE1800 (4G).
- Коэффициент усиления – 78 дБ.
Комплект Titan-1800/2100 (LED)
Позволяет усилить связь в трех диапазонах, получив и максимальную скорость интернета 3G/4G и уверенную голосовую связь.
- Площадь усиления – до 350 кв.м.
- Диапазоны, которые усиливает – GSM-1800 (2G), UMTS2100 (3G) и LTE1800 (4G).
- Коэффициент усиления – 78 дБ.
Краткий обзор самого оператора
Естественно, перед тем, как подключить мобильный интернет на Мотиве, необходимо изучить особенности этого оператора и удостовериться в его надежности. Общий обзор Мотива позволит сложить общее впечатление об этой компании и принять решение о целесообразности подключения ее услуг на своем телефоне.
Примечательно, что изначально этот оператор работал в качестве филиала Билайна. Однако в 2002 году компания стала независимой и получила собственное название. На сегодняшний день оператор полностью отказался от 3G и все его зоны покрытия работают исключительно по стандарту 4G.
Как и в случае с другими операторами, Мотив предлагает своим клиентам широкую линейку тарифных планов на выбор. Они могут быть бюджетными, элитными, смешанными, только для звонков или только для интернета. Каждый пользователь сможет найти наиболее подходящее предложение для себя.
Что касается зоны покрытия, как говорилось ранее, оператор работает всего в 4 регионах страны. Сюда входить Свердловская и Курганская область, а также Ханты-Мансийский и Ямало-Ненецкий автономные округа. Если вы проживаете на этой территории, то рекомендуется обратить внимание на мобильного оператора Мотив.
Широта самой зоны покрытия в этих городах довольно скромна. В основном она приходится на более крупные города. Даже в городах средних размеров она уже не так хороша. Однако стоит учитывать, что оператор постоянно развивается и повышает свои показатели.
Нестабильный сигнал телефона | huawei поддержка россия
Если уровень сигнала, отображаемый в панели состояния, нестабильная или отображается значок × (например ![]()
), выполните следующие действия.
Проверьте, не используете ли вы магнитный или металлический чехол или магнитный держатель для телефона
Если вы используете металлический чехол, магнитный чехол или магнитную подставку для телефона (с магнитной скобой или магнитными присосками), снимите чехол или прекратите использовать магнитную подставку и повторите попытку. Металлические и магнитные материалы могут создавать помехи, в результате чего качество сигнала снижается.
Измените местоположение
В некоторых закрытых пространствах, например, в районе с большим количеством высоких зданий, расположенных рядом, мобильный сигнал может быть заблокирован, в результате чего качество сигнала снижается. Выйдите в открытое пространство и проверьте, улучшится ли сигнал.
Покрытие сети мобильного оператора может отличаться в зависимости от местоположения. Все городские зоны в основном имеют хорошее покрытие, но в удаленных от городов областях покрытие недостаточное, из-за чего могут возникать проблемы с сигналом мобильной сети. Чтобы определить, вызвана ли проблема недостаточным покрытием сети, выполните следующие действия. Проверьте, слабый сигнал сети возникает в определенной области или везде, появляется ли эта проблема на находящихся рядом телефонах с SIM-картой того же оператора.
Убедитесь в корректности настроек APN
В результате некорректных настроек APN телефон может не получать доступ в Интернет.
Выполните следующие действия.
Откройте Настройки, найдите раздел Точки доступа (APN), нажмите на пункт Точки доступа (APN), чтобы открыть меню настроек Моб. передача данных.
Нажмите на значок Точки доступа (APN) и откройте раздел настроек Точки доступа (APN).
Нажмите на значок
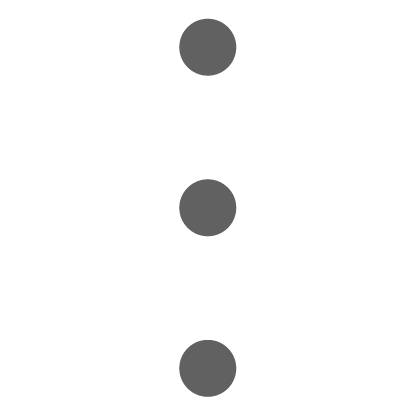
в правом верхнем углу и выберите пункт Сброс настроек.
Очистите SIM-карту или используйте другую SIM-карту для проверки телефона
Сброс настроек сети
Если проблема по-прежнему не решена, откройте Настройки, найдите и выберите пункт Сброс настроек сети.
В результате выполнения вышеописанных действий ваши настройки Wi-Fi и Bluetooth будут сброшены. Рекомендуется внимательно выполнять данную операцию.
Подключение мобильных данных, настройка и смена паролей
Чтобы получить возможность выхода в сеть, необходимо следовать указаниям инструкции:
- Зайти в меню системных настроек и обнаружить в списке раздел «Беспроводные сети».
- Затем перейти к пункту «Мобильная сеть», после чего выбрать пункт, в котором речь идет про точку доступа APN».
- Раскрыть вкладку «Функция», где потребуется создать точку доступа.
- Вписать в поля ввода необходимые данные.
Каждый интернет-провайдер предоставляет свои данные. Найти требуемую информацию можно, зайдя на сайт мобильного оператора. Заполнять поля стоит внимательно, чтобы установить подключение. Среди них содержатся пункты «Имя пользователя», «APN» и «Пароль».
В строке «Адрес точки доступа» зачастую требуется ввести слово «internet». Для применения изменений подтвердить сохранение настроек.
В таблице представлены данные популярных сотовых операторов для собственноручной настройки интернета.
Отвечая на вопрос, как настроить интернет на Хуавей, иногда может потребоваться выполнение перезагрузки после ввода данных провайдера. Повторное включение устройства поможет в том случае, когда соединение не удалось установить. После перезапуска произойдет активация учетной записи.
Если приведенный способ настройки не сработал, следует заново проверить правильность введенных данных. Либо позвонить мобильному оператору по горячей линии, чтобы получить консультацию по вопросу, связанному с тем, как включить мобильный интернет на телефоне Хуавей. Также можно воспользоваться личным кабинетом и проверить остаток пакета трафика.
Разбираясь в вопросе, как включить интернет на телефоне Хуавей, нельзя обойти стороной вопросы безопасности. Желательно установить антивирусную программу, использовать только сложные пароли.
Применение прокси
Анонимность
О возможности работать в сети в режиме «инкогнито» через систему прокси мы уже рассказывали в своём материале «Tor для Андроид», поэтому повторяться не будем — любой желающий знать все подробности может пройти по ссылке.
Увеличение скорости
Открывая любой новый сайт, каждый раз вы автоматически загружаете массу всевозможных баннеров и картинок, из-за чего значительно снижается скорость передачи данных. Это особенно ощущают пользователи бюджетных аппаратов. При подключении к серверу весь этот «багаж» загрузится только один раз и будет храниться в кэше на жёстком диске, а при следующем открывании сайтов, вы получаете и картинки и баннеры уже не из сети, а из ПО.
К тому же многие операторы для мобильных устройств предлагают безлимитный интернет, а это означает, что пользуясь прокси можно качать фильмы размером, скажем, 700 Мбайт на вполне приличной скорости, причём, нисколько не переплачивая за трафик.
Экономия трафика
Некоторые браузеры, к примеру, UC Browser HD, (при условии определённых настроек) могут пропускать трафик через собственные серверы, оптимизируя и сжимая при этом данные для мобильных девайсов. Этой же технологией обладает и Opera Mini.
Решение задач, если интернет на хайвей не работает
В первую очередь необходимо убедиться, что используемый тарифный план поддерживает установление сетевого соединения. Далее следует перейти к определению причины, чтобы узнать, как подключить интернет на Хуавей.

Для начала рекомендуется проверить параметры SIM-карты. Симки должны поддерживать возможность одновременного подключения к сети.
Для этого следует проделать такую последовательность действий:
- Открыть настройки смартфона.
- Выбрать раздел «Беспроводные сети».
- Раскрыть подпункт «Настройки SIM-карт».
- В поле «Передача данных» поставить точку рядом с нужным вариантом, чтобы определить приоритетность расходования трафика.
В данном разделе можно выбрать предпочтительный режим работы сотовой связи, например, 4G/3G.
После завершения настройки повторно включить мобильные данные и проверить, появился ли интернет.
Чтобы подключиться по тарифу сотового оператора, следует отключиться от вай-фая. Это связано с тем, что телефон по умолчанию в автопереключателе сети выбирает вариант с более высокой скоростью передачи данных.

Если настройка интернета Huawei таким образом не дала результата, то проблема может скрываться в недостаточном остатке средств на балансе телефона. Также следует убедиться, что телефон находится в зоне покрытия.
Стоит проверить, подключена ли услуга, зайдя в личный кабинет или позвонив мобильному оператору.
Самодельная антенна
Делается по тому же принципу, по которому я делал когда-то Wi-Fi пушку. Она нужна была для построения моста и передачи интернета на большое расстояние. Но есть небольшое отличие в размерах самих кругов, которые мы будем делать. Размеры будут отличаться в зависимости от частоты, используемой базовой станцией, и к которой мы хотим подключиться.
Но мы не будем с этим извращаться, и я предоставлю две схемы с размерами кругов:
Итак нам понадобятся:
- Шпильки с резьбой.
- Гайки по размеру, подходящие к шпилькам.
- Медная фольга.
- Два коаксиальных кабеля.
- Два пигтейла.
- Паяльник с припоем.
- Модем, для подключения и проверки интернета.
Отметьте круги по размеру на фольге. Я вам советую сразу просверлить дырки, и уже от них отмерять круги, так будет точнее.
ВНИМАНИЕ! Чем точнее вы отрежете круги, тем более стабильный сигнал вы сможете использовать.
Если в Вай-фай мы использовали один провод, то тут будем использовать два для усиления сигнала. Посмотрите по схеме – на втором по размеру круге нужно перпендикулярно вырезать две маленькие дырочки, куда мы будем вставлять конец коаксиалки.
Дырочка должна быть такого же размера, как и центральная жила коаксиального кабеля – смотрим на картинку ниже. Вырезаем две дырочки.
Прикладываем этот диск к самому большому и отмечаем дырки там.
На самом большом диске вырезаем дырки такого же размера, как у обычного телефонного разъема.
Два разъёма, которыя должны у вас быть готовы, вставляем в эти пазы. Будьте аккуратны, чтобы сильно не погнуть метал.
Теперь насаживаем наши круги на шпильки. Каждый диск должен быть затянут гайками. Также расстояние между кругами должно быть точно по схеме, которую я оставил в самом начале. Желательно потуже затянуть гайки, чтобы круги не повело – ведь мы будем устанавливать антенну на улице.
После сборки, в самом начале, где стоит большой круг, можно прикрутить антенну к какому-нибудь металлическому штырю. Но что самое главное, нам нужно вставить вот таким вот образом коаксиальный кабель, а центральную жилу от него пропихнуть во второй диск.
Кончик припаиваем ко второму кругу.
ВНИМАНИЕ! Загибать конец нельзя – это может ухудшить резонирование волны между дисками.
Теперь, давайте попробуем подключить эту антенну. Для этого мы будем использовать модем HUAWEI E8372h-153 – на данный момент это самый лучший флагманский модем на рынке с большим количеством интересных настроек. Обзор по нему вы можете почитать тут.
Для подключения нам нужно будет приконнектить два кабеля через пигтейлы к выходам нашего модема.
Ну и теперь делаем следующее:
- Для начала я бы советовал подключить модем к ноутбуку.
- Заходим в админ-панель модема и смотрим на уровень сигнала.
- Можно посмотреть уровень сигнала – если навести на значок лесенки в правом верхнем углу – чем меньше цифра, тем лучше сигнал.
- Далее антенну лучше всего установить на крышу – чем выше уровень деревьев, тем лучше. Напомню, что нам нужно направить антенну как можно точнее на базовую станцию. Это все делается вручную, поэтому вам нужна будет помощь друга. В итоге один устанавливает и крутит антенну, а второй говорит результаты.
Далее сам модем можно подключить к домашнему роутеру, если вы хотите, чтобы интернетом пользовались все. Самое главное, чтобы у маршрутизатора был USB-порт с поддержкой мобильного интернета. Нашу подборку отличных вариантов можете посмотреть тут.
Кстати, антенну можно подключить и к телефону с помощью ёмкостной связи. Внутренние антенны смартфона обычно расположены сверху, поэтому мы делаем вот такие вот две завитушки, вставляем их в чехол. Одна завитушка направлена влево (или вправо), а вторая вниз. Далее просто кладем туда телефон.
Можно также пойти другим путем и усилить весь сигнал дома. Для этого можно установить ретранслятор внутри здания. В итоге антенна будет ловить сигнал мобильной связи, а ретранслятор его распространять дома. По данной теме смотрим видео ниже.
Сборка и элементы системы усиления сигнала
Комплекс для усиления сигнала начинают делать с изготовления внешней антенны. Когда простая ромбовидная антенна сделана и установлена на крыше, можно проверить ее работу, этих мер может быть достаточно для вашей местности.
Тестирование проводится простым действием, когда смартфон подносится к усилителю, то индикатор приема сигнала должен показывать увеличение числа делений. Можно сделать контрольные звонки оператору (провайдеру), определить качество связи. Весь процесс сборки укладывается в алгоритм:
- изготовление антенны, наружная и внутренняя;
- установка репитера;
- настройка усилителя.
Важно! Не рекомендуется устанавливать антенну возле приборов отопления ближе одного метра. Перед работой нужно проверить все подключаемые разъемы на качество соединений. Репитер не должен подвергаться воздействию низких температур.
Если подключенная система собрана некорректно, она сама может быть источником дополнительных помех. Когда есть скачки напряжения, подключаться к адаптеру надо через стабилизатор напряжения.
Настройка усилителя заключается в получении лучшего коэффициента усиленного сигнала, желательно не меньше 15 Дб. Репитер можно настроить в «ручной режим», вращая потенциометр и, меняя пространственное положение внутренней и внешней антенны. Можно использовать «автоматический режим», когда прибор настраивается на полную мощность на выходе мобильного устройства.
В местах с плохим приемом сигнала от базовой станции провайдера всегда можно сделать усилитель сигнала своими руками, для смартфона 3g.
https://www.youtube.com/watch?v=hFCUNmCCdPo
По своей конструкции они бывают разные, но функционально имеют назначение одинаковое − это усиление сигнала. В смартфоне разъем для подключения внешней антенны находится под крышкой мобильного устройства.
Когда наружная антенна расположена правильно, в сторону базовой станции, это дает усиление принимаемых сообщений в мобильниках.
Управление конфиденциальностью данных – huawei россия

Все данные, которые пользователи хранят в Облаке HUAWEI, в том числе фотографии, аудиозаписи, события календаря, контакты и заметки проходят процедуру шифрования в процессе передачи или во время хранения на серверах Huawei.
Для защиты ваших персональных данных компания использует технологию сквозного шифрования и высокотехнологичные решения, которые обеспечивают раздельное хранение ключей шифрования и непосредственно данных, формируя таким образом многоуровневую систему защиты. Компания тщательно выбирает сторонних поставщиков пространства для хранения данных. Прежде чем разместить ваши данные в сторонних хранилищах, компания зашифровывает их.
Компания никогда не предоставляет ключи дешифрования сторонним поставщикам услуг. Ключи дешифрования хранятся исключительно в собственных центрах обработки данных Huawei, у сторонних поставщиков нет доступа к персональным данным пользователей. Включая или выключая соответствующие функции обработки данных, вы можете управлять синхронизацией данных между вашим устройством и Облаком HUAWEI, а также резервным копированием и удалением данных.
Шаг 4: усиление сотовой связи с помощью комплекта с репитером
https://www.youtube.com/watch?v=GF7N-HqgBHg
И еще пара глав, пожалуй, о самом эффективном способе усиления – с помощью репитера. Рекомендую.
Что такое репитер и как его правильно выбрать
Использование лишь одной антенны не всегда возможно, потому что входящий сигнал может быть слабым, и всё усиление, полученное за счет антенны, вы потеряете в кабеле. Именно поэтому я рекомендую использовать репитеры, как максимально эффективный способ активного усиления сотовой связи.

Репитер – это микроволновое устройство, которое усиливает сигнал сотовой связи там, где это необходимо, в том числе и сигнал мобильного интернета 4G / 3G. Сейчас производится много таких устройств, но я выяснил, что самым надежным оборудованием являются комплекты VEGATEL.
Самого по себе одного репитера недостаточно для создания покрытия, именно поэтому, если вы хотите усилить сотовую связь, лучше приобретать сразу готовый комплект и совсем не волноваться:
- Уличная антенна
- Сам репитер
- Комнатная антенна
- Коаксиальный кабель для монтажа
- Крепления
- Разъемы
Как же правильно выбрать такой комплект? Прежде всего вам нужно понять, какой именно сигнал вы будете усиливать. Для этого нужно установить на смартфон одно из приложений, которое покажет вам, на какой частоте работает ваш оператор сотовой связи. Вот список этих программ: Network Cell Info Light, Network Signal Info, Cell Tower Locator. Можно использовать любое. В интерфейсе придётся разобраться, но это не сложно (вы точно справитесь).
Если сигнала нет внутри здания, не стоит ставить крест на идее. Вам нужно выйти из дома и попробовать поймать сигнал вокруг него, потому что улавливать сигнал будет уличная антенна, установленная на крыше или фасаде.
После определения частотного диапазона, нужно определиться, на какой площади вы хотите получить стабильный сигнал. VEGATEL выпускает много моделей комплектов для усиления сотовой связи как на площади одной комнаты, так и целого дома.
Какой комплект с репитером купить?
Лично мой опыт связан именно с VEGATEL/TITAN. Чего и рекомендую вам. Установка и настройка такого комплекта занимает, обычно, не более часа. И это при полном отсутствии опыта.
Комплект Titan-900 (LED)

Это самый ходовой и бюджетный комплект, который способен дать вам приемлемый 3G интернет. Очень востребован дачниками.
- Площадь покрытия – до 350 кв. м.
- Диапазоны, которые усиливает – EGSM/GSM-900 (2G) и UMTS900 (3G).
- Коэффициент усиления – 78 дБ.
Комплект Titan-1800 (LED)

Любимый комплект дачников и жителей загородной местности, ведь с его помощью можно усилить не только голосовую связь но и мобильный интернет 4G, дающий максимально возможную скорость соединения.
- Площадь покрытия до 350 кв.м. или до 3х комнат дома.
- Диапазоны, которые усиливает – GSM-1800 (2G) и LTE1800 (4G).
- Коэффициент усиления – 78 дБ.
Комплект Titan-1800/2100 (LED)

Позволяет усилить связь в трех диапазонах, получив и максимальную скорость интернета 3G/4G и уверенную голосовую связь.
- Площадь усиления – до 350 кв.м.
- Диапазоны, которые усиливает – GSM-1800 (2G), UMTS2100 (3G) и LTE1800 (4G).
- Коэффициент усиления – 78 дБ.








