- Что делать если пропал звук в смартфоне на андроид 8
- Что такое нфс
- Почему память телефона заполнена, хотя там ничего нет?
- Avg cleane
- Google family link
- Для самых маленьких – «блокировка в приложении»
- Если ничего не помогло?
- Используем программу ccleaner
- Как оплачивать покупки
- Как отключить family link?
- Какая бывает память на телефоне андроид
- Контроль штатными средствами android
- Нужен ли вообще родительский контроль на телефоне детей?
- Очистить кэш приложений
- Очистка с помощью диспетчера телефона
- Очищаем папку «загрузки»
- Родительский контроль от сервиса reptilicus
- Сторонние приложения контроля
- Супер уборщик
- Увеличение звука в системе
- Удаление вредоносных приложений
- Удаление кэша в браузере
- Шаг 2 – добавление платёжных реквизитов
- Этап 3: добавление банковской карты для оплаты
- Узнайте больше о Huawei
Что делать если пропал звук в смартфоне на андроид 8
Учитывая тот факт, что не все еще получили обновление 8.1 Oreo, вы можете даже не знать об этой ошибке, но она существует.
Те, у кого есть телефон с чистой системой Android (включая Nokia, Pixele) и в то же время любят использовать наушники Bluetooth, могут иметь проблемы со звуками уведомлений.
Да, я знаю — это не конец света, сильно не мешает использованию устройства и вообще для некоторых может быть мелочью.
Ошибка появляется случайно в основном для пользователей чистого Android 8.1, которые подключают колонки / наушники Bluetooth к телефонам и планшетам.
Во время подключения через беспроводной интерфейс звуки уведомлений отправляются на внешнее оборудование (за исключением сигналов звонка входящего вызова). После отсоединения аксессуара звук должен быть направлен обратно на основной динамик — но это не так.
Телефон или планшет ведут себя так, как будто динамик / наушники все еще подключены. Как видно из форумов технической поддержки Google (эта тема касается телефонов Pixel, но есть также сигналы о том, что ошибка возникает в других
Конечно, простой перезапуск устройства на некоторое время устраняет проблему. Однако он возвращается через несколько дней или даже … часов.
Будем ждать. Нет подтверждения того, что Google устранила эту ошибку в следующей версии программного обеспечения для телефонов и планшетов.
Я надеюсь, что сразу после обновления моих устройств до последней версии звук уведомления пропадать не будет.
Только отвращение сохранится — мне трудно принять тот факт, что такой серьезный дефект (в контексте удобства использования) не был ликвидирован сразу после его появления. Тем более что есть среди прочего в «флагмане» для телефонов Android Pixel.
Я даже не могу сосчитать ситуации, в которых я пропустил важное уведомление — просто потому, что телефон только вибрировал, а не объявлял мне о появлении интересного контента с помощью хорошо известного звука.
Так не должно происходить в операционной системе, которая стремится быть лучшей из доступных в смартфонах по всему миру. Успехов.
Что такое нфс
NFC -аббревиатура от английского словосочетания «near field communication», которое в переводе означает «коммуникация ближнего поля». Она позволяет обмениваться информацией устройствам, которые находят на расстоянии не более 10 сантиметров друг от друга. Данные могут быть абсолютно любыми. Однако в последнее время НФС используют преимущественно для бесконтактной оплаты.
Блок НФС состоит из двух основных элементов:
Антенна необходима для передачи сигнала на нужное расстояние. А чип – для его кодирования. Оно необходимо для того, чтобы исключить возможность хищения данных карточки и последующего незаконного вывода находящихся на ней денег. Благодаря чипу НФС использует для оплаты не реквизиты счета, а токен – специальным образом сформированный код.
Сегодня блоком NFC все чаще оснащают смартфоны. Он позволяет расплачиваться с их помощью в магазинах и избавляет от необходимости постоянно носить с собой кошелек.
Еще один плюс использования технологии в том, что предназначенные для нее приложение позволяют вносить в память телефона скидочные и подарочные карты. Таким образом, их не надо постоянно носить с собой. Для использования карточки достаточно подвести штрих-код на экране гаджета к считывающему устройству.
По большей части технологию используют в среднебюджетных и топовых девайсах. Однако компания Huawei выпускает под брендом Honor устройства, которые стоят до 15 000 рублей и имеют встроенные NFC-блок.
Почему память телефона заполнена, хотя там ничего нет?
Когда смартфон пишет “память заполнена”, все начинают искать личные файлы и удалять их. Под раздачу попадают фотографии, музыка, видео. Но даже после удаления сотен фотографий оказывается, что внутренняя память телефона заполнена и освободилась совсем немного.
К ним относятся:
- файлы в папке загрузок;
- огромный кэш приложений;
- множество установленных программ;
- использованием софта из неизвестных источников;
- файлы загрузок браузера;
- системный сбой;
- скрытые файлы;
- файлы хранятся на внутренней памяти, а не карте.
Порой пользователи даже не догадываются о том, что файлы были загружены в системе, они нажимают на загрузку с сайта, происходит закачка нескольких гигабайт и помещаются все эти файлы в папке «Загрузки». Пользователь может забыть об этих файлах, а найти их без файлового менеджера не так просто, они не отображаются в галерее.
Распространенной причиной появления предупреждения является и то, что в телефоне малый размер постоянной памяти. Пользователь устанавливает карту памяти, но файлы все же продолжают сохраняться в смартфоне. Необходимо узнать, как перенести с телефона на карту памяти свои файлы и тем самым решить проблему.
Avg cleane
Главные недостатки Honor 4C – нехватка памяти. Решить данную проблему поможет особая утилита для смартфонов Андроид под названием AVG Cleane. С её помощью вы сможете не только очистить свой гаджет, но и существенно увеличить продолжительность автономного функционирования батареи.
AVG Cleane даёт возможность синхронизировать имеющиеся на телефоне приложения, чтобы вы могли решить, какие программы следует оставить, а от каких надо избавиться. К примеру, можно отыскать давно не использовавшиеся утилиты и удалить их. Система также даёт информацию о программах, которые способствуют быстрой разрядке аккумулятора и уменьшению уровня производительности. Данные об использовании хранилища тоже отображены в АВГ Клин.
При необходимости утилита может извещать вас о том, какие программы следует удалить и как ускорить работу системы. АВГ Клин изнутри легко запускает пакетную деинсталляцию сразу нескольких приложений. Благодаря удалению ненужного софта, постоянно работающего в фоновом режиме, вы сможете не только освободить ценное пространство на собственном телефоне, но и ускорить разнообразные системные процессы и сэкономить заряд аккумулятора.
Достоинства AVG Cleane не ограничиваются увеличением мощности путём удаления программ. Функции очистки кэша, звонков, истории, сообщений и механизм автоочистки позволяет устранять файловый мусор и ненужные данные в одно касание.
Google family link
Как настроить и применять «Родительский контроль» на Андроиде с помощью Google Family Link:
Установка – Начинается подготовка ограничений с загрузки программного обеспечения. Для мобильной техники родителей понадобится Google Family Link For Parents – своеобразная «администраторская» панель, откуда и выставляются лимиты, просматривается статистика действий ребенка и потраченное на социальные сети и развлечения время.
Принимать выбранные «правила» предстоит второй стороне – Google Family Link For Kids, которая уже устанавливается на смартфон или планшет ребенка. «Детская» версия ограничена в функционале. Например – не разрешает избавляться от программного обеспечения, уже загруженного в систему, в том числе и «Google Family Link», а еще – обязывает делиться различными показателями активности.
Выбор и настройка ограничений. Тонких и чувствительных к изменениям настроек – не предусмотрено. Разработчики из Google предлагают ориентироваться на своеобразные шаблоны, подготовленные для браузера, голосового ассистента, цифрового магазина «Play Market» и фильтров в поиске.
Перечисленные элементы называются «Цифровым благополучием» и в совокупности предлагают избегать сайтов для взрослых, провокационного контента, социальных сетей или мессенджеров. Количество и список текущих лимитов и ограничений записывается в отдельную колонку и оттуда же – с помощью выключателей – за считанные секунды подстраивается под текущие нужды.
Блокировка по времени. Программа Google Family Link разрешает выбирать – хоть на каждый день – количество доступных часов или минут за экраном мобильной техники.
Для самых маленьких – «блокировка в приложении»
Инструмент ОС Android позволит зафиксировать открытую программу или игру на экране устройства, что подразумевает запрет переключения на другой софт и перехода на рабочий стол. Опция очень удобна, когда у маленького пользователя нет собственного устройства, но родитель периодически предоставляет ему свой девайс, например, для игры.
Поскольку при подключении функции ребёнок не сможет куда-либо перейти из открытого вами софта, это обеспечивает сохранность ваших данных и системных настроек, так что можно не беспокоиться за корректность функционирования смартфона.
Как установить родительский контроль путём блокировки в программе на Android-устройстве:
- Идём в настройки девайса, затем в раздел «Безопасность» (он может также называться «Защита и местоположение»).
- Находим здесь подраздел «Блокировка в приложении».
- Подключить опцию можно, переместив ползунок в соответствующее положение.
- Переходим в софт, который хотим закрепить на экране, нажимаем «Обзор» и тянем приложение вверх, жмём по значку в виде булавки.
Выбранный софт будет зафиксирован, а использование смартфона ним и ограничится, пока стоит блокировка. Снимается она нажатием и удержанием кнопок «Назад» и «Обзор», после чего смартфон можно разблокировать путём ввода PIN-кода.
Если ничего не помогло?
Если не удалось выполнить стандартные варианты предлагаем протестировать дополнительный.
Для этого используйте музыкальный плеер.
- Откройте AIMP.
- Выберите плейлист.

- Щелкните на название трека и удерживайте до тех пор, пока не появится меню.
- Нажмите на «Установить мелодией звонка».

Если в ходе работы отобразилась надпись No permissions, то необходимо плееру предоставить права для доступа к памяти телефона. Делается это через настройки.
Попробуйте перезагрузить устройство, и проверить корректность параметров.
- Удалите все файлы, предварительно создав резервную копию.
- Удалите из системы программы-мусор, используя раздел clear flash, кликните «Активировать».
Если мелодия внезапно исчезла, убедитесь, что не удалили ее из памяти гаджета. Попробуйте перезагрузить гаджет и повторить действия. Надеемся, что вам удалось установить желаемое и стало понятно, почему не ставится мелодия на звонок Андроид. Скачивайте любимые музыку и не отказываете себе в удовольствии слушать из при входящих вызовах.
Используем программу ccleaner
Приложение CCleaner – это универсальная утилита для оптимизации вашего смартфона, удаления временных файлов, очистки КЭШа, удаления приложений и игр, поиска всего мусора в операционной системе.
Также если зайти в меню программы CCleaner на Андроиде, то увидите пункты «Все приложения», Фотографии», где тоже можно выбирать и отмечать галочками, что именно удалить с вашего телефона, после чего подтвердить свой выбор.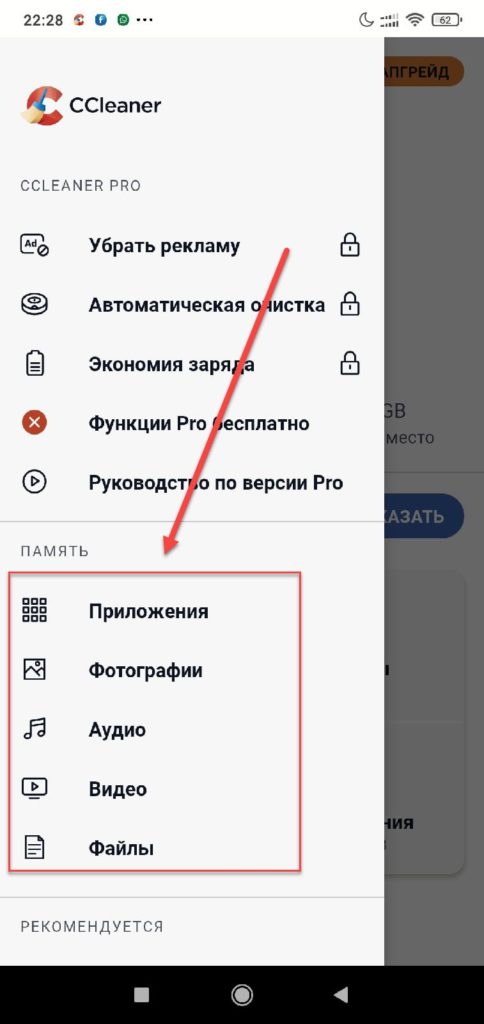
Как оплачивать покупки
После того, как вам удалось подключить Сбер Пей, необходимо сделать основные настройки в основном с NFC. Они необходимы для проведения платежей. Рассмотрим на примере Хонор 20:
- Войдите в «Настройки».
- Жмите на пункт «Подключенные устройства».
- Переместите тумблер датчика в правую сторону.
- Войдите в раздел «Приложение по умолчанию».
- Выберите SberPay и установите ее в качестве основной.
После этого можно использовать один из двух способов, как оплачивать через Сбер Пей на Хуавей. Здесь доступно два способа оплата — посредством запуска от терминала и включения вручную.
Автоматическая оплата:
- Поднесите телефон Хуавей к терминалу. Предварительно необходимо подключить NFC.
- Подтвердите транзакцию с помощью отпечатка пальца или кода разблокировки.
- Посмотрите информацию и убедитесь, что средств на балансе хватает для проведения транзакции. Сведения выводятся на экран, что повышает удобство пользования сервисом бесконтактной оплаты.
- Прикоснитесь к сканеру отпечатка пальцев или введите код разблокировки дисплея в зависимости от установленной защиты.
- Еще раз поднесите телефон к терминалу для подтверждения платежа.
Второй вариант — подключить карту и провести оплату на Хуавей или Хонор вручную. Сделайте следующие шаги:
- Нажмите иконку мобильной программы Сбербанк Онлайн до появления SberPay.
- Кликните на клавишу Сбер Пей, после чего переместите ее на главный экран для создания ярлыка и последующего запуска вручную.
- Подтвердите транзакцию с помощью сканера отпечатка пальцев или ввода кода.
- Понесите мобильное устройство к терминалу, чтобы подключить его к системе и провести платеж.
Как вариант, можно оплачивать покупки в Интернете при условии поддержки сервисом платежей SberPay.
Как отключить family link?
Как отключить родительский контроль
- Откройте приложение Family Link. на своем устройстве.
- Выберите имя ребенка, для которого вы хотите отключить родительский контроль.
- Нажмите Настройки Информация об аккаунте Отключить родительский контроль.
- Подтвердите действие.
- Нажмите Отключить и следуйте инструкциям на экране.
Интересные материалы:
Что относится к существенным условиям?Что относится к текущим платежам при банкротстве?Что относится к видам графики?Что относится к защитным средствам применяемых в электроустановках?Что относится к защитным средствам?Что отражает 62 счет?Что отражают в пассиве баланса ф 0503730?Что ожидает в год?Что передает оптический кабель?Что первое широта или долгота?
Какая бывает память на телефоне андроид
Многие пользователи не знают, но память любого смартфона на Андроиде разделяется на три большие категории:
- Оперативная;
- Встроенная;
- Расширяемая.
Третий вариант часто не выделяют как что-то отдельное, причисляя её к встроенной, но на самом деле этот вариант отличен и имеет совершенно другие функции и параметры. Все три типа отличаются друг от друга не только эффективностью, но и функциями, назначением.
Таким образом оперативная память телефона отвечает за его производительность. Она определяет, сколько одновременно запускаемых приложений может осилить устройство. От объема оперативной памяти также зависит цена прибора, так как его количество определяет ту обрабатываемую информацию, которую вбирает в себя телефон.
Встроенная память – это то место, где хранятся фактические и физические вещи: все приложения, файлы, фото и видео находятся во встроенной памяти, но могут также перетечь в оперативную. Большой объем данного вида памяти также определяет стоимость девайса, но не так зависит от его производительности. Грубо говоря, встроенная или внутренняя память – фактический сейф всей информации телефона.
Расширяемую причисляют к встроенной, но именно эта память решает проблему ограниченности встроенной, которой на устройстве может быть недостаточно. Если пользователь приобрел телефон с минимальной встроенной, то он может купить SD – карту, которая является расширяемой памятью.
Контроль штатными средствами android
Стандартный инструментарий мобильной операционной системы от Google оградить детей от бесконтрольного использования смартфонов и планшетов предлагает или с помощью специального возрастного ценза в «Play Market», или через «Блокировку» запущенных приложений или игр (детский режим на телефоне ребенка).
Оба варианта подходят для совсем уж юных «почемучек», честно справляющихся с заветами родителей и даже не пытающихся обходить ограничения. И, если ситуация подходящая, то настройка Play Market состоит из следующих действий:
- Открыть магазин. Вызвать контекстное меню и перейти к параметрам. Уже оттуда выбрать «Родительский контроль» на Андроид и перевести ползунок в активное положение.
- Переходим в нужный нам раздел. Далее надо придумать PIN код, чтобы ребенок не смог сам отключить эту функцию.
- Дальше появится специальный список, фильтрующий контент в зависимости от выставленных возрастных меток – 3 , 7 , 12 , 16 .
- Применяются изменения сразу, но кроме ценза рекомендуется заглянуть еще и в раздел с «Аутентификацией при покупках». Если активировать параметр, то перед загрузкой нового контента придется ввести пароль или пройти дополнительную биометрическую проверку.
С ограничением доступа дела обстоят еще проще – в «Настройках» операционной системы уже давно предусмотрен раздел «Безопасность», где работает «Блокировка в приложении».
Концепция следующая – при активации опция разрешит «закреплять» с помощью специальной «Булавки» запущенные в текущий момент приложения и запретит переход на рабочий стол или смену видов деятельности.
Несмотря на подготовленные настройки и наличие возрастного ценза, уже скоро дети научатся обходить выставленные препятствия и перестанут реагировать на появляющиеся предупреждения. А потому – важно найти альтернативу.
И для Android уже появился подходящий вариант – установить родительский контроль в телефоне уже давно помогает программа «Google Family Link». Из преимуществ – сбор статистики о действиях ребенка и местоположении, возможность оградить от нежелательного контента и сайтов, запретить доступ в интернет – можно даже выставить время, в течение которого использовать мобильную технику разрешено (или запрещено).
Нужен ли вообще родительский контроль на телефоне детей?
До сих пор идут споры на счет этого вида контроля – нужен он или нет.
Некоторые родители размышляют: «Дети должны развиваться самостоятельно и каждый должен набить свои собственные шишки, наступить на свои собственные грабли — только тогда из них выйдет толк в будущем«.
А есть и такие родители, кто на полном серьезе говорит: «А разве можно на телефон устанавливать родительский контроль? Ведь ребенок – это тоже личность и нарушать его личное пространство неэтично!».
Ну что ж, все мы личности и у всех у нас разные точки зрения. Но… не стоит забывать, что в современном мире реальная жизнь уже давно переместилась в виртуальную, и там ваши дети могут познакомиться с людьми (заметьте, с очень разными людьми и не всегда адекватными) с любой точки мира.
Это вам не бегание сутками по улицам. Увы, то время безвозвратно ушло и стоит принимать реалии такими, какими они действительно являются. А не сочинять свой мир, где дети в безопасности играют после школы в песочнице и в куклы до 14 лет, стоит им только запретить пользоваться телефонами. Нет и еще раз нет.
Как сказала директор одной клиники, где лечат детей от реальных зависимостей, которые напрямую угрожают здоровью детей – в том числе и зависимость от телефона (!), да, такая уже существует: «Дать ребенку смартфон — все равно, что дать ему грамм кокаина. Привязка моментальная и на всю жизнь». Но мы его даем и они привязываются…
Очистить кэш приложений
Кэш может быть не только во внутренней памяти. Чтобы очистить Хуавей и Хонор, нужно применить следующий алгоритм:
- Переходим в настройки телефона, которые располагаются прямо на главном экране;
- После выбираем пункт «Приложения» и переходим в одноименную верхнюю вкладку;
- Далее пользователю представляется тот список программ, которыми он чаще всего пользуется. Для примера можно взять программу «Здоровье». Кликаем на неё, переходим в раздел «Память»;

- Теперь нам доступна вся информация о внутренней памяти. Находим кнопку «Очистить кэш».


Теперь оперативная память свободна и готова к нормальному функционированию.
Очистка с помощью диспетчера телефона
На любом Huawei и Honor есть диспетчер телефона с полезной функцией «Очистка памяти». Выбрав эту функцию, пользователи увидят множество вариантов, как освободить память на своем мобильном устройстве.
В верхней части экрана будет отображаться общая информация о состоянии памяти устройства. Под ней находится раздел «Рекомендуется очистить» с разными подразделами.
Вкладка «Ненужные файлы» — можно смело жать, удалив тем самым ненужный мусор.
Вкладка «Кэшированные видео» хранит ролики, сохраненные в кэше. Если в ней есть какие-то файлы и они уже не нужно, то можно удалить.
Вкладка «Данные приложений», как правило, тоже не содержит ничего полезного. Можно открыть и посмотреть, выбрав какие данные оставить, а какие очистить. Рядом с данными будет указано, сколько мегабайт или гигабайт памяти будет освобождено.
Вкладка «Неиспользуемые приложения». Название говорит само за себя. Смартфон проанализирует какие программы давно не запускаются и предложит их удалить.
Вкладка «Остаточные файлы» содержит данные, оставшиеся после некоторых программ.
Вкладка «Повторяющиеся файлы». Здесь можно избавиться от дублей. Например, от повторно загруженных фото, видео или музыки.
В конце функции «Очистки памяти» расположен раздел специальной очистки, предлагающий удалить отдельные фото, видео, музыку и другие файлы, хранящиеся на устройстве. Тут все просто. Выбираем нужный подраздел, файлы и жмем на удаление.
Очищаем папку «загрузки»
Во многих телефонах есть отдельное приложение «Загрузок», например, как на Xiaomi, где можно просмотреть полный список всех скачанных файлов на своем устройстве. Опять же, достаточно запустить эту программу на своем устройстве и просмотреть, какие файлы вы можете удалить.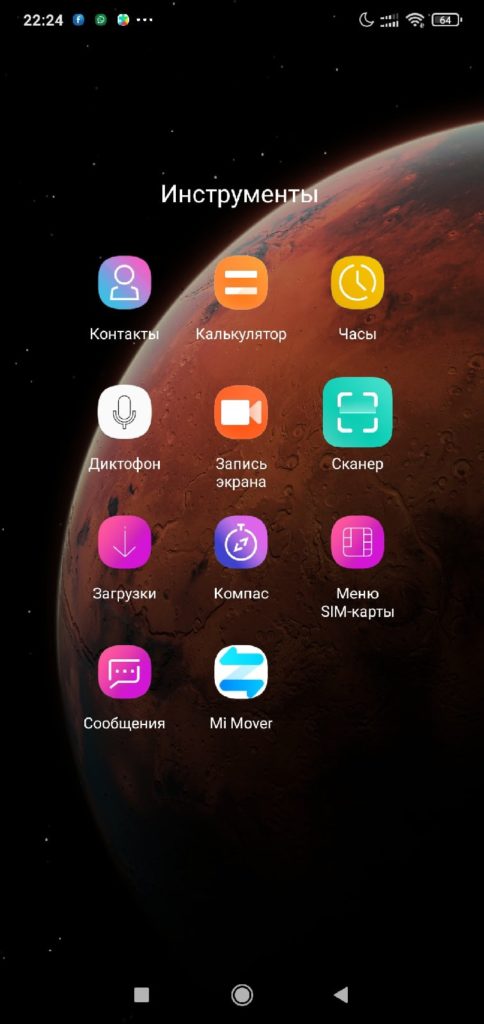
Родительский контроль от сервиса reptilicus
Родительский контроль Reptilicus – это многофункциональный, разносторонний и проверенный временем контроль на детский телефон Андроид и не только. Позволяет вести полный контроль над действиями ребенка. Кроме этого это отличный архиватор данных и антивор, который реально поможет вернуть смартфон, если его украдут или ребенок нечаянно потеряет.
1. Определение местоположение телефона ребенка на карте
После установки приложения, Вы всегда будете знать где находится или находился ваш ребенок в течении дня, недели, месяца – данные хранятся в течении 30 дней с момента их получения.
Вы можете отслеживать телефон в конкретное время – для этого просто отправьте команду и программа определит местонахождение телефона именно в этот момент времени. Можно выставить определение местоположения по периоду (например, каждые 20 минут), что позволит вам не надоедать ребенку с постоянными вопросами: «А ты где сейчас?». А это сохраненные нервы и себе и ребенку.
2. Автоматические снимки с экрана телефона (скриншоты)
Родительский контроль Reptilicus на телефоне детей при помощи автоматических снимков с экрана, покажет вам буквально все, что они делают. Скриншоты можете установить хоть на каждые 2 секунды, а может выбрать интересующее вас приложение (например, Telegram или определенная игра) и получать снимки только с них.
3. Запись окружающего звука (диктофон)
Эта функция родительского контроля на телефоне позволит слышать разговоры детей не только производящие по телефону, но и возле него. Включить запись звука можно удаленно. Ребенок об этом даже не догадается. Прослушиваться будут все, кто находится от телефона в радиусе 3 метров.
Также запись можно установить и по периоду, т.е. на определенное время. Совет, не нужно записывать окружения более чем 2 часа подряд. Во-первых, это будет тяжелый файл и могут возникнут проблемы с его передачей. Во-вторых, микрофон будет занят записью окружения, и если в этот момент на телефоне ребенка позвонят с мессенджера или он сам захочет записать видео – то выйдет уведомление, что микрофон уже используется другой программой.
4. Запись телефонных разговоров
Родительский контроль Reptilicus на телефоне будет автоматически делать запись звонков. Если звонок пропущенный или дети не дозвонились до собеседника, то такие звонки также придут к вам в отчет в виде – номера, времени звонка и имени, как данный контакт записан в телефонной книжке.
5. Чтение переписок и сообщений
Сторонние приложения контроля
На старых моделях iPhone с устаревшей iOS, в которых достаточно скудный встроенный контроль, можно использовать приложение OurPact. Утилита позволяет управлять временем работы дисплея, доступа к интернету, удаленно блокировать доступ к сети, фильтровать контент.
Для Android помимо бесплатного приложения Google Family Link есть платные аналоги Kaspersky Safe Kids, Kidslox и др.
Для Windows есть такие программы как Qustodio, а также дополнения от производителей антивирусного обеспечения: Norton Family, Kaspersky Safe Kids и др.
Стоит ли переплачивать за платные версии программ родительского контроля? Все зависит от типа платформы, на которой нужно установить ограничения. Так, если в распоряжении ребенка есть только Android смартфон, то вполне можно обойтись Google Family Link.
Если ребенок имеет доступ к разным устройствам, то платный пакет Kaspersky Safe Kids поможет установить родительский контроль на всех домашних платформах, используя только одну учетную заспись.
https://www.youtube.com/watch?v=aXdVy1giwyI
Все вышеперечисленные программы предлагают приблизительно одинаковые возможности родительского контроля: ограничение времени работы экрана, интернета, приложений, доступа к сайтам для взрослых, времени пребывания в сети и в играх.
Поэтому для большинства задач хватит и встроенных в операционную систему возможностей за исключением старых версий ОС. Но если вы хотите использовать одну программу для всех платформ, то можно рассмотреть платные пакеты от известных поставщиков антивирусного обеспечения.
Супер уборщик
Не такое популярное, как предыдущие, хотя оно обладает многими интересными функциями. Оно поможет:
- Увеличить производительность устройства;
- Устранить вирусы;
- Расширить память;
- Удалить ненужные данные.
Приложение бесплатно и доступно каждому.
| Название | Доступность | Дополнительные возможности | Основные функции | Популярность среди пользователей |
| Clean Master | Есть и платная, и бесплатная версия. | Установка паролей, охлаждение, менеджер приложений, менеджер автоматического запуска. | Антивирус, очистка. | Самое популярное. |
| 360 Security | Доступна платная и бесплатная версия. | Энергосбережение, ускорение в одно касание. | Антивирус, очистка. | Одно из самых популярных. |
| DI Speed Booster | Бесплатно | Встроенный менеджер. | Ускорение, антивирус, очистка. | Не так популярно. |
| Супер уборщик | Бесплатно | Телефонный бустер, повышение и расширение памяти. | Ускорение, антивирус. | Вовсе неизвестно. |
Таким образом можно быстро и легко очистить память телефона Хонор или Хуавей.
Увеличение звука в системе
Если на телефоне пропал звук, что делать? Прежде всего, проверьте уровень звука в системе.
Обратите внимание! Для каждого типа звука в Android предусмотрен свой регулятор.
Чтобы увеличить звук, сделайте следующее:
Шаг 1. Нажмите на клавишу увеличения громкости (обычно находится на боковой грани смартфона).
Шаг 2. На экране появится шкала текущего уровня звука. Нажмите на три точки, чтобы открыть дополнительные параметры. Нажать на них нужно достаточно быстро, поскольку шкала очень быстро исчезает с экрана.
Шаг 3. Увеличьте громкость на тех переключателях, на которых это необходимо. Для этого, коснитесь нужной шкалы и сделайте свайп вверх.
Обратите внимание! В системе Андроид существует несколько регуляторов звука. Например один из них отвечает за звуки уведомлений, другой – за громкость входящего вызова, третий – за будильник. В зависимости от версии прошивки, таких регуляторов можно быть больше, например четыре или пять.
Шаг 4. На скриншоте ниже громкость была увеличена до предела.
Шаг 5. После этого, снова проверьте звук на смартфоне. Например, включите музыку или видео.
Если не получается увеличить громкость таким образом, сделайте это через меню настроек Android. Для этого:
Шаг 1. Сделайте свайп от верхней части экрана вашего смартфона.
Шаг 2. Нажмите на колесико, чтобы открыть «Настройки».
Шаг 3. Перейдите в раздел «Звук и вибрация».
Шаг 4. В подразделе «Громкость» проверьте не включен ли режим «Без звука». Если включен, нажмите по нему.
Шаг 5. Выберите пункт «Отключен» для его деактивации.
Обратите внимание! Этот способ может помочь и в том случае, если, например, не работают кнопки регулировки громкости из-за попавшей труда влаги или обрыва шлейфа.
Удаление вредоносных приложений
Отдельные приложения могут приводить к сбоям в системе Android. Некоторые из них могут стать причиной того, что на смартфоне пропадет звук. Чтобы узнать, виноваты ли в этом установленные приложения, загрузите смартфон в безопасном режиме. В этом режиме активными остаются только системные программы, которые были на устройстве изначально.
Сделайте следующее:
Шаг 1. Перезагрузите устройство. Для этого, удерживайте кнопку питания до появления меню выключения и нажмите кнопку «Перезагрузка».
Шаг 2. Подтвердите свое намерение и «Нажмите для перезагрузки».
Шаг 3. Во время рестарта на экране появится логотип MIUI (если у вас смартфон Xiaomi). В этот момент нажмите и удерживайте клавишу уменьшения громкости вплоть до загрузки системы.
Обратите внимание! Другие способы входа в Безопасный режим обсуждались в этой статье.
Шаг 4. Надпись «Безопасный режим» свидетельствует о том, что вы все сделали правильно, а значит работа сторонних программ приостановлена.
Шаг 5. Проверьте, есть ли звук. Если звучание восстановлено, значит какое-то приложение мешает правильной работе смартфона.
Шаг 6. Перейдите в «Настройки».
Шаг 7. Нажмите на раздел «Приложения».
Шаг 8. Откройте «Все приложения».
Шаг 9. Вспомните, какие программы вы устанавливали непосредственно перед тем, как в смартфоне начались проблемы со звуком. Найдите нужное приложение в списке и нажмите на него.
Шаг 10. Нажмите кнопку «Удалить», которая находится в нижней части экрана
Шаг 11. Сделайте то же самое для других приложений, которые вы устанавливали в последнее время.
Шаг 12. Загрузите смартфон в обычном режиме. Для этого, просто перезагрузите его.
Обратите внимание! После включения и отключения Безопасного режима, некоторые настройки смартфона, возможно, придется устанавливать заново. Например, может сбиться расположение ярлыков приложений на рабочем столе.
Шаг 13. Проверьте, решена ли проблема.
Шаг 14. Если вредоносное приложение определить не получается, сделайте сброс до заводских настроек. Перед этим сохраните все важные данные. О том, как делать сброс до заводских настроек подробно рассказано здесь.
Удаление кэша в браузере
Многие не знают, но браузер способен накапливать в себе со временем такое количество кэша, которого достаточно, чтобы забить память устройства и не давать ему нормально функционировать. Скопление большого количество файлов нужно обязательно чистить и удалять, ведь от этого зависит количество памяти на устройстве.
На примере самого известного браузера Google Chrome стоит рассмотреть процесс очистки. Стоит отметить, что он не отличается от работы других браузеров, поэтому этот план актуален для всех платформ:
- Необходимо открыть хром и нажать на три точки, которые располагаются в правом верхнем углу;
- Далее появится окно, в котором нужно выбрать раздел «История»;

- После чего переходим в него и ищем пункт «Очистить историю», кликаем на него;
- Перейдя в него, нажимаем на «Удалить данные».

Такой алгоритм подойдет практически под любой браузер.
Обычно очистка кэша располагается в настройках.
Шаг 2 – добавление платёжных реквизитов
В приложение можно добавить сразу несколько карточек и переключаться между ними время от времени, если это будет необходимо. Чтобы подключить новые реквизиты:
- Откройте приложение Android Pay.

- Войдите в него с помощью выбранного заранее аккаунта «Гугл».

- Кликните на кнопку «Карты», которая расположена в правой нижней части экрана.
- Затем перейдите в новое меню и нажмите: «Добавить».

- Выберите пункт «Добавить карту» или «Добавить платежное средство».

- Самостоятельно введите в соответствующие поля информацию о карте.
- Подтвердите личность и завершите процесс добавления.

Хотелось бы также отметить, что при активации сервис на время спишет небольшую сумму со счёта.
Это нужно лишь для того, чтобы проверить работоспособность добавленного реквизита. Поэтому не стоит переживать, если увидите, что со счёта вдруг исчезло несколько рублей.
Использовать Android Pay можно только в современных терминалах, которые поддерживают систему NFC.
В более старых версиях ничего работать не будет.
Заключение
В этой статье мы подробно разобрали весь функционал приложения Android Pay, а также указали как пользоваться им на Honor Huawei и какие возможности программа предоставляет обычным пользователям.
Этап 3: добавление банковской карты для оплаты
Привязка банковской карты к смартфону Huawei происходит в приложении Google Pay. Делается это так:
- Откройте приложение.

- Нажмите «Начать», затем «Добавить карту».
- Отсканируйте карту или нажмите «Ввести данные вручную».
- Заполните необходимые поля и нажмите «Продолжить».
- Прочитайте условия использования и если вас все устраивает нажмите «Accept».

- Подтвердите данные карты, нажав «Продолжить».
- Введите полученный в смс сообщении пин код для подтверждения привязки карты.
https://www.youtube.com/watch?v=gZFpiFxrXrM
На этом этап закончен. Теперь можно оплачивать покупки простым прикладыванием к терминалу телефона.









