Как поменять иконку приложения на Андроид Хонор? Для этого замените тему, используйте специальные пакеты иконок или воспользуйтесь приложениями / лаунчерами для внесения изменений на рабочем столе. Каждый из методов имеет особенности, на которых остановимся подробнее.
Как поменять тему на Хонор? Войдите в приложение «Темы» на рабочем столе смартфона, жмите на кнопку «Категории» и выберите подходящий раздел, к примеру, «ТОП бесплатных». Найдите подходящий вариант оформления, войдите в него и кликните «Бесплатная загрузка». После завершения процесса жмите «Применить». По аналогичному принципу можно установить и платные варианты, а также черный вариант. Ниже рассмотрим, как поменять тему, создать новую или правильно обновить существующую.
Каждый владелец смартфона ежедневно открывает шторку уведомлений, чтобы проверить оповещения, а также настроить работу тех или иных функций (Bluetooth, Wi-Fi и так далее). В течение нескольких лет эксплуатации устройства внешний вид элемента интерфейса может сильно наскучить. Чтобы освежить внешний вид оболочки своего смартфона, рекомендуется изменить шторку уведомлений. Для этого всего лишь нужно установить понравившееся приложение и выдать ему все запрашиваемые разрешения.
Вы сможете изменить шторку уведомлений до неузнаваемости
Примечание: поскольку это перевод англоязычной статьи и самого смартфона на руках у меня нет, его обладатели могут указать в комментариях, как переводятся настройки вроде Smart assistance, Raise to ear и другие.

Всем привет! Сегодня мы с вами познакомимся с настройками шторки.
Для начала, давайте разберёмся, что же такое шторка?
Шторка уведомлений (системная шторка) — часть интерфейса Android, через которую вы можете включать Wi-Fi, быстро отвечать на сообщения или выполнять прдобные действия.
Чтобы её открыть, следует просто провести по экрану сверху-вниз.
Вот так шторка выглядит у меня:
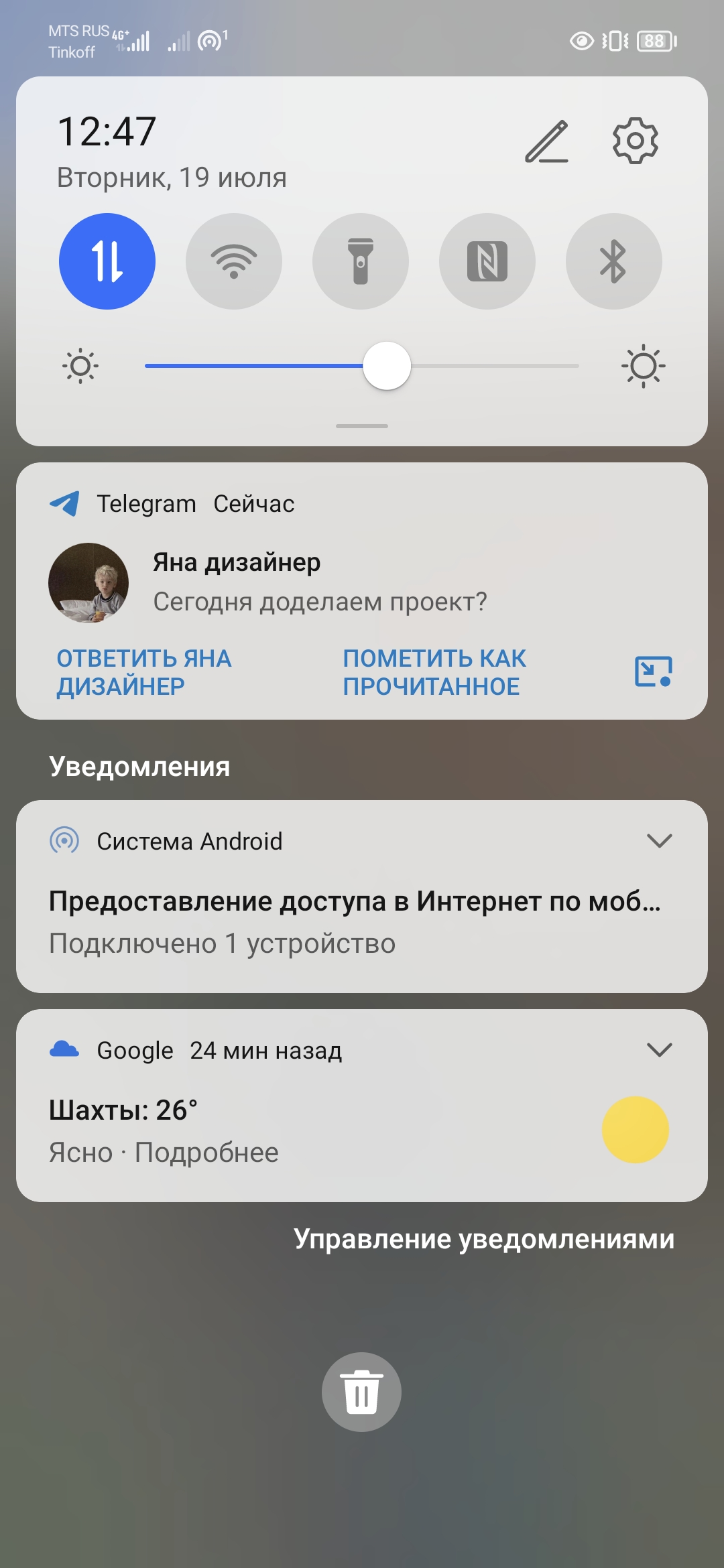
В самом верху мы можем увидеть показатели сигнала мобильной сети, уровень заряда батареи и ещё некоторые значки. У меня отображены значки точки доступа, режима чтения и звуковой режим – вибрация.
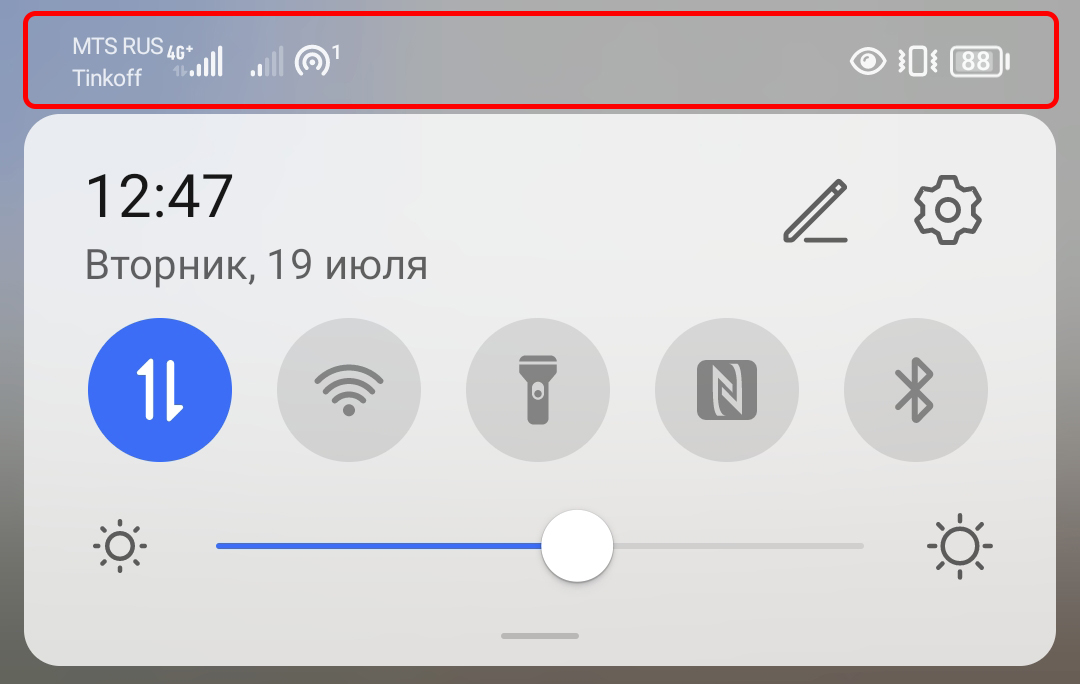
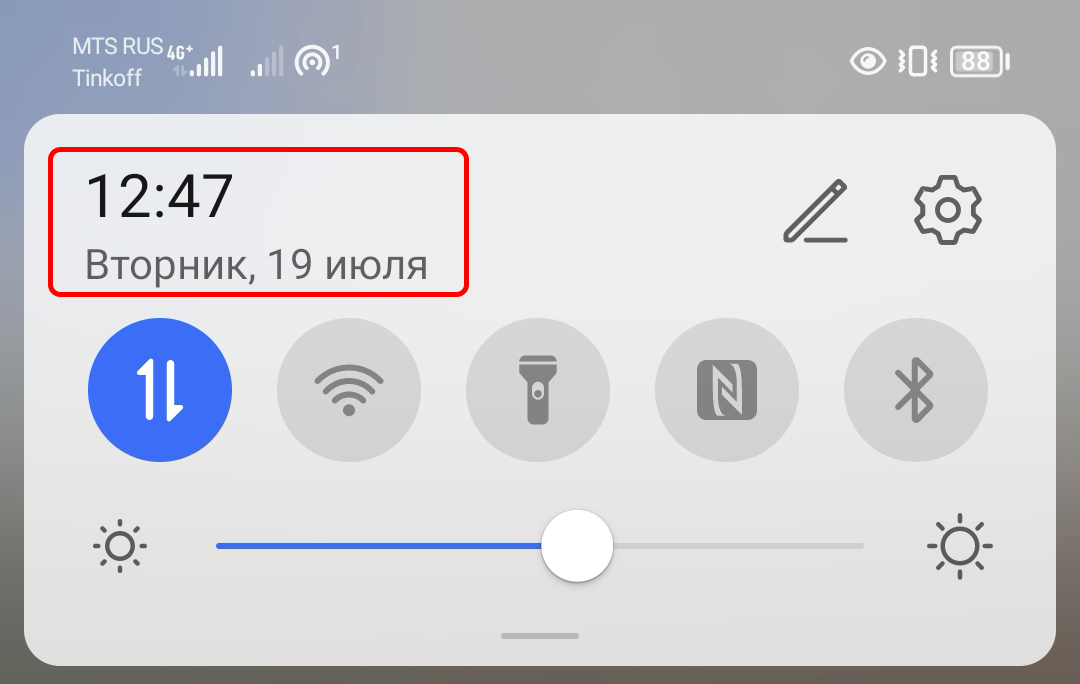
Далее панель со значками быстрого доступа, которые необходимо часто переключать и поэтому они находятся всегда под рукой.
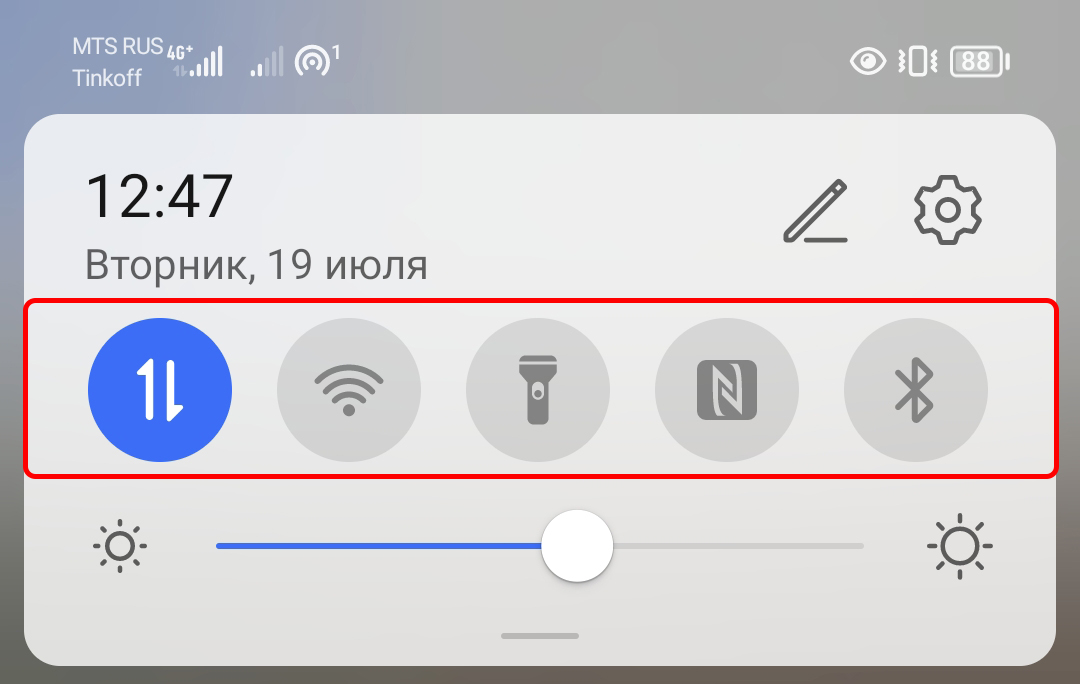
Например у меня это: мобильная передача данных, Wi-Fi, фонарик, NFC и Bluetooth. Это меню со значками можно развернуть просто свайпнув по нему вниз, а также можно настроить порядок значков для себя как удобно. Но об этом я расскажу чуть позже.
Ниже находится регулятор яркости экрана, тут всё довольно просто. Достаточно двигать ползунок влево-вправо и яркость экрана будет меняться соответственно.
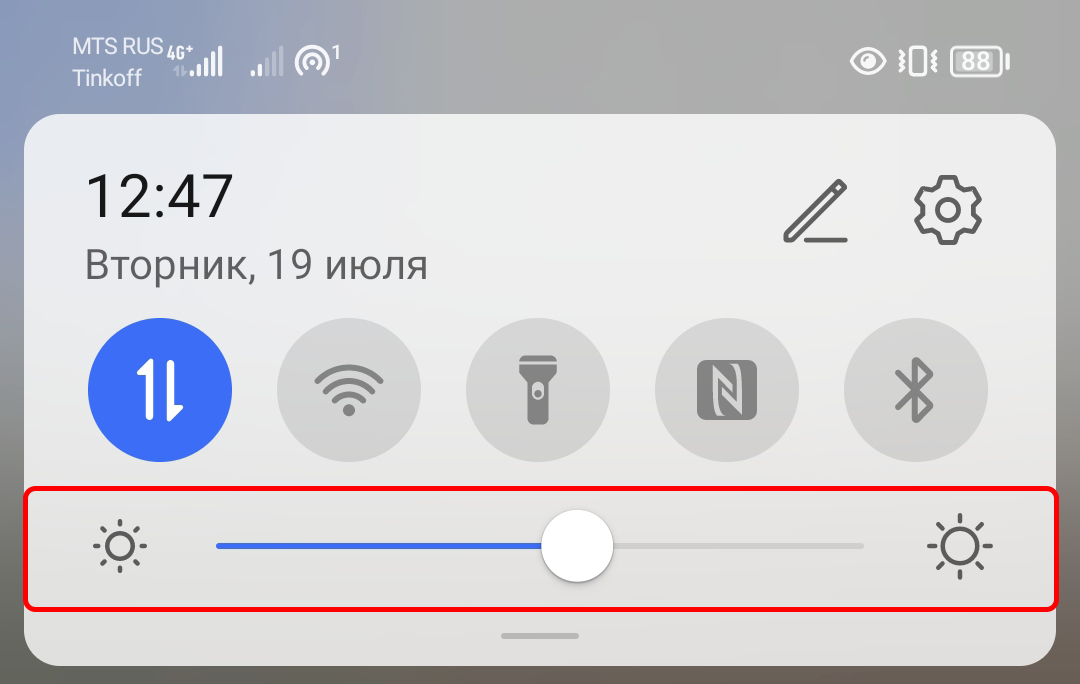
А ниже мы видим уже уведомления:
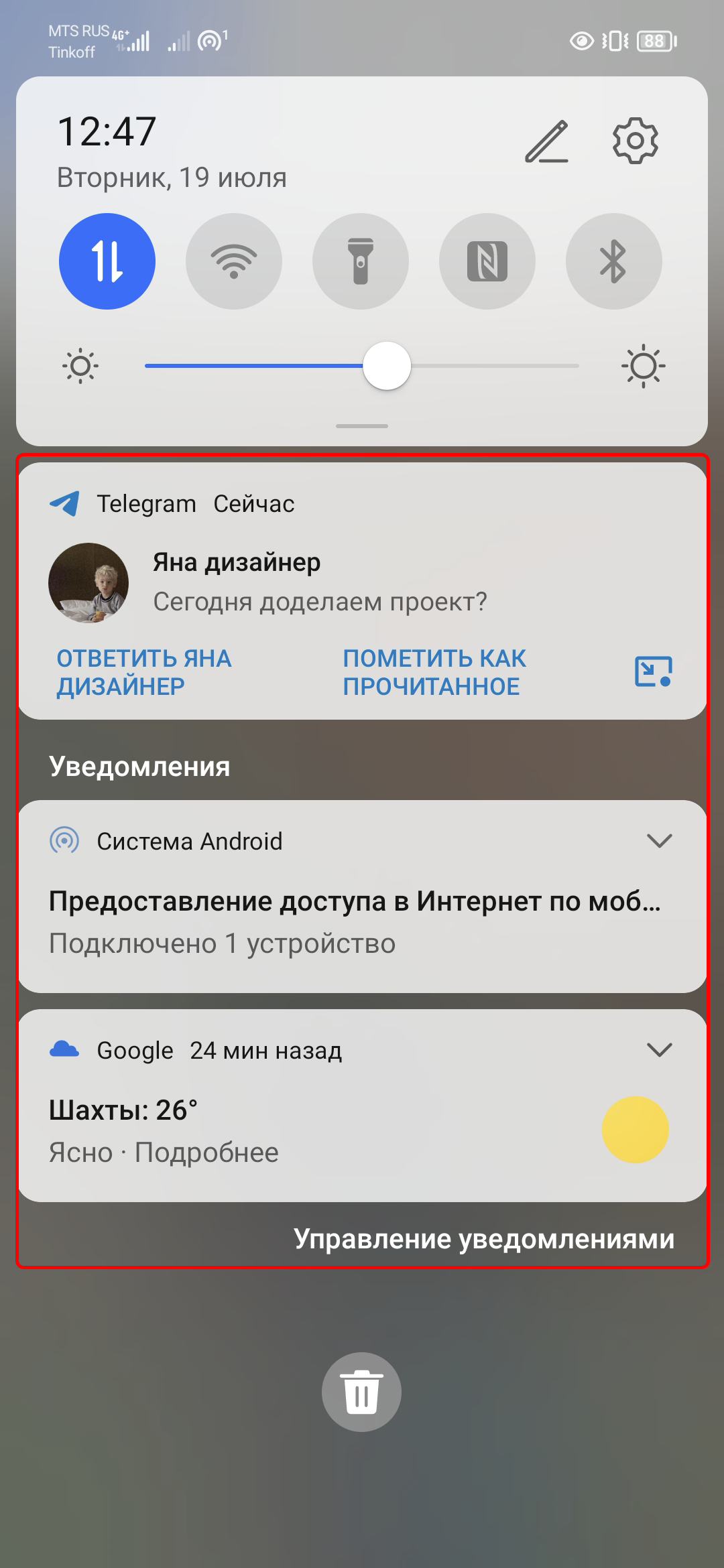
Вверху уведомления можно увидеть от какого приложения оно пришло. Далее – содержание уведомления.
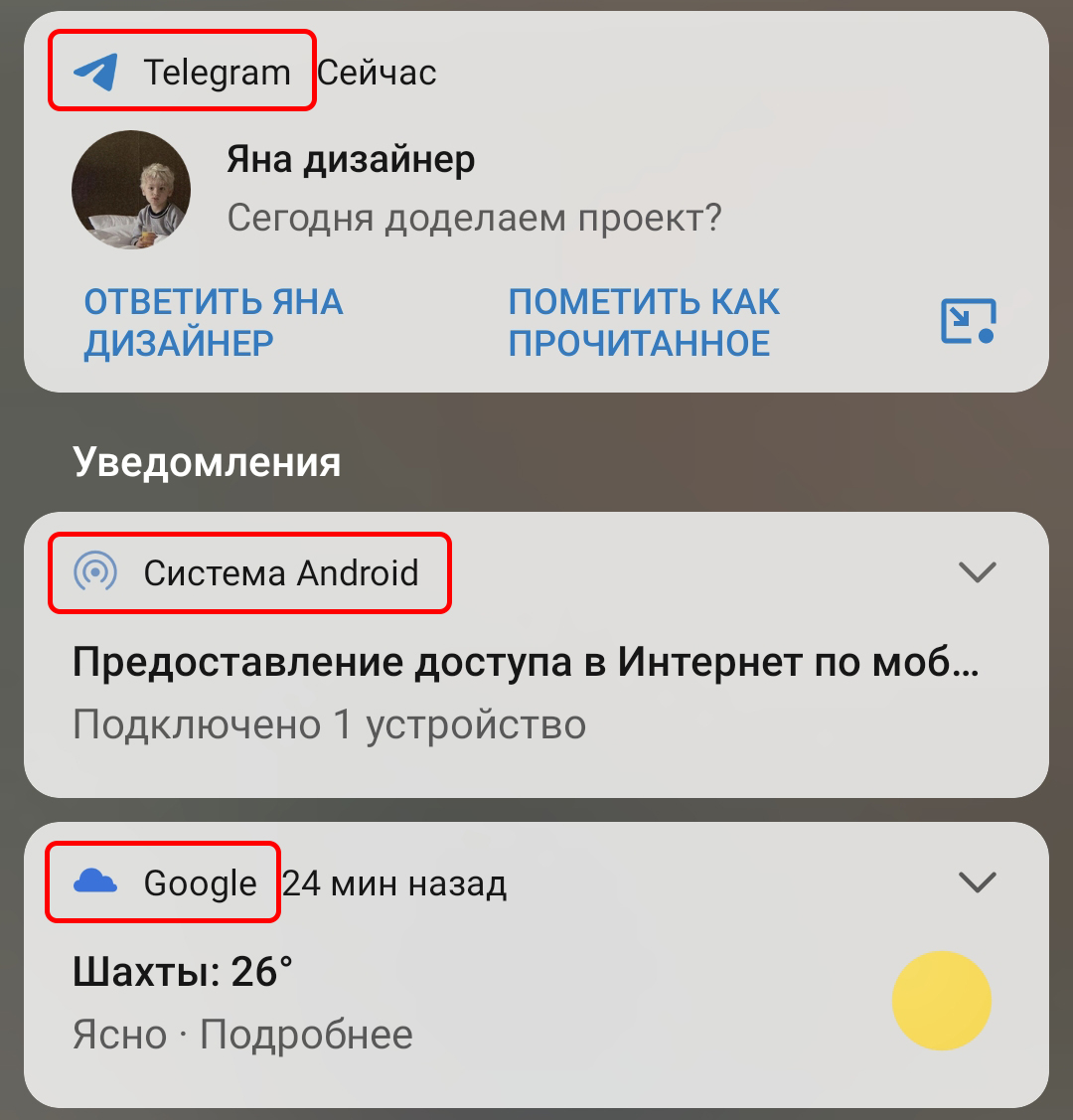
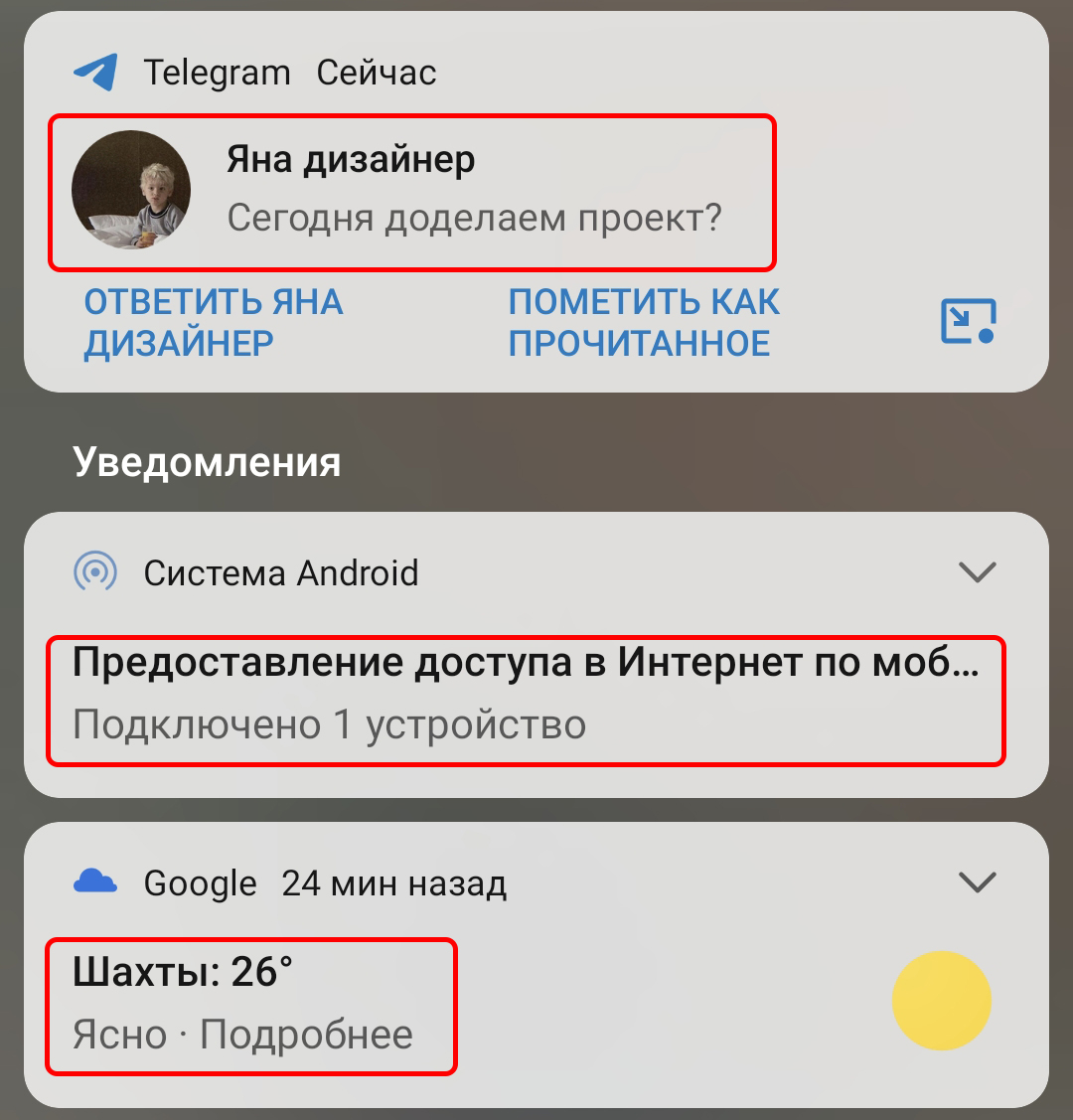
Если это сообщение, то прям там будет кнопка “ответить” или “пометить как прочитанное”. Если выбрать “ответить”, то появится клавиатура и можно будет прям в уведомлении набрать ответ на сообщение и отправить.
В самом низу панели уведомлений можно заметить такую кнопку:
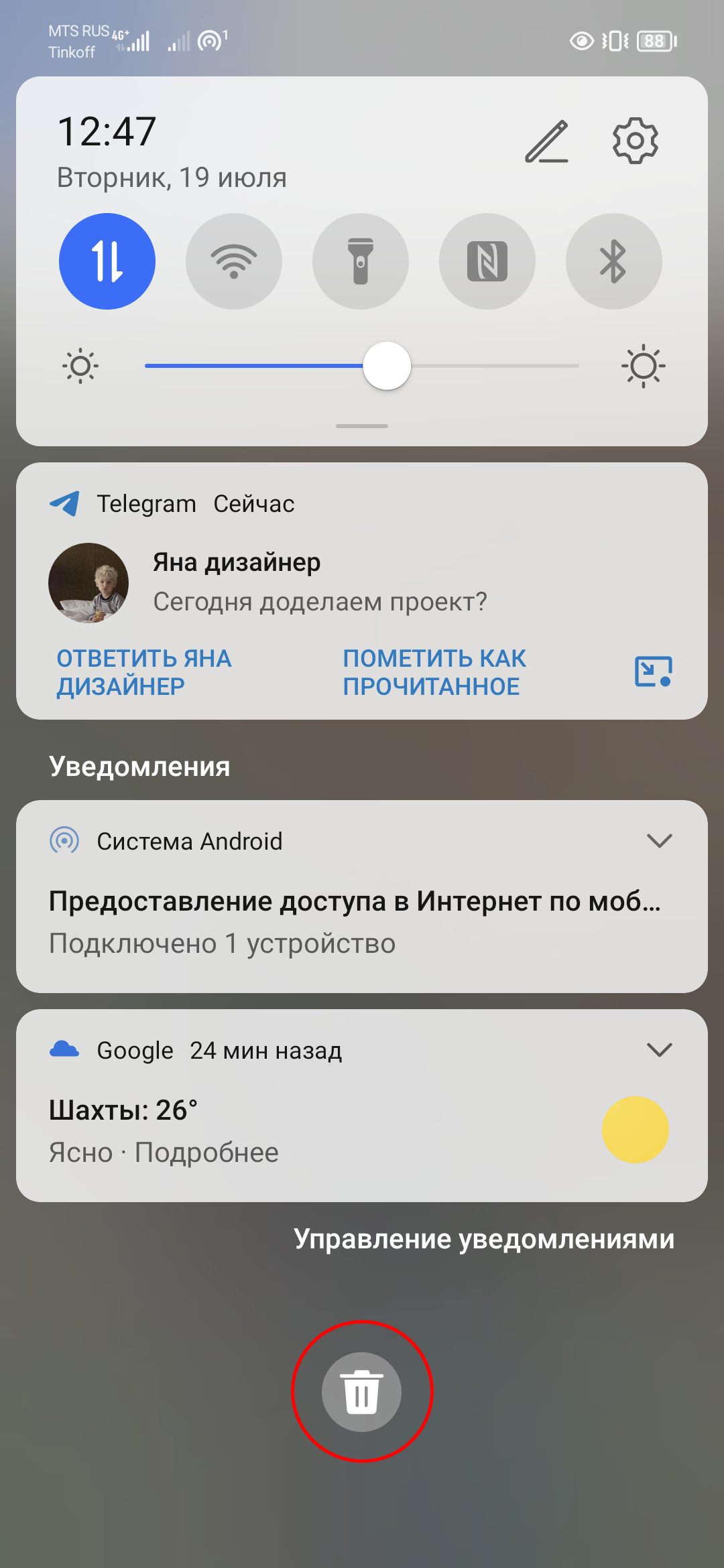
С её помощью можно удлить все уведомления. Если же необходимо удалить какое-то определённое уведомление, нужно просто свайпнуть по нему слева направо.
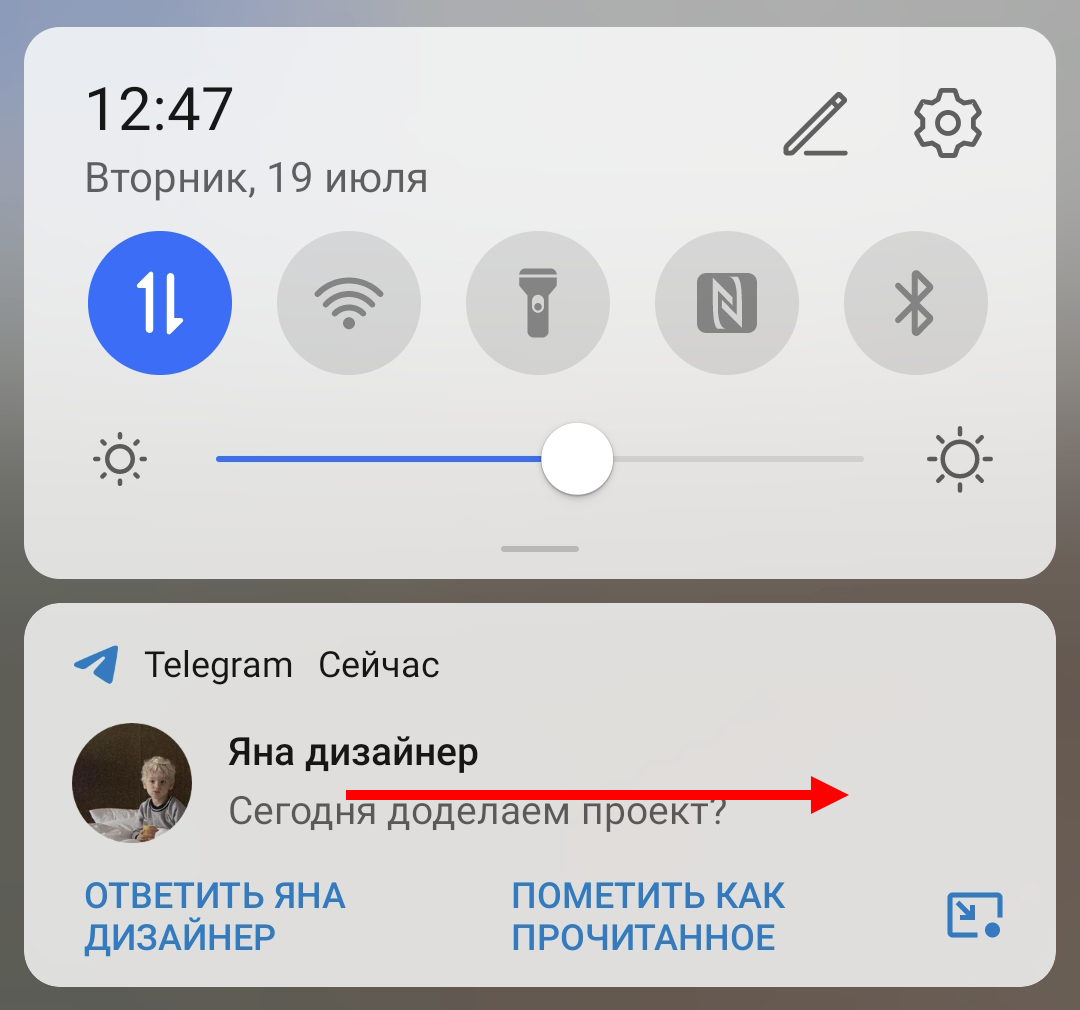
А если свайпнуть в обратном направлении, появятся ещё два значка:
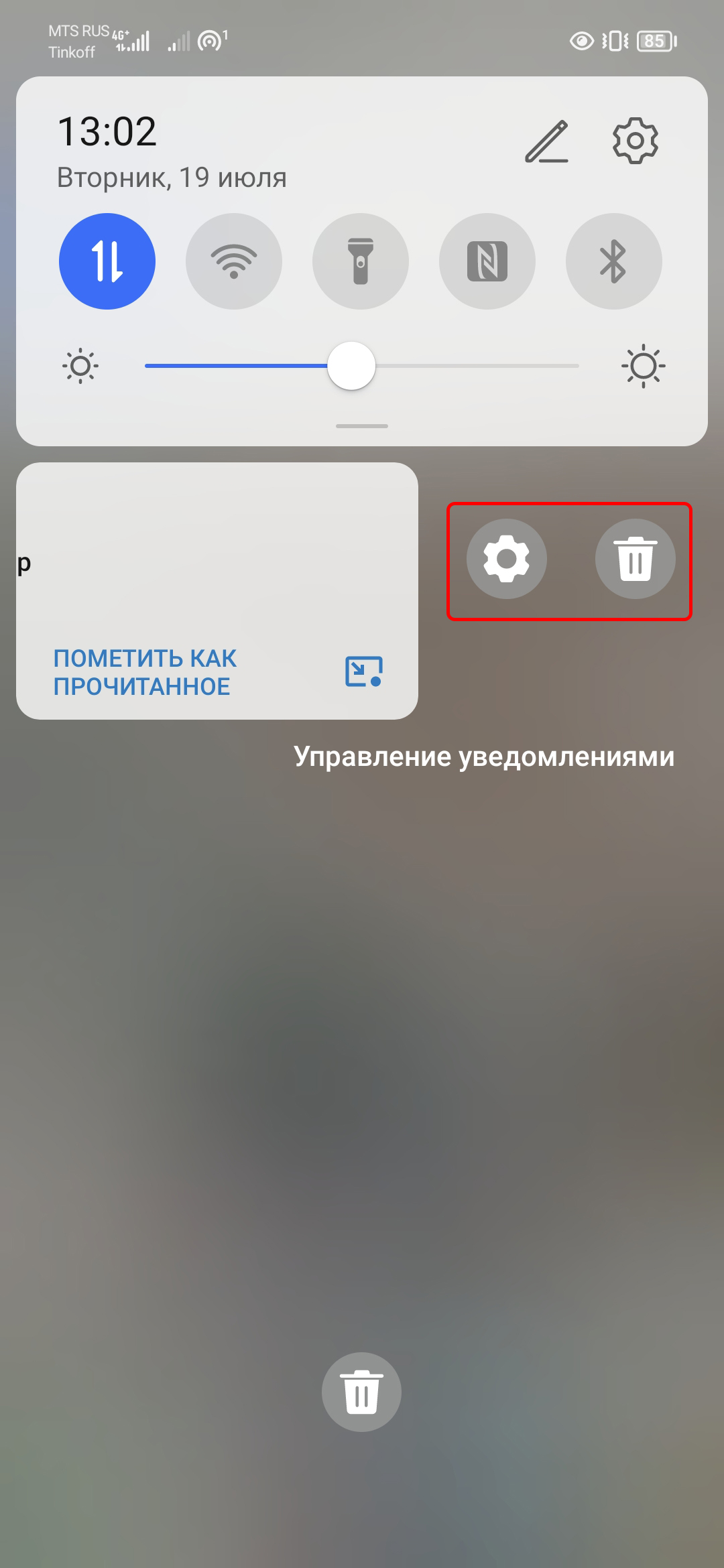
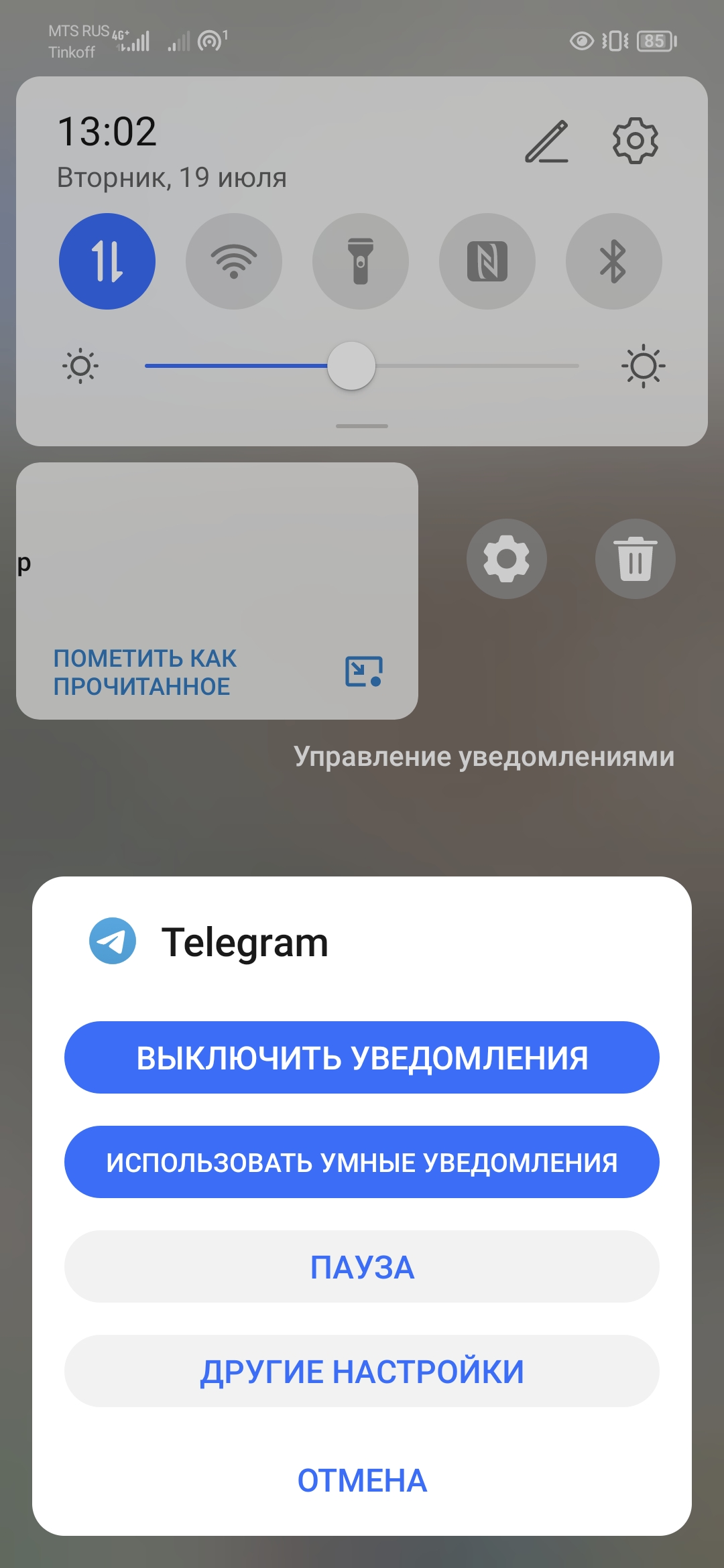
Первый – позволит настроить уведомления от этого приложения, а второй – удалит данное уведомление.
На этом с уведомлениями, впринципе, разобрались,
А теперь вернёмся к панели со значками.
Вверху, напротив времени и даты, можно заметить 2 значка:
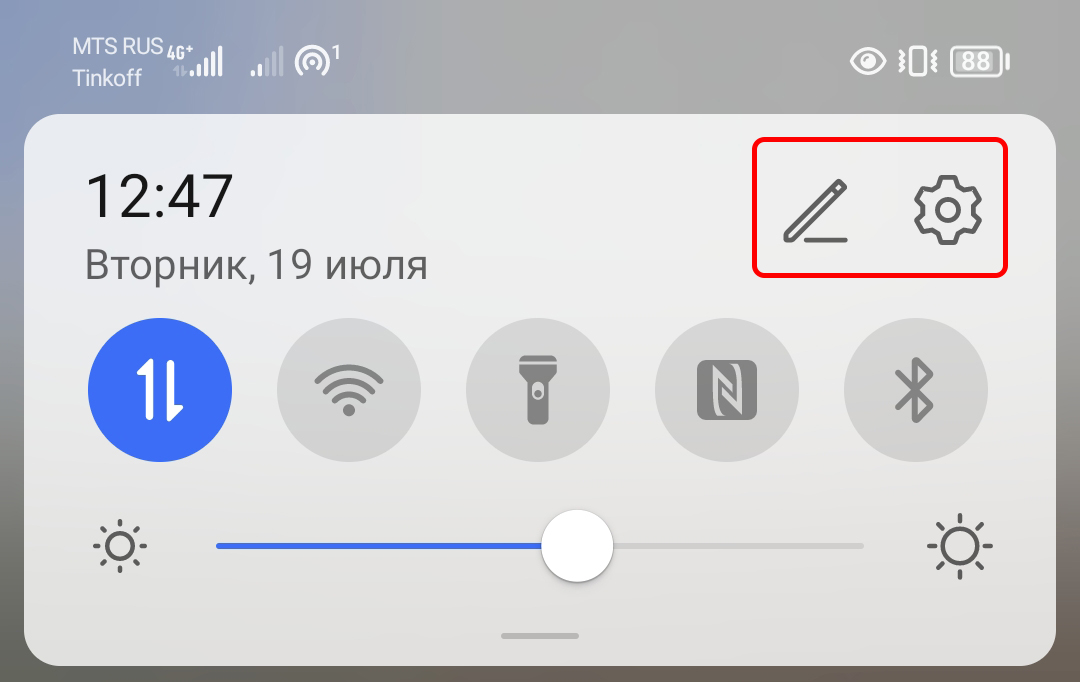
С помощью первого – карандаша, можно отредактироовать порядок значков и их наличие на данной панели, а второй значок с шестерёнкой просто
позволяет перейти в настройки телефона.
Нажмём на первый.
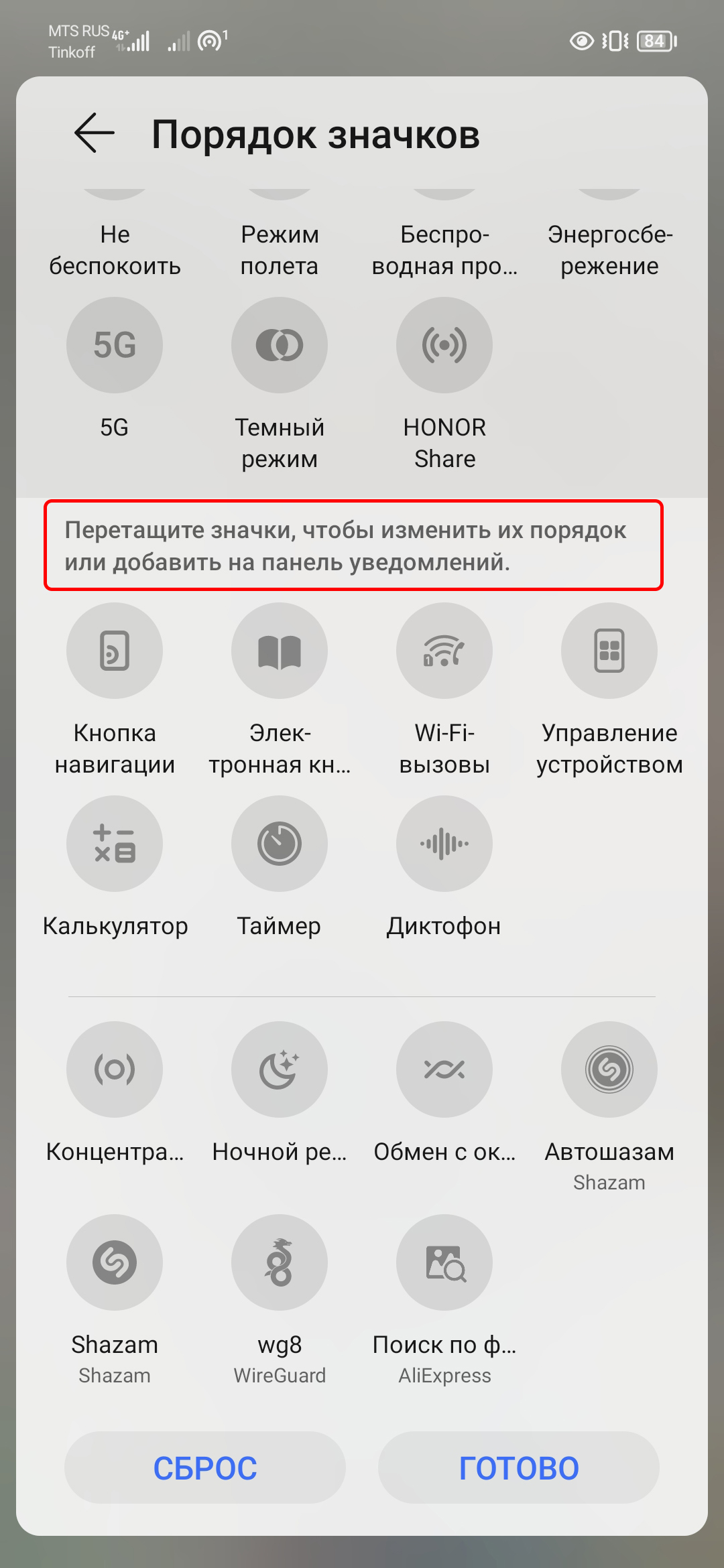
Теперь внизу можно увидеть надпись “Перетащите значки, чтобы изменить их порядок или добавить на панель уведомлений”, а ниже ещё несколько значков, которые можно добавить.
Таким образом можно переместить каждый значок, куда удобно.
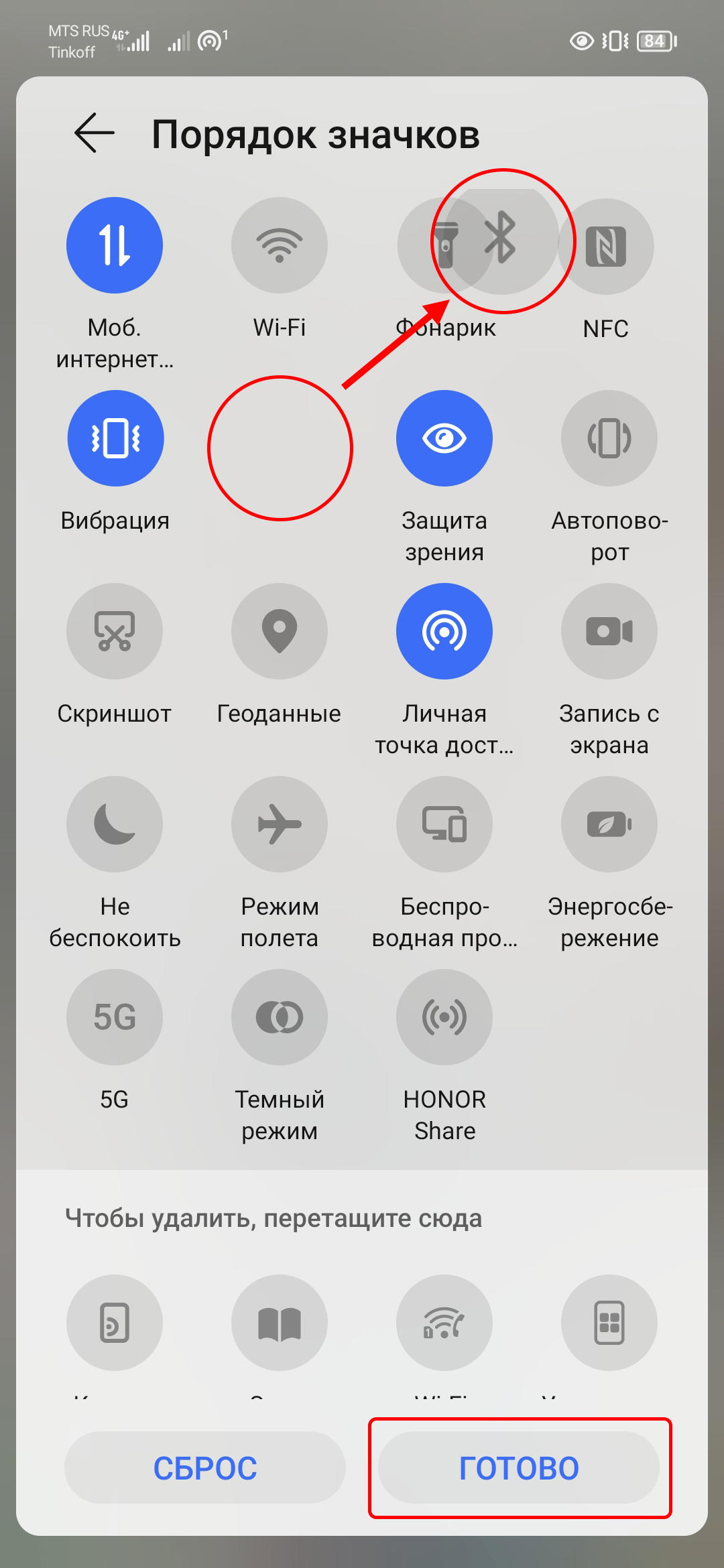
А когда их расположение будет устраивать, нажать внизу кнопку “готово” и их расположение сохранится.
Кроме возможности “включить-выключить” определённую функцию нажатием на значок, можно также перейти в расширенные настройки каждой функции – длительным нажатием на значок.
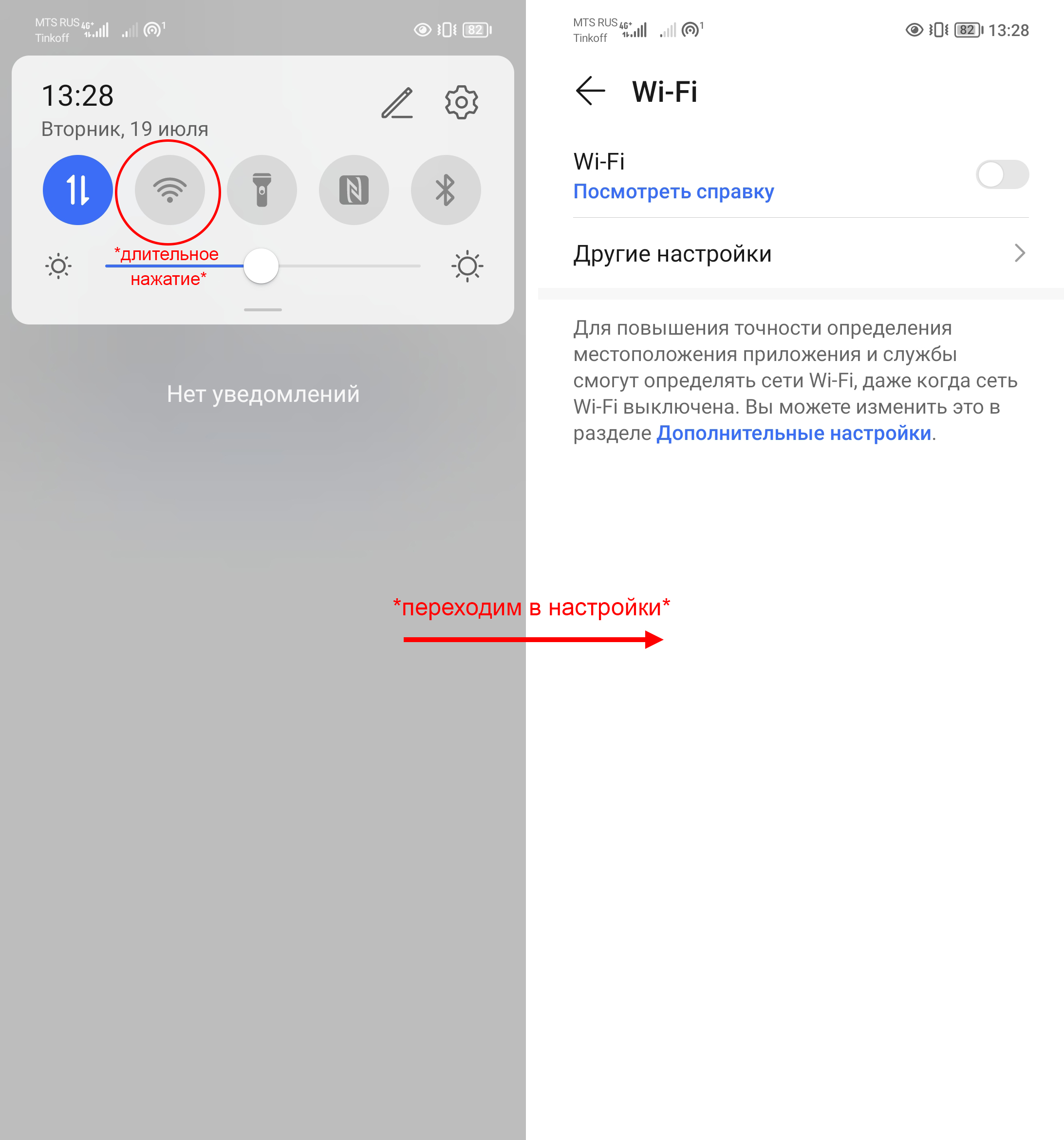
Ну что ж, вроде всё, что могла рассказала)
А если у вас остались вопросы, задавайте в комментариях. И пишите свои фишечки по поводу шторки.
Какие значки на панели уведомлений для вас наиболее необходимы? Пишите в комментариях.
Я никогда не пользовался смартфонами Xiaomi, осознанно стараясь избегать их из-за большого количества недостатков. Регулярные проблемы с обновлениями, запрет на перепрошивки и посредственное качество некоторых аппаратов делают своё дело. Однако прошивка MIUI, которую смартфоны Xiaomi используют по умолчанию, — едва ли не единственное, за что их можно любить. Собственно говоря, именно благодаря ей бренд как таковой и стал известен во всём мире. Поэтому логично, что многим хочется, не покупая смартфон Xiaomi, воплотить MIUI у себя. Это не так сложно.

Пункт управления из MIUI можно включить на любом смартфоне
Как на Android запретить звонки с неизвестных номеров
Безусловно, накатить MIUI на смартфон не от Xiaomi будет довольно проблематично, а, учитывая, что некоторые процессоры в принципе не позволяют устанавливать сторонние прошивки, то и невозможно в принципе. Однако независимые разработчики берут отдельные компоненты исходной прошивки и реализуют их в виде самостоятельных приложений, которые потом размещают в открытом доступе. Именно в результате вот таких манипуляций в Google Play появилась программа, которая полностью имитирует пункт управления из MIUI 12 на любых смартфонах.
- Как сделать Android похожим на MIUI
- Как настроить пункт управления на андроид
- Как изменить стиль навигационных кнопок в Honor 20
- Как активировать управление жестами в Honor 20
- Как завершить звонок кнопкой питания в Honor 20
- Как использовать режим Защита зрения в Honor 20
- Как разблокировать Honor 20 с помощью распознавания лица
- Как использовать разделение экрана в Honor 20
- Как изменить плотность отображения в Honor 20
- Как настроить автоматическое изменение обоев на Honor 20
- Как изменить размер шрифта в Honor 20
- Поделиться
- Расписание включения и выключения энергии
- Mi Control Center — шторка уведомлений Xiaomi
- Как поставить стандартную тему
- Как вернуть стандартным путем
- Как вернуть через сброс
- Как использовать лицевую разблокировку
- Режим разделения экрана
- Как использовать клоны приложений
- Как использовать режим комфорт глаз
- Поднять и позвонить
- Как поменять тему на телефоне
- Как изменить значки приложений
- Встроенный способ
- С помощью дополнительных программ
- Через лаунчеры
- С помощью Awesome icons
- Жест вниз по сканеру отпечатков
- Встроенные возможности
- Как посмотреть, какие темы есть
- Как включить режим энергосбережения
- Как автоматически менять обои на домашнем экране
- Опции Smart assistance
- Как использовать режим одноручной работы
- IOS Style Control Center — центр управления iOS
- Как считать шаги на экране блокировки
- Менеджмент приложений
- Как записывать активность на экране
- Как обновить
- Vivo Style Control Center — шторка уведомлений vivo
- Отображение процента заряда
- Узнайте больше о Huawei
Как сделать Android похожим на MIUI

Системные разрешения — обязательны для работы Mi Control Center
- Запустите его и дайте все запрошенные привилегии (без них приложение не заработает);
- Перейдите на главный экран приложения и активируйте параметр «Запущен»;

Посмотрите, как здорово это выглядит
Готовьтесь: флагманы на Android будут стоить ещё дороже
При желании вы можете настроить отображение пункта управления так, как вам нравится. Здесь есть возможность настроить размеры элементов, изменить их местоположение и форму, заострить или сгладить углы, а также добавить дополнительные компоненты. Например, таким образом можно добавить подсчёт не только часов и минут, но и секунд, а также текущую скорость соединения с интернетом и расход трафика. Это очень удобно, особенно, если вы любитель кастомизации, но пока не уверены в своих способностях по перепрошивке.
Как настроить пункт управления на андроид

Вы можете настроить пункт управления так, как вам нужно
Входящие уведомления тоже подлежат обширной подстройке. Вы можете включить или отключить эффект всплывания в верхней части экрана и даже отключить их отображение вообще. В результате, когда вы будете открывать пункт управления по свайпу сверху, вы будете видеть только доступные элементы управления системой, но не сами уведомления. Это очень удобно для тех, кто предпочитает самостоятельно решать, когда читать входящие сообщения и когда на них отвечать. Лично я включаю такой режим в выходные, когда хочется отдыхать и нет никакого желания видеть лишние оповещения.
Как стереть данные с потерянного или украденного телефона на Android
Бесспорно, если вы уже пользуетесь MIUI, то никакого резона для вас устанавливать это приложение не будет. Однако мне никогда особенно не нравилось, как была реализована шторка уведомлений и пункт управления на моём Honor View 20. А с помощью Mi Control Center я смог не только настроить их содержимое так, как хотелось бы именно мне, но и изменить их внешний вид, чтобы он стал более привлекательным. На выходе получилось что-то невообразимо крутое. Эти тени, пружинистые анимации и максимум возможностей для кастомизации – именно то, чего мне так не хватало.
- Новичкам в Android
- Операционная система Android
- Приложения для Андроид
Все мы разные, у нас разные вкусы. И в том, что касается оформления интерфейса нашего любимого , тоже. Хорошо, что разработчики позаботились о нас, и добавили в оболочку возможность это самое оформление настроить. Я решил собрать в один пост свои знания по темам оформления интерфейса EMUI и Magic UI. Начнем с самого начала, от простого к сложному.
Предположим, что вы купили себе новенький , включили его, и вам не нравятся стандартные значки или обои. Что же делать?
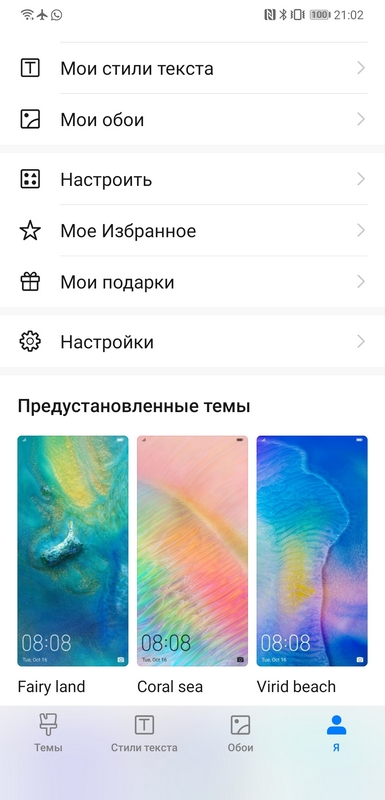
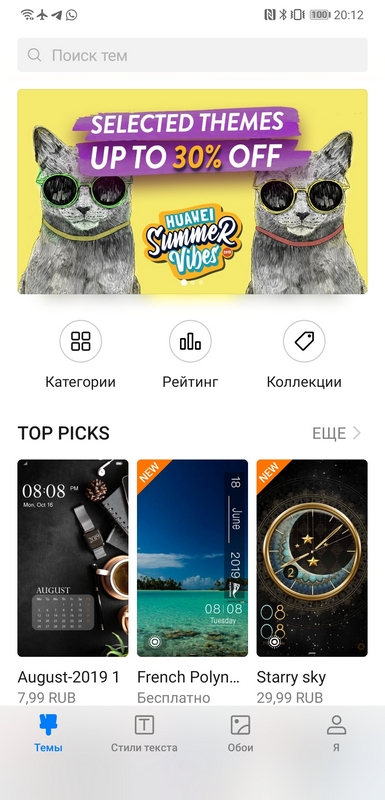
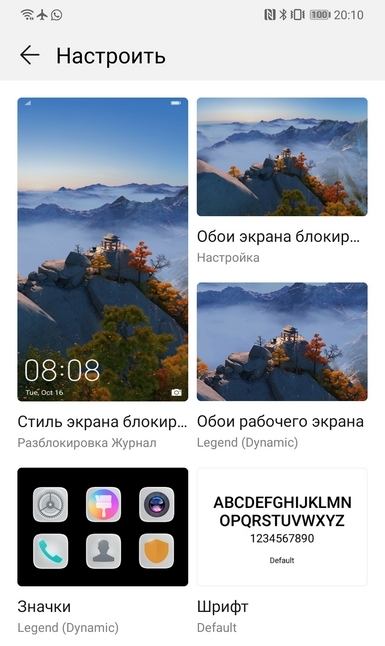
Но что делать, если ни одна из тем, представленных в стандартном приложении, вам не нравится? В этом случае тоже есть достаточно вариантов, и сейчас я об этом расскажу. Но прежде, чем я это сделаю, вы должны знать следующее: темы, представленные в стандартном приложении, прошли строгий контроль в компании. Они проверены на работоспособность и совершенно точно не нарушат работу вашего аппарата. В случае с темами из сторонних источников этого гарантировать нельзя, хотя и встречаются серьезные проблемы исключительно редко.
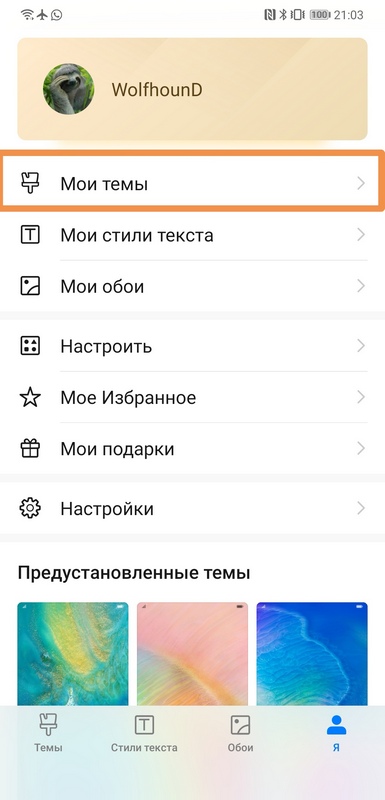
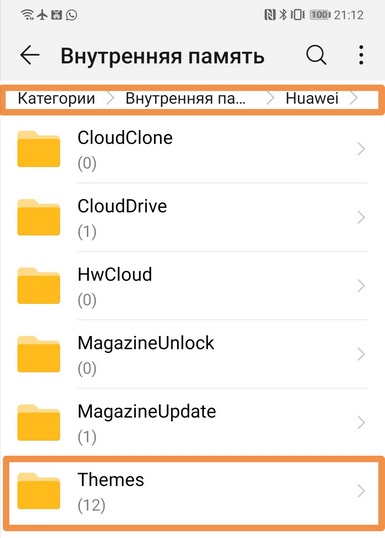
Ну и напоследок – несколько советов лично от меня:
- При скачивании тем из сторонних источников ОБЯЗАТЕЛЬНО сверяйте совместимые версии оболочки с той, что установлена у вас. При установке несовместимой темы могут возникнуть проблемы в интерфейсе.
- Если тема является “Полной”, то есть меняет интерфейс целиком, а не только значки и обои, то для корректной работы после ее установки смартфон нужно перезагрузить.
- Темы размером более 100мб часто либо не работают совсем, либо работают некорректно. Лично я стараюсь таких тем избегать, и вам советую.
- Некоторые темы требуют для своей работы некий движок zooking. При включении такая тема сама предложит его установить – не переживайте, он совершенно безопасен.
Вроде бы все рассказал. Если что-то забыл, напомните мне в комментариях. Удачной вам кастомизации, HONOR’ианцы!

Huawei Honor 20 представленный в апреле 2019 года и на сегодняшний день остается одним из самых популярных смартфонов в России. Мобильный телефон оснащен мощным процессором Huawei HiSilicon Kirin 980, оперативной памятью 6 ГБ и внутренней памятью 128 ГБ. Honor 20 сочетает в себе производительность более дорогих флагманов и впечатляющие камеры. Honor 20 также имеет множество функций, поэтому мы предлагаем ознакомиться с хитростями и скрытыми возможностями данного мобильного устройства.
Как изменить стиль навигационных кнопок в Honor 20
Если вам неудобно делать снимки экрана с помощью клавиш питания и регулировки громкости, то этот быстрый трюк позволит вам делать снимки экрана в кратчайшие сроки, и вам не нужно нажимать какие-либо клавиши. Простой жест позволит вам делать скриншоты мгновенно, просто проведите тремя пальцами сверху вниз по экрану.
Как активировать управление жестами в Honor 20

Как завершить звонок кнопкой питания в Honor 20
На этом смартфоне вы можете записывать действия на экране, например игровой процесс. Эта функция позволит вам записывать любые действия на экране вашего телефона, для этого проведите сверху вниз пальцем по экрану, чтобы открылась панель уведомлений и нажмите на значок Запись с экрана. Затем следуйте инструкциям на экране и начните запись.
Если вы не можете найти этот значок, тогда в панели уведомлений коснитесь значка редактирования, который находится рядом со значком шестеренки. Далее найдите значок Запись с экрана, нажмите удерживая его и перетащите ярлык на верхнюю панель.
Как использовать режим Защита зрения в Honor 20

Как разблокировать Honor 20 с помощью распознавания лица
Вы можете использовать Honor 20 одной рукой. Например, если одна из ваших рук занята, эта классная функция позволит вам пользоваться телефоном одной рукой. Попробуйте эту функцию, проведите пальцем по нижней части экранных кнопок навигации, чтобы активировать пользовательский интерфейс одной рукой.
Как использовать разделение экрана в Honor 20
Мы все были в ситуации, когда нам приходится совмещать несколько задач одновременно. Например вам нужно отправить электронное письмо, но не хочется прерывать интересное видео на YouTube. Именно из-за этих слишком распространенных ситуаций все больше и больше устройств поставляются с возможностью показывать два приложения на экране одновременно.
Чтобы активировать режим разделенного экрана на Honor 20, просто нажмите и удерживайте кнопку активных приложений в правом нижнем углу экрана (квадратная кнопка). Затем в выбранном приложении нажмите кнопку разделения экрана (она находится рядом с замочком) и ваш экран разделится на две части. В нижней части отобразится список приложений, которые вы можете запустить в другой половине экрана.
Как изменить плотность отображения в Honor 20
Смартфон поставляется с 6,26-дюймовым FHD + дисплеем. Если вы хотите максимально использовать возможности дисплея, вам следует изменить плотность экрана, чтобы отображать больше контента на нём. Изменение плотности отображения отличается от изменения размера текста. Это связано с тем, что в первом случае размер элементов пользовательского интерфейса также изменяется соответствующим образом.
Как настроить автоматическое изменение обоев на Honor 20
Многим довольно быстро надоедают обои на домашнем экране, и они регулярно их меняют. Тем не менее, постоянный поиск новых обоев утомительная задача сама по себе.
У Honor 20 есть отличная функция, которая поможет вам избежать этой головной боли. Пользовательский интерфейс Emotion будет просто менять обои для вас случайным образом из собственной галереи обоев.
Как изменить размер шрифта в Honor 20
На этом все, мы показали вам самые популярные советы и хитрости, которые имеются на смартфоне Honor 20.
Поделиться

Это приложение позволяет разместить шторку снизу
Следующее приложение тоже предназначено для тех, кто пытается разобраться, как убрать шторку уведомлений своей оболочки. Как и предыдущая программа, Bottom Quick Settings наследует классический дизайн Андроид, но с целой россыпью дополнительных настроек. К примеру, вы можете изменить расположение шторки. То есть она будет вызываться не только сверху, но и снизу.

Шторка имеет массу дополнительных настроек и тем
Чтобы изменить шторку уведомлений, необходимо просто запустить Bottom Quick Settings и выдать программе все запрашиваемые разрешения. Далее при желании вы можете настроить ее внешний вид, выбрав понравившийся стиль значков или тему оформления. Правда, по аналогии с Power Shade многие функции эта программа предлагает на платной основе. Бесплатно доступно всего лишь 2 темы оформления шторки. Остальные открываются только после оформления премиум-доступа.
❗ Поделись своим мнением или задай вопрос в нашем телеграм-чате
Расписание включения и выключения энергии

Дизайн выполнен в стиле чистого Android
Производители смартфонов накатывают на чистый Андроид собственную оболочку, которая меняет внешний вид многих элементов меню, включая шторку уведомлений. В частности, разработчики программного обеспечения нередко меняют стандартную шторку на новый центр управления.
Если вы считаете себя ценителем классики, то установите Power Shade. Это приложение заменит центр управления Xiaomi или любого другого смартфона на более привычную шторку уведомлений Андроид. В настройках программы вы сможете гибко настраивать внешний вид данного элемента дизайна, меняя разметку, цвета и список отображаемых данных.

Приложение переведено на русский язык
Отрадно, что приложение Power Shade переведено на русский язык. Но нельзя обойти и пару недостатков программы. Во-первых, в меню то и дело встречаются англоязычные слова. Во-вторых, для доступа к дополнительным функциям нужно оформить платную подписку, но и без них вы вернете классическую шторку без лишних настроек.
Mi Control Center — шторка уведомлений Xiaomi

Если две предыдущие программы были направлены на ценителей классики, то Mi Control Center — приложение для владельцев смартфонов, которые хотят сделать шторку уведомлений MIUI. Из потенциальной аудитории можно сразу исключить обладателей устройств Xiaomi, так как именно с них (точнее — MIUI 12) списывался дизайн Mi Control Center. Но, если вы пользуетесь телефоном Samsung или HONOR, то эта программа поможет вам убедиться, насколько удобным является центр управления на MIUI.
🔥 Загляни в телеграм-канал Сундук Али-Бабы, где мы собрали лучшие товары с АлиЭкспресс
Стоит учесть, что Mi Control Center — любительская разработка, созданная по образу и подобию шторки MIUI, но не копирующая ее целиком. Если вы являетесь владельцем Xiaomi, то можете заметить, что у нее есть небольшие проблемы с отображением некоторых элементов интерфейса. Название «блютуз» написано с маленькой буквы, а вместо «Wi-Fi» отображается русскоязычное «Вай-фай», хотя в настоящей MIUI 12 оба названия приведены на английском языке.

В отличие от центра управления Xiaomi, эта шторка гибко настраивается
Назвать эти недостатки критическими нельзя. Тем более, что вы можете настроить разметку по своему усмотрению, обратившись к переведенному на русский язык интерфейсу программы Mi Control Center. В конце концов допускается изменение центра управления на классическую шторку.
Как поставить стандартную тему
Для начала рассмотрим, как вернуть стандартный вариант оформления рабочего экрана, если сторонние темы больше не устраивают. В таком случае можно выбрать один из двух путей — стандартный (с помощью специальной папки) и глобальный — путем сброса мобильного устройства до заводских настроек. Рассмотрим каждое из решений подробнее.
Как вернуть стандартным путем
Для начала рассмотрим наиболее простой путь, как вернуть старую тему на Хонор через имеющуюся на рабочем столе папку. Допустим вы поставили видео на обои и хотите от них избавиться. Сделайте следующие шаги:
- Найдите одноименную папку Темы на рабочем столе и войдите в нее.
- В нижнем меню справа отыщите пункт Я и кликните на него.
- Выберите нужный вариант, войдите в него и кликните на кнопку Применить.
- Перейдите обратно на главный экран и убедитесь, что изменения вступили в силу.

Как вернуть через сброс
Бывают ситуации, когда вернуть и установить стандартную тему на Хонор рассмотренным выше способом не удается. Причиной может быть временный сбой смартфона, отсутствие необходимой папки из-за ее случайного удаления и т. д.
Для решения проблемы воспользуйтесь глобальным решением — сбросом до заводских, позволяющим вернуть первоначальные настройки на телефон, в том числе стиль оформления. Применительно к Хонор сделайте следующие шаги:
- Зайдите в раздел Настройки.
- Найдите пункт Система и обновления.
- Отыщите в перечне раздел Сброс и зайдите в него.
- Кликните на пункт Восстановление заводских настроек и следуйте подсказкам.

При выборе последнего варианта учтите, что личные данные и настройки, установленные после первого включения смартфона Хонор, удалятся. Чтобы избежать таких последствий, необходимо сделать резервную копию или перенести данные на компьютер, смартфон или накопитель. Что касается данных на карте памяти, если она установлена, они остаются в целостности и сохранности. При этом рекомендуется все-таки изъять флешку во избежание ее повреждения.
Как использовать лицевую разблокировку
Есть ещё один трюк навигации, а именно навигационный док. Перемещаться по системе можно при помощи плавающего шара. Тут поддерживаются те же жесты, что и в основном интерфейсе. Экранные кнопки при его использовании отключаются, становится удобнее работать одной рукой.
Режим разделения экрана
Необходимо выполнить продолжительное нажатие по кнопке обзора открытых приложений внизу экрана. Это кнопка в форме квадрата. Если одно приложение у вас уже запущено, продолжительное нажатие на эту кнопку откроет список других доступных приложений. Когда вы выберете, оно займёт вторую половину экрана.
Как использовать клоны приложений
Вот как работает навигация жестами по одной кнопки:
- Назад. Жест внутрь с левого или правого края для перехода на предыдущий экран.
- Домашний экран. Жест с нижней части экрана вверх для открытия домашнего экрана.
- Недавние приложения. Жест снизу вверх с остановкой посередине.
Вот как работает навигация жестами по интерфейсу:
- Одно касание. Прикосновение к панели означает переход назад.
- Нажать и удерживать. Открывается домашний экран.
- Жест влево или вправо. Жесты по панели в этих направлениях открывают меню недавних приложений.
- Жесты вверх. Запускается ассистент Google.
Если активировать опцию Автоматически скрывать кнопки навигации, жест снизу вверх покажет её.
Как использовать режим комфорт глаз
Кроме блокировки и разблокировки устройства можно использовать сканер отпечатков пальцев в качестве кнопки затвора камеры. Когда приложение камеры запущено, нажмите на сканер для съёмки фото. Это работает как для задних камер, так и для передних. Можно не только фотографировать, но и снимать видео.
Поднять и позвонить
Honor 20 Pro обладает экраном размером 6,39 дюйма с разрешением Full HD+. Чтобы выжать из его возможностей максимум, может потребоваться изменить плотность расположения элементов на экране. Это отличается от изменения размера текста. Меняется размер всех элементов интерфейса.
Как поменять тему на телефоне
Для начала разберемся, как установить тему на Хонор 7а или другие модели. Наиболее простой способ — поменять оформление с помощью стандартного приложения. Алгоритм действий такой:

- Жмите на пункт «Категории» в нижнем меню.
- Перейдите в интересующий раздел.
- Войдите в нужный подраздел. Наиболее популярный — «ТОП бесплатных».

- Выберите подходящую оформление и войдите в него.
- Почитайте описание. Если вы хотите установить тему на Honor, жмите на кнопку «Бесплатная загрузка».
- Кликните на кнопку «Применить».

С помощью встроенных возможностей можно в любой момент поменять стиль и установить тот, который понравился. Чтобы в дальнейшем заменить тему на телефоне Хонор, достаточно проделать рассмотренные выше шаги.
Альтернативный вариант — поменять оформление с помощью лаунчеров в магазине Плей Маркет или App Gallery. Они отличаются по оформлению и особенностям взаимодействия с ОС. Минус в том, что такие программы создают дополнительную нагрузку на телефон и могут привести к проблемам в работе устройства.
До того, как изменить тему полностью на Honor 7a PRO или другой модели, подберите подходящее приложение в любом из рассмотренных выше магазинов. Главное пользоваться только официальными лаунчерами для Хонор, читать описания и отзывы пользователей. Как вариант можно использовать следующие варианты:


В магазине приложений доступны и другие варианты, поэтому перечислять их нет смысла. Чтобы поменять оформление на Хонор, достаточно зайти в любой из магазинов, ввести запрос, а после установить приложение с высоким рейтингом.
Как изменить значки приложений
У пользователей смартфонов может возникнуть вопрос, как поменять иконку приложения на Хонор 7с, 10, 20 и других моделях. Для этого можно использовать встроенные возможности смартфона, специальные пакеты иконок или другие приложения.
Встроенный способ
Наиболее простой путь, как поменять иконки на Андроиде Хонор 9а или других моделях — сделать это с помощью встроенных возможностей смартфона. Для этого придется поменять тему.
- Найдите приложение «Темы» и войдите в него.
- Кликните внизу на пункт «Избранное».
- Жмите на раздел «Значки» в меню.

- Перейдите в категорию «Бесплатно».
- Выберите подходящий вариант.


Это самый простой способ, как поменять значки на телефоне Хонор с Андроид. В дальнейшем можно сколь угодно раз вносить изменения, когда старое оформление надоело. Можно изменить сразу всю тему. Для этого войдите в «Категории», а там «Темы» и «ТОП бесплатных». Останется загрузить и установить нужный вариант оформления. А надоест и он, можно вернуть стандартную тему.
С помощью дополнительных программ
Чтоб поменять иконку приложения на Хоноре, используйте дополнительный софт, к примеру, Themes Manager for Huawei / Honor / EMUI.


- Войдите в него и жмите «Установить».
- Дайте необходимые разрешения и дождитесь загрузки.
- Кликните на кнопку «Применить».
Таким способом легко поменять иконку приложений на Хоноре с Андроид для всего установленного софта. При этом не нужны права рут или другие подготовительные работы.
Через лаунчеры
Чтобы поменять иконки на Хонор 10 Лайт или других моделях, можно воспользоваться специальными лаунчерами. Это программы, позволяющие в комплексе менять оформление рабочего стола. К популярным вариантам стоит отнести:


С помощью Awesome icons
В Гугл Плей легко найти программу Awesome icons. С ее помощью можно поменять значок ВК и другие иконки на Honor 10i с Андроид с учетом личных предпочтений. Здесь можно настроить символы, сделать свои собственные, нарисовать картинку и сфотографировать ее, использовать собственные фотографии и т. д.

Общий алгоритм использования следующий:
- Откройте программу на телефоне.
- Присвойте нужному приложению ярлык с помощью вкладки ICON. Здесь легко выбрать значок из уже предложенных или применить свои изображения из галереи.
- Подтвердите действия.
- Вернитесь на главный экран и убедитесь во внесении изменений.
Преимущество Awesome icons в том, что ее возможности позволяет менять ярлык конкретной программы или сделать его самостоятельно. При этом некоторые значки поменять не получится, к примеру, системы Гугл.
Жест вниз по сканеру отпечатков
Многих владельцев смартфонов Honor не устраивают доступные способы оформления, и они находятся в поисках новых вариантов. В таком случае возникает вопрос, как создать свою тему для Honor 10 с Андроид. Для этого можно использовать один из двух методов.
Встроенные возможности
Наиболее простой путь создания нового стиля — применение встроенного раздела, о котором упоминалось выше. Чтобы сделать свою тему на Honor, пройдите следующие шаги:
- Войдите в указанную выше папку.
- Жмите на кнопку «Я» в нижнем меню.
- По очереди выбирайте разделы: стиль экрана блокировки, обои экрана блокировки / рабочего стола, значки и шрифт.
- Выберите один из предложенных вариантов, на который вы хотите поменять имеющийся стиль.
- Жмите на кнопку «Применить».

Рассмотренным выше способом можно настроить тему на Хонор в течение 2-3 минут, выбрав индивидуальный шрифт, обои и другие элементы. Такие действия можно сравнить с конструктором, с помощью которого можно собрать свой вариант.
Второй способ, как сделать свою тему на Андроиде Хонор — воспользоваться возможностями операционной системы EMUI. После загрузки можно поменять обои, шрифт, значки с учетом личных предпочтений. Общий алгоритм такой:
- Загрузите любое из доступных оформлений.
- Найдите в телефоне скачанный с расширением hwt файл, после чего распакуйте его любым из архиваторов.
- После распаковки найдите файлы, отвечающие за шрифты, иконки, файлы оформления виджетов, информацию о стиле и т. д. Содержание файлов может быть различным, но принцип во всех случаях идентичный.
- Удалите предложенные разработчиком варианты и замените своими.
- Сохраните внесенные изменения.
Таким способом можно поменять разные элементы под собственное видение.
Как посмотреть, какие темы есть
Производители смартфонов предусмотрели целый раздел, в котором можно не только вернуть стандартную тему Honor, но и изменить стиль оформления с учетом текущего настроения или предпочтений. Для внесения изменений войдите в одноименную папку, о которой упоминалось выше. После входа можно увидеть следующие категории:
- Рейтинг. В этом разделе можно посмотреть способы оформления рабочего стола Хонор, которые пользуются наибольшим спросом у пользователей. Для удобства выбора предусмотрено деление по новизне или наличию оплаты.
- Категории. При переходе в этот раздел доступно для изучения несколько разделов — темы, стили текста, живые или обычные обои.
- Экраны блокировки. В этом раздел можно вернуть стандартный блокировочный экран или установить новый.
- Значки. Здесь легко изменить значки, а оформление оставить стандартным.

В нижнем меню предусмотрено четыре категории:
- Рекомендации. Из этого пункта легко перейти в любую из секций, посмотреть товары по скидке или найти нужный вариант с помощью поисковой строки.
- Обзор. При входе в эту секцию телефон Хонор предлагает свежие подборки и новые темы, которые можно установить на рабочий экран.
- Я. Это наиболее обширный раздел, в котором легко вернуть стандартную тему, посмотреть доступные варианты и установить новый стиль оформления.

Так, для изменения внешнего вида экрана и иконок войдите в Категории, а там выберите оптимальный вариант (из платных или бесплатных). После входа жмите на кнопку Установить и дождитесь загрузки. После этого найдите его в папке с загрузками, примените настройку и убедитесь, что рабочий стол изменился.
Альтернативный путь, позволяющий посмотреть новые варианты — зайти в Плей Маркет или через поиск найти темы для Хонор. Здесь остается выбрать оптимальный стиль, а после установить и применить его к своему мобильному устройству. В дальнейшем приложение легко удалить через настройки и тем самым вернуться к прежнему стилю оформления.
Теперь вы знаете, как вернуть стандартную тему на Хонор, в какой папке доступна эта опция, и какие методы можно использовать. В комментариях поделитесь, какие способы вы используете для решения вопроса.
Как включить режим энергосбережения
Перед тем как изменить иконки на Хонор с Андроид, может потребоваться их установка. Для этого используйте один из следующих способов:


Более простой вариант — воспользоваться уже имеющимся паком значков в предустановленном приложении «Темы» или в лаунчерах.
Теперь вы знаете, как поменять иконку приложения на Хонор с Андроид, что для этого необходимо, и какие методы пользуются наибольшим спросом.
Как автоматически менять обои на домашнем экране
Если одинаковый внешний вид интерфейса вам надоел, можно сделать так, чтобы он регулярно обновлялся. Однако, вряд ли вы захотите каждый день вручную искать и устанавливать новые обои.
Опции Smart assistance
Тут есть и другие опции, включая одноручный интерфейс. В нём жест по кнопкам навигации внизу перемещает экран к одной из сторон, чтобы было проще дотянуться до его элементов.
Как использовать режим одноручной работы
Этот аппарат обладает довольно большим экраном, поэтому не все могут дотянуться до дальних краёв. Если одна рука у вас занята, можно уменьшить размер интерфейса, чтобы дотянуться до всех элементов одной рукой. Это делается простым жестом по кнопкам навигации внизу экрана.
IOS Style Control Center — центр управления iOS

А это шторка в стиле iOS 15
Пожалуй, каждый владелец Андроид-смартфона, который ни разу не пользовался техникой Apple, хотел бы почувствовать себя в шкуре хозяина нового iPhone. С этой целью все тот же разработчик Jalan создал шторку уведомлений Айфона, практически полностью копирующую дизайн iOS 15.

Настройки здесь такие же, как и в предыдущем приложении
Внутри вас ждут те же настройки, что и в приложении Vivo Style Control Center. Меню выглядит аналогичным образом, а помимо сторонней темы вы сможете установить на телефон новый экран блокировки. Словом, внутри собраны, возможно, все средства кастомизации, доступные на Android. Единственный минус — отсутствие перевода на русский язык.
Как считать шаги на экране блокировки
Обычно скриншоты делают одновременным нажатием на кнопку питания и регулятор громкости. Это же можно делать ещё быстрее без нажатия на кнопки. Для этого надо сделать жест по экрану тремя пальцами сверху вниз.
Менеджмент приложений
Многие спорят, помогает ли закрытие приложений уменьшить расход энергии и оперативной памяти. В любом случае, управление приложениями встроено в систему Magic OS. Иногда она слишком усердствует, закрывая приложения, которые не нужно закрывать. Даже в тот момент когда вы слушаете их. Такое поведение нужно прекратить.
Как записывать активность на экране
Иногда может потребоваться записать видео того, что происходит на экране. Например, игрового процесса или как выполнить какие-то настройки, чтобы показать это кому-то. Достаточно сделать жест для открытия панели уведомлений и нажать на опцию Запись экрана. Дальше следуйте указаниям на экране.
Если запись экрана отсутствует в меню быстрых настроек, откройте это меню, нажмите на иконку редактирования. Нажмите и удерживайте на иконку Запись экрана, затем перетащите её в панель быстрых настроек.
Как обновить
Для получения новых возможностей необходимо знать, как обновить темы на Хонор 7а или других моделях. Как правило, обновление происходит автоматически или требуется переустановка приложения.
Лучший способ — обновить сразу все приложение. Для этого:
Подключите Хонор к Интернету и лучше всего по беспроводной сети Вай-Фай.
- Войдите в приложение «Темы».
- Кликните на кнопку «Я».
- Жмите на пункт «Настройки» с символом шестеренки.



В результате данные загружаются целой группой. Если программа была установлена с Плей Маркет, процесс проходит по иному принципу:
- Войдите в Play Маркет на Хонор.
- Жмите на три полоски слева вверху.
- Кликните на пункт «Мои приложения и игры».

- Найдите установленную программу и жмите обновить, если система предлагает новую версию.
- Дождитесь загрузки и установки.
Зная, как поменять тему на Хонор, вы можете изменить оформление мобильного устройства или даже создать свой стиль с учетом личных предпочтений. В комментариях расскажите, как часто вы пользуетесь такой опцией, каким способом предпочитаете создавать варианты оформления, и какие трудности при этом возникают.
Vivo Style Control Center — шторка уведомлений vivo

Дизайн скопирован со смартфонов vivo
А эту шторку уведомлений как раз стоит попробовать тем, у кого на руках смартфон Xiaomi. Она выполнена в стиле устройств vivo и тоже представляет собой центр управления. Разработчиком приложения является Jalan, создавший около десятка самых разных вариантов оформления. Но именно этот отличается своим минимализмом и приятным плиточным дизайном.

К сожалению, меню не переведено на русский язык
К сожалению, приложение, как и сама шторка, не переведено на русский язык. Но это не должно помешать вам настроить центр управления, исходя из собственных вкусовых предпочтений. Также внутри программы вы найдете несколько разделов меню. В одном из них, например, есть подборка тем в стиле устройств самых разных производителей на тот случай, если вы решите изменить не только шторку уведомлений, но и другие элементы интерфейса.
Отображение процента заряда
If you have found a spelling error, please, notify us by selecting that text and tap on selected text.








