- Nova launcher
- А как увеличить масштаб интерфейса на телефоне хуавей (хонор)?
- Значки (иконки) на панели уведомления смартфонов huawei (honor). – h-helpers | supportzone | зона поддержки смартфонов huawei honor
- Значки на экране смартфона хонор — huawei devices
- Иконки на верхней панели экрана
- Инструкция по изменению размера сетки значков на рабочем экрана на смартфоне huawei(honor).
- Инструкция по смене значков на экране смартфона huawei (honor)
- Как отключить или включить букву n и соответствующую опцию
- Как увеличить значки на андроиде с root правами
- Как увеличить размер значков на android
- Производительность
- Цвета на экране искажены, или преобладает один цветовой оттенок
- Экран
- Узнайте больше о Huawei
Nova launcher
В рейтинге популярности эта программа занимает лидирующие позиции, поскольку имеет наиболее гибкие настройки и не сильно «грузит» систему. Библиотека содержит огромный набор дизайнов иконок и виджетов, кнопок, шрифтов и других элементов.
Для установки и настройки понадобится выполнить следующее:
- Перейти в магазин Google Play и найти приложение при помощи поисковой строки;

- После завершения инсталляции вернуться на рабочий стол и принять предложение об использовании лаунчера на данном устройстве. Для этого нажать на клавишу «Запомнить выбор»;
- Длинным тапом на свободной области вызвать главное меню и приступить к настройкам;



- Для этого нужно воспользоваться вкладкой «Внешний вид»;



- На открывшейся странице выбрать опцию «Стиль иконок» для изменения темы и формы значков, активации адаптивной анимации;
- Альтернативным вариантом настройки пиктограмм является вкладка «Темы значков», внутри которой можно произвести аналогичные действия.
При необходимости возврата к прежнему дизайну достаточно удалить приложение. Как только оно исчезнет, будет установлен по умолчанию старый рабочий стол.
А как увеличить масштаб интерфейса на телефоне хуавей (хонор)?
Современные мобильные устройства готовы нам помочь в этом минимум тремя способами:
1 способ: масштабирование изображения экрана, внесением изменений в Настройках смартфонаHUAWEI(honor)
При этом способе устанавливается масштаб изображения на всех экранах телефона путём фиксации масштаба в следующих позициях: «По умолчанию» (средний), «Крупный» или «Мелкий».
Чтобы установить соответствующий масштаб в Настройках телефона нужно:
1. Запускаем приложение Настройки смартфона.
2. Входим в раздел «Экран».
Экран №1 смартфона — входим в Настройки смартфона. Экран №2 смартфона — выбираем раздел «Экран».
3. Выбираем в разделе «Экран» пункт «Режим просмотра».
4. Далее передвигая ползунок вправо или влево, устанавливаем соответствующий масштаб:
2 способ: режим «увеличительного стекла» на смартфонеHUAWEI(honor)
Чтобы рассмотреть изображение на интересующем вас участке экрана телефона нужно нажать три раза подряд на выбранный вами участок экрана. После этого интересующий вас участок экрана будет увеличен примерно в 4 раза и по краю экрана появится рамка оранжевого цвета.
Для выхода из этого режима «увеличительного стекла» нужно ещё раз нажать три раза по экрану телефона.
Эта функция работает на всех экранах, кроме клавиатуры и Панели навигации.
Для включения этого режима необходимо в Настройках телефона внести небольшое изменение, для этого:
1. Запускаем приложение Настройки смартфона.
2. Входим в раздел «Управление».
3. Выбираем в разделе «Управление» пункт «Спец. возможности».
Экран №7 смартфона — выбираем раздел «Управление». Экран №8 смартфона — выбираем пункт «Спец. возможности».
4. В разделе «Спец. возможности» выбираем пункт «Жесты для увеличения».
5. В новом окне «Жесты для увеличения» включаем переключатель возле слов «Жесты для увеличения».
Экран №9 смартфона — выбираем пункт «Жесты для увеличения». Экран №10 смартфона — переводим переключатель в положение ВКЛЮЧЕНО.

Экран №11 смартфона — нажимаем ТРИ раза на место для увеличения изображения. Экран №12 смартфона — вид экрана в режиме «увеличительного стекла».
3 способ: режим масштабирования для увеличения или уменьшения изображения с помощью двух пальцев на смартфонеHUAWEI(honor)
Чтобы увеличить масштаб изображения или уменьшить до нужного вам размера, достаточно на экране смартфона развести два пальца или свести их.
— разведите два пальца свайпом, чтобы увеличить размер фотографии или изображения веб-страницы;
Экран №13 смартфона — разводим два пальца на экране для увеличения изображения. Экран №14 смартфона — вид экрана с увеличенным изображением.
— сведите два пальца свайпом, чтобы уменьшить изображение.
Экран №15 смартфона — сводим два пальца на экране для уменьшения изображения. Экран №16 смартфона — вид экрана с уменьшенным изображением.
Источник
Значки (иконки) на панели уведомления смартфонов huawei (honor). – h-helpers | supportzone | зона поддержки смартфонов huawei honor
.
Для быстрого запуска часто используемых функций на смартфонах предусмотрена «Панель уведомлений» (или «Экран Уведомлений»). Панель уведомлений представляет собой экран смартфона, где часто используемые функции выведены в виде значков (иконок). Нажимая на одну из них — вы включаете её, а если нажать повторно, то выключаете. Для того чтобы войти в режим настройки выбранной функции достаточно нажать на значок и удерживать его некоторое время.
Для того чтобы попасть на экран Панели уведомлений достаточно свайпом провести сверху вниз от верхней строки экрана и у вас на экране появится Панель уведомлений.
Справа в верхнем ряду экрана находятся три иконки для управления Панелью уведомлений:

— Значок для перехода в режим «Редактирование Панели уведомлений». Нажав на этот значок, на экране раскроется панель со всеми значками основных функций.

— Значок включения режима «Настройки». Нажав на этот значок, вы переходите в основные Настройки смартфона.

— Значок «Режим отображения Панели уведомлений».
Нажимаем на значок «Редактирование Панели уведомлений» и перед нами откроется вся панель.

Давайте рассмотрим предлагаемые функции.
Значки функций на Панели уведомлений смартфона HUAWEI
| Иконка | Наименование иконки и её функция |
|---|---|
 | Автоповорот: Включение этой функции удобна тем, что теперь можно в любой момент перевернуть телефон, и картинка автоматически примет необходимое положение. Особенно удобно при просмотре видео, фотографий, для игр и набора текста, когда хочется, чтобы клавиши были большего размера. |
 | Звук: Это кнопка для переключения режима оповещения при поступлении телефонных звонков: «Звук», «Вибрация», «Без звука». |
 | Передача данных: Это подключение Мобильного интернета сотового оператора на смартфоне для получения или отправки данных. Не рекомендуется держать постоянно включенный режим «Передачи данных», т. к. это вызывает повышенный расход трафика Мобильного интернета на фоновые обновления и синхронизацию, повышенный расход заряда батареи, а в случае нахождения в роуминге может резко увеличить расходы средств на вашем счете. |
 | Bluetooth: Это функция подключения к сети беспроводной передачи данных по Bluetooth. По этой связи можно подключать беспроводную гарнитуру, передавать файлы между смартфонами, воспроизводить музыку на домашней акустической системе и так далее. Если долго удерживать этот значок, то вы перейдёте к настройкам связи Bluetooth. Настройки здесь очень простые. Здесь вы можете только подключиться к обнаруженным вашим смартфоном Bluetooth-устройствам или отключиться от них. А именно: 1. Bluetooth-гарнитуры при подключении к телефону. 2. Медиа устройства для воспроизведения музыки с телефона на внешней акустике или на автомобильной магнитоле. 3. Устройства, управляемые дистанционно, когда телефон используется как пульт управления этими устройствами. 4. Подключение к компьютеру для доступа к сети интернет. |
 | Wi-Fi: Это функция подключения к сети беспроводной передачи данных Wi-Fi. Чаще всего этот тип связи используется для подключения к сети Интернет. Для этого достаточно в настройках Wi-Fi смартфона выбрать точку доступа, имеющую выход в Интернет, и подключиться к ней. Такие точки доступа с бесплатным выходом в Интернет сейчас есть во многих уважающих себя общественных заведениях, на вокзалах и даже в транспорте. |
 | Скриншот: Эта функция позволяет сделать снимок изображения с экрана смартфона. Она также позволяет сделать «длинный скриншот» с прокруткой экрана, когда делается снимок интернет-страницы, чата или другой информации, занимающей более одного экрана. |
 | Данные о местоположении: Это включение системы навигации, которая определяет местоположение смартфона. Она ещё называется «Геолокация», «Геоданные» или GPS (сокращенно от Global Positioning System — глобальная система навигации и определения положения). Это важная функция, которая необходима при прокладывании маршрута или поиска нужного объекта на карте. |
 | Фонарик: Это включение вспышки камеры смартфона в режиме фонарика. |
 | Режим полёта (или Автономный режим): Эта функция позволяет разом отключить все функции телефона, способные принимать или передавать сигнал, такие как: • Сотовая связь; • Wi-Fi; • Bluetooth; • GPS. При этом такие функции, как прослушивание музыки, чтение или просмотр видеофильмов, останутся доступными. |
 | Huawei Share: Это функция обмена файлами только между двумя устройствами компании Huawei. Она сочетает простоту Bluetooth-соединения со скоростью передачи по сети Wi-Fi. Для этого «Huawei Share» должна быть включена на обоих аппаратах: на смартфоне-отправителя и на смартфоне-получателя, при этом их экраны должны быть активированы. |
 | NFC (Near field communication — коммуникация ближнего поля): Это функция включения беспроводной связи с небольшим радиусом действия (до 10 см). Как правило, NFC используется для осуществления бесконтактных платежей. Для этого пользователь предварительно «привязывает» свою банковскую карту к своему мобильному устройству, и с помощью его он в дальнейшем расплачивается, прикладывая смартфон к считывающему устройству в магазине или в метро. Сам процесс платежа проходит фактически мгновенно и при этом не требуется предъявление банковской карты и ввода ПИН-кода. |
 | Не беспокоить: Эта функция позволяет отключить звук и вибросигнал при поступлении звонков или сообщений. Также можно заблокировать визуальное оповещение. Эту функцию можно настроить на определенное время дня (ночи) или дней недели. Возможности настройки этой функции позволяют: • отключение звука ночью, во время мероприятий или во время вождения; • отключение всех звуков, кроме будильника; • получение звонков и сообщений только от избранных контактов. |
 | MirrorShare: Эта функция позволяет передавать картинку с экрана смартфона на экран телевизора. Но это осуществляется при двух условиях: 1. Телевизор и смартфон должны быть подключены к одной сети Wi-Fi. 2. Телевизор должен поддерживать функцию Miracast, которую нужно включить вручную. |
 | Кнопка навигации: Это включение такой функции, которая позволяет управлять экраном смартфона с помощью одной специальной кнопки, которая появляется на экране и всегда остается поверх всех изображений. Четыре функции «Кнопки навигации»: 1. При однократном нажатии на кнопку – выполняется функция «Назад» и вы вернетесь на один шаг назад. 2. Подержать и отпустить кнопку – и вы перейдете на Рабочий экран. 3. Подержать и провести кнопку вправо или влево – осуществляется переключение между приложениями. 4. Перетаскивание кнопки – это перемещение «Кнопки навигации» по экрану в удобное место. |
 | Режим Ультра: Эта функция включает режим энергосбережения Ультра с целью максимальной экономии расхода заряда батареи. При активации этого режима смартфон блокирует доступ к установленным на нём приложениям. Остаются только самые важные — это осуществление звонков, работа с контактами телефонной книги и с SMS. При настройке этой функции есть возможность добавить ещё три приложения, важных для владельца. |
 | Точка доступа: Эта функция предоставляет доступ в Интернет с помощью вашего смартфона другим пользователям. При этом вы свой интернет-трафик мобильного оператора передаёте другим устройствам. Точку доступа можно организовать в следующих режимах: 1. Точка доступа Wi-Fi; 2. USB-модем; 3. Bluetooth-модем. |
 | Защита зрения: Включение функции «Защиты зрения» снижает вредоносное УФ-излучение экрана смартфона для предотвращения усталости глаз и защиты зрения владельца смартфона. При этом экран приобретает красноватый оттенок. Можно настроить время автоматического включения режима Защиты зрения и цветовую температуру. |
 | Запись с экрана: При включении этой функции начинается запись на видео с экрана смартфона (видеоскриншот). Чтобы остановить запись — нужно нажать на кнопку «СТОП» в верхнем левом углу экрана. |
 | Nearby: Это функция автоматического предоставления информации из сети интернет, которая может быть полезна владельцу смартфона, исходя из его местоположения. Система Nearby будет предлагать приложения и вебсайты, которые могут быть полезны там, где находится пользователь. К примеру, смартфон может загрузить приложение-аудиогид, когда вы находитесь в музее. Или же предложит расписание самолётов, когда вы находитесь в аэропорту. |
По своему усмотрению можно изменить порядок расположения значков на панели, чтобы наиболее востребованные значки функций были в верхней части экрана для быстрого доступа.
Как это можно сделать изложено в статье «Настройка положения значков на Панели уведомлений смартфонов HUAWEI (honor)«.
Значки на экране смартфона хонор — huawei devices
Автор:Надежда
22-03-2021
21
час. 04
мин.
Сообщение:
Большое спасибо, наконец-то смогла изменить настройки дисплея! Как
Автор:Oleg
13-03-2021
19
час. 54
мин.
Сообщение:
Спасибо, все получилось .Хонор 9х
Автор:Людмила
02-01-2021
10
час. 14
мин.
Сообщение:
Спасибо,Хонор 9х,все получилось
Автор:Татьяна
06-12-2020
09
час. 31
мин.
Сообщение:
Спасибо, все получилось. Кортко и понятно. )
Автор:Оксана
23-10-2020
14
час. 00
мин.
Сообщение:
Спасибо,телефон Хонор 9х, статья очень помогла.
Автор:Тен Ден
29-08-2020
08
час. 35
мин.
Сообщение:
Спасибо!
Автор:Юлия
06-08-2020
22
час. 55
мин.
Сообщение:
Расцелую автора в обе щёки, спасибо, очень помогли!
Автор:РОСТИСЛАВ
08-06-2020
13
час. 09
мин.
Сообщение:
Всё получилось при условии отключения функции “Режим энергосбережения”. Теперь можно было в предлагаемой таблице выбрать нужное время для включения “Спящего режима”
Автор:Змка
19-05-2020
11
час. 52
мин.
Сообщение:
Благодарю за полещности😉
Автор:Борис
15-03-2020
13
час. 11
мин.
Сообщение:
Спасибо за полезную информацию, всё получилось. Настроил.
Автор:SASHABIZZO
24-02-2020
10
час. 28
мин.
Сообщение:
Спасибо большое!
Я и забыла что ставила режим энергосбережения. Когда я отключила этот режим, экран аж ярче стал.
Очень помогли.
Автор:Борис
20-02-2020
14
час. 31
мин.
Сообщение:
Большое Спасибо! Настроил тестю время выключения экрана на HONOR 7A,путем выключения режима энерго сбережения.
Автор:Мария
16-01-2020
20
час. 54
мин.
Сообщение:
Очень помогли, даже не пришлось сдавать телефон в сервисный центр )) спасибо )
Автор:Мария
19-11-2021
18
час. 01
мин.
Сообщение:
Спасибо, долго мучилась, а проблем вот в чем!!
Автор:Илюза
15-10-2021
17
час. 32
мин.
Сообщение:
Спасибо что помогли!)
Автор:игорь прийма
10-10-2021
16
час. 19
мин.
Сообщение:
Большое спасибо за подсказку насчёт “энергосбережения” !!! Теперь всё стало на свои места !
Автор:Галина
13-09-2021
19
час. 45
мин.
Сообщение:
Спасибо. Сама бы не догадалась отключить режим энергосбережения. Люблю читать книги в телефоне, а с этой блокировкой… Тел. Honor 8A
Автор:авел
28-07-2021
09
час. 05
мин.
Сообщение:
Благодарю. Ваша статья выручила. Так все просто было, отключить энергосберегающий режим.
Автор:Владимир
22-07-2021
23
час. 27
мин.
Сообщение:
Спасибо! Отключил гацкий спящий режим и функция изменения времени работы экрана стала доступна.
Автор:Елена
17-07-2021
15
час. 46
мин.
Сообщение:
Большое спасибо, я настроила спящий режим с помощью вашей статьи. Стоял режим энергосбережения.
Автор:Олеся
05-06-2021
12
час. 28
мин.
Сообщение:
Здравствуйте! Хонор 8х, при входящем звонке вотс ап гаснет экран, пропадает музыка, хотя звонок идти продолжает. Теперь перестали на заблокированном экране высвечиваться значки уведомлений. Это как-то можно устранить?
Автор:Максим
29-05-2021
18
час. 20
мин.
Сообщение:
Статья помогла, спасибо!
Автор:Оксана
26-05-2021
16
час. 41
мин.
Сообщение:
Спасибо.Спасибо!!!!
Автор:Максим
01-05-2021
12
час. 46
мин.
Сообщение:
Спасибо! Отличный совет. Коротко и понятно.
Автор:Алена
20-04-2021
17
час. 05
мин.
Сообщение:
Да спасибо действительно “Режим энергосбережения” не давал изменить время спящего режима 30 секунд, вроде там и написано об этом энергосбережении но не додумалась внимательно почитать.
Иконки на верхней панели экрана
Для начала ознакомимся со структурой экрана. Вверху на любом смартфоне Андроид размещена Строка состояния. Она выступает также строкой уведомлений, поскольку там отображаются компоненты системы и различные оповещения, в том числе — информация о статусе устройства.
Пиктограммы вверху различаются в зависимости от региона, оператора сотовой связи, персональных настроек гаджета, индивидуальных предпочтений юзера. Визуально строка — это единый элемент, однако условно мы делим ее на правую и левую части. Справа, как правило, размещены параметры, характеризующие текущий статус телефона:
- время;
- активный Wi-Fi;
- включенный Bluetooth;
- качество сигнала сети;
- на сколько заряжен аккумулятор.
Слева распределены текущие процессы:
- активна ли передача данных;
- какой на данном телефоне используется оператор мобильной сети;
- наличие непрочитанных СМС и др.
Рассмотрим на практике какие бывают значки. Для быстрого ориентирования и поиска нужной позиции мы собрали информацию в таблице.
| Антенна в виде возрастающих прямоугольников | Уровень сигнала сотовой сети. Он изменяется в зависимости от места пребывания. Если покрытие хорошее, то антенна всегда будет полной, соответственно, связь подается качественно. |
| G | Активный доступ к сети GPRS (если он перечеркнут, подключения нет). Это означает активность модуля, который отслеживает месторасположение человека по его мобильному устройству. |
| E, 3G, 4G | Уровни интернета |
| NFC | Наличие портала NFC и его активное действие. Устройство готово к использованию |
| Самолет | Режим полета. Вы не сможете звонить и принимать вызовы, слать и получать СМС. |
| Стрелка навигатора | Навигатор и геолокация |
| Зачеркнутый динамик | Сигналы отключены, звонки и входящие уведомления выделяются исключительно вибрацией. |
| R | Вы находитесь за границей действия тарифного плана |
| Глаз | Режим Eye Comfort, который позволяет отрегулировать яркость экрана таким образом, чтобы не напрягать глаз юзера во время длительной работы со смартфоном. |
https://www.youtube.com/watch?v=QYg4NKK8Gz0
Что такое буферная зона в смартфоне Хуавей и Хонор: управление и настройка
Инструкция по изменению размера сетки значков на рабочем экрана на смартфоне huawei(honor).
1. Чтобы открыть «Настройки экрана» телефона нужно, находясь на Рабочем столе, свести свайпом два пальца вместе.

2. Далее в «Настройках экрана» нужно нажать на значок «Настройки рабочего экрана».

3. Будучи в разделе «Настройки рабочего экрана» нужно выбрать пункт «Вид 4х6».

4. Теперь появилось окошко для выбора варианта сетки расположения иконок на Рабочем столе.
Сейчас установлена сетка значков 4 на 6 (4х6).
В Настройках вида Рабочего экрана имеется возможность установки следующих вариантов сетки:
- 4х6 (4 значка в одной строке при 6 колонках);
- 5х6 (5 значков в одной строке при 6 колонках);
- 5х5 (5 значков в одной строке при 5 колонках).
Мы решили выбрать более плотный вариант сетки «5 на 6» поэтому нажали на строчку 5х6.

5. Теперь вид Рабочего экрана поменялся. Сейчас значки приложений находятся в более плотном порядке: 5 значков в каждой строчке в 6-ти колонках.
То же самое произошло и на Главном экране смартфона.

Статья, связанная с данной темой:— Куда исчезают значки и иконки с Рабочего экрана на смартфоне HUAWEI (honor)?
Инструкция по смене значков на экране смартфона huawei (honor)
1. С Рабочего экрана запускаем приложение «Темы».

2. Находясь на главной странице приложения «Темы» в режиме «Рекомендуется» в разделе «Темы», вы можете перейти в раздел поиска и скачивания новых иконок из интернета.
Для поиска новых видов значков нужно нажать на кнопку «Значки».
Если вы желаете сразу перейти к замене внешнего вида иконок из уже скаченных ранее «тем», то вам нужно будет перейти в режим «Я», нажав на кнопку «Я» внизу экрана.

3. В разделе «Значки» вы может подобрать новые значки в интернете из следующих трёх разделов:
- Топ платных;
- Топ новых;
- Топ бесплатных.
Как отключить или включить букву n и соответствующую опцию
Убрать букву N можно только через деактивацию функции NFC — это официальный и безопасный способ. Можно, конечно, получить Root-права на устройства и взломать систему, но так вы рискуете работоспособностью телефона.
Стоит ли вообще отключать NFC? Да, если вы не пользуетесь часто или вообще безналичной оплатой с помощью телефона. Эта функция, как и любая другая беспроводная технология только и делает, что садит вашу батарею. Тем более если что, вы всегда сможете её быстро включить обратно. Таким образом, держать её активной нет смысла.
Быстрый способ отключения/включения: проведите по экрану сверху вниз сначала первый раз, а потом второй, чтобы открылись все значки на панели быстрого доступа. Найдите такую же иконку N. Если у вас включена NFC, значок будет гореть синим. Просто тапните по нему один раз — иконка потускнеет, а с верхней панели исчезнет бука N.
Кликните по иконке NFC на панели быстрого доступа
Если на панели быстрого доступа вы не нашли NFC, идите в настройки телефона:
- Тапните по иконке шестерни на одном из главных экранов.
- Перейдите в блоке «Беспроводные сети» в пункт «Ещё».
- Отыщите строчку NFC и поставьте ползунок пункта в неактивное положение (он станет серым), если хотите убрать букву N.
Кликните по переключателю, если он яркого цвета, чтобы отключить технологию
Иконка N не должна у вас вызывать беспокойства — она всего лишь сигнализирует о том, что на вашем смартфоне включена опция NFC. Это беспроводная технология, через которую можно быстро передавать данные с телефона на телефон и оплачивать товары и услуги с помощью смартфона, не используя банковскую карту.
Значки на экране Хуавей и Хонор символизируют состояние определенного внутреннего процесса. Это может быть сеть, профиль звука, роуминг, стабильность подключения к Internet, режим полета и др. Благодаря отображению этих иконок в строке состояния пользователь быстро ориентируется в том, что у него активировано, и какие показатели стабильно работают.
Как увеличить значки на андроиде с root правами
Увеличить или же уменьшить значки пользователь может несколькими способами:
- Используя рутированные права;
- Не используя права разработчика;
- При помощи лаунчеров;
- При помощи программ.
Все способы рабочие. Каждый имеет свои преимущества и недостатки. Стоит рассмотреть каждый подробно. Более подробно об увеличении иконок стоит посмотреть в этом видео
Первый способ предполагает использование рутированных прав. Он более гибок, но также сложен. Пользователь может изменить масштаб иконок так и до самого мелкого, так и до самого крупного. Для этого необходимо активировать режим разработчика, который есть на каждом телефоне системы Андроид.
Для того, чтобы активировать подобный режим, нужно:
- Зайти в настройки телефона;

- После этого находим необходимый раздел под названием «О телефоне». На некоторых устройствах раздел называется «Система»;

- Теперь в это разделе пролистываем до того момента, пока не увидим пункт «О телефоне». Этот пункт необходим, если ранее пользователь перешел в систему;
- Как только пользователь увидит список данных об устройстве, значит он перешел в правильный пункт. Кликаем 5 раз на строку под названием «Номер сборки». Если пользователь все сделает правильно, то отобразится окно под названием «Вы стали разработчиком»;

- Теперь в разделе «Система» пользователь может позволить себе большее. Кликаем на кнопку «Для разработчиков»;

- Открываются более тонкие настройки. Тапаем на пункт «Минимальная ширина» и увеличиваем масштаб до необходимого.

Этот способ подойдет не для всех пользователей, так как не все могут управляться с правами разработчика. Более подробно о том, что такое рутированные права, стоит посмотреть в этом видео
Рутированные права предполагают, что пользователь отказывается от гарантии на устройство, соответственно, в дальнейшем он не сможет сдать его в ремонт. Рутированные права – ответственность и опасное действие.
Как увеличить размер значков на android
Значки на Android могут быть больше или меньше. Все действительно зависит от размера дисплея и разрешения, а также от так называемого пусковая. К сожалению, не всегда размер по умолчанию нам подойдет. Часто значки маленькие и плохо различимые — как их увеличить?
Если мы купили смартфон с относительно небольшим дисплеем с большим разрешением, очень вероятно, что значки довольно малы. Кроме того, нам даже не нужно иметь правильную комбинацию экрана и разрешение — у каждого свои предпочтения, а некоторые просто хотели бы увеличить размер значков.
Размер значков можно изменить, установив соответствующий пусковой механизм, т.е. пусковую установку, отвечающую за отображение главного экрана, сетку значков с приложениями, виджеты и другие элементы. Если у нашей стандартной пусковой установки на телефоне нет возможности изменить размер значков, мы можем загрузить одно из следующих.
1. Google Now Launcher — для выбранных устройств
Google выпустил свою собственную пусковую установку, интегрированную с сервисом Google Now (просто проведите пальцем влево на главном экране). В нем нет слишком много параметров персонализации, но по умолчанию отображаются все значки большего размера, которые автоматически решают нашу проблему. Поэтому они более читабельны. Стоит отметить, что Google Now Launcher работает очень быстро и идет гладко.
Недостатком является его доступность — мы можем установить его из Play Маркета только на ограниченном количестве поддерживаемых устройств. Осталось проверить, работает ли он на нашем телефоне.
2. KitKat Launcher — для Android 4.1 и новее
KitKat Launcher очень похож на Launcher выше и имеет интеграцию с сервисом Google Now. Разница в том, что в этом случае мы имеем большее количество функций персонализации, включая возможность выбора размера значков вручную.
Просто перейдите к настройкам (удерживайте палец в пустом месте на главном экране), введите общие параметры и найдите параметр размера значков. Будет отображаться слайдер, который позволяет увеличить процент наших значков, как на главном экране, так и на экране списка приложений.
Недостатком является то, что мы не можем изменить размер текста под значками — эта опция доступна в платной версии KitKat Launcher . Тем не менее, это очень хороший пусковой механизм с современным внешним видом, который является отличной альтернативой для тех, кто любит программу Google Now Launcher, но хочет больше вариантов персонализации.
3. Apex Launcher — для Android 4.0.4 и новее
Одна из самых «доступных» пусковых установок — она работает без каких-либо проблем на любом Android-устройстве, которое работает под версией 4.0.4 или новее. Так что это здорово для старых смартфонов, которые не были обновлены до Jelly Bean 4.1, и у них нет доступа к более новым продуктам.
В Apex Launcher есть много настроек и настроек персонализации. После первого запуска на главном экране появится значок «Параметры Apex», который является ярлыком для параметров и конфигурации.
Размер значков можно изменить в дополнительных настройках. Как и в KitKat Launcher, на экране появится слайдер, который позволяет увеличить значки в процентах. Более того, мы также найдем функцию изменения шрифта и размера шрифта — бесплатно! Поэтому, если вы заботитесь о быстрой установке с множеством опций, Apex Launcher станет отличным выбором.
Производительность
В Vivo V23 установлена восьмиядерная однокристальная система MediaTek Dimensity 920 5G (2×Cortex-A78 @2,5 ГГц 6×Cortex-A55 @2,0 ГГц). Роль графического процессора выполняет GPU Mali-G68 MC4.
Объем оперативной памяти составляет 8 или 12 ГБ, объем хранилища — 128 или 256 ГБ. С функцией выделения части накопителя для расширения памяти можно еще увеличить объем оперативной памяти. Карту памяти в смартфон установить нельзя. Поддерживается подключение внешних устройств к порту USB Type-C в режиме USB OTG.
MediaTek Dimensity 920 5G — относительно свежая аппаратная платформа среднего уровня, анонсированная 11 августа 2021 года. Производится она по 6-нанометровому техпроцессу. Это не флагманский и даже не субфлагманский уровень: в сравнении со Snapdragon 870 платформа показывает во всех тестах вдвое более низкие результаты, выдает в тесте AnTuTu гораздо меньше 500 тысяч баллов.
Для плавной и быстрой работы системы, интерфейса и приложений мощи платформы хватает. В игры вполне можно поиграть на средних и даже высоких настройках графики в зависимости от игры. Но все же, за такую цену можно было бы ожидать гораздо более мощную платформу.
Тестирование в комплексных тестах AnTuTu и GeekBench:
Все результаты, полученные нами при тестировании смартфона в самых свежих версиях популярных бенчмарков, мы для удобства свели в таблицы. В таблицу обычно добавляется несколько других аппаратов из различных сегментов, также протестированных на аналогичных последних версиях бенчмарков (это делается лишь для наглядной оценки полученных сухих цифр).
К сожалению, в рамках одного сравнения нельзя представить результаты из разных версий бенчмарков, поэтому «за кадром» остаются многие достойные и актуальные модели — по причине того, что они в свое время проходили «полосу препятствий» на предыдущих версиях тестовых программ.
| Vivo V23 (MediaTek Dimensity 920) | Realme GT Neo 2 (Qualcomm Snapdragon 870) | Honor 50 (Qualcomm Snapdragon 778G 5G) | Xiaomi Mi 11 lite (Qualcomm Snapdragon 732G) | Samsung Galaxy S21 FE (Qualcomm Snapdragon 888) | |
|---|---|---|---|---|---|
| AnTuTu (v9.x) (больше — лучше) | 434233 | 727479 | 505985 | 353105 | 651541 |
| GeekBench 5 (больше — лучше) | 621/1535 | 1017/2966 | 785/2885 | 565/1794 | 1099/2953 |
Тестирование графической подсистемы в игровых тестах 3DMark и GFXBenchmark:
| Vivo V23 (MediaTek Dimensity 920) | Realme GT Neo 2 (Qualcomm Snapdragon 870) | Honor 50 (Qualcomm Snapdragon 778G 5G) | Xiaomi Mi 11 lite (Qualcomm Snapdragon 732G) | Samsung Galaxy S21 FE (Qualcomm Snapdragon 888) | |
|---|---|---|---|---|---|
| 3DMark Wild Life Extreme Vulkan (больше — лучше) | 644 | 1238 | 696 | 335 | 1405 |
| 3DMark Wild Life Vulkan (больше — лучше) | 2293 | 4239 | 2504 | 1118 | 5051 |
| GFXBenchmark Manhattan ES 3.1 (Onscreen, fps) | 40 | 87 | 51 | 29 | 87 |
| GFXBenchmark Manhattan ES 3.1 (1080p Offscreen, fps) | 45 | 99 | 57 | 33 | 84 |
| GFXBenchmark T-Rex (Onscreen, fps) | 82 | 120 | 101 | 79 | 118 |
| GFXBenchmark T-Rex (1080p Offscreen, fps) | 106 | 229 | 133 | 92 | 174 |
Тестирование в браузерных кросс-платформенных тестах:
| Vivo V23 (MediaTek Dimensity 920) | Realme GT Neo 2 (Qualcomm Snapdragon 870) | Honor 50 (Qualcomm Snapdragon 778G 5G) | Xiaomi Mi 11 lite (Qualcomm Snapdragon 732G) | Samsung Galaxy S21 FE (Qualcomm Snapdragon 888) | |
|---|---|---|---|---|---|
| Google Octane 2 (больше — лучше) | 18816 | 31919 | 21152 | 19928 | 15320 |
| JetStream (больше — лучше) | 43 | 93 | 56 | 56 | 51 |
Тестирование под нагрузкой для обнаружения тротлинга процессора:
Цвета на экране искажены, или преобладает один цветовой оттенок
Если цвета на экране искажены или преобладает один цветовой оттенок (желтоватый, красноватый, голубоватый, зеленоватый или белесый), проверьте, не используете ли вы защитную пленку (или защитное стекло) стороннего производителя. Если да, снимите ее и повторите попытку. Если проблема сохраняется, выполните следующие действия.
- Если на экране преобладает один цветовой оттенок, причиной может быть регулировка цветовой температуры экрана. Сбросьте настройки цветовой температуры.
Для этого откройте раздел Настройки, найдите и откройте раздел Цветовая температура или Цветовой режим и температура, а затем настройте цветовую температуру или выберите опцию По умолчанию, чтобы восстановить настройки по умолчанию.
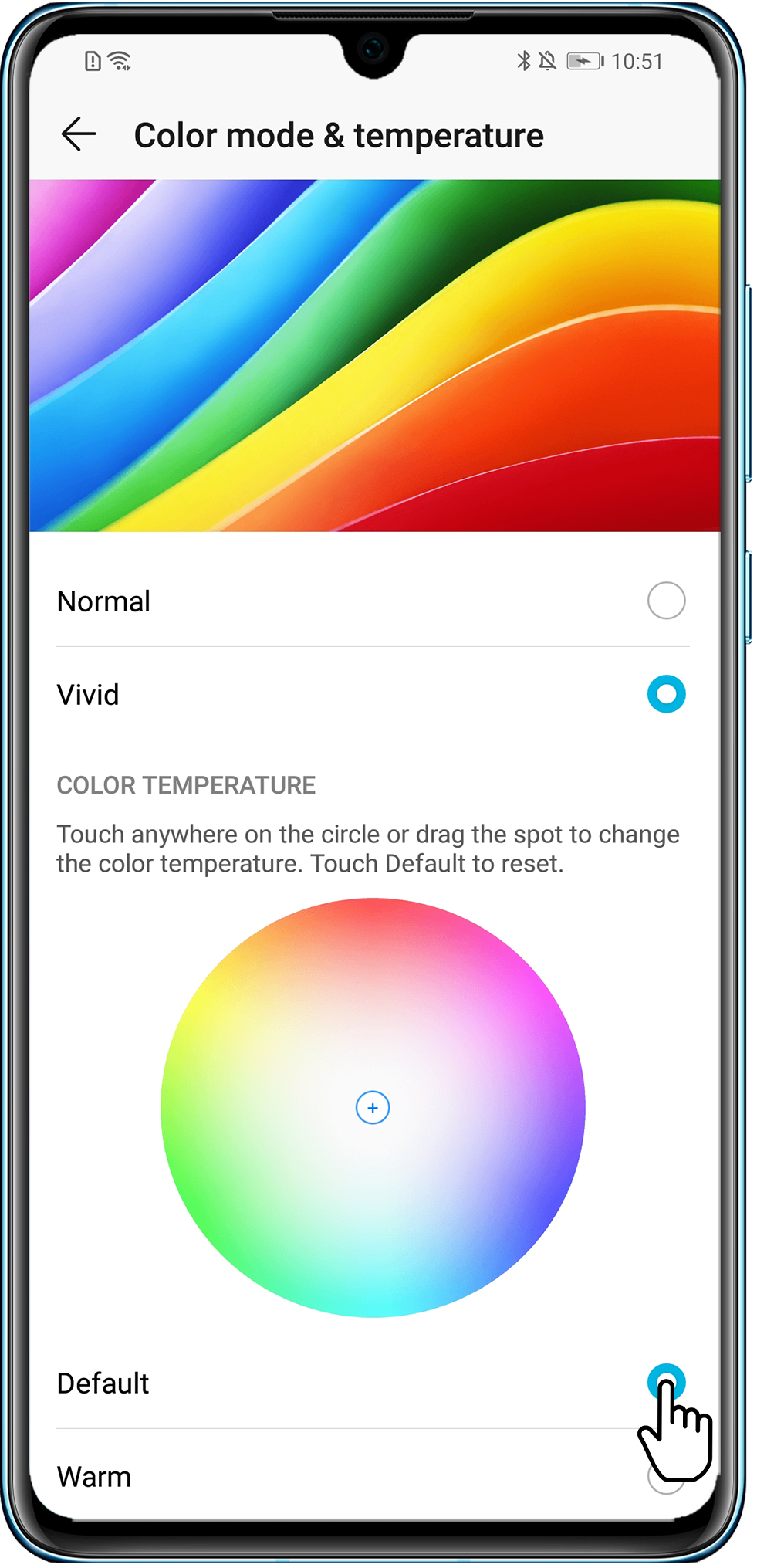
- Если фон экрана отображается черным, а текст — белым, возможно, вы включили функцию Инверсия цветов, которая меняет цвет фона и текста, отображающегося на экране. Вы можете выключить эту функцию.
Найдите функцию Инверсия цветов в разделе Настройки, а затем отключите ее (данная функция доступна только на телефонах с EMUI 9.0 и выше).
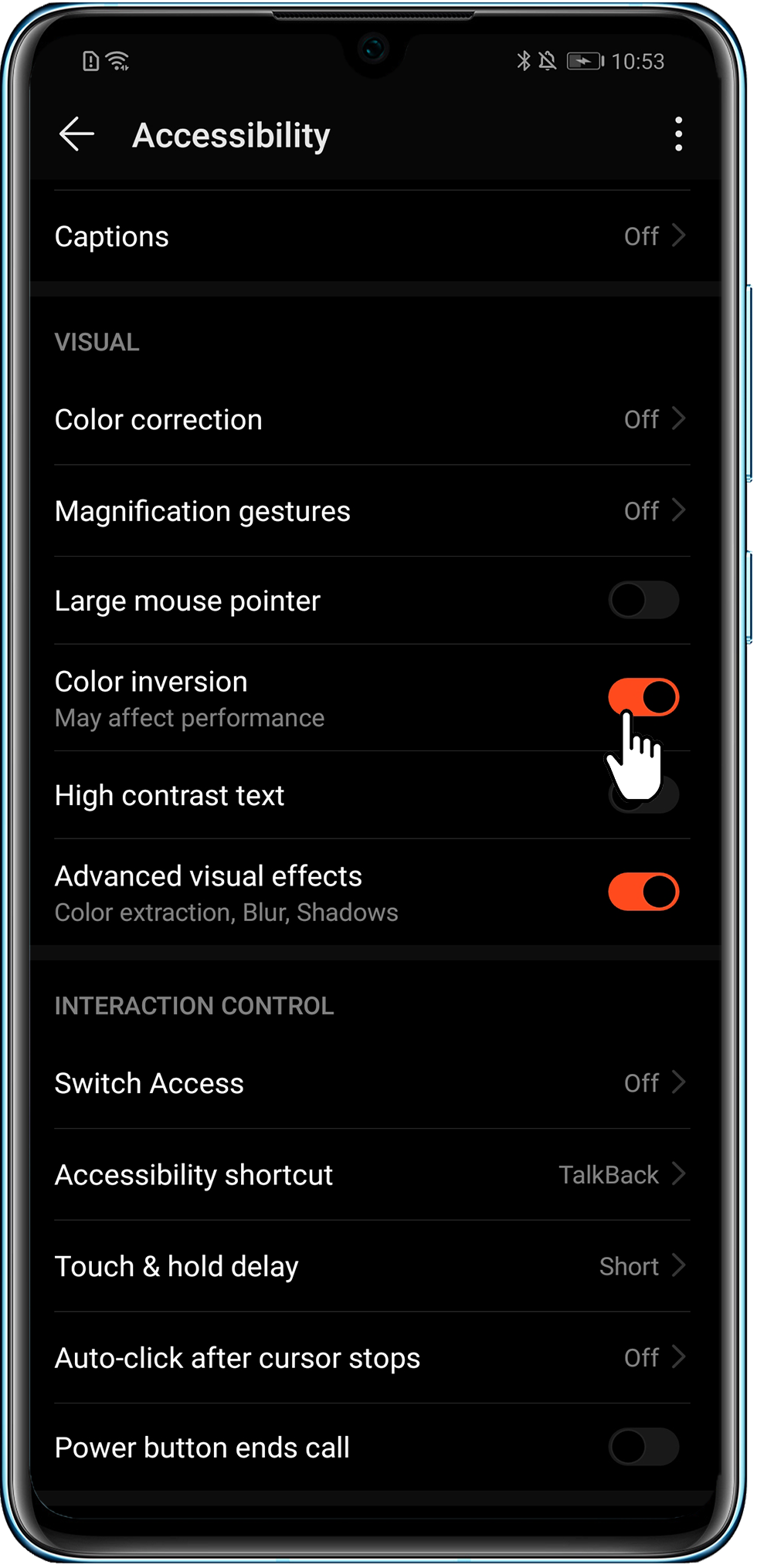


- Если цвет фона темный, возможно, вы включили Темный режим или функцию Интерфейс в темных тонах. Рекомендуется выключить эту функцию.
Откройте Настройки, найдите Темный режим или функцию Интерфейс в темных тонах. Если функция включена, выключите ее, чтобы решить проблему.
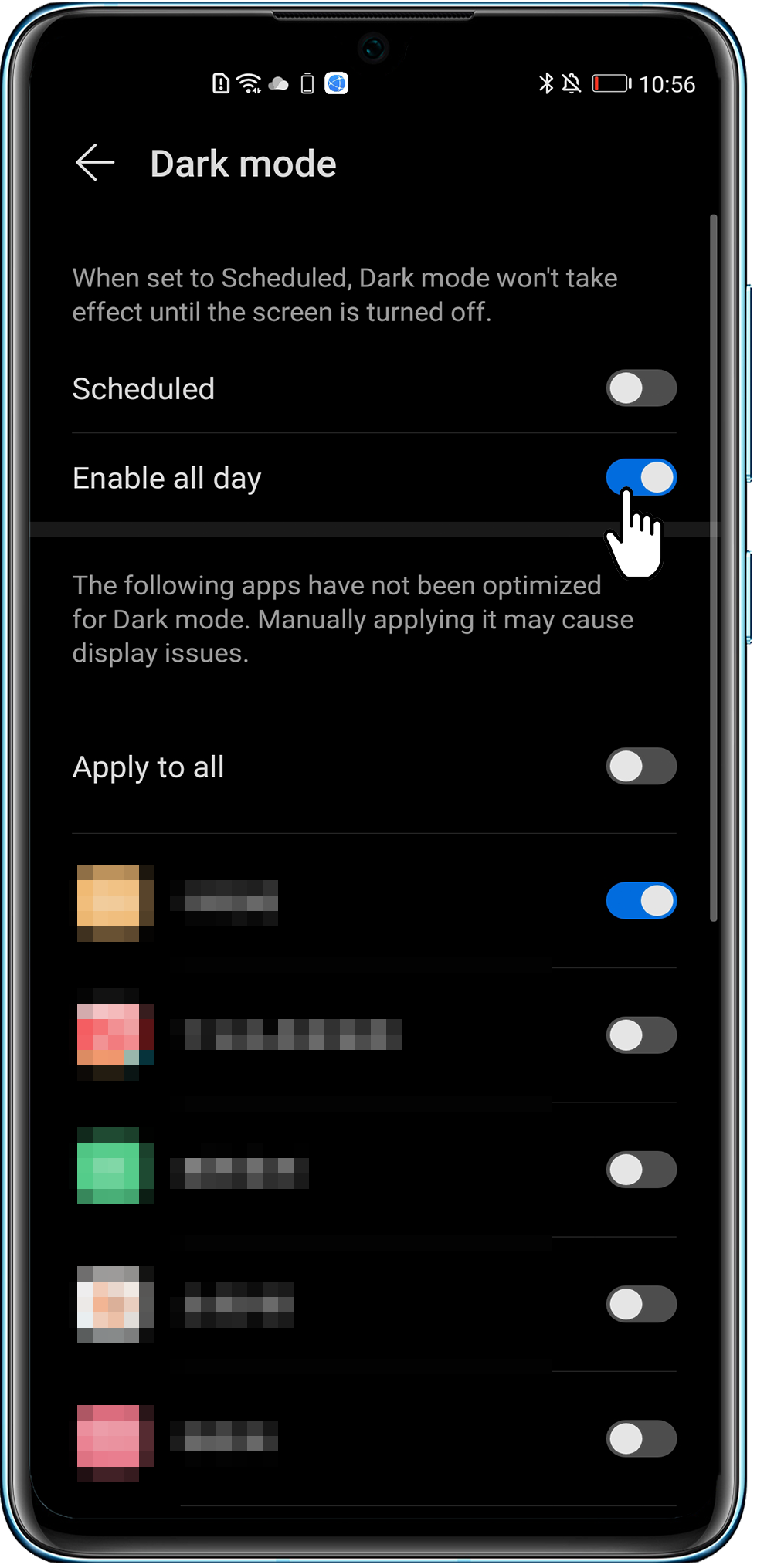
- Если экран имеет желтоватый оттенок, возможно, вы включили режим Защита зрения. В этом режиме снижается синее излучение экрана, цвета становятся более теплыми. Это позволяет уменьшить нагрузку на глаза и защитить зрение. Включите или выключите режим Защита зрения в соответствии со своими предпочтениями.
Найдите режим Защита зрения в разделе Настройки и при необходимости отключите его.
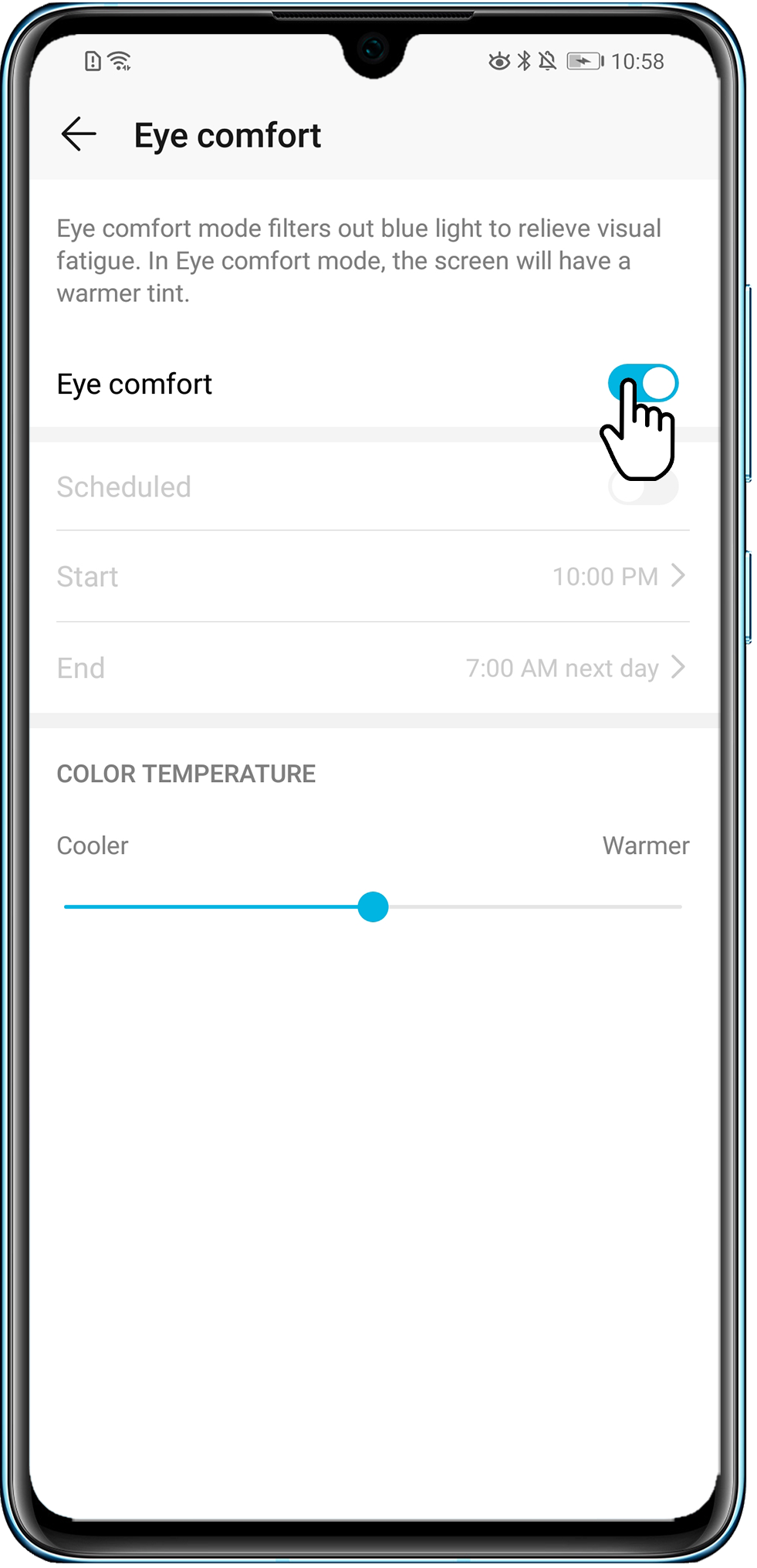
- Если экран отображается некорректно (зеленый отображается как красный или красный как зеленый), возможно, был включен режим Коррекция цвета. Когда режим цветокоррекции включен, пользователи с нормальным цветовым зрением могут испытывать дискомфорт. Вы можете выключить этот режим.
Перейдите в раздел Настройки, а затем найдите режим Коррекция цвета. Если данный режим включен, выключите его, чтобы решить проблему.
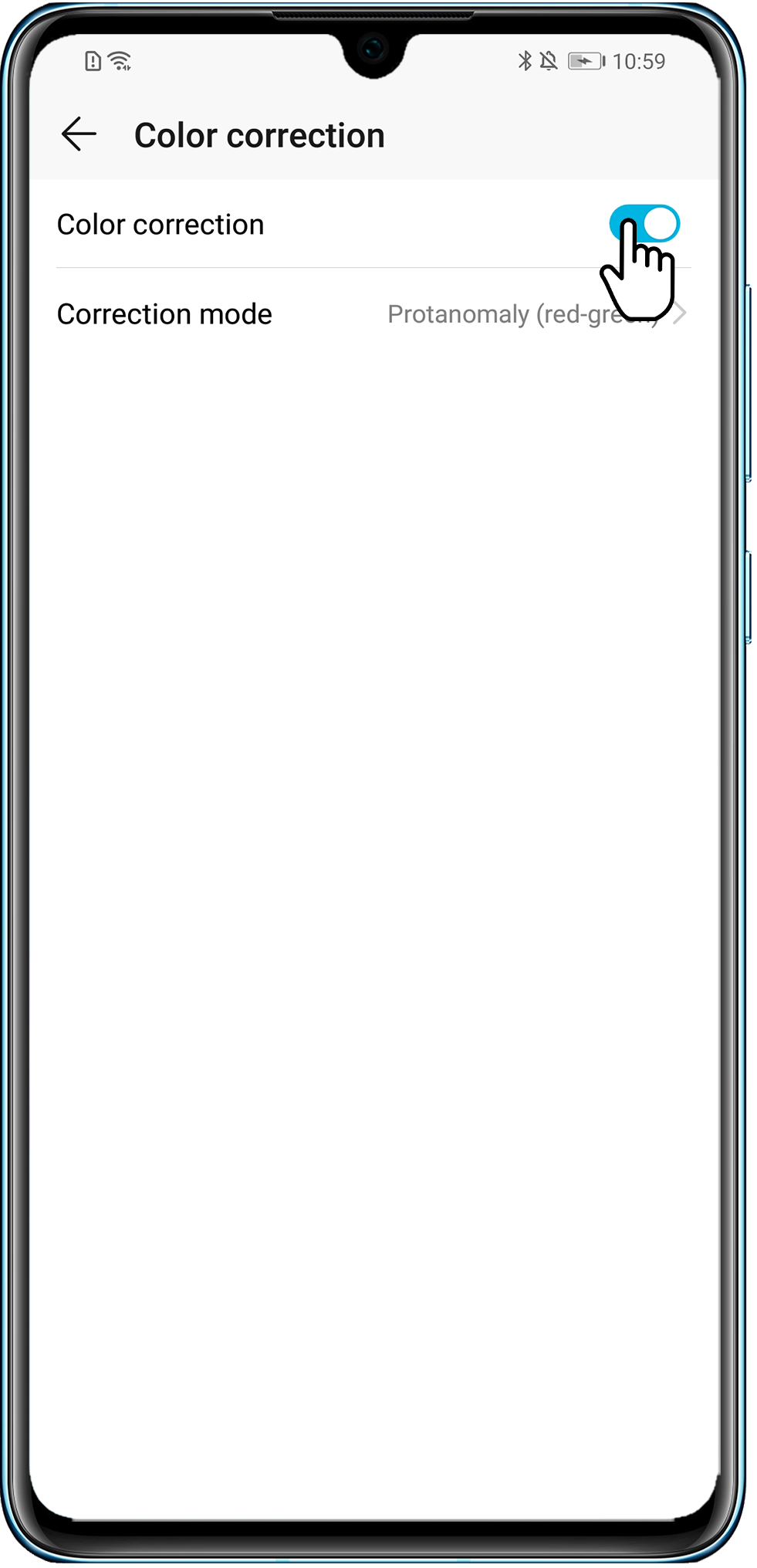
- Перейдите в раздел Настройки, а затем найдите функцию Имитировать аномалию. Если данная функция включена, выключите ее, чтобы решить проблему. Если не удается найти данную функцию, это означает, что раздел Для разработчиков не включен и проблема не связана с данной функцией.

Экран
Honor 9X оснащен IPS-дисплеем FullView с размерами 70×152 мм, диагональ — 6,59 дюйма, разрешение — 2340×1080 (с соотношением сторон 19,5:9), плотность точек — 391 ppi. Рамка вокруг экрана имеет ширину по бокам по 3 мм, снизу — 5 мм, сверху — 4 мм.
Лицевая поверхность экрана выполнена в виде стеклянной пластины с зеркально-гладкой поверхностью, устойчивой к появлению царапин. Судя по отражению объектов, антибликовые свойства экрана лучше, чем у экрана Google Nexus 7 (2021) (далее просто Nexus 7).
Экран у Honor 9X заметно темнее (яркость по фотографиям 107 против 118 у Nexus 7). Двоение отраженных объектов в экране Honor 9X очень слабое, это свидетельствует о том, что между слоями экрана (конкретнее между внешним стеклом и поверхностью ЖК-матрицы) нет воздушного промежутка (экран типа OGS — One Glass Solution).
За счет меньшего числа границ (типа стекло/воздух) с сильно различающимися коэффициентами преломления такие экраны лучше смотрятся в условиях интенсивной внешней засветки, но вот их ремонт в случае потрескавшегося внешнего стекла обходится гораздо дороже, так как менять приходится экран целиком.
На внешней поверхности экрана есть специальное олеофобное (жироотталкивающее) покрытие, которое по эффективности лучше, чем у Nexus 7, поэтому следы от пальцев удаляются существенно легче, а появляются с меньшей скоростью, чем в случае обычного стекла.
При ручном управлении яркостью и при выводе белого поля во весь экран максимальное значение яркости составило около 520 кд/м², минимальное — 2 кд/м². Максимальная яркость очень высокая, поэтому, учитывая отличные антибликовые свойства, читаемость экрана даже в солнечный день вне помещения должна быть на приемлемом уровне.
В полной темноте яркость можно понизить до комфортного значения. В наличии автоматическая регулировка яркости по датчику освещенности (он внизу на краю фронтальной панели правее центра). В автоматическом режиме при изменении внешних условий освещенности яркость экрана как повышается, так и понижается.
Работа этой функции зависит от положения ползунка регулировки яркости: им пользователь может попытаться выставить желаемый уровень яркости в текущих условиях. Если не вмешиваться, оставив все по умолчанию, то в полной темноте функция автояркости уменьшает яркость до 6 кд/м² (темновато), в условиях освещенного искусственным светом офиса (примерно 550 лк) устанавливает на 160 кд/м² (подходит), в очень ярком окружении (соответствует освещению ясным днем вне помещения, но без прямого солнечного света — 20000 лк или немного больше)
повышает до 520 кд/м² (до максимума, так и нужно). Уровень яркости подсветки зависит от положения ползунка в темноте и в средних условиях, а в очень ярком окружении всегда устанавливается максимум. Результат по умолчанию нас не совсем удовлетворил, поэтому мы подвинули ползунок чуть вправо в условиях полной темноты и для трех условий, указанных выше, получили 20, 170 и 520 кд/м² (идеальное сочетание для тех, кому в темноте нужно посветлее).
Получается, что функция автоподстройки яркости работает адекватно и позволяет пользователю настраивать свою работу под индивидуальные требования. На любом уровне яркости значимая модуляция подсветки отсутствует, поэтому нет и никакого мерцания экрана.
В данном смартфоне используется матрица типа IPS. Микрофотографии демонстрируют типичную для IPS структуру субпикселей:
Для сравнения можно ознакомиться с галереей микрофотографий экранов, используемых в мобильной технике.
Экран имеет хорошие углы обзора без значительного сдвига цветов даже при больших отклонениях взгляда от перпендикуляра к экрану и без инвертирования оттенков. Для сравнения приведем фотографии, на которых на экраны Honor 9X и Nexus 7 выведены одинаковые изображения, при этом яркость экранов изначально установлена примерно на 200 кд/м², а цветовой баланс на фотоаппарате принудительно переключен на 6500 К.
Перпендикулярно к экранам белое поле:
Отметим хорошую равномерность яркости и цветового тона белого поля.
И тестовая картинка:
Цвета на экране Honor 9X явно перенасыщены, а цветовой баланс у экранов различается.
Теперь под углом примерно 45 градусов к плоскости и к стороне экрана:
Видно, что цвета не сильно изменились у обоих экранов, но у Honor 9X контраст уменьшился в большей степени из-за большего высветления черного.
И белое поле:
Яркость под углом у экранов уменьшилась (примерно в 5 раз, исходя из разницы в выдержке), но у Honor 9X экран все же немного светлее. Черное поле при отклонении по диагонали высветляется сильно и остается условно нейтрально-серным. Фотографии ниже это демонстрируют (яркость белых участков в перпендикулярном плоскости экранов направлении одинаковая!):
И под другим углом:
При перпендикулярном взгляде равномерность черного поля отличная:
Контрастность (примерно в центре экрана) высокая — порядка 1150:1. Время отклика при переходе черный-белый-черный равно 17 мс (8,5 мс вкл. 8,5 мс выкл.). Переход между полутонами серого 25% и 75% (по численному значению цвета) и обратно в сумме занимает 28 мс.
Построенная по 32 точкам с равным интервалом по численному значению оттенка серого гамма-кривая не выявила завала ни в светах, ни в тенях. Показатель аппроксимирующей степенной функции равен 2,03, что ниже стандартного значения 2,2. При этом реальная гамма-кривая заметно отклоняется от степенной зависимости:
В данном аппарате есть динамическая подстройка яркости подсветки с неочевидной зависимостью от времени и от характера выводимого изображения. В итоге полученная зависимость яркости от оттенка (гамма-кривая) может не соответствовать гамма-кривой статичного изображения, так как измерения проводились при последовательном выводе оттенков серого почти на весь экран.
По этой причине ряд тестов — определение контрастности и времени отклика, сравнение засветки черного под углами — мы проводили (впрочем, как и всегда) при выводе специальных шаблонов с неизменной средней яркостью, а не однотонных полей во весь экран.
Цветовой охват заметно шире sRGB:
Смотрим на спектры:
Спектры компонент достаточно хорошо разделены, что и обуславливает широкий цветовой охват. Для потребительского устройства широкий цветовой охват является никак не достоинством, а существенным недостатком, поскольку в итоге цвета изображений — рисунков, фотографий и фильмов, — ориентированных на пространство sRGB (а таких подавляющее большинство), имеют неестественную насыщенность. Особенно это заметно на узнаваемых оттенках, например на оттенках кожи. Результат приведен на фотографиях выше.
Впрочем, не все так плохо: при выборе профиля Обычные охват сжимается до границ sRGB.
Цвета на изображениях становятся менее насыщенными (и немного меняется цветовой баланс):
По умолчанию (выбран профиль Яркие) баланс оттенков на шкале компромиссный, так как цветовая температура существенно выше стандартных 6500 К, но отклонение от спектра абсолютно черного тела (ΔE) ниже 10, что для потребительского устройства считается приемлемым показателем.
При этом цветовая температура и ΔE мало изменяются от оттенка к оттенку — это положительно сказывается на визуальной оценке цветового баланса. (Самые темные области шкалы серого можно не учитывать, так как там баланс цветов не имеет большого значения, да и погрешность измерений цветовых характеристик на низкой яркости большая.)
В этом устройстве есть возможность скорректировать цветовой баланс с помощью регулировки оттенка на цветовом круге или выбора одного из трех предустановленных профилей.
На графиках выше кривые Яркие соответствуют результатам без какой-либо коррекции цветового баланса (профиль Яркие), а кривые Обычные корр. — данным, полученным после выбора профиля Обычные и коррекции, как на снимке выше.
Во втором случае цветовая температура приблизилась к стандартному значению, а ΔE уменьшилось. Правда, яркость при этом снижается на 15%. Отметим, что данная функция реализована в варианте скорее для галочки, так как нет численного отражения коррекции и нет специального поля для замера цветового баланса.
Присутствует модная настройка, позволяющая снизить интенсивность синей компоненты.
Маркетологи постарались запугать пользователя, чтобы показать степень заботы производителя. Разумеется, нет никакого УФ-излучения (см. спектр выше), и нет никакой усталости глаз, обусловленной именно синим светом.
В принципе, яркий свет может приводить к нарушению суточного (циркадного) ритма (см. статью про iPad Pro с дисплеем 9,7 дюйма), но все решается подстройкой яркости до комфортного уровня, а искажать цветовой баланс, уменьшая вклад синего, нет абсолютно никакого смысла.
Подведем итоги: экран имеет очень высокую максимальную яркость (до 520 кд/м²) и обладает отличными антибликовыми свойствами, поэтому устройством без особых проблем можно будет пользоваться вне помещения даже летним солнечным днем. В полной темноте яркость можно понизить до комфортного уровня (вплоть до 2 кд/м²).
Допустимо использовать и режим с автоматической подстройкой яркости, работающий адекватно. Также к достоинствам экрана нужно отнести эффективное олеофобное покрытие, отсутствие воздушного промежутка в слоях экрана и мерцания, высокий контраст (порядка 1150:1), отличную равномерность черного поля, цветовой охват sRGB и хороший цветовой баланс (при выборе правильного профиля).







