- Как включить Интернет на заблокированном гаджете
- Способ 2. Используйте сервис Find My Mobile от Samsung
- Как разблокировать телефон (планшет) на Android, если забыл пароль или графический ключ
- Для чего нужна отладка по USB
- Как выключить режим разработчика
- Использование функции «Забыли графический ключ?»
- Отладка по USB, как включить на Android 9, 10, 11
- Как включить отладку по USB на старых версиях Android 4. 2 и ниже
- Ответы на популярные вопросы
- Если телефон не распознается в режиме прошивки
- Способ 1. Когда дисплей не работает, но изображение на экране видно
- Как включить отладку по USB на Андроид
- Отладка по USB включена, и устройство Android не определяется
- Загрузка в безопасном режиме, чтобы обойти блокировку экрана сторонними приложениями
- Дополнительные материалы
- Виновник сбоя — телефон. Что делать?
- Что делать, если компьютер не видит телефон через USB-порт
- Разблокировка устройств с кастомным меню Recovery
- Как включить отладку по USB, если Samsung Galaxy A73 5G заблокирован
- USB debugging на Samsung
- Активация USB Debugging
- Чистый Android
- Использование ADB чтобы удалить файл паролей
- Быстро определяем виновника проблемы
- Включить режим отладки через компьютер
- Выполните Factory Reset
- Стандартный способ активации
- Переход в режим для разработчиков
- Включение отладки
- Hard Reset и перепрошивка
- Как включить отладку по USB на заблокированном телефоне
- Способ 7. Спровоцируйте «падение» экрана блокировки
- Разблокировка устройств с правами root
- Если на устройстве 2 учетных записи Google, у обеих есть root, а вход заблокирован только для одной
- Когда пригодится эта инструкция
- Как активировать отладку на телефоне с поломанным сенсором?
- Способ №1 (для Android 5. 1 и ниже)
- Способ №2 (Для Android 6+)
- Как включить отладку по usb на андроид Xiaomi
- Как включить отладку, если экран Samsung Galaxy A73 5G разбит
- Способ 4. Выполните сброс системы к заводским настройкам
- Как включить режим отладки на Android 8, 7, 6, 5
- Использование Диспетчера Устройств Android
- Способ 1. Используйте сервис Find My Device от Google
- Используйте сервис Samsung «Find My Mobile»
- Включение отладки по USB на заблокированном телефоне
- Инструкция для Android 6 и выше
- Универсальная инструкция без Recovery
- Способ 5. Используйте ADB для удаления файла с паролем
- Способ 3. Используйте функцию «Забыл графический ключ»
- Разблокировка с помощью фирменных сервисов и приложений
- Способ 2. Копирование данных через учетную запись Samsung
- Способ 6. Загрузите устройство в безопасном режиме
- Разблокировка с помощью аккаунта Google
- На Honor Huawei
- Как включить режим разработчика
- Как переустановить драйвер мобильного устройства и USB на компьютере с Windows
- Узнайте больше о Huawei
Как включить Интернет на заблокированном гаджете
Основная масса способов разблокировки смартфонов и планшетов эффективна при одном условии — если девайс подключен к Интернету. Включить Интернет без доступа на рабочий стол можно разными способами, но срабатывают они, к сожалению, не всегда.
Вот некоторые из таких способов:
Способ 2. Используйте сервис Find My Mobile от Samsung
Владельцы устройств Samsung могут воспользоваться аналогичным сервисом Find My Mobile. Пройдите по этой ссылке из любого браузера и войдите в свой аккаунт Samsung. Если вы не заводили аккаунт, этот метод вам, к сожалению, не подойдет. Войдя в аккаунт, нажмите на кнопку «Заблокировать экран» (Lock My Screen) в левой панели окна. Теперь введите новый ПИН-код в первом поле и нажмите на кнопку «Заблокировать» (Lock) внизу экрана. Через 1-2 минуты новый ПИН-код вступит в силу, и вы сможете разблокировать свое устройство.

Как разблокировать телефон (планшет) на Android, если забыл пароль или графический ключ

Для чего нужна отладка по USB
Чаще всего отладка используется разработчиками мобильных приложений, так как она предоставляет доступ не только к файлам, сохраненным на смартфоне, но и к внутренностям мобильной платформы. Однако данный режим находит применение и среди обычных пользователей.
В частности, он позволяет перепрошить смартфон через компьютер, если не удается выполнить операцию стандартными средствами. Также отладка позволяет подключаться к ПК без предупреждения. То есть при сопряжении устройств в этом режиме на экране смартфона не будет появляться уведомление, предлагающее выбрать режим подключения («Только зарядка» или «Передача файлов»).
Как выключить режим разработчика
Для того чтобы выключить права разработчика и была возможность включить режим отладки (enable debugging), есть два способа:
Заходите в «Настройки» и перетаскиваете ползунок напротив строки «Для разработчиков» в неактивную позицию.
Этот способ работает не всегда.
В разделе «Настройки» заходим в «Приложения»-«Настройки»-«Память» и нажимаем «Сброс».
Так вы производите сброс настроек памяти, и режим разработчика будет отключён. В этом случае, вы можете потерять некоторые другие настройки и данные. В некоторых случаях придётся использовать оба способа, чтобы полностью отключить режим разработчика. Но помните, что тогда вы не сможете произвести включение отладки по USB.
Итак, мы рассмотрели особенности и функции специального режима работу смартфона и планшета – режим отладки по USB. С помощью подробных инструкций вы сможете включить его на устройствах разных производителей и без труда начнёте работу на ПК. Однако обращаем ваше внимание, что режим отладки предоставляет достаточно широкий доступ к системе. При потере устройства можно подключиться к компьютеру и использовать данные и файлы с него. Поэтому рекомендуем после использования этого режима отключить данную опцию на телефоне.

Специалист программирования компьютерных систем и устройств на базе ОС “Android”
Задать вопрос эксперту
Использование функции «Забыли графический ключ?»
Если ваше устройство работает на Android 4.4 или ниже, попробуйте использовать функцию «Забыли графический ключ». После 5 неудачных попыток разблокировки, вы увидите сообщение «Повтор через 30 секунд.» В то время как отображается это сообщение, нажмите на кнопку «Забыли графический ключ?» в нижней части экрана.
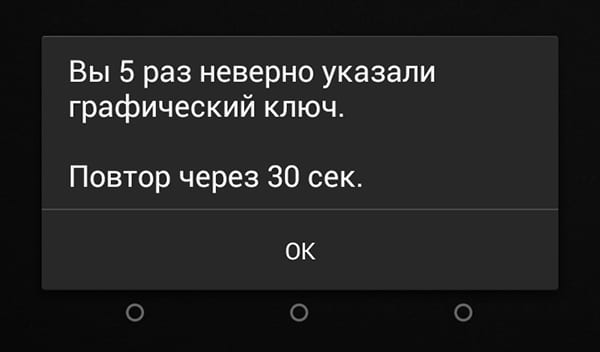
Отладка по USB, как включить на Android 9, 10, 11
Теперь детально разберём процесс, как включить отладку по USB на разных версиях Андроид. Вначале разберём, как включить данный специальный режим на устройствах с Android 11, 10 и 9.
Если у вас оболочка от производителя, могут быть небольшие отличия. Для этого:
- Заходим в «Настройки», выбираем раздел «О телефоне».
- Находим в списке графу «Номер сборки», нажимаем на него несколько раз и вводим пароль, так будет включён «Режим разработчика».
- Возвращаемся в основное меню «Настройки» и выбираем вкладку «Система»
- Далее зайдите в отдел «Дополнительно»
- Теперь откройте раздел для «Разработчиков»
- Переведите ползунок в положение «ВКЛ»
После этого телефон готов к использованию в режиме отладке.
Волга или Победа? А ты знаком с советским автопромом? Проверь себя в увлекательном тесте!
Как включить отладку по USB на старых версиях Android 4. 2 и ниже
Если вам нужно включить режим отладки на Android старых версий, ниже 4, то предстоит проделать совершенно другие шаги.
- Открываем «Настройки» и переходим во вкладку «Приложения».
- Далее следуем в окно «Разработка».
- Уже после включаем режим отладки по USB.
- Для подтверждения нажимаем «Да».
Пройди тест на тему “Легенды 90-х” вспомни, что из этого было у тебя?
Ответы на популярные вопросы
Подводя итоги отметим, что включить отладку по USB можно двумя способами. Первый из них требует наличия на Андроид-устройстве кастомного рекавери, а второй – компьютерной USB мыши и кабеля OTG.
Отладка по USB в основном используется разработчиками для тестирования приложений, оценки стабильности работы операционной системы и проверки произошедших сбоев. Обычный человек также может активировать рассматриваемый режим для удаления системных программ со смартфона или переноса файлов и папок. Более подробно с предназначением функции можно ознакомиться ниже:
Как видим, режим применяется во всех сферах, причём как обычными людьми, так и разработчиками. Телефон может превратиться в «кирпич», когда угодно, поэтому знать принцип включения отладки по USB желательно каждому человеку.
Если телефон не распознается в режиме прошивки
Если проблема сохраняется даже после этого, попытайтесь выполнить прошивку телефона на другом ПК. И лучше — с иной версией операционной системы.
Способ 1. Когда дисплей не работает, но изображение на экране видно
Вы можете получить доступ к таким данным, как фотографии или сообщения, подключив мультипорт и USB-мышь. Для подключения к мыши требуется адаптер USB, например адаптер OTG (On The Go) или многопортовый адаптер USB-C.
Следуйте инструкциям ниже, чтобы подключить мышь.
Шаг 1. Подключите USB-адаптер к телефону.

Шаг 2. Подключите USB-мышь к адаптеру.

Шаг 3. После подключения можно использовать мышь. Используйте мышь для резервного копирования нужных данных.
- Вы можете подключить клавиатуру таким же образом, чтобы вы ввести PIN-код или пароль.
- Чтобы вернуться на главный экран, щелкните правой кнопкой мыши.
- Адаптер OTG (On The Go) позволяет подключать полноразмерный USB-накопитель или кабель USB A к телефону или планшету через порт зарядки Micro USB или USB-C.
Как включить отладку по USB на Андроид
Отладка по USB (USB Debugging) — функция, предоставляющая широкие полномочия десктопным программам, и через нее они глубоко влияют на операционку Android. Перевод аппарата в данный режим актуален, по большей части, для разработчиков. Однако иногда это требуется и пользователям, чтобы справиться с системными неполадками и, что важно, — перенести файлы, папки из устройства с поврежденным дисплеем. Также появляется возможность восстанавливать удаленные документы, создавать бэкапы и др. Изначально USB Debugging выключен, но это не мешает, так как включить отладку по USB на Андроид несложно.
Отметим, что пути ее активации отличаются в зависимости от производителя устройства, однако суть всегда остается одинаковой: сначала идет разблокировка функционала «Для разработчиков», а затем все остальное.
Внимание! Иногда режим «Для разработчиков» с самого начала активен, поэтому перед выполнением инструкции проверьте, есть ли он в настройках (можете воспользоваться для этого поиском по настройкам).
Мы приведем инструкции для включения отладки на разных девайсах, а также расскажем, что делать, если телефон не включается, а отладку нужно активировать.
Отладка по USB включена, и устройство Android не определяется
Иногда пользователи могут столкнуться с данной проблемой. После подключения необходимых режимов на телефоне и установки программ на компьютере подключаемое устройство не определяется.
- В такой ситуации, прежде всего, проверьте наличие нужных драйверов Android, если необходимо переустановите или обновите их.
- Ещё одной причиной этой ошибки может быть блокировка смартфона или планшета. Для корректной работы режима отладки по USB следует разблокировать устройства. Кроме этого не рекомендуем использовать порт USB 3.0, только USB 2.0.
- Если ничего из вышеперечисленного не помогло, и вы всё равно задаётесь вопросом, как включить режим отладки USB, советуем изменить вид подключения к компьютеру. Для этого:
- Подключаем устройство к ПК.
- Тянем информационный бар вниз и выбираем раздел «Выбрать подключение USB»
- Нажимаем на «Режим PTP».Таким образом, вы сможете подключить устройство к компьютеру и начнёте необходимую работу со смартфоном или планшетом.
Загрузка в безопасном режиме, чтобы обойти блокировку экрана сторонними приложениями
Если экран блокировки, который Вы пытаетесь обойти выводится сторонним приложением, а не на системной утилитой защиты, загрузка в безопасном режиме это самый простой способ обойти его.
Для большинства телефонов, вы можете загрузиться в безопасном режиме, нажав и удерживая клавишу питания прямо на экране блокировки. В появившемся меню произведите длинное нажатие на опцию «Отключить питание». Выберите «OK», когда Вас спросят, хотите ли Вы загрузиться в безопасном режиме. Когда процесс закончится, все сторонние приложения, производящие блокировку экрана будет временно отключены.
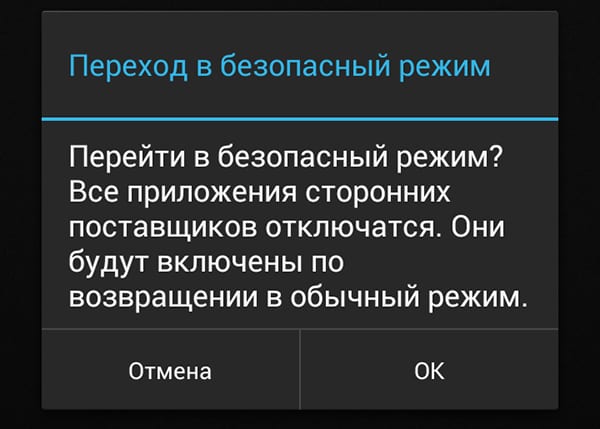
После этого, просто удалите или измените пароль стороннего приложения экрана блокировки или удалите его, а затем перезагрузить телефон, чтобы выйти из безопасного режима. Экран блокировки стороннего приложения должен исчезнуть.
Какой метод используете Вы? Знаете ли вы, какие-либо другие хаки, которые смогут обойти экран блокировки Android? Дайте нам знать в комментариях ниже.
Дополнительные материалы
Эти способы хороши для своего телефона, и то если ты заранее привязал его к гуглу или компьютеру. А как быть например с найденным телефоном, если хочешь не потерять информацию на нём?
У меня украли телефон. Жаль что производители на стороне воров! Метод 4 всем поможет и ворам в том числе!
после перезагрузка андроид 6.0.1
Метод 1: Использование Диспетчера Устройств Android https://www.google.com/android/devicemanager У меня нет пунктов НОВЫЙ ПАРОЛЬ и ПОДТВЕРДИТЕ ПАРОЛЬ Вопрос : это у google изменился дизайн сайта или это связано с конкретной( моей ) моделью телефона
Скажіть будь ласка в мене фірма хаувей андроїд 6 поновляється до 8 я перепробувала усі методи але в мене не має таких функцій абож просто не працює благаю допоможіть
На мегафоне как разблокировать,пароль забыли?
папа заблокировал экран паролем..нужно срочно разблокировать телефон алкатель поп 4 что делать?
а если на тлф галерея заблокирована паролем? надо скопировать, пароль забыт. или если фото на тлф ребёнка, а надо посмотреть?! много ситуаций
Читал о таком способе: звоните на заблокированный телефон, на нем же, не беря трубку жмете назад и вауля. Только надо попробовать
Если вы по той или иной причине забыли пароль, ПИН-код или графический ключ для доступа к своему смартфону, не печальтесь — еще не все потеряно. Конечно, все эти меры безопасности специально разработаны для защиты вашего устройства от несанкционированного доступа, так что обойти их не так-то просто. Однако во многих случаях разблокировать устройство все-таки можно. Существуют разные способы взлома заблокированных смартфонов или планшетов Android. Мы расскажем о семи наиболее эффективных из них.
Виновник сбоя — телефон. Что делать?
Если диагностика явно указывает на проблему с мобильным устройством, выполните по порядку перечисленные ниже действия. После каждого шага проверяйте, устранена ли неполадка. Если нет, переходите к следующему.

Что делать, если компьютер не видит телефон через USB-порт
С этой проблемой хоть раз, но сталкивается каждый: вы подключаете смартфон или планшет к компьютеру посредством кабеля USB, но кроме зарядки ничего не происходит. Компьютер не видит телефон или определяет его как неизвестное устройство. Ситуация распространенная, но неоднозначная, и причин, по которым она возникает, довольно много. Сегодня будем разбираться, что вызывает такие неполадки и как с ними бороться.

Разблокировка устройств с кастомным меню Recovery
Кастомное меню восстановления — Clockwordmod (CWM) или TWRP, которое вызывается нажатием определенных клавиш до загрузки операционной системы на Андроид-гаджетах, пользователи устанавливают сами. Если вы оснастили свой девайс подобным инструментом, значит, вам доступно еще несколько способов снятия блокировки.

В дополнение к меню потребуется файловый менеджер AROMA Filemanager, который работает в среде восстановления. Это приложение можно проинсталлировать даже на заблокированный телефон, поместив установочный файл на карту памяти и загрузившись в Recovery. С его помощью вы получите полный доступ к каталогам OS Android, не загружая систему.
Далее просто откройте в AROMA Filemanager папку /data/system и удалите файлы хранения ключей и паролей (перечислены выше).
К сожалению, разработчики Screen Lock Cracker не гарантируют его корректное выполнение на всех устройствах, но за данные в памяти аппарата можете не опасаться. Даже если пароль не сбросится, пользовательские файлы не пострадают.
Как включить отладку по USB, если Samsung Galaxy A73 5G заблокирован
Немного иначе выглядит принцип активации режима на заблокированном телефоне. Ведь в данном случае вы не можете получить доступ к главному экрану и перейти в настройки. Обойти ограничения можно только путем предварительного сброса настроек через рекавери. Следовательно, чтобы включить отладку по USB на Samsung Galaxy A73 5G, если телефон заблокирован, нужно:
- Выключить смартфон.
- Зажать кнопку питания и нижнюю качельку громкости (можно попробовать и другую комбинацию, например, «Volume Up» + «Power»).
- Перейти в раздел «Wipe data/factory reset» после появления меню Recovery (для перемещения используйте кнопки громкости, а для подтверждения перехода – клавишу питания).
- Подтвердить очистку.
- Вернуться в главное меню и подтвердить выполнение операции «Reboot system now».
После перезагрузки Samsung Galaxy A73 5G включится в разблокированном виде, и вы сможете активировать отладку через меню настроек. Правда, после сброса параметров через рекавери удалятся все файлы.
Поделитесь страницей с друзьями:
Как прошить Samsung Galaxy A73 5G
Как получить root-права для Samsung Galaxy A73 5G
Как сделать сброс до заводских настроек (hard reset) для Samsung Galaxy A73 5G
Как разблокировать Samsung Galaxy A73 5G
Как перезагрузить Samsung Galaxy A73 5G
Что делать, если Samsung Galaxy A73 5G не включается
Что делать, если Samsung Galaxy A73 5G не заряжается
Что делать, если компьютер не видит Samsung Galaxy A73 5G через USB
Как сделать скриншот на Samsung Galaxy A73 5G
Как сделать сброс FRP на Samsung Galaxy A73 5G
Как обновить Samsung Galaxy A73 5G
Как записать разговор на Samsung Galaxy A73 5G
Как подключить Samsung Galaxy A73 5G к телевизору
Как почистить кэш на Samsung Galaxy A73 5G
Как сделать резервную копию Samsung Galaxy A73 5G
Как отключить рекламу на Samsung Galaxy A73 5G
Как очистить память на Samsung Galaxy A73 5G
Как увеличить шрифт на Samsung Galaxy A73 5G
Как раздать интернет с телефона Samsung Galaxy A73 5G
Как перенести данные на Samsung Galaxy A73 5G
Как разблокировать загрузчик на Samsung Galaxy A73 5G
Как восстановить фото на Samsung Galaxy A73 5G
Как сделать запись экрана на Samsung Galaxy A73 5G
Где находится черный список в телефоне Samsung Galaxy A73 5G
Как настроить отпечаток пальца на Samsung Galaxy A73 5G
Как заблокировать номер на Samsung Galaxy A73 5G
Как включить автоповорот экрана на Samsung Galaxy A73 5G
Как поставить будильник на Samsung Galaxy A73 5G
Как изменить мелодию звонка на Samsung Galaxy A73 5G
Как включить процент заряда батареи на Samsung Galaxy A73 5G
Как отключить уведомления на Samsung Galaxy A73 5G
Как отключить Гугл ассистент на Samsung Galaxy A73 5G
Как отключить блокировку экрана на Samsung Galaxy A73 5G
Как удалить приложение на Samsung Galaxy A73 5G
Как восстановить контакты на Samsung Galaxy A73 5G
Где находится корзина в Samsung Galaxy A73 5G
Как установить WhatsApp на Samsung Galaxy A73 5G
Как установить фото на контакт в Samsung Galaxy A73 5G
Как сканировать QR-код на Samsung Galaxy A73 5G
Как подключить Samsung Galaxy A73 5G к компьютеру
Как установить SD-карту на Samsung Galaxy A73 5G
Как обновить Плей Маркет на Samsung Galaxy A73 5G
Как установить Google Camera на Samsung Galaxy A73 5G
Как выключить Samsung Galaxy A73 5G
Как правильно заряжать Samsung Galaxy A73 5G
Как настроить камеру на Samsung Galaxy A73 5G
Как найти потерянный Samsung Galaxy A73 5G
Как поставить пароль на Samsung Galaxy A73 5G
Как включить 5G на Samsung Galaxy A73 5G
Как включить VPN на Samsung Galaxy A73 5G
Как установить приложение на Samsung Galaxy A73 5G
Как вставить СИМ-карту в Samsung Galaxy A73 5G
Как включить и настроить NFC на Samsung Galaxy A73 5G
Как установить время на Samsung Galaxy A73 5G
Как подключить наушники к Samsung Galaxy A73 5G
Как очистить историю браузера на Samsung Galaxy A73 5G
Как разобрать Samsung Galaxy A73 5G
Как скрыть приложение на Samsung Galaxy A73 5G
Как разблокировать контакт на Samsung Galaxy A73 5G
Как включить вспышку (фонарик) на Samsung Galaxy A73 5G
Как разделить экран на Samsung Galaxy A73 5G на 2 части
Как выключить звук камеры на Samsung Galaxy A73 5G
Как обрезать видео на Samsung Galaxy A73 5G
Как проверить сколько оперативной памяти в Samsung Galaxy A73 5G
Как обойти Гугл-аккаунт на Samsung Galaxy A73 5G
Как исправить черный экран на Samsung Galaxy A73 5G
Как изменить язык на Samsung Galaxy A73 5G
Как включить отладку по USB на других моделях телефонов
USB debugging на Samsung
Немного по-другому включается режим отладки по USB на устройствах Samsung. Вначале, так же, как и в указанных выше вариантах, проверяем работу функции «Режим разработчика». Для этого:
- Заходим в меню «Настройки», выбираем раздел «О телефоне» и включаем данный режим.
- Входим в «Настройки».
- Нажимаем на значок «Параметры разработчика», он отобразится после активации режима разработчика.
- Вы увидите вкладку со списком всех доступных опций в расширенном формате. Выбираете раздел «Отладка». Активируете «Отладка USB».
- Разрешаем телефону отладку по USB. Нажимаете «Ок».
Активация USB Debugging
Надо понимать: универсальной инструкции нет по причине того, что компании, настраивая свои оболочки, меняют структуру списка настроек. Однако для включения USB Debugging приходится всегда взаимодействовать с одними и теми же строками в настройках аппарата, только их название и путь к ним могут отличаться.
Весь процесс разблокировки занимает минуту, просто поймите принцип того, что надо делать, и вы без труда активируете отладку на своем смартфоне или на планшете. В качестве примера приведем процесс включения на двух разных операционных системах.
Чистый Android
Осталось вернуться назад, чтобы зайти в новое меню (оно будет в самом конце). Листайте вниз, пока не отыщите строку, отвечающую за включение отладки. Теперь просто разблокируйте ее, передвинув ползунок в положение «ВКЛ».
На этой прошивке все так же легко:
Там и будет появившийся режим настроек «Для разработчиков», где вы найдете нужный пункт.
Надеемся, вы поняли, как включить режим отладки USB на Андроид-устройстве.
Использование ADB чтобы удалить файл паролей
Следующий вариант будет работать только, если вы ранее включили режим отладки USB на вашем телефоне, и даже тогда, он будет работать, только если вы позволили компьютеру, который вы используете подключение с помощью ADB. Но если все эти требования соблюдены, это идеальный способ, чтобы разблокировать устройство.
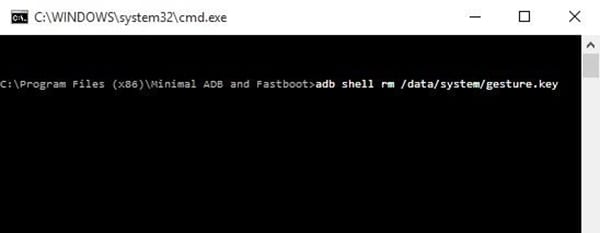
Начните с подключением телефона к компьютеру с помощью кабеля передачи данных USB, затем откройте окно командной строки в каталоге установки ADB. Отсюда, введите следующую команду, а затем нажмите Enter.
adb shell rm /data/system/gesture.key
Далее, перезагрузите телефон и экран блокировки должен исчезнуть, что позволяет подключиться к телефону. После этого убедитесь, что установлен новый шаблон или графический паттерн, PIN-код или пароль до следующей перезагрузки.
Быстро определяем виновника проблемы
Прослеживание причинно-следственной связи значительно облегчает локализацию проблемы, но примерно в половине случаев ей ничего конкретного не предшествует. Если у вас именно так, следующие действия помогут определить, где возник сбой — в мобильном девайсе, ПК или USB-кабеле.
Если вы пришли к заключению, что источник проблемы — кабель, просто замените его. Что предпринять в других случаях, читайте дальше.
Включить режим отладки через компьютер
Для того чтобы начать использовать специальный режим работы на вашем устройстве и включить режим отладки, необходимо изменить настройки компьютера или ноутбука. Для корректной работы режима нужно будет:
- Установить на компьютер программу ADB (Android Debug Bridge). Для настройки
- После скачивания распаковываем архив в доступную папку.
- Открываем командную строку из этой папки. Для этого нажимаем правой кнопкой мыши на свободное пространство папки и зажимаем кнопку «Shift».
- В открывшемся окне выбираем параметр «Открыть окно PowerShell».
- Подключаем ваш телефон. Для этого изменяем режим USB на режим «передачи файлов (MTP)».
- В командной строке вводим: adb devices
- На экране телефона появится окно с просьбой разрешить доступ. Нажимаем «Ок».
- Ещё раз вводим команду adb devices.
- В командной строке должен появится серийный номер вашего устройства. После этого устройство готово к подключению к компьютеру. Вы можете работать в режиме отладки по USB и пользоваться фирменной утилитой HiSuite.Чтобы проверить исправность подключённого режима, подключаете устройство к вашему ПК с помощью кабеля (до этого обязательно установите драйвера для него). Запускаете программу ADB или любую другую для работы со смартфоном, и появится окно с запросом о подключении. Стоит разрешить действие, и можете приступать к работе.
Кто вы в мире Ведьмака?
Выполните Factory Reset
Если вы больше озабочены разблокированием вашего телефона, чем сохранением каких-либо данных, хранящихся на нем, сброс до заводских настроек должен работать практически в любой ситуации.
Этот процесс будет варьироваться в зависимости от типа устройства, но для большинства телефонов он начинается с полного отключения питания устройства. Когда экран станет черным, нажмите и удерживайте кнопки громкости и питания одновременно, это должно вызвать меню загрузчика Android. Здесь нажмите кнопку громкости вниз дважды, чтобы выделить опцию «Режим восстановления», а затем нажмите кнопку питания, чтобы выбрать ее.
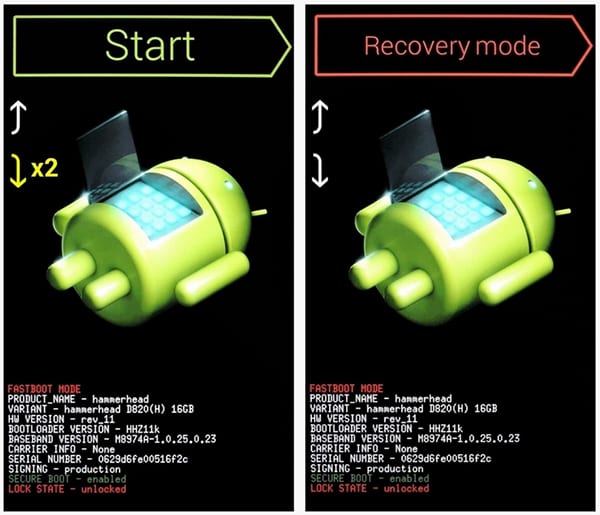
Стандартный способ активации
Каждый смартфон на Андроид, включая Samsung Galaxy A73 5G, позволяет активировать режим отладки. Но по умолчанию эта опция скрыта, в связи с чем активация происходит в два этапа.
Переход в режим для разработчиков
Включение отладки происходит через режим разработчика, который изначально скрыт. Следовательно, первым делом нам нужно активировать меню расширенных параметров:
- Откройте настройки телефона.
- Перейдите в раздел «О телефоне».
- Кликните 5 раз по пункту с номером сборки.
Свидетельством того, что вам удалось включить недостающую опцию станет появление сообщения «Вы стали разработчиком». Далее можно переходить к процессу непосредственной активации отладки.
Включение отладки
Выполнив подготовительные действия, переходите к основной части инструкции, которая выглядит следующим образом:
- Откройте настройки Samsung Galaxy A73 5G.
- Перейдите в раздел «Специальные возможности», а затем – «Для разработчиков».
- Активируйте ползунок напротив пункта «Отладка по USB».
- Подтвердите выполнение операции.
На этом включение опции завершается, и вы можете взаимодействовать со смартфоном через компьютер в режиме отладки.
Hard Reset и перепрошивка

Два оставшихся варианта восстановления доступа к блокированному телефону или планшету можно назвать методами отчаяния. К ним прибегают тогда, когда было испробовано абсолютно всё, что только можно применить к девайсу, а «воз и ныне там». К сожалению, обе методики не предусматривают сохранение пользовательских данных, а это значит, все фотографии, видео и другие файлы, которые вы хранили только на мобильном устройстве, будут потеряны.
При выполнении Hard Reset телефон или планшет вернется в состояние, как после покупки. А перепрошивка равнозначна полной переустановке операционной системы.
Аппаратный сброс выполняется быстро и просто. Используя инструкцию для вашей модели гаджета, войдите в меню Recovery (на скриншоте приведено стандартное меню восстановления, которое установлено на большинстве аппаратов) и выберите опцию Wipe data/Factory reset. Девайс перезагрузится и через несколько минут станет девственно-чистым.
Перепрошивка тоже не представляет собой особых сложностей. Самое трудоемкое в ней — найти подходящий для вашей модели дистрибутив. Дальше просто следуйте инструкциям по установке, которые, как правило, его сопровождают.
Как включить отладку по USB на заблокированном телефоне
Как известно, режим отладки по USB в последнее время активируется не только разработчиками, но и обычными пользователями. Кто-то использует его для подключения компьютерной мыши к устройству, а кто-то для переноса файлов с телефона. Все знают, что смартфон – это довольно хрупкое устройство, поэтому разбить на нём дисплей проще простого. Помимо этого, человек может столкнуться с системным сбоем или поломкой. Если что-то из этого произошло, то перевести аппарат в нужный режим попросту невозможно. Давайте разберёмся, как включить отладку по USB на заблокированном телефоне Андроид.
Способ 7. Спровоцируйте «падение» экрана блокировки
Этот метод подойдет, если ваше устройство зашифровано, на нем установлена версия Android 5.0-5.1.1, и для разблокировки экрана требуется именно пароль. Прежде всего тапните на опцию «Экстренный вызов» (Emergency Call) на экране блокировки и введите в поле для набора номера 10 звездочек. Теперь двойным тапом выделите введенную комбинацию, скопируйте ее и вставьте в то же поле, чтобы количество знаков увеличилось вдвое. Повторяйте ту же процедуру, все больше увеличивая количество знаков, пока символы при двойном тапе не перестанут выделяться.



Далее вернитесь на экран блокировки и откройте камеру. Затем откройте шторку уведомлений и нажмите на иконку «Настройки» (Settings). Когда вам предложат ввести пароль, длительно нажмите на поле ввода и выберите «Вставить» (Paste). Повторите процедуру несколько раз. Наконец, когда количество введенных в поле знаков достигнет определенного предела, произойдет отказ экрана блокировки, он «упадет» и вы сможете получить доступ к остальному интерфейсу вашего девайса.



Какой способ помог вам? Знаете ли вы еще какие-нибудь способы взлома экрана блокировки Android? Напишите об этом в комментариях.
Отказ от ответственности: Эта статья написана только для образовательных целей. Автор или издатель не публиковали эту статью для вредоносных целей. Если читатели хотели бы воспользоваться информацией для личной выгоды, то автор и издатель не несут ответственность за любой причиненный вред или ущерб.
Разблокировка устройств с правами root

Внимание! Если ваше устройство пока не заблокировано, успейте установить приложение до того, как наступит случай его применить! Сделайте это сейчас!
Работает SMS Bypass очень просто. Пока смартфон не заблокирован, приложение никак не беспокоит владельца. Но в случае проблем вам достаточно отправить на свой номер SMS-сообщение с текстом «1234 reset», чтобы блокировка была сброшена. После получения SMS проблемный смартфон перезагрузится. После повторного включения вам следует ввести на экране блокировки любой графический ключ или пароль, и доступ будет открыт.
Кстати, некоторые устройства с правами root поддерживают установку приложений даже в заблокированном состоянии. Естественно, не напрямую, а через компьютер. Для этого понадобится программа синхронизации телефона и ПК, доступ в Интернет и пароль от аккаунта Google.
Если на устройстве 2 учетных записи Google, у обеих есть root, а вход заблокирован только для одной
Войдите в систему под учетной записью второго пользователя. Используя файловый менеджер Root Explorer, Root Browser или их аналоги, откройте каталог /data/system и удалите следующие файлы:
После этого вход для первого пользователя тоже будет свободен.
Когда пригодится эта инструкция
Представленная далее инструкция пригодится в том случае, если смартфон или планшет перестали работать в обычном режиме. Чаще всего это происходит из-за падения устройства, системного сбоя или повреждения дисплея. Заметим, что для успешного выполнения руководства на телефоне должно быть установлено кастомное рекавери.
Не многие знают, но на каждом Android-устройстве имеется меню восстановления, позволяющее проводить со смартфоном различные действия. Например, сбрасывать телефон до заводских настроек, удалять вирусы или обновлять прошивку. По умолчанию каждый аппарат оснащён Stock Recovery, установленным производителем с завода. Некоторые пользователи устанавливают Custom Recovery, то есть меню восстановления, содержащее ряд дополнительных функций. Самыми распространёнными типами кастомного рекавери является TWRP и CWM.
Если на вашем смартфоне установлено стоковое рекавери, то расстраиваться не стоит. В статье также будет рассмотрен способ, позволяющий включить отладку по USB практически на любом устройстве. Только есть один нюанс – желательно иметь беспроводную USB-мышь, а также кабель OTG.
Как активировать отладку на телефоне с поломанным сенсором?
Это может быть сложно, потребует времени, а также наличия кастомного рекавери. Однако это одна из немногих рабочих инструкций, которая дает возможность активировать отладку, если разбит экран телефона. Можете ею воспользоваться и в случае, если телефон заблокирован и по какой-то причине не получается обойти блокировку.
Способ №1 (для Android 5. 1 и ниже)
update secure set value=1 where name=’adb_enabled’;
13. Обновите левую панель, а потом перетащите документ «settings.db» в правую часть таблицы, подтвердив замену файлов.
После рестарта отладка будет активна, и с телефоном удастся взаимодействовать.
Способ №2 (Для Android 6+)
Из-за усиления безопасности в исходном коде прошивки произошли изменения (таблицы с настройками переместили в новую директорию), делающие предыдущий способ неактуальным. В этом есть плюс, так как процедура стала легче и больше не надо взаимодействовать с приложением sqlite3.exe, но включение отладки все равно производится при помощи компьютера, без него ничего не выйдет.
Оба метода работают с любой оболочкой Android. Пробуйте, теперь вы знаете, как включать отладку в любой ситуации через рекавери.
Как включить отладку по usb на андроид Xiaomi
Процесс подключения USB отладки на телефонах и планшетах Xiaomi также не вызывает трудностей. Для этого:
- В меню «Настройки» выбираете графу «О телефоне».
- Листаете до строки «Версия MIUI» и несколько раз нажимаете на неё, пока не появится уведомление о том, что вы стали разработчиком.
- Возвращаемся в основное меню «Настройки» и переходим к разделу «Расширенные настройки».
- Далее открываем параметр «Для разработчиков»-«Отладка».
- Делаем активной строку «Отладка по USB».
Супер тест на тему “Деньги” и как вы умеете с ними дружить?
Как включить отладку, если экран Samsung Galaxy A73 5G разбит
Ранее уже отмечалось, что рассматриваемый режим позволяет подключать телефон к ПК без выдачи разрешения на передачу файла. Поэтому данную опцию нередко рассматривают в качестве средства обмена данными между компьютером и неисправным смартфоном. Однако здесь может возникнуть сложность в активации самого режима.
Включить отладку по USB на Samsung Galaxy A73 5G, если разбит экран, можно при помощи дополнительных аксессуаров:
- Вставьте переходник OTG в свой телефон.
- Подключите к нему компьютерную мышь.
- Выполните действия, описанные в предыдущей инструкции, при помощи подключенного аксессуара.
Данный вариант поможет включить опцию в ситуации, когда не работает только сенсорный слой экрана, а информация на матрице остается читаемой. В противном случае придется действовать наугад.
Способ 4. Выполните сброс системы к заводским настройкам



Если ваш смартфон был выпущен в 2016 году или позднее, вас попросят ввести имя пользователя и пароль от вашего аккаунта Google — те, которые вы использовали до сброса к заводским настройкам. Если вы их помните, то получите доступ к устройству сразу после того, как войдете в свой Google-аккаунт.
Как включить режим отладки на Android 8, 7, 6, 5
Чтобы включить специальный режима usb debugging или отладку по USB на более старых версиях Андроид: 8,7, 6, 5, вам предстоит проделать схожие шаги.
- Включить «Режим разработчика» так же, как и на более новых версиях Андроид через «Настройки»-«О телефоне».
- После этого заходим вновь во вкладку «Настройки»- «Для разработчиков».
- Находим строку «Отладка». Здесь включаем функцию «Отладка по USB».
Использование Диспетчера Устройств Android
Для новых телефонов и планшетов на Android, использование сервиса, который называется Диспетчер устройств Android, вероятно, лучший выбор. Как только Вы вошли в свой аккаунт Google, вы можете использовать любое устройство или компьютер для доступа к сервису https://www.google.com/android/devicemanager.
Как это не удивительно, разблокировать устройство, можно нажав на кнопку «Блокировать» в Диспетчере устройств, который получает доступ на управление устройством. Если у службы возникают проблемы с поиском устройства, нажмите кнопку обновления страницы браузера несколько раз, и если ваш телефон связан с этим аккаунтом, сервис должен установить связь с 5 попыток.
После нажатия кнопки «Блокировать», Вам будет предложено ввести новый пароль, который заменит графический ключ, PIN-код или пароль, который вы забыли. Введите новый пароль дважды, чтобы подтвердить свой выбор, а затем нажмите кнопку «Блокировать».
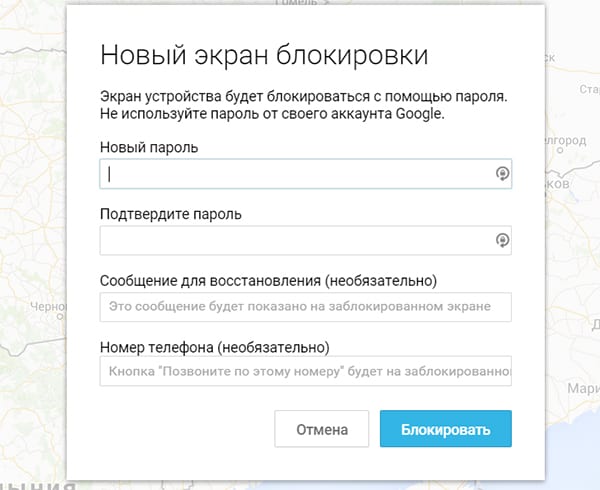
Изменение пароля может занять до 5 минут, но, когда это произойдет, вы сможете ввести новый пароль для разблокировки устройства.
Способ 1. Используйте сервис Find My Device от Google
Лучшим вариантом для большинства смартфонов и планшетов Android является использование встроенного сервиса Find My Device, доступ к которому осуществляется из аккаунта Google на любом устройстве или компьютере. Правда, данный метод работает только на версиях ниже Android 8.0. То есть, если на вашем смартфоне установлена прошивка Android 7.1.1 Nougat или ниже, все должно получиться. Как бы нелогично это ни звучало, как только Find My Device определит местонахождение вашего телефона, нажмите на кнопку «Заблокировать» (Lock). Если сервис не может определить координаты устройства, попробуйте обновить соединение, нажав на кнопку «Обновить» (Refresh) рядом с названием вашего смартфона. Связь должна установиться в течение 5 попыток.

Когда вы нажмете на кнопку «Заблокировать» (Lock), вам предложат ввести новый пароль, который заменит забытый графический ключ, ПИН-код или пароль. Дважды введите пароль и нажмите на «Заблокировать» (Lock).

В течение пяти минут пароль будет заменен, и вы сможете разблокировать устройство с помощью нового пароля.
Используйте сервис Samsung «Find My Mobile»
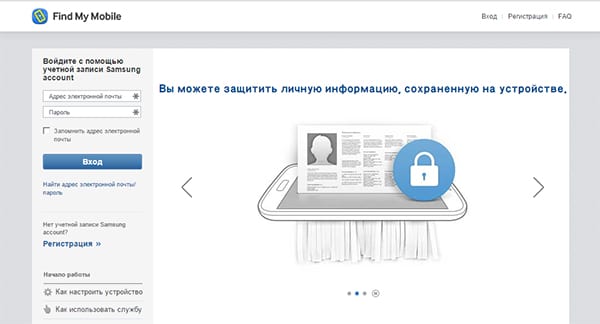
После того как вы вошли в свой аккаунт Samsung, нажмите кнопку «Блокировать мой экран» в левой панели. Введите новый ПИН-код в первом поле, а затем нажмите кнопку «Блокировать» в нижней части экрана. Через минуту или две, ваш пароль экрана блокировки должен быть изменен на PIN, который вы только что ввели, и Вы можете использовать его, чтобы разблокировать устройство.
Включение отладки по USB на заблокированном телефоне
Первым делом запускаем компьютер и загружаем на него два файла: «platform-tools.zip» и «QtADB-cwm_edition.zip». Скачанные архивы распаковываем в корневую папку диска С. Для этого кликаем правой кнопкой мыши по файлу и в появившемся меню выбираем «Извлечь файлы». В строке «Путь извлечения» указываем корневую папку диска C, то есть C:. В конце запускаем процедуру нажатием по клавише «Ок».

Теперь в корневой директории диска С создаём папку с названием «Sqlite3_Windows».

В неё нужно будет распаковать архив «Sqlite3.zip», который предварительно загружается на компьютер. Как и в предыдущем случае, кликаем по файлу правой кнопкой мыши, затем выбираем «Извлечь файлы», указываем путь и запускаем процесс клавишей «Ок».

Возвращаемся к смартфону. Его необходимо перевести в Recovery-режим, что в зависимости от модели и производителя делается по-разному:
После загрузки смартфона в нужном режиме подключаем его к компьютеру. Для этого используем обычный кабель для зарядки. На ПК запускаем программу QtADB. Просто переходим в папку с приложением и двойным кликом открываем файл «QtADB.exe».

Если потребуется указать путь к утилитам ADB и AAPT, то нажимаем по кнопке «Обзор» и выбираем папку «platform-tools». Именно в ней находятся необходимые компоненты для запуска программы.

В приложении нажимаем по вкладке «Advanced» и убеждаемся в том, что монтирование раздела /data завершено успешно.

Теперь нажимаем по кнопке «Файлы» и в левой части программы открываем папку «Sqlite3_Windows», а в правой соответственно – «/data/data/com.android.providers.settings/databases/». Далее перемещаем объект «settings.db» из памяти смартфона на компьютер.

После завершения процедуры копирования запускаем на ПК командную строку. Для этого откройте меню «Пуск» и в поиске введите «cmd». Затем откройте первую программу из результатов поиска. Теперь в командную строку поочерёдно вводим следующие команды, после каждой из которых нажимаем по кнопке «Enter»:

Возвращаемся в программу и перемещаем отредактированный файл «settings.db» обратно в память смартфона. Подтверждаем замену и отключаем устройство от компьютера. После завершения процедуры телефон можно запустить и убедиться, что на нём активирована отладка по USB.
Инструкция для Android 6 и выше
Если на вашем устройстве установлен Андроид 6.0 и выше, то принцип действий проще. В общем, просто следуйте указаниям пошаговой инструкции:

В завершении сохраняем все изменения и закрываем программы. Это же проделываем и со смартфоном: отключаем его от компьютера и запускаем. При правильном выполнении инструкции отладка по USB будет включена.
Универсальная инструкция без Recovery

Представленный далее способ подойдёт той категории пользователей, которые не желают проводить со смартфоном сложные манипуляции. Его главное преимущество – отсутствие необходимости в Custom Recovery. Всего потребуется несколько вещей: кабель OTG, компьютерная мышь с подключением по USB, а также возможно и телевизор. При неработающем тачскрине, но целом экране, переходите к данной инструкции:
Если же экран сломан и на нём ничего не видно, то нужно настроить трансляцию изображения с дисплея устройства на ТВ. О том, как подключить телефон к телевизору читайте в одной из наших статей. После этого переходим в нужные разделы для активации отладки по USB.
Способ 5. Используйте ADB для удаления файла с паролем
Этот метод подойдет только тем, кто ранее включал на устройстве режим отладки по USB, и при этом разрешал своему компьютеру подключаться к девайсу через ADB. Если это ваш случай, и при этом на вашем устройстве не активирована по умолчанию функция шифрования данных, то данный способ подойдет вам как нельзя лучше. Итак, первым делом подсоедините телефон к компьютеру с помощью USB-кабеля. Откройте окно команд в директории установки ADB. Далее введите следующую команду и нажмите Enter.

Теперь перезагрузите телефон. Экран блокировки должен исчезнуть, и вы сможете беспрепятственно зайти в свое устройство. Но это лишь временная мера, так что не забудьте установить новый графический ключ, ПИН-код или пароль до того, как девайс снова будет перезагружен.
В большинстве случаев режим отладки или usb debugging нужен специалистам, которые занимаются разработкой и тестированием приложений. В нём ваш телефон или планшет переходят в специальный режим. Основная его функция – это поиск и устранение ошибок в ПО. Но, как уже говорилось выше, для обычных пользователей он может быть очень удобен.
Прежде всего, отладка по USB помогает прошить смартфон и восстановить его работу после системного сбоя, помогает найти случайно убитые файлы и данные. Его можно использовать для создания копий приложений, а также, если вам нужно установить приложение на устройство без Google Play.
Поможет этот режим и тем, кто собирается пользоваться устройством с Root-правами.
Однако, обращаем ваше внимание, что использовать режим лучше уверенным пользователям ПК и смартфонов. Если вы сомневаетесь в правильности действий, лучше обратитесь к специалисту.
Отличишь кринж от краша? Пройди увлекательный тест и узнай это!
Способ 3. Используйте функцию «Забыл графический ключ»
Если на вашем устройстве установлена прошивка Android 4.4 или ниже, попробуйте воспользоваться функцией «Забыл графический ключ» (Forgot Pattern). После пяти неудачных попыток разблокировать устройство, появится сообщение «Следующая попытка через 30 секунд». Увидев это сообщение, тапните на кнопку «Забыл графический ключ» (Forgot Pattern) внизу экрана.


Теперь выберите пункт «Введите данные аккаунта Google» (Enter Google Account Details). На некоторых устройствах вы сразу попадете в это меню. Введите имя пользователя и пароль своего основного аккаунта Google. После этого вам либо вышлют на почту забытый графический ключ, либо вы сможете поменять его прямо здесь.


Разблокировка с помощью фирменных сервисов и приложений
О том, что ваш смартфон однажды окажется намертво заблокированным, лучше помнить до того, как это произошло. И заранее готовить обходные пути, благо такую возможность предоставляют некоторые производители мобильных устройств. Например, у Samsung есть сервис Find my mobile, который позволяет удалить любой пароль, пин-код и отпечаток пальца владельца без прямого доступа к девайсу. Условие — наличие у вас учетной записи Самсунг, привязка к ней телефона и предварительная настройка его на удаленное управление.
Позаботились о пользователях и производители гаджетов Huawey, создав фирменную утилиту HiSuite, которая позволяет восстановить забытый пароль через компьютер.
Для гаджетов марки HTC существует фирменная Windows-утилита HTC Sync Manager, дающая возможность устанавливать приложения на телефон через ПК, с которым первый соединен USB-кабелем. С ее помощью нужно залить в мобильный девайс утилиту Screen Lock Bypass (поддерживает версии от 1.5) и выполнить действия по разблокировке. Однако для использования этой возможности на заблокированном гаджете должны быть включены отладка по USB и Интернет.
Похожие штучки есть и для устройств других марок, поэтому прежде чем переходить к хардкорным методам, вроде аппаратного сброса или перепрошивки, попытайтесь поискать информацию о фирменных секретах разблокировки своего смартфона или планшета на просторах сети. Если такие существуют, о них обязательно где-нибудь написано.
Способ 2. Копирование данных через учетную запись Samsung
Выполните резервное копирование на учетную запись Samsung через сервис: https://findmymobile.samsung.com/
Копировать можно такие данные, как: журналы вызовов, контакты и сообщения на телефоне, настройки, приложения и др.

Помогите нам стать лучше. Нажмите кнопку отправки ниже и мы увидим вашу оценку статьи. Спасибо!
Способ 6. Загрузите устройство в безопасном режиме
Данный способ предназначен для устройств, где установлен экран блокировки стороннего приложения, а не заводской. Чтобы загрузить телефон в безопасном режиме, активируйте меню выключения устройства на экране блокировки, а затем длительно нажмите на «Выключить питание» (Power off). Теперь, когда вас спросят, хотите ли вы загрузить устройство в безопасном режиме, выберите «OK». По завершении процесса экран блокировки стороннего приложения будет временно отключен.


Далее просто очистите данные стороннего экрана блокировки или деинсталлируйте его, после чего снова перезагрузите устройство, чтобы выйти из безопасного режима. Экран блокировки больше не появится.
Разблокировка с помощью аккаунта Google
Важно! Прежде чем устанавливать на телефон пароль или графический ключ, необходимо зарегистрировать на нем аккаунт Google, данные которого вы хорошо помните. А лучше — храните в надежном месте. Этим вы застрахуете себя от многих серьезных проблем в будущем!

Некоторые пользователи, которые успели забыть пароль своего аккаунта Гугл, восстанавливают его, точнее, меняют, заходя на сервис через компьютер. Если вы изменили пароль учетной записи, скорее всего, сможете разблокировать телефон не раньше, чем через 72 часа.
На Honor Huawei
По схожей инструкции подключается режим отладки или usb debugging на устройствах производителей Honor и Huawei. Для этого:
- Включаете «Настройки»-«Система».
- Выбираете вкладку «О телефоне».
- Нажимаете на строку «Номер сборки» несколько раз, пока не появится сообщение: «Вы стали разработчиком!».
- После этого возвращаемся в раздел «Система» и переходим во вкладку «Для разработчиков».
- Находим строку «Отладка по USB», включаем её.
- Подтверждаем действие – «Ок».
Какой ты инструмент? Пройди тест и узнаешь
Как включить режим разработчика
Для того чтобы включить отладку по USB на Андроид и перевести телефон в режим отладки или debugging mode, необходимо будет изменить некоторые параметры на вашем смартфоне. Точнее, перейти в режим разработчика. Для этого:
- На смартфоне заходим в раздел «Настройки».
- Выбираем пункт «О телефоне»/«О планшете».
- В открывшемся окне ищем строку «Номер сборки»/«Версия MIUI» и нажимаем на него пару раз (возможно, придётся нажать 8-10 раз, главное — нажимать без перерывов).
- Возможно, придётся ввести пароль. В результате, на экране должно появится сообщение: «Вы стали разработчиком».
- Далее вы увидите в меню «Настройки» новый раздел «Для разработчиков».
После этого приступаем непосредственно к подключению отладки по USB:
- Открываем «Настройки»-«Дополнительно»-«Для разработчиков».
- Здесь переключаете бегунок на «Вкл».
- Откроется окно с просьбой разрешить отладку. Нажимаем «Ок». Так вы сможете решить вопрос, как включить или отключить отладку по USB. После этого можете приступать к необходимым процессам на смартфоне в специальном режиме.
М или Ж? Пройди тест и узнай кто ты в быту: мужчина ты или женщина
Как переустановить драйвер мобильного устройства и USB на компьютере с Windows

Чтобы драйвер корректно заработал, перезагрузите компьютер.
Драйвера наиболее распространенных моделей мобильных гаджетов также собраны в приложении «USB Драйверы для Android«, которое доступно для бесплатного скачивания на Google Play.
Драйвера USB для Windows обычно без проблем находятся на сайтах производителей ноутбуков или материнских плат десктопных ПК. Иногда они входят в состав драйвера на чипсет.


![Action – For Honor. Season Pass [PC, Digital]](https://huaweidevices.ru/wp-content/uploads/2020/08/23636928_For_Honor_SP_1-150x150.jpg)




