- «умная» синхронизация
- Быстрое выключение
- Восстанавливаем данные из резервной копии
- Восстановление резервной копии данных с карты памяти
- Добавление контактов в черный и белый списки; как добавить контакты в черный список; как добавить контакты в белый список | huawei поддержка россия
- Другие полезные мелочи
- Как изменить звуки разных уведомлений на android 7 и 6
- Как на хонор и хуавей установить время на рабочий экран
- Как решить проблему
- Как установить время на телефоне хонор вручную
- Обнаружение часов или браслета и их подключение к телефону | huawei поддержка россия
- Обновите файлы конфигурации
- Открываем файлы pages
- Порядок установки времени и даты на смартфоне huawei (honor).
- Разблокировка экрана по отпечатку пальца.
- Создаём резервную копию прямо на смартфоне huawei и honor
- Установка часов на экран андроид
- Через сообщения
- Узнайте больше о huawei
- Заключение
- Узнайте больше о huawei
- Узнайте больше о huawei
- Узнайте больше о Huawei
«умная» синхронизация
Стандартная синхронизация не отличается точностью и работает с погрешностью в среднем 500 миллисекунд (это примерно половина секунды). Связано это с тем, что при её создании использовались старые и довольно медленные протоколы передачи данных. В результате информация об актуальном времени попросту не успевает прийти вовремя и слегка запаздывает. Это приводит к погрешности, которую исправляют многочисленные приложения для «продвинутой» синхронизации времени.
Для нормальной работы приложениям необходимо вмешиваться в настройки Android, но по умолчанию у них такого права нет. Поэтому, чтобы провести умную синхронизацию, нужно иметь на своём устройстве права суперпользователя, или root-права. Впрочем, те приложения, которые наиболее продвинутые, с грехом пополам, но обходятся без них.
Алгоритм получения root-доступа уникален для каждой модели телефона, которых на данный момент сотни. Не существует общего способа, который позволял бы получить права суперпользователя на любом устройстве: даже самые популярные приложения для «взлома» root-прав действуют с ограниченным набором моделей, и подойдёт ли конкретное приложение вам — неизвестно.
Существует несколько приложений для смарт-синхронизации, и все они похожи друг на друга. Разберём работу с ними на примере приложения ClockSync.
- Включите приложение. После загрузки оно показывает нам время, выставленное на устройство, по сравнению с точным временем, которое считывается со специального сервера. Разница составляет примерно 20 с.
В окне приложения ClockSync видно, что время на телефоне отстаёт от реального - Вызовите контекстное меню приложения и выберите «Синхронизировать». Если телефон или планшет рутирован, приложение попросит вас дать ему право вмешаться в работу системы. Нажмите «Предоставить».
На устройстве с root-правами приложение попросит доступ к настройкам, который надо дать - Если рут-доступа на телефоне нет, то перед синхронизацией зайдите в настройки приложения (вход в них находится там же, в контекстном меню) и выберите режим работы «без root». В нём могут быть ограничены некоторые функции, но зато не требуется прав суперпользователя.
В приложении есть режим работы «без root», в котором не будут работать некоторые функции - После синхронизации промежуток времени между актуальным временем и временем на устройстве должен сократиться до 0 миллисекунд.
После синхронизации разница во времени составляет 0 мс
Быстрое выключение
Чтобы выйти из режима, достаточно зажать две клавиши регулировки громкости. Держите их до тех пор, пока смартфон не завибрирует. Если используете телефон с операционкой Android 4, то потребуется зажать кнопку питания. Когда почувствуете вибрацию, которая послужит оповещением отключаемого устройства, тапните по экрану двумя пальцами. Держите их до того момента, пока на дисплее не появится уведомление от голосового помощника.
Описанная инструкция подойдет, если в настройках сервиса не настроены горячие клавиши. Проверить и изменить этот пункт можно в параметрах во вкладке «Специальные возможности». В будущем планируете пользоваться голосовой функцией? Настройте горячие клавиши:
- Перейдите в нужный раздел настроек.

- Зайдите в «Кнопки регулировки звука».

- Перетяните ползунок на позицию «Вкл.».

- Дополнительно можно активировать и следующий пункт, как указано на скриншоте. Это позволит выключать или, наоборот, активировать функцию даже на заблокированном дисплее.

- Далее зайдите в раздел быстрой активации.

- Поставьте галочку напротив TalkBack.

- В конце нажмите «Ок».

Восстанавливаем данные из резервной копии
- Процесс также прост. Подключите свой смартфон к ПК, откройте HiSuite и после определения смартфона программой выберите пункт “Восстановить”.

- В открывшемся окне выбираем место расположения резервных файлов и отмечаем пункты с необходимыми данными. Жмём кнопку “Восстановтиь” и ждём окончания процесса. Смартфонов в это момент стараемся не пользоваться, экран его не блокируем.



Восстановление резервной копии данных с карты памяти
- Всё в том же приложении “Резервные копии” выбираем пункт “Восстановить”, и место хранения бэкапа “С SD-карты”.


- После этого вам будут показаны имеющиеся на карте памяти резервные копии. Выбираем нужную, просматриваем и отмечаем сохранённые в ней данные, необходимые для восстановления, после чего выбираем место восстановления. Ждём завершения процедуры.




Добавление контактов в черный и белый списки; как добавить контакты в черный список; как добавить контакты в белый список | huawei поддержка россия
Чтобы добавить контакт в черный список, откройте  Контакты, нажмите на контакт, затем выберите . Сообщения и вызовы от этих контактов будут блокироваться.
Контакты, нажмите на контакт, затем выберите . Сообщения и вызовы от этих контактов будут блокироваться.
Чтобы добавить контакты в белый список, откройте приложение Диспетчер телефона, выберите , нажмите  и добавьте контакты.
и добавьте контакты.
Просмотр контактов в черном списке: Откройте приложение  Диспетчер телефона и выберите .
Диспетчер телефона и выберите .
Просмотр контактов в белом списке: Откройте приложение  Диспетчер телефона и выберите .
Диспетчер телефона и выберите .
Удаление контактов из черного списка: Откройте  Контакты, нажмите на контакт, который хотите удалить из черного списка, затем выберите .
Контакты, нажмите на контакт, который хотите удалить из черного списка, затем выберите .
Удаление контактов из белого списка: Откройте приложение Диспетчер телефона, выберите , затем нажмите и удерживайте контакт, чтобы удалить его.
Другие полезные мелочи
Моментальный снимок. В смартфонах Huawei классно реализована функция мгновенного снимка. Я раньше встречал подобное и в других смартфонах, однако там по двойному нажатию на указанную клавишу просто запускалась камера. Здесь же вы дважды нажимаете на кнопку уменьшения громкости, и сразу же делается снимок. Впрочем, можно настроить и запуск камеры без автоматического спуска затвора, если нужно именно так.
Моментальная отправка скриншота. Поймал себя на мысли, что почти всегда делаю скриншоты для моментальной отправки в мессенджерах или соцсетях. Поэтому в EMUI мне понравилась фишка быстрого запуска меню «шеринга» после создания снимка экрана. Для этого нужно просто смахнуть превью вверх.
Тонкая настройка режима «Не беспокоить». Еще одна полезная фишка EMUI связана с режимом «Не беспокоить». В отличие от iOS и других Android-оболочек, здесь можно настроить автоматическую активацию этого режима в разное время в разные дни недели, а также во время событий, внесенных в календарь.
Скрытие выреза. В 2021 году, думаю, это умеет каждый смартфон, если это не iPhone. Дело вкуса, но мне нравится, когда информация отображается в «ушках» на черном фоне. Так «монобровь» привлекает к себе меньше внимания.
Аккумулятор в значке. За два года использования iPhone X я успел привыкнуть ко многим странным вещам, но отсутствие индикации заряда в процентах продолжает меня раздражать. Да, можно сделать лишнее действие, открыв «Пункт управления», но хотелось бы иметь такой же выбор, как в Huawei P20 Pro, где, помимо всего прочего, есть цифровая индикация внутри пиктограммы аккумулятора.
Wi-Fi-мост. Эта функция встречается в Android-смартфонах регулярно, но в iPhone ее до сих пор нет, а жаль. Она позволяет ретранслировать Wi-Fi-соединение в режиме модема. Это бывает полезно в тех местах, где приходится приобретать доступ к Wi-Fi за деньги (чтобы не платить два раза, например, за смартфон и ноутбук) или нельзя авторизоваться на нескольких устройствах по одному и тому же номеру телефона.
Ультраэкономия батареи. Еще одна часто встречаемая мной фишка Android-аппаратов, которой до сих пор нет в iPhone. Она позволяет деактивировать все приложения, кроме звонков, SMS, контактов и еще трех выбираемых вручную, запрещает фоновую работу большинства процессов, убирает лишние эффекты интерфейса и вибрацию, а также окрашивает дисплей в темные цвета.
Это позволяет минимизировать расход батареи и бывает полезно, например, при поездках в поезде, когда мобильного интернета фактически нет, но быть на связи «голосом» или через SMS необходимо. А в режиме ультраэкономии и на связи остаешься, и батарейка не расходуется попусту.
Как изменить звуки разных уведомлений на android 7 и 6
В предыдущих версиях Android нет встроенной функции для установки различных звуков для различных уведомлений. Однако это можно реализовать с помощью сторонних приложений.
В Play Маркет доступно несколько приложений, имеющих такие функции: Light Flow, NotifiCon, Notification Catch App. В моем случае (тестировал на чистом Android 7 Nougat) наиболее простым и работоспособным оказалось последнее приложение (на русском языке, root не требуется, исправно работает при заблокированном экране).
Изменение звука уведомления для приложения в Notification Catch App выглядит следующим образом (при первом использовании придется дать много разрешений, чтобы приложение могло перехватывать системные уведомления):
- Зайдите в пункт «Профили звука» и создайте свой профиль, нажав по кнопке «Плюс».
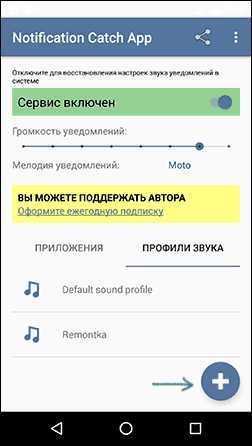
- Введите имя профиля, затем нажмите по пункту «Default» и выберите нужный звук уведомления из папки или из установленных мелодий.
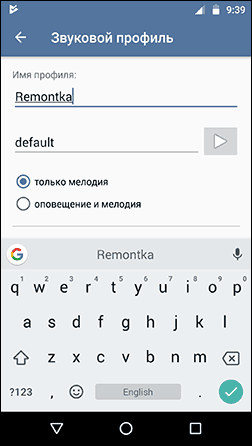
- Вернитесь на предыдущий экран, откройте вкладку «Приложения», нажмите «Плюс», выберите приложение, для которого нужно изменить звук уведомления и установите для него созданный вами звуковой профиль.
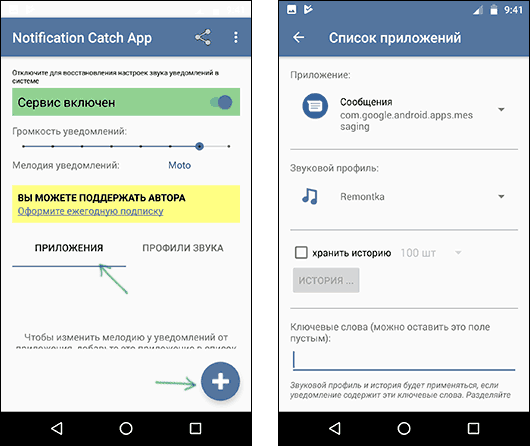
Как на хонор и хуавей установить время на рабочий экран
На рабочем столе установлены все те программки, которые необходимы пользователю в его дальнейшей работе. Установить часы на рабочий стол – это хорошая идея. Таким образом они всегда будут на видном месте, в любой момент можно посмотреть время, отследить его, не опоздать к тому или иному часу.
Чтобы человек смог установить на свой телефон специальный циферблат, необходимо совершить пару действий:
- Для начала необходимо зажать палец на любом пустом месте телефона. Если пользователь сделал все правильно, то сам экран откроет настройки, в которых человек сможет двигать иконки, добавлять виджеты;
- Сами часы – это виджет. Располагаются виджеты в нижней части настроек. Кликаем на соответствующий пункт;

- Открываются все те «приложения» системы, которые пользователь может установить на рабочий экран. Выбираем нужный виджет «Часы»;
- Кликаем на него. Телефон автоматически переставит его в то место, где можно установить его на телефоне.

На экране обладателя телефона Хонор появится циферблат, который можно использовать для того, чтобы отслеживать время.
Обратите внимание! На разных версиях отличный друг от друга циферблат.
Как решить проблему
Для начала вы должны убедиться, что для подключения используется исправный кабель. Самый простой способ – поставить телефон на зарядку с тем же шнуром. Если девайс заряжается, значит, проблема точно не в кабеле.
Второй момент, который пользователи часто упускают из вида, – выбран неправильный тип подключения. Когда человек соединяет смартфон с ПК, на экране мобильного устройства появляется уведомление, предлагающее выбрать один из нескольких типов сопряжения:
По умолчанию указывается тип «Только зарядка». При таком подключении смартфон на ОС Андроид просто получает энергию от компьютера. Проверьте настройки сопряжения и выберете пункт «Подключить как медиаустройство» или «USB-накопитель». Только в таком случае ПК увидит телефон Huawei Honor 9A, как полноценный носитель информации.
Если же при подключении мобильного девайса к ПК не происходит совсем ничего (гаджет даже не заряжается), нужно проверить работоспособность интерфейса USB на компьютере. Например, можно вставить флешку или подключить мышку.
Проблемы физического характера (поломка кабеля или разъема) решаются только заменой комплектующих. А в ситуации, когда вы выбираете правильный тип подключения (медиаустройство) и пользуетесь исправными аксессуарами, причиной появления ошибки становятся неисправные драйвера.
Как правило, они устанавливаются автоматически при первом сопряжении смартфона и ПК. Загружается ПО только при наличии соединения с интернетом. Если не подключиться к сети, драйвера загружены не будут. Поэтому рекомендуется проверить доступ к интернету.
Проверить работоспособность драйверов можно следующим образом:
- Открыть диспетчер устройств (Win R и затем ввести devmgmt.msc).
- Найти в списке MTP-устройство или название телефона.
- Дважды нажать левой кнопкой мыши.
- Кликнуть «Обновить драйвер».
- Выбрать «USB-устройство MTP».
- Нажать «Далее».
- Дождаться окончания переустановки драйверов.
Если же в диспетчере устройств никак не отображается смартфон, есть смысл включить на гаджете Андроид режим разработчика:
- Открыть настройки телефона.
- Перейти в раздел «Для разработчиков».
- Активировать функцию.
- Кликнуть «Конфигурация USB по умолчанию».
- Выбрать значение «Передача файлов».
Когда не помогает ни один из предложенных советов, единственный выход – сбросить настройки смартфона. Эта операция выполняется в том случае, если владелец устройства подозревает, что сопряжение отсутствует из-за наличия вирусов.
Для сброса настроек нужно:
- Открыть настройки.
- Перейти в раздел «Восстановление и сброс».
- Нажать «Сбросить настройки».
После выполнения операции с мобильного девайса удалятся все файлы. Чтобы не потерять важную информацию, рекомендуется предварительно создать резервную копию.
Как установить время на телефоне хонор вручную
Установка времени вручную удобна в том случае, если пользователь живет в одном часовом поясе, но ему нужно знать время в другом, поэтому действительно нужно воспользоваться самостоятельным введением данным. На телефоне Хонор ручную установку можно выполнить по следующем алгоритму:
- Для начала необходимо разблокировать устройство и открыть стартовый экран. Как правило, он сразу представляется пользователю;
- На стартовом экране необходимо открыть ярлык под названием «Настройки». Располагается он в том месте, где ранее его поставил пользователь. Напоминает он шестеренку на сером фоне;

- Перейдя в настройки, находим такой раздел, как «Система». Он отвечает за все базовые функции, в том числе и время, и дата;

- Теперь находим такой раздел «дата и время». Тапаем на него и переходим;

- Отключаем опцию «автонастройки» при помощи передвижения ползунка в неактивное состояние;
- Теперь пользователю автоматически откроются поля «Дата» и «Время»;

- Кликаем на пункт «Время». Откроется специальное окно, в котором человек должен установить необходимые ему параметры. После их установления кликаем на соглашение, то есть «Ок».

Выходим из этого раздела. Теперь пользователь может увидеть, что установилось то время, которое он настроил самостоятельно. Если автонастройка постоянно сбивается, то можно использовать ручной метод. Он, конечно, может быть неточным, но зато пользователь будет жить по такому времени, которое ему необходимо.
Обнаружение часов или браслета и их подключение к телефону | huawei поддержка россия
Действия, которые необходимо выполнить, чтобы подключить устройства, могут отличаться в зависимости от производителя и модели часов или браслета. Следуйте инструкциям в руководстве пользователя или обратитесь на горячую линию для получения дополнительной информации.
1. Перед сопряжением Bluetooth-устройства с телефоном выполните следующие действия.
- Убедитесь, что ваш телефон и Bluetooth-устройство включены и достаточно заряжены. Расстояние между устройствами не должно превышать радиус действия Bluetooth (10 метров).
- При использовании некоторых устройств необходимо загрузить и установить на телефон соответствующее приложение. К примеру, при использовании часов и браслетов Huawei необходимо загрузить приложение HUAWEI Health (Здоровье), а при использовании браслетов Xiaomi — приложение Mi Fit.
Примечание. Телефоны Huawei не поддерживают обнаружение и сопряжение со сторонними устройствами BLE на экране настроек Bluetooth. Для подключения к таким устройствам необходимо загрузить и установить соответствующее приложение.
- Включите опцию Место на вашем телефоне. Для этого проведите вниз по строке состояния и нажмите на значок Место. Затем предоставьте соответствующему приложению доступ к данным о вашем местоположении. Для этого откройте раздел Настройки, найдите и откройте раздел Диспетчер прав, а затем найдите соответствующее приложение и включите для него опцию Место.
- Убедитесь, что ваши часы или браслет не сопряжены с другими телефонами и находятся в режиме видимости для других Bluetooth-устройств.
- Если вы не отменили сопряжение часов или браслета с другим телефоном, найдите и выберите в разделе Настройки на ваших часах или браслете опцию Подключиться к новому телефону.
2. Ниже приведен способ сопряжения с HUAWEI TalkBand B6 и HUAWEI WATCH GT. Для получения информации о сопряжении устройств других моделей и производителей см. руководство пользователя или обратитесь в службу поддержки клиентов производителя данного устройства.
- Сопряжение браслета HUAWEI TalkBand B6 с телефоном Huawei
- Включите HUAWEI TalkBand B6, перейдите в раздел Настройки > Об устройстве и проверьте название браслета.
- Включите на телефоне Bluetooth, перейдите в раздел Здоровье > Устройство > Добавить, выберите нужное устройство, нажмите Сопрячь, а затем выберите имя вашего браслета.
- Когда браслет завибрирует, что означает, что получен запрос на сопряжение. Нажмите на значок
 , а затем нажмите , а затем нажмите OK, чтобы подтвердить сопряжение.
, а затем нажмите , а затем нажмите OK, чтобы подтвердить сопряжение.- На экране появится сообщение об успешном сопряжении. Данные телефона и браслета (например, дата и время) будут синхронизированы за 2 секунды.
- В случае сбоя сопряжения на экране появится соответствующее сообщение. Спустя 2 секунды на браслете отобразится рабочий экран.
- Сопряжение часов HUAWEI WATCH GT с телефоном
- Включите HUAWEI WATCH GT, перейдите в раздел Настройки > Об устройстве и проверьте название часов.
- Включите на телефоне Bluetooth, перейдите в раздел Здоровье > Устройство > Добавить, выберите нужное устройство, нажмите Сопрячь, а затем выберите имя ваших часов.
- На экране часов Huawei отобразится запрос на сопряжение. Нажмите на значок √, чтобы начать сопряжение.
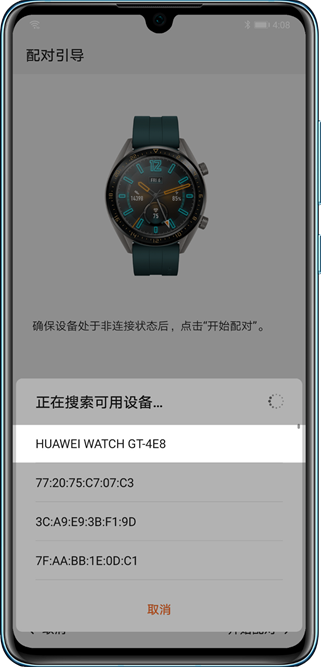
3. Если после выполнения вышеописанных операций не удается обнаружить часы или браслет с помощью телефона, выполните следующие действия.
- Используйте два телефона, на которых нет записей о сопряжении, для поиска Bluetooth-устройства. Если не удается обнаружить устройство с помощью обоих телефонов, выполните следующие действия.
- Перезагрузите часы или браслет и повторите попытку.
- Восстановите заводские настройки часов или браслета.
- Если проблема не устранена, возможно, устройство неисправно. Следуйте инструкциям в руководстве пользователя или обратитесь на горячую линию для получения дополнительной информации.
- Если не удается обнаружить Bluetooth-устройство только с помощью одного телефона, выполните следующие действия.
- Выключите и включите Bluetooth на телефоне, а затем повторите попытку.
- Перезагрузите телефон и повторите попытку.
- Откройте на телефоне раздел Настройки, найдите и выберите опцию Сброс настроек сети, а затем повторите попытку.
Если проблема не устранена, возьмите ваше устройство и телефон и обратитесь в авторизованный сервисный центр Huawei.
Подробная информация:
«Не удается подключить телефон к принтеру»
Обновите файлы конфигурации
Возможно, необходимые файлы конфигурации не были обновлены с сервера для телефона или планшета под управлением EMUI 10.0/HarmonyOS 2.0 или выше. Чтобы вручную обновить ресурсы уведомления, выполните следующие действия.
- Перейдите в раздел , нажмите на три точки в верхнем правом углу и нажмите Показать системные. Найдите раздел Служба подключения устройств, перейдите в раздел и перезагрузите ваш телефон или планшет.
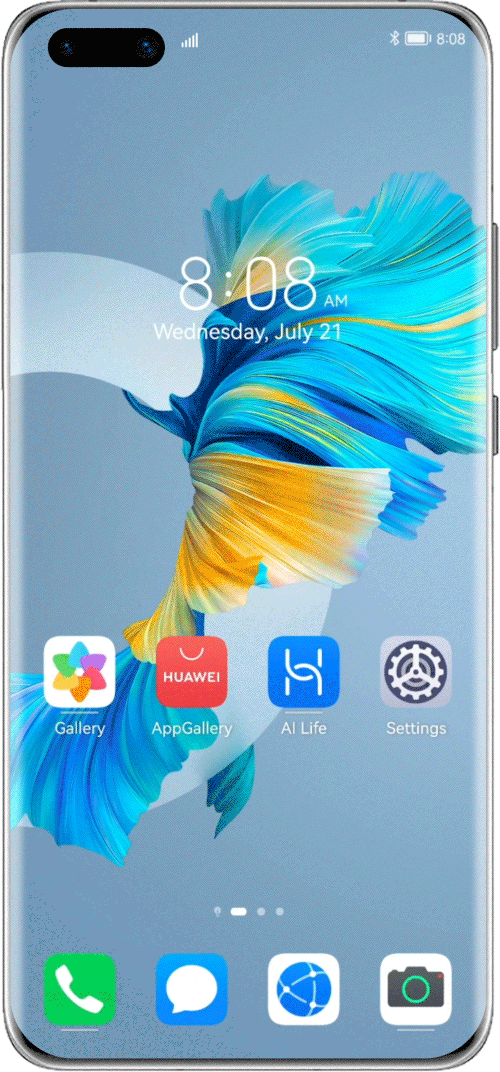
- EMUI 11.0/HarmonyOS 2.0 или выше: перейдите в раздел , найдите и перейдите в раздел AudioAccessoryManager и перейдите в раздел . (Данный шаг применим только к наушникам FreeBuds 4).
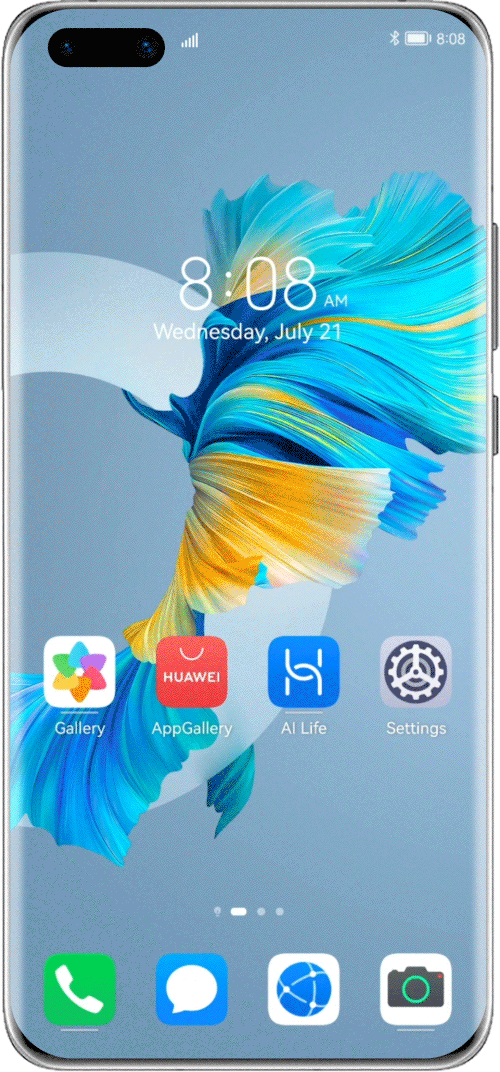
- Подключите ваш телефон или планшет к сети Wi-Fi и включите Bluetooth. Ваш телефон или планшет автоматически загрузит файлы конфигурации с сервера.
- Если проблема сохраняется, переведите наушники в режим сопряжения и расположите их рядом с телефоном или планшетом, чтобы повторить попытку.
Открываем файлы pages
Документы с таким расширением принадлежат к iWork Pages — компоненту офисного пакета от Эппл.
Это проприетарный формат, ограниченный Mac OS X и iOS, потому напрямую открыть его в Windows не получится: подходящих программ попросту не существует.
Впрочем, определённым путём открыть PAGES в операционных системах, отличных от детищ Apple, всё-таки можно.
Дело в том, что PAGES-файл, по сути, представляет собой архив, в котором хранятся данные форматирования документа.
Следовательно, расширение файла можно сменить на ZIP, а уже потом попробовать открыть его в архиваторе. Процедура выглядит следующим образом:
- Активируйте показ расширений для файлов.

- Windows 8 и 10: в любой папке, открытой в «Проводнике», щелкните по кнопке «Вид» и поставьте галочку напротив «Расширение имён файлов».
- Активируйте показ расширений для файлов.
- После этих действий расширение файла PAGES станет доступно для редактирования. Щелкните по документу правой кнопкой мыши и в контекстном меню выберите «Переименовать».
- Переместите курсор в самый конец имени файла, используя мышь или клавиши-стрелки, и выделите расширение. Нажмите на клавиатуре Backspace или Delete, чтобы удалить его.
- Впишите новое расширение ZIP и нажмите Enter. В окне с предупреждением нажимайте «Да».
Файл будет распознан как архив с данными. Соответственно, его получится открыть любым подходящим архиватором — например, WinRAR или 7-ZIP.
- Откройте программу и воспользуйтесь встроенным файловым менеджером, чтобы добраться к папке с PAGES-документом, которому изменили расширение на ZIP.
- Дважды щелкните мышью по документу, чтобы его открыть. Содержимое архива будет доступно для просмотра, разархивирования или редактирования
Если вас не устраивает ВинРАР, можно использовать любой другой подходящий архиватор.
Порядок установки времени и даты на смартфоне huawei (honor).
1. Запускаем приложение Настройки телефона с рабочего экрана.

2. Входим в раздел «Система».

3. В разделе «Система» входим в подраздел «Дата и время».

4. Сейчас у нас включена служба «Автонастройка», которая корректирует текущее время, дату и часовой пояс по данным сотовой службы, к которой вы подключены. Чаще всего ваш смартфон и вычисляет свое месторасположение в пространстве именно по «вышкам сотовой связи».
Для ручного ввода данных давайте отключим службу «Автонастройки».

5. Для ввода текущей даты нужно нажать на пункт «Дата».
Находясь в окне для ввода даты нужно выставить день, месяц и год. В конце для сохранения введённой даты нужно нажать на кнопку «ОК».

6. Для ввода текущего времени нужно нажать на пункт «Время».
Находясь в окне для ввода времени нужно выставить часы и минуты. В конце для сохранения введённого времени нужно нажать на кнопку «ОК».

7. Далее нужно ввести текущий часовой пояс. Для этого нужно нажать на пункт «Часовой пояс».В нашем случае мы находимся на час «раньше» Москвы и на час «позже» Екатеринбурга, то есть в часовом поясе 4 часа восточнее Гринвича, или GMT 4:00, т.е.
Для выбора нашего часового пояса 4 часа восточнее Гринвича нужно найти позицию Самара (Россия) GMT 4:00 и нажать на неё.

8. Всё. Мы успешно ввели текущую дату, время и часовой пояс.
И теперь, чтобы смартфон сам дальше работал в автоматическом режиме нужно только включить службу «Автонастройка» обратно.

Разблокировка экрана по отпечатку пальца.
Смартфоны оснащены биометрическими датчиками, которые используются для идентификации его владельца и разблокировки смартфона. Самым популярным из них оказался сканер отпечатка пальца, для которого не требуется ни кнопка питания, ни стороннее приложение. Все, что вам нужно сделать, это прикоснуться к датчику.
Порядок настройки датчика отпечатка пальца описан в статье «Как настроить отпечаток пальца на смартфоне HUAWEI (honor)?», для перехода к ней нажмите здесь.
В тоже время после выхода ОС Android 9 версии порядок настройки датчика несколько изменился. Для перехода к статье «Как ускорить сканирование отпечатка пальца на смартфоне Huawei (honor).» нажмите здесь.

Разблокирование экрана распознаванием лица
Кроме того, Android также имеет программный режим аутентификации Face Unlock (Фейсконтроль). Он не требует никаких специальных датчиков и вместо этого полагается исключительно на фронтальную камеру для сканирования вашего лица.
— устройство может разблокировано людьми похожими на вас или приложив вашу фотографию.
— распознавание может не сработать при тусклом освещении или при расположении камеры под углом.
Порядок настройки функции распознавании лица описан в статье «Как включить Фэйсконтроль на смартфоне HUAWEI (honor)?». Для перехода к ней нажмите здесь.

Создаём резервную копию прямо на смартфоне huawei и honor
Если в вашем смартфоне имеется карта памяти большого объёма, то резервную копию можно сделать прямо со своего смартфона и сохранить на ней. Естественно, в смартфонах без слота для SD-карт такой возможности нет.
- Найдите в смартфоне приложение “Резервные копии” или перейдите “Настройки-Система-Резервное копирование и восстановление” и выберите пункт “Резервное копирование данных”.


- В открывшемся меню нажимаете кнопку “Резервировать”, после чего выбираем пункт SD-карта и жмём “Далее”. К слову, имеется и вариант резервирования на подключенный к смартфону USB-накопитель. Делается это аналогично.


- В следующем пункте нам предоставляют выбрать данные, резервную копию которых вы хотите создать (с внутренней памяти и с карте памяти). Жмём кнопку “Резервирование” и ждём завершение процесса.




Установка часов на экран андроид
Виджеты – именно так называются мини-приложения, которые могут быть добавлены на любой из рабочих экранов Android-устройства. Они бывают как предустановленными, то есть интегрированными в состав операционной системы изначально, так и разработанными сторонними разработчиками и устанавливаемыми через Google Play Маркет. Собственно, интересующие нас часы в достаточном количестве представлены как в первой, так и во второй категории.
Первым делом рассмотрим то, как установить часы на экран Андроид-девайса, воспользовавшись базовыми возможностями последнего, то есть выбрав один из встроенных в мобильную ОС виджетов.
- Перейдите на тот экран, куда хотите добавить часы, и откройте меню лаунчера. Чаще всего это делается долгим тапом (удержанием пальца) по пустой области. В появившемся меню выберите пункт «Виджеты».
- Ознакомьтесь со списком доступных виджетов (в нем представлены как стандартные решения, так и те, что созданы сторонними разработчиками для своих приложений, если таковые уже у вас установлены). Ориентируясь на названия и превью, найдите в этом перечне «Часы».
Примечание: В разделе «Часы» может быть как всего одно мини-приложение, так и несколько. Это зависит не только от версии операционной системы Android, но и от того, какими дополнительными возможностями наделил свой продукт его непосредственный производитель. Так, на устройстве, используемом нами в качестве примера («чистая» ОС Android 8.1), доступно два виджета часов.
- Для перемещения выбранного виджета на главный экран, в зависимости от используемой оболочки, выделите его долгим тапом и поместите в свободную область, или просто нажмите на него (добавление в таком случае произойдет автоматически).
Примечание: Если вы используете отличный от стандартного лаунчер, при первой попытке добавления виджета на главный экран появится небольшое всплывающее окно с запросом на разрешение выполнения этой процедуры. Нажмите в нем «Разрешить» и, если не хотите больше сталкиваться с этим вопросом, предварительно установите отметку напротив пункта «Больше не спрашивать».
- После того как виджет будет добавлен на главный экран, при необходимости вы можете подкорректировать его размер. Для этого выделите часы долгим тапом и потяните за появившуюся рамку в нужном направлении.
Определив подходящий размер, нажмите по пустой области на экране, чтобы выйти из режима редактирования.
Как видите, нет ничего сложного в том, чтобы установить часы на экран Андроид-девайса, особенно если речь идет о стандартном наборе виджетов. Если же ни один из них вас по каким-то причинам не устраивает, рекомендуем установить приложение от сторонних разработчиков, о чем мы и расскажем далее.
Способ 2
В стандартном магазине приложений, предустановленном на большинстве смартфонов и планшетов с Android, представлен довольно широкий ассортимент виджетов с часами, которые можно установить на главный экран. Особой популярностью пользуются мини-приложения, которые помимо времени показывают еще и погоду.
- Запустите Плей Маркет и тапните по строке поиска, расположенной в верхней области окна.
- Введите запрос «виджет часы» и выберите первую подсказку из списка или просто нажмите по кнопке поиска.
- Ознакомьтесь со списком представленных результатов. При необходимости вы можете перейти на страницу каждого из них, чтобы оценить дизайн и возможности. Для этого просто нажмите по названию приложения.
- Определившись с выбором, нажмите «Установить». Мы в качестве примера воспользуемся мини-приложением «Прозрачные часы и погода», которое имеет довольно высокий рейтинг у пользователей Андроид.
- Дождитесь завершения инсталляции, после чего нажмите «Открыть» на странице приложения в магазине, или запустите его позже с экрана или меню своего устройства.
- Если установленный виджет, как, например, тот, что выбрали мы, отображает еще и погоду, при первом же запуске будет запрошено разрешение на предоставление ему доступа к местоположению. В этом окне следует нажать «Разрешить», по крайней мере, если хотите, чтобы погода для вашего региона отображалась корректно.
Когда приложение будет запущено, ознакомьтесь с его возможностями, доступными функциями и настройками, хотя бы для того, чтобы понимать, что оно из себя представляет.
- Непосредственно для добавления виджета часов потребуется снова вернуться на главный экран Android и открыть меню лаунчера. Как уже было сказано, чаще всего это делается путем удержания пальца на экране и выбора соответствующего пункта из списка доступных.
- Как и в предыдущем способе, пролистайте список мини-приложений и найдите пункт, наименование которого соответствует установленному вами из Маркета.
Довольно часто решения от сторонних разработчиков содержат в своем арсенале весьма обширный выбор виджетов. Поэтому рекомендуем просмотреть каждый из них, чтобы в итоге выбрать наиболее подходящий.
- Наверняка решив, какие именно часы вы хотите видеть на экране своего смартфона или планшета, установите их путем перемещения или обычным тапом (опять же, зависит от версии ОС и используемой оболочки). Если потребуется, разрешите используемому лаунчеру создать виджет.
- Оцените внешний вид добавленного мини-приложения, при необходимости измените его размер. Обратите внимание, что использованные нами в качестве примера «Прозрачные часы и погода» отображают температуру воздуха еще и в строке уведомлений, и таких приложений немало.
Как видите, в использовании сторонних виджетов с целью добавления часов на главный экран Андроид тоже нет ничего сложного. К тому же, в отличие от скудного набора стандартных решений, Play Маркет предлагает практически безграничные возможности для выбора.
Через сообщения
Процесс добавления в блэклист через SMS:
- Запустить приложение «Сообщения».
- Найти кого требуется отправить в бан и выбрать его».
- В открывшемся окне нажимаем на значок в правом верхнем углу экрана в виде трех вертикальных точек.
- Перейти в «Информация».
- Тапнуть на надпись: «Заблокировать и сообщить о спаме».
- В появившемся окне можно оставить галочку для уведомления Google о спаме или же убрать ее.
- Нажать «ОК».
Готово! Теперь сообщения и звонки от этого человека не будут отвлекать.
Узнайте больше о huawei
Заключение
В нашем материале мы разобрали, каким образом можно настроить корректное время на вашем Хоноре. А также какие способы (программы) помогут быстро установить часы на вашем телефоне. Используйте перечисленные нами инструменты, после чего девайс будет далее радовать вас демонстрацией точного времени при решении нужных задач.




























