- Проверьте, отображается ли ваш телефон в качестве диска на компьютере
- Wlan, gps и bluetooth:
- Другие функции
- Как получить доступ к инженерному меню на android-устройстве – коды
- Как уменьшить размер pagefile.sys
- Калибровка экрана
- Настройки инженерного меню
- Не получается войти в инженерное меню андроид: причины
- Сенсорный экран самопроизвольно выполняет действия без нажатий, медленно или некорректно реагирует на нажатия
- Таблица: перечень секретных команд для android
- Телефония
- Увеличение громкости
- Отзывы людей
- Узнайте больше о Huawei
Проверьте, отображается ли ваш телефон в качестве диска на компьютере
- Если на телефоне не отображается уведомление об успешном подключении после попытки подключиться к компьютеру с помощью USB-кабеля, рекомендуется выполнить следующие действия.
- Проведите вниз по строке состояния, чтобы открыть панель уведомлений, и выберите опцию Зарядка с помощью USB-кабеля, чтобы выбрать режим подключения.

- Откройте Настройки, найдите и откройте раздел О телефоне и нажмите на опцию Номер сборки семь раз подряд, чтобы открыть раздел Для разработчиков. Вернитесь в раздел Настройки, перейдите в раздел Система и обновления > Для разработчиков, включите опцию Всегда спрашивать при USB-подключении и повторите попытку.
- Проведите вниз по строке состояния, чтобы открыть панель уведомлений, и выберите опцию Зарядка с помощью USB-кабеля, чтобы выбрать режим подключения.
- Если после подключения к компьютеру телефон отображается в качестве диска, но файлы не отображаются, а между телефоном и компьютером не могут быть переданы данные, выполните следующие действия.
- Проверьте, не отображается ли уведомление «Только зарядка» в нижней части экрана телефона или на панели уведомлений.
- Если уведомление «Только зарядка» отображается, переключите режим подключения USB-кабеля на Передача файлов. Затем дважды нажмите на диск, в виде которого отображается подключенный телефон.
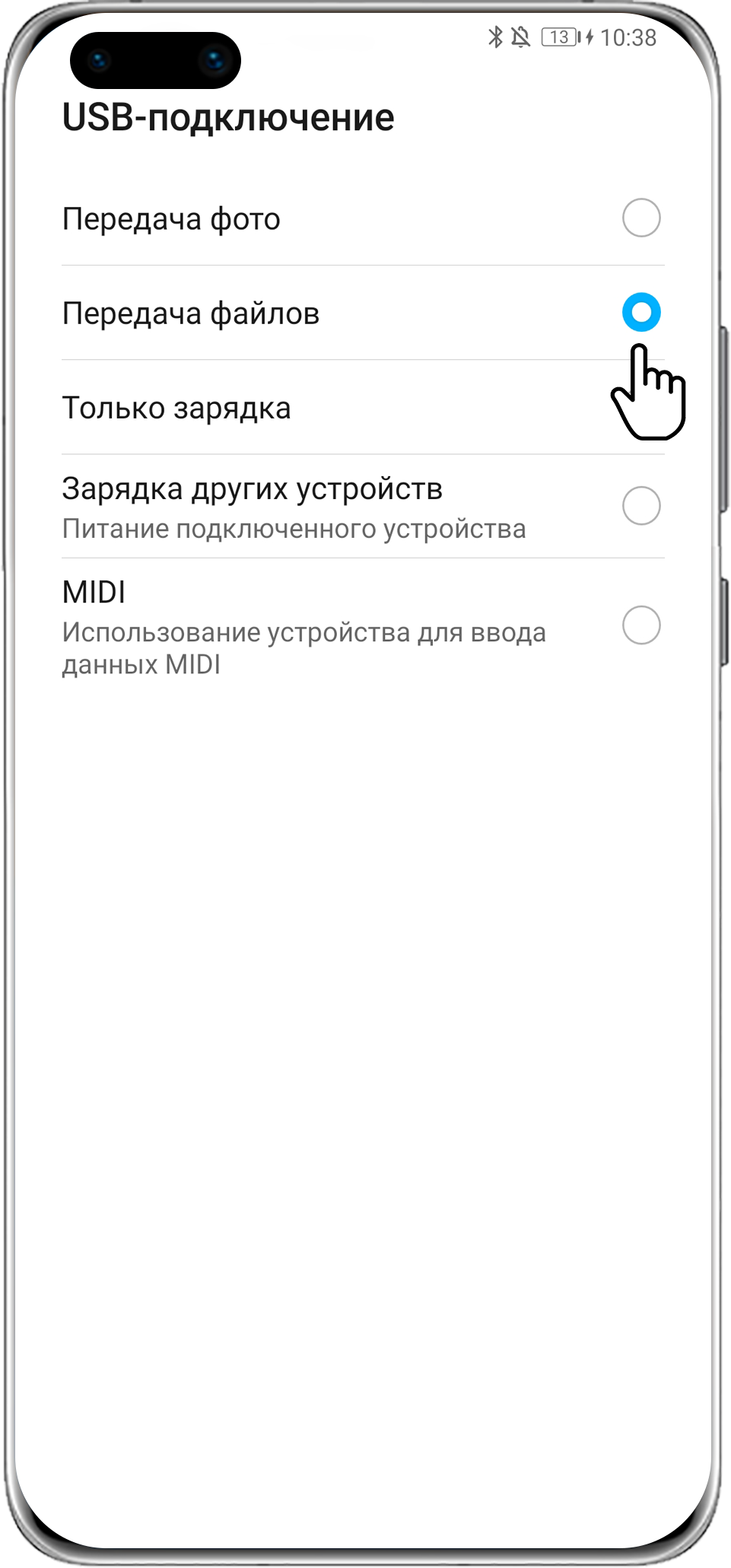
Wlan, gps и bluetooth:
* # * # 232339 # * # * OR * # * # 526 # * # * OR * # * # 528 # * # * — Тест WLAN (используйте кнопку «Меню» для запуска различных тестов )
* # * # 232338 # * # * — Показывает MAC MAC-адрес WiFi (Media Access Control), адрес является глобально уникальным идентификатором, назначенным сетевым устройствам, и поэтому его часто называют аппаратным или физическим адресом. MAC-адреса имеют длину 6 байтов (48 бит) и записываются в формате MM: MM: MM: SS: SS: SS.
* # * # 1472365 # * # * — GPSГлобальная система позиционирования (GPS) представляет собой навигационную систему на основе космического пространства, которая обеспечивает информацию о местоположении и времени в любых погодных условиях в любом месте на Земле или вблизи нее, где имеется беспрепятственная линия видимости для четырех или более спутников GPS.test
* # * # 1575 # * # * — Для более продвинутого теста GPS
* # * # 232337 # * # — Показывает адрес устройства Bluetooth в Huawei Honor 6A
* # * # 8255 # * # * — Этот код можно использовать для запуска GTalk Service Monitor.Монитор Gtalk Service Monitor и монитор игровых сервисов — это опции разработчика, позволяющие вам проверять и отлаживать push-соединения для google talk и google play.
* # * # 36245 # * # * — Доступ к электронной почте отладочной информации.
Другие функции
Если сигнал входящего вызова на смартфоне недостаточно звучный, в инженерном меню есть возможность увеличить громкость. Для этого:
- кликните на раздел Audio;
- нажмите на кнопку LoudSpeaker Mode;
- перейдите в пункт Ring;
- измените уровень сигнала (level 1-6) от 120 до 200;
- вернитесь в раздел Audio и кликните на пункт Max. Vol, выставив в нем максимальное значение – 200;
- сохраните настройки, кликнув по кнопке Set.
Для увеличения тона динамика и усиления громкости разговора в том же разделе Audio выполните следующие действия:
- откройте раздел Normal mode;
- нажмите на строку Sph;
- выставьте уровень сигнала (level 1-6) от 100 до 150;
- вернитесь в раздел и кликните на пункт Max. Vol, выставив в нем максимальное значение – 160.
Чтобы повысить чувствительность микрофона, перейдите в разделы Audio – Normal mode – Mic. Выставьте в каждом пункте максимальные значения, сохраните настройки и перезагрузите смартфон.
Еще одна полезная функция инженерного меню – выключение неиспользуемых частот. Это значительно экономит заряд аккумулятора, и увеличивает длительность его работы. Большинство смартфонов компании Honor и Huawei поддерживают сразу несколько GSM-частот:
- перейдите в раздел Band Mode в инженерном меню;
- выключите сканирование неиспользуемых частот, убрав галочки напротив пунктов PCS1900 и GSM850;
- сохраните настройки, кликнув на кнопку Set.
В зависимости от модели смартфона, через engineer mode можно откалибровать различные датчики системы. Например, для регулировки датчика приближения:
- кликните на раздел Hardware Testing;
- откройте пункт Sensor;
- кликните по кнопке Light/Proximity Sensor;
- выберите строку PS Calibration и нажмите на пункт «Calculate min value»;
- поднесите к экрану лист бумаги после появления окошка «Calculate succeed»;
- нажмите на кнопку «Calculate Max Value» и «Do Calibration».
Система автоматически откалибрует датчик приближения в зависимости от положения листа бумаги. После сохранения настроек перезагрузите телефон.
Если необходимо выполнить сброс до заводских настроек, можно использовать пункт Recovery Mode или Background Debug в инженерном меню. При этом все приложения, фото, видео и прочие данные на телефоне будут удалены. Также запишите заранее пароль от Google-аккаунта, так как после отката система запросит его в первую очередь.
Как получить доступ к инженерному меню на android-устройстве – коды
Инженерное меню Андроид – самый популярный код
Тут существует два популярных способа: посредством секретного кода или с помощью специального софта. Естественно, первый способ проще и надежнее, но не без нюансов. Универсального кода, который точно перенесет вас в инженерное меню, не найти. На одном смартфоне срабатывает один, на другом – другой, на третьем – третий.
- *#*#3646633#*#* – наиболее распространенный код входа в инженерное меню Андроид;
- *#15963#* и *#*#4636#*#* – если предыдущий не сработал, пробуем эти;
- *#*#7378423#*#* или *#*#3646633#*#*или *#*#3649547#*#* – используется на смартфонах от компании Sony;
- *#*#3424#*#* или *#*#8255#*#* – обращаем внимание владельцев устройств HTC;
- *#*#197328640#*#* – в ряде случаев срабатывает на Samsung;
- 3845#*855# – часто используется для доступа к инженерному меню на Android-смартфонах LG;
- *#*#54298#*#* – работает на многих устройствах с процессором MediaTek;
- *#*#2846579#*#* или *#*#14789632#*#* – и у Huawei есть свой набор кодов.
По крайней мере, хотя бы один, но должен сработать на вашем устройстве. Код просто вводите посредством номеронабирателя (приложение «Телефон» на рабочем столе). Как правило, даже кнопку вызова нажимать не нужно (не всегда) – по окончанию набора произойдет автоматический запуск службы. Но не все так просто, есть определенные трудности запуска инженерного меню на некоторых телефонах Андроид.
Как уменьшить размер pagefile.sys
- Переходим в «Компьютер», далее в «Свойства» (правая кнопка мыши по пустому месту в окне и выбрать из перечня);
- Затем, справа вы увидите дополнительное меню. В нём находим «Дополнительные параметры…» и нажимаем на это. В открывшемся окне кликаем «Дополнительно» и переходим к полю «Быстродействие», а в нём нажимаем «Параметры»;
- В «Параметрах быстродействия» мы видим несколько новых вкладок, но нам нужна лишь «Дополнительно». Переходим к пункту «Виртуальная память» и кликаем на изменение;

- Смотрим, сколько указано в поле «Исходный …» и меняем его на меньшее значение. К примеру, сейчас установлено 15000, рекомендуем сменить до 10000, а максимальный размер сделать 15000.

- После этого нажимаем «Задать», а затем «ОК». Так вы смогли уменьшить размер файла подкачки pagefile.sys. Кстати, таким же образом можно и увеличить его размер, просто сделав аналогичные действия, но не уменьшая цифры в полях, а увеличивая до некоторого объема. Обратите внимание, что цифра максимального размера не должна быть очень большой и с учётом разницы с общим объёмом памяти должна оставлять в запасе 15%.
Калибровка экрана
Сенсорные экраны отличаются удобством и легкостью использования. Но длительная эксплуатация нарушает точность, независимо от типа экрана и модели. Для устранения неисправности необходимо проводить калибровку. Для понятия того, что пора начинать процесс проинформируют следующие неисправности на гаджете:
- не срабатывает сенсор — пользователь нажимает на дисплей, но устройство не реагирует;
- не срабатывают определенные типы действий — гаджет может реагировать на нажатие, но не воспринимать взмахи;
- неточное фиксирование нажатого места — выбрана одна кнопка, но девайс активирует другое действие;
- гаджет работает только при использовании стилуса или наоборот не реагирует на движения пальцами;
- рисунок на экране отображается линиями.
Важно проводить калибровку тем устройством, которым чаще всего управляете телефоном — стилусом или пальцем. Есть два варианта реализации. К второму необходимо приступать, если не сработал первый.
Выполните переход «Настройки»/«Экран»/«Калибровка экрана». Система отобразит кружки разного цвета и под разными номерами. Зависимо от порядкового номера, нажимайте на них. После окончания действия система проинформирует, что тест закончен. После перезагрузите гаджет.
Второй способ реализовывается специальным кодом — *#*#3646633#*#*.
После необходимо:
- перейти в раздел «Hardware Testing»;
- опустить отображенный список в самый низ и нажать «Sensor»/«Sensor Calibration»/«Clear Calibration».
После щелкните на «Do calibration 20%» для повышения чувственности экрана. Дополнительные действия для сохранения делать не нужно. Просто выйдите из меню и перезагрузите гаджет.
Настройки инженерного меню
Инженерное меню открывает огромные возможности для настройки телефона, самые интересные мы рассмотрим подробно.
- Аудио — регулирование звука в динамиках, микрофоне и наушниках. О том, как увеличить громкость Android через инженерное меню, .
- Камера — настройка различных параметров камеры.
- Включение текущей камеры — отображается показатель рабочего тока камеры (в нашем планшете он составляет 2 мА).
- Нагрузочный тест ЦП (центрального процессора) — проверка стабильности его работы, выявление ошибок в работе канала процессор-память, испытание системы охлаждения и электропитания процессора.
- Диспетчер устройств — активация автоматической регистрации SMS, управление параметрами конфигурации.
- Отключение обнаружения — настройка частоты сигнала.
- Отображение — установка цикла показателя широтно-импульсной модуляции, который влияет на воспринимаемую яркость экрана путем быстрого включение/выключения подсветки; настройка задней подсветки; контроллер за вертикальными и горизонтальными линиями дисплея.
- Режим бодрствования — его активация не позволит девайсу «уйти» в спящий режим.
- IO — управление операциями ввода/вывода данных.
- Память — подробная информация о модуле оперативной памяти.
- В степени — подробная информация об аккумуляторе (странное название раздела, скорее всего, объясняется ошибками при автоматическом переводе наименований в приложении, но возможность переключиться на английский язык отсутствует).
- Тест SD-карты — название вкладки говорит само за себя.
- Сенсорный экран — проверка чувствительности и реакции дисплея при нажатии, а также установка его дополнительных настроек.
- USB — тестирование работы USB-порта.
- UART/USB switch — переключение между двумя режимами передачи данных.
- Sensor — калибровка (настройка четкости и чувствительности) сенсорного экрана. Стандартные методы .
- Местоположение — тестирование работы GPS и определение точного местоположения.
- Журнал аккумулятора — подробные сведения о батарее и возможность активации записи сведений о расходе аккумулятора.
- MTKLogger — сбор системных логов (MobileLog, ModemLog и NetworkLog).
- Температурный датчик — показывает аккумулятора и процессора.
- Шрифт параметра — изменение размера шрифта.
При установке приложения некоторые функции могут быть недоступны без .
Не получается войти в инженерное меню андроид: причины
- во-первых, на многих смартфонах или планшетах с процессорами Qualcomm Snapdragon, Intel или Tegra либо не предусмотрено меню, либо доступ к нему получить очень сложно. В ряде случаев можно даже не пытаться.
- во-вторых, причиной проблем может оказаться кастомная прошивка. В ряде из них попросту отсутствует или блокируется доступ к средствам конфигурирования. К примеру, инженерного меню вы не найдете в прошивке CyanogenMod, которая очень популярна среди пользователей. Причина проста – изначально прошивка разрабатывалась для устройств на базе Snapdragon.
- в-третьих, источником проблем может выступать сам производитель, которые спрятал инженерное меню надежнее или вовсе решил его убрать. Сюда же отнесем разного рода ошибки, от которых не застраховано ни одно из устройств.
Собственно, решения проблем лежат на поверхности. Если смартфон на Snapdragon, Intel или Tegra, то в большинстве случаев сделать ничего не удастся. Однако и на этих устройствах можно получить доступ к ряду скрытых настроек, о которых мы чуть ниже расскажем.
К слову, на смартфонах Xiaomi, которые в большинстве своем представлены на базе чипов от Qualcomm, доступ к инженерному можно получить, нажав несколько раз на «Версия ядра» в настройках смартфона (раздел «О телефоне»). Наконец, в ряде случаев поможет перепрошивка Андроид-устройства на стоковую (официальную) прошивку.
Вторым способом открыть доступ к инженерному меню могут стать приложения. Их довольно много, можно бесплатно скачивать с , но практически все разработаны для смартфонов на базе процессора MediaTek. Неплохо себя зарекомендовало приложение MTK Engineering Mode.
Опять же, не факт, что каждая из программ будет беспроблемно работать на вашем устройстве – существует сотня причин, по которым они откажутся функционировать. Разработкой подобных средств занимаются небольшие компании, потому, вероятно, вам придется опробовать несколько.
Сенсорный экран самопроизвольно выполняет действия без нажатий, медленно или некорректно реагирует на нажатия
- Если проблема возникает только при зарядке устройства в определенном месте, напряжение источника питания может быть нестабильным. Рекомендуется использовать источник питания со стабильным напряжением.
- Если проблема возникает, только когда устройство заряжается с помощью зарядного устройства или кабеля для передачи данных стороннего производителя, замените их на стандартный кабель или зарядное устройство Huawei. Также рекомендуется снять с устройства защитный чехол.
- Убедитесь, что поблизости нет источников электромагнитных полей, таких как микроволновые или электромагнитные печи. В противном случае в работе экрана могут возникнуть неполадки в виде самопроизвольного выполнения действий.
- Проведите вниз по строке состояния, чтобы открыть панель уведомлений, или откройте раздел NFC в приложении Настройки, и убедитесь, что функция NFC включена. Когда включена функция NFC, устройство автоматически открывает определенные приложения при обнаружении NFC-устройств.
- Проверьте, используется ли стороннее приложение для быстрой блокировки экрана. Некоторые сторонние приложения для быстрой блокировки экрана могут быть несовместимы с экраном блокировки устройства, что приводит к неполадкам. Например, устройство может самопроизвольно отображать экран блокировки или экран камеры. В таком случае рекомендуется удалить стороннее приложение для блокировки экрана.
Таблица: перечень секретных команд для android
| Производитель | Цифровая команда | Значение |
| Коды для большинства производителей | *#*#7780#*#* | Откат настроек и деинсталляция пользовательских приложений |
| *2767*3855# | Смена прошивки, тотальный откат настроек. | |
| *#*#232339#*#* *#*#526#*#* | Проверка беспроводных подключений | |
| *#*#34971539#*#* | Детальные сведения о фотокамере | |
| *#*#232338#*#* | Просмотр адреса Wi-fi | |
| *#*#273283*255*663282*#*#* | Активация резервной копии медиа на телефоне | |
| *#*#1472365#*#* | Экспресс-тест GPS | |
| *#*#0*#*#* | Проверка экрана | |
| *#*#2663#*#* | Просмотр информации о тачскрине | |
| *#*#2664#*#* | Тестирование тачскрина | |
| *#*#4636#*#* | Общие данные устройства и батареи | |
| *#*#0673#*#* *#*#0289#*#* | Аудиотесты | |
| *#*#7262626#*#* | Проверка приёма GSM | |
| *#*#0842#*#* | Тест вибросигнала и яркости дисплея | |
| *#*#3264#*#* | Информация о RAM-памяти | |
| *#*#232331#*#* | Тестирование связи по Bluetooth | |
| *#*#8255#*#* | Проверка Google Talk | |
| *#*#232337#*#* | Информация об адресе Bluetooth | |
| *#*#1234#*#* | Данные прошивки аппарата | |
| *#*#44336#*#* | Дата сборки устройства | |
| *#06# | Информация о номере IMEI | |
| *#*#197328640#*#* | Тест сервисной активности | |
| *#*#1111#*#* | Версия free-to-air программ | |
| *#*#2222#*#* | Номер железа для free-to-air | |
| *#*#0588#*#* | Проверка датчика приближения | |
| Sony (на аппаратах действуют единые команды) | **05***# | Снятие блокировки с PUK-кода |
| Motorola | *#06# | IMEI |
| *#*#786#*#* | Откат настроек до первоначальных | |
| *#*#1234#*#* *#*#7873778#*#* | Открытие приложений с root-правами | |
| *#*#2432546#*#* | Проверка наличия обновлений | |
| *#*#2486#*#* | Вход в сервисное меню | |
| HTC | *#*#4636#*#* | Сервисное меню |
| ##3282# | Системное приложение EPST | |
| *#*#8255#*#* | G-talk монитор | |
| ##33284# | Состояние сети | |
| *#*#3424#*#* | Тест функционала | |
| ##3424# | Диагностика устройства | |
| ##7738# | Диагностика протокола | |
| ##8626337# | Voice Coder | |
| Samsung (эффективны общие коды) | ##778 ( вызов) | Активация EPST меню |
| LG (работу с кодами заменяет техническое меню) | 3845#*855# | Международные устройства |
| 3845#*400# | Китайские аппараты | |
| 5689#*990# | Sprint | |
| ##228378 ( вызов) | Verizon Wireless | |
| 3845#*851# | T-Mobile | |
| 3845#*850# | AT&T |
Телефония
Один из основных пунктов, который бросается в глаза при первом входе в инженерное меню Андроид смартфона Huawei,
это меню телефонии. В этом меню вам будет доступно множество полезных настроек, среди которых такие важные пункты, как:
- Auto Answer. Здесь вам будет доступно включение или, наоборот, отключение автоответа на входящий звонок.
- Band Mode. Здесь вы можете вручную выбрать частоты для GSM-модуля. В этом меню будут показаны все частоты, которые поддерживает ваш телефон. Вы можете снять галочки с тех диапазонов, которые не предоставляет ваш оператор мобильной связи, что итоге сильно будет экономить заряд вашей батареи.
- CFUSetting. Данная опция включает или отключает условную переадресацию вызовов.
- AT Command Tool. Утилита для разработчиков, поддерживающая AT-команды.
- Modem Test. Тонкая настройка совместимости с различными типами устройств.
- Network Selecting. Здесь вы также можете выбирать стандарты мобильной связи (GSM, WCDMA, LTE). Для большего энергосбережения выключите неиспользуемые.
- NetworkInfo. Очень удобная опция для проверки качества услуг мобильного оператора.
- GPRS. Настройка подсоединений к мобильному интернету. Также доступен выбор активной SIM-карты.
- HSPA Info. Информация о сети 3G в том случае, если данный тип услуг поддерживает ваш оператор связи.
- Mobile data service preferred. С помощью данного пункта можно увеличить приоритет интернета перед голосовым трафиком. Однако будьте осторожны, так как входящие звонки в таком случае иногда могут не доходить.
- Fast Dormancy. Позволяет вам экономить часть энергии телефона в сетях третьего поколения.
- RAT Mode (Phone Info). С помощь данного меню вы можете выбрать наиболее используемый стандарт связи. Однако пользуйтесь осторожно, так как эти настройки блокируют действие пункта Network Selecting.
- RF De-sense Test. Выбор частотного диапазона и конкретного канала для тестирования качества связи.
- SIM ME Lock. Даёт возможность настроить региональные параметры GSM-модуля в ручном режиме.
Увеличение громкости
Увеличить громкость через инженерное меню в Huawei и Honor можно в разделе Hardware Setting. В появившемся окне нам понадобятся следующие пункты:
- Normal – регулировка динамиков в обычном режиме.
- Headset – регулировка наушников.
- LouadSpeaker – здесь вносятся изменения при разговорах по громкой связи.
- Headset LoudSpeaker – регулировка гарнитуры.
- SpeechEnhancement – здесь вносятся изменения в речь.
Нажатием на любой из этих пунктов, откроется новое окно, где пользователь увидит вкладки «Type» и «Level», параметры которых подвергаются изменениям.
В зависимости от того, какой параметр звука Honor и Huawei нужно изменить, во вкладке Type следует открыть:
- Mic – микрофоны.
- Sph – динамики (может быть несколько, зависит от модели устройства).
- Media – влияет на громкость при воспроизведении музыки и видео.
- Ring – отвечает за громкость при звонках.
- FMR – тут можно отрегулировать радио.
Во вкладке «Level» для изменения громкости следует выбирать уровень того или иного параметра, указанного во вкладке «Type».
Ниже пользователю предлагается установить нужное значение в указанном диапазоне и нажать кнопку «Set».
Отзывы людей
Используют ли владельцы смартфонов Honor и Huawei инженерный режим в обычной жизни? Давайте узнаем по их отзывам:
- Антон. У меня Huawei P20. Через полгода использования начал пропадать звук. Отвечаю людям, слышу их все хуже и хуже. Чистил динамик. Не помогло. Благодаря доступу в инженерный режим, смог выправить ситуацию полностью самостоятельно, не прибегая к помощи платных специалистов.
- Регина. Мне подарил знакомый Huawei Y5 II. Телефончик нравится, но вот камера изначально не устраивала. Дала другу. Он с помощью этого меню смог ее перенастроить так, чтобы мне все начало нравится. Так что – очень полезная функция.
- Владимир. Я вот пытался получить доступ к этому меню со своего Honor 7A Pro. Но так и не смог, к сожалению. Ну и ладно, за то гарантированно не напортачу там!
- Игорь. Узнал давно про такую возможность. Естественно, разузнал и код доступа для моего Honor 9 lite. Ввожу. Не заходит. Пробовал раз пять. А вот теперь узнал, что копировать нельзя – только ручками вводить надо. Сейчас попробовал. Оказывается, все прекрасно работает. Спасибо за информацию!
- Олег. Не знаю почему, но на моем Huawei Y3 запускается только Project Menu. Может я не те пароли использую? Вроде внимательно ввожу. Или версия моего гаджета какая-то специальная.
- Марина. У меня простенький Honor 10 lite. Но мне смартфон очень нравится. Лично для меня – идеальный телефон, с правильными настройками. Поэтому даже не пыталась что-то в нем менять. Знаю, что сделаю только хуже все.
- Ярослав. На Honor 8X заходит без особых проблем. Информации и возможностей инженерное меню предоставляет действительно много. Правда я пока внимательно все изучаю. Потом буду экспериментировать. По сути, можно откорректировать так, что даже никакая дополнительная прошивка не нужна будет.
Важно понимать, что инженерное меню изначально не предназначено для активного использования обычными людьми. Поэтому, если вы решили воспользоваться его возможностями, то следует заранее подумать про вероятные последствия внесенных изменений, а также четко понимать цель того или иного действия.
Многим из нас уже очень давно полюбились смартфоны на базе операционной системы Андроид. Они всегда подкупали своей неприхотливостью, неплохой надёжностью, а также удобством и простотой в использовании. То же самое можно, в частности, сказать и о смартфонах известной компании Huawei, которые также базируются на этой операционной системе.
Однако немногим из нас известно, что и без того довольно удобные телефоны Хуавей можно сделать ещё лучше с помощью тонкой настройки «под себя». То, что мы можем настроить в основном меню телефона, это только вершина огромнейшего айсберга, остальное же скрыто от пользователей во избежание выхода устройства из строя.
Забегая немного наперёд, стоит сказать, что неопытным пользователям действительно не стоит ходить в этот «запретный лес», дабы банально не испортить своё устройство по невнимательности. Но если вы уверены в себе и считаете, что разбираетесь в технике на достаточном уровне, то инженерное меню Huawei — это именно то, что вам нужно для максимально тонких настроек вашего аппарата.






