- Начало
- Как сделать, чтобы можно было использовать все порты под интернет?
- Описание маршрутизатора huawei hg8245, внешний вид, характеристики
- Настройки для интернета
- Настройка для IP-TV
- Настройка для телефонии
- Сохраняем конфигурацию терминала в файл
- Telnet
- Внешний вид hg8245h
- Внимание! данную операцию рекомендовано провести, соединив терминал и пк/ноутбук проводом (через lan1). не прошивайте устройство по wi-fi.
- Инструкция, выдаваемая провайдером
- Как обновить прошивку на хуавей hg8245
- Настраиваем iptv
- Настраиваем беспроводную сеть
- Настройка hg8245h
- Настройка huawei hg8245 в режиме усилителя сигнала wi-fi
- Настройка iptv
- Настройка wi-fi, создание точки доступа, установка пароля
- Настройка интернет-соединения с ростелеком
- Настройка роутера huawei hg8245h ростелеком
- Подключение маршрутизатора, подготовка к настройке, автоматическое получение сетевого адреса
- Проброс портов для игр и программ
- Распаковка и обзор huawei game rt-x
- Решение нестандартных ситуаций
- Ростелеком, huawei и подключение
- Роутер huawei hg8245
- Смена пароля на вход в настройки
- Тестирование роутера rt-x и впечатления
- Технические особенности
- Характеристики huawei hg8245h
- Характеристики роутера
- Шаг 1: подключение роутера к компьютеру
- Шаг 4: параметры wan
- Шаг 5: беспроводная сеть
- Шаг 6: локальная сеть
- Этап 3: выполнение настройки компьютера
- Узнайте больше о Huawei
Начало
Смотрим текущую версию прошивки в меню Status -> Device Information

Как сделать, чтобы можно было использовать все порты под интернет?
Для этого надо зайти в пункт меню LAN -> LAN Port Work Mode и выставить все галочки. Затем при редактировании или создании WAN-подключения услуги интернет в меню Binding Options так же выставить галочки на тех портах, которые нужны для интернета соответственно.

Описание маршрутизатора huawei hg8245, внешний вид, характеристики
Маршрутизатор Huawei HG8245 является изделием одной из крупнейших компаний по производству средств телекоммуникационного оборудования, китайской корпорации Huawei Technologies. Устройство предназначено для объединения интернет-сетей с разной архитектурой и обмена пакетами информации между подключёнными устройствами.
Маршрутизатор может настраивать интернет, полученный от провайдера по оптической волоконной линии и раздавать его потребителям. К маршрутизатору можно подключать компьютеры и гаджеты по кабельным линиям и при помощи радиосигнала определённой частоты.
Использование Wi-Fi-сетей получило большое распространение в общественных местах, магазинах, квартирах и частных домовладениях. Одним из крупнейших партнёров китайской компании-производителя является провайдер интернета «Ростелеком», имеющий самое большое количество клиентов в России.
Маршрутизатор, как правило, имеет четыре LAN-порта для проводного подключения компьютеров и телевизионных приставок при помощи Ethernet-кабеля или витой пары. В то же время по беспроводной Wi-Fi-сети можно установить одновременное, устойчивое, подключение до десяти потребителей.
Необходимо учитывать, что чем больше устройств с Wi-Fi-приёмником подключено к маршрутизатору, тем слабее становится Wi-Fi-сигнал.
Кроме этого, к TEL-портам маршрутизатора можно подключать SMART-телевизоры и стационарные телефоны, использующие IP-телефонию.
При продаже в розничной сети предлагается стандартный комплект маршрутизатора. В него входят:
Маршрутизатор Huawei HG8245 можно применять для следующих целей:
- приём входящего трафика интернет-сигнала от провайдера;
- передача исходящего трафика интернет-сигнала к потребителям;
- обмен пакетами информации между подключёнными устройствами;
- использование в качестве точки доступа беспроводной сети.
Основные преимущества маршрутизатора Huawei HG8245:
- наличие четырёх LAN-портов и двух TEL-портов;
- возможность подключения SMART-телевидения;
- возможность подключения IP-телефонии;
- поддержка опции NAT, преобразующей IP-адреса внутренней сети во внешние адреса;
- дистанционная диагностика неисправностей;
- контроль состояния Ethernet-соединения.
К основным техническим характеристикам маршрутизатора Huawei HG8245 можно отнести следующие:
- возможность подключения флеш-накопителя к USB-порту;
- возможность подключения внешнего аккумулятора к разъёму BBU;
- приём сигнала от приемопередающего модуля на расстоянии до 20 километров;
- приём и передача интернет-сигнала по Wi-Fi-сети;
- небольшие размеры 2,8х17,6х12,8 сантиметра;
- устойчивая работа при температуре от 0 до 40 градусов Цельсия;
- фильтр по URL, IP-адресам, MAC-адресам;
- перенаправление портов;
- работа в сетях 802.11 b/g/n;
- гарантированное время работы адаптера 23 года;
- гарантированное время работы адаптера 60 тысяч часов.
На боковой панели находится три кнопки.
Настройки для интернета
В меню WAN -> WAN Configuration нажимаем кнопку New:

Далее выставляем параметры, как на картинке:

Пояснение:
1. VLAN ID, как было сказано выше у вас, скорее всего, свой. С тем, что на картинке интернет у вас не заработает.
2. 802.1p — приоритет. Для услуги интернет, по умолчанию, должен стоять 0
Настройка для IP-TV
В меню WAN -> WAN Configuration нажимаем кнопку New. Далее выставляем параметры, как на картинке ниже:

Пояснение:
1. VLAN ID, как было сказано выше у вас, скорее всего, свой. С тем, что на картинке интернет у вас не заработает.
2. 802.1p — приоритет. Для услуги IP-TV, по умолчанию, должен стоять максимальный, т.е. 7
3. Если у вас не один, а несколько ресиверов — галочки в пункте Binding Options выставляйте по количеству приставок, т.е. если одна, то только LAN4, если две, то ставьте галочки на LAN3 и LAN4, если три — LAN2, LAN3, LAN4
Настройка для телефонии
Настройки телефонии не сделать без специального пароля, который регистрирует SIP-протокол. Он вписывается в меню Voice -> Voice Basic Configuration и никто вам, тем более техническая поддержка провайдера, не сообщит. Поэтому настраивать телефонию самостоятельно не представляется возможным.

Сохраняем конфигурацию терминала в файл
Зачем это нужно? Дело в том, что после прошивки настройки терминала сбросятся на заводские. Самостоятельно настроить терминал будет весьма проблематично без данных, которые может предоставить только провайдер, который уж точно не обрадуется, что вы копаетесь в нутре устройства.
Заходим в меню System Tools -> Configuration File. Далее нажимаем кнопку Download Configuration File

Telnet
Telnet можно включить во вкладке Security -> ONT Access Control Configuration . Включить можно только из-под суперпользователя. Стоит учесть, что в модели HG8245H telnet серьёзно урезали, доступа к shell больше нет.

Внешний вид hg8245h

Внимание! данную операцию рекомендовано провести, соединив терминал и пк/ноутбук проводом (через lan1). не прошивайте устройство по wi-fi.
Заходим в System Tools -> Firmware Upgrade. Нажимаем кнопку Browse и выбираем нашу, предварительно распакованную, прошивку.

Далее будет информационное сообщение об успешной загрузке, где надо нажать кнопку Restart

Инструкция, выдаваемая провайдером

Как обновить прошивку на хуавей hg8245
Клиентам компании Ростелеком обычно не приходится переживать по поводу обновлений. Устройства обновляются дистанционно сотрудниками службы техподдержки. Но иногда у абонентов возникает необходимость самостоятельно изменить микропрограммное обеспечение. Это может потребоваться, когда периодически пропадает интернет.
Как выглядит процедура прошивки маршрутизатора:
- Для начала вам нужно точно узнать название модели и версии роутера. Смотрим данные на наклейке, которая приклеена внизу на устройстве.
- Заходим на официальный сайт производителя. Вводим название модели и ее версию.
- Скачиваем файл с обновлением, распаковываем его.
- Открываем веб-интерфейс девайса.
- Заходим в блок «Системные инструменты».
- Далее находим подраздел, посвященный обновлениям.
- Выбираем файл с прошивкой на компьютере.
- Активируем процесс перепрошивки.
- Перезапускаем роутер после успешного окончания обновления.
После процедуры перепрошивки роутер будет функционировать гораздо лучше.
В целом, роутер Huawei HG8245 получил положительные отзывы со стороны пользователей. Маршрутизатор исправно работает и превосходно справляется с возложенными на него задачами. Подключение и настройки выполняются за несколько минут. Это отличный прибор, как для новичка, так и для продвинутого пользователя. Заказать девайс можно на сайте компании.
Настраиваем iptv
Интерактивное телевидение предоставляет возможность смотреть телеканалы в HD-качестве. Смарт ТВ или специальную приставку будет подключать к разъему LAN4.
Затем заходим в веб-интерфейс роутера Хуавей HG8245:
- Выбираем категорию «Сетевое приложение».
- Устанавливаем отметку на графе Enable IGMP.
- Теперь выбираем в перечне функцию snooping.
- Не забудьте сохранить настройки.
- Создаем конфигурацию в подразделе WAN.
- Кликаем на опцию «Новое».
- Выставляем IPoE в «Encapsulation mode».
- В графе, где указывается протокол, должно быть задано IPv4.
- В графе WAN mode указываем Bridge WAN.
- В строке Service Type вписываем IPTV.
- Сохраняем настройки.
Перезагрузите ТВ-приставку и проверьте качество приема сигнала.
Настраиваем беспроводную сеть
Настроить Wi-Fi на роутере Хуавей достаточно просто. Обычно с настройками справляются даже новички.
Заходим в панель управления маршрутизатора, переходим в подраздел WLAN:
- Первое, что нужно выполнить – задать имя беспроводной сети. Придумайте подходящее название, по которому домашние устройства будут подключаться к сети.
- Далее указываем максимальное количество гаджетов, которые смогут выполнять подключения к вашей Wi-Fi.
- В поле аутентификации выбираем WPA2.
- Тип шифрования должен быть AES.
- В поле пароль нужно придумать надежный ключ доступа. Минимум выставляем значение из восьми символов.
- Сохраняем изменения.
Если вам потребуется в дальнейшем открыть прямой доступ для сервиса из внешней сети, нужно будет выполнить проброс портов. Настройки выполняем в категории «Forward Rules».
Настройка hg8245h
Перед тем, как начать! ВАЖНО! Для настройки услуг самостоятельно вам нужно знать VLAN ID каждой из них! Если вы еще не сбрасывали настройки терминала на заводские reset-ом, то они есть в пункте меню WAN -> WAN Configuration. Также стоит учесть, что настройки доступны только в режиме супер-пользователя (как зайти через такую учетку описано в разделе «Прошивка»).
Если самостоятельно настроить терминал всё же не удастся, то просто позвоните по телефону 8 800 100 08 00 и сообщите о необходимости переактивации ваших услуг (это делает техническая поддержка 2 уровня). После того, как это будет выполнено (обычно делают в этот же день) — все настройки вновь будут на терминале.

Настройка huawei hg8245 в режиме усилителя сигнала wi-fi
Иногда возникает необходимость использовать маршрутизатор Huawei HG8245 в качестве повторителя интернет-сигнала. Это позволяет усилить сигнал от основного маршрутизатора и увеличить площадь его покрытия.
Для настройки маршрутизатора в режиме моста необходимо выполнить следующее:
- Перейти в раздел WAN.
- Выделить подключение 1_INTERNET_R_VID_10.
- В поле Mode изменить значение Route на Bridge.
- Щёлкнуть по клавише Apply для сохранения изменений.
- Соединить Ethernet-кабелем порт LAN1 маршрутизатора Huawei HG8245 и порт Internet или LAN1 на основном маршрутизаторе.
- Создать подключение PPPoE на основном роутере.
Абоненту провайдера «Ростелеком» необходимо позвонить в службу поддержки и попросить перевести маршрутизатор в режим моста. Самостоятельно изменить эту настройку не получится. Можно, конечно, сбросить настройки до заводских значений и попробовать выставить режим моста самому, но неизвестно, восстановится ли подключение к интернету. Тогда, всё равно, придётся звонить в службу поддержки и просить восстановить настройки дистанционно.
Настройка iptv
Для того чтобы была возможность просматривать интерактивное ТВ понадобится произвести настройку пункта IPTV. Пройдя авторизацию и зайдя в меню роутера, пользователю следует открыть раздел «LAN». В небольшом окне отметить все 4 значения галочками.
Далее пользователю Ростелеком нужно перейти в пункт меню «Network Application», затем навести курсор мышки на «IGMP Configuration». На открывшейся странице пользователю нужно установить параметр «Enable» в строке «IGMP Enable». Необходимо подтвердить совершенные операции, кликнув на клавишу «Apply», в противном случае настройки не сохранятся.
Затем пользователю понадобится перейти в раздел «WAN» и произвести настройки для IPTV. В строке «Enable WAN» (как и в «Enable VLAN») следует поставить галочку, а в строке ниже под названием «Encapsulation Mode» отметить с помощью курсора мышки параметр «IPoE».
Нужно изменить значение VLAN ID, в этом пункте указывается цифровой параметр, соответствующий региону пользователя. Его можно узнать, зайдя в раздел WAN > WAN Configuration, где необходимо скопировать адрес одной из обведенных строчек. Это актуально только в том случае, если до этого не производилось сброса настроек и параметры не аннулированы. Иначе придется звонить по номеру 8-800-1000-800, дожидаясь рекомендаций специалистов.
Настройка wi-fi, создание точки доступа, установка пароля
Для того чтобы настроить Wi-Fi в маршрутизаторе Huawei HG8245 и установить пароль для беспроводного соединения необходимо в меню системной конфигурации перейти в раздел WLAN и выставить следующие параметры:
- SSID Name — имя Wi-Fi-сети, которое будет отображаться у беспроводных устройств при поиске;
- Associated Device Number — максимальное число устройств, которые можно подключить к сети;
- Authentication Mode — режим аутентификации, где рекомендуется установить WPA2 Pre-Shared Key для более высокого уровня безопасности;
- Encryption Mode — тип шифрования, где рекомендуется установить AES;
- WPA Pre-Shared Key — пароль от Wi-Fi-сети, включает от 8 до 63 символов.
После выставления параметров щёлкнуть клавишу Apply для сохранения результатов.
Кроме того, нужно ввести следующие параметры конфигурации:
- Channel — рекомендуется установить режим Auto;
- Channel Width — ширина Wi-Fi канала, где рекомендуется выставить режим Auto 20/40 для использования стандартов 802.11b/g/n.
Настройка интернет-соединения с ростелеком
Для корректной синхронизации необходимо сделать следующие действия:
- Оказавшись в интерфейсе модема, пользователю необходимо перейти во вкладку «LAN». Разделы переключаются сверху и обозначены серым и красным цветом. В этом разделе нужно навести курсор на строку «Lan Port Work Model». Далее следует отметить все 4 порта, и кликнуть «Apply»;
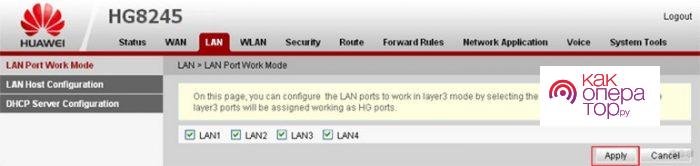
- Пользователю понадобится открыть раздел «WAN», чтобы продолжить настройку роутера. Данные для установки параметров есть в договоре, этот документ заполнялся при подключении устройства. Необходимо свериться с информацией и ввести ее в нужные строки;
- Понадобится отметить пункт «Enable WAN», далее выбирается «IPoE», там тоже ставится галочка. В блоке «WAN Mode» следует указать значение «Route». Затем перейти на следующий пункт «Service Type» и выбрать из меню «INTERNET». После этого пункта отметить «Enable VLAN». Можно сверить все параметры с картинкой.
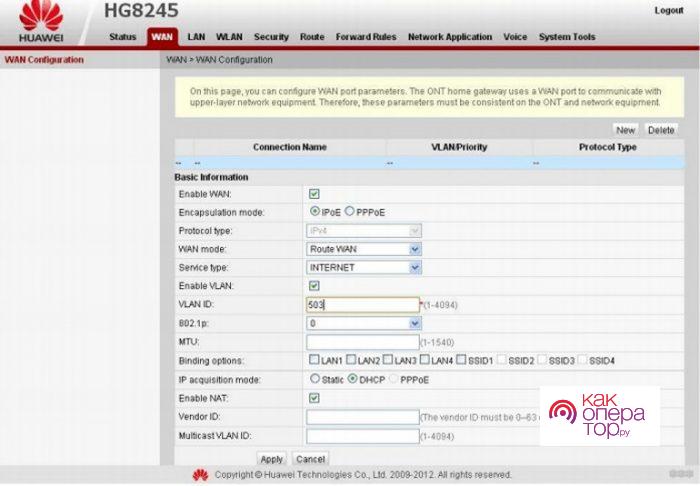
Для завершения настройки нужно остаться на этой же странице и найти нужные данные в договоре для заполнения полей «VLAN ID», «Encapsulation mode» и «IP acquisition Mode». При возникновении вопросов или при утере договора стоит связаться с техником Ростелеком и объяснить ситуацию. Специалист назначит время, когда придет мастер или даст рекомендации.
Настройка роутера huawei hg8245h ростелеком
После подключения устройств и их синхронизации пользователю нужно навести курсор на веб-обозреватель. Подойдет любой, например, Опера, Яндекс, Сафари и т.д. Стоит учесть, что иногда Гугл Хром может работать некорректно и выдавать сбои при настройке параметров маршрутизатора.
- Следует в URL веб-обозревателя набрать адрес 192.168.100.1,или заменить последнюю цифру на «2» (такой вариант используется в редких случаях, если первый не работает);
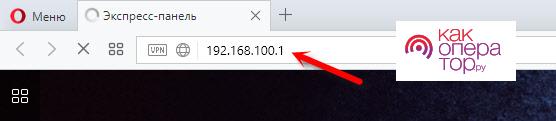
- Далее пользователю нужно нажать клавишу Enter, начнется загрузка введенного IP-адреса;
- После этого возникнет окно, в котором понадобится ввести имя пользователя и пароль, они указаны выше. После успешной авторизации клиент окажется в интерфейсе маршрутизатора.
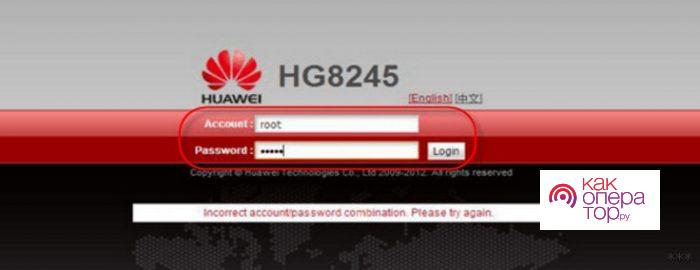
Вход может выглядеть так или как указано на картинке ниже.
Подключение маршрутизатора, подготовка к настройке, автоматическое получение сетевого адреса
Все начальные настройки маршрутизатора нужно проводить, подключив к любому LAN-порту маршрутизатора Ethernet-кабель или витую пару, а другой коннектор кабеля присоединить к Ethernet-разъёму компьютера или ноутбука.
После первичной настройки Ethernet-кабель от ноутбука отключается, у стационарного компьютера остаётся подключённым. К маршрутизатору подключается оптоволоконный кабель интернет-провайдера.
Перед настройкой маршрутизатора необходимо установить статический IP-адрес компьютера 192.168.100.2 и маску подсети 255.255.255.0. Для этого выполнить следующие действия:
- В меню клавиши «Пуск» щёлкнуть по пиктограмме «Параметры».
- В окне «Параметры» щёлкнуть по пиктограмме «Сеть и интернет».
- В следующем окне щёлкнуть по пиктограмме «Настройка параметров адаптера».
- В консоли «Сетевые подключения» выбрать сеть, щёлкнуть по её значку правой клавишей манипулятора и в выпавшем меню щёлкнуть по пиктограмме «Свойства».
- В консоли свойств сети выбрать протокол IP версии 4 (TCP/IPv4) и щёлкнуть по клавише «Свойства».
- В консоли «Свойства: IP версии 4 (TCP/IPv4)» установить статический IP-адрес 192.168.100.2 и маску подсети 255.255.255.0.
Необходимо помнить, что статический IP-адрес нужен только при первичной настройке маршрутизатора. По окончании настройки необходимо установить динамический IP-адрес, то есть получать его автоматически.
После выставления статического IP-адреса можно переходить к настройке непосредственно в меню маршрутизатора.
Проброс портов для игр и программ
Вообще, по умолчанию, на игровом роутере Ростелеком по умолчанию включен сервис автоматического проброса портов UPnP:
Со своей задачей он справляется отлично и каких-то проблем я в работе UPnP не обнаружил, но если Вам нужно по какой-то причине настроить проброс портов на Game RT-X вручную, то сначала надо будет выключить UPnP сняв соответствующую галочку, а потом перейти в раздел «Переадресация» → «Настройка переадресации портов».
Нажимаем кнопку «Создать» чтобы сделать новое правило. Выбираем тип «Пользовательский», ставим галку «Включить переадресацию портов». В поле «Имя переадресации» пишем название игры или приложения, для которого хотим открыть порт на игровом роутере. Затем надо будет из списка выбрать активное подключение к Интернету, а ниже указать IP-адрес компьютера, для которого делаем проброс.
Ещё один вариант, который даёт возможность открыть все порты для какого-либо из устройств домашней сети — это зона DMZ. Настраивается она так же через раздел «Переадресация.» Надо всего лишь её включить и указать IP-адрес нужного устройства в сети.
Распаковка и обзор huawei game rt-x
К внешности этого ONT-терминала подошли со всей серьёзностью — дизайн корпуса роутера RT-X и коробки-упаковки только перерабатывался 17 раз, а уж сколько его корректировали — то одному Ростелекому ведомо. В итоге получилась массивная чёрная громадина с глянцевой поверхностью и большим хромированным логотипом на лицевой стороне. Ну, наверное красиво, если он будет стоять где-нибудь на видном месте в зале или комнате.
А вот если брать среднестатистическое подключение, где ONU-шка валяется где-то в углу в пыли или под столом, то решение спорное. Учитывая, что в таком случае глянец быстро покроется царапинами и будет выглядеть ужасно. Это давно пройдено на примере D-Link DIR-300 в форме «будильника», которые через полгода такой «жизни» выглядели очень непрезентабельно. Матовая поверхность была бы значительно практичнее, а выглядела бы не менее стильно.
Игровой терминал Game RT-X от Ростелеком выглядит очень массивно, да и в реале он крупный. Тут никаких хитростей нет — все xPON-терминалы с SIP-телефоном и WiFi модулем совсем не мелкие, ведь здесь ещё используется и оптический трансивер, который не только занимает место, но ещё и неслабо так греется. Потому и задняя стенка игрового роутера вся в перфорации для лучшего охлаждения достаточно мощных внутренностей.
Все порты и разъёмы устройства расположены на задней части корпуса. Там же, под хитрой крышечкой очень аккуратно спрятан SC APC разъём. Крышечка сидит достаточно плотно и сдвигать её надо с ощутимым усилием.
Решение нестандартных ситуаций
В ситуации, когда потерян пароль к роутеру, необходимо восстановить доступ к нему следующим способом. Сбросить настройки прибора до заводских при помощи нажатия на кнопку «Сброс» (вынесена на панель маршрутизатора) или удерживанием кнопки RESET 20 секунд.
Чтобы не допустить возможность атак хакеров, необходимо заменить стандартный пароль на личный (с использованием строчных и заглавных букв, цифр, знаков).
В целом работа роутера Huawei HG8245h отличается стабильностью. Модель пользуется спросом на рынке интернет-модемов. Кроме того, прибор является популярным маршрутизатором, учитывая параметры «цена/качество». В случае возникающих проблем в эксплуатации необходимо обратиться в отдел технической поддержки.
В следующем видео – обзор роутера Huawei HG8245h:
Ростелеком, huawei и подключение
Роутер huawei hg8245
Характеристики девайса делают его популярным среди пользователей. Компания Huawei – это крупнейший производитель электроники, который выпускает высококачественные роутеры и модемы. Модель HG8245 используется для обмена пакетами данных между гаджетами.
Этот роутер способен настраивать интернет, получаемый от поставщика услуг по оптической линии. К нему подсоединяют компьютеры, ноутбуки, планшеты и смартфоны. Допускается кабельное и беспроводное подключение. Пользователь может организовать сеть на базе проводного Ethernet-подключения или беспроводного по Wi-Fi. Беспроводные сети распространены в городских квартирах, домах, офисах и публичных местах.
Смена пароля на вход в настройки
Так как заводской пароль для входа в системное меню одинаков для всех маршрутизаторов такого типа, то это влияет на безопасность интернет-соединения. Зная пароль можно отслеживать работу пользователя в сети, иметь доступ к конфиденциальной информации и проводить блокировку доступа к интернету.
В системном меню есть возможность произвести смену заводского пароля на собственный. Это необходимо сделать, если маршрутизатор подключён не к сети провайдера «Ростелеком». У последнего вход в системное меню контролируется службой технической поддержки, так что менять пароль необязательно.
Для того чтобы сменить пароль необходимо выполнить следующее:
- После входа в системное меню перейти в раздел System Tools.
- В левой части окна щёлкнуть по вкладке Modify Login Password.
- Ввести старый пароль в поле Old Password.
- Ввести новый пароль в поле New Password.
- Повторить ввод нового пароля в поле Confirm Password.
- Подтвердить смену пароля, щёлкнув по клавише Apply.
Для более высокого уровня безопасности пароль должен содержать от 9 до 30 символов, включая латинские буквы и цифры.
Тестирование роутера rt-x и впечатления
Что же мы имеем за 9000 рублей? Такова цена этого крутого игрового роутера при покупке в офисах Ростелекома на момент публикации статьи. За то время, что я им пользовался, проблем с играми я не заметил, причём не только с теми 18-ю самыми популярными, но и со всеми иными.
Правда, я совсем не геймер и потому, поставив обратно свой старый PON-терминал, разницы не почувствовал. Возможно для этого надо маршрутизатор нагрузить на весь гигабит и уже в таких боевых условиях он покажет свою мощь. Но меня на самом деле интересовало совсем не это.
У Game RT-X разработчики из Huawei и Ростелеком обещали быстрый WiFi, а главное — с поддержкой MIMO 4×4 и большой зоной покрытия. Я уже рассказывал ранее, что сейчас все GPON-терминалы имеют весьма посредственный Вай-Фай. Какую модель не возьми — у неё либо маленькая зона покрытия, либо нестабильная работа сети, либо проблемы со скоростью.
Именно поэтому многие провайдеры отказались от таких моделей в пользу PON-розеток в паре с мощным роутером или MESH-системой. Ну что же, у Game RT-X действительно отличный WiFi и самая большая зона покрытия, по сравнению с другими известными мне моделями.
Обратите внимание на картинку ниже. Для эксперимента я взял FTTB-роутер Huawei AX3. Согласен, сравнение не совсем корректное, так как он всего лишь 2×2 но уже MU-MIMO, достаточно мощный и с поддержкой Wi-Fi 6. Так, что думаю баланс более-менее достигнут. Такую модель вполне можно поставить вместе с PON-розеткой и вот что получим в результате.
По зоне покрытия беспроводной сети Game RT-X не намного, но всё же отличается в лучшую сторону от Huawei AX3. Позже провёл такой же эксперимент с другой достаточно мощной моделью — Xiaomi AC2100 и получил примерно одинаковую картину. Всё бы хорошо, но цена этих моделей на рынке в 2-3 раза ниже.
Отзывы о игровом роутере Game RT-X пока немногочисленные. Этому в значительной мере способствует достаточно высокая цена устройства. О каких-то значительных проблемах либо браке пока информации не было. Были единичные жалобы на нестабильную работу беспроводной сети, на что производитель ответил, что в этих случаях надо либо откатываться на более старую версию прошивки, либо ждать появления новой.
Поэтому скажу следующее: на сегодняшний день это лучший показатель из всех протестированных GPON-терминалов. Все остальные значительно хуже. И если Вы хотите именно оптический терминал с хорошим Вай-Фаем и готовы за это отдать 9000 рублей, то игровой роутер Game RT-X будет лучшим выбором.
Технические особенности
К роутеру Хуавей можно подключить 4 девайса по Ethernet-проводу. Смарт ТВ и IP-телефония подключается к TEL разъемам.
Рассмотрим рабочие параметры модели:
- Наличие USB разъема. К нему подсоединяют внешние накопители.
- Наличие BBU порта. К нему подключают внешний аккумулятор.
- Роутер принимает сигналы от модуля на дистанции до двадцати километров.
- Принимает и передает данные по беспроводной сети.
- Компактные размеры.
Сбоку на корпусе разработчики разместили кнопки:
- Активация/деактивация беспроводной сети.
- С помощью этой опции вы можете быстро выполнить подключение к маршрутизатору.
- Если нажать на эту кнопку, девайс обнулит настройки до заводских.
Спереди на панели размещена световая индикация. По работам лампочек можно определять режим функционирования сетевого оборудования.
Характеристики huawei hg8245h
Размеры: 28мм х 176мм х 128мм
Порт со стороны провайдера: GPON (коннектор типа SC/APC)
Максимальная скорость со стороны провайдера: Отдача (Tx) — 1,2 гигабит/с, прием (Rx) — 2,4 Гигабит/с
Максимальная удаленность терминала от приёмопередающего модуля в OLT (от квартиры до провайдера, грубо говоря): 20 километров
Порты со стороны пользователя:
— 2 POTS порта (Plain old telephone service — телефония)
— 4 GE (Gigabit Ethernet — стандарт передачи данных (1000BaseT) по витой паре, скорость до 1 гигабита). Режим работы — авто-адаптивный (автоматическое определение скорости, на которой работает порт). Максимальная длина подключенного устройства от ONT — не более 100 метров.
— 1 USB-порт
— Wi-Fi
Работоспособность терминала (Mean time between failures, MTBF): ~23 года
Работоспособность адаптера питания(Mean time between failures, MTBF): 60 000 часов
Максимальная потребляемая мощность: 15,5 Ватт
Температура эксплуатации устройства: от 0 до 40 градусов цельсия
Возможности шлюза: NAT, интернет, VoIP, DMZ, Перенаправление портов
Протоколы голосовой связи: SIP, H.248
Стандартны работы Wi-Fi: 802.11 b/g/n
Безопасность: Фильтрация по мак-адресам, IP-адресам, URL. Анти DDoS система.
Характеристики роутера
Устройств, принимающих интернет через оптический кабель достаточно много, каждое имеет свои сильные и слабые стороны. Данный роутер ростелеком от компании huawei обладает достаточно богатым функционалом, как для такого класса оборудования.
Основные технические возможности терминала:
- Функционирование в качестве беспроводной точки доступа в соответствии со стандартами 802.11b/g/n.
- Поддержка USB2.0 и 1.1.
- Возможность приема/передачи голоса по технологии VoIP посредством оптического канала.
- Функции автономного DHCP-сервера с поддержкой NAT, DMZ и DDNS.
На задней панели роутера huawei hg8245h ростелеком расположены 4 лан-разъема для подключения клиентских устройств по технологии Ethernet, два порта для телефонных коннекторов Rj-11, кнопка включения питания, рядом с которой находится место подключения сетевого адаптера.
У модификации hg8245 на этой же панели расположен оптический порт, в отличие от hg8245h, у которой он находится снизу. Помимо этого, все модели имеют возможность подключения USB-накопителей, для чего предусмотрен соответствующий разъем сбоку или сзади, рядом с кнопкой «Пуск».
Шаг 1: подключение роутера к компьютеру
В первую очередь необходимо подключить роутер Huawei HG8245H к компьютеру, если этого не было сделано ранее. Лучше всего использовать LAN-кабель, который обеспечит стабильное соединение и позволит войти в веб-интерфейс для выполнения последующих операций, связанных с редактированием параметров. В другой нашей статье автор объясняет, как подключить любой маршрутизатор к компьютеру и сделать это правильно.
Подробнее: Подключение компьютера к роутеру
Шаг 4: параметры wan
Самые важные параметры, напрямую влияющие на подключение, относятся к WAN, поскольку именно по этому протоколу происходит получение данных от провайдера через соответствующий кабель. Как раз в разделе с аналогичным названием и осуществляется редактирование параметров для выбора типа соединения.
- Откройте вкладку «WAN» и выберите существующее подключение для его настройки или создайте новое.
- Среди появившихся настроек найдите пункт «PPPoE» и отметьте пункт маркером. Если в договоре или в инструкции от провайдера сказано, что нужно использовать другой протокол, активируйте его и настройте в соответствии с предоставленной информацией.


Шаг 5: беспроводная сеть
Сейчас большинство клиентов помимо LAN-подключения используют беспроводную сеть, соединяя устройство с роутером при помощи Wi-Fi. Каждый роутер раздает свою собственную сеть, обладающую уникальными параметрами. Как раз их и нужно редактировать через веб-интерфейс маршрутизатора, обеспечив нормальное функционирование точки доступа.
- Для этого перейдите на вкладку «WLAN» и обязательно отметьте галочкой пункт «Enable WLAN».
- Выберите имеющееся подключение и удалите его при помощи специально отведенной кнопки. После этого создайте новое, чтобы с нуля настроить его так, как нужно именно вам.
- Введите любое удобное имя сети в поле «SSID Name». Оно используется для поиска данной точки доступа в списке доступных при подключении. Дополнительно убедитесь в наличии галочки возле пункта «Enable SSID».
- Здесь же выберите рекомендуемый метод аутентификации, то есть защиты сети. Из выпадающего списка понадобится указать «WPA/WPA2 PreSharedKey».
- Сам пароль для подключения вводится в поле «WPA PreSharedKey», он должен состоять минимум из восьми символов. Запомните этот пароль, поскольку его придется использовать при первом соединении с настраиваемой точкой доступа. Однако не беспокойтесь, вы в любой момент можете вернуться к веб-интерфейсу и изменить этот ключ на любой другой, но тогда его придется вводить повторно на всех подключенных к роутеру устройствах.




Шаг 6: локальная сеть
В завершение разберемся с параметрами локальной сети. Обычно их значения по умолчанию устраивают большинство пользователей, но необходимость в редактировании может возникнуть, если данный маршрутизатор соединяется с другим или происходит настройка корпоративной сети.
Для начала откройте вкладку «LAN» и взгляните на два доступных поля. В этой версии прошивки можно изменить только IP-адрес роутера и маску подсети. Если второе поле всегда остается без изменений, то вот IP-адрес вы можете редактировать в зависимости с потребностями, например, чтобы избежать конфликтов при подключении одного роутера к другому.
Далее переместитесь к разделу «DHCP Server Configuration» и обратите внимание на присутствующие там пункты. Отключите DHCP-сервер, если маршрутизатор функционирует в режиме моста, но при подключении наблюдаются проблемы. Здесь же можно указать диапазон получаемых IP-адресов для клиентов, но обычно этот параметр остается без изменений.
Этап 3: выполнение настройки компьютера
- Заключительный этап – это, скорее, даже не настройка компьютера, а проверка некоторых параметров. Для этого откройте «Панель управления» и пройдите к разделу «Центр управления сетями и общим доступом».
- В левой области окна пройдите к разделу «Изменение параметров адаптера».
- Щелкните по своему интернет-подключению правой кнопкой мыши, а затем выберите пункт «Свойства».
- На экране отобразится окно с параметрами, среди которых вам потребуется найти «IP версии 4», выделить его одним кликом левой кнопки мыши, а чуть ниже щелкнуть по копке «Свойства».
- Убедитесь, что у вас выставлено автоматическое получение IP и DNS (как это показано на скриншоте ниже). Если у вас выставлены другие параметры, внесите необходимые изменения, а затем примените настойки.
С этого момента настройку роутера Huawei можно считать завершенной. Обращаем ваше внимание на то, если у вас возникли проблемы со вводом настроек, рекомендуем не откладывать звонок провайдеру, который постарается приложить все усилия, чтобы наладить интернет-соединение в максимально сжатые сроки.







