- Не удается выйти из режима восстановления причины и что делать
- Автоматическая яркость и другие особенности, которые влияют на время работы батареи
- Для чего нужен разблокированный bootloader
- Использование кастомного recovery
- Как сбросить настройки на андроиде
- Как стать «разработчиком» android и зачем это нужно —
- Первый способ уборки оптимального состояния: очищение кэша
- Полное удаление
- Процедура отключения
- Способ 1: панель управления
- Способ 3: диспетчер служб
- Способ 4: центр поддержки
- Узнайте больше о huawei
- Функционал психики человека
- Узнайте больше о Huawei
Не удается выйти из режима восстановления причины и что делать
Бывают ситуации, когда iPhone не может выйти из режима восстановления. Такую ситуацию называют Recovery Mode Loop. Ее появление связано с тем, что во время восстановления производится полное диагностирование системы. При возникновении ошибок iPhone заново начинает процедуру Recovery Mode и так до бесконечности. Причины появления Loop чаще всего связаны с программными ошибками. К примеру, с прерыванием установки.
Также подобная ситуация возможна при попытке откатиться на более низкую версию систему. Чаще всего Apple закрывает эту возможность и сделать даунгрейд не получается. Но в исключительных случаях купертиновцы позволяют совершить откат (iPhone 4S и iPad 2). Проверить ваш iPhone на поддерживаемые iOS можно на сайте .

Увеличить
Выйти из режима восстановления можно через iTunes. Следует подключить iPhone к компьютеру и посмотреть, обнаружен ли девайс. Если да, то делаете восстановление смартфона. Учтите, что в результате этой процедуры сотрутся все пользовательские данные и на девайс будет установлена последняя версия iOS.

Увеличить
Если же выйти из Recovery Mode при помощи iTunes не получилось, то нужно использовать сторонние программы. Их функциональность во многом схожа, мы рассмотрим приложение Reiboot. Оно позволяет как войти в режим восстановления, так и выйти из него.

Увеличить
Автоматическая яркость и другие особенности, которые влияют на время работы батареи
Почти все производители предлагают автоматическую систему яркости. Смартфон анализирует уровень окружающего освещения и адаптирует свой дисплей так, чтобы он оставался удобным для чтения. Это похвальная идея, но экранное разрешение разочаровывает большую часть времени, поскольку порог яркости обычно выше, чем вам нужно.
Яркость означает энергию, и ее потребление будет увеличиваться. Это, в свою очередь, означает, что ваша батарея, в конечном итоге, будет платить по счетам. Выход один – отключите автоматическую яркость и настройте ее самостоятельно. Благодаря этому вы сможете продлить время работы аккумулятора.
Дисплей – это элемент, который больше всего влияет на автономную работу вашего смартфона, поэтому вам ничего не стоит взглянуть на параметры вашего экрана, чтобы узнать, нужно ли сделать какие-либо изменения. Это, в первую очередь, зависит от вашего использования и привычек, но в большинстве случаев бесполезно, чтобы дисплей оставался активным более одной минуты.
Бесполезное и громоздкое «раздутое» ПО
Наверняка в вашем смартфоне есть хотя бы одно приложение, которое вас не интересует. Будь то сервис от Google (например, Duo), приложение, предварительно установленное вашим оператором или приложение от производителя. Короче говоря, количество подобных приложений варьируется в зависимости от производителя, но нет смысла отрицать, что эти приложения занимают не только место, но также могут работать в фоновом режиме. Во многих случаях такие приложения могут быть удалены (что вам и стоить сделать).
Важный нюанс: как правило, приложения от Google не могут быть удалены (по крайней мере, не без взлома). Некоторые приложения, предварительно установленные производителями, также не могут быть удалены. Так что же делать? В таком случае вы можете просто отключить их: они не только будут занимать меньше места в системе, но и вас больше не будут беспокоить. Для этого перейдите в «Настройки», затем найдите список приложений и найдите то, которое вы ищете.
Для чего нужен разблокированный bootloader
Бутлоадер представляет собой аналог Bios на ПК, он активируется в момент включения устройства и в течение 20-40 секунд, пока на экране горит логотип Huawei или Honor, подготавливает смартфон к полноценной работе. В случае какого-либо нарушения в работе системы появляется значок «поврежденного андроида», надпись о невозможности включения устройства и его настройки для функционирования ОС Android, либо горит только логотип компании, которая выпустила телефон, без последующего включения.
Unlock Bootloader позволяет пользователям:
- Перепрошить операционную систему, в том числе установить какие угодно надстройки над Андроидом: отдельные модули, приложения и патчи;
- Использовать различные версии прошивки без обновления «по воздуху», особенно в случае, если обновления не приходят очень долгое время;
- Создавать резервные копии ОС, а также любых установленных на устройстве программ и приложений;
- Восстанавливать резервные копии данных без использования компьютера;
- Устанавливать несколько ОС на устройство и использовать их по выбору при загрузке устройства;
- Восстанавливать ОС Андроид при неудачной прошивке;
- Использовать полученные возможности по иным причинам.
Важно! Несмотря на все преимущества разблокировки загрузчика, вы должны понимать, что разблокировка существенно увеличивает риск полной утраты работоспособности устройства, а также провоцирует утечку персональных данных пользователей, если устанавливается прошивка из небезопасных источников.
Разблокировка Bootloader на Huawei и Honor лишает владельца устройства гарантийного обслуживания. Ответственность за поломку смартфона или планшета ложится полностью на собственника, при чем неважно по какой причине обнаружена неисправность.
Использование кастомного recovery
Стоковый режим восстановления обладает несколько ограниченными возможностями, которых в некоторых случаях попросту недостаточно. Так, перепрошить с его помощью смартфон или установить требуемое приложение с карты памяти у вас не получится. Поэтому продвинутые пользователя заменяют стандартное Recovery на кастомное (CWM или TWRP), которое наделено более расширенным функционалом.
В качестве примера рассмотрим процедуру инсталляции и последующего использования ClockWorkMod (CWM) Recovery:
Начнется установка Android CWM Data Recovery. Данный процесс не займет много времени. После его завершения войти в кастомную среду восстановления можно будет с помощью тех же клавиш, которые использовались для загрузки стокового Рекавери.
Кроме стандартного набора инструментов, новая область реанимирования пополнится следующими функциями:
Разобравшись как работать со средой Recovery, вы сможете прошивать смартфоны или планшеты, обнулять настройки, создавать точки восстановления и выполнять другие специфические действия без сторонней помощи.
Дорогой читатель сайта ! Уважаемый пользователь ОС Андроид!
В операционной системе Android имеется один «секретный» режим, который позволяет делать нестандартные операции в некоторых нестандартных ситуациях
Я имею в виду Режим восстановления (Recovery Mode ), которым рекомендуется пользоваться с осторожностью (!). Потому как можно не восстановить, а наоборот, серьезно повредить систему, если плохо представляешь себе, что делаешь
Поэтому и вход в этот режим делается не очевидным способом и отличается для разных моделей.
Итак, Recovery
илиРежим Восстановления– это специальный режим загрузки устройства, который позволяет восстановить систему или установить обновления для нее.
Запускается он на полностью выключенном (!)
приборе с помощью комбинации механических клавишHome Volume Up Powerдля Samsung,Volume Down Powerдля Nexus. Здесь знак « » означает следующий порядок действий: нужно нажать первую клавишу, затем,не отпуская ее, нажать вторую и,не отпуская первых две, нажать идержатьтретью.
В целом, комбинация клавиш конкретно для вашего производителя может отличаться, так что я бы советовал уточнить ее, прежде чем экспериментировать.
Как сбросить настройки на андроиде
Для того, чтобы сбросить настройки на Android требуется активировать системный режим recovery и выбрать в нем Hard reset. Делать хард ресет на китайском аппарате необходимо заранее скопировав всю важную информацию на другое устройство. Расшифровка всех пунктов рековери стандартная для большинства моделей – Леново (Lenovo), Самсунг, Xiaomi.
Recovery позволяет пользователю сделать откат операционной системы — Андроид до заводкой версии, очистить всю доступную память смартфона. При помощи пункта Wipe data factory reset возможно сохранить после сброса медиа файлы. Системные функции дают возможность восстанавливать работу смартфона, удалять лишние приложения, вызывающие сбои и ошибки.
На китайских телефонах пункты описаны на языке производителя или по-английски. Для расшифровки пунктов необходимо придерживаться инструкции, которая одинакова для большинства моделей Lenovo (Леново) и Xiaomi, по этой причине делать перевод не требуется.
На любом устройстве, функционирующем под управлением операционной системы Android, существует специальный . Сервисными специалистами он используется для проведения тестирования работы смартфона и отладки установленного программного обеспечения.
Такая операция называется Hard Reset
и используется в следующих ситуациях:
- восстановить работоспособность устройства, нарушенную установкой новой прошивки или приложения, другими способами невозможно;
- производится предпродажная подготовка девайса.
Обратите внимание
Жесткая перезагрузка полностью удаляет все следы пользовательского присутствия: базу контактов, архив сообщений, все сохраненные файлы и установленные приложения. Поэтому прежде чем делать сброс настроек, необходимо произвести полезной информации через облачный сервис или просто на SD-карту.
Как стать «разработчиком» android и зачем это нужно —
Не все знают, но в телефонах и планшетах на базе Android можно включить расширенные настройки под названием «Для разработчиков». Мы расскажем, как активировать этот скрытый пункт меню, и какую пользу вы из этого можете извлечь. В качестве примера мы взяли Huawei Honor 7C.
Как включить пункт меню «Для разработчиков»
Переходим в «Настройки > Система > О телефоне», где находим пункт «Номер сборки». Тапаем по нему несколько раз, после чего появится сообщение, что вы стали разработчиком, а в меню «Система» — новый пункт «Для разработчиков». Внутри несколько десятков настроек. Мы вкратце пройдемся по самым интересным и попробуем найти хотя бы пять полезных и нужных для обычного пользователей возможностей.


Меню «Общие»
Создать отчет об ошибке. Это может пригодится в очень редких случаях.
Блокировка экрана (вкл/откл). В этом меню вы можете отключить блокировку, даже не вводя пароль от телефона.
Пароль для резервного копирования. По умолчанию бэкапы создаются без пароля. Здесь можно его создать.
Оставить включенным. При активации этой опции во время зарядки экран всегда будет включен.
Разрешить заводскую разблокировку устройства. После этого функции защиты будут отключены.
Работающие приложения. Вы можете посмотреть на все программы, которые работают в фоновом режиме. Вы удивитесь, насколько их много и как они тратят память телефона.
Цветовой режим. Можно включить режим sRGB (вы вряд ли заметите разницу).
Автоматические обновления системы. Можно включить принудительную установку.

Меню «Отладка»
Отладка по USB. Вы можете включить режим отладки при подключении к компьютеру.
Разрешить отладку по ADB только при зарядке. При включении этого режима появится предупреждение, не рекомендующее его использовать, так как это может привести к угрозам защиты устройства.
Повышение четкости на солнце. Режим включен по умолчанию.

Меню «Сети»
Включить расширенные логи Wi-Fi. Нужно только тем, кто понимает, что означают аббревиатуры SSID RSSI.
Быстрый переход от Wi-Fi к моб. передаче данных. Если сигнал Wi-Fi окажется слабым, автоматически включится передача данных по мобильной сети. С одной стороны это удобно, но в роуминге этот пункт мы включать не рекомендуем.
Постоянная передача данных. Даже если вы пользуетесь Wi-Fi, мобильный интернет будет активен для быстрого переключения сетей.
Выбор настройки USB (для подключения к ПК). Пусть остается пункт MTP.
Отключить управления громкостью по Bluetooth. Нужно, чтобы не было проблем на удаленных устройствах: слишком высокая громкость или потеря контроля.
Bluetooth. Вы можете выбрать аудиокодек, частоту дискретизации, разрядность, режим аудиоканала и качества воспроизведения LDAC для Bluetooth. По умолчанию выставлены наилучшие настройки.

Меню «Ввод текста»
Показывать нажатия. После активации вы будете видеть, куда тыкали пальцем.
Местоположение указателя. А здесь можно будет отслеживать координаты указателя.

Меню «Рисование»
Здесь можно включить анимацию окон и переходов, эмулировать дополнительные экраны и т. п.
Меню «Аппаратно-усиленная визуализация»
Можно ускорить работу GPU, включив аппаратное ускорение 2D-графики в приложениях.
Включить 4xMSAA. Только для приложений OpenGL ES 2.0.
Имитировать аномалию. Включение разных спецрежимов (монохром, дейтераномалия, протаномалия, тританомалия).
Настроить рендерер графического процессора. Вместо OpenGL можно выбрать OpenGL (Skia).
Меню «Мультимедия»
Откл. передачу аудио (USB). Речь идет об автоматической маршрутизации на внешние USB-устройства.
Меню «Мониторинг»
Включен строгий режим. В этом случае экран будет подсвечиваться во время длительных операций.
Запись времени работы GPU (вкл/выкл).
Меню «Приложения»
Не сохранять действия. Удалять сводку действий после их завершения.
Лимит фоновых процессов. Минимум: нет фоновых процессов, максимум: 4 процесса.
Все ANR. Уведомлять, если приложение не отвечает.
Неактивные приложения. Приведен весь список неактивных в данный момент программ.
Сохранение приложений на внешний носитель. Разрешает сохранять программы независимо от объявленного значения.

Вывод
Как видим, возможностей много. Но обычному пользователю смартфона они совершенно не нужны. Так что пункт меню «Для разработчиков» можете даже не включать. Не нужен он вам.
Как отключить пункт меню «Для разработчиков»
Включить пункт меню «Для разработчиков» довольно просто, а отключить гораздо сложнее. Его можно деактивировать, но из меню этот пункт никуда не денется.
Стандартные настройки Android 6 и 7 в пункте «Для разработчиков» имеют переключатель ВКЛ-ВЫКЛ для режима разработчика, однако при выключении режима разработчика таким образом, сам пункт не исчезает из настроек. В некоторых телефонах можно зайти в список приложений, включить показ системных и сбросить содержимого приложения «Хранилище настроек». Но такое возможно не во всех смартфонах. Можно сбросить настройки телефона на заводские настройки. Но такой кардинальный способ мы предлагать вам не будем.
Первый способ уборки оптимального состояния: очищение кэша
Из-за наличия временных файлов в работе ОС телефона могут быть некоторые сбои, что может привести к нарушению загрузки. В таком случае стоит очистить смартфон от кэша. Причём имеется ввиду совсем не тот кэш, который относится к приложениям и может быть удалён через настройки телефона. Чтобы выполнить эту задачу, для начала следует открыть меню Recovery.
Такая очистка никак не затронет личные файлы пользователя. Действия следующие:
Если после выполнения всех манипуляций проблема так и не была решена, придётся воспользоваться другим способом.

Полное удаление
Если же вам требуется именно удаление режима из системных настроек, алгоритм следующий:
- Откройте «Настройки» – «Приложения и уведомления» – «Показать все приложения».
- Найдите в списке позицию «Настройки» (может также называться «Settings», «Parameters» и похожее по смыслу) и перейдите к нему.
- На странице компонента тапните по пункту «Хранилище и кэш».
- Выберите вариант «Очистить хранилище».
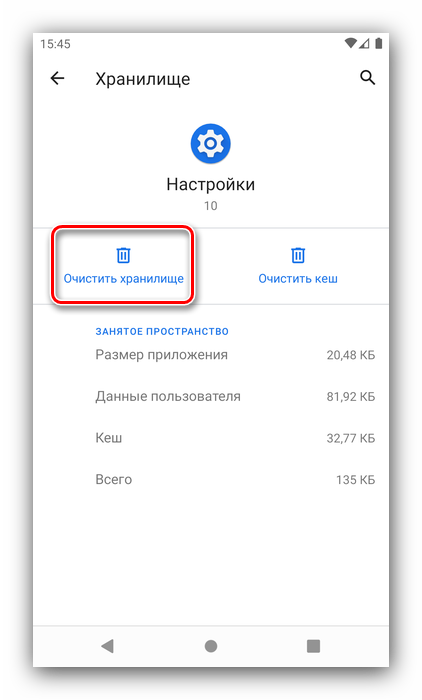
Подтвердите операцию.
- После удаления данных приложение настроек перезапустится – заново откройте его и проверьте результативность – позиция «Для разработчиков» должна пропасть из списка.
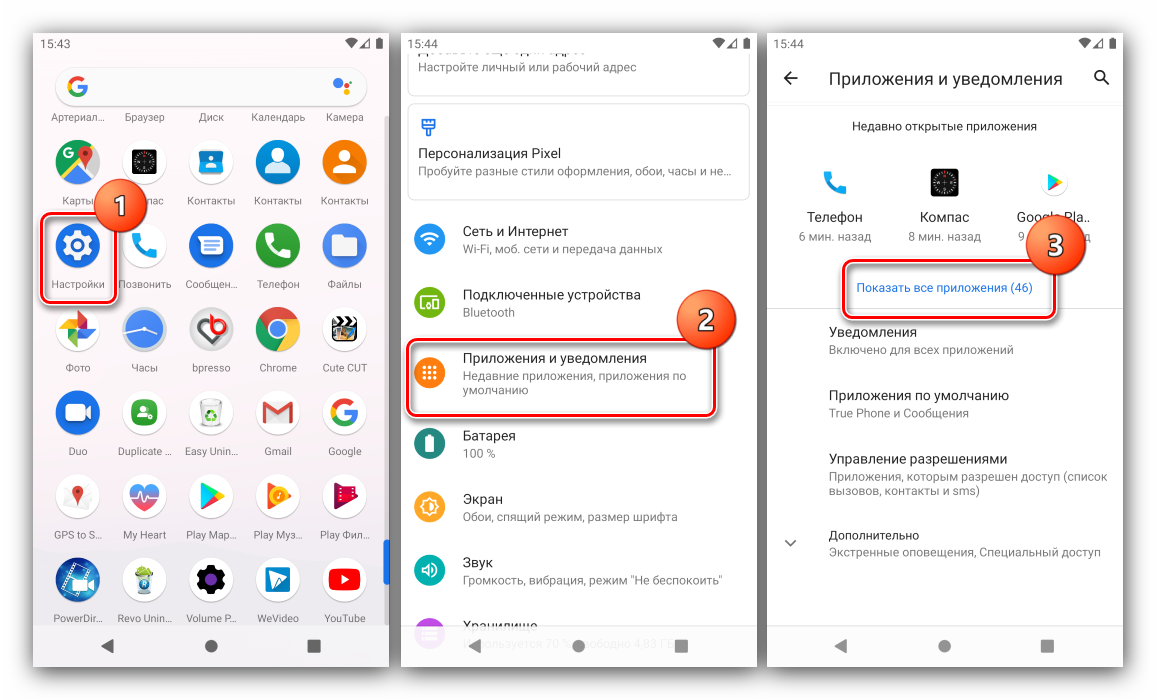
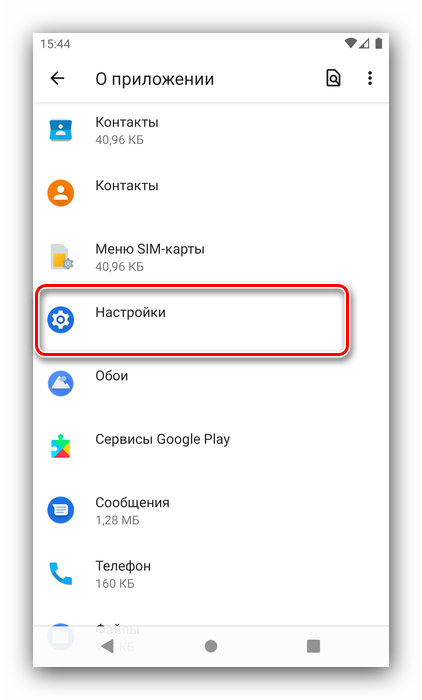
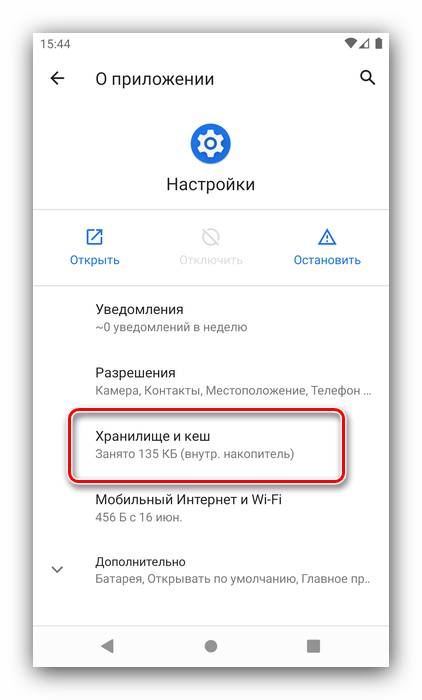
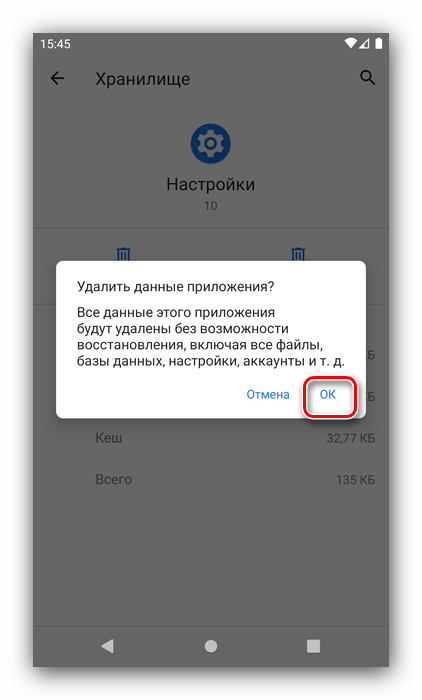
Процедура отключения
Для отключения автообновления системы Андроид нам нужно проделать некоторые операции в настройках смартфона, а именно через меню «Для разработчика» отключить обновление.
Следуйте инструкции ниже:
- Зайдите в настройки. Сделать это можно, нажав на соответствующую шестеренку в шторке уведомлений смартфона либо запустив настройки через ярлык в лаунчере.
- Откройте раздел «Система», либо же если у вас более старая версия ОС, то «О телефоне», находящийся в самом низу списка настроек.
- Если вы открыли раздел «Система», то в нём нужно открыть следующий пункт «О телефоне».
- Затем найдите строчку с номером сборки смартфона и нажимайте на неё пять раз вплоть до того, как появится уведомление «Вы стали разработчиком!».
- Теперь выйдите назад и в пункте «Система» (для более старых версий Андроид на главном экране настроек), найдите пункт «Для разработчика».
- Переведите ползунок на статус «Вкл» верху справа.
- Теперь среди перечня настроек для разработчика найдите «Автоматические обновления системы» и переведите ползунок в нужное вам положение, а именно серый цвет: выкл., бирюзовый цвет: вкл.







После этого смартфон не будет обновляться в автоматическом режиме. Не выключайте ползунок в пункте «Для разработчика» вверху справа, иначе автоматические обновления начнут вновь приходить.
Способ 1: панель управления
Наиболее известный вариант выполнить поставленную задачу в Windows 7 – это произвести ряд манипуляций в Центре управления обновлениями, путем перехода туда через Панель управления.
- Щелкаем по кнопке «Пуск» внизу экрана. В раскрывшемся меню переходим по позиции «Панель управления».
- В открывшемся окне Панели управления переходим в самый первый раздел – «Система и безопасность».
- В новом окне щелкаем по наименованию раздела «Центр обновления Windows».
- В открывшемся Центре управления с помощью меню, расположенного слева, перемещаемся по пункту «Настройка параметров».
- В открывшемся окне в блоке «Важные обновления» переставляем переключатель в позицию «Устанавливать обновления автоматически (рекомендуется)». Щелкаем «OK».




Теперь все обновления операционной системы будут происходить на компьютере в автоматическом режиме, и пользователю не нужно беспокоиться об актуальности ОС.
Способ 3: диспетчер служб
Включить автообновление можно также через окно управления службами.
- Для того, чтобы перейти в Диспетчер служб, перемещаемся в уже знакомый нам раздел Панели управления «Система и безопасность». Там кликаем по варианту «Администрирование».
- Открывается окно с перечнем различных инструментов. Выбираем пункт «Службы».

Также непосредственно в Диспетчер служб можно перейти и через окно «Выполнить». Вызываем его нажатием клавиш Win R, а далее в поле вводим следующее командное выражение:
services.mscКликаем «OK».
- При любом из двух описанных вариантов действий (переход через Панель управления или окно «Выполнить») открывается Диспетчер служб. Ищем в перечне наименование «Центр обновления Windows» и отмечаем его. Если служба вообще не запущена, то следует её включить. Для этого щелкаем по наименованию «Запустить» в левой области окна.
- Если в левой части окна отображаются параметры «Остановить службу» и «Перезапустить службу», то это означает, что служба уже работает. В этом случае пропускаем предыдущий шаг и просто кликаем два раза по её названию левой кнопкой мыши.
- Запускается окно свойств службы Центра обновлений. Кликаем в нем по полю «Тип запуска» и выбираем из раскрывшегося перечня вариантов «Автоматически (отложенный запуск)» или «Автоматически». Кликаем по «OK».




После указанных действий автозапуск обновлений будет активирован.
Способ 4: центр поддержки
Включение автообновления имеется возможность произвести также через Центр поддержки.
- В системном трее щелкаем по треугольной иконке «Отображать скрытые значки». Из открывшегося перечня выбираем значок в виде флажка – «Устранение проблем ПК».
- Запускается небольшое окошко. Кликаем в нем по надписи «Открыть центр поддержки».
- Запускается окно Центра поддержки. Если у вас отключена служба обновления, то в разделе «Безопасность» будет отображаться надпись «Центр обновления Windows (Внимание!)». Кликаем по находящейся в том же блоке по кнопке «Изменить параметры…».
- Открывается окно выбора параметров Центра обновления. Кликаем по варианту «Устанавливать обновления автоматически (рекомендуется)».
- После данного действия автоматическое обновление будет включено, а предупреждение в разделе «Безопасность» в окне Центра поддержки исчезнет.




Как видим, существует целый ряд вариантов запустить автоматическое обновление на Windows 7. По сути, все они равнозначны. Так что пользователь просто может выбрать тот вариант, который удобнее лично для него. Но, если вы хотите не просто включить автообновление, но и произвести некоторые другие настройки, связанные с указанным процессом, то лучше всего все манипуляции производить через окно Центра обновления Windows.
Узнайте больше о huawei
Функционал психики человека
На самом деле природа не менее предусмотрительна и не менее ответственна, чем разработчики телефонов: она тоже позаботилась о том, чтобы человек быстро перенастраивался в зависимости от обстоятельств.
Например, когда я один в моем кабинете, я спокоен, уравновешен, осознан. Мои мысли не спеша перетекают из одной в другую, движения – замедленны. Если в этот момент ум не занят серьезной интеллектуальной работой, активность коры моего мозга, безусловно, снижена, а сердечный ритм не превышает 60 ударов в минуту.
В некоторые промежутки времени я бываю настолько спокоен и осознан, что практически вхожу в транс. Психическое состояние, в котором я нахожусь в этот момент, напоминает экономный режим моего телефона и полностью соответствует ситуации.
Но вот раздается стук в дверь. Я говорю: «Войдите», – и в кабинете появляется посетитель. В тот же момент все во мне активизируется – и психика, и физиология: мысли – ускоряются, эмоции и движения – оживают. Учащается сердечный ритм – хотя бы на пару ударов в минуту, ведь теперь мозгу нужно немного больше кислорода.
Если бы я не изменял состояние психики, а оставался в привычном полутрансе, то и мне, и посетителю это доставляло бы неудобство. Находясь в непродуктивном режиме, я не вник бы как следует в его мотивы и чувствовал бы некоторую неудовлетворенность, а посетитель нашел бы меня безучастным, а то и вовсе заторможенным.
Это один из множества примеров. На самом деле психических состояний, в которых человек может пребывать в разные отрезки времени, столько, что все их невозможно описать. Это вполне нормально, ведь человек неповторим, и жизненные ситуации, в которые он попадает, тоже никогда не повторяются с абсолютной точностью.
Ненормально другое: часто в жизненных ситуациях люди выбирают вовсе не те состояния, в которых психика будет функционировать продуктивно, а сами они – чувствовать себя комфортно.
Давайте с этим разберемся.













