- Что означают значки g, e, 3g, 3g , h , 4g, lte на экране телефона или смартфона на android?
- Что означают значки на моем телефоне huawei.
- 3 проверьте, установлено ли приложение.
- Huawei p9 lite: создание и распаковка архивов, фильтр маленьких изображений, хранение файлов в папке личное
- Иконки на верхней панели экрана
- Как изменить тему на huawei — полезная информация для владельцев
- Как сбросить аккаунт sony xperia z5 и sony xperia z5 dual
- Как убрать кнопку навигации с экрана huawei honor в системных настройках
- Наталья михайлова
- Порядок возврата зашифрованных файлов из раздела «личное» в открытый доступ на смартфоне huawei (honor)
- Через настройки телефона
- Узнайте больше о huawei
- Узнайте больше о Huawei
Что означают значки g, e, 3g, 3g , h , 4g, lte на экране телефона или смартфона на android?
Вы наверняка могли заметить, что на экране современного смартфона может отражаться довольно большое количество значков. Некоторые из них пользователям хорошо известны, а вот другие не говорят ровным счетом ничего. Мы собрали в этой статье все наиболее актуальные иконки, которые можно увидеть на дисплее смартфона, и указали их описание.
Сеть. Этот значок означает подключение к сети Wi-Fi. Наверное, одна из самых узнаваемых иконок. Восклицательный знак на иконке, как правило, означает подключение к сети Wi-Fi без интернета. G. От англоязычного GPRS, что переводится как General Packet Radio Service.
Связь с максимальной передачей данных до 171,2 Кбит/c. E. EDGE, цифровая технология беспроводной передачи данных для мобильной связи, которая функционирует как надстройка над 2G и 2.5G. Скорость передачи данных — до 474 кбит/с. 3G. Подключение к технологии мобильной связи 3 поколения.
Максимальная скорость передачи данных — до 2048 Кбит/с. H, H , 3G . HSPA — технология беспроводной широкополосной радиосвязи, использующая пакетную передачу данных и являющаяся надстройкой к мобильным сетям WCDMA/UMTS. Скорость передачи данных — до до 21 Мбит/с. 4G (LTE).
Подключение к технологии мобильной связи 4 поколения. Отличается очень высокой скоростью передачи данных — до 326,4 Мбит/с. VoLTE. VoLTE — технология передачи голоса по сети LTE, основанная на IP Multimedia Subsystem (IMS). Иконка аккумулятора.
В зависимости от смартфона, может означать различные функции. Например, в Samsung значит использование «умного экрана» (экран не отключается, когда на него смотрит пользователь), а в некоторых других устройствах — режим для чтения, при котором цвета уходят в желтые оттенки, а не синие. R.
Тут все просто — роуминг, то есть когда вы находитесь в роуминге. Но будьте внимательны, иконка отображается не всегда. N. Буква N необычной формы означает NFC или Near Field Communication — технологию беспроводной связи. Странная фигурка, напоминающая восьмерку, это BlueTooth — технология беспроводной передачи данных.
Значок, напоминающий иконку Wi-Fi — точка доступа, то есть смартфон может «раздавать» мобильный интернет. Спутниковая тарелка. Это служба местоположения, необходимая для пользования различными приложениями и не только. Иногда имеет иконку в виде метки.
Иконка, напоминающая знак «кирпич», означает отсутствие связи. Перечеркнутый динамик. Звук отключен. Телефон с линиями. Значит, что включен режим вибрации. Иконка в виде изображения. Означает сделанный скриншот. Направленная стрелка вниз, реже — галочка.
Что означают значки на моем телефоне huawei.
Определить что означают значки, символы на мобильном телефоне телефон Huawei u00 wifi на платформе ОС MS Windows Phone 8 на экране с разрешением 800×480, тип цветной IPS, сенсорный и других моделей.Список, таблица значков на экране, дисплее и на панели сверху Huawei watch usb, Mate7 Premium, x1, мегафон U8180, MOBILE BAND B0, p9, g7, Mate S, TALKBAND B2 GOLD, u00 wifi, p10, honor 9, nova 2i 5t, honor 8 lite, mediapad t3, p smart z, m3 lite, ii, honor 3, honor 6a, 6, honor 4, honor 7x, honor 6x, honor 6c, y7, p11 x, 5, t2, v10, l09, vs, 5c, e3372, e8372, gr3, 5a, cun u29, lua l21, hg8245h, p20, e3372h, 701u, l21, g750 dual sim, play u10, shotx, y5, y330, y550, g620s, 6 black, 5x, y5c u02, 4x, 3c, ascend p7 4g, mediapad t1 1, p6, t1 8.
0, g8, g700, 2 x2, g6, g610, u20, мтс, y511, g630, nexus 6p 32gb white, y6, p8 max, plus gold, u8950 16gb, x1, g7, y3, mate 8 30, p6s freebuds 3, u06, 4c, m2 10.0 lte, y541, y300, y600, y625, mini, g600, u8860, g330, w1, u8850, ascend g510, ascend g300, u8815, g500, p1, d1, y200, honor pro, u8230, u8655, u8650 y6, ascend y201 pro, u8110, 10 fhd, mediapad 3g, 7 lite, media pad 10 link, s7, 8gb 3g, ideos s7, y511 u30 wi fi, prime y, silver, y360, обозначение и как убрать их, написано в этом обзоре.
Вопрос Значок “глаза”. Подскажите пожалуйста, что обозначает значок “глаза” в строке уведомлений и как его убрать?
Ответ 1. Вы всегда можете самостоятельно определить любой значек в панели уведомлений вашего телефона Huawei Mate7 Premium, Хайвей p11 x, g620s, 4c. Как это сделать? Нажмите на него долго и держите. Через пару секунд появиться окно, на котором подробно будет описанно название приложения.
Ответ 2. В данном конкретном случае, значек “глаза” на Huawei p9, 5x, y541, скорей всего обозначает режим отслеживания взгляда пользователя. Если он “видит” взгляд, то экран не гаснет. Для отключения занчка глаз на Huawei мегафон U8180, Хайвей t2, y5c u02, y300 выберите: Настройки – Дисплей – Интеллектуальное ожидание.
Вопрос значок Будильник. В телефоне Huawei MOBILE BAND B0, Хайвей v10, 4x, y600 около значка будильник появляется значек глаз на несколько секунд? Что он обозначает?
Ответ: Это значек раcпознования лица.
Вопрос значек R. Подскажите пожалуйста, что обозначает значек R и как его убрать?
Ответ 1.R Это значок нахождения телефона Huawei g7, Хайвей l09, 3c, y625 в роуминга. Он появляется если например, вы находитесь в другом городе, отличным от вашего домашнего региона где была куплена карта. Или если находитесь на границе областей или в другой стране.
Ответ 2.Как еще можно убрать букву R с индикатора сети? Возможно у вас в настройках включен роуминг.
Вопрос Кружок, а внутри плюсик. Подскажите пожалуйста, что обозначает значек кружок, а внутри плюсик в правом верхнем углу телефона Huawei Mate S, Хайвей vs, ascend p7 4g, mini.
Ответ 1. Это значек «Экономии интернет трафика». Кружок включился после того как установилось ограничение на некоторые программы от потребления интернет трафика. Или если включился спящий режим некоторых программ. Отключить этот режим в телефоне Huawei TALKBAND B2 GOLD, Хайвей 5c, mediapad t1 1, g600 можно по следующему пути: Настройка-Подключение-Использование данных-Экономия трафика-Выкл.
Ответ 2. Это значек Экономии трафика. Как выключить? Зайдите в раздел “Роумниг”, там будет “Эконом трафик”, нажмите “Откл.”.
Ответ 3. Если круг с плюсом находится в панели уведомлении, то это означает то, что у вас поступило много уведомлений и панель переполнена. Как убрать значек круг с плюсом внутри на Huawei u00 wifi, Хайвей e3372, p6, u8860? Откройте шторку уведомлений: проведите пальцем сверху вниз. Просмотрите и удалите уведомления.
Вопрос Вертикальный пустой прямоугольник. Что обозначает вертикальный пустой прямоугольник, по обеим сторонам волны и перечеркнуто
Ответ1: Это значит, что выключен виброзвук.
Ответ2: Прибавьте громкость и значек исчезнет.
Ответ3: Если такой значек вылез, значит громкость на нуле, после это автоматически включается вибро-режим.
Ответ4: Данный режим на Huawei p10, Хайвей e8372, t1 8.0, g330 можно убрать в настройках звука.
Вопрос Значок голосовой почты. Как убрать значок голосовой почты?
Ответ: Что бы убрать значок голосовой почты на Huawei honor 9, Хайвей gr3, g8, w1, надо или прослушать голосовые сообщения или удалить их с сервера вашего оператора связи. Сделать это можно позвонив по специальному номеру голосовой почты вашего оператора связи или введя на экране Huawei nova 2i 5t, Хайвей 5a, g700, u8850 специальный UssD код.
Вопрос Трубка телефона и на верху сивол wi-fi. Подскажите пожалуйста, что обозначает значек Трубка телефона и на верху символ wi-fi?
Ответ 1. Это означает, что у вас включен вызов по wi-fi. Отключить и убрать значек можно в настройках вашего телефона Huawei honor 8 lite, Хайвей cun u29, g6, ascend g300.
Вопрос Конверт на симке. Что обозначает значек конверт на симке возле антенны и интернета Huawei mediapad t3, Хайвей lua l21, g610, u8815.
Ответ. Это значек сим карты. В диспетчере сим карт, верните режим стандартный.
Вопрос Клипарт портрета в голубом кружочке. Что обозначает значок клипарт портрета в голубом кружочке в верхнем правом углу экрана?
Ответ. Это значит что был сделан снимок экрана. Возможно, случайно нажались кнопки «Power» (кнопка включения) и «Volume Down» (нижняя половина качельки громкости). Через нажатие этих кнопок и удерживании их в течении 2секунд, можно сделать скрин экрана на Huawei p smart z, Хайвей hg8245h, u20, g500.
Вопрос значок в виде молнии со стрелочкой. Подскажите что обозначает значок в виде молнии со стрелочкой в правом верхнем углу на Huawei m3 lite, Хайвей p20, мтс, p1?
Ответ. Возможно включен режим экономии батареи в настройках оптимизации.
Вопрос Значок в виде молнии со стрелочкой. Подскажите что обозначает значок в виде молнии и под ним знак маленький значок скачивания или загрузки файла.
Ответ. Скорей всего у вас включён режим “Ускоритель Сети”. Отключите его по следующему пути: / настройки / подключение / другие настройки / ускоритель сети / ВЫКЛ..
Вопрос Цифра 2 на Сим карте. Что означает цифра 2 или 1 на Сим карте в трее? Телефон Huawei ii, Хайвей e3372h, y511, d1?
Ответ. Это значит, что у вас установлено в телефон две сим карты и одна из них активная. То есть со второй сим-карты по умолчанию, будут идти звонки и будет тратится мобильный интернет.
Вопрос Симкарта и внутри глобус. Что означает изображение симкарты и внутри глобус или если значек одной из симкарт обведен в квадрат
Ответ. Это значит, что в диспетчере сим-карт, разрешен выход с сим карты в интернет. Можете сами отключить данную функцию на Huawei honor 3, Хайвей 701u, g630, y200 в диспетчере симкарт.
Вопрос Громкая связь. Как на Huawei honor 6a, Хайвей l21, nexus 6p 32gb white, honor pro убрать громкую связь. На верху экрана есть значок вызова и когда я звоню другим включается громкая связь. А когда они ко мне звонят то громкой связи нет. Как исправить данную проблему на Huawei s7, Хайвей media pad 10 link, mate 8 30, 7 lite?
Ответ. Возможно у вас установлен режим Вождение Автомобиля. Отключите или поменяйте его на другой режим. Сделать это можно в настройках звонков.
Вопрос V))LTE. На Huawei 6, Хайвей g750 dual sim, p8 max, u8655 появилась иконка V))LTE, что это означает.
Ответ: Это значит звонки идут через Voice-LTE. Из-за этого сильно тратися мобильный интернет. Отключить передачу вызовов по ЛТЕ сети, можно в настройках соединений.
Вопрос Две телефонные трубки. Что означает в Huawei honor 4, Хайвей play u10, plus gold, u8650 y6 слева вверху значок две телефонные трубки и у одной трубки мигает кружок, который переключается на другую трубку?
Ответ. Это включается программа, которая записывае разговор во время звонка. Найдите приложение, которое делает это и отключите его. Узнать какое приложение относится к тому или иному значку на Huawei honor 7x, Хайвей shotx, u8950 16gb, ascend y201 pro очень просто.
Вопрос Зеленый значок андроида. То появиться, то исчезнет зеленый значок андроида в левом углу, на Huawei honor 6x, Хайвей y5, x1, u8110 что это значит.
Ответ. Это системное сообщение операционной системы Android. Ничего делать не надо.
Вопрос wi-fi – маленький красный крестик. На Huawei honor 6c, Хайвей y330, g7, 10 fhd в правом верхнем углу над значком wi-fi находится маленький красный крестик, как его убрать?
Ответ. Скорей всего у вас нет соединения по Wi-Fi сети. Проверьте подключена ли к Huawei y7, Хайвей y550, y3, mediapad 3g ваша сеть wifi, возможно потребуется во вкладке Настройки/WiFI/Список Сетей нажать “Забыть вашу сеть” и “Подключится” к ней повторно, после этого потребуется ввести правильный пароль “Ключ сети”.
О том как отключить залипание контактов в разъеме для подключения наушников на телефоне Huawei p11 x, Хайвей g620s, mate 8 30, 7 lite, можно узнать в этой статье: Почему на дисплее горит значок подключенных наушников на телефоне, как его убрать?
Что делать, если пропали значки, иконки, ярлыки приложений: Звонки, СМС сообщения, Камера, Галерея и другие на смартфоне Huawei t2, Хайвей y5c u02, 4c, 8gb 3g: Как восстановить, где находятся иконки, значки ОС Андроид камера, смс, трубка телефона, галерея, контакты, вызовы
3 проверьте, установлено ли приложение.
Откройте Настройки, найдите и откройте раздел Приложения, и проверьте, есть ли в списке искомое приложение.
Для этого откройте Темы, нажмите Я, выберите тему и нажмите Применить.
Откройте Настройки, найдите и выберите раздел Приложения, найдите нужное приложение и проверьте, отображается ли кнопка Включить. Если да, нажмите на нее, чтобы включить приложение. Если отображаются кнопки Отключить или Удалить, то данное приложение включено.
Откройте Настройки, найдите и откройте раздел Стиль рабочего экрана, и проверьте, включен ли режим Экран приложений. Если да, значки приложений будут располагаться на экране приложений. На рабочем экране нажмите  , нажмите и удерживайте значок приложения и переместите его в любое место на рабочем экране. (В интерфейсах EMUI 10.X и Magic UI 3.X
, нажмите и удерживайте значок приложения и переместите его в любое место на рабочем экране. (В интерфейсах EMUI 10.X и Magic UI 3.X  была удалена. Вы можете провести вверх с любого места на рабочем экране, чтобы посмотреть список всех приложений. Либо установите Стиль рабочего экрана как Обычный для отображения всех приложений.
была удалена. Вы можете провести вверх с любого места на рабочем экране, чтобы посмотреть список всех приложений. Либо установите Стиль рабочего экрана как Обычный для отображения всех приложений.
Откройте Настройки, найдите и откройте раздел Приложения по умолчанию, коснитесь значка Диспетчер запуска и выберите Рабочий экран Huawei. Некоторые приложения могут не отображаться, когда используется сторонний рабочий экран. Рекомендуется выбирать Рабочий экран Huawei в качестве рабочего экрана по умолчанию.
Проведите вниз из середины экрана, чтобы открыть поисковую строку, и введите название приложения. Нажмите  в результатах поиска, чтобы найти приложение. Приложение могло быть перенесено случайно или в результате обновления системы.
в результатах поиска, чтобы найти приложение. Приложение могло быть перенесено случайно или в результате обновления системы.
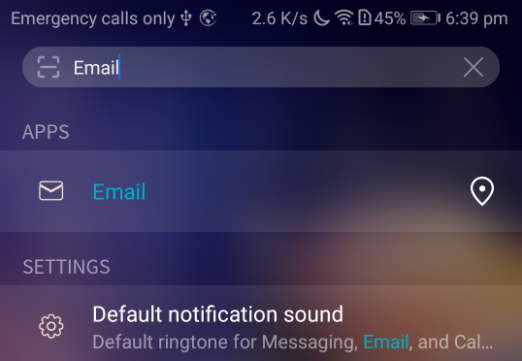
Разведите два пальца на рабочем экране, чтобы перейти в меню Скрытые приложения, нажмите Добавить, отмените выбор нужного вам приложения и нажмите OK.
Откройте Настройки, найдите и откройте раздел Приложения, затем перейдите в раздел .
Откройте Настройки, найдите и выберите раздел Приложения, найдите нужное приложение и удалите его. Затем загрузите его снова из AppGallery или с официального сайта приложения.
Для системных приложений, которые не могут быть удалены, откройте Настройки, найдите и перейдите в раздел Приложения ,найдите приложение и удалите его обновления, нажав Удалить обновления.
Huawei p9 lite: создание и распаковка архивов, фильтр маленьких изображений, хранение файлов в папке личное
 17:36
17:36
Huawei P9 Lite. Офигенный смартфон / Арстайл /
 07:38
07:38
HUAWEI P9 LITE: МИНИ-ФЛАГМАН, У КОТОРОГО ПОЛУЧИЛОСЬ
 04:02
04:02
Смартфон Huawei P9 Lite Обзор – Чем лайт-версия отличается от флагмана?
 18:52
18:52
Huawei P9 Lite – Замена модульного дисплея (LCD).
 10:30
10:30
Обзор HUAWEI P9 Lite
 09:38
09:38
HUAWEI P9 Lite mini замена модуля
 09:57
09:57
Huawei P9 Lite | обзор | характеристики | сравнение | отзывы | цена
 10:02
10:02
Обзор Huawei P8 Lite 2022
Управление файлами
134
Создание и распаковка архивов
Объединение нескольких файлов в один архив zip позволяет освободить место в
памяти и упростить отправку файлов.
1
Откройте приложение
Файлы.
2
На вкладке Память телефона нажмите Внутренняя память или SD-карта.
3
Выберите файлы или папки, которые хотите добавить в архив, и нажмите
>
Добавить в архив.
4
Выберите место сохранения архива. Выбранные файлы будут сжаты в архив zip, имя
архиву будет присвоено автоматически.
Чтобы извлечь файлы из архива, нажмите и удерживайте архивный файл, затем
нажмите
>
Извлечь в. Выберите место извлечения файлов из архива.
Фильтр маленьких изображений
При просмотре изображений Вы, возможно, замечали, что в приложении Файлы также
отображаются кэшированные изображения и миниатюры с посещаемых Вами веб-
страниц. Вы можете настроить фильтр и скрыть изображения маленького размера.
1
Откройте приложение
Файлы.
2
Нажмите
>
Настройки и включите переключатель Фильтровать маленькие
фото, чтобы скрыть изображения меньше 30 КБ.
Хранение файлов в папке Личное
Хотите защитить личную информацию от любопытных глаз? Включите папку Личное,
настройте пароль и переместите в нее личные файлы. Вы всегда сможете потом
извлечь их из папки Личное.
1
Откройте приложение
Файлы.
2
На вкладке Категории или Память телефона нажмите Личное.
3
Нажмите Включить, чтобы настроить надежное место хранения личной информации.
4
Следуя инструкциям на экране, настройте пароль к папке Личное и секретный вопрос,
затем нажмите Готово, чтобы открыть папку Личное.
5
Нажмите
. Следуя инструкциям на экране, выберите файлы и нажмите
, чтобы
добавить их в папку Личное.
Управление файлами
135
•
Удаление файлов из папки Личное: В папке Личное откройте папку с файлами,
которые хотите удалить из папки Личное. Нажмите и удерживайте файл, выберите
файлы, которые хотите переместить, и нажмите
.
•
Удаление папки Личное: В папке Личное нажмите Настройки
>
Удалить Личное.
Следуя инструкциям на экране, удалите файлы из папки Личное и удалите саму
папку.
•
Изменение пароля к папке Личное: В папке Личное нажмите Настройки
>
Изменить
пароль. Следуя инструкциям на экране, измените пароль.
Просмотр файлов, хранящихся на ПК
Используйте функцию сетевого окружения в приложении Файлы для просмотра файлов,
хранящихся на ПК.
Убедитесь, что Ваш ПК поддерживает функцию сетевого окружения.
1
Подключите ПК и телефон к одной сети Wi-Fi. Дополнительную информацию о
подключении телефона к сети Wi-Fi см. в разделе
Подключение к сети Wi-Fi
.
2
На ПК включите общий доступ к файлам, которые хотите посмотреть на экране
телефона. Дополнительную информацию об открытии доступа к файлам на ПК см. в
инструкциях к ОС Вашего ПК.
3
На телефоне откройте приложение
Файлы.
4
На вкладке Память телефона нажмите Сетевое окружение, чтобы посмотреть
устройства в локальной сети.
Если в списке нет устройств, нажмите ,
чтобы обновить страницу. Если
устройства все равно не отображаются, вернитесь к шагу 1 и убедитесь, что
телефон и ПК подключены к одной сети Wi-Fi.
5
Выберите ПК, к которому хотите подключиться, и введите имя пользователя и
пароль. После входа в систему Вы сможете просматривать на экране телефона
файлы, хранящиеся на ПК.
Чтобы отключиться, вернитесь к списку сетевого окружения и нажмите и удерживайте
ПК, к которому подключены.
Функцию сетевого окружения также можно использовать для доступа к файлам,
хранящимся в общей папке на телеприставке или в роутере, если эти устройства
поддерживают эту функцию.

Управление энергопотреблением
136
Управление энергопотреблением
Просмотр статистики использования батареи
Используйте приложение Диспетчер телефона, чтобы посмотреть статистику
использования батареи каждым приложением.
Откройте приложение
Диспетчер телефона и нажмите на поле, в котором указан
уровень заряда под значком батареи. Выполните следующие действия:
•
Нажмите Оптимизировать. Телефон выполнит проверку энергопотребления и
автоматически оптимизирует его.
•
Нажмите Сведения энергопотребления, чтобы посмотреть подробную статистику
использования батареи.
•
Нажмите Уровень расхода, чтобы посмотреть приложения, потребляющие большое
количество энергии.
•
Включите переключатель Заряд батареи, чтобы отображать процент заряда батареи
в строке состояния.
Снижение энергопотребления
Используйте приложение Диспетчер телефона для оптимизации производительности и
снижения энергопотребления телефона.
Откройте приложение
Диспетчер телефона и нажмите на поле, в котором указан
уровень заряда под значком батареи.Можно:
•
Оптимизировать производительность: Нажмите Оптимизировать. Телефон
выполнит проверку энергопотребления и автоматически оптимизирует его.
Подробную информацию о снижении энергопотребления см. в разделе Можно
оптимизировать. Выберите Открыть или Оптим. для настройки энергопотребления
вручную.
•
Запретить работу приложений в фоновом режиме: Нажмите Защищенные
приложения, выключите переключатели рядом с приложениями,которым хотите
запретить работу в фоновом режиме при блокировке экрана.
•
Закрыть энергоемкие приложения: Нажмите Контроль энергопотребления
(энергоемкие приложения), выберите приложения, затем нажмите
, чтобы
закрыть их.
При обнаружении фонового энергоемкого приложения на панели уведомлений
появляется сообщение. Чтобы отключить получение таких уведомлений, нажмите
и выключите переключатель Сообщать о энергоемкости.

Управление энергопотреблением
137
•
Снижение разрешения экрана: Включите переключатель Включить
энергосбережение путем регулировки графического процессора, чтобы снизить
разрешение экрана для сокращения энергопотребления.
•
Настроить автоматическое закрытие энергоемких приложений: Нажмите
и
включите переключатель Журнал закрытых приложений.
Энергосберегающий режим
При очень низком уровне заряда батареи в приложении Диспетчер телефона включите
Энергосберегающий режим. В этом режиме доступны только голосовые вызовы, SMS-
сообщения и контакты, что значительно продлевает время работы батареи.
Откройте
Диспетчер телефона. Нажмите на поле, в котором указан оставшийся
уровень заряда батареи, например,30%осталось
>
Режим энергопотребления
>
Энергосберегающий, затем выберите
>
Включить.
Нажмите Выход, чтобы выключить Энергосберегающий режим и вернуться к обычным
настройкам.
Закрытие фоновых приложений при блокировке
экрана
Снизьте энергопотребление, закрывая приложения, работающие в фоновом режиме,
при блокировке экрана.
1
Откройте
Диспетчер телефона.
2
Нажмите Защищенные приложения.
3
Выключите переключатели для приложений, которые следует закрывать при
блокировке экрана.
Если Вы хотите, чтобы приложение продолжило работу после блокировки экрана
(например, приложение Резервные копии), включите переключатель этого
приложения.
Нажмите кнопку питания, чтобы заблокировать экран. Телефон закроет фоновые
приложения, защищенные приложения продолжат работать.




Инструменты
141
Инструменты
Календарь
Календарь помогает Вам всегда держать руку на пульсе. Можно настроить отображение
государственных праздников. Если в списке контактов сохранена информация о днях
рождения контактов, в календаре будут автоматически созданы уведомления обо всех
днях рождения.
Событие
Выбранная дата
События выбранной даты
Дополнительные настройки
Переключение между режимами
отображения: месяц, неделя или день
Переход к текущей дате
Сегодня
Номер недели
Добавить событие
Создание и удаление события
Планируйте Ваши встречи и важные дела, создавая события в приложении Календарь.
•
Добавление события: Откройте приложение
Календарь, нажмите
, затем
введите имя, время начала и окончания, место события. Нажмите
, чтобы
сохранить событие. При добавлении напоминания о событии оно сработает в
предустановленное время.
•
Удаление события: Выберите событие, которое хотите удалить, и нажмите
.
Просмотр календаря
Откройте
Календарь. Здесь можно выполнить следующие действия:
•
Отображение месяца, недели или дня: Нажмите Месяц, Неделя или День. На
экране отображения календаря по месяцам, неделям или дням проведите вправо или
влево для смены отображаемого месяца, недели или дня.

Инструменты
142
•
Отображение номера недели: Нажмите
>
Настройки, затем включите
переключатель Показать номер недели, чтобы отобразить номера недель в левой
части экрана.
•
Изменение дня начала недели: Нажмите
>
Настройки
>
Начало недели, затем
выберите день.
•
Переключение кадлендаря: Убедитесь, что телефон подключен к сети Интернет,
затем нажмите
>
Календари. Нажмите Местный календарь и выберите
календарь.
Подробную информацию о подключении к сети Интернет см. в разделе
Доступ в
Интернет
.
•
Автоматический импорт информации о днях рождениях контактов: Нажмите
>
Календари и включите переключатель Дни рождения контактов. Телефон
автоматически импортирует данные о днях рождениях контактов и создаст
соответствующие напоминания.
Просмотр праздников в других странах
Включите функцию просмотра праздников в других странах, чтобы учитывать эту
информацию при планировании командировки или отпуска.
Для работы этой функции требуется доступ в Интернет. Более подробную
информацию см. в разделе
Доступ в Интернет
.
1
Откройте
Календарь.
2
Нажмите
>
Календари
>
Всемирные праздники.
3
Нажмите на переключатель рядом со страной, праздники в которой хотите
посмотреть. Информация о праздниках в этой стране будет загружена автоматически.
Синхронизация календаря
Синхронизируйте данные календаря с данными аккаунта для удобного доступа к ним.
1
Откройте
Календарь.
2
Нажмите
>
Календари.
3
Выберите аккаунт, календарь которого хотите посмотреть.
4
Нажмите
>
Календари для синхронизации.
5
Выберите аккаунт, затем выполните вход в аккаунт Exchange, чтобы
синхронизировать данные календаря.

Инструменты
143
Часы
В приложении Часы можно не только настраивать будильники, но и просматривать
мировое время, информацию о праздниках в других странах, а также использовать
секундомер и таймер.
Будильники
Откройте
Часы. На вкладке Будильник можно выполнить следующие действия:
•
Добавление будильника: Нажмите
и настройте время, мелодию и количество
повторов сигнала будильника и другие параметры. Нажмите
, чтобы применить.
•
Включение и выключение будильника: Нажмите на переключатель рядом с
будильником.
•
Настройка параметров будильника: Нажмите
, чтобы настроить длительность
сигнала, длительность паузы и функцию кнопки громкости при срабатывании сигнала
будильника.
•
Удаление будильника: Нажмите и удерживайте будильник, который хотите удалить,
затем нажмите
.
•
Выключение будильника: Нажмите Проведите, чтобы выключить будильник
внизу экрана блокировки.
•
Отключение звука будильника: Нажмите кнопку уменьшения громкости.
•
Пауза 10 минут: Нажмите на кнопку питания. Будильник снова сработает через 10
минут. Проведите вниз по экрану, чтобы открыть панель уведомлений, и нажмите на
уведомление будильника, чтобы отключить его.
•
Срабатывание будильника, когда телефон выключен: Выберите Будильник
включен и зазвонит через при выключении телефона. Будильники будут
срабатывать, когда телефон выключен.
Мировое время
Используйте функцию Мировое время, чтобы просматривать время в разных городах
мира.
Откройте
Часы. На вкладке Мир. время можно:

Иконки на верхней панели экрана
Для начала ознакомимся со структурой экрана. Вверху на любом смартфоне Андроид размещена Строка состояния. Она выступает также строкой уведомлений, поскольку там отображаются компоненты системы и различные оповещения, в том числе — информация о статусе устройства.
Пиктограммы вверху различаются в зависимости от региона, оператора сотовой связи, персональных настроек гаджета, индивидуальных предпочтений юзера. Визуально строка — это единый элемент, однако условно мы делим ее на правую и левую части. Справа, как правило, размещены параметры, характеризующие текущий статус телефона:
- время;
- активный Wi-Fi;
- включенный Bluetooth;
- качество сигнала сети;
- на сколько заряжен аккумулятор.
Слева распределены текущие процессы:
- активна ли передача данных;
- какой на данном телефоне используется оператор мобильной сети;
- наличие непрочитанных СМС и др.
Рассмотрим на практике какие бывают значки. Для быстрого ориентирования и поиска нужной позиции мы собрали информацию в таблице.
| Антенна в виде возрастающих прямоугольников | Уровень сигнала сотовой сети. Он изменяется в зависимости от места пребывания. Если покрытие хорошее, то антенна всегда будет полной, соответственно, связь подается качественно. |
| G | Активный доступ к сети GPRS (если он перечеркнут, подключения нет). Это означает активность модуля, который отслеживает месторасположение человека по его мобильному устройству. |
| E, 3G, 4G | Уровни интернета |
| NFC | Наличие портала NFC и его активное действие. Устройство готово к использованию |
| Самолет | Режим полета. Вы не сможете звонить и принимать вызовы, слать и получать СМС. |
| Стрелка навигатора | Навигатор и геолокация |
| Зачеркнутый динамик | Сигналы отключены, звонки и входящие уведомления выделяются исключительно вибрацией. |
| R | Вы находитесь за границей действия тарифного плана |
| Глаз | Режим Eye Comfort, который позволяет отрегулировать яркость экрана таким образом, чтобы не напрягать глаз юзера во время длительной работы со смартфоном. |
Как изменить тему на huawei — полезная информация для владельцев
Заставить свой смартфон играть новыми красками теперь проще простого. Достаточно знать, как изменить тему на Huawei, чтобы рабочий стол, значки и приложения получили новое интересное оформление, приятное взгляду и удобное в работе. Для смены темы обладателям смартфонов Huawei необходимо выполнить следующий алгоритм действий.

- Заходим в приложение «Темы» на главном экране смартфона.

- Из предложенного перечня выбираем подраздел «Я» — сюда сохраняются все доступные для установки темы, загруженные ранее.

- Проверяем наличие скачанных ранее тем в библиотеке, нажатием кнопки «Мои темы». Сменить тему можно только при условии ее предварительной загрузки в память устройства.

- Из предложенных вариантов тем активной является та, возле иконки которой горит «Галочка».

- Чтобы установить новую тему, нажимаем на ее иконку.
- В новом окне, которое открылось, нажимаем клавишу «Применить» и тема автоматически начинает работу.

Всего за несколько движений смартфон полностью преображается, а как только эффект угаснет и оформление немного надоест, всегда можно изменить тему на Huawei еще и еще.Поделиться ссылкой:
Новости партнёров и реклама
Как сбросить аккаунт sony xperia z5 и sony xperia z5 dual
Чтобы сбросить аккаунт Sony Xperia Z5 и Xperia Z5 Dual понадобится приложение Dev Settings (сохраните на ПК или любом другом устройстве), далее по пунктам:
- Подключитесь к Wi-Fi
- Вернитесь на экран “Добро пожаловать” и нажмите на ссылку “Важная информация”
- Выберите “Лицензионное соглашение и товарные знаки”
Как сбросить аккаунт Sony Xperia Z5 и Sony Xperia Z5 Dual
Как сбросить аккаунт Sony Xperia Z5 и Sony Xperia Z5 Dual
Как сбросить аккаунт Sony Xperia Z5 и Sony Xperia Z5 Dual
Как сбросить аккаунт Sony Xperia Z5 и Sony Xperia Z5 Dual
- В самом низу будет ссылка на сайт Sony, нажмите на неё и откроется браузер!
- Долгим нажатием выделите любой текст и нажмите “Поделится”, выберите приложение Email
Как сбросить аккаунт Sony Xperia Z5 и Sony Xperia Z5 Dual
Как сбросить аккаунт Sony Xperia Z5 и Sony Xperia Z5 Dual
Как сбросить аккаунт Sony Xperia Z5 и Sony Xperia Z5 Dual
Как сбросить аккаунт Sony Xperia Z5 и Sony Xperia Z5 Dual
Как сбросить аккаунт Sony Xperia Z5 и Sony Xperia Z5 Dual
- Войдите в свою почту и на неё отправьте ранее скачанное приложение
Как сбросить аккаунт Sony Xperia Z5 и Sony Xperia Z5 Dual
Как сбросить аккаунт Sony Xperia Z5 и Sony Xperia Z5 Dual
Как сбросить аккаунт Sony Xperia Z5 и Sony Xperia Z5 Dual
- Установите это приложение, во время установки нажмите “Настроить” и поставьте галочку “Неизвестные источники”
- После установки сразу откройте приложение! Вы попали в настройки, сделайте сброс к заводским настройкам
- Смартфон перезагрузился и больше не просит ввести аккаунт!
Как убрать кнопку навигации с экрана huawei honor в системных настройках
Чтобы убрать кнопку навигации с экрана Huawei Honor на потребуется выполнить следующий порядок действий:
- Открываем панель быстрого доступа к полезным функциям Android потянув пальцем от верхнего края экрана вниз.

- В открывшейся панели нажимаем на иконку “Кнопка навигации”. Если у вас панели нет такой иконки, то можете посмотреть в настройках, ниже мы напишем путь, как включить данную кнопку.

- После того как вы активируете “Кнопку навигации” на экране появится полупрозрачная круглая кнопка как показана на прикрепленном ниже скриншоте.

- Раньше когда на смартфоне была операционная система Android 7, то это кнопка была полукруглой и была прикреплена к боковой части экран, но после того как ОС обновился до Android 8 то и кнопка стала круглой и теперь ее можно перемещать по экрану туда куда вы хотите.

В некоторых моделях смартфонов Huawei убрать с экрана навигационную панель невозможно. Для этого подойдет второй способ – при помощи специальных утилит, которые вы найдете без труда в Play Market.
Наталья михайлова
Автор полезных статей на этом сайте. Высшее юридическое образование. Люблю читать и узнавать новое о высоких технологиях. Владелец Huawei P20 Pro и других умных гаджетов. Делюсь собранными секретами тонкой настройки телефонов во всех подробностях. Моя личная страничка.
После отката до заводскких настроек (wipe data/factory reset) требует пин-код от телефона и/или предлагает войти через Google Account. При вводе пин-кода пишет «Пин-код неверный» и кол-во попыток. Помогите разобраться.
Введите пин-код который стоял до сбора, пароль от Huawei ID или Google аккаунта.
У меня такая проблема что я ввожу правильный пароль, а телефон говорит что не правильный что делать если не хочу сбрасывать до заводских настроек
получилось разобраться? походу это частый глюк? (
Сделал Hard Reset Honor 8x Android 9.1, а пин код он как требовал, так и требует!». Как быть подскажите пожалуйста…….
Пин-код от разблокировки телефона или от аккаунта?
После тех махинации, нужно войти в «safe mode» (безопасный режим), и там сменить пин код на графическую разблокировку, после перезагрузить телефон и войти через графический код, и можно будет сменить снова на пин код
Компания Huawei – один из лидеров среди производителей смартфонов на ОС Android по части безопасности. Надежные средства антивирусной защиты, сканер отпечатка пальца и несколько способов блокировки позволяют пользователями оставаться спокойными за личные данные.
Но такая защита может сыграть и злую шутку с владельцем телефона, забывшем о том, какой установлен пароль. К радости пользователей с плохой памятью, получить доступ к смартфону в таком случае все-таки можно.
Существует два способа, как разблокировать телефон Huawei, если забыл пароль (при этом неважно, графический, символьный или пин-код).
Вариант № 1 заключается в проверке пользователя на знание данных от аккаунта, к которому привязан телефон. Для его активации нужно пять раз ввести неправильный пароль. После этого, порядок действий по разлочке должен быть следующим:
- Найти на экране надпись « Забыли пароль? » и нажать на нее (может обозначаться как « Восстановить PIN »).
- В интерфейсе восстановления потребуется ввести e-mail аккаунта Google, пароль от него, а также, в некоторых случаях, ответ на секретный вопрос, который был задан при регистрации (вводить нужно именно тот аккаунт Гугл, к которому привязан телефон)
- Если все верно, осталось выбрать новый способ блокировки экрана.
Второй способ разблокировать телефоны Huawei p20 lite, Honor, Ascend или Nova – сделать полный сброс настроек. При этом, все ваши данные с телефона удалятся. Но иного выхода нет, иначе во всех паролях и защите просто не было бы смысла.
Сделать сброс настроек на Huawei можно следующим образом:
- Отключите телефон 10-секундным удержанием клавиши выключения.
- Перейдите в Recovery-режим 10-секундной фиксацией кнопок включения и снижения громкости.
- Выберите кнопками громкости пункт « Wipe Data/Factory Reset ». На современных смартфонах (Huawei P9 и P10, Nova 2, Mate S) в зависимости от прошивки может появиться предварительное меню с сенсорным управлением, где нужно выбрать пункт « Factory Reset ».
- Подтвердите решение выбором в аналогичном порядке пунктов « Yes » или « ОК ».
- По завершении сброса – нажмите на « Reboot System Now », после которого потребуется заново настроить телефон.
Метод ввода данных Google-аккаунта является более предпочтительным, поскольку он позволяет сохранить все пользовательские данные на телефоне.
Однако в ситуации, когда смартфон отказывается воспринимать вводимый пароль и бесцеремонно блокирует устройство, можно применить и кардинальную меру, какой и является сброс настроек до заводских.
Порядок возврата зашифрованных файлов из раздела «личное» в открытый доступ на смартфоне huawei (honor)
В качестве примера опишем порядок возращения в открытую область смартфона видеофайла «VID_20220126_205035.mp4», который был ранее нами помещён в папку «Видео» раздела «Личное».
1. На Рабочем экране смартфона запустить приложение «Файлы».
В приложении «Файлы» активировать раздел «Категории». И уже, будучи в разделе «Категории», нажать на значок раздела «Личное».

2. Находясь в разделе «Личное» нужно войти в папку «Видео».В папке «Видео» нужно отметить возвращаемый файл. Для этого нужно нажать на файл (или файлы) и удерживать его (или их) некоторое время, пока не появится синий значок отметки.
После этого нужно нажать на кнопку «Переместить» внизу экрана.

3. В открывшемся окне «Переместить в» нужно определить место, куда будет перемещён файл. Для этого нужно выбрать один из вариантов мест:— Место по умолчанию (папка «Внутренняя память/File_Restore»),— Указанное место (Выберите место).
Мы решили вернуть видеофайл в папку для видео «Movies». Поэтому нужно нажать на строчку «Указанное место».
Далее нужно пройти путь до папки, куда планируется переместить файл. Поэтому в окне «Переместить в» выбираем «Внутренняя память»

Далее входим в папку «Movies» и в ней нажимаем на значок «Галочка» вверху экрана.

После чего наш видеофайл будет расшифрован и перемещён из раздела «Личное» в открытую для просмотра папку «Movies».

Статьи, связанные с данной темой:— Как скрыть и зашифровать файлы с фото и видео на смартфоне Huawei (honor)?— Как переместить файлы в раздел Личное на смартфоне Huawei (honor)?— Как удалить раздел Личное, с извлечением оттуда файлов на смартфоне Huawei (honor)?
Через настройки телефона
Это стандартный вариант, к которому владельцы Huawei P20 Lite обращаются чаще всего. Чтобы заблокировать поступление уведомлений от отдельно взятых приложений, нужно действовать по следующей инструкции:
- Откройте настройки устройства.
- Перейдите в раздел «Приложения».
- Выберите интересующая программу.
- Перейдите во вкладку «Уведомления».
- Запретите показ оповещений.
Обратите внимание, что процесс деактивации зависит от текущей версии Андроид, установленной на телефоне. На более ранних прошивках настройка скрывается в отдельном разделе «Уведомления», а не в параметрах приложений.














