- Связывание контроллеров вида основного контента и подложки выдвижного меню
- Honor 20 — виджеты, как выбрать и установить на рабочий стол
- Yowindow
- А как установить вторые часы на главном экране на смартфоне samsung?
- Беспроводная проекция экрана устройства | huawei поддержка россия
- Бонус: топ-5 бесплатных приложений с погодой для андроид
- Быстрое меню
- Восстановление приложений на android через play market
- Как вывести погоду на экран телефона с помощью системного виджета
- Как изменить дату и время на смартфонах хонор или хуавей — автонастройка
- Как правильно заряжать
- Как установить виджет на рабочий экран смартфона honor и huawei
- Когда в huawei band 6 не приходят сообщения и не принимаются звонки
- Настройка уведомлений о спорте
- Удаление виджетов со стола
- Узнайте больше о huawei
- Характеристики и функции honor band 6
- Обзор и отзывы о фитнес браслете honor band 6
- Узнайте больше о Huawei
Связывание контроллеров вида основного контента и подложки выдвижного меню
Одна из прекрасных особенностей библиотеки SWRevealViewController это встроенная поддержка Storyboard. При реализации бокового меню с помощью SWRevealViewController, разработчик должен связать SWRevealViewController с контроллерами видов основного контента приложения (верхний слой) и слоя бокового меню (подложка), используя сигвеи (segues).
В нашем шаблоне проекта для XCode уже созданы контроллеры видов для верхнего и нижнего слоев. Все что вам необходимо сделать — определить переходы (segues) между SWRevealViewController и контроллерами видов контента и подложки меню.
Для начала, выберите стартовый View Controller и измените его класс на «SWRevealViewController».
Затем, нажав и удерживая клавишу control на клавиатуре, щелкните по контроллеру вида SWRevealViewController и протащите курсор мыши до Menu View Controller. После того как вы отпустите клавишу, вы увидите контекстное меню для выбора сигвея (segue selection).
В данном случае нам необходимо выбрать «reveal view controller set segue». Это определит пользовательский сигвей (segue) «SWRevealViewControllerSetSegue». Этот пользовательский переход (segue) сообщает SWRevealViewController о том что данный View Controller является исходным контроллером вида.
Примечание: Если вы используете старую версию SWRevealViewController, пожалуйста, обратите внимание, что использование SWRevealViewControllerSegue устарело и необходимо использовать SWRevealViewControllerSetSegue.
Повторите ту же самую процедуру для подключения к SWRevialViewController основного контроллера вида (основной вид содержащий новости).
Выберите сигвей между SWRevealViewController и Navigation Controller. Присвойте идентификатор «sw_front» для этого перехода в инспекторе атрибутов (attributes inspector). Это предопределенный идентификатор означающий переход к фронт-контроллеру представления (новости).
Для сигвея между SWRevealViewController и контроллера представления бокового меню, установите идентификатор «sw_rear». Этот идентификатор сообщает SWRevealViewController о том что этот контроллер представляет собой «подложку» (т.е. боковым меню).
Если вы скомпилируете и запустите приложение, то увидите приложение отображающего новости. И это все. Вы не увидите бокового меню, нажав на кнопку меню в левой части панели навигации. А все потому что мы еще не реализовали метод действия на нажатие этой кнопки.
Откройте «MainViewController.m», который является классом контроллера «News Frontpage». Добавьте следующую инструкцию импорта:
Honor 20 — виджеты, как выбрать и установить на рабочий стол
Понятие виджет можно трактовать как небольшой значок, картинка, отражающий информацию о работающем на телефоне приложении, программы. Скажем, синоптическая программа отражается в виде небольшого изображения с кратким содержанием основных погодных условий или календарь отображает сегодняшнюю дату и с нею связанные события, музыкальный символ свидетельствует, что запущен плеер и т.д.

Популярность виджетов не случайна, емкий, содержательный значок можно расположить в любом удобном для пользователя месте экрана, и с его помощью запустить нужное приложение.

Как включить виджеты на Honor 20 рассмотрим ниже:
- На экране (главном или рабочем) свайпом сведите два пальца навстречу друг другу. При этом откроется режим редактирования. Обратите внимание, в нижней части аппарата появятся четыре категории: «Виджеты», «Настройки», «Обои», «Навигация».
- Нажимаем символ виджетов и открывается галерея всевозможных значков и эмблем, которые имеются на вашем устройстве. Листаем ленту свайпом справа налево, просматриваем все варианты и выбираем нужный.
- Заметив интересующий значок, нажимаем на него, открывая папку. Внизу должны появиться виджеты с цифровым обозначением. Цифры свидетельствуют о площади экрана, которую будет занимать картинка. Например, размер 3х1 обозначает, что такое изображение занимает пространство трех стандартных одиночных виджетов.
- Нажимаем на нужный виджет, и ожидаем отклика аппарата. Смартфон ответит вибрацией. Не отрывая пальца от картинки свайпом, перемещаем виджет на нужное место.

Если покажется, что картинка более уместно будет смотреться в другом месте на экране Honor 20, виджет без труда ее можно перенести, повторив действия: нажимаем на виджет и ждем вибро-подтверждения телефона, не отпуская значок, ведем в другой угол или переносим на новый лист дисплея.

Удаление бесполезного значка – задача еще более простая. Зажимаем виджет на 2-3 секунды, в верхней части экрана при этом появляется предложение «Удалить» и характерный символ «минус в круге». Не отпуская неугодный значок, ведем виджет к «урне» и удаляем его с рабочего экрана. О самой программе можно не беспокоиться, она останется в телефоне лишь графическая интерпретация исчезнет с дисплея. Информация для владельцев Honor 20 – как включить виджет поможет упростить работу со смартфоном и выполнять простые действия в несколько раз быстрей.Поделиться ссылкой:
Новости партнёров и реклама
Yowindow
Одно из самых скачиваемых приложений подобной специфики для Windows также доступно пользователям «Андроида» – утилиту можно загрузить бесплатно из «Плей Маркета», а после – воспользоваться этой инструкцией:
- Установите программу от RepkaSoft;

- Разрешите обработку информации через GPS;

- Закройте YoWindow, запустите панель персонализации и в разделе «Виджеты» найдите папку с таким же названием, как у приложения. Если хотите сделать красивый внешний вид, почитайте материал: как поменять тему на Android;

- Выберите лучший вариант среди шести доступных (можно добавить несколько);

- Задайте настройки, тапните «Создать виджет»;

- Пользователям новых версий Android потребуется отдельно выдать возможность постоянной работы с геолокацией, что возможно через настройки гаджета;

- Отметьте этот параметр, если пользуетесь современным релизом ОС.

А как установить вторые часы на главном экране на смартфоне samsung?
Это делается очень просто — через установку виджет «Часы».
Мы живём в Самаре и в настройках часов эти данные были внесены при выставлении даты и времени при первом включении смартфона. Порядок изменения настроек даты и времени основного города описаны в статье Как выставить дату и время на смартфоне Samsung.
А все наши «деловые» интересы находятся в Екатеринбурге – столице Урала. Поэтому мы будем устанавливать вторые часы для города Екатеринбург.
Далее мы покажем, как это делается на примере редакционного смартфона Samsung GALAXY A50 под ОС Android9 Pie
Инструкция по установке и настройке вторых часов на смартфонеSamsung.
1. На Главном экране, куда мы планируем установить спаренные часы, нужно на экране свайпом свести два пальца.
Скрин №1 – на Главном экране свайпом свести два пальца.
2. После этого откроются настройки Экрана. Нужно выбрать значок «Виджет».
Скрин №2 – нажать на значок «Виджет».
3. Далее перелистывая свайпом страницы с виджетами нужно найти блок «Часы».
Скрин №3 – перелистывая свайпом страницы с виджетами нужно найти блок «Часы». Нажать на блок «Часы».
4. Этот блок «Часы» имеет четыре вида хронометра. Нужно выбрать «Двойные часы». Для этого нужно нажать на значок «Двойные часы» и удерживать некоторое время.
Скрин №4 – нажать и удерживать виджет «Двойные часы».
После этого вас «перенесут» на Главный экран для определения места для ваших спаренных часов. Перемещая свайпом виджет «Двойные часы», установите их в удобном для вас месте.
Скрин №5 – свайпом переместите виджет «Двойные часы» вниз.
5. Определившись с местом расположения двойных часов, программа предложит вам указать город, время которого будут показывать второй хронометр. В нашем случае это город Екатеринбург.
Этот город нужно найти на карте, перемещаясь по ней свайпом. Если нужно, разводя пальцы по тачскрину, вы будет увеличивать масштаб карты.
Скрин №6 – разводя свайпом пальцы вы, увеличите масштаб карты для поиска города. Скрин №7 – нажать на карте на позицию города Екатеринбург .
6. Далее, в «Настройках виджета» мы поменяли фон с белого на черный, и уменьшили прозрачность фона до 24%.
После этого настройки часов завершены. Нужно нажать на кнопку «Домой» и вы перейдёте на Главный экран.
Скрин №8 – произведите настройки виджета. Для перехода на Главный экран нажмите на навигационную кнопку «Домой».
7. Теперь на Главном экране у нас два вида часов: спаренные и одинарные. Двойные часы имеют тёмный фон и показывают текущее время в двух городах: наш город Самара 10:11 и город Екатеринбург 11:11.
Скрин №9 – Главный экран с двойными часами и одинарными.
При желании вы можете удалить одинарные часы или переместить виджет спареных часов на другой экран.
Для этого нужно нажать на виджет, а после:— для удаления: выбрать в меню позицию «Удалить с экрана».— для перемещения на другой экран: нужно свайпом перетащить хронометр на следующую страницу.
Беспроводная проекция экрана устройства | huawei поддержка россия
Чтобы обеспечить безопасность данных, во время беспроводной проекции экрана телефона на большой экран (например, телевизор) для работы или развлечений уведомления, такие как уведомления о входящих вызовах, SMS-сообщения и сигналы будильника, будут отображаться только на телефоне.
Выполните следующие действия в зависимости от модели и функций устройства, на которое будет осуществляться проекция.
- Если внешний дисплей поддерживает технологию Miracast, включите на нем функцию беспроводной проекции.
- Если внешний дисплей не поддерживает технологию Miracast, подключите к нему беспроводной адаптер HDMI. Убедитесь, что беспроводной адаптер HDMI подключен к источнику питания.
На вашем устройстве проведите пальцем вниз по строке состояния, чтобы открыть панель уведомлений, и нажмите на значок
.
Проведите повторно, чтобы открыть панель значков полностью, и включите функцию Беспроводная проекция. Начнется автоматический поиск ближайших внешних дисплеев.
Вы также можете перейти в раздел и выбрать режим Беспроводная проекция.
В списке устройств нажмите на имя, соответствующее внешнему дисплею или беспроводному HDMI-адаптеру, чтобы завершить соединение.
После успешного соединения вы можете включить горизонтальный режим на телефоне для более удобного отображения на внешнем дисплее. Уведомления о входящих вызовах, сообщения и сигналы будильника отображаются только на экране телефона. Чтобы изменить настройки, нажмите на значок и выключите функцию Скрытb уведомления.
Чтобы выйти из беспроводной проекции, выберите .
Бонус: топ-5 бесплатных приложений с погодой для андроид
| Наименование | Описание | Количество скачиваний | Рейтинг |
| The Weather Channel | Указанная программа является абсолютным чемпионом по числу скачиваний, отмечена, как лучший погодный виджет многими авторитетными изданиями. Продукт содержит 7 компактных версий, отличающихся между собой по плотности выдаваемой информации. Приложение порадует пользователей красочным оформлением, несколькими вариациями для разных телефонов. Удобство и информативность приложения отмечена пользователями в Google Play. | Свыше 100 млн. | ★★★★★ |
| Accuweather | Еще один рекордсмен по количеству скачиваний. Программа комплектуется 4 виджетами на выбор, способна отслеживать изменения погоды в режиме реального времени. Предусмотрено оповещение об экстремальных изменениях климата на протяжении ближайших 15 суток. | Более 50 млн. | ★★★★★ |
| Weather Underground | Бесплатная программа предлагает 7 виджетов. Между собой они отличаются настроечными параметрами. К ним относится опция «Умные карты», позволяющая подобрать оптимальные характеристики для занятия спортом на открытом воздухе или проведения других мероприятий. Кроме того, отображаются ближайшие метеорологические станции, а также значки медицинских рекомендаций, включая скачки атмосферного давления и магнитные бури. | Свыше 5 млн. | ★★★★★ |
| 1Weather | Популярное и качественное погодное приложение, доступное бесплатно на Google Play. Продукт обладает простым, красочным дизайном, дополняется хорошим комплектом мощных инструментов, позволяющих отслеживать изменение климата. | Более 5 млн. | ★★★★★ |
| Погода Live | Приложение находится давно на рынке, в свободном доступе платформы «Гугл Плей». Миллионы пользователей отмечают возможность выбора из 9 виджетов. Среди них – минимальные версии и настоящие прогнозы погоды с тщательным указанием на мельчайшие нюансы. Стандартный период выдачи погодной информации – 7 суток. | Свыше 10 млн. | ★★★★★ |
Среди прочих приложений вывода погоды на экран телефона отмечают:
- «Яндекс. Погода». Для скачивания просто вводят ключ в поисковую строку Play Market. Местоположение пользователя определяется автоматически или заносится вручную. Выдается информация о температуре, осадках, силе ветра. Доверие потребителей – 4,5 балла, занимаемый объем – 18 Мб.
- «Yahoo погода». Красивое погодное приложение, предлагающее целых 7 вариантов виджетов. Некоторые программы ориентированы на автоматический выбор фоновой фотографии, основываясь на текущем местоположении, климатических и географических особенностях.
- «Прогноз погоды». Простой «прозрачный» виджет с незамысловатым названием. Приложение компактно, выдает большой объем информации, оценено пользователями на 4,7 в «Гугл Плей».
- RANE. В отличие от многих других погодных приложений для Android и iOS, которые нагружают аппарат максимумом информации, указанная программа сделана по спартанским меркам. В ней нет ничего лишнего, только прогноз на ближайшие 5 суток, с оповещением о температуре воздуха, атмосферном давлении, осадках. Дизайн, несмотря на простоту, элегантен, предусмотрено несколько режимов настроек, позволяющих менять анимацию, местоположение и другие простейшие параметры.
Быстрое меню
Для открытия быстрого меню в смартфонах на базе Android необходимо сделать движение сверху вниз по верхнему бару экрана. В этом случае будет доступно меню, позволяющее осуществлять ряд важных действий:
- включение Wi-Fi;
- включение мобильного интернета;
- выбор профиля телефона (стандарт, без звука, вибрация);
- изменение яркости экрана;
- другие настройки (включение GPS, Bluetooth, режима «Полет»).
Основные настройки Android осуществляются после нажатия иконки «Настройки» на рабочем столе.
Все настройки делятся на три основные группы:
- Общие.
В пункте меню «Общие» можно выбрать обои на рабочий стол, тему, настроить громкость звонков, уведомлений, мультимедиа, а также подобрать необходимую мелодию для вызова.
- Специальные. Предназначены для управления датчиками и жестами, настройки уведомлений, а также включения/выключения индикаторов событий (пропущенные вызовы, сообщения).
- Системные. Наиболее функциональный раздел. Он позволяет осуществлять следующие функции:
- управлять беспроводными сетями;
- изменять звуковые профили;
- настраивать экран;
- осуществлять выбор памяти по умолчанию (системная, SD-карта);
- управлять личными данными (SIM-карты, безопасность),
В пункте меню «Системные» есть также информация об аккаунтах соцсетей, электронных почтах и прочих ресурсах, которые синхронизированы с устройством.
Каждый пользователь платформы должен уметь пользоваться основными её функциями:
- выход в интернет;
- работа с клавиатурой;
- Google Play;
- галерея.
Пользование интернетом на Android ничем не отличается от того, как это происходит на ПК. Достаточно открыть браузер и на экране появится привычный интерфейс: строка ввода адреса, возможность добавлять вкладки, история посещений и прочее.
Открыть клавиатуру несложно – она самостоятельно запускается всегда, когда нажимается строка для ввода текста (браузер, сообщения). Для того чтобы её убрать, необходимо нажать клавишу «Назад». Для смены языка используется значок глобуса.
Android позволяет добавлять языки ввода. Для этого в разделе настроек «Специальные» необходимо выбрать пункт меню «Язык и ввод».
В нём можно добавлять языки, управлять словарями и другими функциями клавиатуры.
Google Play – удобный сервис для нахождения программ для гаджетов. Данное приложение по умолчанию присутствует во всех устройствах на базе Android. Для его использования достаточно выполнить одноразовый вход в магазин через учетную запись Google. Приложение имеет простой интерфейс, удобный поиск.
Для того чтобы начать пользоваться понравившимся приложением, достаточно выбрать его и нажать на кнопку «Установить». Через несколько секунд иконка программы появится на рабочем столе.
Просматривать файлы мультимедиа можно через файловый менеджер «Проводник». Здесь хранятся изображения, музыка, видео, документы.
Ознакомившись с наиболее важными разделами и настройками операционной системы Android, можно начинать уверенное пользование гаджетом.
Никаких сложностей в процессе работы с платформой не возникает, но если какие-то функции или значки незнакомы, не следует бояться пробовать самостоятельно разобраться в них.
Логичный и последовательный подход к настройке системы и её использованию – верная тактика в любой ситуации.
Восстановление приложений на android через play market
Самый быстрый и простой способ восстановления – повторная установка приложения через виртуальный магазин от Гугл. Удобство способа заключается в том, что вернуть можно любую утилиту даже в том случае, если пользователь не помнит ее названия. Не имеет значения период времени, который прошел после удаления с устройства.
Главный недостаток способа – настройки стертой программы на устройстве не сохранятся. Например, если это была игра, данные о призах, пройденных уровнях и достижениях исчезнут. Все придется создавать заново. Есть программные продукты, которые создают резервные копии и при возврате на смартфон все данные появятся вновь. Например, популярный мессенджер WhatsApp.
Инструкция по возврату утилиты:
- Открыть сервис Google Play.
- Вызвать меню, тапнув по трем параллельным линиям в верхнем левом углу.
- Последовательно перейти в разделы «Мои приложения и игры» — «Библиотека».

- Из предложенного списка программ, которые ранее были загружены пользователем с использованием личного аккакунта Гугл, необходимо выбрать то, которое планируется вернуть в память устройства. Сортировка продуктов установлена по умолчанию по дате – от более новых к старым.
- Тапнуть по кнопке «Установить» возле выбранной утилиты. Начнется процесс установки.
Как включить вибрацию на телефоне Самсунг
Не всегда искомое приложение есть в предложенном списке. Это может означать:
- ПО скачивалось с помощью другого аккаунта;
- чуть ранее сам пользователь очистил историю загрузок, данные об установках утеряны;
- ПО было изъято из Play Market самим разработчиком. Это значит, что оно больше не распространяется.
В первых двух случаях следует воспользоваться строкой поиска и найти приложение. Если продукт был изъят, восстановить удаленное приложение на Андроиде можно:
- на специализированных форумах искать apk-файл. С его помощью удастся восстановить данные аккаунта или игрушки;
- воспользоваться резервной копией;
- применить специальную программу, позволяющую вернуть утерянную информацию. Поисковая система Яндекс выдает множество подобных продуктов. Например, DigData и Disk Digger.
Как вывести погоду на экран телефона с помощью системного виджета
Процедуру выполняют несколькими способами, в зависимости от прошивки гаджета. В одном из вариантов удерживают палец на экране до появления нужного раздела, после чего перетягивают в нужное поле монитора. На другой прошивке выполняют щипковое движение, ожидая появления погодного меню. Иногда может потребоваться применение обоих методов одновременно.
На примере телефона «Самсунг» с прошивкой One UI погоду выводят на экран следующим образом:
- Открывают вкладку «Виджеты».

- Выбирают раздел «Погода».

- Из всплывающих окон кликают нужную иконку, удерживая до окончательного перемещения на дисплей.

- Перетягивают раздел пальцем или стилусом, отпускают его после перемещения в требуемое место.
- Активируют ярлык, визуально напоминающий облако.

- На последнем этапе позволяют виджету распознавать местоположение автоматически, либо по координатам, указанным пользователем.

Как изменить дату и время на смартфонах хонор или хуавей — автонастройка
Чтоб быть уверенным в точности времени, и нигде не опаздывать, установите автонастройку часов. Для удобства размещаются на главный экран с помощью виджета. Расположение разделов и опций зависит от прошивки и версии ОС. В новом обновлении могут добавится дополнительные переключатели.
- Найдите значок «шестеренки» и кликните по нему — откроются «Настройки».

- Перейдите в раздел «Система», отыщите строку «Дата и время».


- Также возможно упростить себе задачу, ввев требуемое значение в строку поиска и нажав на нужный пункт.

- Обычно, там стоит «Автонастройка», но если обратили внимание, что функция не справляется с задачей, настройте вручную.
- Для этого требуется отключить автонастройку, перетащив ползунок в неактивную фазу.

- Увидите две новые строки, которые меняются по отдельности — «Дата» и «Время».
- Чтоб установить дату, выберите соответствующий пункт и выставьте нужные число, месяц и год.

- Для установки времени перетаскивайте цифры, пока не поставите точный час до минут, и подтвердите решение, кликнув «Ок».

- Таким же образом, при необходимости, меняется и часовой пояс.

В случае, когда нужно синхронизировать часы с сетью, а эта задача появляется во время перелета в чужую страну, активируйте функцию «Автонастройка» снова, перетащив ползунок в обратную сторону.
Как правильно заряжать
При распаковке нового гаджета, или при низком заряде аккумулятора, требуется подключить устройство к USB – кабелю. Данный кабель может быть подключен к любому источнику питания.
Наилучшим вариантом для подзарядки может служить разъем USB на ПК или ноутбуке. Также заряжать можно с помощью PowerBank или телефона.
 Настоятельно рекомендуется применять только, то зарядное устройство, которое идет в комплекте с часами. В ситуации, когда зарядка была утеряна, ее можно приобрести в специализированном магазине. При применении аналогов, могут возникнуть проблемы, связанные с работоспособностью устройства. Это случается когда характеристики зарядки не совпадают с наручным гаджетом.
Настоятельно рекомендуется применять только, то зарядное устройство, которое идет в комплекте с часами. В ситуации, когда зарядка была утеряна, ее можно приобрести в специализированном магазине. При применении аналогов, могут возникнуть проблемы, связанные с работоспособностью устройства. Это случается когда характеристики зарядки не совпадают с наручным гаджетом.
Когда заряд аккумулятора достигнет 100%, устройство издает вибросигнал, а на дисплее отобразится оповещение, что часы полностью заряжены. Только тогда можно отключить гаджет от сети.
 Не обязательно постоянно заряжать наручное устройство до полного объема аккумулятора. Достаточно если показатель будет отображать 85-90%, так как во всех современных гаджетах встроенные батареи, со временем могут потерять свою производительность, если постоянно подзаряжать гаджет до полного объема.
Не обязательно постоянно заряжать наручное устройство до полного объема аккумулятора. Достаточно если показатель будет отображать 85-90%, так как во всех современных гаджетах встроенные батареи, со временем могут потерять свою производительность, если постоянно подзаряжать гаджет до полного объема.
Как установить виджет на рабочий экран смартфона honor и huawei
Как открыть виджеты на Хуавей и Хонор:
- Выбираем стол, на котором будет установлен элемент. Обычно, выбирают основной рабочий стол, чтобы после разблокирования телефона сразу же иметь возможность наблюдать работу конкретного софта, установленного в устройстве.
- Посредством свайпа сводим два пальца вместе. Данная операция активирует режим правки. После этого внизу дисплея высветится меню из нескольких пунктов.

- Нажимаем на значок виджетов. Листая ленту вправо, выбираем, например, музыку или часы.

- Теперь нужно выбрать с габаритами. Если говорить о музыке, то оптимальным вариантом станет 3х1.
- Выберите подходящий вариант и перемещаем на рабочий дисплей. После, он должен появиться на рабочем столе и отражать точные данные о деятельности программы.

Чтобы переместить на другую страницу или удалить, нужно произвести типовую операцию: зажать пальцем и перетащить на нужную позицию.
Когда в huawei band 6 не приходят сообщения и не принимаются звонки
Если браслет исправно принимал сообщения и звонки, а потом они вдруг перестали приходить, сделайте следующее. Первым делом проверьте, не потерял ли браслет связь с телефоном. Для этого сдвиньте на браслете шторку вниз и посмотрите на значок Bluetooth.
В активном состоянии он должен быть синим. Если он серый, тогда причины могли быть такими: на вашем телефоне выключен модуль Bluetooth, вы далеко отошли от телефона, возникли помехи (например, помешали другие bluetooth-устройства), возник сбой на фитнес-браслете или на самом телефоне.

При возврате в зону действия Bluetooth вам ничего дополнительно делать не нужно, так как браслет через некоторое время сам выполнит повторное подключение. Если же это не происходит, тогда подключите его вручную через вкладку «Устройства». Если в строке с названием браслета отражено «Отключено», тогда кликните по этой строке и дождитесь подключения.
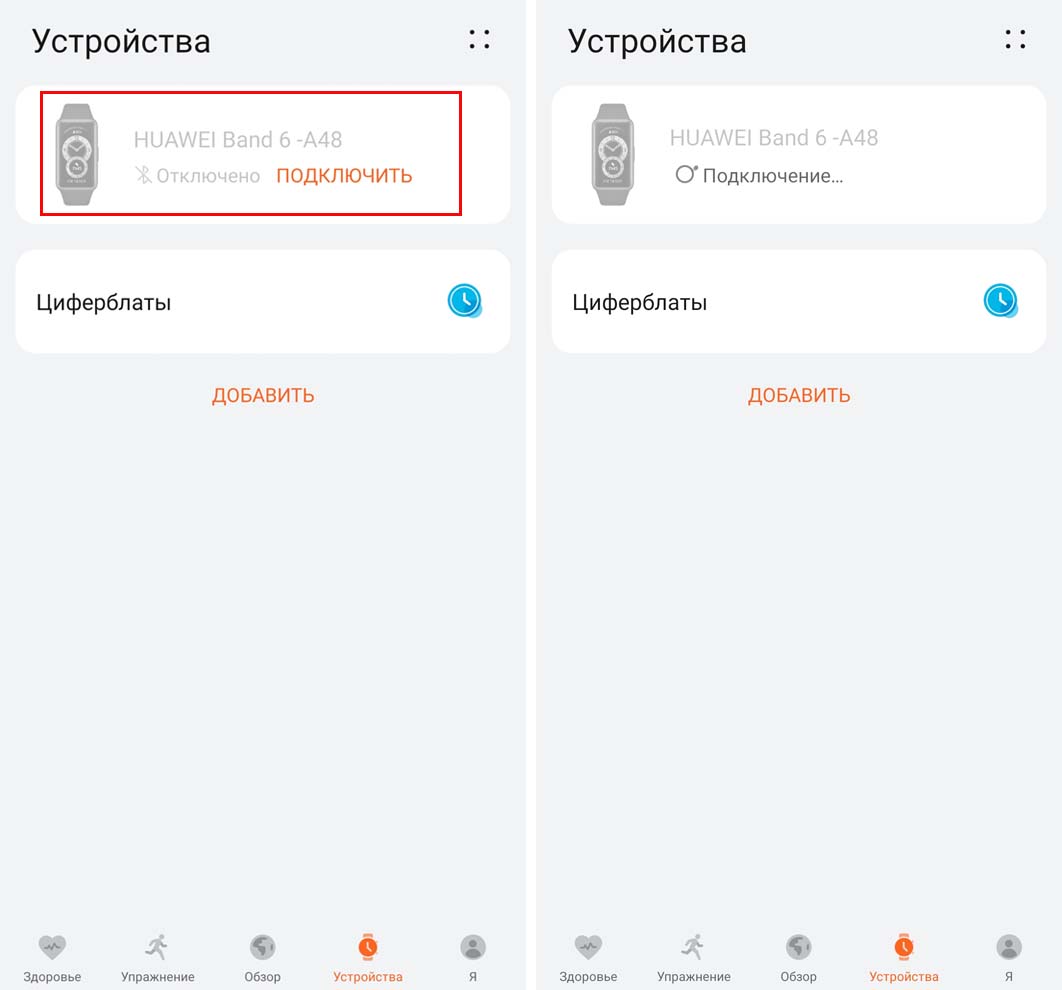
Чтобы своевременно узнавать об отключении Bluetooth, подключите функцию «Уведомление о выключении Bluetooth» (вкладка «Я», меню Huawei Band 6, строка «Настройки устройства»). Если после подключения в приложении Huawei Health не отражаются последние данные с браслета, тогда нужно синхронизировать данные.
Для этого зайдите в приложение Huawei Health и на вкладке «Здоровье» проведите по экрану сверху вниз в пустом месте оранжевой зоны, отражающей количество шагов. То же самое можно сделать, если зайти на вкладку «Я» в раздел «Настройки» и кликнуть кнопку синхронизации в строке «Синхронизация вручную».
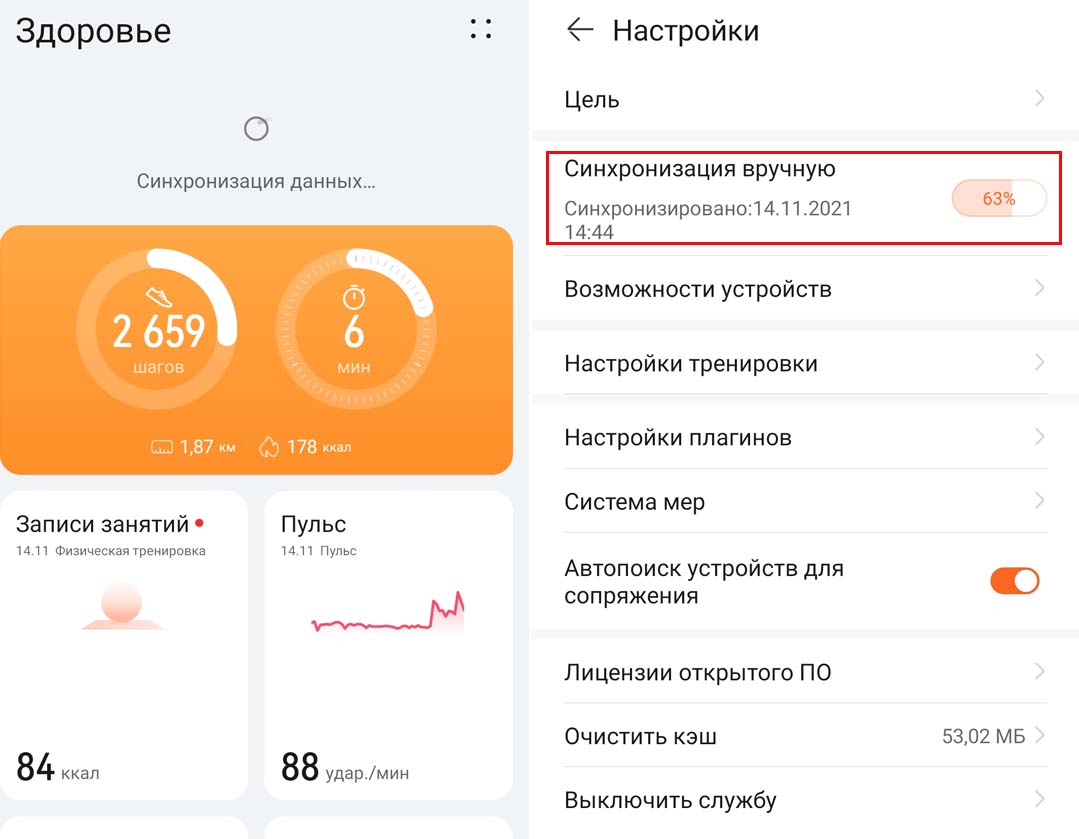
Но иногда проблема с повторным подключением возникает из-за сбоев в работе самих девайсов. Тогда зажмите на фитнес-браслете боковую кнопку и держите ее до тех пор, пока не появится системное меню. В нем зайдите в меню «Перезагрузить», нажмите кнопку «Перезагрузить» и дождитесь перезагрузки.

Если фитнес-браслет стал часто терять связь с телефоном, находящимся рядом с ним, проверьте, нет ли обновлений для приложения Huawei Health или самого браслета. Проверить обновления приложения можно на вкладке «Я» в строке «Проверка обновлений», а для фитнес-браслета на вкладке «Устройства» в меню Huawei Band 6 и строке «Обновление ПО».
В редких случаях после обновления ПО самого телефона, приложения Huawei Band 6 или фитнес-браслета просто слетают все настройки. Тогда нужно зайти в раздел уведомлений и заново подключить уведомления ото всех приложений (см. раздел «Как в Huawei Band 6 настроить уведомления о звонках и сообщениях»).
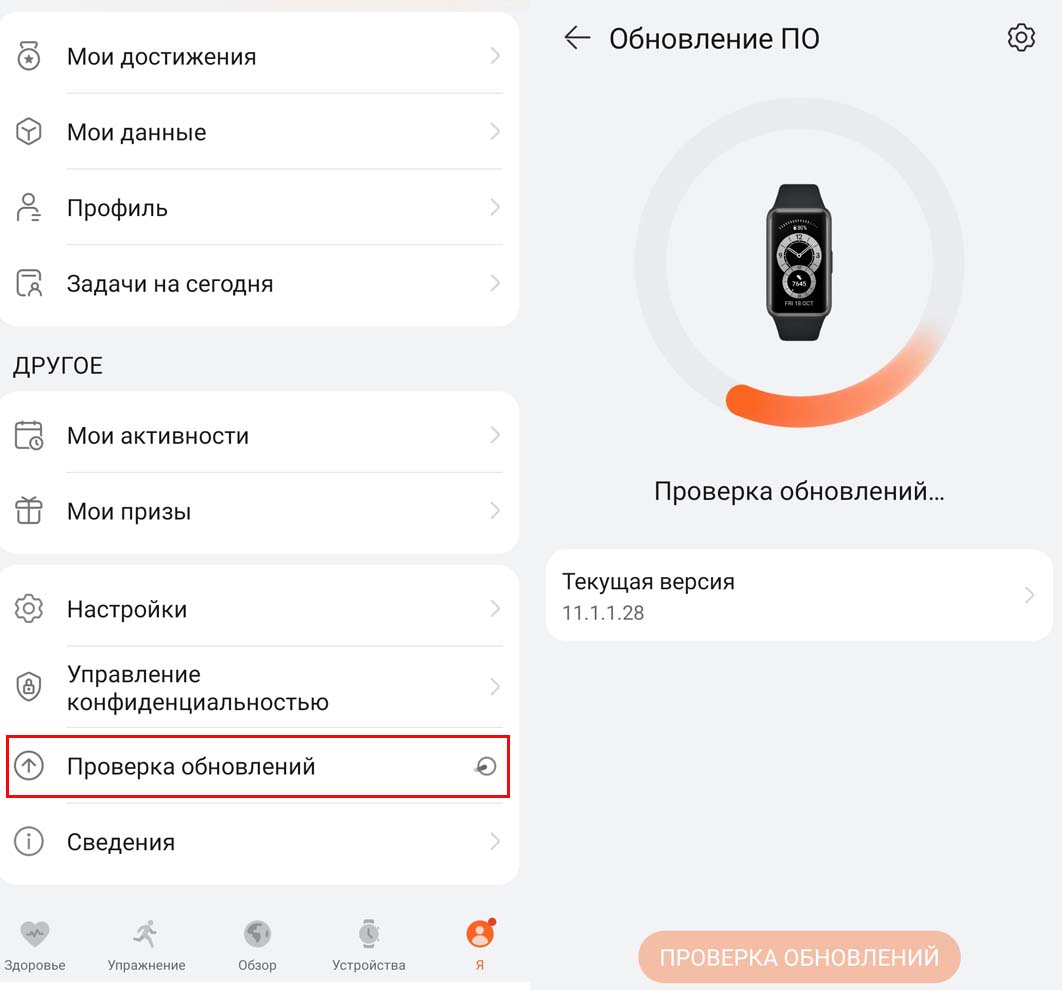
Еще одна причина, по которой браслет не получает уведомлений, заключается во включении на нем режима «Не беспокоить». На главном экране браслета сдвиньте шторку вниз и посмотрите, не горит ли синим значок полумесяца. Иногда мы забываем о включении этого режима или включаем его случайно.

Настройка уведомлений о спорте
Помимо показателей вашего здоровья вы можете получать и данные о своих тренировках. Когда запущена тренировка, гаджет может присылать вам уведомления при достижении заданных на тренировку целей. Например, при ходьбе вибрировать при прохождении очередного километра, при тренировках в помещении оповещать о числе сожженных калорий или об очередном пройденном отрезке времени и другое.
Все эти уведомления настраиваются внутри конкретной тренировки. Например, выберите «Ходьбу на беговой дорожке», затем кликните по шестеренке, настройте цель тренировки и установите необходимые вам напоминания. Полезно будет и включить переключатель «Стресс от тренировки», тогда гаджет по завершению покажет вам, сколько часов отдыха требуется до следующей кардионагрузки.

Помимо этого, умный браслет будет демонстрировать вам кубок в случае достижения цели на 100%, а также оповестит о достижении цели на день. Например, что вы прошли за день 10000 шагов. Настраивается такая цель на вкладке «Я» в разделе «Настройки» и подразделе «Цель».
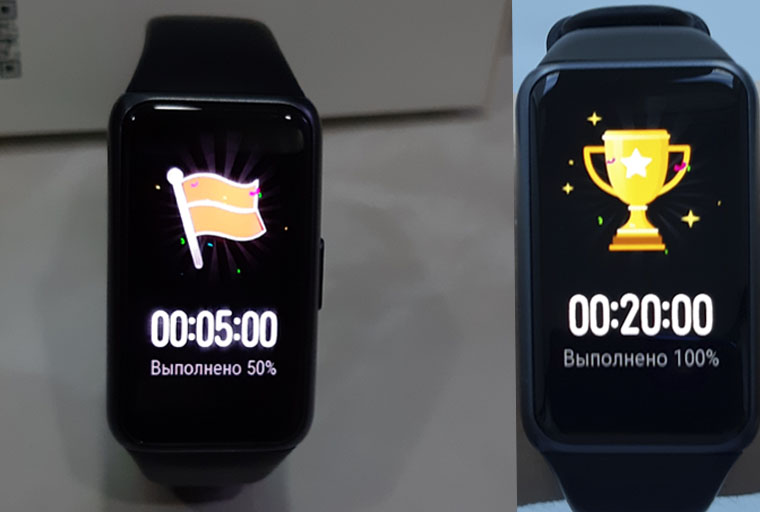
Имейте в виду, что при запуске уличных тренировок с телефона, а не браслета, вам нужно тоже задавать цель и аудионапоминания, так как эти настройки на телефоне и браслете автономны друг от друга. Кстати, завершать тренировку можно долгим нажатием боковой кнопки фитнес-браслета, пока вокруг квадрата не прорисуется полная окружность и браслет не издаст вибрацию.
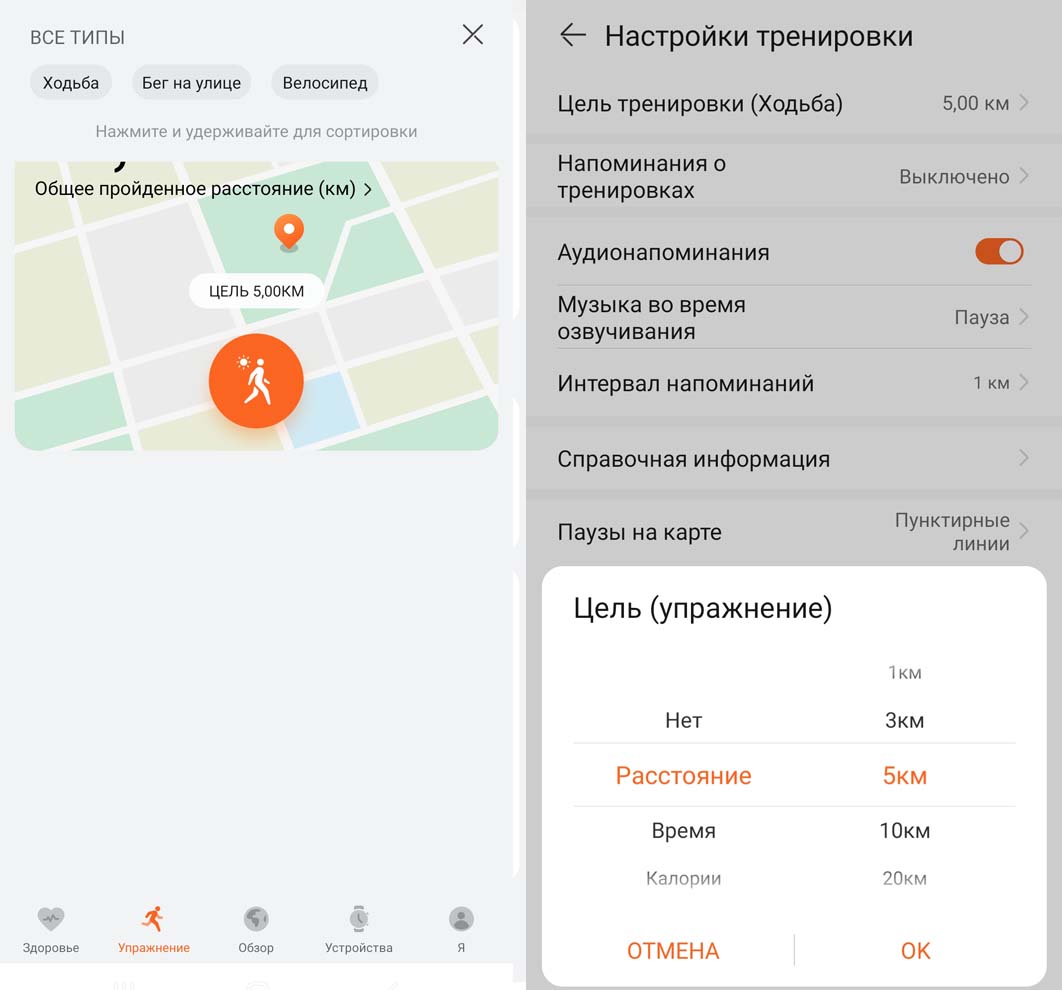
Когда запущена какая-либо тренировка, гаджет будет анализировать, в какой кардиозоне и сколько времени вы занимаетесь. Например, вы можете находиться в зоне «Разминка», «Сжигание жира» или других. Если вы определенное время будете заниматься в режимах «Аэробный» или «Анаэробный», тогда фитнес-браслет оповестит вас о переходе на уровень 1, 2 и другие (см. детальнее

Если вам важно выполнять какие-то упражнения в определенной кардиозоне, например, для сжигания жира или тренировки выносливости, тогда вы можете для конкретной тренировки установить кардиозону. Для этого в выбранной тренировке нажмите шестеренку, откройте раздел «Напоминания» и выберите строку «Пульс». Активируйте переключатель «Пульс» и выберите подходящую вам зону или задайте свою при помощи кнопки «Настроить».

Детально настроив под свои задачи все уведомления о состоянии здоровья, спортивных показателях и достижении поставленных целей, вы сможете гораздо лучше узнать свое тело и сделать значительный шаг вперед в ведении спортивного образа жизни. В то же время правильная настройка уведомлений с разнообразных мессенджеров поможет вам всегда оставаться в курсе событий или, напротив, не отвлекаться от важных целей.
Удаление виджетов со стола
Установленный виджет можно будет перенести при помощи длительного нажатия по нему, а также отключить, резко передвинув в самый верх экрана, где при этом появится надпись «Удалить». Или вы можете удалить его как обычное приложение через диспетчер приложений.
Стоит отметить, что установка виджетов для экрана блокировки или постоянно доступных в любом меню несколько отличается, в этом случае новые элементы интерфейса обычно сразу активируются после загрузки соответствующего ПО и необходимый процесс постоянно работает в фоне.
Для альтернативных лаунчеров установка куда проще — достаточно длительного нажатия по любой области рабочего стола, после чего лаунчер предложит список действий для выбранного пространства, в числе которых добавление виджетов, изменение обоев и т.д. Такой подход практикуется в большинстве сторонних оболочек.
С самого первого дня покупки нового смартфона пользователь постоянно скачивает и устанавливает новые приложения и добавляет виджеты. В итоге растет количество рабочих столов и от количества ярлыков начинает рябить в глазах. Нагромождение иконок влечет за собой довольно неприятные последствия:
- Теряется эстетический вид рабочего стола
- Сложно быстро найти нужное приложение
- Некоторые программы работают в фоновом режиме и нагружают процессор и аккумулятор.
В нашей статье мы подскажем, как можно упорядочить хаос ярлыков на рабочем столе, удалив лишние иконки, виджеты и дополнительные рабочие экраны.
Представим, что перед нами смартфон на ОС Android 6.0, у которого несколько экранов битком набиты различными ярлыками приложений и виджетами, половина из которых давно не используется. Начнем генеральную уборку!
Шаг 1. Как удалить ярлык или виджет с рабочего стола Андроид
Самый простой способ удалить ненужную иконку с рабочего стола — отправить ее в системную корзину:
- Выберете программу, от которой хотите избавиться
- На несколько секунд задержите палец на ярлыке
- Появится меню с выбором: убрать или удалить
- Перенесите ярлык к нужной команде
Команда «Убрать» лишь сотрет ярлык с рабочего стола. Само же приложение останется в меню смартфона. Соответственно, команда «Удалить» не только уберет иконку в корзину, но и деинсталлирует саму программу.
Обычно приложение удаляется не полностью. После деинсталляции в памяти смартфона может остаться программный кэш, который забивает память гаджета и тормозит процессор. Если вы решили удалить ярлык вместе с его приложением, рекомендуем просканировать смартфон с помощью специальных приложений для очистки от мусора. Например, программой Clean Master.
Как удалить виджет с рабочего стола Андроид? Точно так же, как и иконку. Просто зажимаете палец на виджете, ждете пока вверху экрана не появится команда «Убрать» и тянете лишний виджет к ней. Ненужный элемент интерфейса останется в своем системном меню, а на рабочем столе сразу появится немало свободного места.
Шаг 2. Как упорядочить приложения
Возможна ситуация, когда на одном рабочем столе необходимо держать несколько ярлыков от одного производителя, или программ со схожими функциями. Например, на экране скапливаются утилиты от Google: Карты, Фильмы, Диск, Gmail и так далее. Для таких приложений сделайте системную папку прямо на рабочем столе:
- Нажмите на несколько секунд на иконку приложения
- Перетащите ее на другой ярлык — появится папка
- В созданную папку перетащите остальные иконки
Если вам понадобится создать несколько таких папок, их можно выделить цветом и указать название.
Шаг 3. Удалить рабочий стол на Андроиде
После того, как вы убрали лишние ярлыки и виджеты, главный экран смартфона превратится в вереницу пустых рабочих столов. Их тоже следует убрать, чтобы не занимали лишнее место.
- Зажмите пальцем свободное место на экране — так вы попадете в меню персонализации
- В данное меню можно попасть через ярлык системного приложения в настройках
- Выберете пункт «Рабочие столы»
- Появится каруселька всех экранов смартфона
- Выберете пустой рабочий стол и зажмите его пальцем
- Когда вверху экрана появится значок удаления, перенесите на него экран
- Если случайно выбрали не тот экран, у вас будет несколько секунд на то, чтобы отменить удаление.
Итак, вы тщательно прибрались на рабочем столе своего смартфона. Вот только через несколько дней вы наверняка накачаете новые программы, которые опять забьют своими ярлыками все свободное место. Чтобы каждый раз не вычищать лишние иконки, проще всего сразу предотвратить их появление. Для этого воспользуйтесь настройками магазина Google Play:
- Откройте магазин
- Зайдите в меню приложений
- Найдите пункт настроек
- В строке «Добавлять значки» снимите галочку
После этого все новые приложения будут помещаться только в основном меню Андроид.
Теперь вы узнали, как удалить иконку с рабочего стола Андроид. Если вы все же предпочитаете хранить все ярлыки и виджеты ваших приложений на рабочем столе, вам понадобится смартфон с большим экраном, на котором хватит места всем элементам интерфейса, как системным, так и установленным извне. Для комфортной работы с любым количеством приложений мы рекомендуем смартфон Fly Cirrus 9 .
Данная модель является одной из самых популярных в коллекции гаджетов британской компании Fly. За свою 14-летнюю историю Fly зарекомендовал себя как производитель смартфонов, которые отвечают запросам самого широкого круга потребителей. Стильный женский смартфон, мощный гаджет с емким аккумулятором для тех, кто долго находится вдали от дома или качественный камерофон — каждый сможет найти для себя подходящий девайс, к тому же по очень выгодной цене.
Fly Cirrus 9 привлек пристальное внимание пользователей за сочетание самых трендовых характеристик:
- Большой и яркий 5,5-дюймовый IPS HD экран, на котором одинаково комфортно работать с любыми программами, читать книги или смотреть фильмы.
- Мощный 4-ядерный процессор с частотой 1,25 ГГц, отвечающий за многозадачность в работе и стабильную работу системы.
- Емкий аккумулятор на 2800 мАч, который поддерживает работу смартфона в различных, даже самых ресурсозатратных режимах в течение всего дня.
- Качественные камеры на 8 и 2 мегапикселя
- Модуль высокоскоростной связи 4G LTE, с которым скоростной серфинг в интернете становится максимально удобным и приятным.
- Привлекательный дизайн глянцевого эргономичного корпуса.
Столько мощное техническое исполнение доступно пользователям по отличной цене. Стоимость Fly Cirrus 9 в интернет-магазинах не превышает 6 400 рублей. Кстати, купить любой понравившийся вам смартфон от Fly вы можете в официальном магазине бренда.
Это одно из окон, через которое мы черпаем то, что нас интересует в окружающем информационном поле. Конечно, хочется, чтобы эта связь была всегда под рукой. В этой статье мы рассмотрим, как можно добавить виджет на экран блокировки (Lockscreen, англ.) в Андроиде.
Хотя такие операции доступны только для разных модификаций Android версии 4, но и для других тоже есть выход.
Если выбрать «Ни один», то блокировочный экран у вас возникать не будет и разместить на нём виджет вам не удастся по определению.
Предлагаем вам в качестве самого удобного из возможных способов разблокирования выбрать «свайпом» — это не будет занимать много времени (по сравнению с вводом pin-кода) на деблокировку.
Кроме того, убедитесь, что ваш виджет включён — в «Настройках» — «Безопасности и блокировки» — «Включить виджеты»:
Источник
Узнайте больше о huawei
Характеристики и функции honor band 6
Вот характеристики данного фитнес браслета.
| Заводские данные | |
| Гарантия | 12 мес. |
| Страна-производитель | Китай |
| Общие параметры | |
| Тип | фитнес-браслет |
| Модель | Honor Band 6 |
| Цвет корпуса | черный |
| Цвет ремешка | черный |
| Совместимость с операционными системами | iOS 9 и выше, Android 5.0 и выше |
| Тип управления | сенсорное |
| Дисплей | |
| Наличие дисплея | есть |
| Технология изготовления ЖК-экрана | AMOLED |
| Сенсорный дисплей | есть |
| Цветной дисплей | есть |
| Диагональ (дюйм) | 1.47″ |
| Разрешение | 368х194 |
| Корпус и ремешок | |
| Материал корпуса | пластик |
| Водонепроницаемость | 5 Бар |
| Степень защиты | WR50 |
| Материал ремешка | резина |
| Размер ремешка | регулируемый |
| Съемный ремешок | есть |
| Место крепления | на руку |
| Связь и коммутация | |
| Беспроводная связь | Bluetooth |
| Версия Bluetooth | 5 |
| GPS | нет |
| Слот для сим карты | нет |
| Камера | |
| Встроенная камера | нет |
| Функции | |
| Измерения | уровень стресса и восстановление, продолжительность и качество сна, количество кислорода в крови |
| Поддержка приложений | Huawei Health |
| Проигрывание видео | нет |
| Спортивные функции | 10 спортивных режимов |
| Функции взаимодействия со смартфоном | поиск телефона, дистанционное управление воспроизведением музыки |
| Другие функции | умный будильник , смена дизайна циферблата, ночной режим, таймер , секундомер |
| Питание и зарядка | |
| Тип питания | аккумулятор |
| Форм-фактор элементов питания | Li-Ion аккумулятор |
| Емкость аккумулятора | 180 мА*ч |
| Продолжительность работы | 336 ч |
| Способы зарядки | USB-кабель с магнитным коннектором |
| Время зарядки | 2 ч |
| Дополнительно | |
| Комплектация | документация, зарядное устройство |
| Габариты, вес | |
| Ширина | 25.4 мм |
| Длина | 43 мм |
| Толщина | 11.4 мм |
| Вес | 18 г |
Плюсы браслета очевидны, и будут по достоинству оценены множество заинтересованных пользователей. Но как же работает данный фитнес браслет? Давайте разбираться.
Обзор и отзывы о фитнес браслете honor band 6
С каждым новым релизом носимые устройства вроде браслетов и смарт-часов становятся все «умнее» и позволяют пользователю получать все больше информации о состоянии организма и тренировках. Причем грань между устройствами стирается настолько, что например, назвать Huawei Honor Band 6 «умным браслетом» уже язык не поворачивается, по функциональной начинке – это те же «умные часы», столько функций разработчики включили в эту модель.
Huawei Honor Band 6 поставляется в небольшой картонной коробке, внутри которой находится сам браслет, небольшая инструкция, гарантийный талон и шнур зарядки от USB-порта. Зарядного устройства нет, предполагается, что владелец решит этот вопрос самостоятельно. Впрочем, конкуренты тоже не кладут в коробку со своими фитнес-браслетами зарядные устройства.
Основные характеристики:
- Диагональ экрана – 1,47 дюйма, разрешение – 368х194 точек, 282 PPI, тип экрана – AMOLED.
- Время автономной работы – до 14 дней при использовании устройства в качестве часов, до 10 дней с тренировками.
- Степень защиты – погружение в воду до 5 атмосфер (до 50 м)
- Беспроводная связь – Bluetooth 5.0.
- 10 типов тренировок, контроль сна, уровня стресса, сатурации, пульса, женского цикла, дыхательных упражнений.
- Дополнительно – прогноз погоды, прием сообщений и уведомлений, будильник, таймер, секундомер, удаленное фото и управление музыкальным плеером.
Фитнес браслет Huawei Honor Band 6 – небольшой по размерам и весу. Его габаритные размеры – 41х24х10 мм. Гаджет закреплен на силиконовом ремешке: удобном, приятном на ощупь и хорошо сидящем на руке. Ремешок может быть черным («черный метеорит»), розовым («коралловый розовый») или серым («песочный серый»). При этом цвет самого Honor Band 6 всегда будет черным, как Ford T.
Вес устройства вместе с ремешком – всего 30 граммов. Для сравнения наручные часы, относительно простой хронограф Casio, весят 64 грамма.
Корпус – пластиковый, экран занимает по субъективным ощущениям всю верхнюю панель устройства. Достигается такой эффект за счет немного изогнутого стекла, делающего Huawei Honor Band 6 еще больше похожим на часы. С правой стороны на корпусе расположена кнопка, отвечающая за вызов меню, включение/отключение и прочие управляющие функции.
С левой стороны – логотип Honor. Снизу – два светодиода и фотодатчик с помощью которых браслет собирает информацию о состоянии сердечных ритмов, сне и так далее. Также снизу расположены два контакта, через которые осуществляется зарядка браслета. Кабель зарядки – с магнитом, когда вы поднесете его к этим контактам, он надежно присоединится к ним.
















