- Huawei mirror share — что это за функция?
- Huawei share onehop — что это и как использовать
- Что такое celia
- Обмен с окружением на андроид — что это и как отключить
- Обмен с окружением (nearby sharing). что это такое и как им пользоваться | 4tablet-pc
- Apowermirror
- Iv. возможности функции huawei share onehop
- Отправка файлов через onehop
- Letsview
- Screen mirroring assistant
- Screen share
- Screen stream mirroring
- Аналоги приложения
- Глобальные команды, режимы работы, cходства и различия с cli cisco.
- К телевизору
- Как звонить с ноутбука
- Как передавать файлы?
- Как подключить
- На каких устройствах поддерживается
- Настройка eth-trunk
- Настройка mirror share на honor и huawei
- Настройка stp
- Обычный способ подключения
- Ответы на популярные вопросы
- Отправка файлов через onehop
- Подключение mirror huawei share
- Подключение к ноутбуку через huawei share onehop
- Режимы работы портов
- Сервис видеозвонков от huawei
- Совместимость с версиями android
- Создание vlan
- Статическая маршрутизация
- У старых ноутбуков huawei тоже есть крутое подключение к смартфонам. как активировать
- Узнайте больше о Huawei
Huawei mirror share — что это за функция?
В переводе на русский это означает беспроводная проекция. Данная технология позволяет с помощью Wi-Fi подключения вывести изображение, видео или игры с телефона на экран монитора, ноутбука или телевизора. Благодаря этой функции данные передаются с минимальными задержками. Настолько, что пользователь не заметит расхождения в синхронизации между передающим и принимающим устройствами.
Хуавей Миррор Шейр будет особенно актуальна для владельцев больших телевизоров. Современные ТВ имеют аналогичную технологию в своем функционале. Правда, у каждого производителя телевизоров она называется по-разному.
Huawei share onehop — что это и как использовать
Huawei Share OneHop тоже позволяет передавать изображения и файлы по беспроводному подключению, но уже без трансляции на дисплей в режиме реального времени. И работает эта функция только с определенными моделями ноутбуков, которые можно посмотреть по этой ссылке.
У этих ноутбуков есть специальная наклейка со встроенным NFC-модулем, которая обеспечивает беспроводную передачу данных. Для синхронизации достаточно будет поднести смартфон к этой наклейке.
После этого можно будет:
- передавать медиафайлы и документы;
- делать запись экрана компьютера.
Что такое celia
Пожалуй, наиболее примечательным нововведением EMUI 10.1 является голосовой ассистент Celia. Его Huawei разработала специально для западного рынка, пользователи которого лишились доступа к Google Assistant. На это указывает, во-первых, вполне себе европейское имя помощника, а, во-вторых, его языковые познания, которые ограничиваются только английским, французским и испанским языками без намёка на китайские и азиатские наречия.
Китайцы ответственно подошли к вопросу создания голосового ассистента и глубоко интегрировали его с фирменной оболочкой EMUI.
Что может Celia
- Ставить будильник
- Управлять воспроизведением
- Отправлять сообщения
- Проверять погоду
- Определять калорийность продуктов
- Совершать звонки
- Создавать напоминания
- Искать товары для онлайн-покупки
- Искать фильмы и музыку в сервисах Huawei
- Распознавать объекты
- Переводить текст
Обмен с окружением на андроид — что это и как отключить
Обмен с окружением (nearby sharing). что это такое и как им пользоваться | 4tablet-pc

Новая функция для беспроводного обмена контентом между Android устройствами, имеющая наименование Nearby Sharing или Обмен с окружением и являющаяся конкурентом Apple Airdrop уже тестируется компанией Google на некоторых устройствах и сегодня мы хотели бы рассказать вам о ней более подробно.
Что такое Обмен с окружением?
“Обмен с окружением” или Nearby Sharing — это функция для быстрой передачи различных данных между Android устройствами через беспроводные соединения.
Нововведение, пришедшее на смену Android Beam, не требует для своей работы обязательного наличия на вашем устройстве NFC модуля: эта функция может использовать для своей работы Wi-Fi, Bluetooth, а также мобильное соединение с Интернетом.
Как включить Обмен с окружением?
- Включите на своем устройстве Bluetooth и геолокацию.
- Откройте “Настройки”.
- Выберите Google -> Подключения устройства -> Обмен с окружением -> Включить.
- Чтобы отключить функцию “Обмен с окружением” нужно нажать на значок “Настройки” и отключить функцию Обмена с окружением.
На момент написания этой статьи функция находится в тестовом режиме (за неё отвечает самая свежая на текущий момент бета версия системного приложения Сервисы Google Play) и доступна пока не на всех Android устройствах.
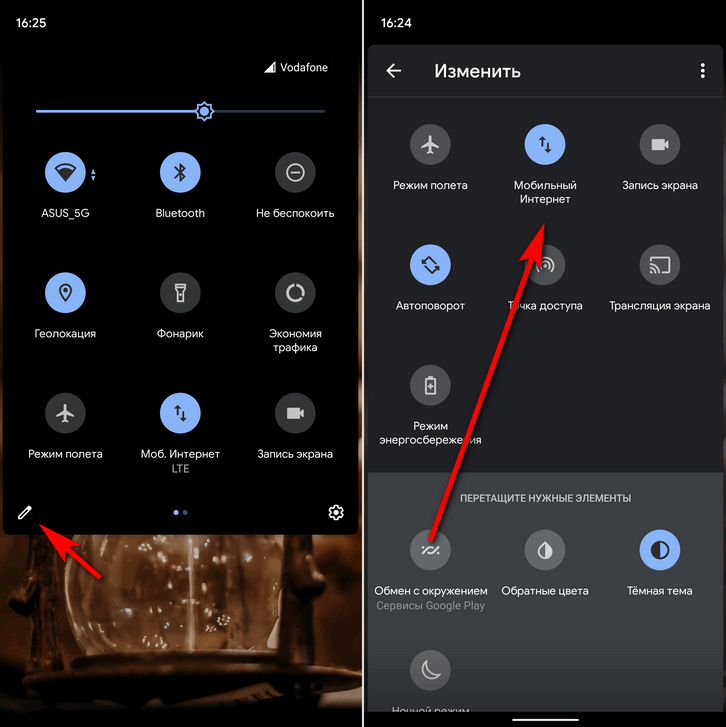
Те, чьи смартфоны и планшеты поддерживают её могут найти новую плитку для включения и отключения Обмена с окружением в перечне дополнительных плиток шторки меню быстрых настроек Android (чтобы получить доступ к этому перечню нажмите на изображение в виде карандаша в шторке).
Переместив плитку в верхнюю часть шторки вы сможете быстро включать и выключать режим обмена с окружением.
Нажав на плитку первый раз вы увидите окно с предложением включить Обмен с окружением. Здесь вы также можете выбрать, кто будет видеть ваше устройство для обмена контентом с новой функцией: все ваши контакты, некоторые контакты, или никто (устройство скрыто).
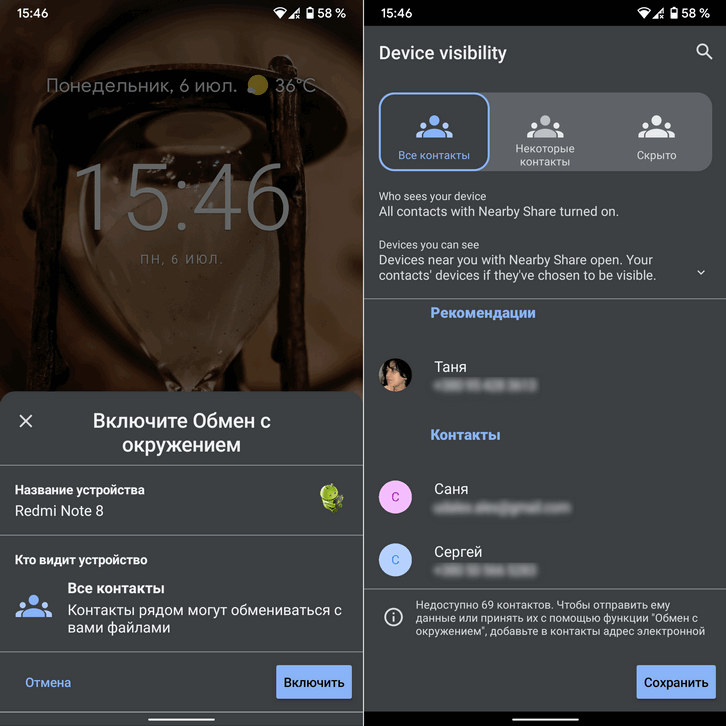
После того, как вы включите Обмен с окружением, вы увидите, что ваше устройство готово для обмена контентом.
Нажав на кнопку с изображением вашего профиля и шестеренкой вы попадете в меню настроек этой функции. Здесь вы можете выбрать аккаунт, переименовать ваше устройство, задать его видимость для ваших контактов и выбрать режим передачи данных:
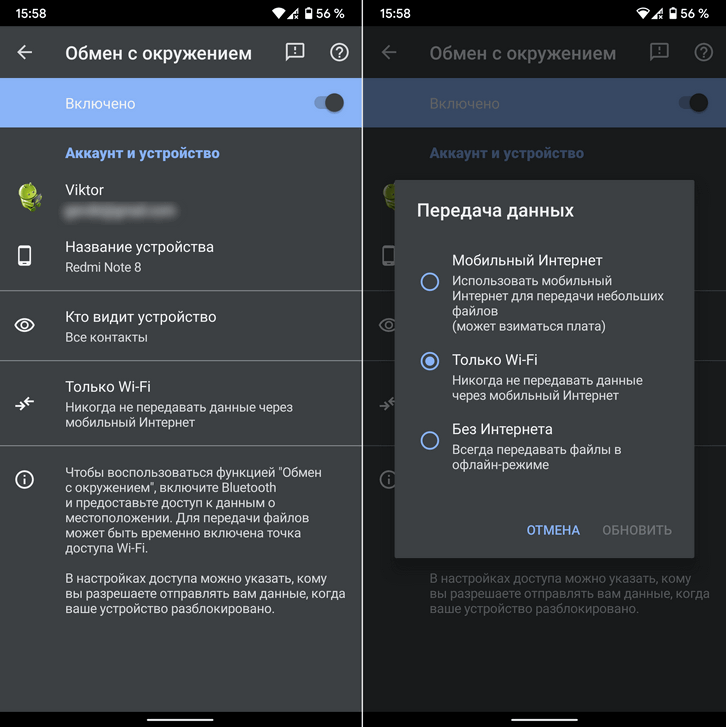
Как пользоваться Обменом с окружением?
Пользоваться новой функцией очень просто. После того, как вы настроите и активируете её, вам нужно будет нажать на кнопку «поделиться» в любом приложении и в открывшемся окне получателей выбрать «Обмен с окружением», а затем устройство, на которое вы хотели бы передать данные.
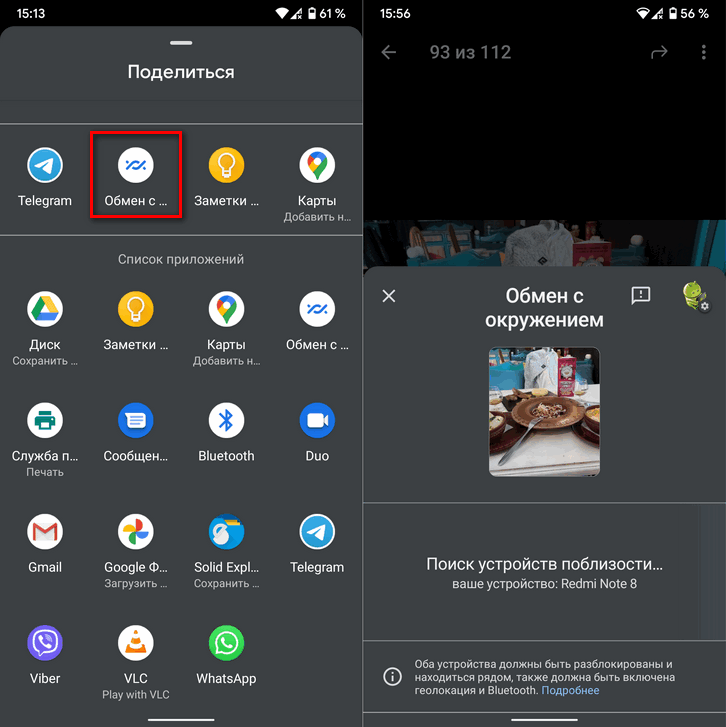
После этого на устройстве получателе появится соответствующее уведомление, после нажатия на которое вам будет предложено принять файл, передаваемый устройством отправителем.
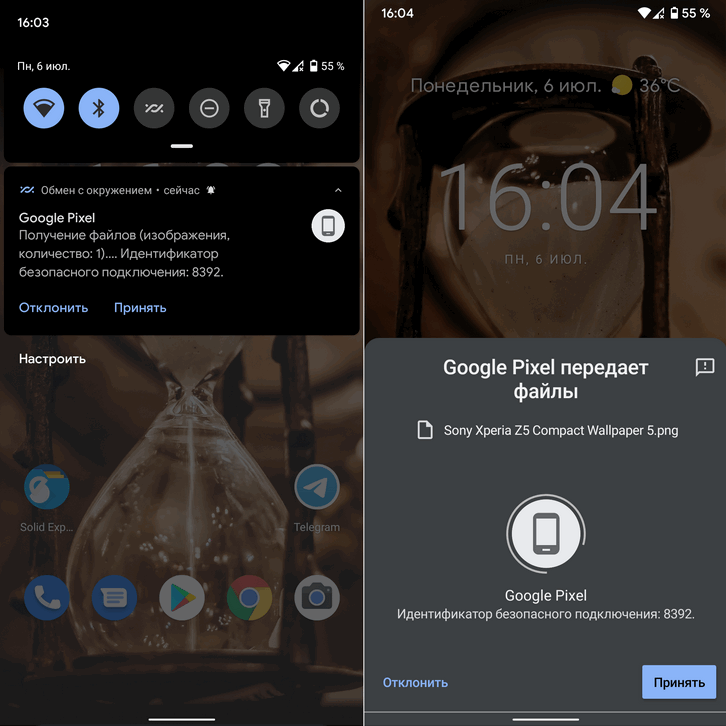
Вот и всё. Напомню еще раз, что в настоящее время новая функция находится пока еще на этапе тестирования и в будущем, с выходом стабильной версии, её работа может быть усовершенствована.
Похожие материалы:
Apowermirror
Это приложение для дублирования экрана устройств под управлением операционных систем iOS и Android на компьютерах с Windows. Оно примечательно минимальной задержкой выводимого контента. Правда ApowerMirror является платной программой. В бесплатной версии синхронизацию с компьютером можно проводить только через USB-кабель.
Iv. возможности функции huawei share onehop
Отправка файлов через onehop
Когда телефон подключится к компьютеру, вы сможете использовать Huawei Share OneHop для передачи изображений, видео и документов. Для этого выполните следующие действия.
- Передача с телефона на компьютер
1. На телефоне откройте приложение Галерея, выберите одно или несколько изображений или видео. С помощью функции Huawei Share OneHop можно передать на компьютер только документы, открытые на вашем телефоне через WPS.
2. Приложите телефон областью датчика NFC на задней панели к наклейке Huawei Share на компьютере, чтобы быстро передавать изображения, видео и документы с телефона на компьютер. Во время передачи удерживайте телефон у наклейки до тех пор, пока он не завибрирует или на нем не прозвучит сигнал.
- Передача с компьютера на телефон
1. Откройте на компьютере файл, который вы хотите передать.
Передача изображений. Откройте изображение в Windows Photo Viewer и начните передачу. Одновременно можно передавать не более одного изображения.
Передача скриншотов. Откройте окно, скриншот которого вы хотите передать. По умолчанию будет создан скриншот текущего окна. Если вы хотите создать скриншот всего экрана, выполните следующие действия. Откройте Диспетчер ПК, нажмите на значок Дополнительно ( ) и перейдите в меню и выключите функцию Отправить скриншот текущего окна на телефон.
) и перейдите в меню и выключите функцию Отправить скриншот текущего окна на телефон.
Передача документов. Откройте документ в Microsoft Office и начните передачу.
2. Откройте рабочий экран вашего телефона. Приложите телефон областью датчика NFC на задней панели к наклейке Huawei Share на компьютере и дождитесь вибрации или звукового сигнала на телефоне. Затем вы сможете быстро передавать файлы между двумя устройствами.
Вы можете посмотреть изображения, переданные с компьютера на ваш телефон, в приложении Галерея.
Вы можете посмотреть документы, переданные с компьютера на ваш телефон, в папке Huawei Share OneHop на вашем телефоне.
Изменение места хранения файлов
1. Откройте Диспетчер ПК, нажмите на значок Настройки и выберите Настройки.
2. Нажмите Подключение телефона, чтобы посмотреть место сохранения полученных файлов в разделе Сохранение настроек.
Letsview
Ссылка для скачивания приложения
Аналогичное по функционалу приложение, позволяющее работать с компьютерами и ноутбуками, на которых установлены операционные системы от компаний Apple и Microsoft. Примечательно тем, что является бесплатным. Кроме того, в нем есть дополнительные возможности, такие видеозапись выводимого изображения.
Screen mirroring assistant
Это приложение позволит установить связь с ТВ, и как отмечают пользователи, прекрасно работает с продукцией компании Huawei. Единственный недостаток, перед его работой придется смотреть рекламу.
Screen share
Приложение Screen Share подойдет тем, у кого дома стоит телевизор компании LG. Процесс синхронизации происходит так же просто, как и в случае с Screen mirror – Screen sharing: открываем браузер и сканируем QR-код.
Screen stream mirroring
Как видно из его названия, Screen Stream Mirroring предназначается со стриминга и обеспечивает минимальную задержку выводимого контента.
Аналоги приложения
В Play Маркете и App Gallery есть ряд аналогичных по функционалу приложений создающих беспроводную проекцию.
Глобальные команды, режимы работы, cходства и различия с cli cisco.
Оборудование HUAWEI, построенное на базе операционной системы VRP, имеет cisco-like интерфейс командной строки. Принципы остаются теми же самыми, меняется только синтаксис.
В CLI оборудования HUAWEI существуют 2 режима командного интерфейса:
К телевизору
В первую очередь необходимо убедиться в том, что ТВ поддерживает данную функцию и активировать ее. Чаще всего она расположена в настройках и разделе «Сеть». В зависимости от модели ТВ она может называться «Трансляция», «Стриминг дисплея», «Передача картинки» и пр.
Для трансляции с Android на телевизор оба устройства должны быть подключены к одному Wi-Fi соединению. Затем следует активировать Mirror Share на телефоне и ТВ. На экранах появятся окна уведомлений, где следует подтвердить свои действия. После этого остается дождаться синхронизации между девайсами и можно будет наслаждаться просмотром изображений, игр и видеороликов на большом экране.
Как звонить с ноутбука
Huawei давно создаёт собственную экосистему, подобную той, развитием которой занимается Apple. Поэтому в EMUI 10.1 китайцы решили расширить возможности своих устройств, работающих в паре. Теперь пользователи могут совершать звонки и писать SMS-сообщения с Huawei MateBook, задействовать микрофон и камеру ноутбука, управляя ими со смартфона, и даже использовать общий буфер обмена, который научился открывать файлы и ссылки, хранящиеся в памяти одного устройства.
Бесспорно, Apple начала работу над экосистемой гораздо раньше и первой предложила пользователям возможность использовать смартфоны и ноутбуки в паре. Однако даже Apple оказалось не под силу научить iPhone просматривать файлы из памяти Mac, не загружая их напрямую.
Как передавать файлы?
После подключения можно приступать к передаче файлов. Если речь идет об обычном Huawei Share, остается выбрать фотографии или другие данные, после чего переместить и в папку на компьютере. Перемещение данных осуществляется по такому же принципу, как при обычном подключении.
При использовании Huawei Share OneHop сделайте такие шаги:
Скорость передачи данных, как правило, проходит быстрее обычного бесконтактного режима.
Как подключить
Рассмотрим варианты подключения телефонов в режиме Миррор Шейр к различным типам устройств.
На каких устройствах поддерживается
Зная, особенности Хуавей Share, что это за программа, можно смело приступать к ее применению. Минус в том, что она доступна не на всех телефонах.
Опция OneHope работает при выполнении следующих условий:
- на телефонах — поддержка NFC;
- на ноутбуках — наличие PC Manager 9.0.1.80 и выше, а также специального значка Huawei Share на дисплее.
Для проверки наличия такой функции достаточно опустить шторку и посмотреть, предусмотрел ее производитель или нет.
Настройка eth-trunk
interface Vlanif100
ip address 1.1.1.2 255.255.255.252
#
interface GigabitEthernet0/0/23
eth-trunk 1
#
interface GigabitEthernet0/0/24
eth-trunk 1
#
interface Eth-Trunk0
port link-type trunk
port trunk allow-pass vlan 100
#
Настройка mirror share на honor и huawei
В зависимости от версии оболочки и операционной системы, установленных на телефон Хонор или на Хуавей, путь к ярлыку запуска данной технологии будет отличаться.
- Для EMUI 5.X: Настройки > Приложения > Еще > Показать системные.
- Для EMUI 8.X: Настройки > Приложения и уведомления > Приложения > Еще > Показать системные.
- EMUI 9.0: Настройки > Приложения > Приложения, нажмите на значок в правом верхнем углу и выберите Показать системные.
Еще один способ, как включить данную опцию на Андроид устройстве– сделать это через верхнюю шторку, нажав на соответствующий значок.
Настройка stp
Для тестирование STP были соединены коммутаторы Cisco 2960 и HUAWEI Quidway S5328C-EI.
Для включения STP на коммутаторе необходимо в режиме system-view ввести команду
[Quidway] stp enable
По умолчанию, приоритет коммутатора HUAWEI, так же как и коммутатора Cisco равен 32768.
Просмотр информации о текущем состоянии портов:
[Quidway]display stp brief
MSTID Port Role STP State Protection
0 GigabitEthernet0/0/1 ALTE DISCARDING NONE
0 GigabitEthernet0/0/2 ROOT FORWARDING NONE
Видно, что один из портов заблокирован, т. к. приоритет коммутатора Cisco оказался больше.Просмотр глобальной информации об STP:
[Quidway]disp stp
-------[CIST Global Info][Mode STP]-------
CIST Bridge :32768.781d-baa4-b6a7
Config Times :Hello 2s MaxAge 20s FwDly 15s MaxHop 20
Active Times :Hello 2s MaxAge 20s FwDly 15s MaxHop 20
CIST Root/ERPC :8192 .2893-fe2a-9a80 / 199999
CIST RegRoot/IRPC :32768.781d-baa4-b6a7 / 0
CIST RootPortId :128.2
BPDU-Protection :Disabled
TC or TCN received :107
TC count per hello :0
STP Converge Mode :Normal
Share region-configuration :Enabled
Time since last TC :0 days 1h:16m:17s
Number of TC :9
Last TC occurred :GigabitEthernet0/0/2
Изменим приоритет коммутатора HUAWEI. Сделаем его наименьшим: 4096.
[Quidway]stp priority 4096
Посмотрим, что порт разблокировался:
[Quidway]disp stp brief
MSTID Port Role STP State Protection
0 GigabitEthernet0/0/1 DESI FORWARDING NONE
0 GigabitEthernet0/0/2 DESI FORWARDING NONE
[Quidway]
Общая информация об STP:
[Quidway]disp stp
-------[CIST Global Info][Mode STP]-------
CIST Bridge :4096 .781d-baa4-b6a7
Config Times :Hello 2s MaxAge 20s FwDly 15s MaxHop 20
Active Times :Hello 2s MaxAge 20s FwDly 15s MaxHop 20
CIST Root/ERPC :4096 .781d-baa4-b6a7 / 0
CIST RegRoot/IRPC :4096 .781d-baa4-b6a7 / 0
CIST RootPortId :0.0
BPDU-Protection :Disabled
TC or TCN received :123
TC count per hello :0
STP Converge Mode :Normal
Share region-configuration :Enabled
Time since last TC :0 days 0h:0m:44s
Number of TC :11
Last TC occurred :GigabitEthernet0/0/1
Обычный способ подключения
В простом режиме Huawei Share используется на ПК и ноутбуках с Windows, а все настройки производятся через панель управления и с помощью специального клиента. Алгоритм действий такой:
- Откройте Панель управления на ПК.
- Перейдите в Программы и компоненты, а там выберите опцию Включение и отключение компонентов Виндовс. Здесь же убедитесь, что Клиент SMB 1.0/CJFS помечен отметкой. Если сопряжение происходит на Windows 10, этот момент имеет большое значение, ведь по умолчанию протокол SMB 1 в этой версии выключен. Следовательно, подключиться к ПК или ноутбуку не получится. Для активации этой функции найдите ее через поиск. После установки необходимой отметки ПК можно перезагрузить.
- Включите сетевое окружение на ПК и возможность обмена данными. Для этого перейдите в раздел Параметры Windows. Далее идите в Сеть и Интернет, а после этого Состояние и Изменение сетевых параметров. После этого направляйтесь в Параметры общего доступа.
- Активируйте Huawei Share на Андроид и войдите в настройки подключения. Там найдите нужное приложение и включите опцию Huawei Share, а далее Общий доступ к компьютеру.
- Укажите имя и пароль, а после этого проверьте факт подключения. Важно, чтобы смартфон и ПК (ноутбук) были подключены к одной и той же сети Вай-Фай.
На компьютере или ноуте войдите в Мой компьютер, а там перейдите в Сеть и выберите смартфон Хонор. По аналогичному принципу происходит подключение Huawei Share для Windows 7.
Ответы на популярные вопросы
Хуавей Миррор Шейр – это полезная функция, которая позволяет просматривать разнообразный контент на большом экране. Она является бесплатной и установлена на большинстве современных смартфонов компании.
Отправка файлов через onehop
Когда телефон подключится к компьютеру, вы сможете использовать Huawei Share OneHop для передачи изображений, видео и документов. Для этого выполните следующие действия.
- Передача с телефона на компьютер
1. На телефоне откройте приложение Галерея, выберите одно или несколько изображений или видео. С помощью функции Huawei Share OneHop можно передать на компьютер только документы, открытые на вашем телефоне через WPS.
2. Приложите телефон областью датчика NFC на задней панели к наклейке Huawei Share на компьютере, чтобы быстро передавать изображения, видео и документы с телефона на компьютер. Во время передачи удерживайте телефон у наклейки до тех пор, пока он не завибрирует или на нем не прозвучит сигнал.
- Передача с компьютера на телефон
1. Откройте на компьютере файл, который вы хотите передать.
Передача изображений. Откройте изображение в Windows Photo Viewer и начните передачу. Одновременно можно передавать не более одного изображения.
Передача скриншотов. Откройте окно, скриншот которого вы хотите передать. По умолчанию будет создан скриншот текущего окна. Если вы хотите создать скриншот всего экрана, выполните следующие действия. Откройте Диспетчер ПК, нажмите на значок Дополнительно ( ) и перейдите в меню и выключите функцию Отправить скриншот текущего окна на телефон.
) и перейдите в меню и выключите функцию Отправить скриншот текущего окна на телефон.
Передача документов. Откройте документ в Microsoft Office и начните передачу.
2. Откройте рабочий экран вашего телефона. Приложите телефон областью датчика NFC на задней панели к наклейке Huawei Share на компьютере и дождитесь вибрации или звукового сигнала на телефоне. Затем вы сможете быстро передавать файлы между двумя устройствами.
Подключение mirror huawei share
Чтобы вывести информацию с телефона на ПК, подключите их к одной точке доступа. Войдите в меню пуск на компьютере и жмите Подключить, а после этого подтвердите действие. После этого проходит проверка, которая может занять несколько секунд.
Подключение к ноутбуку через huawei share onehop
Применение этой программы доступно только для ноутбуков, которые соответствуют заявленным выше требованиям. Здесь алгоритм такой:
- Включите на ноуте Вай-Фай и Блютуз.
- Проверьте, что PC Manager включен в фоновом режиме.
- Приложите смартфон область датчика NFC к символу Huawei Share на ноуте. Удерживайте устройство рядом с этим значком до момента, пока не появится ощущение вибрации.
- Кликните кнопку подключения на смартфоне, а после этого жмите клавишу авторизации на ноуте.
Перед первым пользованием PC Manager войдите в программу и примите условия пользования.
Режимы работы портов
Собственно, ничего нового. Существуют два основных режима работы порта: access и trunk.
Режим trunk
Настройка порта:
Сервис видеозвонков от huawei
До настоящего времени Huawei использовала в качестве штатного сервиса для видеозвонков Google Duo, однако после отключения от сервисов поискового гиганта китайцам пришлось искать альтернативу. Но поскольку это было рискованно, они просто решили сделать что-то своё. Результатом этих трудов стал сервис MeeTime.
Что ещё нового в EMUI 10.1
Не обошлось и без интерфейсных нововведений. В EMUI 10.1 разработчики Huawei изменили принцип механизма пролистывания. Теперь, если пользователь будет листать содержимое на экране, это будет происходить с разной скоростью, которая будет постепенно снижаться для большей естественности.
Кроме того, была расширена возможность обмена файлами между разными приложениями. По сути, Huawei реализовала собственный аналог Drag & Drop от Apple. Если раньше было необходимо сначала копировать нужные данные в буфер обмена из одного приложения, а потом вставлять в другом, то отныне будет достаточно просто перетащить их в режиме мультиэкранности.
Ну, и, конечно, Huawei не могла оставить в стороне умный дом. С выходом EMUI 10.1 совместимые смартфоны компании получат выделенную панель, откуда можно будет управлять гаджетами умного дома. То есть своего рода аналог приложения «Дом» от Apple, но только встроенный в интерфейс прошивки.
Совместимость с версиями android
Беспроводная проекция присутствует в большинстве смартфонов компании на ОС Андроид 5 и выше. Проверить, поддерживает ли аппарат данную функцию можно в настройках, введя название в строку поиска.
Создание vlan
Для создания vlan как сущности, на коммутаторе в режиме system-view выполняется команда vlan XXX, где XXX – номер vlan.
Статическая маршрутизация
Статические маршруты прописываются точно так же, как на оборудовании Cisco:
[Quidway]ip route 0.0.0.0 0.0.0.0 1.1.1.1
Просмотр таблицы маршрутизации:
[Quidway]disp ip routing-table
Route Flags: R - relay, D - download to fib
------------------------------------------------------------------------------
Routing Tables: Public
Destinations : 6 Routes : 6
Destination/Mask Proto Pre Cost Flags NextHop Interface
2.2.2.0/24 Direct 0 0 D 2.2.2.2 Vlanif1
2.2.2.2/32 Direct 0 0 D 127.0.0.1 Vlanif1
10.0.0.3/32 Direct 0 0 D 127.0.0.1 LoopBack0
90.0.0.1/32 Direct 0 0 D 127.0.0.1 LoopBack10
127.0.0.0/8 Direct 0 0 D 127.0.0.1 InLoopBack0
127.0.0.1/32 Direct 0 0 D 127.0.0.1 InLoopBack0
На этом всё.Если уважаемое сообщество заинтересуется материалом, планирую продолжить освещать настройку оборудования HUAWEI. В следующей статье рассмотрим настройку динамической маршрутизации.
Спасибо за внимание.
У старых ноутбуков huawei тоже есть крутое подключение к смартфонам. как активировать
Компания Huawei прояснила один вопрос по поводу взаимодействия фирменных ноутбуков и смартфонов.
Смартфоны Honor и Huawei с поддержкой NFC и оболочкой EMUI 10 могут очень тесно взаимодействовать с ноутбуками Huawei в режиме «Мультискрин» (Multi-Screen Collaboration). В том числе, с экрана ноутбука можно управлять мобильными приложениями, открывать веб-страницы и редактировать файлы. Для подключения достаточно поднести смартфон к метке Huawei Share на ноутбуке (у Honor функция называется Magic-link).
Теперь Huawei опубликовала инструкцию по работе со «старыми» моделями своих ноутбуков, которые не имеют соответствующей метки Huawei Share. В документе поддержки сообщается, что даже старые ноутбуки без метки Huawei Share могут взаимодействовать со смартфонами в режиме «Мультискрин».
Подключение производится через панель управления несколькими устройствами, которая открывается, если провести вверх из правого или левого нижнего угла экрана. Функция доступна в EMUI 10.1 и Magic UI 3.1. Режим «Мультискрин» потребуется активировать в настройках, войти в один и тот же аккаунт Huawei на ноутбуке и смартфоне, а затем в панели управления можно просто выбирать MateBook для подключения.
Поддержка имеется у смартфонов Huawei P40, P40 Pro, P40 Pro , Mate 30, Mate 30 Pro, Mate 30 RS Porsche Design, Mate 20, Mate 20 Pro, Mate 20 RS Porsche Design, Mate 20X, P30, P30 Pro, Nova 7 Pro, Nova 6, Mate X, Mate Xs, а также Honor 30, Honor 30 Pro, Honor V30, Honor V30 Pro, Honor 20, Honor V 20, Honor 20 Pro, Honor Magic 2.










