- Внимание!
- Hard reset huawei honor 7a
- Сброс huawei honor 7a через меню android
- Сброс huawei honor 7a через «звонилку»
- Сброс huawei honor 7a через «wipe data factory reset»
- Внимание!
- Hard reset huawei honor 7a pro
- Сброс huawei honor 7a pro через меню android
- Сброс huawei honor 7a pro через «звонилку»
- Сброс huawei honor 7a pro через «wipe data factory reset»
- Внимание!
- Заводской сброс huawei honor 7a pro
- Вариант 1
- Вариант 2
- Вариант 3
- 4 способа сделать сброс huawei и honor до заводских настроек
- Что такое «hard reset»
- Что делать, если не получается запустить рекавери?
- Что такое hard reset
- «hard reset» через меню рекавери
- Дополнительная информация
- Как правильно сделать полный сброс настроек
- Как правильно сделать полный сброс настроек на huawei и honor?
- Как сбросить хонор до заводских настроек с помощью трёх кнопок?
- Нашёл телефон, можно сбросить настройки?
- Подготовка к сбросу настроек
- Полный сброс
- После сброса заводских настроек требует пароль
- С помощью one click
- Сброс через инженерное меню recovery
- Сброс через настройки телефона
- Способ № 2 — hard reset
- Способ № 3 — сервисный код
- Частичный сброс
- Через компьютер (hisuite)
- Заключение
- Время — деньги: продолжаем разбираться в стандартах быстрой зарядки
- Инструкция по переключению типа навигации при прокрутке рабочих экранов на телефонах huawei (honor).
- Порядок защиты фотографий в приложении галерея от посторонних на смартфоне huawei(honor).
- Секретные коды honor 9 lite 3/32gb midnight black.
- Телефон или планшет перестает заряжаться, когда уровень заряда батареи достигает 80 %, а также другие часто задаваемые вопросы, связанные с функцией умная зарядка | huawei поддержка россия
- Отзывы людей
- Узнайте больше о huawei
- Узнайте больше о Huawei
Внимание!
- Перед тем как сделать Hard Reset необходимо выйти из Google аккаунта и Huawei ID. В противном случае, после сброса вам потребуется ввести данные ранее установленных учетных записей. Если вы их забыли, или не знаете, то после сброса на заводские настройки сработает FRP блокировка.
- Чтобы полный сброс до заводских настроек завершился полностью, зарядите аккумулятор телефона не менее чем на 80%.
- После выполнения сброса на заводские настройки все ваши персональные данные и приложения, которые находятся во внутренней памяти Huawei Honor 7A Pro, будут удалены.
Источник
Hard reset huawei honor 7a
Сброс huawei honor 7a через меню android
Для выполнения сброса на заводские установки Huawei Honor 7A через меню Android необходимо сделать следующее:
- Зайти в пункт « Настройки» телефона.
- Выбрать « Восстановление и сброс» .
- После тапаем на « Сброс настроек» .
- Нажимаем кнопку « Сброс» и соглашаемся с потерей всех персональных данных.
Сброс huawei honor 7a через «звонилку»
- В звонилке вводим *#*#2846579#*#* и нажимаем кнопку « Дозвона» .
- Далее в меню выбираем « Restore Factory defaults» .
- В завершении соглашаемся с удаление личных данных и жмём на « Reset» .
- После перезапуска смартфона сброс можно считать завершенным.
Сброс huawei honor 7a через «wipe data factory reset»
Для выполнения сброса на заводские установки Huawei Honor 7A через «Wipe data factory reset» необходимо сделать следующее:
- Выключить телефон.
- На три секунду зажать и удерживать кнопки «Увеличение Громкости» «Включение».
- После того как на экране появиться логотип «Honor» , отпускаем кнопку «Включение», продолжая удерживать«Увеличение Громкости».
- После загрузки EMUI recovery меню отпустите кнопку «Увеличение Громкости».
- В рекавери меню кнопками громкости (или тапом по экрану) выберите «wipe data/factory reset» и подтвердите выбор кнопкой «Включение«.
- Затем напишете на английской раскладке «yes».
- В следующем меню снова выберите «wipe data/factory reset» и подтвердите выбор кнопкой «Включение».
- После сброса телефона мы снова окажемся в главном меню Recovery, где необходимо выбрать « reboot system now» для завершения и перезагрузки.
- Телефон перезагрузиться, после чего необходимо пройти процедуру первоначальной настройки смартфона.
Внимание!
- Перед тем как сделать Hard Reset необходимо выйти из Google аккаунта и Huawei ID. В противном случае, после сброса вам потребуется ввести данные ранее установленных учетных записей. Если вы их забыли, или не знаете, то после сброса на заводские настройки сработает FRP блокировка.
- Чтобы полный сброс до заводских настроек завершился полностью, зарядите аккумулятор телефона не менее чем на 80%.
- После выполнения сброса на заводские настройки все ваши персональные данные и приложения, которые находятся во внутренней памяти Huawei Honor 7A, будут удалены.
Источник
Hard reset huawei honor 7a pro
Сброс huawei honor 7a pro через меню android
Для выполнения сброса на заводские установки Huawei Honor 7A Pro через меню Android необходимо сделать следующее:
- Зайти в пункт « Настройки» телефона.
- Выбрать « Восстановление и сброс» .
- После тапаем на « Сброс настроек» .
- Нажимаем кнопку « Сброс» и соглашаемся с потерей всех персональных данных.
Сброс huawei honor 7a pro через «звонилку»
- В звонилке вводим *#*#2846579#*#* и нажимаем кнопку « Дозвона» .
- Далее в меню выбираем « Restore Factory defaults» .
- В завершении соглашаемся с удаление личных данных и жмём на « Reset» .
- После перезапуска смартфона сброс можно считать завершенным.
Сброс huawei honor 7a pro через «wipe data factory reset»
Для выполнения сброса на заводские установки Huawei Honor 7A Pro через «Wipe data factory reset» необходимо сделать следующее:
- Выключить телефон.
- На три секунду зажать и удерживать кнопки «Увеличение Громкости» «Включение».
- После того как на экране появиться логотип «Honor» , отпускаем кнопку «Включение», продолжая удерживать«Увеличение Громкости».
- После загрузки EMUI recovery меню отпустите кнопку «Увеличение Громкости».
- В рекавери меню кнопками громкости (или тапом по экрану) выберите «wipe data/factory reset» и подтвердите выбор кнопкой «Включение«.
- Затем напишете на английской раскладке «yes».
- В следующем меню снова выберите «wipe data/factory reset» и подтвердите выбор кнопкой «Включение».
- После сброса телефона мы снова окажемся в главном меню Recovery, где необходимо выбрать « reboot system now» для завершения и перезагрузки.
- Телефон перезагрузиться, после чего необходимо пройти процедуру первоначальной настройки смартфона.
Внимание!
- Перед тем как сделать Hard Reset необходимо выйти из Google аккаунта и Huawei ID. В противном случае, после сброса вам потребуется ввести данные ранее установленных учетных записей. Если вы их забыли, или не знаете, то после сброса на заводские настройки сработает FRP блокировка.
- Чтобы полный сброс до заводских настроек завершился полностью, зарядите аккумулятор телефона не менее чем на 80%.
- После выполнения сброса на заводские настройки все ваши персональные данные и приложения, которые находятся во внутренней памяти Huawei Honor 7A Pro, будут удалены.
Источник
Заводской сброс huawei honor 7a pro
Вариант 1
1. Открываем Настройки телефона
2. Следующий пункт меню Восстановление и сброс
3. Далее нажимаем на Сброс настроек
4. Нажимаем Сброс и соглашаемся с уничтожением всей личной информации
5. После перезагрузки процесс сброса завершён
Вариант 2
1. В программе звонилке вводим *#*#2846579#*#* и нажимаем кнопку Вызов
2. Потом выбираем Restore Factory defaults
3. В финале соглашаемся с потерей всей персональной информации и нажимаем на Перезагрузку
4. После перезагрузки процесс сброса завершён
Вариант 3
1. Сначала телефон нужно выключить
2. Жмём Громкость и Power на несколько секунд
3. Перестаём жать на кнопки когда увидим логотип бренда
4. Выбираем пункт Wipe Data/Factory Reset кнопками громкости и подтверждаем кнопкой включения питания
5. Используя кнопки громкости повторно выбираем wipe data/factory reset и ещё раз подтверждаем нажав кнопку питания
6. Выбираем пункт меню reboot system now для окончания процесса сброса и перезагрузки
7. После того как телефон перезагрузится сброс завершится
Huawei Honor 7A Pro заводской сброс
Источник
4 способа сделать сброс huawei и honor до заводских настроек
Что такое «hard reset»
Под словосочетанием «hard reset» скрывается полная очистка текущих параметров смартфона. В результате пользователи получают абсолютно «чистый» прибор «как после покупки нового телефона». Неизменными остаются лишь установленные ранее обновления Android.
Что делать, если не получается запустить рекавери?
В случае сложностей с запуском Recovery, стоит восстановить заводские параметры с помощью кнопок (инструкция выше). Если не поможет и этот метод восстановления, остаётся обращение в сервисный центр и полноценная перепрошивка устройства.
Что такое hard reset
Функция, которая выполняет принудительный сброс всех аккаунтов, данных пользователя, скачанных программ, называется Hard Reset. Принудительная очистка применяется, когда в системе телефона происходят баги, подлагивания, а так же сбои в Android или EMUI. Жесткий сброс способствует удалению всех данных пользователя:
- Привязанных аккаунтов.
- СМС — сообщений.
- Сохраненных паролей.
- Аккаунтов Huawei.
- Фото и видео файлов.
- Сохраненных аудиофайлов.
- Программ, игр.
- И другой важной информации.
«hard reset» через меню рекавери
Чтобы сделать «хард ресет» через Recovery, нужно воспользоваться следующей инструкцией:
- одновременно зажать кнопку увеличение громкости и включения устройства;
- дождаться появления загрузочного экрана и отпустить кнопку включения;
- после включения меню выбрать пункт wipe data;
- подтвердить принятое решение в диалоговом экране.
После останется подождать и перезагрузить смартфон, кликну пункт reboot в рекавери.
Дополнительная информация
Разобравшись в особенностях возврата смартфона к базовым параметрам, пользователям следует присмотреться к нескольким важным нюансам, которые помогут избежать неприятностей. Следует узнать о них до сброса, поскольку отменить откат систему невозможно.
Как правильно сделать полный сброс настроек
Все смартфоны Honor или Huawei, функционируют на операционной системе Android. Из этого следует, что вернуть смартфон к первоначальным настройкам очень просто. Для сброса данных, почти все модели настроены на одинаковые условия обнуления.
Вернуть все первоначальные настройки, можно выполнить одним из двух способов:
- С помощью стандартного меню «Настройки». Здесь предоставляется выбор: удаление всех приложений, или только выборочных данных.
- Или при помощи инженерного меню и встроенной опции Recovery. Данная способность восстанавливает телефон до заводских настроек.
При любом, выбранном методе, нужно помнить, что все сохраненные данные, исчезнут, и вернуть их больше нельзя. Поэтому перед процедурой обнуления настроек, необходимо сохранить все важные файлы и личные пароли.
Как правильно сделать полный сброс настроек на huawei и honor?
Для полного сброса настроек можно воспользоваться:
- системным меню смартфона;
- меню recovery;
- программой HiSuite.
Каждый упомянутый способ одинаково успешно позволяет добиться успеха, поэтому пользователи способны самостоятельно выбрать приемлемый для них вариант, не опасаясь за итоговый результат.
Как сбросить хонор до заводских настроек с помощью трёх кнопок?
Если меню Recovery окажется недоступным, существует альтернативное решение, позволяющее обойтись исключительно клавишами. Для отката системы придётся:
- зажать одновременно все три кнопки управления устройством;
- после появления стартового меню отпустить клавишу включения, оставив зажатыми две кнопки — уменьшение и увеличения громкости;
- не отпускать клавиши до перезагрузки телефона.
Нашёл телефон, можно сбросить настройки?
При обнаружении чужого телефона рекомендуется заняться поисками его владельца или сразу отдать находку в полицию. В противном случае можно столкнуться с обвинениями в незаконном владении чужим имуществом или даже кражи. Восстановление базовых настроек не мешает отслеживанию смартфона.
Подготовка к сбросу настроек
Чтобы подготовить смартфон Huawei 6a/7a/8x/9 lite/10 к откату, потребуется сохранить важные файлы и информацию в надёжном месте. Для этого рекомендуется использовать:
- облачное хранилище;
- внешнюю память — флешки, ПК, ноутбуки.
Если не перенести полезные файлы, они бесследно удалятся без возможности последующего восстановления.
Полный сброс
При данном методе, происходит сброс всей информации, которая была сохранена в смартфоне. Дальнейшее восстановление файлов, личных данных и приложений, невозможно. Вся информация обнуляется полностью.
Для удаления всех программ, и возврату к изначальным настройкам, действуйте по инструкции:
- Зайдите в меню «Настройки».
- Выберите раздел «Система и обновления».
- Далее перейдите в «Сброс».
- Нажмите на «Восстановление заводских настроек».
- Необходимо выбрать «Сбросить настройки телефона».
После сброса заводских настроек требует пароль
Требование пароля от аккаунта Google — важная особенность некоторых смартфонов Huawei. Информация об учётной записи сохраняется в памяти телефона, даже если скинуть иные параметры. Данные об аккаунте нужны для защиты телефона от злоумышленников.
С помощью one click
Сервис One Click потребует тех же действий, что совершались при использовании Recovery, но он отличается от упомянутого меню тем, что:
- One Click — стороннее приложение;
- после полного сброса программа восстанавливает параметры телефона до выбранного пользователем состояния.
Важно учитывать, что приложения и стёртые файлы не возвращаются, вернуть удастся лишь системные настройки.
Сброс через инженерное меню recovery
Это приложение способствует удалению всей информации и восстановлению заводских настроек. Данный способ применяется, даже если забыли графический пароль от телефона. Несмотря на PIN — коды и защиту гаджета, программа Hard Reset стирает все сохраненные данные.
Обнуление информации, с помощью Recovery, пользователь применяет в двух случаях:
- Если был забыт пароль от смартфона.
- Если телефон некорректно реагирует на касания по дисплею, или происходят сбои.
У данных моделей телефона, есть особенности:
- Перезагруженной системе, обязательно нужен ваш пароль от аккаунта Huawei. В противном случаи пользователь далее не сможет пользоваться гаджетом.
- После перезагрузки, такие функции как: сканер отпечатка пальца, или распознавание лица, не будут работать до первого введения пароля.
Независимо от того, почему пользователь захотел обнулить все настройки, владельцы EMUI защищены от длительного поиска нужного пункта в меню.
Для того чтобы включить смартфон, режиму Recovery потребуется:
- Нажать две клавиши: верхней громкости и блокировки дисплея.
- Далее появляется логотип производителя, значит уже необходимо отпустить клавиши.
- Затем происходит полная загрузка меню.
- При помощи клавиш громкости и блокировки экрана, или нажав на дисплей телефона, необходимо выбрать раздел: «Clear », далее «Factory Reset».
- Затем при помощи кнопки разблокировки или прописанной «Yes», подтвердите выбор.
У некоторых устройств Huawei или Honor, в разделе Recovery, сенсор остается рабочим, значит пункты меню, можно выбрать нажатием на экран. Далее появляется окошко, в котором, при помощи клавиатуры, прописывается «Yes». Это значит, что пользователь дает согласие на дальнейшие действия. Затем, необходимо несколько раз нажать «Wipe data/factory reset».
Сброс через настройки телефона
В зависимости от количества информации, которая подвергнется обнулению, можно выбрать один из двух способов:
Способ № 2 — hard reset
Это уже более радикальный метод и применяется в основном когда смартфон отказывается запускаться или постоянно перезагружается. Последовательность действий такая:
- Выключаем смартфон зажав на 5-10 секунд клавишу Питания / Блокировки.
- Зажимаем и удерживаем одновременно кнопку Питание Увеличение громкости . Если у вас старенький смартфон с центральной механической кнопкой, то ее тоже нужно будет зажать и удерживать.
- Телефон перейдет в режим Recovery. Меню в этом режиме перелистывается кнопками громкости, а выбор подтверждается кнопкой питания. Здесь нас интересует пункт Wipe Data / Factory Reset. Выбираем его и подтверждаем нажав Yes .
- По завершении процесса, смартфон снова вернется в режим Recovery. Чтобы выйти из него, жмем Reboot System .
После перезагрузки ваш Хуавей (Хонор) вернется к заводским настройкам.
Способ № 3 — сервисный код
Также, как и во втором способе — будут полностью удалены все данные. Открываем приложение Телефон и набираем комбинацию: * 2767 * 3855 #
Открываем приложение Телефон и набираем код: * # * # 2846579 # * # *. В результате откроется Project, где нас интересует пункт 5 — Restore Factory.
Чтобы этот метод сработал — нужно предварительно выйти из гугл аккаунта.
Стоит также учесть, что в зависимости от версии EMUI процесс сброса может слегка отличаться. Прежде всего это касается первого способа, поэтому не брезгуйте пользоваться поиском по настройкам.
В большинстве случаев вы легко сможете найти нужную вам функцию при помощи поисковой строки.
Частичный сброс
Данный метод сохраняет в памяти устройства все медиафайлы и приложения. Происходит удаление данных сетей, отпечатков пальцев, паролей разблокировки дисплея и зарегистрированных лиц.
Для обнуления всех настроек Хонор или Хуавей действуйте по инструкции:
- Необходимо запустить «Настройки».
- Прокрутить до низа меню «Настройки».
- Далее выберите «Система и обновления».
- Откройте раздел «Сброс».
- Затем нужно выбрать «Сброс всех настроек».
- И подтвердить данное действие.
Через компьютер (hisuite)
Сделать Hard Reset на Honor и Huawei с помощью сервиса HiSuite не удастся, но пользователи способны удалить через компьютер ненужные файлы, включая контакты, программы, фотографии. Преимущества подобного подхода в быстром поиске лишних и ненужных компонентов. Но для восстановления заводских настроек описанный метод не подходит.
Заключение
Из всего вышеописанного, становится понятно, что на гаджетах Huawei и Honor, сброс настроек до первоначальных, можно провести легко и быстро. В случаях, когда пользователю не известен пароль от учетной записи — проводить подобные манипуляции, очень рискованно. Значит, первым действием необходимо восстановить доступ к своему аккаунту, и только потом делать обнуление.
Источник
Время — деньги: продолжаем разбираться в стандартах быстрой зарядки

В первой части статьи мы поговорили про самые распространенные стандарты быстрой зарядки — это Quick Charge и USB Power Delivery. В этой части мы рассмотрим все остальные стандарты, которые можно причислить к быстрым зарядкам. Apple
Традиционно все iPhone на протяжении уже 10 лет оснащаются зарядными устройствами на 1 А и 5 В — но, разумеется, это не значит, что их нельзя заряжать быстрее. Начиная с iPhone 6 пользователи стали замечать, что если использовать зарядку от iPad на 12 Вт, то смартфон начинает заряжаться быстрее: да, максимальный ток в 2.4 А он не берет, но 1.5-2 А — тоже неплохо, что позволяет зарядить iPhone существенно быстрее. Причем оказалось, что Plus-версии заряжаются большими токами, чем обычные.
Но все равно это было достаточно медленно — если конкуренты предлагали за полчаса зарядить аккумулятор на 50-60%, то тут едва ли получалось 20-30%. И лишь в прошлом году Apple наконец-то решила использовать быструю зарядку по стандарту Power Delivery (PD).
Для этого вам понадобится оригинальный кабель Lightning — USB-C, адаптер питания с поддержкой PD (Apple рекомендует собственные, на 29-87 Вт, однако не запрещает использовать сторонние) и iPhone 8 или новее. Выполнив все требования, вы получите 50% заряда за полчаса: да, это несколько меньше, чем у конкурентов, но все же серьезно быстрее, чем заряжать через адаптер питания от iPad, и в разы быстрее, чем зарядка от комплектного 5-ваттного зарядника.
Разумеется, возникает вопрос — а какие сторонние адаптеры можно использовать? Ответ прост — те, которые совместимы с PD. Если использовать адаптеры без его поддержки — например, с Quick Charge 3 — возможны варианты: в худшем случае вы получите «стандартные» 1 А и 5 В, в лучшем случае будет что-то похожее на зарядку через адаптер от iPad: ток будет колебаться от 1 до 2 А.
Huawei Fast Charge Protocol (FCP),Samsung Advanced Fast Charging и Motorola Turbo Power
Я не просто так объединил эти технологии вместе, ибо по сути они — клоны QC 2.0. И если создание FCP еще можно понять — все же у Huawei собственные процессоры Kirin, так что технологию нужно было изменить, то вот Samsung и Motorola в основном используют процессоры Qualcomm, так что по сути их технологии быстрой зарядки являются простым ребрендингом.

Эти стандарты совместимы с QC 2.0 (кроме FCP — но и там зачастую адаптеры могли иметь поддержку протокола от Qualcomm), то есть совместимы и между собой. Максимум выдает зарядка от Motorola — до 25 Вт, а что касается набираемой емкости, то тут каждый производитель говорил свое: так, к примеру, Moto X Force (3760 мАч) должен заряжаться на 80% за 45 минут.
Mediatek Pump Express
Сначала я хотел добавить эту технологию в предыдущий пункт, ибо по сути это тоже клон QC. Но вот в отличие от технологий типа Samsung Advanced Fast Charging, у которых не было продолжения, PE имеет аж три версии:
Как видно, первые две — полное повторение стандартов QC. Более того — та же LeEco выпускала зарядные устройства, которые были совместимы и с QC, и с PE.
Отличия начинаются с PE 3.0 — если Qualcomm в QC 4.0 продолжает использовать небольшие токи (1-2 А) с большими напряжениями (до 20 В), то вот Mediatek решает пойти другим путем: напряжение колеблется от 3 до 6 В, а вот ток может быть больше 5 А. С учетом того, что большая часть кабелей рассчитаны на 3 А, для PE 3.0 нужен специальный кабель.
https://www.youtube.com/watch?v=_rBbY9EAbNk
Что касается поддерживаемых чипсетов, то это большая часть Mediatek Helio (забавно, но компания не разглашает полный список) — так, Meizu Pro 6 на Helio X25 с аккумулятором на 2560 мАч полностью заряжается при помощи PE всего за час.
Что касается обратной совместимости, то официально ее… нет. Правда, при этом Mediatek говорит, что стандарты PE 2.0 и 3.0 могут работать параллельно и устанавливаться в устройства вместе по требованиям производителя.OPPO VOOC и OnePlus DASH ChargeПо сути компании OPPO и Vivo принадлежат одному концерну BBK Electronics, так что разница между этими технологиями только в названии.
Впервые VOOC появился в смартфоне Oppo Find 7 в 2021 году, и в дальнейшем стал использоваться в различных устройствах серий F, R и N. Что касается OnePlus, то первый смартфон с поддержкой DASH-VOOC — это 1 3, в дальнейшем эта технология использовалась в каждом новом смартфоне OnePlus.
В чем ее особенность? Как и Mediatek, OnePlus решила пойти по пути увеличения тока, а не напряжения, в итоге получив те же 20 Вт, что и QC 3.0, другим путем — используя 4 А и 5 В. Перегрев, скажете вы? Все учтено, говорит 1 : происходит одновременная зарядка двух банок меньшими токами, чтобы уменьшить перегрев. Более того — часть зарядной цепи вынесена в адаптер питания, чтобы еще сильнее снизить нагрев.
К чему это привело? Правильно, хотите использовать DASH — используйте только комплектную зарядку с комплектным проводом. Говорите, Snapdragon поддерживают QC? Только не в случае с 1 : используя сторонние адаптеры вы получите не более 1.5 А и 5 В. То есть вместо того, чтобы идти к стандартизации, изобретает собственный, ни с чем больше не совместимый стандарт.
А что насчет скорости заряда? Она на уровне новых QC, порядка 60% за 35 минут. Но при этом, как я писал выше, вы «связаны» с DASH, так что стоит ли оно того — решать вам.
Huawei SuperCharge
Если адаптеры с Huawei FCP зачастую были совместимы с QC 2.0, то теперь компания создала полностью новый формат быстрой зарядки, несовместимый больше ни с каким другим. Что касается характеристик — стандарт достаточно сильно похож на DASH, тут 5 А при 4.
Но все же целых 22.5 Вт выводят эту зарядку в лидеры по скорости, что несколько сглаживает минусы: так, с ее помощью аккумулятор смартфона Huawei Honor 10 емкостью в 3400 мАч был полностью заряжен за 73 минуты — впечатляющий результат.
Meizu Super mCharge
На выставке MWC 2020 компания Meizu сумела удивить, представив действительно быструю зарядку: с ее помощью можно зарядить аккумулятор емкостью в 3000 мАч на 60% за 10 минут, а полностью — всего за 20!
Все это достигается благодаря просто небывалой мощности в 55 Вт — в 2.5 раза больше, чем у DASH и SuperCharge. Получается она благодаря силе тока в 5 А и напряжению в 11 В — да, думаю говорить о том, что требуется специальный кабель и зарядка, не нужно.
Увы — хотя технология крайне интересная, на рынок она до сих пор не поступила, хотя прошло уже больше года с момента анонса.
Заключение
В итоге, как видите, почти каждый более-менее крупный производитель смартфонов решил выпустить свою быструю зарядку, причем зачастую несовместимую с решениями конкурентов. Разумеется, назвать это хорошим решением язык не поворачивается — радует хотя бы то, что все больше крупных производителей, таких как Apple и Qualcomm, переходят на один общий стандарт Power Delivery, так что будем надеяться, что за ними потянутся и остальные.
Инструкция по переключению типа навигации при прокрутке рабочих экранов на телефонах huawei (honor).
1. Все, что связано с настройками рабочего экрана, на смартфонах Huawei можно осуществить в разделе Настройка экрана. Для этого, чтобы попасть в этот раздел, находясь на любом рабочем экране, нужно свайпом свести два пальца вместе.

2. В Настройках экрана нужно войти в раздел Навигация, где Вам будут представлены все типы визуализации при смене рабочего стола.

3. На нашем редакционном смартфоне есть возможность использовать 4 типа визуализации смены рабочих столов: по умолчанию, перспектива, сжатие, кубики. Сейчас активирован вариант «По умолчанию».
Вернёмся на Главный экран, нажав на навигационную кнопку «Домой». И пролистнём свайпом Главный экран слева направо в сторону первой страницы.
Визуально левая страница сдвинет Главную вправо, без каких либо элементов сжатия, вращения или «перспективы». Скриншот варианта «По умолчанию» представлен на фотографии №4.

4. Для выбора следующего варианта навигации нужно ещё раз попасть в раздел «Навигация», повторив действия, описанные в пункте 1 и 2 данной инструкции.
Для выбора следующего варианта навигации «Перспектива» нужно нажать на кнопку «Перспектива».
Возвращаемся на Главный экран, нажав кнопку «Домой» и повторим свайп слева направо в сторону первой страницы.
Визуально при смене страницы изображение на экране вначале будет уменьшаться и тускнеть, как бы размываясь в перспективе, а после увеличиваться, как бы приближаясь. Скриншот варианта «Перспектива» представлен на фотографии №6.

5. Проверим 3 вариант навигации, выбрав в разделе «Навигация» пункт «Сжатие».
Ещё раз повторим свайп слева направо с Главного экрана в сторону первой страницы.
Визуально при смене страницы изображение Главного экрана будет сжиматься в ширину, а слева появится очень «ужатое» в ширину изображение первой страницы. По мере продвижения свайпом вправо первая страница будет расширяться, а Главный экран будет сжиматься в ширину, пока не сожмётся и не исчезнет с экрана. Скриншот варианта «Сжатие» представлен на фотографии №8.

6. Проверим последний 4 вариант, выбрав в разделе «Навигация» пункт «Кубики».
Повторим свайп слева направо с Главного экрана в сторону первой страницы.
Визуально при смене страницы изображения Главного экрана и первой страницы будут сменяться, так, словно они находятся на двух гранях кубика, который поворачивается в горизонтальной плоскости. Очень красиво с полным ощущением трёхмерности объёмного изображения.
Скриншот варианта «Кубики» представлен на фотографии №10.

7. Нам очень понравился последний вариант навигации «Кубики», который даёт полное ощущение объёма при движении.
На других моделях смартфонов от корпорации Huawei, скорее всего, могут быть ещё другие, более интересные варианты навигации. Пробуйте и выбирайте тот, который Вам понравится.
Порядок защиты фотографий в приложении галерея от посторонних на смартфоне huawei(honor).
В приложении Галерея все фотографии размещаются по альбомам, в зависимости от источника поступления их на ваш смартфон. В случае необходимости вы можете создавать свои альбомы и перемещать туда нужные вам фотографии.Принцип защиты фотографий от просмотра их посторонними состоит в том, что вы можете отметить некоторые альбомы специальной меткой как «скрытые», и в результате чего приложение «Галерея» скроет от показа как сами эти альбомы, так и фотографии из них. То есть для любопытных эти снимки в приложении «Галерея» как бы не существуют.
Далее мы опишем, как это осуществляется на примере «скрытия» альбома «Сбербанк» с чеками от банковского приложения «Сбербанк Онлайн».
1. Запускаем приложение «Галерея» на Главном экране смартфона.

2. На главной странице приложения «Галерея» нужно включить режим «Альбомы».

3. Теперь все наши фотографии будут рассортированы по альбомам.
Чтобы найти альбом «Сбербанк», нужно нажать на значок «Другое» в разделе «Другие Альбомы», расположенный внизу главной страницы «Галерея».

4. Теперь, находясь в разделе «Другое» мы видим альбом «Сбербанк» с 9 фотографиями.
Для того, чтобы отметить этот альбом как «скрытый», нужно нажать на значок «Троеточие» вверху экрана.И в открывшемся меню нажать на пункт «Скрыть альбомы».

5. В разделе «Скрыть альбомы» перечислены все альбомы, существующие в приложении «Галерея». Нужно найти наш альбом «Сбербанк», и, нажав на переключатель в этой строке, включить отметку «Скрытый».

6. Теперь в списке всех альбомов наш альбом «Сбербанк» отсутствует. Также для всех будут скрыты все фотографии из этого альбома при просмотре в режиме «Фотографии».

7. Чтобы восстановить видимость всех фотографий из скрытых альбомов, нужно нажать на значок «Троеточие» с любого экрана в режиме «Альбомы». И в открывшемся меню нажать на позицию «Скрыть альбомы».

8. Находясь в разделе «Скрытые альбомы» нужно выключить отметки со всех альбомов, которые вы хотите сделать видимыми.

Секретные коды honor 9 lite 3/32gb midnight black.
*#06# – показать IMEI (сокращение от английского словосочетания International Mobile Equipment Identity)Команда работает на любых мобильных телефонах.
ANDROID КОДЫ ДЛЯ Honor 9 Lite 3/32GB Midnight Black
*#*#2846579#*#* – version info, network information, veneer information etc.
*#*#6130#*#* – Тестирование
*#12580*369# – Software и Hardware информация
*#*#0000#*#* – Информация о телефоне
*#0*# – Вход в сервисное меню
*#*#34971539#*#* – Информация о камере
*#*#273282*255*663282*#*#* – Сделать Backup всех медиа файлов
*#*#232339#*#* – Wireless LAN тест
*#*#197328640#*#* – Включить Test Mode для обслуживания
*#*#0842#*#* – Back-light тест
*#*#2664#*#* – Touchscreen тест
*#*#0842#*#* – Vibration тест
*#*#1111#*#* – FTA Software Version
*#9090# – Diagnostic Configuration
*#872564# – USB Logging Control
*#9900# – System Dump Mode
*#301279# – HSDPA/HSUPA Control Menu
*#7465625# – View Phone Lock Status
*#*#232338#*#* – Показать WiFi MAC address
*#*#1472365#*#* or *#*#1575#*#* – GPS тест
*#*#232331#*#* – Bluetooth тест
*#*#4636#*#* – развернутая информация о телефоне и аккумуляторе
*#*#225#*#* – подробная информация о календаре, сохраненные события
*#*#426#*#* – Информация о сервисе Google play
*#*#759#*#* – доступ к Google Partner setup
*#*#64663#*#* – код запускает больше десяткак вариантов тестов телефона
*#8888# – показывает Hardware Version Honor 9 Lite 3/32GB Midnight Black
*#9999# – узнать версию прошивки Honor 9 Lite 3/32GB Midnight Black
*#8999*8376263 – данные о прошивке Honor 9 Lite 3/32GB Midnight Black
*#8999*324# – меню технической информации
*#8999*636# – технические характеристики Honor 9 Lite 3/32GB Midnight Black
*#8999*523# – контрастность дисплея, то же самое, что и через основное меню телефона
*#0523# – контраст
*#2255# – информация о звонках телефона Honor 9 Lite 3/32GB Midnight Black
*#0837# – вывод версии программного обеспечения
*#0001# – показать серийный номер
#*7337# – разблокировка Honor 9 Lite 3/32GB Midnight Black
*#8999*377# – отображает журнал ошибок Honor 9 Lite 3/32GB Midnight Black
*#4777*8665# – GPRS настройка в телефоне
*#0020# – установка языка меню по умолчанию
*#0007# – русский язык в телефоне
*#9125# – установка режимов смайлов в режиме зарядки
*#7465625# – список блокировок
*7465625*638*# – блокировка сети
*#9998*228# – информация о здоровье аккумулятора телефона
*#9998*246# – программный статус Honor 9 Lite 3/32GB Midnight Black
*#9998*289# – сменить частоту сигнала будильника
*#9998*324# – экран отладки
*#9998*364# – Watchdog
*#9998*544# – Jig detect
*#9998*636# – состояние памяти Honor 9 Lite 3/32GB Midnight Black
*#9998*746# – размер SIM-файла
*#9998*837# – версия программного обеспечения смартфона
*#9998*842# – тест вибровызова телефона
*#9998*862# – установка режима голосового кодера (нормальная, наушник или громкая связь)
*#9998*872# – диагностика Honor 9 Lite 3/32GB Midnight Black
*#8999*8378# или *#8999*test# -Test Mode
*#9998*999# – последняя проверка
*#9998*523# – контраст
*#9998*947# – сброс при критической ошибке (вводится без SIM-карты, удаляет все файлы, может вызывать сбой в работе камеры)
*2767*3855# – полный сброс EEROM (SP-разблокировка, но может изменить IMEI телефона)
*2767*2878# – пользовательский сброс EEPROM
*#0228# – узнать напряжение, температуру аккумулятора
*#9998*JAVA# – JAVA – настройки CSD и GPRS для интернета Honor 9 Lite 3/32GB Midnight Black
*#9998*VERNAME# – расширенная информация о прошивке, железе, времени и дате создания софта и т.п.
СТАНДАРТНЫЕ GSM КОДЫ ДЛЯ Honor 9 Lite 3/32GB Midnight Black
Изменить PIN – **04*, затем ввести старый PIN, и два раза новый PIN.
Изменить PIN2 – **042*, затем ввести старый PIN2, и два раза новый PIN2.
Разблокировать SIM-карту (PIN) – **05*, затем ввести PUK и два раза новый PIN
Разблокировать SIM-карту (PIN2) – **052*, затем ввести PUK2 и два раза новый PIN2
Поставить переадресацию вызова (вы должны заказать эту опцию у оператора)
| Отменить все переадресации | ##002# |
| Отменить все условные переадресации | ##004# |
| Активировать все условные переадресации | **004*Номер телефона# |
Поставить переадресацию всех звонков
| Выключить и деактивировать | ##21# |
| Деактивировать | #21# |
| Включить и активировать | **21*Номер телефона# |
| Включить | *21# |
| Проверить состояние | *#21# |
Сделать безусловную переадресацию всех звонков в случае “нет ответа”
| Выключить и деактивировать | ##61# |
| Деактивировать | #61# |
| Включить и активировать | **61*Номер телефона# |
| Включить | *61# |
| Проверить состояние | *#61# |
Сделать установку времени звонка до срабатывания безусловной переадресации всех звонков в случае “нет ответа”
При установке переадресации по “нет ответа” вы можете задать время в секундах, которое система дает вам на поднятие трубки. Если за это время вы не подняли трубку, входящий звонок будет переадресован.
Пример: – **61* 709571234604321**30# – устанавливает время ожидания 30 секунд
Установить время ожидания – **61*Номер телефона**N# , N=5..30 (секунд)
Удалить предыдущую установку – ##61#
Установить безусловную переадресацию в случае “не доступен”
Выключить и деактивировать – ##62#
Деактивировать – #62#
Включить и активировать – **62*Номер телефона#
Включить – *62#
Проверить состояние – *#62#
Поставить безусловную переадресацию всех звонков в случае “занято”
Выключить и деактивировать – ##67#
Деактивировать – #67#
Включить и активировать – **67*Номер телефона #
Включить – *67#
Проверить состояние – *#67#
Поставить запрет вызова (нужно заказать услугу у оператора)
Изменить пароль для всех запретов (по умолчанию – 0000)
– **03*330*старый пароль*новый пароль*новый пароль#
Поставить запрет всех исходящих звонков
Активировать – **33*пароль#
Деактивировать – #33*пароль#
Проверить состояние – *#33#
Сделать запрет всех звонков
Активировать – **330*пароль#
Деактивировать – #330*пароль#
Проверить состояние – *#330#
Установить запрет всех исходящих международных звонков
Активировать – **331*пароль#
Деактивировать – #331*пароль#
Проверить состояние – *#331#
Поставить запрет всех входящих звонков
Активировать – **353*пароль#
Деактивировать – #353*пароль#
Проверить состояние – *#353#
Поставить запрет всех входящих звонков при роуминге
Активировать – **351*пароль#
Деактивировать – #351*пароль#
Проверить состояние – *#351#
Сделать Ожидание вызова (вы должны заказать услугу у оператора)
Активировать – *43#
Деактивировать – #43#
Проверить состояние – *#43#
Установка запрета функции АОН
Запретить – #30#номер телефона
Разрешить – *30#номер телефона
Проверить состояние – *#30#
АОН абонента
Запретить – #77#
Разрешить – *77#
Проверить состояние – *#77#
Задать вопрос осекретных кодах на Honor 9 Lite 3/32GB Midnight Black
Телефон или планшет перестает заряжаться, когда уровень заряда батареи достигает 80 %, а также другие часто задаваемые вопросы, связанные с функцией умная зарядка | huawei поддержка россия
На панели уведомлений появляется диалоговое окно
Умная зарядка
, или на экране Батарея в разделе Настройки указано, что включена функция
Умная зарядка
.
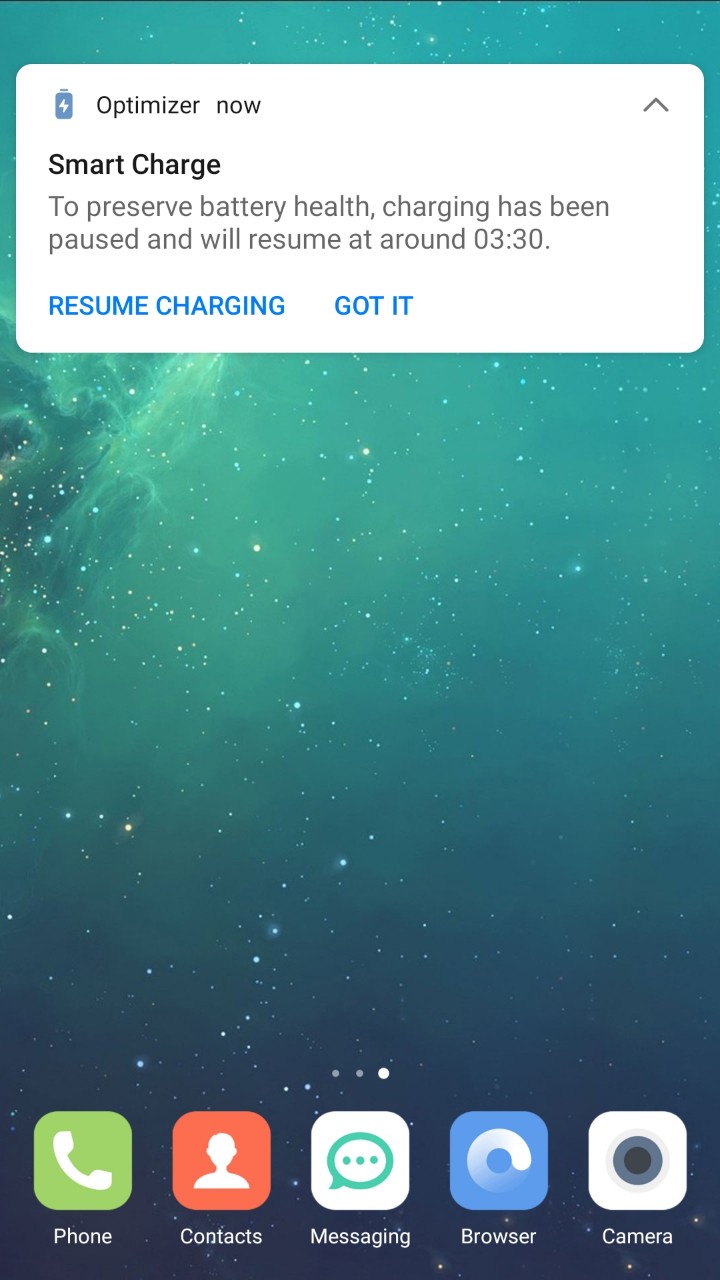
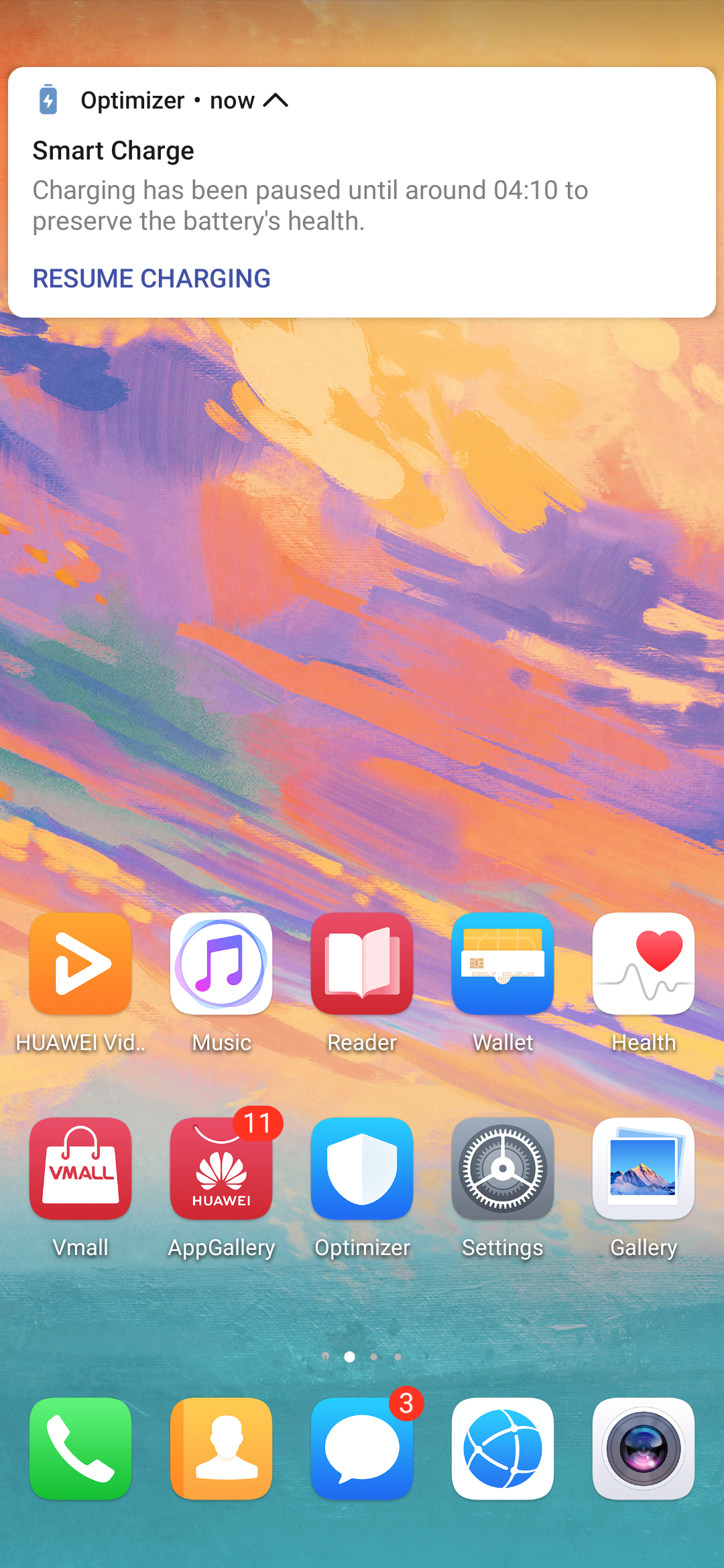
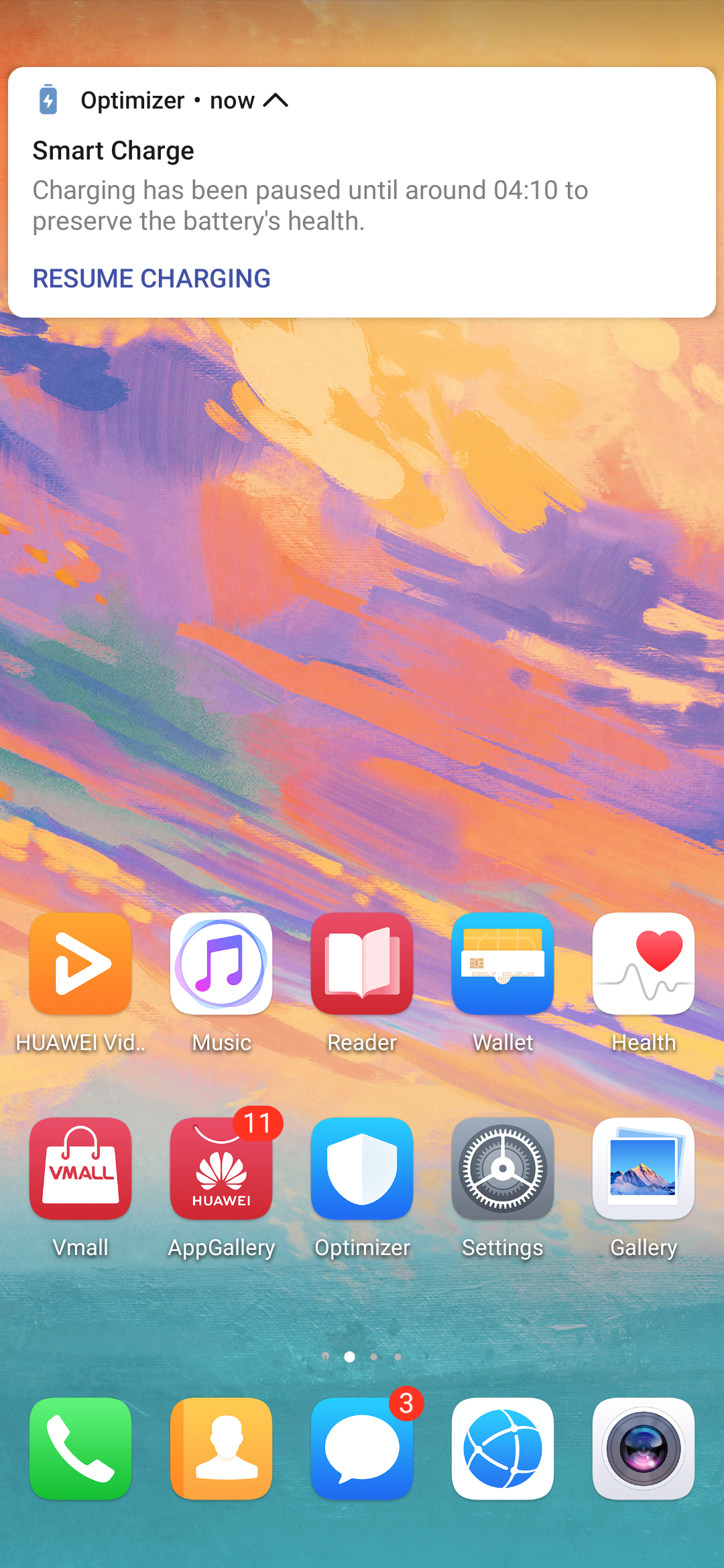
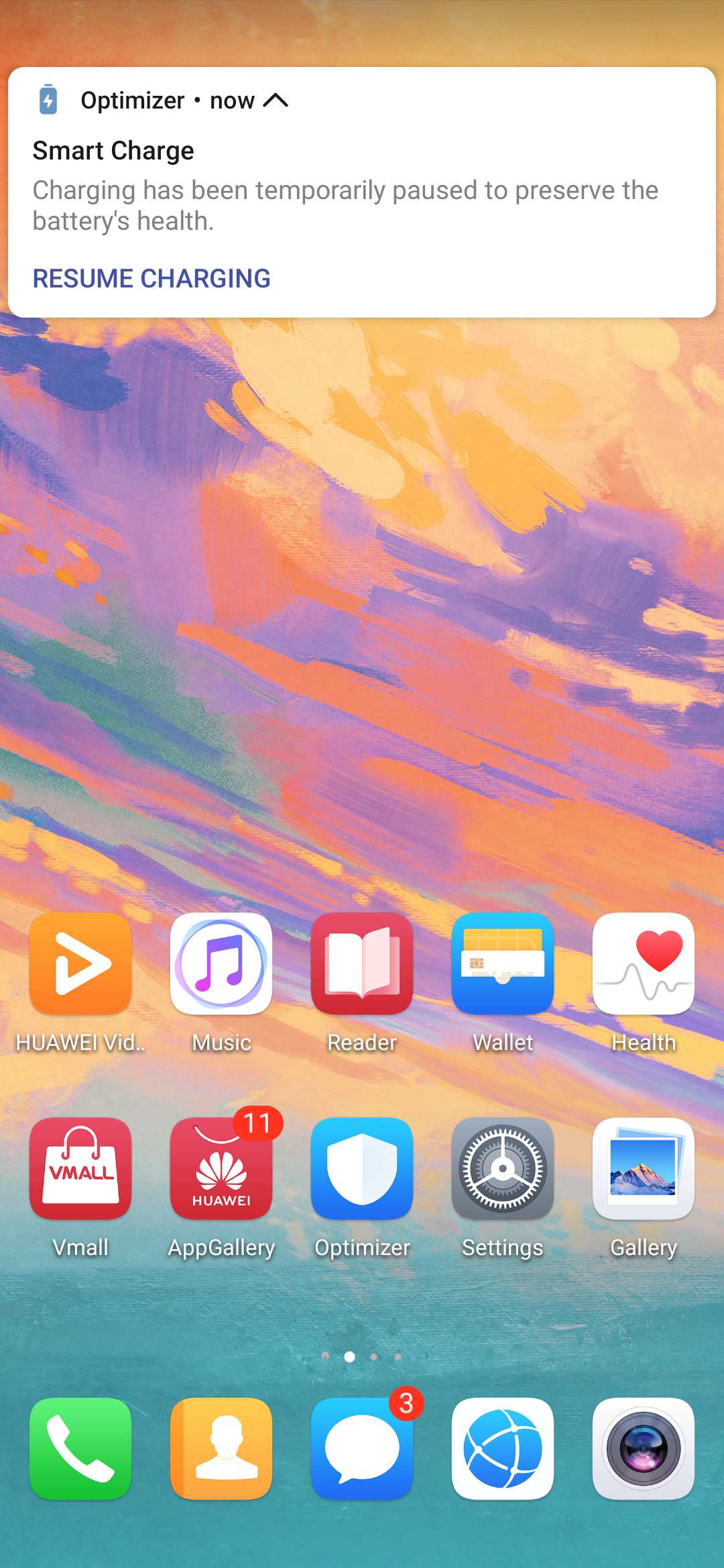
Причина
Это новая функция, доступная на некоторых моделях телефонов Huawei с EMUI 9.1 и Magic UI 2.1 и выше. Она создана для защиты вашего устройства.
Благодаря управлению состоянием батареи на базе ИИ Батарея прослужит дольше. Если при использовании функции Умная зарядка включена защита батареи, на экране появится уведомление. Для защиты батареи рекомендуется включить функцию Умная зарядка.
Решение
Способ 1. Чтобы сразу перейти к полной зарядке телефона, нажмите в диалоговом окне Умная зарядка на панели уведомлений кнопку ПРОДОЛЖИТЬ. Если нажать кнопку OK, функция Умная зарядка продолжит использоваться для защиты батареи.
Способ 2 Выключите функцию Умная зарядка. Для этого перейдите в раздел . Это позволяет продлить срок службы батареи. Если функция отсутствует, это значит, что она не поддерживается на вашем устройстве.
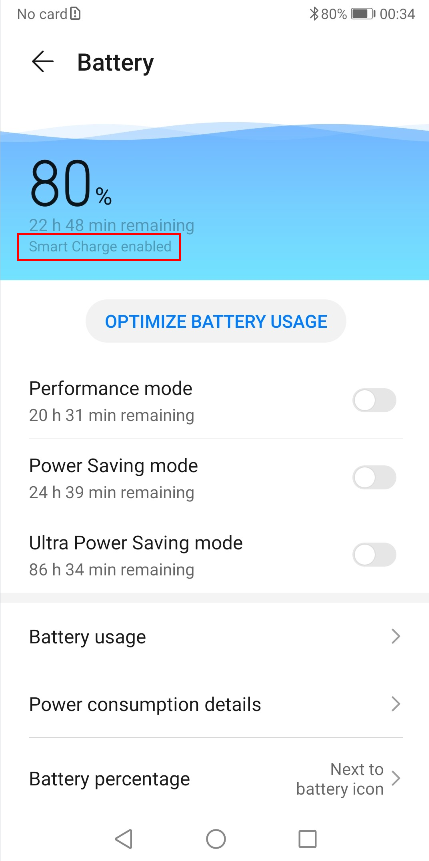
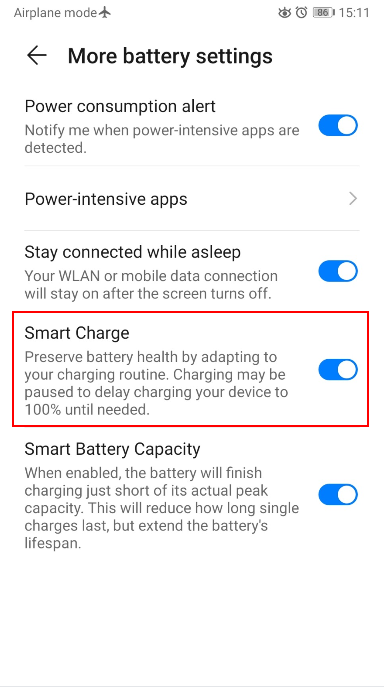

Если проблема не устранена, возможно, она не связана с функцией Умная зарядка. В этом случае сделайте резервную копию данных и обратитесь за помощью в авторизованный сервисный центр Huawei.
Вопросы и ответы, связанные с функцией Умная зарядка
Вопрос | Ответ | |
Что такое Умная зарядка? Как защищена Батарея при использовании данной функции? | Умная зарядка — это новая функция защиты батареи, которая поддерживается на некоторых моделях телефонов Huawei. При длительной зарядке телефона встроенный модуль ИИ может изучать ваши привычки зарядки, настройки устройства, включая будильник и часовой пояс, а также другую информацию и с помощью интеллектуальных технологий управлять процессом зарядки. Например, зарядка приостанавливается, когда уровень заряда батареи достигает 80 % во время зарядки ночью. Перед тем, как вы встанете, зарядка возобновится и телефон будет полностью заряжен. Это препятствует продолжению зарядки телефона при полностью заряженной батарее, что позволяет увеличить срок ее службы. | |
Влияет ли функция Умная зарядка на скорость зарядки? | Нет. Функция Умная зарядка предназначена для пользователей, которые заряжают телефон ночью или в течение длительного времени. Например, когда телефон заряжается всю ночь, процесс зарядки приостанавливается, когда уровень заряда батареи достигает 80 %. Зарядка возобновляется перед тем, как вы встанете. Эта функция не влияет на скорость зарядки и мощность устройства и позволяет продлить срок службы батареи. Рекомендуется, чтобы эта функция всегда была включена. | |
Повышается ли потребление электроэнергии при использовании функции Умная зарядка и влияет ли она на время работы батареи? | Нет. Время работы от батареи зависит от особенностей использования и износа батареи. Функция Умная зарядка предназначена для снижения скорости износа батареи, она не влияет на энергопотребление и время работы батареи устройства. | |
Не удается найти функцию Умная зарядка. | Умная зарядка — это новая функция, доступная на некоторых моделях телефонов Huawei с EMUI 9.1, Magic UI 2.1 и выше. Если вы не можете найти эту функцию, возможно, она еще недоступна на вашем устройстве. Следите за обновлениями. | |
Мое устройство продолжает заряжаться до 100 % после включения функции Умная зарядка. Почему? | Функция Умная зарядка влияет не на всех пользователей. Ее работа зависит от действий конкретного пользователя во время зарядки. Возможной причиной является то, что система еще не изучила ваши привычки зарядки, или у вас нет привычки заряжать телефон в течение длительного времени. Фактические характеристики устройства могут отличаться. | |
Будет ли устройство нагреваться при использовании функции Умная зарядка? | Нет, не будет. Функция Умная зарядка предназначена для защиты батареи, она не увеличивает энергопотребление и не вызывает перегрева устройства. Рекомендуется, чтобы эта функция всегда была включена. | |
Отзывы людей
Используют ли владельцы смартфонов Honor и Huawei инженерный режим в обычной жизни? Давайте узнаем по их отзывам:
- Антон. У меня Huawei P20. Через полгода использования начал пропадать звук. Отвечаю людям, слышу их все хуже и хуже. Чистил динамик. Не помогло. Благодаря доступу в инженерный режим, смог выправить ситуацию полностью самостоятельно, не прибегая к помощи платных специалистов.
- Регина. Мне подарил знакомый Huawei Y5 II. Телефончик нравится, но вот камера изначально не устраивала. Дала другу. Он с помощью этого меню смог ее перенастроить так, чтобы мне все начало нравится. Так что – очень полезная функция.
- Владимир. Я вот пытался получить доступ к этому меню со своего Honor 7A Pro. Но так и не смог, к сожалению. Ну и ладно, за то гарантированно не напортачу там!
- Игорь. Узнал давно про такую возможность. Естественно, разузнал и код доступа для моего Honor 9 lite. Ввожу. Не заходит. Пробовал раз пять. А вот теперь узнал, что копировать нельзя – только ручками вводить надо. Сейчас попробовал. Оказывается, все прекрасно работает. Спасибо за информацию!
- Олег. Не знаю почему, но на моем Huawei Y3 запускается только Project Menu. Может я не те пароли использую? Вроде внимательно ввожу. Или версия моего гаджета какая-то специальная.
- Марина. У меня простенький Honor 10 lite. Но мне смартфон очень нравится. Лично для меня – идеальный телефон, с правильными настройками. Поэтому даже не пыталась что-то в нем менять. Знаю, что сделаю только хуже все.
- Ярослав. На Honor 8X заходит без особых проблем. Информации и возможностей инженерное меню предоставляет действительно много. Правда я пока внимательно все изучаю. Потом буду экспериментировать. По сути, можно откорректировать так, что даже никакая дополнительная прошивка не нужна будет.
Важно понимать, что инженерное меню изначально не предназначено для активного использования обычными людьми. Поэтому, если вы решили воспользоваться его возможностями, то следует заранее подумать про вероятные последствия внесенных изменений, а также четко понимать цель того или иного действия.


















