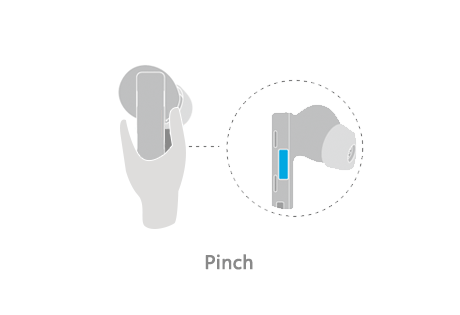- В работе
- Использование наушников для прослушивания аудио и управления воспроизведением звука
- Как настроить управление наушников honor earbuds 2 lite? / hi-fi и цифровой звук / ixbt live
- Как отключить вибрацию на входящих звонках на смартфоне huawei (honor) – h-helpers | supportzone | зона поддержки смартфонов huawei honor
- Как подключить наушники huawei freebuds к телефону?
- Основные настройки гарнитуры хуавей
- Шумоподавление и проницаемость
- Управление музыкой
- Как увеличить громкость наушников huawei?
- Дополнительные настройки huawei freebuds
- Не удается подключиться к наушникам huawei freebuds или freelace или найти их bluetooth-имя в списке доступных устройств | huawei поддержка россия
- Подключение наушников honor или huawei к windows
- Спецификации
- Через редактор mixer_path.xml
- Узнайте больше о Huawei
В работе
Поскольку скоростные возможности рассматриваемой модели находятся на одном уровне с показателями других плат на базе чипсета X79 Express (при установке аналогичных настроек подсистемы памяти), мы традиционно ограничились серией тестов, направленных на выяснение возможностей управления системой, температурных показателей и нюансов работы ПК в реальных условиях.
UEFI-оболочка Rampage IV Formula характерна для устройств ROG-серии. Диапазон регулировки питающих напряжений вполне достаточен даже для экстремальных оверклокеров, поэтому рядовым пользователям волноваться точно не о чем. Отметим наличие нескольких вариантов автоматического разгона системы, реализованные инженерами ASUS:
Раздел тонкой настройки подсистемы памяти откровенно радует, тогда как остальные разделы прошивки вполне стандартны.
Первым делом мы приступили к тонкой настройке и разгону системы. Отметим, рассматриваемая модель оказалась достаточно непредсказуемой в этом плане – для достижения результатов, аналогичных полученным на базе ранее рассмотренной нами SABERTOOTH X79, понадобились чуть больше времени и игры с подбором ключевых параметров. 4934 МГц – итог стабильной работы процессора по частоте.
Тестовый комплект оперативной памяти после многочисленных «плясок с бубном» таки удалось «завести» при делителе 2400 МГц (отлично!), предельная достигнутая частота — 1215 (2430 МГц). По всей видимости, ограничителем дальнейшей устойчивой работы системы стал оверклокерский потенциал используемой ОЗУ.
Максимальная температура, до которой нагрелись радиаторы силовой подсистемы – 47 °С. Чипсет оказался немного прохладнее – 43,5 °С. Впрочем, это вполне комфортные значения для пассивных СО, лишенных какого-либо дополнительного обдува.
Отдельно хотелось бы отметить функцию ROG Connect. Она позволяет в реальном времени управлять системой на базе Rampage IV Formula с другого компьютера (ноутбука). Частоты и другие параметры работы ПК в определенных пределах можно менять даже во время прохождения тестов (очень полезная возможность для тех, кто занимается разгоном и собирается выжать все из имеющихся комплектующих).
Напоследок – фото рассматриваемой платы в темноте:
Красная «дорожка» в районе звукового кодека и логотип ROG выглядят завораживающее, а обилие дополнительных светодиодных индикаторов допускает использование этой платы в моддерских ПК даже без применения ламп подсветки.
В начале материала мы упомянули, что Rampage IV Formula ($340) обойдется гораздо дешевле, чем Rampage IV Extreme ($430). Чем же обусловлена столь значительная разница в цене? Младшая плата выполнена в обычном форм-факторе (АТХ, 30,5×24,4 см), тогда как старшая имеет габариты 30,5×27,2 см (ЕАТХ).
Она лишена Bluetooth-контроллера, одного слота PCI-Express x16 («экстремальная» плата позволяет оптимально объединять три видеокарты с массивными системами охлаждения), встроенного термометра для подключения внешних термопар, контроллера OC Key. На Rampage IV Formula нет возможности регулировать напряжения на видеокартах ASUS с помощью технологии VGA Hotwire.
На РСВ разведены только четыре разъема для ОЗУ. Критичны ли эти упрощения? Для оверклокеров, серьезно увлекающихся разгоном – возможно. Однако большинству продвинутых пользователей они точно ни к чему, а если вспомнить о разнице в цене, перспективы рассматриваемой модели весьма радужны.
А $90–100 например можно потратить на более мощную видеокарту или хорошую СО. В то же время ASUS Rampage IV Formula вобрала все лучшее, чем славятся решения серии ROG – оптимизированный дизайн, качественная звуковая подсистема, богатые возможности для управления системой и прецизионного разгона у нее есть в изобилии.
Использование наушников для прослушивания аудио и управления воспроизведением звука
Если на вашем устройстве воспроизводится аудио, при подключении наушников FreeBuds звук будет автоматически воспроизводиться через наушники. При снятии наушников FreeBuds воспроизведение аудио будет приостановлено. Если вы снова наденете наушники FreeBuds в течение 3 минут, воспроизведение аудио автоматически возобновится. Если вы снимете один из наушников, воспроизведение аудио будет приостановлено.
Переключение режима шумоподавления
Управление воспроизведением музыки
Функция | Жест управления |
|---|---|
Воспроизведение и приостановка воспроизведения музыки |
|
Настройка громкости | FreeBuds 4, FreeBuds Lipstick, FreeBuds Pro: проведите по ножке наушника вверх или вниз, чтобы увеличить или уменьшить громкость
|
Как настроить управление наушников honor earbuds 2 lite? / hi-fi и цифровой звук / ixbt live
Многие уже отметили длительную автономность HONOR Earbuds 2 Lite. Радуют наушники отличным звуком и корректной работой системы шумоподавления. И вот, как обещал разработчик, вышло обновление приложения Al Life. Теперь можно изменить некоторые настройки и сделать управление ими более удобным для себя.

Для начала поговорим о самих наушниках в базовой версии, без учета возможностей приложения.
Характеристики:
Бренд: HONOR Earbuds 2 Lite
10-миллиметровые динамические драйверы
Bluetooth: BT5.2
Диапазон воспроизводимых частот: 20 Гц-20000 Гц
Защита наушников: IPX4
Емкость аккумуляторов (бокс/ наушники): 410 / 55 мАч
Время зарядки (бокс/наушники): 1,5 / 1 час
Управление: сенсорное
Особенности: активное шумоподавление, режим «прозрачности», сенсор приближения
Приложение: Al Life
Продаются наушники в коробке из плотного картона. Заказывать доставку из далека можно смело, в пути они вряд ли пострадают. Сзади указаны особенности модели, включая десятиминутную зарядку и последующую работу в течении четырех часов.

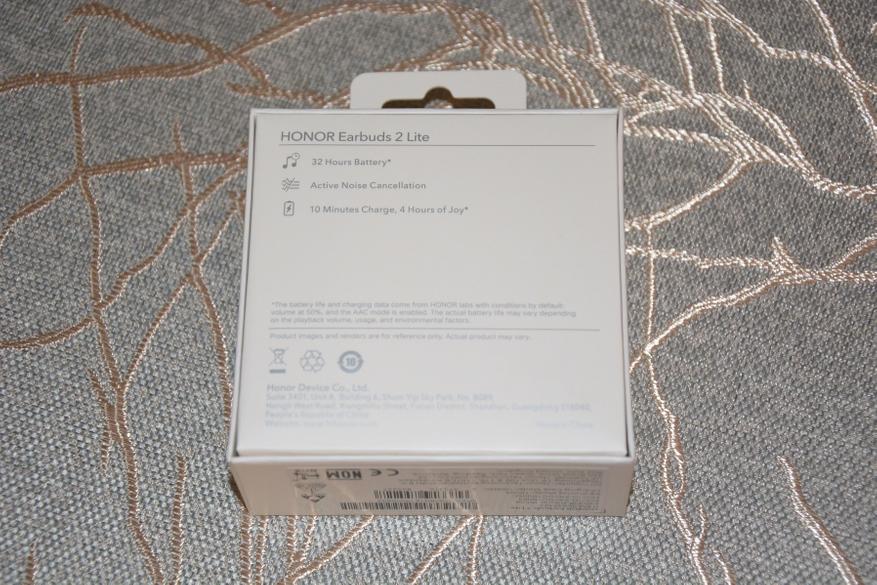
Дополнительно наушники защищаются картонным ложементом, под которым находим пакетики с дополнительными амбушюрами размеров S, L и аккуратно свернутый кабель для зарядки. В отдельном конверте лежит документация.

Сейчас наушники доступны белого цвета, но в скором времени планируется и черная версия. Зарядный кейс компактных размеров со скругленными гранями сделан максимально удобным для карманного хранения. На передней панели указан производитель и имеется один единственный светодиод состояния работы. В зависимости от ситуации светится он разными цветами.

Гнездо для зарядки расположили снизу.

Справа разместили едва заметную кнопку для принудительного спаривания с источником звука на случай, если обычном порядке что-то пойдет не так.

Крышка бокса удерживается в закрытом положении магнитами и к ним же привязан датчик открытия крышки. Стоит ее поднять и светодиод на передней панели начинает светиться белым цветом, а наушники связываются друг с другом.

В гнездах они хорошо удерживаются также магнитами и даже при тряске не выпадают.

К выниманию наушников из бокса нужно немного привыкнуть. Их корпуса также сделаны округлыми, а магниты держат достаточно крепко. Можно немного повернуть наушник и тогда вынимается легко. Если они уже были спарены с телефоном, то соединение при вынимании из кейса проходит автоматически и светодиод бокса меняет цвет на зеленый.

Внутри бокса легко заметить только по одному контакту для зарядки, вторые спрятаны в колодцах на внизу на боковой стенке. Установить наушники не на свои места не получится, только каждый в свое гнездо.

С первого взгляда наушники производят приятное впечатление своей аккуратностью, отсутствием острых граней и общими компактными размерами даже при том, что применены драйверы диаметром 10 мм.

Легко можно заметить, что амбушюры здесь имеют овальную форму и уже сделаны с сеткой. На внутренней стороне «ножки» внизу находится пятачок нижнего контакта для зарядки, вверху отверстие для микрофонов шумоподавления. Для порядка имеются метки правого и левого наушника. И где-то здесь же спрятаны датчики приближения – стоит вынуть один наушники из ушной раковины и трек или видео встанут на паузу. Вставляем наушник и воспроизведение возобновляется.

Снаружи только отверстия разговорных микрофонов. Они же используются для работы шумоподавления. Микрофонам поставил бы пять. У абонентов при разговоре не возникало вопросов по поводу использования гарнитуры. Звук, как при использовании микрофона телефона.

На внутренней стороне капсулы с динамиком имеются два отверстия для компенсации давления. Оба закрыты текстильными сетками, а наиболее заметно лишь одно, самое большое.

Второе расположено рядом с овальным звуководом и почти полностью прикрывается амбушюром. Кроме персональных сеток звуководы, имеют бортики для надежного удержания амбушюр и вероятность потерять их сведена к минимуму.


Очень хорошо продумана анатомичность чашек и звуководов наушников. Звуководы здесь короткие и входят не глубоко в ушной канал. В целом наушники не замечаешь уже с первых секунд использования. Держатся в раковинах хорошо, мне лишь пришлось заменить амбушюры на размер S.


К телефону наушники цепляются сразу и там, где это возможно сразу работают по кодеку AAC. Второй кодек базовый – это SBC.
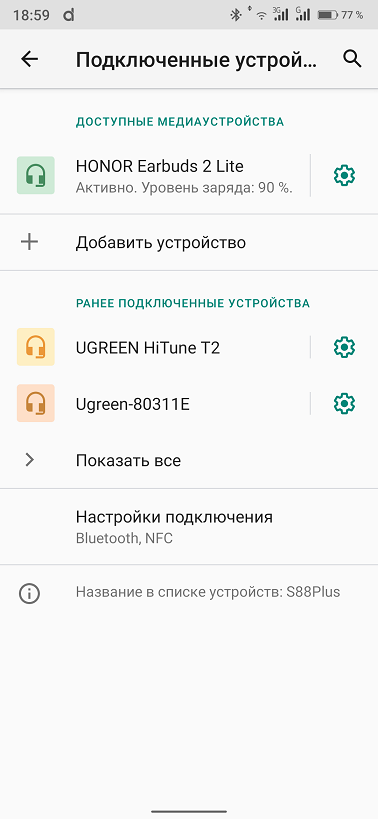
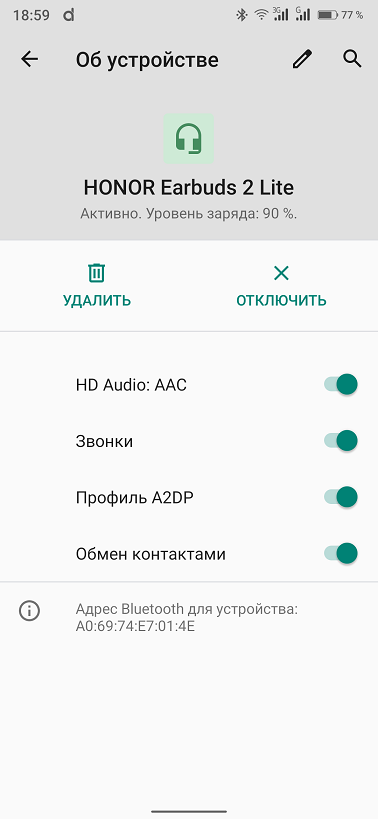
Звук наушников откровенно порадовал. Десятимиллиметровые драйверы дают о себе знать и очень хорошо прокачивают низкие частоты. А именно этого так не хватает многим наушникам того же ценового диапазона. При этом остальная звуковая картинка остается подчеркнуто прозрачной с хорошей детализацией. Нельзя здесь услышать ни песка высоких, ни ватности средних. Равномерность частотного микса сохраняется на всем диапазоне громкости. С HONOR Earbuds 2 Lite будет комфортно как слушать аудиокниги, так и музыку самых разных направлений. Наушники обладают хорошим запасом по громкости и лично мне хватило 50-60 процентов для неутомительного прослушивания. Говорить о обрывах связи в квартире можно лишь на предельных 10 метрах с парой несущих стен по пути. На улице обрывов не заметил вовсе.
Написанное на коробке о 10-ти минутах зарядки и четырех часах работы – правда. Действительно автономность у HONOR Earbuds 2 Lite заслуживает похвалы. От бокса их можно зарядить трижды. На одном заряде на половине громкости интенсивных треков у меня получилось около семи с небольшим часов автономной работы, что очень хороший результат. Включение шумоподавления снижает длительность работы, но позволяет не отвлекаться на посторонние звуки и существенно их заглушает. Шумоподавление можно отключить вовсе, а можно включить режим «прозрачности», когда внешние звуки слышны одинаково хорошо наряду с треком. Это позволяет на улице не чувствовать себя в вакууме и образно не попасть под машину, ответить продавцу и т.д.
До недавнего времени наушники вызывали легкое сожаление по поводу управления. Оно здесь сенсорное и площадки находятся в верхней части внешней стороны «ножки» наушника. Управление практически полностью исключает ложные срабатывания так, как одиночные тапы тут не предусмотрены. Как-бы это и хорошо. Но вот регулировки громкости и переключения треков также не было. Двойным патом треки ставились на паузу, возобновлялось воспроизведение, принимались звонки и заканчивался разговор. Длительными тапами включалась и отключалась система шупоподавления, включался режим прозрачности. На это все. Возлагались надежды на скорое обновление приложения Al Life, которое первоначально наушники не видело вовсе.
И вот разработчики, как и обещали, обновили приложение. Теперь наушники без проблем проявились в приложении и расширился функционал. Посмотрим насколько.
Приложение устанавливается либо по QR коду в инструкции, либо из маркета. По ходу дела регистрируется аккаунт в сервисе Huawei. Трудностей никаких не возникает и в финале мы видим окно приложения с иконкой подключенных наушников. Тапаем по нему и начинается проверка и установка обновлений плагинов. После завершения процедуры иконка уже показывает уровень заряда каждого наушника и кейса. Теперь, после обновления, тапнув по иконке попадаем на экран управления.
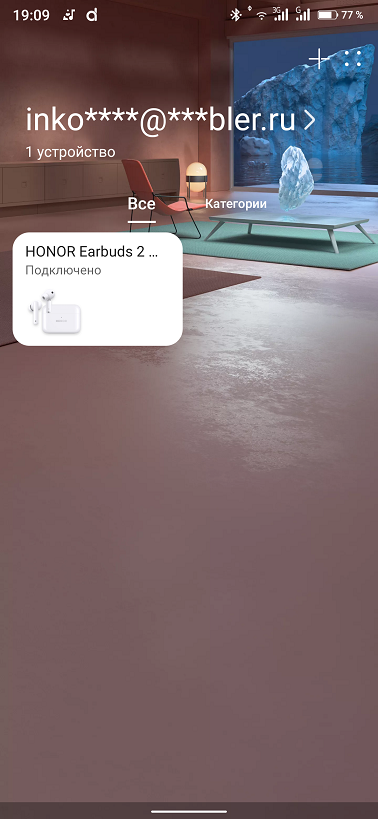
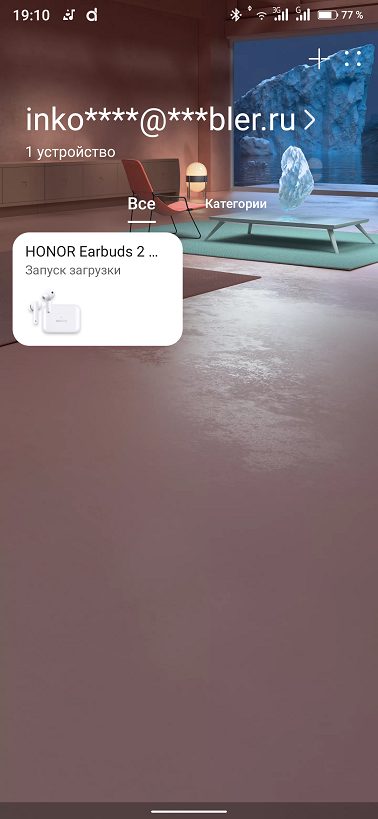
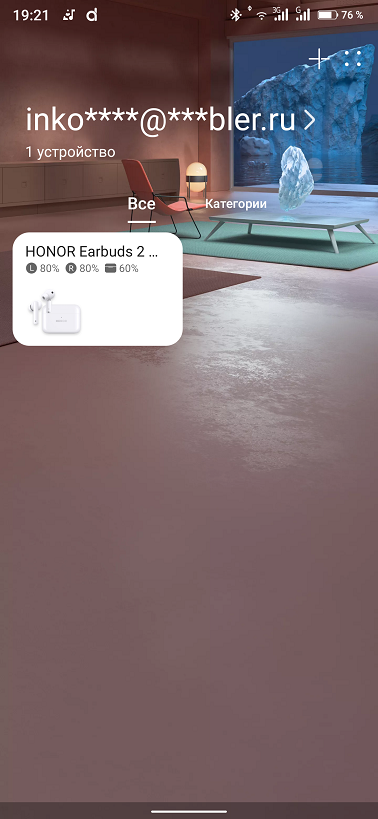
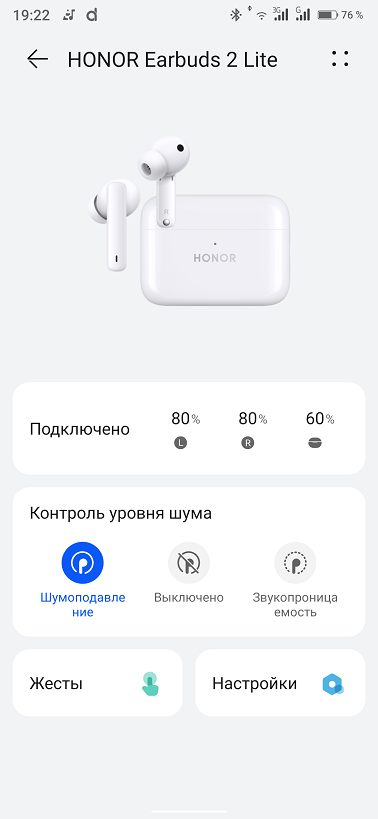
Отсюда можно управлять как шумоподавлением, так и настраивать жесты, включать или отключать датчики приближения. Отдельно можно настраивать двойные нажатия и удержания для каждого наушника. Теперь можно листать треки, активировать голосового помощника, исключить любой пункт работы шумоподавления. Но к сожалению, на этом пока и все. Набор тапов остался прежним, а регулировку громкости не добавили.
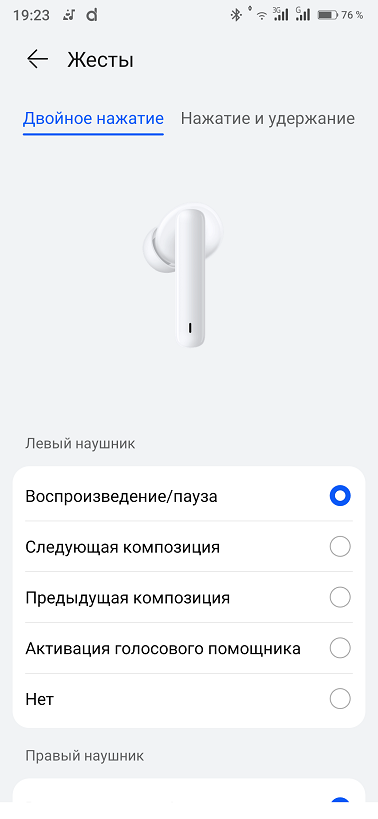
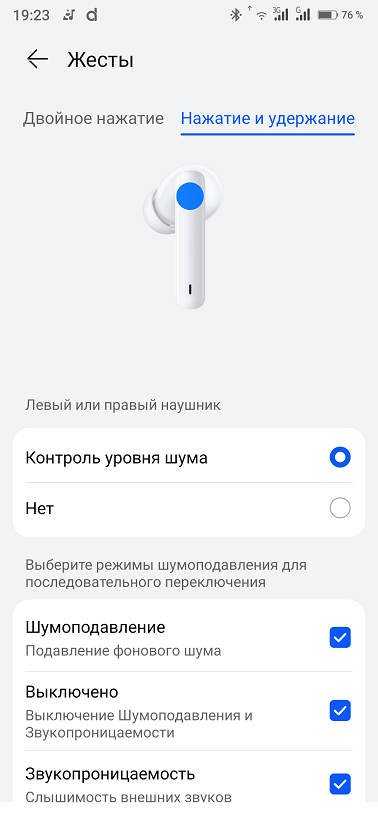
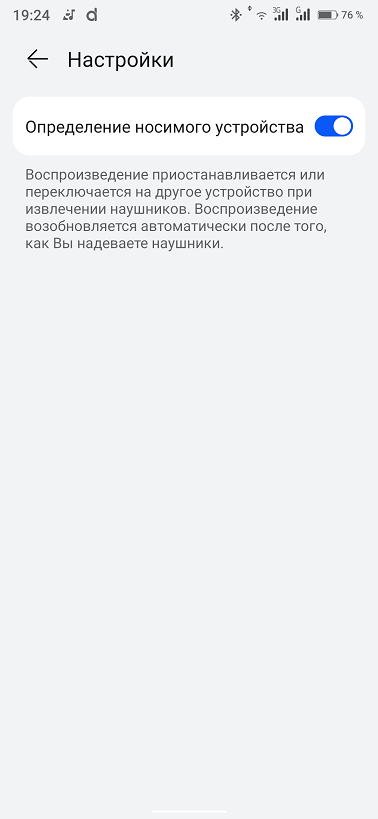
Возможно следующее обновление приложения расширит варианты тапов и добавит регулировку громкости, а пока телефон придется для этого доставать.
На вкладке управления вверху есть кнопка настроек (четыре точки), через которую можно изменить имя наушников в приложении, просмотреть их данные и вывести значок на экран телефона. При активации он будет сразу открывать экран управления наушниками, что делает использование приложением более удобным.
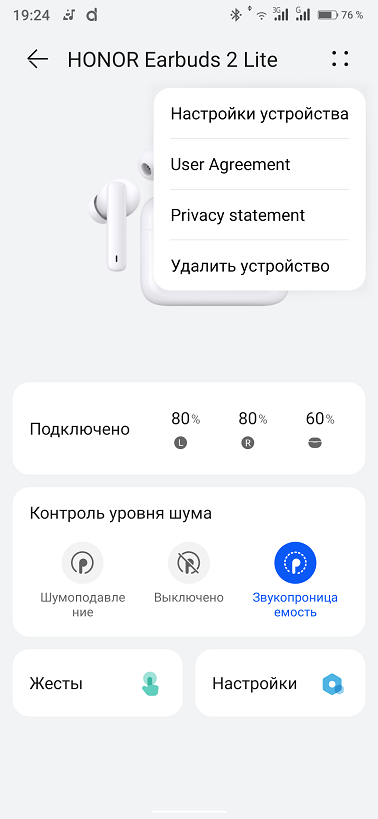
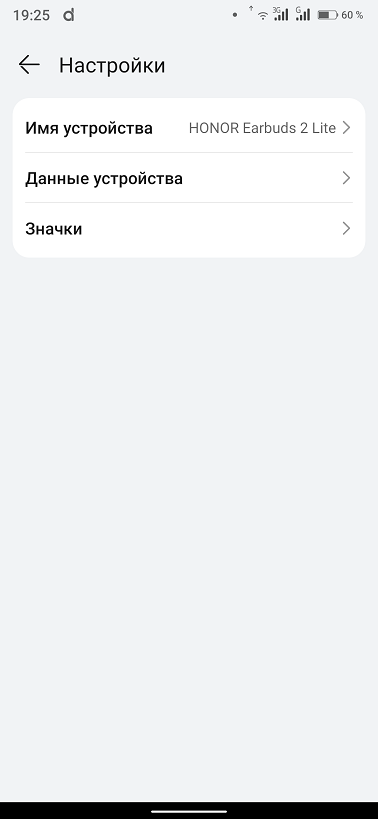
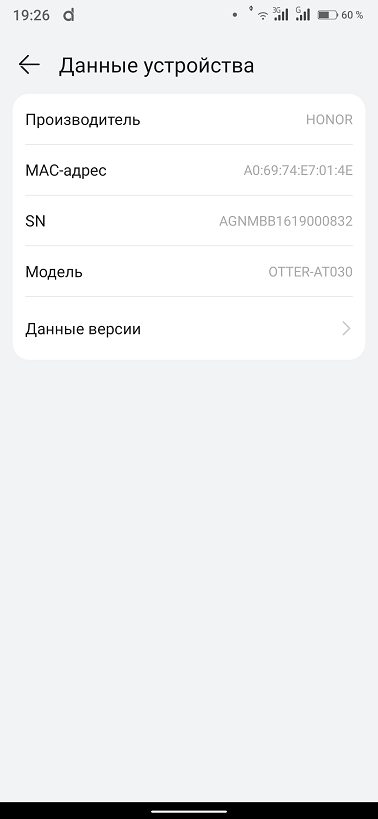
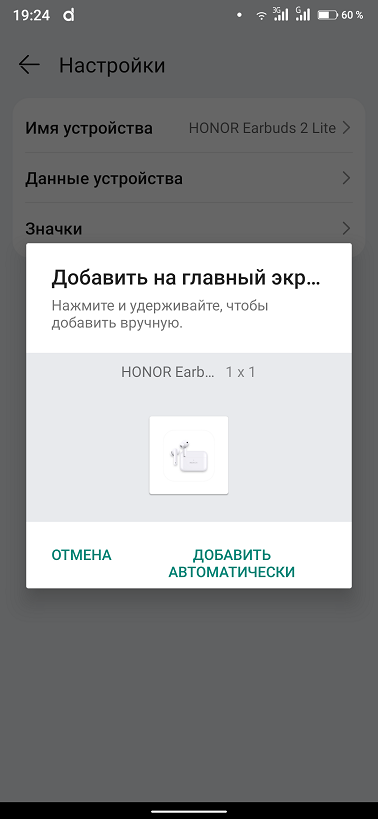
С главного же экрана можно заглянуть в основные, первоначальные настройки, установить варианты и проверить наличие обновлений, а также изучить другие возможные функции.
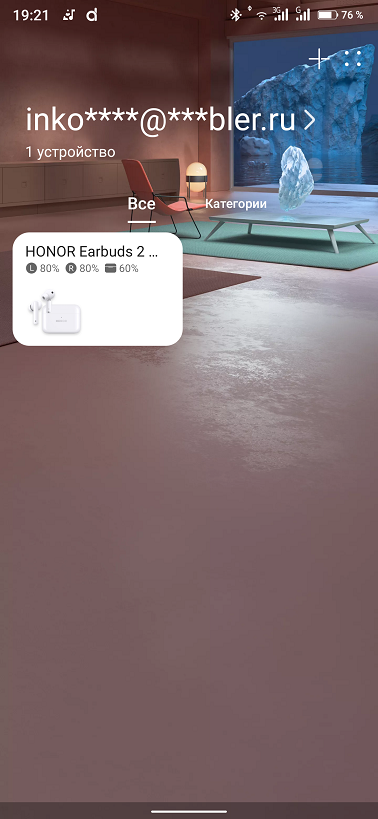
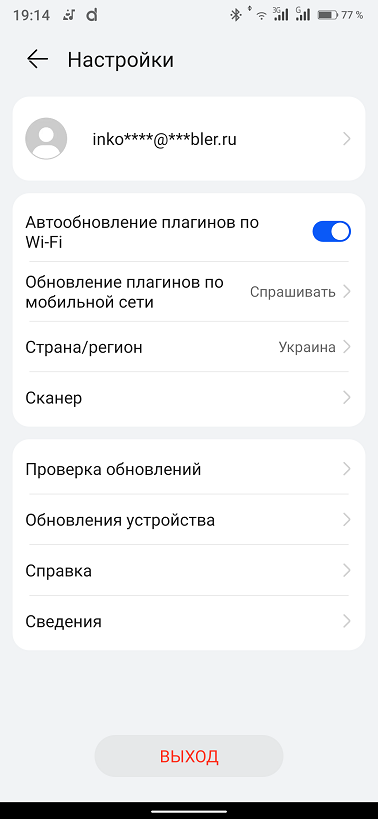
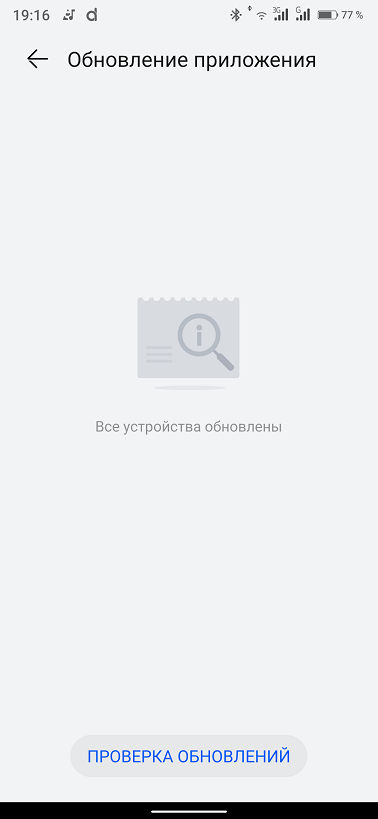
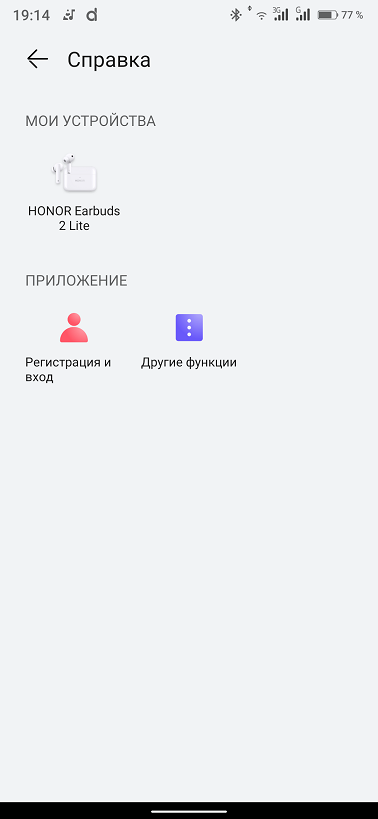
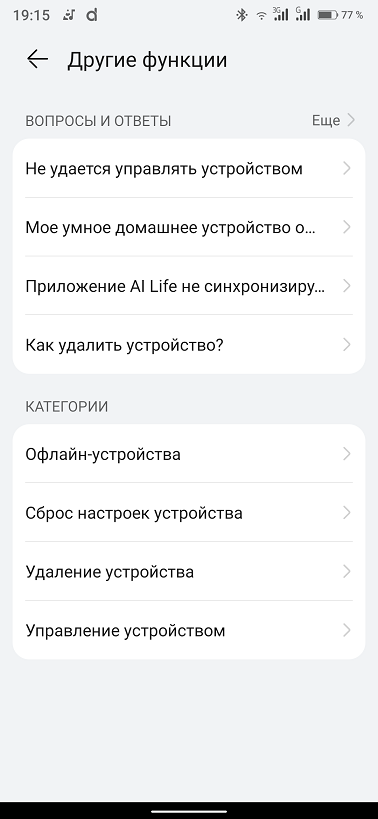
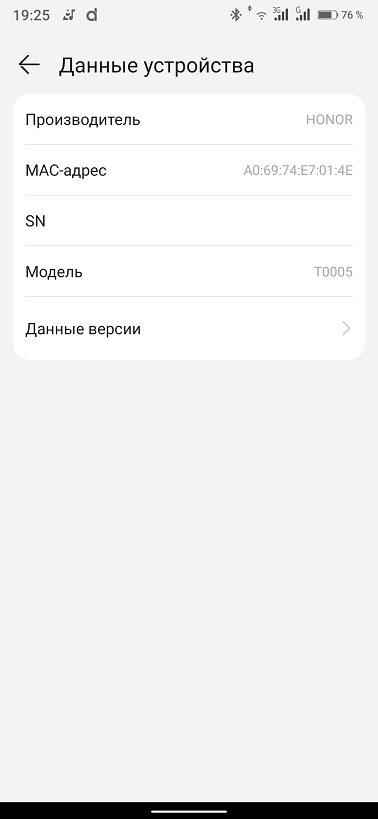
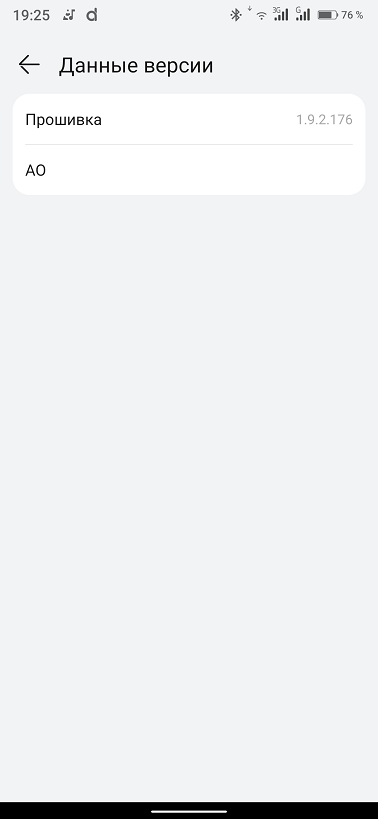
По приложению можно сказать, что переведено оно корректно, логично и удобно построено, расширяет функционал HONOR Earbuds 2 Lite. Наверное, все-таки отсутствие регулировки громкости не стоит относить в явный минус так, как не каждую минуту ее приходится регулировать, а возможно в следующем обновлении приложения появится и это. Сами же наушники получились по-хорошему универсальными и яркими в плане звука. Если нормальными средними и высокими частотами может похвастать множество моделей, то хорошими басами далеко не все. У Earbuds 2 Lite это получается. Нельзя не отметить отсутствие отставания звука от видео. Смотреть фильмы и играть можно без дискомфорта. С шумоподавлением ли, без него автономность радует и не заставляет часто бегать к розетке. Добавляет удобства отличная эргономика и способность удерживаться в ушных раковинах. В своем ценовом диапазоне HONOR Earbuds 2 Lite явно заслуживает внимание, как одна из лучших моделей.
Узнать актуальную цену можно здесь
Как отключить вибрацию на входящих звонках на смартфоне huawei (honor) – h-helpers | supportzone | зона поддержки смартфонов huawei honor
.
Современные смартфоны имеют несколько способов, как привлечь его владельца к своей особе, и особенно когда идёт входящий звонок. Он готов задействовать все каналы восприятия информации человеком:
1. аудиальный (слух);
2. визуальный (зрение);
3. кинестетический (тактильные ощущения, обоняние, вкус).
И поэтому он, чтобы владелец смартфона не пропустил звонок, «сигналит» звуком, светом (включением экрана и вспышкой фотокамеры), и вибрацией корпуса.
Владельцы смартфонов, как правило, натуры «тонкие» и им не всегда по душе такой информационный натиск – от неожиданности и телефон из рук может выпасть.
Это делается внесением изменений в настройках телефона, и сделать это можно двумя способами.
Порядок отключения вибрации при входящих звонках на телефоне HUAWEI (honor)
1 способ:
1. Запустите Настройки телефона.
2. Войдите в раздел «Звук» Настроек телефона.

3. Выключите переключатель для обеих СИМ-карт «Вибрация и мелодия SIM1» и «Вибрация и мелодия SIM2».

После этого при входящих звонках у вас будет играть только «Мелодия вызова» без вибрации телефона.
2 способ:
1. Войдите в Звонки (трубка) телефона.

2. Нажмите на значок «Три точки» внизу экрана справа.
3. В открывшемся меню выберите позицию «Настройки».

4. Выключите переключатель «Вибросигнал и мелодия» для обеих СИМ-карт.

Всё с этого момента при входящем звонке ваш смартфон будет только воспроизводить мелодию вызова без вибрации телефона.
Статьи, связанные с этой темой:
— Как отключить звук и виброотклик при нажатии на экран смартфонов HUAWEI (honor)?
Как подключить наушники huawei freebuds к телефону?
- После этого запускаем на смартфоне приложение AI Life и жмем на «Плюсик» в углу экрана

- Начнет выполняться поиск устройств Хуавей, находящихся рядом

- После обнаружения наушников нажимаем на кнопку «Подключить»

- И разрешаем беспроводной гарнитуре доступ к контактам

- Далее даем наушникам название, чтобы быстро их опознавать в списке привязанных к учетной записи гаджетов. Можно оставить занчение по умолчанию — «Huawei Freebuds»

- Сохраняем настройки и видим, что наушники появились среди других устройств

Основные настройки гарнитуры хуавей
Для входа в настройки нажимаем на наушники Huawei Freebuds 4i в этом списке. Их не очень много, но достаточно для поседневного использования.
Шумоподавление и проницаемость
Прежде всего с главного экрана мы можем включить режимы шумоподавления и звукопроницаемости.

Первый глушит посторонние звуки, второй наоборот пропускает их через микрофоны, создавая ощущения присутствия. Оба режима здесь, в отличие от Xiaomi Buds 3 Pro, одноуровневые и поменять их мощность работы невозможно.

Зато работает переключение очень четко. И при повторном подключении наушниколв Huawei к телефону после рабоытс другим устройством, они помнят, в каком именно режиме они были включены и активирует именно его.

Переключение между ними можно производить как из мобильного приложения, так и с помощью жеста удержания пальца на сенсоре правого или левого наушника. Настройка производится в меню «Жесты — Нажатие и удержание» — здесь можно выбрать, между какими именно функциями будет происходить переключение при каждом задержании пальца на сенсоре

Управление музыкой
Для управления переключением между треками, а также поставки воспроизведения треков на паузу используется жест «Двойное нажатие». Можно задать разные команды для правого и левого наушника.

Однократного или тройного касания не предусмотрено.
Как увеличить громкость наушников huawei?
Также на Huawei Freebuds 4i нет возможности управлять громкостью наушников. Увеличить или уменьшить силу звука получится только через кнопку-качель на корпусе смартфона
Дополнительные настройки huawei freebuds
Из дополнительный опций Huawei Freebuds можно отметить возможность вывести на рабочий стол Андроид быстрый доступ к настройкам конкретно этих наушников. Чтобы миновать этап выбора их среди остальных устрйоств Хуавей и Хонор. Меню выбора этой функции скрыто под иконкой в виде 4-х точек в углу экрана.

Заходим в «Настройки устройства» и далее жмем на «Значки»

После чего выбираем «Добавить на главный экран»

Еще одна полезная функция — включения датчика приближения. Благодаря ему наушники будут понимать, находятся они в ухе или сняты. И ставить музыку на паузу автоматически, когда вы вынули их их ушей.

Она находится в меню «Настройки» на главном экране приложения Huawei AI Life

Не удается подключиться к наушникам huawei freebuds или freelace или найти их bluetooth-имя в списке доступных устройств | huawei поддержка россия
Следуйте инструкциям по сопряжению наушников с такими Bluetooth-устройствами, как телефон, планшет, компьютер или мультимедийная система автомобиля. Если не удается найти наушники, подключиться к ним или автоматически возобновить подключение, выполните следующие действия, чтобы решить проблему.
- Убедитесь, что на вашем телефоне или планшете установлена последняя версия системы и включен Bluetooth.
- Если вы используете TWS-наушники FreeBuds, поместите оба наушника в зарядный чехол и оставьте его открытым. Если вы используете наушники FreeLace или FreeBuds Studio, нажмите и удерживайте функциональную кнопку не менее 2 секунд, чтобы включить наушники.
Убедитесь, что наушники могут нормально заряжаться и уровень заряда составляет более 30%. Для получения дополнительной информации см. раздел «Проверка уровня заряда батареи Bluetooth-наушников FreeBuds и FreeLace». Если наушники не заряжаются, выполните следующие действия, чтобы решить проблему.
- Перейдите в раздел на вашем телефоне или планшете и проверьте, отображается ли имя наушников в списке СОПРЯЖЕННЫЕ УСТРОЙСТВА или МОИ УСТРОЙСТВА. Если да, нажмите на значок
 или
или  или
или рядом с именем наушников, а затем выберите опцию ОТМЕНИТЬ СОПРЯЖЕНИЕ или Забыть это устройство. Если имя наушников не отображается в списке, перейдите к следующему шагу.
- Нажмите и удерживайте функциональную кнопку не менее 10 секунд, пока индикатор не начнет мигать, чтобы восстановить заводские настройки наушников. После этого наушники перейдут в режим сопряжения.
- На вашем телефоне или планшете перейдите в раздел , найдите наушники в списке доступных устройств или в списке других устройств и выполните сопряжение наушников с вашим телефоном или планшетом.
- Если не удается подключить наушники, выключите и снова включите Bluetooth на вашем телефоне или планшете либо перезагрузите телефон или планшет. Расположите телефон или планшет ближе к наушникам (расстояние между устройствами не должно превышать 10 метров) и повторите попытку.
Если Bluetooth-наушники не удается подключить, обновите их ПО до последней версии. Для получения более подробной информации см. раздел «Руководство по обновлению ПО наушников».
Если проблема не решена, обратитесь в авторизованный сервисный центр Huawei.
Подключение наушников honor или huawei к windows
- Прежде всего включаем bluetooth модуль не том устройстве, к которому мы собираемся подключить наушники Huawei и Honor.
- Далее открываем крышку кейса гарнитуры Honor Earbuds (Huawei Freebuds) и нажимаем на боковую кнопку, пока светодиод не замигает белым цветом

- Теперь находим на панели значков Windows иконку блютуз и жмем на нее правой кнопкой мыши. Выбираем «Добавление устройства Bluetooth»

- Откроется новая страница во весь экран. Здесь нам нужен самый первый пункт — «Добавление Bluetooth или другого устройства»

- В следующем окне выбираем «Bluetooth»

- Находим в списке доступных для синхронизации устройств жмем на «Huawei Freebuds» или «Honor Earbuds» и далее на кнопку «Готово»


- Успешное подключение будет сопровождаться информационным окошком в углу экрана. Теперь можно выделить наушники и отключить их или полностью удалить из Windows.

Спецификации
Технические характеристики тестируемой платы представлены в таблице:
| Поддерживаемые процессоры | Второе поколение процессоров Intel Core i7 в конструктиве LGA 2022 Поддержка технологии Intel TurboBoost Полный список поддерживаемых процессоров: на сайте производителя. | ||
| Системная шина | DMI, 5 000 МГц | ||
| Чипсет | Intel X79 Express Chipset | ||
| Поддерживаемая память | 4 слота 240-pin DDR3 DIMM с поддержкой четырехканального режима Поддерживаемые частоты: 1066/1333/1600/1866/2133(OC)/2400 (OC) МГц До 32 Гбайт | ||
| Слоты расширения |
* Материнская плата готова к поддержке спецификации PCI Express 3.0. | ||
| Поддержка Multi-GPU | Поддержка ATI CrossFireX и NV > | Поддержка SATA/eSATA |
|
| Поддержка IDE | отсутствует | ||
| Поддержка RAID | Сеть | Gigabit Ethernet – Intel 82579V | |
| Аудио | SupremeFX III built-in 8-Channel High Definition Audio CODEC
Audio Feature:
| Bluetooth | отсутствует |
| USB 2.0 | 6 портов USB 2.0 на задней панели – Intel X79 PCH (один порт для подключения ROG Connect) |
6 внутренних портов USB 2.0 – Intel X79 PCH
2 внутренних порта USB 3.0 – ASMedia ASM1042
1 кнопка сброса CMOS
1 кнопка включения/выключения ASUS ROG Connect
2 разъема eSATA 6 Гбит/с
1 разъем LAN RJ45
6 портов USB 2.0, включая один порт для подключения ASUS ROG Connect
4 порта USB 3.0/2.0
1 оптический выход S/PDIF/I/O
5 входов/выходов 3.5 мм mini-jack 7.1-канального HD-аудиокодека
3 разъема для подключения планки с двумя портами USB 2.0
4 порта SATA 6 Гбит/c (красные)
4 порта SATA 3 Гбит/с (черные)
1 переключатель ROG Connect
8 разъемов для подключения вентиляторов (2x CPU, 3x Chassis, 3x Optional)
8 точек замера напряжений ASUS Probe It
3 точки замера температур
1 S/PDIF выход
1 24-pin ATX разъем
1 8-pin ATX разъем
1 4-pin Molex разъем
1 LN2 Mode джампер
1 Slow Mode переключатель
1 кнопка Power
1 кнопка Reset
1 кнопка Go_Button
1 переключатель BIOS
1 кнопка Q-Reset
RC Diagram
RC Remote
RC Poster
GPU TweakIT
Extreme Engine Digi
ROG Extreme OC Kit
Slow Mode
LN2 Mode
PCIe x16 Lane Switch
Q-Reset
EZ Plug
ProbeIt
UEFI BIOS
Game First
iROG
Extreme Tweaker
Loadline Calibration
USB BIOS Flashback
Component Overheat Protection – EX
Voltiminder LED II
ASUS CPU Parametr Recall
ASUS EPU Engine
MemOK!
Onboard Switches: Power/Reset/Clr CMOS
ASUS Fan Xpert
Q-Fan Plus
ASUS CrashFree BIOS 3
ASUS EZ Flash 2
ASUS MyLogo 3
ROG BIOS Wallpaper
ASUS Q-Connector
ASUS Q-LED
ASUS Q-Slot
ASUS Q-DIMM
Через редактор mixer_path.xml
Корневой каталог мобильных гаджетов содержит файл mixer_path.xml, который ограничивает системные нагрузки. В нём имеется подраздел, регулирующий предельно допустимый звук устройства. Если его правильно отредактировать, то звук усилится.
Алгоритм действий таков:
- Запустите файл mixer_path.xml и отыщите в нём строчку:

- Далее нужно отыскать:

Иногда может быть не одно значение, а два. Отредактировать нужно оба. Конкретный пример
- Теперь увеличиваем value=> не более, чем на 10 пунктов. Пример, было 60, а установили 70:

- Затем отыскиваем строчку:

- Нам интересны два показателя:

- Изменяем value=>/> не более, чем на 10 пунктов. Например, было 20, а установили 30:


- В окончание процедуры сохраняем внесённые модификации и перезагружаем девайс.
После включения микрофон смартфона будет звучать громче.