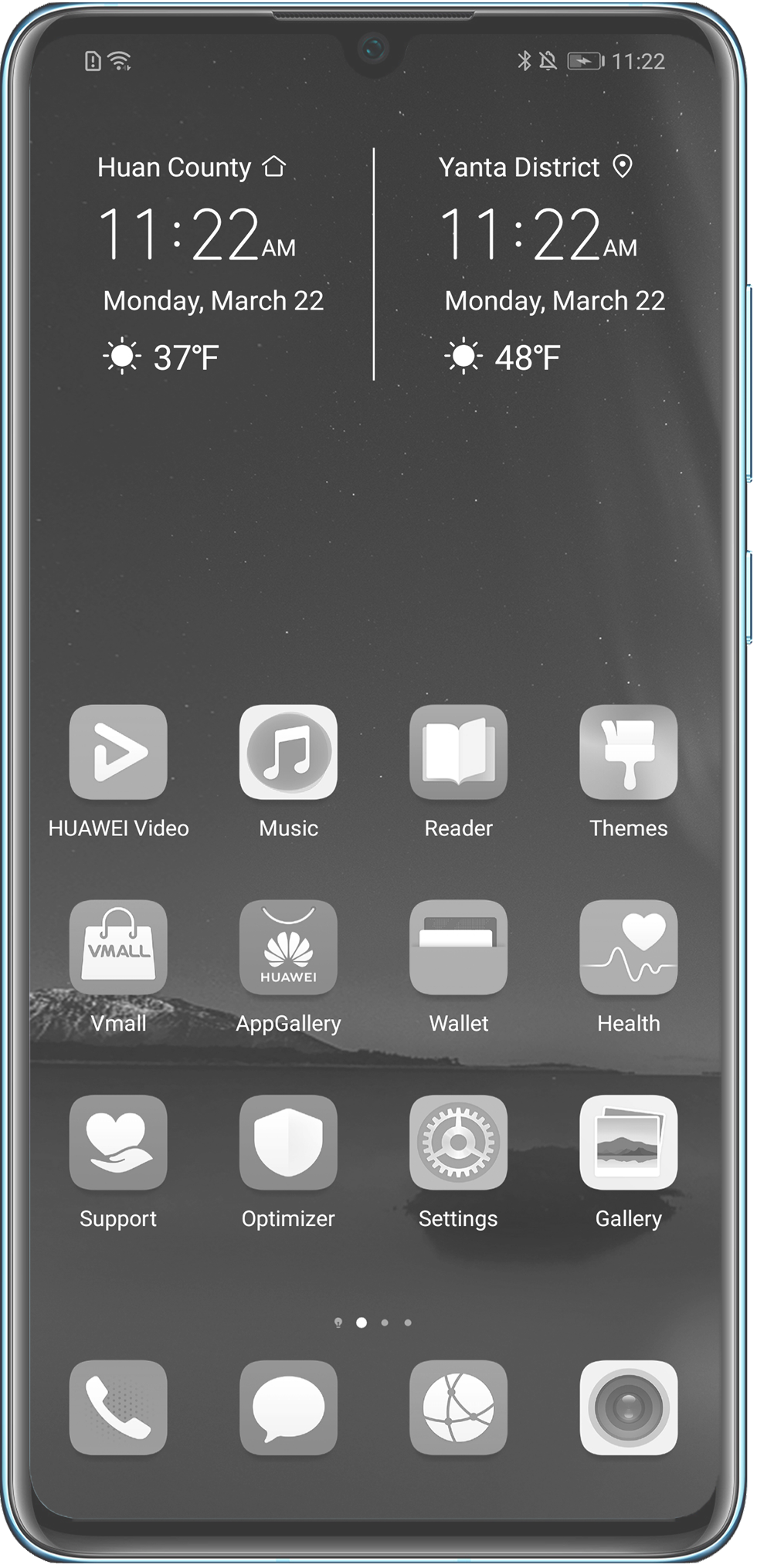- Что означает значок «volte»
- Что делать, если не работает индикатор уведомлений
- Что делать, если пропали значки управления журналом блокировки
- Что означают значки на экране андроида: значение
- Что означает значок глаза
- Что значит 4g
- Что означает значок n
- Что делать
- «звезда в круге» в левом углу
- 1 проверьте, включена ли функция разблокировка журнал
- Убедитесь, не вошли ли вы в режим второстепенного пользователя, режим Гость или режим PrivateSpace.
- 6 если проблема сохраняется
- Влага
- Гарантийный ли это случай?
- Знак "замок" на сотовом телефоне – мобильная связь в казахстане
- Значки (иконки) на панели уведомления смартфонов huawei (honor). – h-helpers | supportzone | зона поддержки смартфонов huawei honor
- Значки в строке состояния андроида
- Значки интернета
- Иконки в панели уведомлений
- Иконки на верхней панели экрана
- Как вернуть значок на панель экрана
- Как вызвать панель уведомлений
- Как избавиться от желтых пятен на экране?
- Как отключить или включить букву n и соответствующую опцию
- Как убрать полосы на дисплее смартфона honor | ответы экспертов
- Камеры
- Назначение значков на экране андроида и их виды
- Особые значки в верхней части экрана на андроид-смартфоне той или иной модели
- Перегревание
- Правила пользования мобильным телефоном
- Происхождение дефекта
- Цвета led-индикатора и их расшифровка
- Цвета на экране искажены, или преобладает один цветовой оттенок
- Чистка сенсорных дисплеев
- Экран становится серым
- Узнайте больше о Huawei
Что означает значок «volte»
Volte — это новая разработка в сфере голосовых звонков. Первый телефон с таким разрешением появился в 2020 году в Сингапуре. По состоянию на 2020 год технология развивается, но не так стремительно, поэтому внедрена она не во все телефоны. Главное преимущество — качественный звук голоса при звонках. Этого удалось достигнуть благодаря более сильным модулям связи и мощному каналу передачи информации.
Если в своей строке состояния вы обнаружили надпись «VoLTE», значит входящие и исходящие вызовы осуществляются по современной качественной технологии, и она доступна в этом регионе.
Что делать, если не работает индикатор уведомлений
Заметили неисправность? Например, лампочка не загорается при пропущенных событиях. Тогда выполните следующее:
- Проверьте работает ли опция в параметрах.
- Перезагрузите смартфон.
- Возможно вы роняли телефон, из-за чего деталь вышла из строя и требует замены.
- Также мог произойти серьезный системный сбой, исправить который можно посредством сброса настроек до заводских.
В большинстве случаев решить проблему можно самостоятельно. Но, при механических повреждениях потребуется сервисный ремонт.
Что делать, если пропали значки управления журналом блокировки
Если значки экрана вверху телефона Хуавей попали, то скорее всего это лаг. Обновите свой гаджет. Проблема нестабильного отображения компонентов строки вверху встречается крайне редко, однако она все таки существует. Наиболее распространенной причиной, почему иконки отображаются некорректно, является нехватка памяти на устройстве.
Внешняя и внутренняя память заполнена, приложения не могут получать доступ к заявленным параметрам, начинают пропускать через себя не все функции. Поэтому если у вас произошло задвоение иконок или они не появляются вовсе, очистите место. Это осуществимо посредством удаления ненужных файлов, сообщений, очистки кэша приложений.
Что означают значки на экране андроида: значение
Есть несколько классификаций иконок, и все они отвечают за конкретные свойства аппарата — планшета или телефона. В устройствах разных моделей они выглядят похоже, отличаются только особенностями графики и пикселизации.
Например, изображение антенны в виде возрастающих вертикальных прямоугольников оповещает человека о том, какой сигнал сотовой связи доступен в месте нахождения. Если связь плохая, будет только одно деление антенны, если он мощный — 4 или 5, в зависимости от смартфона.
Классификация Е, 3G, 4G и H показывает то, какая скорость интернета действует в той зоне покрытия, где вы находитесь. Самый слабый показатель — Е. Он появляется в участках, отдаленных от вышек сотовой связи. Все чаще в городах активен 4G, однако это покрытие появилось еще не везде.
Батарейка показывает уровень заряда устройства. Если она подсвечена красным, значит требуется подключить его к зарядке. Если там нарисована молния, значит идет процесс подзарядки. Если двойная молния — активен режим «Быстрая зарядка». Чтобы помочь разобраться в этой теме, мы приготовили руководство «Значки на Андроиде: расшифровка».
Что означает значок глаза
Эта иконка отвечает за концентрацию взгляда на отдельном участке экрана, и снижение яркости. Чтобы не перенапрягать зрачки ярким излучением, умный датчик следит за тем, на какую область изображения смотрит пользователь. Там цвет становится не ярким белым, а более желтым, что позволяет оградить глаза от яркого излучения. Этот инструмент удобно использовать при чтении книги с телефона, или при просмотре видео.
Что значит 4g
Эта скорость мобильного интернета в 2020 году считается одной из самых продвинутых. Выше ее только 4.5, однако этот модуль встречается мало где. Во всех крупных областных и районных городах уже появилась технология 4G, позволяющая смотреть видеоролики высокого качества без торможения интернета. Поток настолько быстрый, что его использование местами лучше, чем точка доступа Wi-Fi.
Что означает значок n
Вне зависимости от марки телефона, значение только одно — включённая функция NFC (Near field communication) на устройстве. Это беспроводная технология по типу Bluetooth. Однако работает она на гораздо меньших расстояниях — не более 20 см.
Для чего может использоваться эта функция:
На некоторых телефонах функция обозначается не просто буквой N, а полной аббревиатурой технологии.
Что делать
К сожалению, в домашних условиях с проблемой нельзя сделать ничего. Если на экране смартфона появилось жёлтое пятно, значит, пора нести устройство в сервисный центр и менять матрицу. Это обойдётся недёшево, но и не так дорого, как новый смартфон.
Не так сложно обнаружить жёлтое пятно на экране смартфона, как убрать его после появления. Для диагностики на ранних стадиях (если вы заподозрили неладное) хорошо подходят приложения вроде Dead Pixel Detect. Однако исправить проблему они не в силах.
Следовать популярным советам (положить устройство в холодильник, перепрошить его или сделать полный сброс) тоже не стоит. Изменения происходят на физическом уровне, и они необратимы.
«звезда в круге» в левом углу
«Звезда в круге» в левом углу панели уведомлений – значит, включен режим «Важных» уведомлений. С его помощью вы не будете отвлекаться на различные уведомления, а будут приходить только важные. В настройках режима можно выбрать только избранных контактов.
Отключить «Звезду» можно нажав на кнопку громкости, появится индикатор изменения громкости, а также кнопки выбора режима уведомлений, выберите «Все» и тогда она пропадет.
Следующий способ:
- заходите в настройки смартфона;
- тапните по «Звуки и уведомления»;

- кликаем на «Режимы оповещения» и настраиваем под себя.


Если «Звезда в круге» не исчезла, то скорей это связанно с Yandex браузером. Чтобы убрать ее, следуйте туториалу:
1 проверьте, включена ли функция разблокировка журнал
Функции Активация экрана при уведомлении и Показать показывают уведомления на экране блокировки, только если ваш телефон поддерживает функцию Разблокировка Журнал и для параметра Стиль экрана блокировки выбрано значение Разблокировка Журнал.
На телефоне выполните следующие действия, чтобы включить функцию Разблокировка Журнал.
- Если вы используете функцию Разблокировка распознаванием лица
- Вы можете использовать другой метод разблокировки, например Отпечаток пальца или Пароль.
Убедитесь, не вошли ли вы в режим второстепенного пользователя, режим Гость или режим PrivateSpace.
Приложения и настройки, установленные в режиме владельца, доступны только в режиме владельца. Выполните следующие действия, чтобы убедиться, не вошли ли вы в режим второстепенного пользователя, режим Гость или режим PrivateSpace. Если да, перейдите в режим владельца и проверьте, помогло ли это решить проблему.
EMUI 5.X: перейдите в меню .
EMUI 8.X и выше: перейдите в раздел .
6 если проблема сохраняется
Сделайте резервную копию данных и обратитесь в авторизованный сервисный центр Huawei.
Дополнительная информация
Как включить функцию отображения всех уведомлений и активации экрана при поступлении уведомления
Влага
Это самая частая причина появления белых и желтых разводов под дисплеем гаджета. Принцип работы LSD-экранов заключается в том, что светодиоды отображают свет на боковую часть смартфона, а специальная пленка распределяет свет по всему экрану, образуя равномерную подсветку.
Если вода попадет между пленочными слоями, то они слипнутся друг с другом. Соответственно там, где их соединила жидкость, свет искажается и появляется пятно.
Важно! Такое водянистое пятно имеет неправильную форму и слишком яркое. Наклоните телефон под разными углами и если пятно будет менять форму или же станет вовсе незаметным, то определенно в устройстве жидкость.
Если в вашем гаджете установлен AMOLED- дисплей, то не паникуйте, у него другая структура, поэтому попавшая под экран жидкость не будет причиной появления пятна.
Гарантийный ли это случай?
Как мы уже писали, причины появления дефекта бывают разные. Если пятно стало результатом перегрева или механического давления, то ни о каком гарантийном ремонте или замене не может быть и речи. Если только вы не покупали специальную страховку, дающую право на бесплатный сервис в течение некоторого времени.
Иногда это действительно заводской брак. Но чаще всего производители таких устройств не имеют развитой сети официальных или авторизованных сервисных центров: это самые заурядные «подвальные китайцы», обращаться к которым с гарантией не имеет смысла.
В редких случаях, когда в моделях именитого производителя желтизна появляется как заводской дефект, у вас есть шансы на гарантийную замену. Но шансов на это мало. Поэтому, скорее всего, менять матрицу вам придётся на общих основаниях.
Со временем на планшете или телефоне могут появиться белые и желтые пятна на дисплее. Данная проблема распространена только среди бюджетных гаджетов. После приобретения мобильного устройства, пятна могут появиться уже через 6 месяцев, те, кто столкнулся с такой проблемой, ищут ответ на вопрос: как убрать желтое пятно на экране смартфона? Ответ вы найдете ниже, мы постараемся решить вашу проблему и поможем найти причины ее возникновения.
Знак "замок" на сотовом телефоне – мобильная связь в казахстане
мне тут однажды уже говорили, что у меня со зрением не важно, но… я вчера специально перед тем как тут тему создать весь мануал перерыла и на русском и на английском, хоть убейте, там нет ничего подобного.
P.S. сейчас снова посмотрю.
значится можете меня убивать ![]() , снова просмотрела документацию, нашла-таки такой замочек:
, снова просмотрела документацию, нашла-таки такой замочек:
“индикатор защиты – если при установленном соединении WAP на дисплее отображается значок защиты <нарисован замочек>, данные между телефоном и шлюзом/сервером WAP передаются в зашифрованном виде и, следовательно, защищены”.
Но ведь это при работе в WAP, но у меня-то такой индикатор появляется когда я звоню на другой номер ![]()
И еще с такой ситуацией столкнулся знакомый, у которого телефон вообще не подписан на услуги wap, mms, gprs. Но когда он звонит у него тоже такой же индикатор появляется.
Значки (иконки) на панели уведомления смартфонов huawei (honor). – h-helpers | supportzone | зона поддержки смартфонов huawei honor
.
Для быстрого запуска часто используемых функций на смартфонах предусмотрена «Панель уведомлений» (или «Экран Уведомлений»). Панель уведомлений представляет собой экран смартфона, где часто используемые функции выведены в виде значков (иконок). Нажимая на одну из них — вы включаете её, а если нажать повторно, то выключаете. Для того чтобы войти в режим настройки выбранной функции достаточно нажать на значок и удерживать его некоторое время.
Для того чтобы попасть на экран Панели уведомлений достаточно свайпом провести сверху вниз от верхней строки экрана и у вас на экране появится Панель уведомлений.
Справа в верхнем ряду экрана находятся три иконки для управления Панелью уведомлений:

— Значок для перехода в режим «Редактирование Панели уведомлений». Нажав на этот значок, на экране раскроется панель со всеми значками основных функций.

— Значок включения режима «Настройки». Нажав на этот значок, вы переходите в основные Настройки смартфона.

— Значок «Режим отображения Панели уведомлений».
Нажимаем на значок «Редактирование Панели уведомлений» и перед нами откроется вся панель.

Давайте рассмотрим предлагаемые функции.
Значки функций на Панели уведомлений смартфона HUAWEI
| Иконка | Наименование иконки и её функция |
|---|---|
 | Автоповорот: Включение этой функции удобна тем, что теперь можно в любой момент перевернуть телефон, и картинка автоматически примет необходимое положение. Особенно удобно при просмотре видео, фотографий, для игр и набора текста, когда хочется, чтобы клавиши были большего размера. |
 | Звук: Это кнопка для переключения режима оповещения при поступлении телефонных звонков: «Звук», «Вибрация», «Без звука». |
 | Передача данных: Это подключение Мобильного интернета сотового оператора на смартфоне для получения или отправки данных. Не рекомендуется держать постоянно включенный режим «Передачи данных», т. к. это вызывает повышенный расход трафика Мобильного интернета на фоновые обновления и синхронизацию, повышенный расход заряда батареи, а в случае нахождения в роуминге может резко увеличить расходы средств на вашем счете. |
 | Bluetooth: Это функция подключения к сети беспроводной передачи данных по Bluetooth. По этой связи можно подключать беспроводную гарнитуру, передавать файлы между смартфонами, воспроизводить музыку на домашней акустической системе и так далее. Если долго удерживать этот значок, то вы перейдёте к настройкам связи Bluetooth. Настройки здесь очень простые. Здесь вы можете только подключиться к обнаруженным вашим смартфоном Bluetooth-устройствам или отключиться от них. А именно: 1. Bluetooth-гарнитуры при подключении к телефону. 2. Медиа устройства для воспроизведения музыки с телефона на внешней акустике или на автомобильной магнитоле. 3. Устройства, управляемые дистанционно, когда телефон используется как пульт управления этими устройствами. 4. Подключение к компьютеру для доступа к сети интернет. |
 | Wi-Fi: Это функция подключения к сети беспроводной передачи данных Wi-Fi. Чаще всего этот тип связи используется для подключения к сети Интернет. Для этого достаточно в настройках Wi-Fi смартфона выбрать точку доступа, имеющую выход в Интернет, и подключиться к ней. Такие точки доступа с бесплатным выходом в Интернет сейчас есть во многих уважающих себя общественных заведениях, на вокзалах и даже в транспорте. |
 | Скриншот: Эта функция позволяет сделать снимок изображения с экрана смартфона. Она также позволяет сделать «длинный скриншот» с прокруткой экрана, когда делается снимок интернет-страницы, чата или другой информации, занимающей более одного экрана. |
 | Данные о местоположении: Это включение системы навигации, которая определяет местоположение смартфона. Она ещё называется «Геолокация», «Геоданные» или GPS (сокращенно от Global Positioning System — глобальная система навигации и определения положения). Это важная функция, которая необходима при прокладывании маршрута или поиска нужного объекта на карте. |
 | Фонарик: Это включение вспышки камеры смартфона в режиме фонарика. |
 | Режим полёта (или Автономный режим): Эта функция позволяет разом отключить все функции телефона, способные принимать или передавать сигнал, такие как: • Сотовая связь; • Wi-Fi; • Bluetooth; • GPS. При этом такие функции, как прослушивание музыки, чтение или просмотр видеофильмов, останутся доступными. |
 | Huawei Share: Это функция обмена файлами только между двумя устройствами компании Huawei. Она сочетает простоту Bluetooth-соединения со скоростью передачи по сети Wi-Fi. Для этого «Huawei Share» должна быть включена на обоих аппаратах: на смартфоне-отправителя и на смартфоне-получателя, при этом их экраны должны быть активированы. |
 | NFC (Near field communication — коммуникация ближнего поля): Это функция включения беспроводной связи с небольшим радиусом действия (до 10 см). Как правило, NFC используется для осуществления бесконтактных платежей. Для этого пользователь предварительно «привязывает» свою банковскую карту к своему мобильному устройству, и с помощью его он в дальнейшем расплачивается, прикладывая смартфон к считывающему устройству в магазине или в метро. Сам процесс платежа проходит фактически мгновенно и при этом не требуется предъявление банковской карты и ввода ПИН-кода. |
 | Не беспокоить: Эта функция позволяет отключить звук и вибросигнал при поступлении звонков или сообщений. Также можно заблокировать визуальное оповещение. Эту функцию можно настроить на определенное время дня (ночи) или дней недели. Возможности настройки этой функции позволяют: • отключение звука ночью, во время мероприятий или во время вождения; • отключение всех звуков, кроме будильника; • получение звонков и сообщений только от избранных контактов. |
 | MirrorShare: Эта функция позволяет передавать картинку с экрана смартфона на экран телевизора. Но это осуществляется при двух условиях: 1. Телевизор и смартфон должны быть подключены к одной сети Wi-Fi. 2. Телевизор должен поддерживать функцию Miracast, которую нужно включить вручную. |
 | Кнопка навигации: Это включение такой функции, которая позволяет управлять экраном смартфона с помощью одной специальной кнопки, которая появляется на экране и всегда остается поверх всех изображений. Четыре функции «Кнопки навигации»: 1. При однократном нажатии на кнопку – выполняется функция «Назад» и вы вернетесь на один шаг назад. 2. Подержать и отпустить кнопку – и вы перейдете на Рабочий экран. 3. Подержать и провести кнопку вправо или влево – осуществляется переключение между приложениями. 4. Перетаскивание кнопки – это перемещение «Кнопки навигации» по экрану в удобное место. |
 | Режим Ультра: Эта функция включает режим энергосбережения Ультра с целью максимальной экономии расхода заряда батареи. При активации этого режима смартфон блокирует доступ к установленным на нём приложениям. Остаются только самые важные — это осуществление звонков, работа с контактами телефонной книги и с SMS. При настройке этой функции есть возможность добавить ещё три приложения, важных для владельца. |
 | Точка доступа: Эта функция предоставляет доступ в Интернет с помощью вашего смартфона другим пользователям. При этом вы свой интернет-трафик мобильного оператора передаёте другим устройствам. Точку доступа можно организовать в следующих режимах: 1. Точка доступа Wi-Fi; 2. USB-модем; 3. Bluetooth-модем. |
 | Защита зрения: Включение функции «Защиты зрения» снижает вредоносное УФ-излучение экрана смартфона для предотвращения усталости глаз и защиты зрения владельца смартфона. При этом экран приобретает красноватый оттенок. Можно настроить время автоматического включения режима Защиты зрения и цветовую температуру. |
 | Запись с экрана: При включении этой функции начинается запись на видео с экрана смартфона (видеоскриншот). Чтобы остановить запись — нужно нажать на кнопку «СТОП» в верхнем левом углу экрана. |
 | Nearby: Это функция автоматического предоставления информации из сети интернет, которая может быть полезна владельцу смартфона, исходя из его местоположения. Система Nearby будет предлагать приложения и вебсайты, которые могут быть полезны там, где находится пользователь. К примеру, смартфон может загрузить приложение-аудиогид, когда вы находитесь в музее. Или же предложит расписание самолётов, когда вы находитесь в аэропорту. |
По своему усмотрению можно изменить порядок расположения значков на панели, чтобы наиболее востребованные значки функций были в верхней части экрана для быстрого доступа.
Как это можно сделать изложено в статье «Настройка положения значков на Панели уведомлений смартфонов HUAWEI (honor)«.
Значки в строке состояния андроида
Данный элемент присутствует на всех версиях андроида. Здесь находятся необходимые для пользователя функции, которые можно быстро активировать, не заходя в настройки девайса.
Строка состояния может содержать большое количество значков:
- Wi-Fi;
- мобильный Интернет;
- наличие или отсутствие SIM-карты;
- состояние батареи.
Также в шторке присутствуют режимы работы устройства: режим полёта, «Не беспокоить», экономии энергии, «В перчатках» и т. д.
Значки интернета
Рассмотрим, какое качество интернета предлагают современные смартфоны и какие способы подключения существуют.
| ВайФай | Точка доступа |
| Е | Скорость до 384 кб/сек. |
| Н | Скорость до 21-42 Мб/сек. |
| 3G | Третье поколение в сегменте передачи мобильных данных. Работает на скорости до 2 Мб/сек. |
| 4G | Самое новое покрытие. Пока его возможно использовать не везде, трудности возникают в отдаленных районах и селах. Однако в городах проблем нет — загружает все очень быстро при оперативной скорости передачи данных до 100 МБ/сек. |
Иконки в панели уведомлений
Содержит входящие оповещения, которые можно быстро просмотреть, опустив шторку. Здесь появляются как системные уведомления, так и оповещения от приложений, установленных на смартфоне.
Значки уведомлений андроид-устройства обозначаются по-разному. При этом символы периодически изменяют с выходом новых обновлений.
К самым распространённым значкам панели управления относят следующие:
- действие, контент, редактор;
- деинсталляция, сохранение, переключение;
- геопозиция: места, карты.
Иконки на верхней панели экрана
Для начала ознакомимся со структурой экрана. Вверху на любом смартфоне Андроид размещена Строка состояния. Она выступает также строкой уведомлений, поскольку там отображаются компоненты системы и различные оповещения, в том числе — информация о статусе устройства.
Пиктограммы вверху различаются в зависимости от региона, оператора сотовой связи, персональных настроек гаджета, индивидуальных предпочтений юзера. Визуально строка — это единый элемент, однако условно мы делим ее на правую и левую части. Справа, как правило, размещены параметры, характеризующие текущий статус телефона:
- время;
- активный Wi-Fi;
- включенный Bluetooth;
- качество сигнала сети;
- на сколько заряжен аккумулятор.
Слева распределены текущие процессы:
- активна ли передача данных;
- какой на данном телефоне используется оператор мобильной сети;
- наличие непрочитанных СМС и др.
Рассмотрим на практике какие бывают значки. Для быстрого ориентирования и поиска нужной позиции мы собрали информацию в таблице.
| Антенна в виде возрастающих прямоугольников | Уровень сигнала сотовой сети. Он изменяется в зависимости от места пребывания. Если покрытие хорошее, то антенна всегда будет полной, соответственно, связь подается качественно. |
| G | Активный доступ к сети GPRS (если он перечеркнут, подключения нет). Это означает активность модуля, который отслеживает месторасположение человека по его мобильному устройству. |
| E, 3G, 4G | Уровни интернета |
| NFC | Наличие портала NFC и его активное действие. Устройство готово к использованию |
| Самолет | Режим полета. Вы не сможете звонить и принимать вызовы, слать и получать СМС. |
| Стрелка навигатора | Навигатор и геолокация |
| Зачеркнутый динамик | Сигналы отключены, звонки и входящие уведомления выделяются исключительно вибрацией. |
| R | Вы находитесь за границей действия тарифного плана |
| Глаз | Режим Eye Comfort, который позволяет отрегулировать яркость экрана таким образом, чтобы не напрягать глаз юзера во время длительной работы со смартфоном. |
Как вернуть значок на панель экрана
Это тоже очень просто — в разделе настроек включаем нужный процесс. Оповещение о его работе появляется выше рабочего стола. Значки на верхней панели Honor зачастую появляются и исчезают без перебоев. Однако если некорректную работу вы все же заметили, советуем перезагрузить устройство. В крайнем случае, точно поможет очистка кэш-памяти установленных приложений.
Как вызвать панель уведомлений
Для этого необходимо выполнить несколько простых действий:
- Включить телефон.
- Перед пользователем появится рабочий стол, на котором располагаются значки приложений.
- Провести пальцем по направлению от верхней части дисплея к нижней.
- Откроется панель уведомлений. В данный момент здесь могут быть входящие оповещения. Если таковых нет, то строка уведомлений будет пуста.
На некоторых версиях OC Android расположение данной строки можно изменять через настройки.
Как избавиться от желтых пятен на экране?
Чтобы убрать желтое пятно с экрана телефона, нужно точно определить причины его возникновения, только потом использовать способы устранения. Если вы не владеете никакими навыками ремонта телефонов, то ни в коем случае не проводите ремонтные работы самостоятельно.
Основные способы борьбы с желтизной на дисплее:
- Обновление прошивки гаджета;
- Замена дисплейного модуля;
- Замена датчика температуры;
- Покрытие охлаждающим раствором (касаемо внутренней части пластика);
- Приложите кубик льда к желтому пятну;
- Замена батареи смартфона.
Важно! Как бы не был дорог ремонт лучше отнести гаджет в руки специалиста, который гарантирует качественную починку телефона. Квалифицированные специалисты произведут замену всех деталей и объяснят причины появления пятен, к тому же подробно расскажут, как правильно пользоваться гаджетом, чтобы проблем с пятнами больше не возникало.
Как отключить или включить букву n и соответствующую опцию
Убрать букву N можно только через деактивацию функции NFC — это официальный и безопасный способ. Можно, конечно, получить Root-права на устройства и взломать систему, но так вы рискуете работоспособностью телефона.
Стоит ли вообще отключать NFC? Да, если вы не пользуетесь часто или вообще безналичной оплатой с помощью телефона. Эта функция, как и любая другая беспроводная технология только и делает, что садит вашу батарею. Тем более если что, вы всегда сможете её быстро включить обратно. Таким образом, держать её активной нет смысла.
Быстрый способ отключения/включения: проведите по экрану сверху вниз сначала первый раз, а потом второй, чтобы открылись все значки на панели быстрого доступа. Найдите такую же иконку N. Если у вас включена NFC, значок будет гореть синим. Просто тапните по нему один раз — иконка потускнеет, а с верхней панели исчезнет бука N.
Если на панели быстрого доступа вы не нашли NFC, идите в настройки телефона:
- Тапните по иконке шестерни на одном из главных экранов.
- Перейдите в блоке «Беспроводные сети» в пункт «Ещё».
- Отыщите строчку NFC и поставьте ползунок пункта в неактивное положение (он станет серым), если хотите убрать букву N.
Иконка N не должна у вас вызывать беспокойства — она всего лишь сигнализирует о том, что на вашем смартфоне включена опция NFC. Это беспроводная технология, через которую можно быстро передавать данные с телефона на телефон и оплачивать товары и услуги с помощью смартфона, не используя банковскую карту.
Как убрать полосы на дисплее смартфона honor | ответы экспертов
для улучшения качества обслуживания, ваш разговор может быть записан
* – Представленные на сайте товарные знаки используются с правомерной информационной и описательной целью.
iPhone, Macbook, iPad – правообладатель Apple Inc. (Эпл Инк.);
Huawei и Honor – правообладатель HUAWEI TECHNOLOGIES CO., LTD. (ХУАВЕЙ ТЕКНОЛОДЖИС КО., ЛТД.);
Samsung – правообладатель Samsung Electronics Co. Ltd. (Самсунг Электроникс Ко., Лтд.);
MEIZU – правообладатель MEIZU TECHNOLOGY CO., LTD.;
Nokia – правообладатель Nokia Corporation (Нокиа Корпорейшн);
Lenovo – правообладатель Lenovo (Beijing) Limited;
Xiaomi – правообладатель Xiaomi Inc.;
ZTE – правообладатель ZTE Corporation;
HTC – правообладатель HTC CORPORATION (Эйч-Ти-Си КОРПОРЕЙШН);
LG – правообладатель LG Corp. (ЭлДжи Корп.);
Philips – правообладатель Koninklijke Philips N.V. (Конинклийке Филипс Н.В.);
Sony – правообладатель Sony Corporation (Сони Корпорейшн);
ASUS – правообладатель ASUSTeK Computer Inc. (Асустек Компьютер Инкорпорейшн);
ACER – правообладатель Acer Incorporated (Эйсер Инкорпорейтед);
DELL – правообладатель Dell Inc.(Делл Инк.);
HP – правообладатель HP Hewlett-Packard Group LLC (ЭйчПи Хьюлетт Паккард Груп ЛЛК);
Toshiba – правообладатель KABUSHIKI KAISHA TOSHIBA, also trading as Toshiba Corporation (КАБУШИКИ КАЙША ТОШИБА также торгующая как Тосиба Корпорейшн).
Товарные знаки используется с целью описания товара, в отношении которых производятся услуги по ремонту сервисными центрами «PEDANT».Услуги оказываются в неавторизованных сервисных центрах «PEDANT», не связанными с компаниями Правообладателями товарных знаков и/или с ее официальными представителями в отношении товаров, которые уже были введены в гражданский оборот в смысле статьи 1487 ГК РФ
** – время ремонта может меняться в зависимости от модели устройства и сложности проводимых работ
Камеры
Это означает, что в фоновом режиме запущена камера. Речь идет и о фронтальной, и об основной. Поэтому если хотите отключить, то закройте все фоновые вкладки. Значок камеры появляется и при открытии софта, где требуется использование съемки. Под это описание подпадают приложения графики и создания фильтрованных (анимированных) фотографий: В612, PicBeauty и другие.
Назначение значков на экране андроида и их виды
Значки на смартфоне андроид имеют собственное назначение для пользователей и отвечают за то или иное действие.
Иконки на дисплее телефона классифицируются по нескольким параметрам:
- мобильная связь;
- Wi-Fi;
- геолокационные знаки;
- значки блокировок и различных ограничений;
- питание;
- символы сообщений, вызовов, оповещений;
- иконки обновления операционной системы;
- знаки приложений.
Особые значки в верхней части экрана на андроид-смартфоне той или иной модели
На андроиде Honor и Huawei обозначают следующее:
- палка, знак N. Это NFC;
- спидометр свидетельствует об использовании навигационных сервисов;
- песочные часы свидетельствуют об активации таймера.
Знаки на смартфонах самсунг:
- знак скрещивающихся треугольников говорит, что включен блютуз;
- точка в левом верхнем углу экрана Android свидетельствует о том, что открыта камера;
- символ солнца говорит о включенном фонарике.
Иконки на Asus и Xiaomi:
- стрелка будет означать, что начался процесс загрузки файлов;
- веник появляется, когда производится очистка системы от мусора;
- знак-андроид отображается при установке обновлений.
Значки на экране смартфона на андроиде помогают пользователю быстро ориентироваться в экранном пространстве мобильника, открывая нужный софт. Но нужно учесть, что на разных моделях есть свои обозначения.
Перегревание
Как правило, перегревание случается с теми гаджетами, в которых, производитель либо не установил теплоотвод, либо установил его неправильно. В том месте, где смартфон перегревается, пленки меняют свою форму под воздействием высокой температуры. Как только телефон или планшет остынет, появляется характерное пятно.
Важно! Такое пятно имеет желтый оттенок, но цвет может меняться в зависимости от расположения пятна. Если оно находится ближе к краям, то будет светлым. В центре пятно будет темно-желтое. Со временем пятна могут потемнеть.
Неисправность светодиодной подсветки
Даже если один светодиод перестанет функционировать, то на экране появится заметное желтое пятно.
Правила пользования мобильным телефоном
Чтобы новый смартфон прослужил вам долгие годы, старайтесь соблюдать эти простые правила пользования гаджетом.
- Чехол — лучше приобретать водонепроницаемые защитные чехлы на телефон. Чехол предотвратит попадание жидкости на корпус и экран устройства, а также защитит от сколов и царапин.
- Защитная пленка или противоударное стекло — защитят от механических повреждений и царапин на экране.
- Нельзя носить мобильный телефон вместе с ключами и мелочью, они легко могут поцарапать корпус и экран, тем более, если они никак не защищены.
- Температурный режим. Любой гаджет не любит холод, при низкой температуре он быстро разряжается и даже перезагружается. В случае если гаджет разрядился на холоде, придя домой оставьте его прогреться, а после ставьте на зарядку. Если начать заряжать телефон сразу, то на микросхеме смартфона появится конденсат, который может привести к короткому замыканию и поломке устройства.
Все вышеперечисленные простые советы могут продлить «жизнь» мобильному устройству.
Происхождение дефекта
На 2021 год происхождение «жёлтых пятен» больше не является, простите за каламбур, белым пятном на карте. Если на экране телефона появилось жёлтое пятно, причины могут быть следующими:
- Систематический перегрев устройства. Если вы любите поиграть в ресурсоёмкие мобильные игры или часто запускаете тяжёлые приложения, то наверняка ощущали, как корпус в руке заметно греется. Последствия могут быть видимыми.
- Выгорание матрицы. Обычно с этим сталкиваются пользователи «китайфонов» и других бюджетников. Производители устанавливают недорогие матрицы, которые, увы, недолговечны. Так проявляется заводской брак.
- Старение клея. В дисплеях без воздушной прослойки матрица и тачскрин соединены слоем клея. В идеале он прозрачен, но в реальной жизни со временем начинает желтеть.
- Проникновение влаги. В этом случае цвет пятна чаще белый, и появляется оно по краям, куда жидкости проникнуть проще.
- Усиленное давление на дисплей. Увы, эта слабость присуща абсолютно всем моделям всех производителей – от подвальных контор до Xiaomi, Lenovo и даже Apple.
Цвета led-индикатора и их расшифровка
В зависимости от того, какое приложение отправляет вам уведомительное сообщение, лампочка может загораться:
- Зеленым.
- Желтым.
- Красным.
- Оранжевым.
- Фиолетовым.
- Белым.
Также данный фактор зависит от заряда аккумулятора. При подключении телефона к розетке вы заметите световой сигнал сверху, возле передней камеры, который будет свидетельствовать об оставшейся батарее:
- Красный – заряда меньше 10%. Если телефон не включается и горит красный индикатор, то подключите его к розетке для подзарядки.
- Мигающий красный – меньше четырех процентов.
- Зеленый говорит о практически полной зарядке.
- Оранжевый или желтый – 10-90%.
Цвета на экране искажены, или преобладает один цветовой оттенок
Если цвета на экране искажены или преобладает один цветовой оттенок (желтоватый, красноватый, голубоватый, зеленоватый или белесый), проверьте, не используете ли вы защитную пленку (или защитное стекло) стороннего производителя. Если да, снимите ее и повторите попытку. Если проблема сохраняется, выполните следующие действия.
- Если на экране преобладает один цветовой оттенок, причиной может быть регулировка цветовой температуры экрана. Сбросьте настройки цветовой температуры.
Для этого откройте раздел Настройки, найдите и откройте раздел Цветовая температура или Цветовой режим и температура, а затем настройте цветовую температуру или выберите опцию По умолчанию, чтобы восстановить настройки по умолчанию.
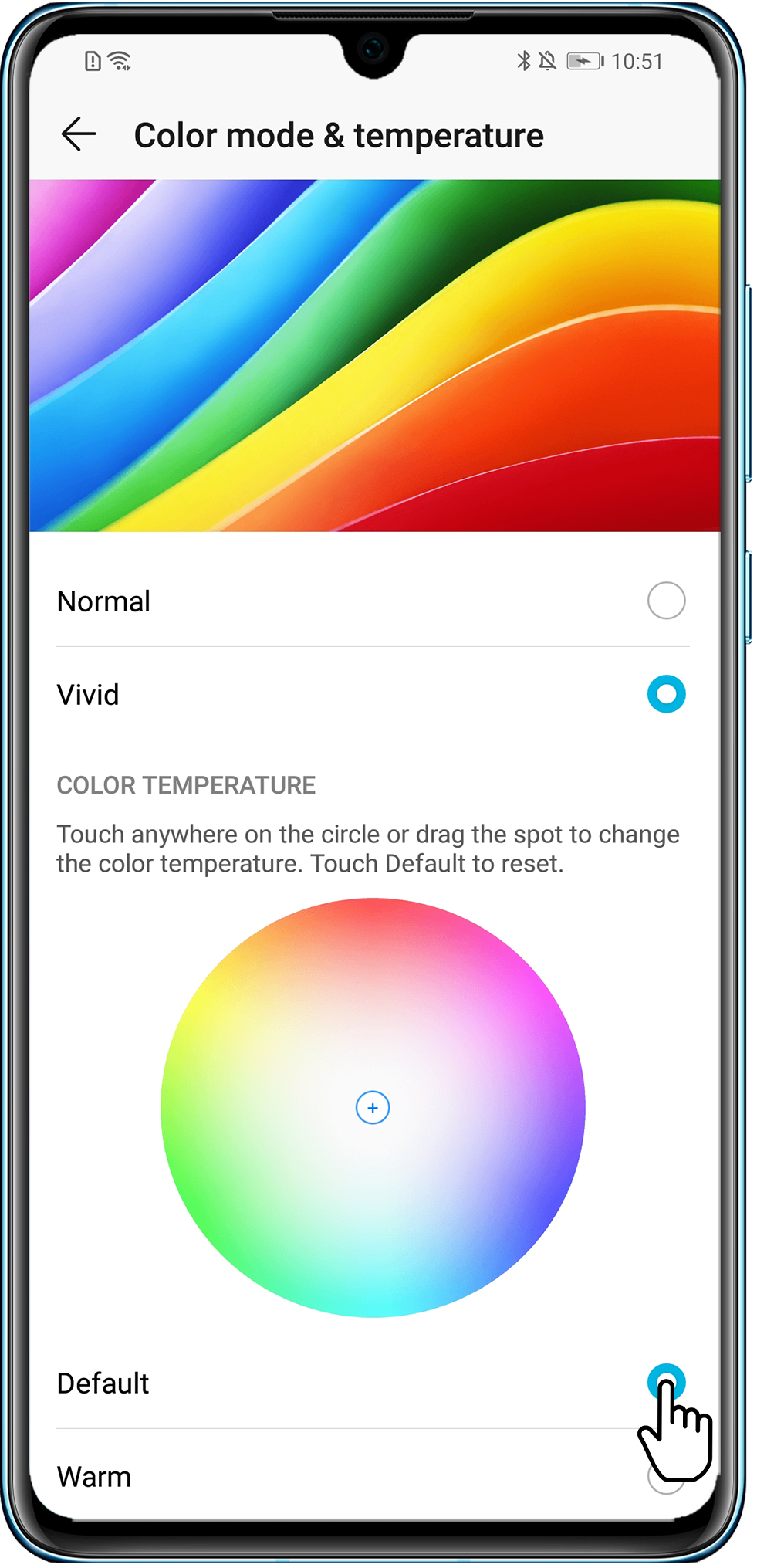
- Если фон экрана отображается черным, а текст — белым, возможно, вы включили функцию Инверсия цветов, которая меняет цвет фона и текста, отображающегося на экране. Вы можете выключить эту функцию.
Найдите функцию Инверсия цветов в разделе Настройки, а затем отключите ее (данная функция доступна только на телефонах с EMUI 9.0 и выше).
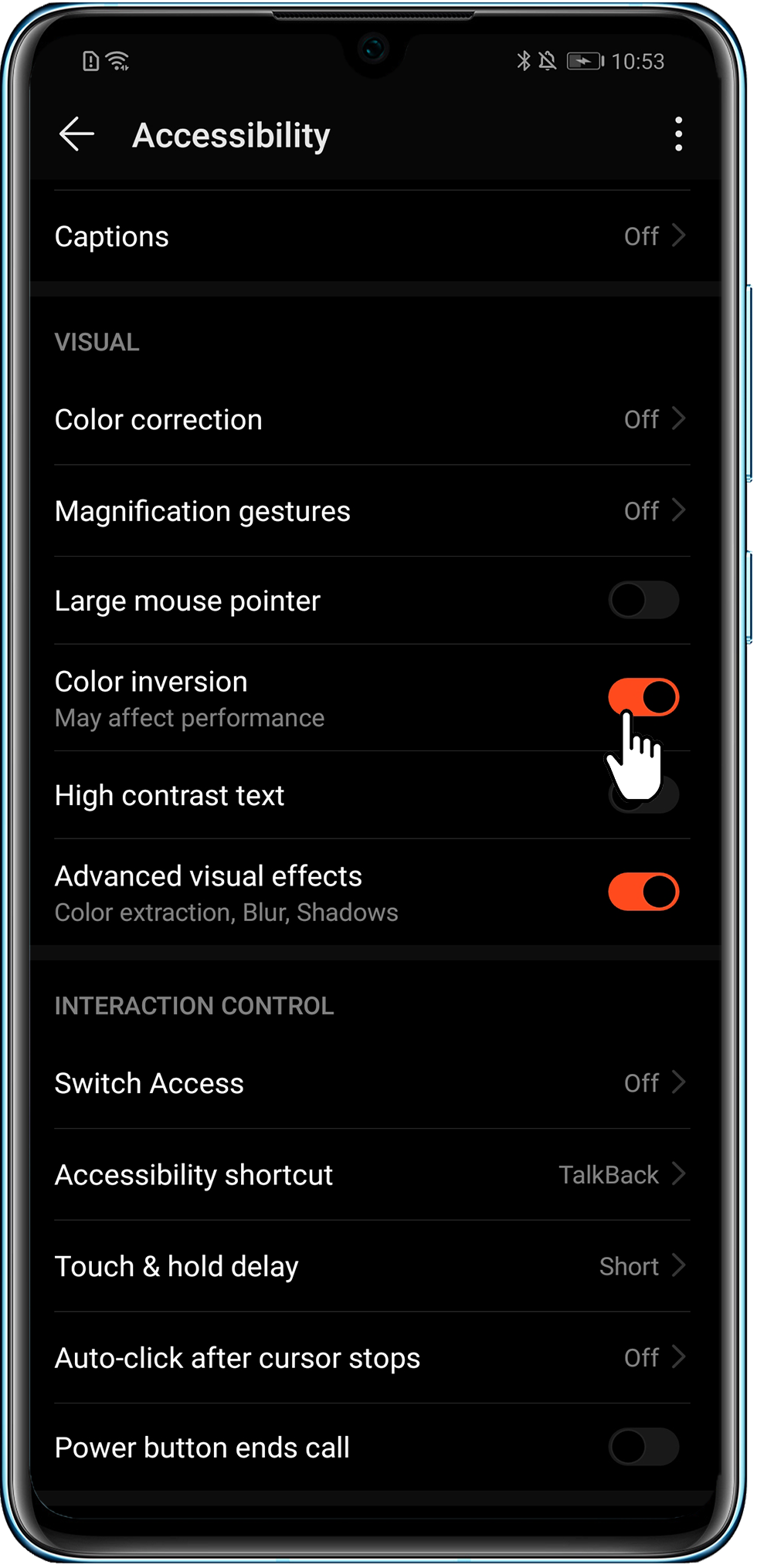


- Если цвет фона темный, возможно, вы включили Темный режим или функцию Интерфейс в темных тонах. Рекомендуется выключить эту функцию.
Откройте Настройки, найдите Темный режим или функцию Интерфейс в темных тонах. Если функция включена, выключите ее, чтобы решить проблему.
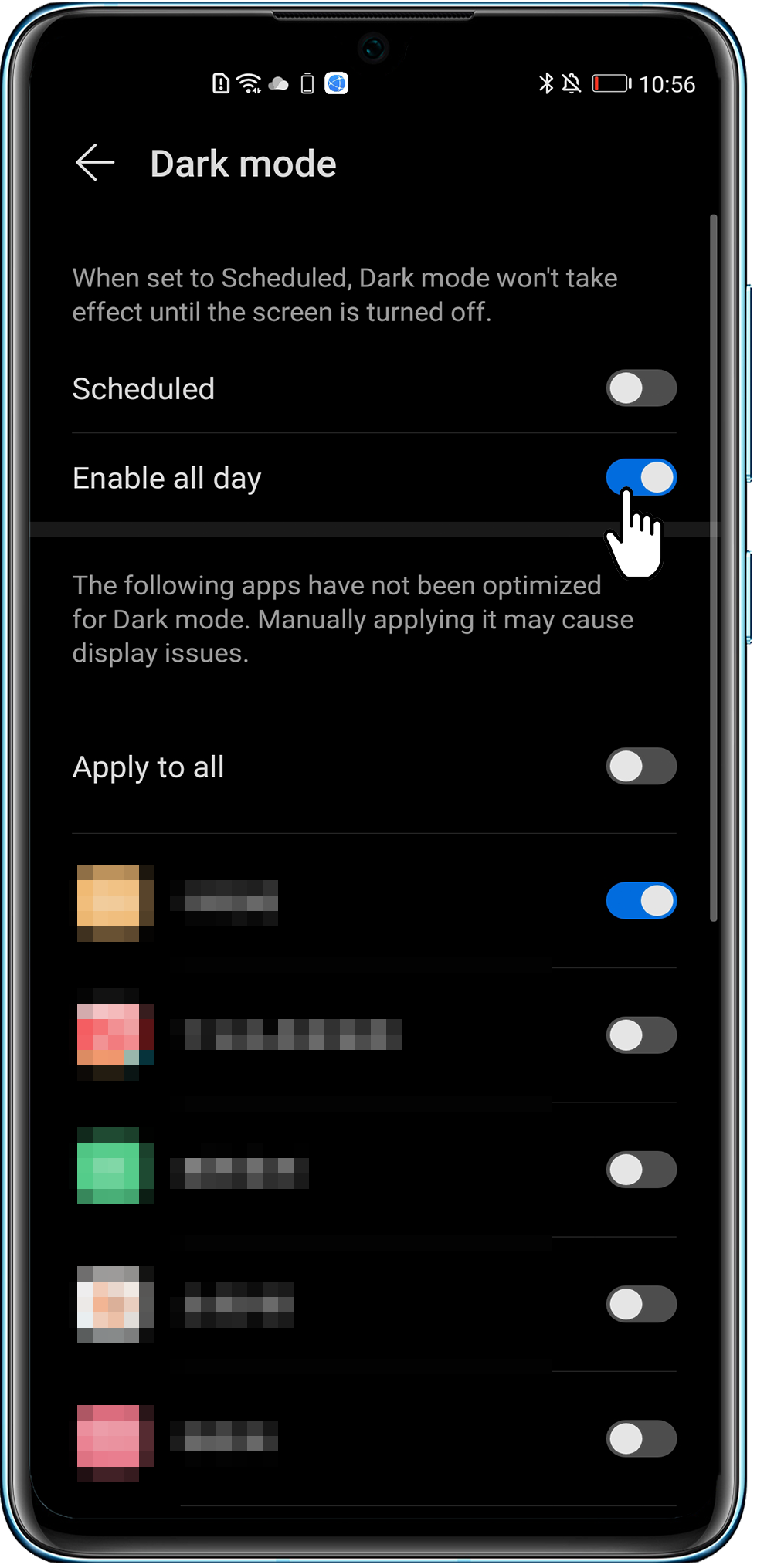
- Если экран имеет желтоватый оттенок, возможно, вы включили режим Защита зрения. В этом режиме снижается синее излучение экрана, цвета становятся более теплыми. Это позволяет уменьшить нагрузку на глаза и защитить зрение. Включите или выключите режим Защита зрения в соответствии со своими предпочтениями.
Найдите режим Защита зрения в разделе Настройки и при необходимости отключите его.
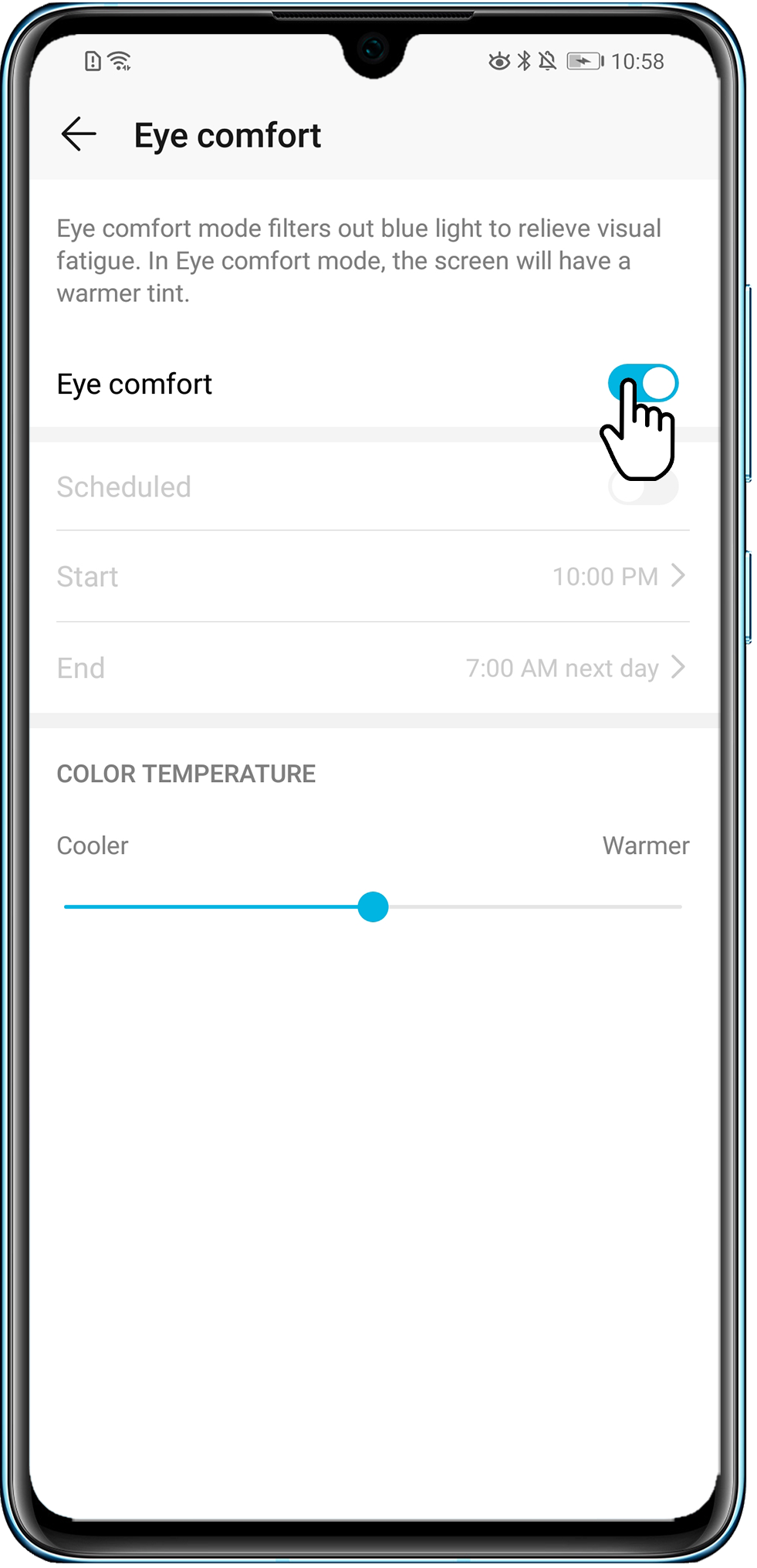
- Если экран отображается некорректно (зеленый отображается как красный или красный как зеленый), возможно, был включен режим Коррекция цвета. Когда режим цветокоррекции включен, пользователи с нормальным цветовым зрением могут испытывать дискомфорт. Вы можете выключить этот режим.
Перейдите в раздел Настройки, а затем найдите режим Коррекция цвета. Если данный режим включен, выключите его, чтобы решить проблему.
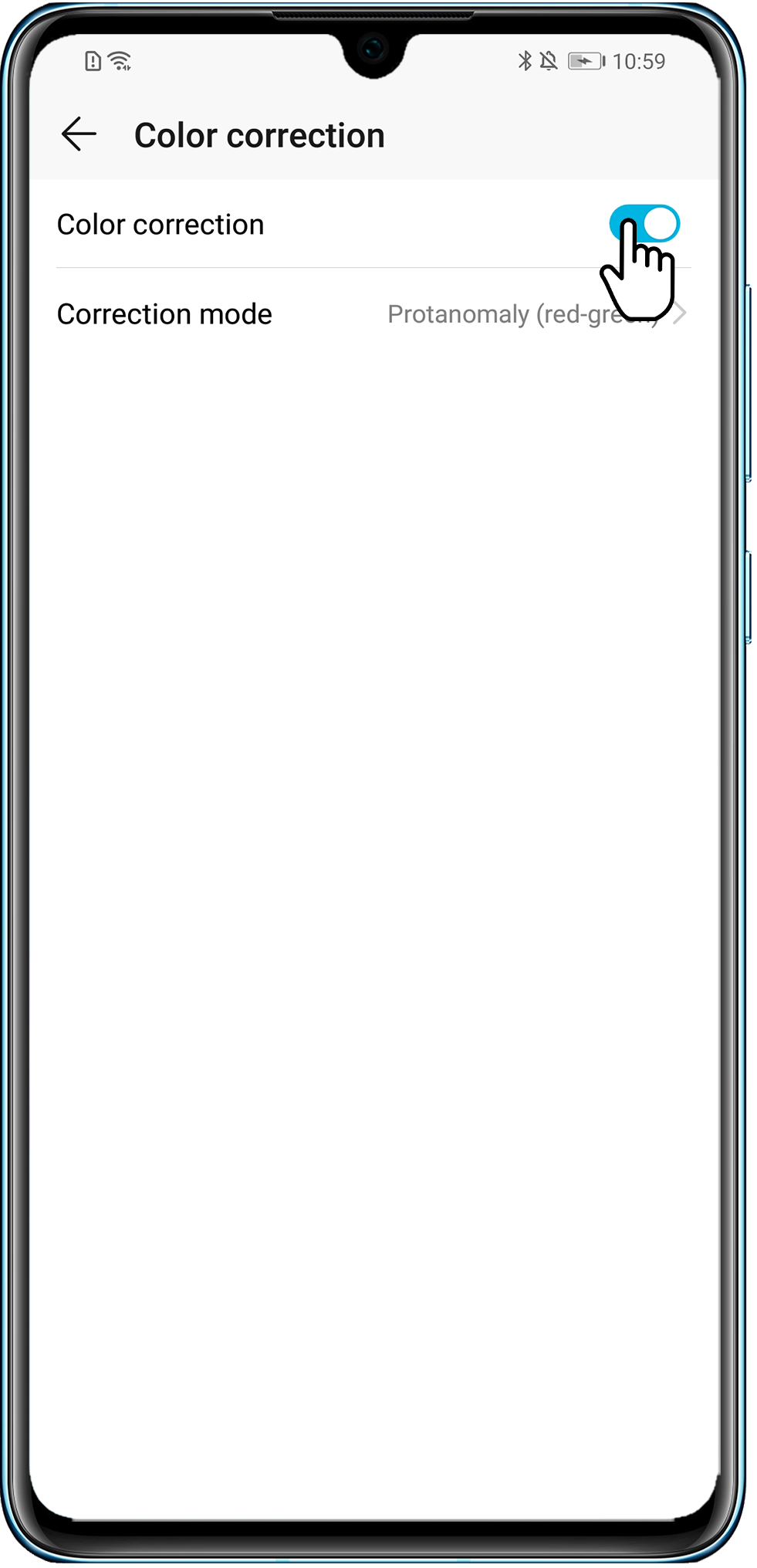
- Перейдите в раздел Настройки, а затем найдите функцию Имитировать аномалию. Если данная функция включена, выключите ее, чтобы решить проблему. Если не удается найти данную функцию, это означает, что раздел Для разработчиков не включен и проблема не связана с данной функцией.

Чистка сенсорных дисплеев
Чтобы сохранить товарный вид гаджета, нужно правильно и своевременно проводить чистку сенсорного экрана, вот несколько советов как ухаживать за сенсорным экраном:
- Протирать экран следует только микрофиброй, она мягко удалит разводы и пыль.
- Перед чисткой прочтите инструкцию по эксплуатации устройства. В ней будет указано, как и чем удалять загрязнения с экрана.
- Во время чистки дисплея телефон следует выключить.
- Приобретите специальные средства (полироли или салфетки для тачскринов).
- Если чистящее средство жидкое, то его следует нанести сначала на ткань и только потом на экран.
Бережная эксплуатация и правильная чистка экрана поможет сохранить товарный вид вашего устройства, к тому же вы теперь знаете, как предотвратить появление желтизны и белых пятен на дисплее.
Экран становится серым
- Возможно, вы включили режим Время отхода ко сну или Запрет использования в приложении Цифровой баланс. При включенной функции Серый экран экран становится серым, когда достигнут установленный лимит времени. Рекомендуется выключить эту функцию.
Для этого перейдите в раздел /Запрет использования и отключите функцию Серый экран.
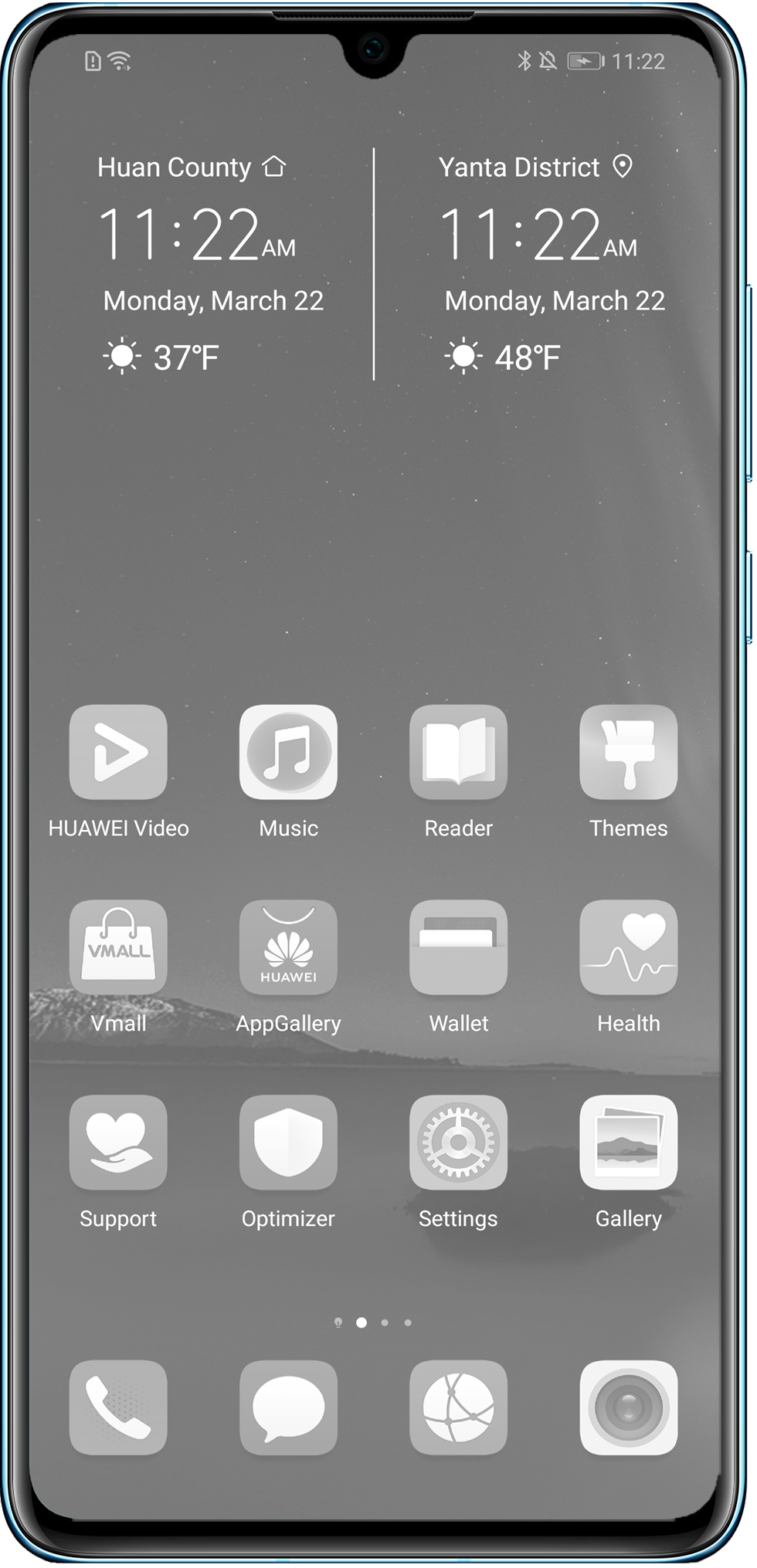
2. Если экран становится серым, возможно, вы включили Режим электронной книги, который больше подходит для чтения. Вы можете выключить этот режим. Найдите Режим электронной книги в разделе Настройки и отключите Режим электронной книги.