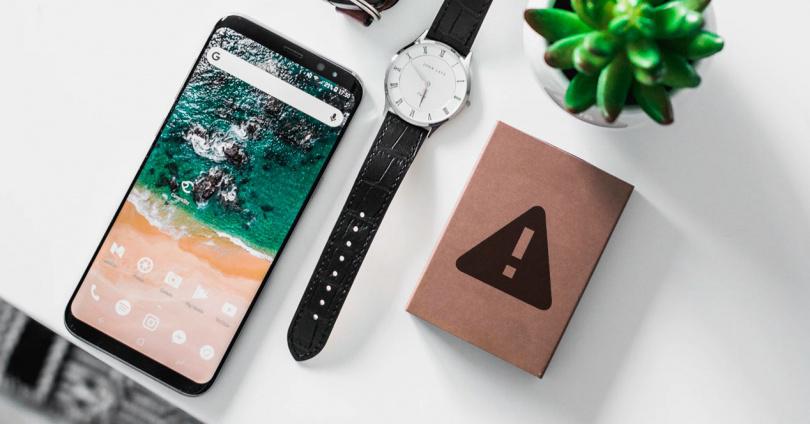
Один из самых интересных вариантов и в то же время много раз теряемый в Android телефоны – это виджеты, которые позволяют нам иметь под рукой очень полезные функции, которые упрощают использование мобильного телефона, мгновенно предоставляют нам информацию и имеют бесчисленные возможности. Однако, помимо этого, мы часто сталкиваемся с проблемы в виджетах и мы хотим, чтобы они не повторялись на вашем смартфоне.
Хотя некоторые мобильные телефоны имеют определенные особенности при работе с виджетами, правда в том, что большинство проблем и решений являются общими для всех устройств Android, независимо от их версии. Как только вы обнаружите свою ошибку, попробуйте основные решения или иным образом попытайтесь исправить ее с помощью остальных возможностей.
- Виджеты не отображаются на моем мобильном телефоне
- Виджеты приложения исчезли
- Виджеты не загружаются на мобильный
- Проблемы с размером виджетов
- Что, если все вышеперечисленное не поможет?
- Настройки для устранения проблемы
- Убедитесь, что мобильный не молчит
- Убедитесь, что уведомления можно получать на мобильный
- Не беспокоить режим
- Отключить тонкие уведомления
- Уведомления не вибрируют и не звучат
- Проверьте настройки звука и вибрации
- Несовместимость с темами
- Входящие уведомления не включают экран
- Настроить разблокировку журнала
- Уведомления включают экран
- В уведомлениях не появляется всплывающее окно
- Ничего не работает
- Что такое виджет?
- Где находятся виджеты на HUAWEI P40 Lite и как их добавить?
- Как добавить виджет погоды на HUAWEI P40 Lite?
- Как добавить виджет времени на HUAWEI P40 Lite?
- Как удалить виджеты на HUAWEI P40 Lite?
- Навигация по записям
- Где виджеты на Huawei и как их добавить?
- Как добавить виджет погоды на Huawei?
- Как добавить виджет времени на Huawei?
- Как убрать виджеты на Huawei?
- Где виджеты на Huawei P Smart и как их добавить?
- Как добавить виджет погоды на Huawei P Smart?
- Как можно добавить виджет времени на Huawei P Smart?
- Как удалить виджеты на Huawei P Smart?
- Настройка отображения прогноза погоды
- Добавление города
- Использование сторонних приложений
- Что делать, если не обновляется погода на Хонор и Хуавей
- Ответы на популярные вопросы
- Honor 9 — виджеты , облегчающие работу и их установка
- Как правильно установить виджет на Honor 9
- Как установить погоду на экран на смартфоне Honor или Huawei?
- Как установить виджет на рабочий экран Huawei и Honor?
- Где находятся виджеты на Хуавей?
- Как установить виджет на рабочий экран смартфона Huawei Honor?
- Перемещение виджета
- Удаление виджета или значка приложения
- Как восстановить удаленный виджет на Хуавей?
- Что делать, если не загружается виджет?
- Как включить виджеты на Honor 20 и сделать работу своего смартфона еще проще
- Как настроить главный экран и виджеты — Huawei
- Домашний экран
- Поместите значки приложений в папки
- Добавить значки приложений в папку или удалить их
- Переместить страницу экрана
- Управление виджетами
- Добавить виджет на главный экран
- Перемещение или удаление виджета
- Что еще можно делать с заблокированным телефоном honor и huawei
- Отправка файлов через onehop
- Вывести количество пройденных шагов
- Знакомство с рабочим экраном honor и huawei
- Кнопки виртуальной панели навигации
- Настройки скрытого меню
- Переключение между окнами рабочего стола
- Переместить часы
- Поменять стиль экрана блокировки
- Поставить меняющиеся обои
- Размещение приложений и виджетов на рабочем экране
- Сделать подпись
- Скрыть уведомления
- Функции для управления экраном блокировки
- Через настройки
- Через приложение «темы»
- Настраиваем рабочий стол Huawei и Honor
- Сортировка рабочих столов
- Размещение (перемещение) приложений и виджетов
- Узнайте больше о Huawei
Виджеты не отображаются на моем мобильном телефоне
Вопрос и запрос, которые мы чаще всего находим в социальных сетях и на форумах, связаны с отсутствием виджетов на мобильном телефоне, что не должно быть проблемой ни в одном из случаев, даже когда мы установили новую программу запуска, изменив смотрю. Виджеты Android всегда должны присутствовать, хотя причины, по которым их нет на нашем мобильном телефоне, и их соответствующее решение будут меняться.
Виджеты приложения исчезли
В случае исчезновения виджета или нескольких приложений из одного и того же приложения это наиболее распространенный случай, связанный с ошибкой программиста в приложении. Иногда достаточно зажать экран или удерживать палец на главном экране. изменить положение виджета в желаемом месте, но в других случаях этого недостаточно.
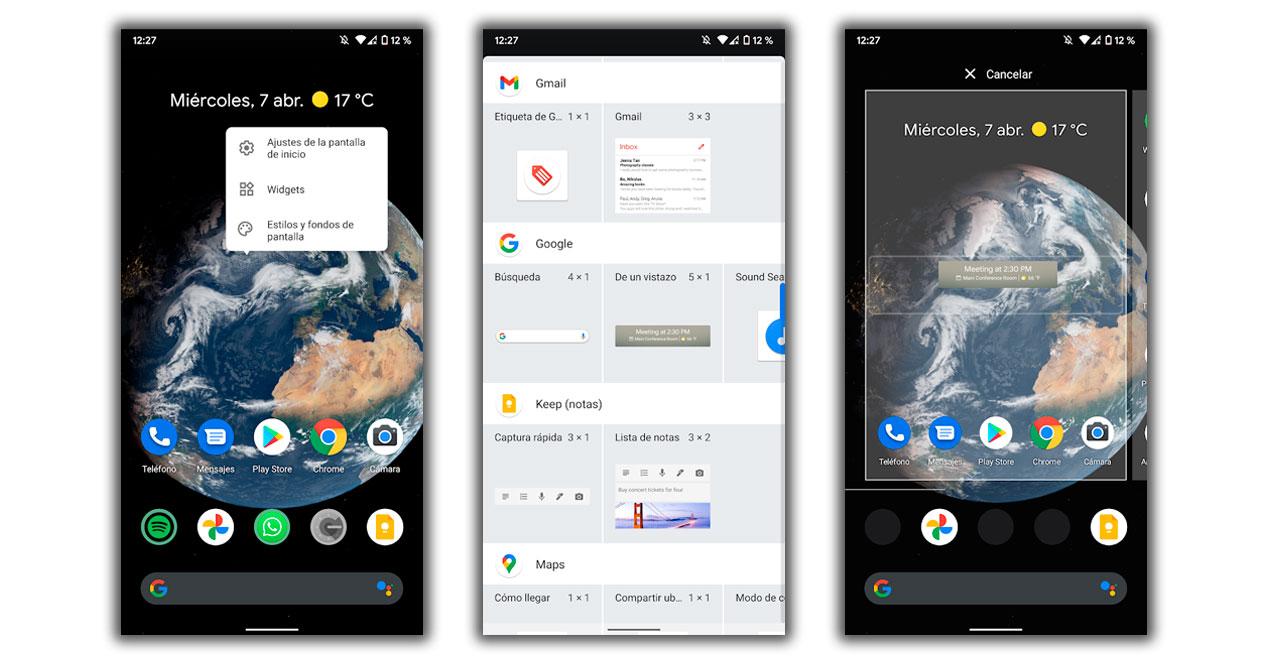
Виджеты не загружаются на мобильный
Другая из наиболее распространенных проблем и ошибок с наиболее распространенными виджетами, из-за которых виджет не отображается должным образом, связана с ошибка самого виджета . Это может появиться в тех, которые мы уже разместили, и в тех, которые мы добавляем новые. Ошибка может показать виджет без информации, показать нам проблему или, в других случаях, заставить ее исчезнуть.

В этих ситуациях нам придется коснуться самого виджета, и иногда он приводит нас к его полной конфигурации, чтобы он мог работать. В других случаях нам нужно получить доступ к приложению виджета, чтобы настроить ожидающий шаг, и пока мы этого не сделаем, виджет не будет работать. Конечно, мы можем прибегнуть к обновлению рассматриваемого приложения, что иногда также решает эту проблему.
Проблемы с размером виджетов
Если в нашем случае проблема связана с размером виджета, это приведет к тому, что мы не сможем добавить его на главный экран, и появится сообщение «На главном экране не осталось места». Это очень легко решить, нам нужно будет только создать новую вкладку дома, что делается при попытке добавить новый виджет. Мы перетащим виджет в правую часть экрана, появится новая вкладка.
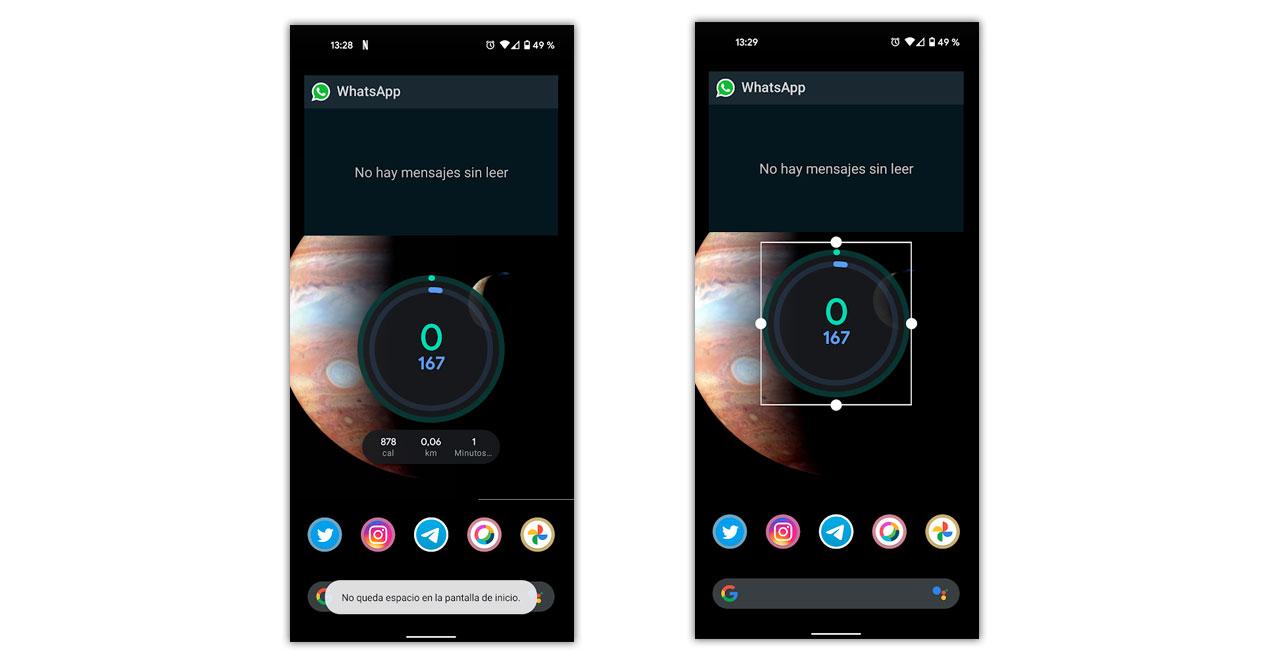
Если вы хотите разместить виджет рядом с другим без добавления новых окон, мы также можем адаптировать размер некоторых виджетов , не все из них совместимы, но в некоторых, если мы сохраним его после добавления, мы можем изменить его размер, чтобы он занимал меньше или больше места.
Для всех тех случаев, когда мы можем добавлять виджеты на главный экран, мы должны убедиться, что у нас не заблокирован дизайн, что является обычным для уровней настройки и заметно в Xiaomi, что позволяет избежать изменения положения значков или их беспорядка без предварительного уведомления.
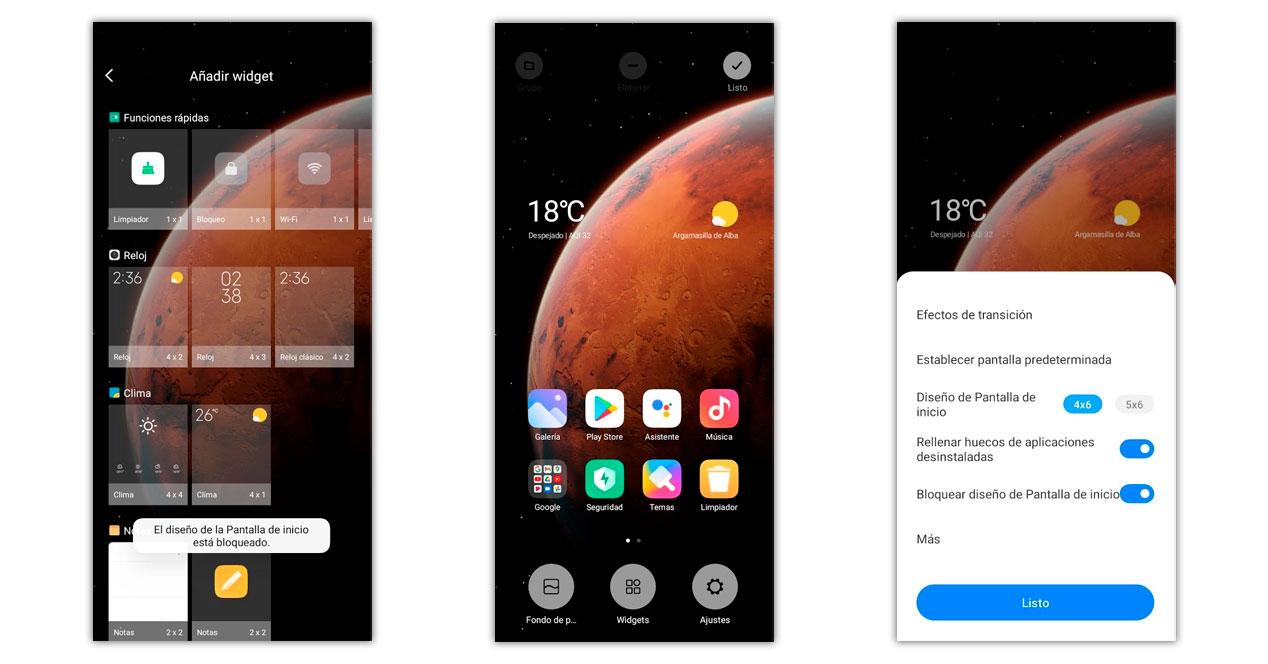
Нам нужно будет избежать этих ограничений только на несколько секунд, чтобы иметь возможность разместить наш виджет там, где мы хотим, а позже мы сможем снова заблокировать его. Это будет происходить следующим образом:
- Зажимаем экран.
- Выбираем Настройки.
- Внутри мы должны снять галочку с опции «Блокировать дизайн главного экрана».
- Теперь возвращаемся назад и в Виджеты выбираем и помещаем тот, который хотим.
- Чтобы положение виджета или значков не изменилось, мы повторно блокируем дизайн с помощью этих шагов.
Что, если все вышеперечисленное не поможет?
Когда мы выполнили все предыдущие методы, чтобы попытаться покончить с проблемами виджетов в Android без всякого успеха, мы должны приступить к работе и предпринять шаги, которые мы развиваем. Прежде всего, важно, чтобы мы сделали все, что нас волновало, и чтобы вы увидели, что мы пропустили какой-либо процесс, они упомянуты здесь:
- Обновите приложение-виджет.
- Перезагрузите мобильный.
- Настройте виджет из приложения.
- Добавить новую домашнюю вкладку.
- Измените размер виджетов.
- Убедитесь, что экран не заблокирован.
Последний процесс после проверки всего этого состоит в возврате приложения, доставляющего нам проблемы, в исходное состояние, которое заключается в очистке его внутреннего кеша. Это не повлияет на память телефона, но может закрыть сеанс или заставить нас заново настраивать приложение. Следующие шаги следующие:
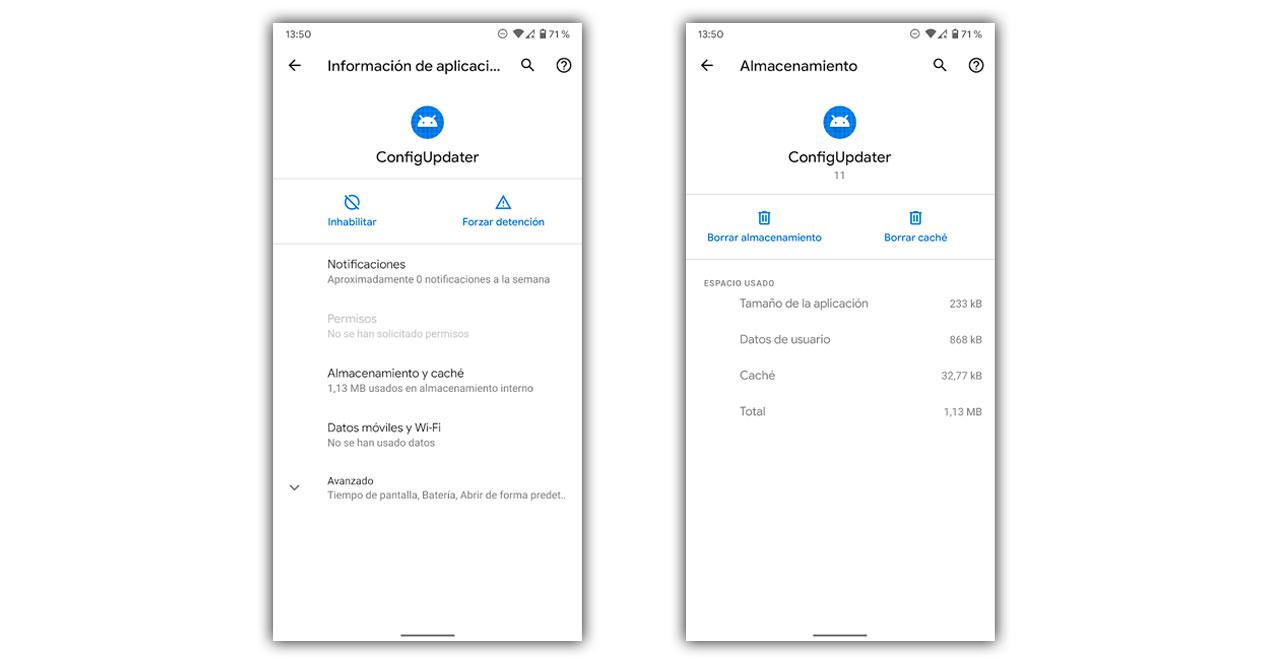
- Входим в настройки Android.
- Мы получаем доступ к приложениям.
- Нажмите на приложения-виджеты, у которых есть проблемы на Android.
- Заходим в раздел Хранилище и / или память.
- Мы выбираем очистить кеш, а затем очищаем данные.
- Мы выходим и снова получаем доступ к приложению, чтобы настроить его.
После того, как мы выполнили все эти шаги, нам нужно будет только попытаться разместить виджет, и он должен работать без каких-либо проблем. Если мы продолжим решать проблему, как мы упоминали ранее, это может быть проблема разработчика, у которого проблемы с собственным виджетом, и мы можем сообщить об этом в комментариях Google Play.
Уведомления нашего мобильного телефона необходимы, чтобы знать, что происходит, когда и с каким приложением. Мы даже можем узнать, что прибывает, без необходимости включать экран мобильного телефона, благодаря настройке различных мелодий звонка или даже таких функций, как Always On Display. Однако все разваливается когда у нас проблемы с уведомлениями , что может случиться на Huawei телефоны с EMUI.

Будь то сообщение, WhatsApp or любое другое уведомление от системы или от другого установлен Программы должны дойти до нас, проблемы с его неполучением могут возникнуть в любой момент. Есть несколько причин, но прежде чем мы начнем исследовать возможные причины, есть несколько быстрых корректировок, которые мы должны принять во внимание, прежде чем продолжить.
Настройки для устранения проблемы
Мы сталкиваемся с отзывами, которые может решить проблему быстро и что у нас есть под рукой.
Убедитесь, что мобильный не молчит
Мы можем нажать кнопку увеличения громкости, чтобы убедиться или просмотрите быстрые настройки сдвигая панель уведомлений.
Убедитесь, что уведомления можно получать на мобильный
Открываем Настройки / Приложения и ищем приложение, с которым у нас проблемы. Мы касаемся уведомлений и принимаем разрешения . Если они уже активированы, мы должны деактивировать их, активировать снова и попробовать еще раз.
Не беспокоить режим
Если он активирован, мы не будем получать уведомления. Чтобы это проверить, мы должны сдвиньте панель быстрого доступа и убедитесь, что этот режим не активирован. В противном случае мы нажмем, чтобы отключить его.
Отключить тонкие уведомления
Эту опцию можно найти в Настройки / Приложения / Уведомления и выбрать приложение, с которым у нас возникли проблемы. Теперь мы должны деактивировать опцию «Тонкие уведомления», поскольку, если она активна, она отключит уведомления и показывать их только в панели уведомлений.
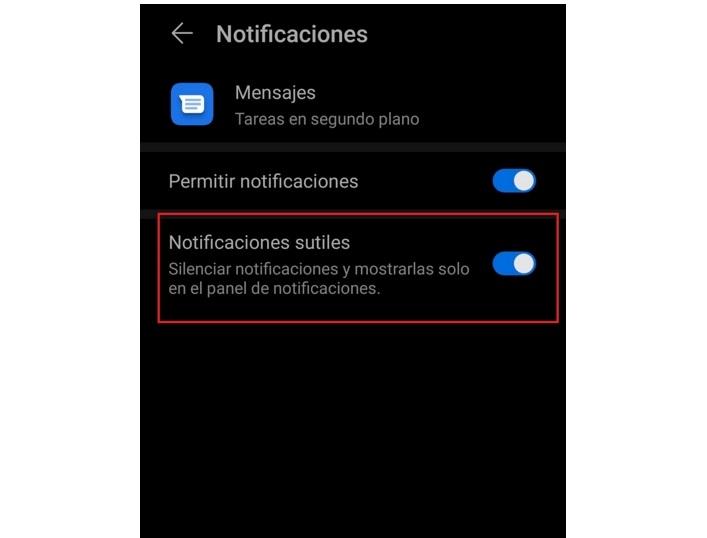
Уведомления не вибрируют и не звучат
Это еще один сценарий, с которым мы сталкиваемся, когда у нас проблемы с уведомлениями . В этом случае у нас также есть некоторые настройки, которые могут вызывать проблему.
Проверьте настройки звука и вибрации
Чтобы проверить, отключены ли эти настройки, нам нужно будет перейти в Настройки / Приложения. Внутри мы находим приложение, вызывает эти проблемы и нажмите Уведомления и изменить параметры, отключенные вибрацией и звуком.
Несовместимость с темами
Сторонние темы может вызвать проблемы с уведомлениями . Чтобы развеять сомнения, мы должны перейти в приложение Темы и применить одну из предустановленных в системе. Затем мы применяем изменения и проверяем, исчезла ли проблема.
Входящие уведомления не включают экран
Это еще один недостаток, который находят некоторые пользователи. Уведомления, которые считаются важными, например как текстовые сообщения, может включать экран, чтобы предупредить пользователя и облегчить чтение. Если этого не происходит, мы должны попробовать следующие решения.
Настроить разблокировку журнала
Этот вариант позволяет подсветить экран уведомлениями. Для этого нам нужно будет перейти в Темы / Персонализация / Стиль блокировки экрана / Разблокировка журнала. Теперь активируем функцию и выходим. Проблема должна быть исправлена.
Уведомления включают экран
Это опция, которую мы также должны активировать, если мы хотим иметь такой доступ к уведомлениям. Мы можем посмотреть в ящике настроек «Уведомления активируют экран». Таким образом, когда мы получаем новые уведомления, экран включится и мы не потеряем важную информацию.
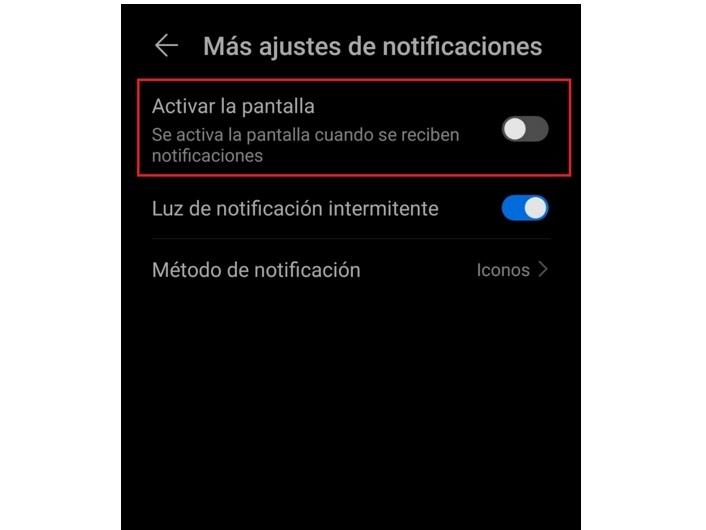
В уведомлениях не появляется всплывающее окно
В этом случае очень вероятно, что «баннеры» или всплывающие окна отключен для уведомлений некоторых Приложения . Чтобы это проверить, нам нужно будет зайти в Настройки / Приложения и ввести те, от которых мы не получаем такого типа уведомления. Оказавшись внутри, нажмите «Уведомления» и включите всплывающие окна или баннеры.
Ничего не работает
Тем не менее у нас есть некоторые AS в рукаве для решения этих проблем с уведомлениями.
- Откройте меню «Настройки», найдите в «Приложениях» приложение, с которым у нас возникли проблемы, и нажмите «Хранилище». Оказавшись внутри, нажмите на удаление данных и перезагрузите мобильный телефон.
- Открываем меню «Настройки» и ищем «Сбросить настройки». Выбрав эту опцию, мы удалим с устройства данные, включая пароли Wi-Fi и другие настройки, которые могли повлиять на правильное функционирование уведомлений. Все наши данные, включая фотографии и видео, останутся нетронутыми.

Что такое виджет?
Виджет будет чем-то вроде миниатюры или мини-программы. Виджеты будут вставками, размещенными на телефоне Android. Они будут отображать интерактивные данные или информацию (время и температуру, время суток, посещения сайта с помощью Google Analytics и т. Д.). Виджеты — это ярлыки для ваших приложений на телефоне Android.
Если вы хотите добавить виджет, необходимо знать, где расположены виджеты или даже меню виджетов. Тогда необходимо знать, как добавить один по вашему выбору.
Где находятся виджеты на HUAWEI P40 Lite и как их добавить?
В большинстве смартфонов есть предустановленные виджеты. К виджетам можно быстро получить доступ с главного экрана. Добавить виджет очень просто. Действительно, просто выполните следующие шаги:
- Нажмите и удерживайте пустое место на главном экране
- Вы обнаружите, что отображается значок виджетов
- Чтобы завершить установку виджета, вам нужно будет долго нажимать на настройки отображения, а затем перетаскивать виджет на домашнюю страницу.
- Вы также можете выбрать размер виджета: просто уменьшите или даже увеличьте синюю рамку виджета. Необходимо переместить синие точки, видимые на этом синем квадрате.
- Переместите этот виджет: чтобы переместить виджет, просто нажмите на него и удерживайте, рамка отобразится, а затем перетащите эту рамку в желаемое место.
Как добавить виджет погоды на HUAWEI P40 Lite?
Как было показано ранее, на домашний экран HUAWEI P40 Lite можно установить виджет и, следовательно, виджет погоды. Чтобы разместить погодный виджет таким образом, вам нужно будет выполнить следующие инструкции:
- Длительное нажатие на пустое место на главной странице
- Выберите виджеты
- Затем найдите место, где находится слово Погода.
- Затем выберите Погода.
- Выберите предпочтения отображения
Вот несколько погодных приложений, которые предлагают вам погодные виджеты:
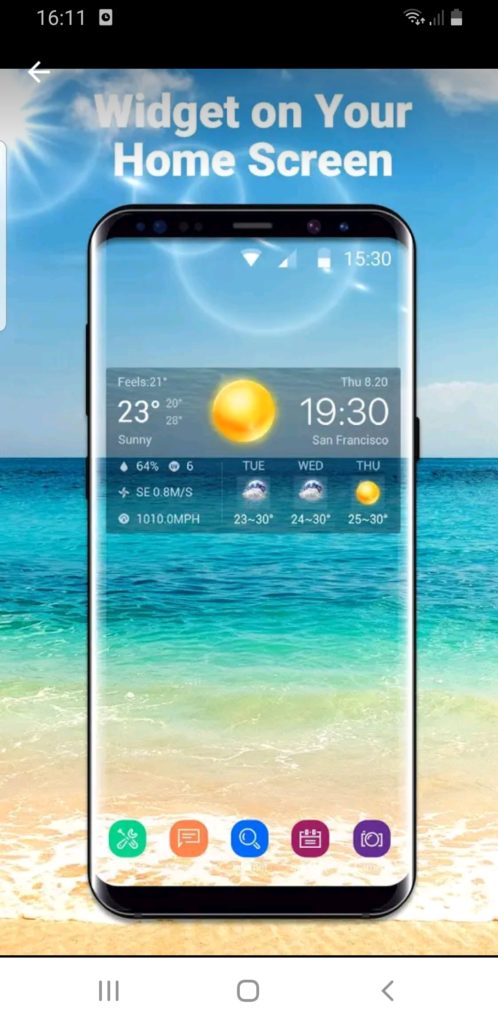
Как добавить виджет времени на HUAWEI P40 Lite?
В другой статье мы подробно рассказали, как добавить виджет времени на HUAWEI P40 Lite. Вы можете проконсультироваться с этим.
Как удалить виджеты на HUAWEI P40 Lite?
Чтобы удалить виджет, который больше не нужен на главном экране HUAWEI P40 Lite, очень просто. Мы можем найти два решения:
- или просто нажмите и удерживайте виджет, затем выберите «Удалить».
- или вы удерживаете нажатой виджет во второй раз, когда перемещаете его на значок «Удалить». Отпустите палец, как только виджет станет красным
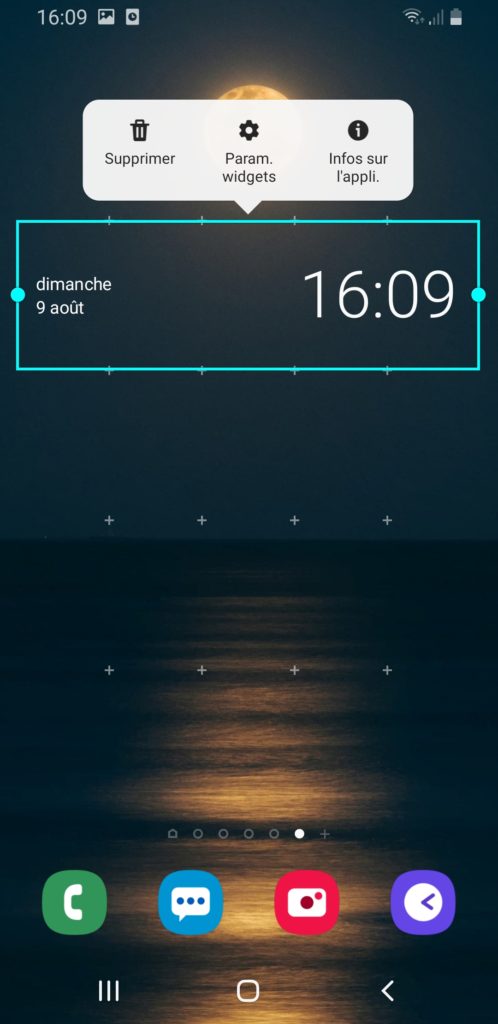
Если вы ищете другую информацию о своем HUAWEI P40 Lite, мы приглашаем вас ознакомиться с учебными пособиями в категории: HUAWEI P40 Lite.
Навигация по записям
Виджет — это своего рода миниатюра или мини-программа. Виджеты будут вставками, установленными на главном экране устройства Android. Эти виджеты будут предоставлять интерактивные данные или информацию (прогноз погоды, часы, посещаемость сайта с помощью Google Analytics и т. Д.). Виджеты — это ярлыки для ваших приложений на вашем устройстве Android.
Если вы хотите разместить виджет, вам нужно знать, где расположены виджеты или где находится меню виджетов. Затем вам нужно будет узнать, как добавить его по своему желанию.
Где виджеты на Huawei и как их добавить?
В большинстве телефонов есть предустановленные виджеты. К виджетам можно быстро получить доступ с главного экрана. Добавить виджет очень просто. В самом деле, вам нужно будет соблюдать следующие шаги:
- Нажмите и удерживайте пробел без приложений на главном экране
- Вы увидите значок виджетов
- Чтобы завершить установку виджета, вам нужно будет долго нажимать на выбранный вами дисплей, а затем перетаскивать виджет на домашнюю страницу.
- Вы также можете выбрать размер виджета: вам нужно будет уменьшить или увеличить синюю рамку виджета. Вам нужно будет переместить синие точки, видимые на этом синем поле.
- Переместите этот виджет: чтобы переместить виджет, просто нажмите и удерживайте его, дайте появиться рамке, а затем переместите эту рамку в желаемое место.
Как добавить виджет погоды на Huawei?
Как видно выше, очень легко разместить виджет и, следовательно, виджет погоды на главном экране Huawei. Чтобы иметь возможность отображать виджет погоды, вы должны соблюдать следующие указания:
- Нажмите и удерживайте пробел без приложений на главном экране
- Выберите виджеты
- Затем найдите место, где стоит слово Погода.
- А затем выберите Погода
- Выберите предпочтения отображения
Вот несколько погодных приложений, которые дают вам возможность использовать погодные виджеты:
Как добавить виджет времени на Huawei?
Мы подробно рассказали в другой статье, как добавить виджет со временем на Huawei. Не стесняйтесь просматривать его.
Как убрать виджеты на Huawei?
Удалить с главного экрана Huawei виджет, который вам больше не нужен, очень просто. Мы можем найти 2 метода:
- или вам придется долго нажимать на виджет, а затем нажимать «Удалить».
- или вы, удерживая нажатой кнопку виджета, переместите его на значок «Удалить». Отпустите палец, как только виджет станет красным
Если вы ищете другие руководства по вашему Huawei, вы можете просмотреть другие страницы в категории: Huawei.
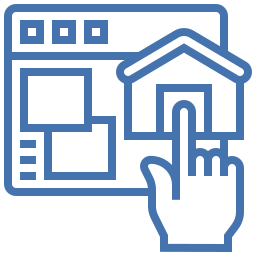
Виджет будет чем-то вроде миниатюры или мини-программы. Виджеты — это вставки, установленные на главном экране Android-смартфона. Эти виджеты будут предоставлять интерактивные данные или информацию (прогноз погоды, часы, посещаемость сайта с помощью Google Analytics и т. Д.). Виджеты — это ярлыки для ваших приложений на вашем смартфоне Android.
Если вы хотите добавить виджет, вам нужно будет узнать, где находятся виджеты или меню виджетов. Затем вам нужно будет узнать, как добавить один по вашему выбору.
Где виджеты на Huawei P Smart и как их добавить?
В большинстве сотовых телефонов есть предустановленные виджеты. К виджетам можно быстро получить доступ с главного экрана. Добавить виджет довольно просто. В самом деле, вам нужно будет уважать следующий урок:
- Нажмите и удерживайте пустое место на главном экране
- Вы увидите значок виджетов.
- Чтобы завершить установку виджета, вам нужно будет долго нажимать на настройки отображения, а затем перетаскивать виджет на главный экран.
- Вы также сможете настроить размер виджета: вам нужно будет уменьшить или увеличить синюю рамку виджета. Необходимо переместить синие точки, видимые на этом синем квадрате.
- Переместите этот виджет: чтобы переместить виджет, просто нажмите и удерживайте его, рамка отобразится, а затем перетащите эту рамку в желаемое место.
Как добавить виджет погоды на Huawei P Smart?
Как видно выше, легко установить виджет и, следовательно, виджет погоды на домашний экран Huawei P Smart. Чтобы установить виджет погоды, необходимо выполнить следующие инструкции:
- Нажмите и удерживайте пустое место на главном экране
- Выберите виджеты
- Затем попробуйте найти место, где находится слово Погода.
- Затем выберите Погода.
- Выберите предпочтения отображения
Вот несколько погодных приложений, в которых есть погодные виджеты:
Как можно добавить виджет времени на Huawei P Smart?
В другой статье мы рассказали, как добавить виджет со временем на Huawei P Smart. Приглашаем вас посмотреть.
Как удалить виджеты на Huawei P Smart?
Удалить с главного экрана Huawei P Smart виджет, который вам больше не нужен, будет несложно. Мы можем найти 2 решения:
- или вам придется долго нажимать на виджет, а затем выбирать «Удалить».
- или вы продолжаете нажимать на свой виджет, а затем перемещаете его к значку «Удалить». Отпустите палец, как только виджет станет красным
Если вам нужны другие учебные материалы по вашему Huawei P Smart, вы можете посмотреть их в категории: Huawei P Smart.

Доступ в интернет с мобильных устройств позволяет получить много полезной информации. Например, отслеживать температуру, давление, скорость ветра и осадки в том месте, где сейчас находится пользователь. Это можно сделать через браузер или скачав специальное приложение. Но, гораздо удобнее использовать встроенные погодные виджеты, которые можно вывести на экран. В этой статье вы узнаете, как настроить погоду на телефоне Honor и Huawei разными способами и как решить наиболее частые проблемы.
Настройка отображения прогноза погоды
Чтобы установить на главный экран Хуавей или Хонор погодный виджет, необходимо выполнить следующие действия:
- Нажать пальцем на экран и держать его до тех пор, пока рабочий стол не отдалиться, а внизу появятся значки дополнительных настроек.
- Нажать на «Виджеты», затем на погодный раздел.
- Выбрать один из предложенных вариантов и перетащить его на рабочий стол.

Готово! Вы смогли установить погоду на экране телефона, остается провести настройку.
Добавление города
Для выбора города, а также другой настройки времени и погоды необходимо запустить программу.
- Открыв Huawei Weather в левом верхнем углу нажать на значок в виде трех точек.
- Перейти в раздел «Параметры».
- Тапнуть по надписи «Город» внизу экрана.
- Указать нужный населенный пункт из предложенных вариантов или найти его через строку поиска.

При желании можно добавить несколько населенных пунктов и менять их по мере необходимости.
Использование сторонних приложений
Существует множество сторонних приложений, которые позволяют узнать прогноз погоды на смартфоне. Одной из самых популярных программ такого типа является AccuWeather. Она предоставляет подробный прогноз как по дням, так и по часам. Предупреждает пользователя о том, что следует одеться потеплее или взять зонт, показывает на карте о приближении туч и многое другое.

Если встроенная погода не работает, или по каким-то причинам не подходит для вас, и нужно ее полностью удалить (как само приложение), то рекомендуем использовать эту статью.
Что делать, если не обновляется погода на Хонор и Хуавей
В том случае, если не обновляется погода в виджете смартфона Honor и Huawei, необходимо:
- Зайти в настройки приложения.
- Выбрать раздел «Частота обновления».
- Указать «Обновить вручную».

Теперь, при нажатии пальцем на экран и перетягивании его вниз, будут обновляться данные и выводится самый свежий прогноз.
Ответы на популярные вопросы
Преданный поклонник продукции Huawei, так как цена всегда соответствует качеству. Высшее техническое образование. Владелец Honor 10 и других гаджетов. Делюсь полезной информацией о работе с продукцией данного бренда.
Honor 9 — виджеты , облегчающие работу и их установка
Благодаря полезным и информативным виджетам на нашем экране мы можем узнавать о важных событиях, поступивших сообщениях и новостях не открывая ни единого приложения. Просто взглянув на дисплей Honor 9, виджеты познакомят с основной информацией и уведомлениях.

Владельцам Honor 9, виджеты на котором очень упрощают пользование устройством, можно ознакомиться рейтингом наиболее популярных и востребованных новинок, без которых жизнь мобильного устройства кажется скучной и пресной.
Синоптическое приложение Amber Weather Widget предлагает приличный арсенал виджетов на любой вкус и диагональ экрана. Информация о погоде всегда пригодится, а уж ее объем, который содержит полезный значок, определяйте самостоятельно.

Еще один погодный руководитель I Weather с широким спектром познавательных картинок. Украшением рабочего стола станет любой из представленных разработчиком виджетов, а традиционный стиль «часы&погода» обеспечит доступ сразу к двум приложениям.
Следить за состоянием заряда на смартфоне удобно с программой Battery Widget Reborn, ведь яркие, информативные виджеты своевременно оповестят о необходимости подзарядки, а также поделятся другими полезными данными о вашем устройстве.

Комплексно все представленные ранее программы собраны в едином приложении Beautiful Widgets, на Honor 9, виджеты которого включают целый ряд интересных фактов о состоянии мобильного аппарата.
Полезное приложение для заметок Evernote открывает широкий выбор красочных виджетов для свободного доступа к имеющимся на телефоне блокнотам, заметкам и прочим записным данным.
Приложение Google Calendar зафиксирует все памятные даты, годовщины и дни рождения, а яркие познавательные значки своевременно напомнят хозяину устройства о предстоящем событии.
В поиске нужного адреса, для ориентации на местности и другой географической информации поможет важный на Honor 9 виджет Google Maps. Всего одним нажатием можно активировать программу, и путь к нужному месту высветится на карте.
Меломанам в радость будет приложение Music Player (Remix), ведь набор виджетов значительно расширен в сравнении с большинством музыкальных плееров. Управлять музыкой можно, не заходя в саму программу, все регуляторы предусмотрены в полезном графическом изображении.
Программа UCCW с тоннами разнообразных настроек дарит пользователю возможность самостоятельно создать собственные уникальные виджеты.

Кроме всего вышеперечисленного установить виджеты можно буквально на что угодно: калькулятор, карманный фонарик, обои и темы экрана, быстрый звонок или даже счетчик дней в отношениях. Устанавливайте на свой рабочий стол те виджеты, которые будут полезны.
Как правильно установить виджет на Honor 9
- Открыть нижнее меню (свести два пальца к середине экрана или нажать на дисплей в пустом месте и не отпускать, пока не появится строка внизу).
- Из представленных позиций выбирать нужную.
- Листая ленту свайпом справа налево выбираем интересующий виджет. А определившись, нажимаем на нужный символ.
- Открыв папку, просматриваем вариации графики с цифровым обозначением. Числа означают размер, который занимает картинка на экране. Ориентируясь на возможности своего смартфона, выбираем оптимальный виджет.
- Зажимаем нужный значок на несколько секунд, телефон должен ответить вибрацией. Не отрывая пальца от изображения, перемещаем виджет по экрану. Отпускаем картинку.

Если местоположение не подходит, снова зажимаем значок и дожидаемся виброотклика. Затем сдвигаем на экране Honor 9 виджет в другой угол или вовсе переносим на новый рабочий стол.Поделиться ссылкой:
Как установить погоду на экран на смартфоне Honor или Huawei?
На смартфонах Honor и Huawei имеются встроенные виджеты с погодой, которые можно добавлять на рабочий стол, так что необходимости в установке сторонних приложений нет. В этой статье мы покажем, как устанавливать виджеты на рабочий стол.
Делаете щипок на пустом месте рабочего стола или тапаете и удерживаете, пока не появится меню. В нем нажимаете «Виджеты».

Далее выбираете подгруппу «Погода».

Теперь выбираете нужный виджет из доступных. В нашем примере их три.

Нажмите на виджет. Если тапнуть по нему один раз, он автоматически окажется на рабочем столе.

Затем нажмите на кнопку «Домой», чтобы выйти из меню.
Вы также можете перетащить виджет вручную — нажав на него и удерживая при переносе на рабочий стол.
Нажмите на температуру, чтобы открыть настройки. Здесь подробная информация о погоде.

Город выбран автоматически, а если нет, с помощью настроек укажите его.

В этом случае будет показана погода для выбранного города.
Друзья! Если наш сайт помог вам или просто понравился, вы можете помочь нам развиваться и двигаться дальше. Для этого можно:
Как установить виджет на рабочий экран Huawei и Honor?
Виджеты Хуавей — простой способ открыть нужную программу. Любое приложение размещается на экране в маленьком формате. Наиболее популярные — погода и часы, музыка, заметки или проигрыватель. Выбирайте по интересам. Они полезны тем, что размещаются в удобном месте на дисплее и помогают использовать пространство по максимуму. Самые популярные программы можно в одну папку и при необходимости быстро получить к ним доступ. Одного клика достаточно для открытия. Рекомендуем создавать папки для более простой работы. Они помогут существенно сэкономить время на поиск подходящей программы. Организуйте пространство для комфортной работы. Актуально для тех, кто работает на мобильном телефоне.

Где находятся виджеты на Хуавей?
Как открыть виджеты на Хуавей? Найти их возможно на рабочем столе.
- Кликните пальцем по экрану и высветиться «быстрое меню».
- Здесь нажимаете на иконку «Виджеты» и создаете новую.
- Размещаете в любом удобном месте.
Эта опция поможет быстро получать доступ к любому приложению или странице. Настроить их легко и просто. Определитесь и совмещайте в папки. К тому же, можно вынести на экран любую страницу из браузера, ссылку на магазин или просмотр сериала.
Как установить виджет на рабочий экран смартфона Huawei Honor?
Установить виджеты Honor на главный экран возможно за пару минут. Настроить их также нетрудно. Попробуйте включить опцию:
- включите в специальный режим редактирования. Для этого задержите палец на экране. Дождитесь появления меню внизу. Из выпадающего списка выберите иконку и нажмите на неё;
- внизу откроются варианты. Пролистывайте вправо и влево и выбирайте. Если хотите виджет Chrome, тогда кликните на него. Проверяйте операцию. На рабочем столе должен появится соответствующий значок;
- закрываем специальный режим редактирования и проверяем включения.
Перемещение виджета
Иконки программ подвижные и легко перемещаются с места на место.Теперь самое важное будет всегда перед глазами. Меняйте местами, удаляйте и добавляйте новые — вариантов множество. Чтобы переместить:
- задерживайте окно примерно 2 секунды и убедитесь что оно выделено;
- переместите его в любую сторону, вверх или вниз;
- убедитесь что перенос осуществлен.
Удаление виджета или значка приложения
Чтобы сделать удаление, проделайте следующие шаги.
- По такому же принципу отмечаете виджет и ожидаете появления окна со словом «Удалить».
- Нажимаете на кнопку и значок перемещается в корзину. Абсолютно все иконки легко перемещаются и меняются местами.
- Если случайно удалили использованную иконку, тогда заново включите ее или же восстановите удаленный объект.
Как восстановить удаленный виджет на Хуавей?
При удалении исчезнет только папка. Программа в памяти останется в неизменном виде. Однако если хотите восстановить именно значок, тогда следуйте рекомендациям:
- запустите программу;
- далее кликайте на пункт «Параметры», который находится слева вверху;
- после этого нажимаете на «Виджет» и переходите к настраиванию;
- обязательно переместите переключатель в «Текущее место», и установите прочие параметры.
Что делать, если не загружается виджет?
Причин проблемы несколько:
- Одна из них сбой в настройках смартфона.
- Ещё один вариант — загрузка кэша. Перейдите в «Настройки» и очистите его. Загруженность кэша создает проблемы в работе.
- Следующий вариант — отсутствие обновления профиля Гугл. Если не происходит загрузка попробуйте перезагрузить устройство. Пользователи пробуют этот способ при сбоях. Задержите кнопку блокировки и дождитесь включения. Попробуйте включить.
- Ещё один способ — обновить и перезапустить нужное приложения. Включите Play Market и найдите приложение Гугл. Кликните на «Обновить». После установки попробуйте нажать на иконку. Все должно работать.
Не получается выполнить? Попробуйте обратиться к специалисту. Объясните в сервисном центре проблему. Попросите настроить папки для комфортной работы.
Как включить виджеты на Honor 20 и сделать работу своего смартфона еще проще
Понятие виджет можно трактовать как небольшой значок, картинка, отражающий информацию о работающем на телефоне приложении, программы. Скажем, синоптическая программа отражается в виде небольшого изображения с кратким содержанием основных погодных условий или календарь отображает сегодняшнюю дату и с нею связанные события, музыкальный символ свидетельствует, что запущен плеер и т.д.

Популярность виджетов не случайна, емкий, содержательный значок можно расположить в любом удобном для пользователя месте экрана, и с его помощью запустить нужное приложение.

Как включить виджеты на Honor 20 рассмотрим ниже:
- На экране (главном или рабочем) свайпом сведите два пальца навстречу друг другу. При этом откроется режим редактирования. Обратите внимание, в нижней части аппарата появятся четыре категории: «Виджеты», «Настройки», «Обои», «Навигация».
- Нажимаем символ виджетов и открывается галерея всевозможных значков и эмблем, которые имеются на вашем устройстве. Листаем ленту свайпом справа налево, просматриваем все варианты и выбираем нужный.
- Заметив интересующий значок, нажимаем на него, открывая папку. Внизу должны появиться виджеты с цифровым обозначением. Цифры свидетельствуют о площади экрана, которую будет занимать картинка. Например, размер 3х1 обозначает, что такое изображение занимает пространство трех стандартных одиночных виджетов.
- Нажимаем на нужный виджет, и ожидаем отклика аппарата. Смартфон ответит вибрацией. Не отрывая пальца от картинки свайпом, перемещаем виджет на нужное место.

Если покажется, что картинка более уместно будет смотреться в другом месте на экране Honor 20, виджет без труда ее можно перенести, повторив действия: нажимаем на виджет и ждем вибро-подтверждения телефона, не отпуская значок, ведем в другой угол или переносим на новый лист дисплея.

Удаление бесполезного значка – задача еще более простая. Зажимаем виджет на 2-3 секунды, в верхней части экрана при этом появляется предложение «Удалить» и характерный символ «минус в круге». Не отпуская неугодный значок, ведем виджет к «урне» и удаляем его с рабочего экрана. О самой программе можно не беспокоиться, она останется в телефоне лишь графическая интерпретация исчезнет с дисплея. Информация для владельцев Honor 20 – как включить виджет поможет упростить работу со смартфоном и выполнять простые действия в несколько раз быстрей.Поделиться ссылкой:
Как настроить главный экран и виджеты — Huawei
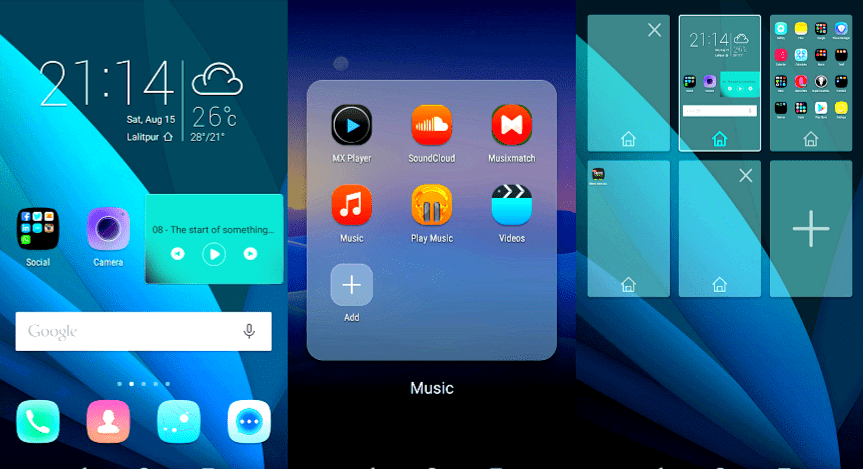
Домашний экран
Нажмите и удерживайте значок приложения, пока ваш телефон не завибрирует, а затем перетащите его в нужное место.
Поместите значки приложений в папки
- Для удобного управления значками ваших приложений вы можете поместить похожие приложения в папку и назвать ее.
- Нажмите и удерживайте значок приложения, пока ваш телефон не завибрирует, а затем перетащите его поверх другого приложения. Папка будет автоматически создана для размещения этих двух приложений.
- Откройте папку, коснитесь ее имени, затем введите имя для нее.
Добавить значки приложений в папку или удалить их
Откройте папку и коснитесь значка +:
- • Выберите одно или несколько приложений и коснитесь OK, чтобы добавить их в папку.
- • Отмените выбор одного или нескольких приложений и коснитесь OK, чтобы удалить их из папки. Если вы отмените выбор всех приложений, папка будет удалена.
Переместить страницу экрана
Сведите два пальца на главном экране, чтобы получить доступ к редактору. Нажмите и удерживайте экранную страницу, которую вы хотите переместить, затем перетащите ее в нужное место.
Управление виджетами
Вы можете добавлять, перемещать или удалять виджеты на главном экране, такие как блокировка экрана, погода, блокнот, часы, контакты и календарь, в соответствии с вашими личными требованиями.
Добавить виджет на главный экран
- Сведите два пальца на главном экране, чтобы получить доступ к редактору.
- Нажмите Виджеты, затем проведите пальцем влево, чтобы просмотреть все виджеты. Некоторые виджеты, такие как Погода, бывают разных форматов.
- Коснитесь виджета, чтобы просмотреть все форматы, затем проведите вправо, чтобы вернуться.
- Нажмите на виджет, чтобы добавить его на главный экран. Если на текущей странице экрана нет места, нажмите и удерживайте ее, а затем перетащите на другую страницу экрана.
Перемещение или удаление виджета
Коснитесь и удерживайте виджет на главном экране, пока телефон не завибрирует, затем перетащите его в нужное положение или коснитесь Удалить.
Что еще можно делать с заблокированным телефоном honor и huawei
Помимо меняющегося изображения с включенной блокировкой экрана, есть и другие «фишки». Необходимо отметить, что каждая из особенностей может работать или не работать в зависимости от используемого стиля меню.
Использовать заблокированный телефон можно для:
После подключения смартфона к ноутбуку вы можете отвечать на звонки прямо на ноутбуке без использования смартфона.
Если вы хотите переключиться на смартфон, просто проведите вниз по экрану смартфона, чтобы открыть панель уведомлений, затем следуйте инструкциям на экране, чтобы выбрать устройство.
Отправка файлов через onehop
1. Откройте на компьютере файл, который вы хотите передать.
Передача изображений . Откройте изображение в Windows Photo Viewer и начните передачу. Одновременно можно передавать не более одного изображения.
Передача скриншотов . Откройте окно, скриншот которого вы хотите передать. По умолчанию будет создан скриншот текущего окна. Если вы хотите создать скриншот всего экрана, выполните следующие действия. Откройте Диспетчер ПК , нажмите на значок Дополнительно (
) и перейдите в меню и выключите функцию Отправить скриншот текущего окна на телефон .
Передача документов . Откройте документ в Microsoft Office и начните передачу.
Вы можете посмотреть изображения, переданные с компьютера на ваш телефон, в приложении Галерея.
Изменение места хранения файлов
1. Откройте Диспетчер ПК, нажмите на значок Настройки и выберите Настройки.
2. Нажмите Подключение телефона, чтобы посмотреть место сохранения полученных файлов в разделе Сохранение настроек.
Про добавление виджетов через одноимённый пункт меню уже упоминалось выше. Если пользователь желает упорядочить их, ему достаточно активировать данную функцию в меню и просто встряхнуть телефон. И не следует переживать о том, что подобные действия приведут к тому, что одно из приложений будет «есть батарею».
Вывести количество пройденных шагов
Количество шагов на экране блокировки устанавливается таким же образом, как и подпись, только в последнем пункте необходимо поставить значок отображения шагомера. Если шаги не считаются или не отображаются, то требуется заняться настройками «Huawei Здоровье», так как именно эта программа отвечает за шагомер.
Знакомство с рабочим экраном honor и huawei
Начать изучение рабочего экрана стоит с внешнего вида. На нём расположились:
- значки программ и приложений;
- кнопки и ярлыки включения онлайн-сервисов;
- иконки быстрого доступа к наиболее востребованным функциям.
То есть, стол представляет собой удобную панель доступа, включения и использования установленных на Android приложений.
Кнопки виртуальной панели навигации
Для управления рабочим столом предусмотрено несколько кнопок навигации:
- назад – для возврата к предыдущему меню или закрытия открытого приложения (дополнительно помогает убрать экранную клавиатуру при написании текста);
- нажатие на круг помогает пользователю вернуться на стартовый экран;
- нажатие на квадрат открывает перечень последних использованных виджетов.
Дополнительного интерфейса для управления не предусмотрено.
Настройки скрытого меню
Настроек скрытого меню не очень много, но они существуют. Желающие способны:
То есть, основное назначение режима настроек – упрощение работы человека с телефоном.
Со следующим обновлением EMUI будут введены новые функции и приятные мелочи, которые помогут пользователям сделать жить легче. Помните, перед тем как изменять экран блокировки ознакомьтесь со всеми особенностями стилей и применяйте только те, которые вам действительно подходят.
Передача изображений. Откройте изображение в Windows Photo Viewer и начните передачу. Одновременно можно передавать не более одного изображения.
Передача документов. Откройте документ в Microsoft Office и начните передачу.
Переключение между окнами рабочего стола
Переключение между окнами рабочего стола Хонор не вызовет сложностей, поскольку для листания достаточно провести пальцем по монитору телефона (вправо или влево). В результате откроется следующий виджет или владелец гаджета сможет восстановить предыдущий, в зависимости от того, в какую сторону будет происходить листание.
Переместить часы
Переместить время на Хуавей можно только при замене общей темы смартфона через «Темы». На скриншотах выше видно, как меняется положение часов и добавляется новый функционал. Перемещение часов и изменение дизайна возможно на всех телефонах без исключения, включая Хонор 10, младшие и старшие модели, флагманы серии Mate и фотофлагманы серии P.
Поменять стиль экрана блокировки
Изменение влияет не только на картинку дисплея, но и на его общую функциональность. В некоторых темах отображаются дополнительные виджеты, которыми можно пользоваться без анлока. Функциональность других тем сильно ограничена: показывается только количество пройденных шагов, время и подпись.
Экран блокировки на Андроидах от Хуавей можно изменить двумя способами:
- Через основные настройки.
- С помощью приложения «Темы».
Поставить меняющиеся обои
Настроить автоматическую смену обоев можно через Настройки, для этого требуется:
- Выбрать пункт «Рабочий экран и обои».
- Нажать на «Разблокировка журнал».
- Выбрать подписки и фотографии, которые хочется видеть.
Если на экране блокировки не меняются изображения, а «Разблокировка журнал» отсутствует в настройках, то этот пункт меню можно включить.
Для включения «Разблокировка журнал» нужно:
- Запустить Темы.
- Нажать внизу на вкладку «Я».
- Выбрать пункт меню «Настроить».
- Нажать на Стиль «Разблокировка журнал».
- После этого Журнал вернется.
В старых версиях EMUI Разблокировки журнала просто нет, поэтому заняться управлением журналом блокировки не получится.
Размещение приложений и виджетов на рабочем экране
Для размещения виджетов на рабочей области экрана нужно:
- свести 3 пальца вместе на мониторе;
- в открывшемся меню настроек следует нажать значок виджетов;
- затем останется нажать на нужный виджет и, не убирая пальца, перенести его в свободное место.
Если свободного места не окажется, перенос будет невозможен, потому в подобных случаях нужно создать дополнительное окно, чтобы избежать ошибок.
Сделать подпись
Подпись на экране блокировки телефона включается через Настройки:
- В настройках выбрать пункт «Рабочий экран и обои».
- Ввести текст.
- Нажать «Сохранить».
Важно! В зависимости от выбранного дизайна расположение подписи может отличаться. В некоторых случаях она располагается в центре, в других внизу или где-нибудь сбоку.
Скрыть уведомления
Скрыть информацию из уведомлений можно только через Настройки. Допускается полное сокрытие без отображения, сокрытие конфиденциальной информации или полный показ.
Для сокрытия необходимо:
- Запустить Настройки.
- Перейти во вкладку «Уведомления».
- Выбрать необходимый вид отображения.
Функции для управления экраном блокировки
У блокировки дисплея Хонор и Хуавей помимо защитной функции имеется целый ряд других характеристик, созданных для удобного управления устройством без необходимости введения пароля или сканирования отпечатка пальца. Стиль экрана блокировки телефона можно изменить по своему желанию и это тоже является одной из «фишек» EMUI.
EMUI допускает использование следующих возможностей:
- Изменение внешнего вида , включая шрифты, картинки, расположение часов и иконок.
- Мгновенная съемка даже на заблокированном устройстве.
- Отображение ряда виджетов.
- Подсчет пройденных шагов, если включен шагомер .
- Отображение подписи, которая будет транслироваться.
- Ответы на входящие вызовы.
- Включение различных предустановленных программ первой необходимости.
Настройка каждой функции требует соблюдения пошаговых инструкций, прописанных ниже. В случае неудачного результата без возможности восстановления исходных данных самостоятельно, всегда можно вернуться к заводским настройкам. Все ранее установленные функции будут работать как раньше.
Через настройки
Перед тем как сменить стиль экрана блокировки, определитесь с удобным для вас способом. В зависимости от него и действуйте в рамках приведенной инструкции. Настройки – основной способ внесения изменений в функционал телефона.
Для внесения изменений необходимо:
- Запустить Настройки.
- Выбрать вкладку Рабочий экран и обои.
- Нажать на «Темы», дождаться загрузки и изучить предложения от Хуавей.
Через приложение «темы»
Темы – программа, разработанная компанией Хуавей для своих смартфонов. Хуавей не разрешает устанавливать лаунчеры с Google Play, так как они могут помешать корректной работе EMUI. Поменять оформление можно только в официальном магазине «Темы», предустановленном на всех гаджетах.
- При включении главной страницы отображаются кнопки «Категории», «Рейтинг», «Коллекции» – в них содержатся все темы, имеющиеся в магазине.
- При включении рейтинга можно выбрать платные, бесплатные и новые темы. В зависимости от выбранной категории предложения меняются.
- Например, во вкладке «Бесплатные» можно увидеть сотни предложений для оформления внешнего вида дисплея и вида меню.
Для установки одного из видов дизайна нужно:
- Нажать на предложение.
- Внизу открывшейся страницы выбрать «Загрузка».
- Дождаться загрузки и потом нажать на «Применить».
- После этого приложение свернется и выбранный внешний вид будет применен.
Настраиваем рабочий стол Huawei и Honor
В этой статье мы собрали советы по настройке рабочего стола на смартфонах Huawei и Honor.
Сортировка рабочих столов
Первым делом нужно вызвать скрытое меню. Для этого на рабочем столе Хуавей (Хонор) сводим два пальца на экране по направлению к центру. Второй способ — нажать и удерживать палец на экране.

Теперь вы легко можете поменять столы местами обычным перетягиванием между экранами. Для этого снова зажимаем палец в режиме скрытого меню на рабочем столе и перетаскиваем на свое усмотрение.
Для выбора экрана по умолчанию жмем на иконку домика в верхней части — она должна стать синей.

Чтобы добавить новую страницу — свайпаем рабочий стол до появления пустого экрана и нажимаем на плюсик. Для удаления нажимаем крестик в нижней части экрана как показано на скриншоте ниже:

У скрытого меню есть свои настройки. Здесь вы сможете заблокировать стиль рабочего экрана, изменить его масштаб, включить автоматическое выравнивание и непрерывную прокрутку экранов.

Активировав функцию встряхивания, вы сможете упорядочить разрозненные иконки на рабочем столе слегка тряхнув смартфоном. Делать это нужно в режиме скрытого меню:

Этот пункт отвечает за изменение эффектов при переходе между экранами. На выбор есть 8 вариантов анимации.

Этот пункт нужен для добавления новых виджетов на экран.

Для удаления добавленного ранее виджета нужно зажать на нем палец и перетянуть в верхний правый угол, где появится иконка Удалить.

С этим пунктом все ясно — он меняет заставку на рабочих экранах.

Выбираем нужную картинку и жмем на галочку в верхней правой части экрана, чтобы подтвердить изменения.
Чтобы быстро управлять процессами рабочего экрана на Huawei, существуют три сенсорные кнопки, находящиеся внизу экрана:
- «Домой» — эта кнопка вернет вас на домашний экран смартфона;
- «Назад» — эта клавиша позволит вернуться назад;
- «Недавние приложения» — а с помощью этой можно посмотреть список запущенных приложений.
При необходимости эту панель можно настроить:
1. Для этого откройте «Настройки» — «Система» — «Системная навигация».
![]()
2. В открывшемся окне нажмите на строчку «Панель навигации» — высветятся все возможные варианты комбинаций сенсорных кнопок.
![]()
3. Выберите любой из представленных вариантов.
В том же меню можно добавить дополнительную кнопку, через которую будет открываться шторка уведомлений.
На смартфонах Huawei очень легко переключаться между окнами, если, конечно, их несколько — просто свайпните вправо или влево, чтобы попасть на другую страницу.
В настройках рабочего стола можно включить опцию «Непрерывный экран», за счет чего окна рабочего стола будут листаться бесконечно.
Размещение (перемещение) приложений и виджетов
Рабочий экран Huawei очень легко настроить как с помощью встроенных системных средств, так и благодаря сторонним приложениям, скачанным с Google Play.
Перемещаются приложения и виджеты очень просто: зажмите необходимый значок пальцем до тех пор, пока смартфон не издаст слабую вибрацию. Теперь не отпуская значок перетяните его в любое место: когда будете готовы, отпустите приложение — оно переместится на новое место.
Чтобы разместить на экране новый виджет, проделайте следующее:
- Зажмите палец на дисплее и держите до тех пор, пока не откроется режим редактирования. Также можно просто одновременно нажать тремя пальцами на экране.
- Внизу на дисплее откроется меню.
- Выберите там категорию «Виджеты» — откроются все доступные для перемещения виджеты.
- Пролистайте список, найдите нужный виджет и, задержав на нем палец, переместите его в любое место на домашнем экране.








