- Wat kunt u nog meer vanuit uw telefoongeheugen naar een geheugenkaart overbrengen
- ↑ intern geheugen vervangen door extern geheugen
- 4 controleer of de privatespace-functie is ingeschakeld
- Totaalcommandant
- Optie 2: reactivering
- Werk herstellen
- Het Android debug bridge-programma gebruiken op een pc
- Apps vinden die veel ruimte in beslag nemen en hun formaat verkleinen
- Hoe foto’s overbrengen naar een geheugenkaart op een Android-apparaat?
- Welk bedrijf moet ik kiezen?
- Breng vastgelegde foto’s en video’s over naar een geheugenkaart
- Sluit de geheugenkaart aan op de Samsung-telefoon
- Controleer of u een manager-app van derden gebruikt
- Foto’s en video’s maken op een SD-kaart
- Fase 1: initiële opstelling
- Fase 2: Installatie voor het uploaden van bestanden
- Learn more about Huawei
Wat kunt u nog meer vanuit uw telefoongeheugen naar een geheugenkaart overbrengen
Als uw smartphone een klein intern geheugen heeft (minder dan 32 gigabyte bijvoorbeeld), is het de moeite waard om de situatie op te slaan en mediabestanden naar een extra apparaat over te zetten, omdat ze veel ruimte “opeten”. U kunt een microSD- of USB-flashstation gebruiken. Het werkingsprincipe voor beide schijven is vrijwel hetzelfde. Het enige verschil is dat microSD in een apart slot wordt geplaatst en USB wordt aangesloten via een adaptersnoer.
Stapsgewijze instructies met behulp van het voorbeeld van de applicatie “Explorer” op Xiaomi-telefoons:
- MicroSD plaatsen. Geïnstalleerde extra apparaten worden automatisch door de telefoon gedetecteerd.
- Ga naar de applicatie, selecteer de sectie met de mapafbeelding bovenaan.

- Selecteer de map of het bestand dat u wilt overbrengen door er met uw vinger op te drukken.

- Er verschijnen pictogrammen op het onderste paneel: verzenden, verplaatsen, verwijderen en “Meer”.

- Klik op het icoontje “Verplaatsen” (aangegeven door vier pijlen die in alle richtingen wijzen). De applicatie gaat verder met het selecteren van locaties waar u het geselecteerde bestand/de geselecteerde map kunt verplaatsen. In ons geval moeten we het naar een SD-kaart verplaatsen.

- Selecteer SD-kaart.
Na deze manipulaties kunt u de SD-kaart op een ander gadget aansluiten en vervolgens foto’s bekijken of overbrengen naar het geheugen van een andere telefoon.
↑ intern geheugen vervangen door extern geheugen
Met deze methode kun je het systeem misleiden, dat wil zeggen dat Android de SD-kaart als het geheugen van het apparaat zal beschouwen. Een van de belangrijkste voordelen is het feit dat alle applicaties automatisch op de flashdrive worden geïnstalleerd. Ideaal voor apparaten met zeer weinig intern geheugen.
- Installeren Total Commander
. - Start en geef Superuser-rechten.
- Ga naar “Bestandssysteem root”.
- De volgende is de map “etc”, en daarin vind je het bestand “vold.fstab”.
- Klik op het bestand en vervolgens op “Bewerken”.
- Het bestand bevat veel regels die beginnen met # (het hekje). Maar we hebben een regel nodig die begint met de woorden “dev_mount” en zonder (!!!) een hash aan het begin.
Er zouden 2 van dergelijke regels moeten zijn: de eerste geeft het interne geheugen aan, de tweede – extern.
Als uw lijnen bijvoorbeeld: zijn
- dev_mount sdcard/mnt/ sdcard
- dev_mount extsd/mnt/ extsd
Dan zouden ze moeten worden:
- dev_mount sdcard/mnt/ extsd
- dev_mount extsd/mnt/ sdcard
Dat wil zeggen, het allerbelangrijkste is om de woorden na /mnt/ om te wisselen.
- Je hoeft verder niets te veranderen, klik op de knop “Opslaan” (floppy disk icoon).
- Start het apparaat opnieuw op.
4 controleer of de privatespace-functie is ingeschakeld
Ga in MainSpace naar de app Instellingen, zoek en open de sectie PrivateSpace. Als Inschakelen wordt weergegeven, is het PrivateSpace-account niet geregistreerd.
Als Aanmelden wordt weergegeven, is er een PrivateSpace-account geregistreerd op uw telefoon. Volg deze stappen om uw PrivateSpace-account te verwijderen:
- Open de applicatie Instellingen
, zoek en open de sectie PrivateSpace
, klik op het icoon
of
in de rechterbovenhoek om uw account te verwijderen PrivateSpace
. - Als u de optie niet hebt gevonden PrivateSpace
, functie Verberg PrivateSpace
kan worden ingeschakeld. Om de optie weer te geven PrivateSpace
Volg deze stappen:
Totaalcommandant
Total Commander is een bekende bestandsbeheerder met krachtige tools en meer functionaliteit. Het maakt het gebruik van uw smartphone veel eenvoudiger.
Vergeleken met de gebruikelijke bestandsbeheerder die op elke Android-smartphone te vinden is, biedt Total Commander meer dan welk ander programma dan ook.
Interessant is dat de gebruiker, wanneer de applicatie voor het eerst wordt geopend, aanvankelijk afgeschrikt kan worden door het complexe ontwerp van het programma. Ja, Total Commander staat niet alleen bekend om zijn functionaliteit, maar ook om zijn onaantrekkelijke uiterlijk. Na verloop van tijd kunt u er echter aan wennen en het programma met succes gebruiken.
Laten we eens kijken hoe we foto’s van het interne geheugen naar microSD kunnen overbrengen met Total Commander.
- Ga naar het gedeelte “Rootmap”.

- Druk met uw vinger op de DCIM-map. Wanneer het menu verschijnt, moet u op het item “Kopiëren/Verplaatsen/Verzenden” klikken.

- Selecteer de locatie waar u de foto’s naartoe wilt verplaatsen (SD-kaart).

- Klik op “Verplaatsen”.

Foto’s met de Total Commander-applicatie zijn overgedragen.
Optie 2: reactivering
Android heeft ook een microSD-software-uitwerpfunctionaliteit voor veilige verwijdering van het apparaat. Soms gebruikt de gebruiker deze functie per ongeluk of onoplettend, waardoor hij een onbruikbaar medium ontvangt. Gelukkig is deze actie omkeerbaar: in Android 11 moet je het volgende doen:
- Openen “Instellingen”
en ga naar sectie “Opslag”
. - Alle opslagapparaten die door de telefoon worden herkend, moeten hier worden weergegeven, inclusief de geheugenkaart. Meestal wordt het dienovereenkomstig genoemd, en onder de naam staat een notitie “Extracted”
. - Tik op de naam van de kaart en gebruik vervolgens in het pop-upvenster de knop “Verbinden”
.
Als de schijf goed werkt, wordt deze onmiddellijk aan het werk gezet.



Zoals je kunt zien is er ook niets ingewikkelds aan deze optie, maar het kan alleen worden gedaan als bekend is dat de geheugenkaart functioneel is.
Werk herstellen
Het herstellen van de werking van een MicroSD-kaart is een specifiek geval wanneer een medium dat eerder met succes werd herkend, plotseling niet meer door hetzelfde apparaat wordt gedetecteerd. In dit geval was er geen schade aan de media of telefoon, werden er geen wijzigingen aangebracht aan de telefoonsoftware, enz.
Deze methode is behoorlijk effectief, maar alleen voor oude kaarten. En alleen op voorwaarde dat ze voorheen goed werkten. Het heeft geen zin om deze methode voor nieuwe kaarten te gebruiken.
- Sluit de geheugenkaart aan op een pc of laptop om er zeker van te zijn dat deze goed werkt;
- Open Explorer en klik met de rechtermuisknop op de kaart;
- Selecteer Eigenschappen in het vervolgkeuzemenu;
- Ga naar het tabblad Service;
- Voer Schijfcontrole uit, nadat u eerder de noodzaak hebt gespecificeerd om gedetecteerde fouten en storingen automatisch te corrigeren;
- In dezelfde sectie kun je een Surface Test uitvoeren met automatisch herstel van beschadigde sectoren (hoewel dit niet nodig is).
Een complexere optie is het oplossen van problemen door in de HKLM-vestiging te werken. Dit gaat als volgt:
- Zoek de map SYSTEM in de mappenboom;
- Open daarin de sectie StorageDevicePolicies;
- De parameters die gewijzigd moeten worden verschijnen aan de rechterkant van het venster;
- Wijs een nulwaarde toe aan de definiërende parameter (schrijf het getal nul tussen haakjes in de combinatie 0x00000000
).
De kaart zou nu normaal met de telefoon moeten communiceren.
Het Android debug bridge-programma gebruiken op een pc
U kunt een gespecialiseerd hulpprogramma gebruiken om de standaardlocatie voor het installeren van applicaties te wijzigen, zelfs als u zo’n item niet in uw telefooninstellingen heeft. Het programma heet Android Debug Bridge en is alleen beschikbaar voor de computer, dus u moet uw apparaat op de pc aansluiten en enkele stappen volgen:
- Download het programma van deze link
en open het archief; - Pak de inhoud van het archief uit in de hoofdmap, dat wil zeggen, waar uw besturingssysteem zich bevindt. Meestal is dit de lokale schijf “C”. Dat wil zeggen dat uw pad er als volgt uit zou moeten zien: C:adb;

- Schakel in de instellingen van uw telefoon, ook zonder de “Ontwikkelaarsmodus” uit te schakelen, “USB-foutopsporing” in en sluit uw smartphone via een kabel aan op de computer;


- Wacht tot het systeem automatisch alle benodigde stuurprogramma’s installeert en start de opdrachtregel als beheerder;

- Voer vervolgens in de opdrachtregelmodus de opdracht cd c: adb in om toegang te krijgen tot de map die we nodig hebben en druk op Enter;

- Als alles correct is ingevoerd, moet je een ander commando invoeren: abd devices en op Enter drukken om de bewerking te bevestigen;
- U zou informatie over het aangesloten apparaat moeten zien die met succes is gemarkeerd. Dit geeft aan dat het systeem een nieuw apparaat heeft herkend;

- Voer vervolgens het commando adb shell pm set-install-location 2 in en druk op Enter;

- Als alles correct is ingevoerd, is de standaardlocatie voor het installeren van applicaties de SD-kaart. Voor degenen die het niet weten: de waarde “0” is het interne geheugen van uw telefoon. Als er iets gebeurt, kun je volgens hetzelfde principe altijd de standaardwaarden retourneren;
- Schakel uw apparaat uit en controleer de functionaliteit ervan.
Apps vinden die veel ruimte in beslag nemen en hun formaat verkleinen
We kwamen erachter dat het geheugen zelf niet kan verdwijnen; er zitten altijd wel enkele toepassingen achter.
De vraag is welke, want iedereen heeft er verschillende geïnstalleerd. Daarom is het noodzakelijk om uit te zoeken welke applicaties de meeste ruimte innemen op
op uw apparaat: open Menu → Instellingen → Applicaties of Applicatiebeheer → Beheer
applicaties (als er zo’n item is) → wordt geopend
lijst met toepassingen. Onder elke applicatie zie je hoeveel geheugen deze in beslag neemt.

Controleer de applicaties één voor één en identificeer degene die het meeste geheugen in beslag nemen. We moeten verder met hen samenwerken.
Als messengers (WhatsApp, Telegram, Viber, .) veel ruimte in beslag nemen, dan is je geheugen hoogstwaarschijnlijk gevuld met foto’s, video’s, stickers en gesproken berichten. Dit gebeurt ongemerkt omdat deze bestanden automatisch worden gedownload.
WhatsApp:
er staan drie stippen in de chatlijst
rechtsboven → Instellingen
→ Gegevens enopbergruimte
→ insectie Media, items automatisch laden Mobiel netwerk
, Wifi
, Tijdens het roamen
→ verwijder allesteken.
Ook in artikel Opbergruimte
per contact kun je zien hoeveel ruimte de bestanden in beslag nemenen
verwijder ze door het contact te selecteren en op de knop te drukken Ruimte vrij te maken
.Telegram:
er staan drie streepjes in de chatlijst
linksboven → Instellingen
→ Gegevens engeheugen
→ insectie Media, items automatisch laden Via mobiel netwerk
, Via Wi-Fi-netwerken
, Вrondzwerven
→ verplaats de schakelaars naar links.Viber:
er staan drie streepjes in de chatlijst
rechtsonder → Instellingen
→ Gegevens enmultimedia
→items Automatisch laden op GSM-netwerk
en Automatisch laden via Wi-Fi
→ schakel alle vakjes uit.
Als andere applicaties veel geheugen in beslag nemen, dan vult de cache hoogstwaarschijnlijk het geheugen. Mogelijk
probeer het voor elke toepassing te verwijderen.
Belangrijke informatie!
Het verwijderen van de cache is geen eenmalige actie. Je zult het elke keer moeten herhalen als het geheugen vol is.
Het verwijderen van de cache mag geen invloed hebben op de informatie die in de applicatie is opgeslagen, maar kan dat wel zijn.
Het verwijderen van de cache zou geen invloed moeten hebben op de verdere prestaties van de applicatie, maar kan dit wel beïnvloeden.
Het is onmogelijk om nauwkeurig te voorspellen hoe een applicatie zich zal gedragen na het verwijderen van de cache, omdat de programmeur die de applicatie heeft geschreven er mogelijk belangrijke functionaliteit aan heeft gekoppeld. Als de toepassing belangrijke informatie opslaat, mag u de cache daarom niet verwijderen.
Om de cache te verwijderen: open Menu → Instellingen → Applicaties of Applicatiebeheer → Beheer
applicaties (als er een dergelijk item bestaat) → selecteer de applicatie waarvan u de cache wilt verwijderen → Geheugen
(als er een dergelijk item bestaat) → Cache wissen.
Hoe foto’s overbrengen naar een geheugenkaart op een Android-apparaat?

Moderne telefoons en tablets gebruiken uitstekende cameramodules, waarmee je soms professionele foto’s kunt maken. Naarmate de kwaliteit van de afbeeldingen zelf toeneemt, neemt ook het formaat van de foto’s toe, die veel ruimte in beslag nemen.
Als uw apparaat geen vrije ruimte meer heeft, moet u deze vrijmaken. Dit kan ook worden gedaan met behulp van een geheugenkaart, waarnaar we foto’s zullen overbrengen en dienovereenkomstig ruimte vrijmaken op het apparaat.
Om beelden naar een geheugenkaart over te brengen, hebt u de geheugenkaart zelf nodig, geïnstalleerd in uw smartphone of tablet, en een bestandsbeheerder.
Hier is de geheugenkaart:

Nadat u de geheugenkaart in uw smartphone heeft geïnstalleerd, kunt u ervoor zorgen dat het apparaat deze “ziet”. Ga hiervoor naar “Instellingen” en selecteer de subsectie “Geheugen” (of “Apparaatonderhoud”, zoals het geval is bij Samsung en de One UI-firmware).


Hier vind je het item “SD-geheugenkaart”. Zoals u kunt zien, heeft ons apparaat de kaart herkend.

Nu heb je een bestandsbeheerder nodig. U kunt elke gewenste toepassing als bestandsbeheerder gebruiken, aangezien het overdrachtsproces zelf vergelijkbaar zal zijn. Als FM al in uw firmware is geïnstalleerd, kunt u deze gebruiken. Zo niet, download dan via de Google Play Store. We zullen de ingebouwde bestandsbeheerder van Samsung gebruiken – “Mijn bestanden”.

Klik op “Afbeeldingen”.

Selecteer de bestanden die u wilt verplaatsen (houd het bestand ingedrukt en selecteer vervolgens andere als er meerdere zijn). Klik onderaan het scherm op “Kopiëren” of “Verplaatsen” – afhankelijk van wat u moet doen.

Laten we een stap teruggaan en de “flashdrive” selecteren die we hebben toegevoegd.

Als je bestanden wilt toevoegen aan de hoofdmap van de geheugenkaart, klik je gewoon op “Hierheen verplaatsen”.

Het werkte.

Je kunt een map aanmaken door op de drie stippen te klikken en “Map aanmaken” te selecteren in het menu.

Geef de naam van de map op.

Open het en breng bestanden op dezelfde manier over.

Zoals je ziet, niets ingewikkelds. Op deze manier kunt u andere bestanden naar de geheugenkaart overbrengen, met uitzondering van applicaties, of u kunt van de geheugenkaart naar het hoofdgeheugen overbrengen.
Welk bedrijf moet ik kiezen?
Bij het kiezen van een flashkaart moet je letten op de snelheidsindicator: hoe hoger de snelheid, hoe sneller de bestanden worden opgenomen en hoe hoogwaardiger en vloeiender het geluid en beeld worden weergegeven.
De snelheid wordt op het lichaam aangegeven in klassen of vermenigvuldigers:
- SD Class 2 (respectievelijk 13x) geeft een opnamesnelheid van 2 Mb/s aan;
- SD-klasse 4 (27x) – vanaf 4 Mb/s;
- SD-klasse 6 (40x) – vanaf 6 Mb/s;
- SD-klasse 10 (67x) – vanaf 10 Mb/s.
Let op! Extra aanduidingen op SDHC en SDXC (I II of III) geven de mogelijkheid aan om met hogere snelheden te communiceren dankzij de verbeterde UHS-businterface.
UHS I heeft twee architecturen en biedt snelheden van 50 Mb/s en 104 Mb/s, UHS II snelheden tot 156 Mb/s en 312 Mb/s, en UHS III snelheden tot 624 Mb/s.
Naast snelheid is betrouwbaarheid belangrijk bij het kiezen van een flashdrive. Om het hoog te houden, kiest u merken met hun eigen ondernemingen, waaronder:
- Taiwanees bedrijf Transcend.
- Zuid-Koreaans bedrijf Samsung.
Amerikaanse ontwikkelaars:
Hulp. SanDisk Extreme Micro SDXC Class 10 UHS Class 3 staat bovenaan de lijst met de beste smartphonekaarten in 2021 en 2020.
Niet aanbevolen:
Breng vastgelegde foto’s en video’s over naar een geheugenkaart
Om bestaande foto’s en video’s naar een geheugenkaart over te zetten, kunt u de ingebouwde toepassing Mijn bestanden gebruiken die beschikbaar is op uw Samsung of een andere bestandsbeheerder. Ik laat je de werkwijze zien voor de ingebouwde standaardapplicatie:
- Open de applicatie “Mijn bestanden” en open daarin “Apparaatopslag”.
- Houd uw vinger op de DCIM-map totdat de map aangevinkt is.
- Klik rechtsboven op de drie stippen en selecteer “Verplaatsen”.
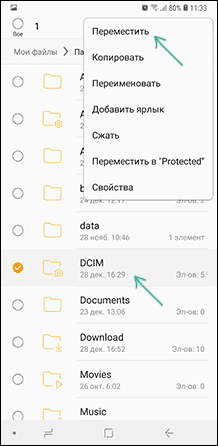
- Selecteer “Geheugenkaart”.
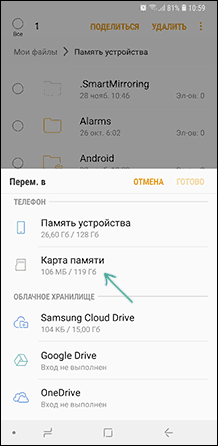
De map wordt verplaatst en de gegevens worden gecombineerd met bestaande foto’s op de geheugenkaart (er wordt niets gewist, maak je geen zorgen).
Sluit de geheugenkaart aan op de Samsung-telefoon
Merk op dat er veel verschillende apparaten op de markt zijn, variërend in volume. Smartphonefabrikanten kondigen voortdurend nieuwe modellen aan met verhoogde parameters. Zo bracht Samsung een smartphone uit met 1 tv (1024 Gb). Natuurlijk wordt zo’n gadget tegen hoge kosten verkocht en is niet voor iedereen beschikbaar.
Belangrijke indicatoren:
- type: MicroSD, SDHC, SDXC, enz.;
- klasse – hoe hoger hoe beter. Geeft het aantal megabytes aan dat in 1 seconde wordt overgedragen. Klasse 10 wordt als optimaal beschouwd: een goede combinatie van snelheid en kosten.
Fabrikanten van mobiele telefoons raden in de instructies voor het apparaat het gebruik van bepaalde opties aan, waarbij de minimale parameters voor een correcte werking met de Samsung Galaxy worden beperkt.
Houd er rekening mee dat een SD-kaart kan werken als een verwijderbaar opslagapparaat (zoals een USB-station) of als het interne geheugen van een mobiel of tablet.
Belangrijk: als je van de kaart een intern opslagmedium maakt, wordt deze gekoppeld aan het gadget waarin deze is geïnstalleerd. Na het uitpakken moet het worden geformatteerd voor latere installatie.
Installatie-instructies:
- Zoek de connector die u wilt installeren. In moderne Samsung-telefoons – op de locatie van de simkaart. U heeft een speciaal gereedschap nodig in de vorm van een naald. Oudere versies – het compartiment bevindt zich onder de batterij onder de achtercover.

- Inspecteer zorgvuldig de installatieplaats en de locatie van de contacten, installeer ze in het compartiment. Sluit het filiaal.

Belangrijk: sommige lades in smartphones hebben geen ruimte voor informatieopslag.
Controleer of u een manager-app van derden gebruikt
Er kunnen verbindingsproblemen optreden bij het gebruik van dispatcherapplicaties van derden. Om ze te elimineren heb je nodig:
- De eerste stap is het selecteren van de sectie “Instellingen”. Zoek en open vervolgens het item ‘Voor ontwikkelaars’.
- Als dit item ontbreekt, moet je naar het gedeelte “Over de telefoon” in de applicatie “Instellingen” gaan. Hier moet u zeven keer het montagenummer van de gadget invoeren. Als er een schermvergrendelingswachtwoord vereist is, moet u dat ook invoeren. Vervolgens zou de melding “Je bent ontwikkelaar geworden!” moeten verschijnen. Nadat alle stappen zijn voltooid, moet u terugkeren naar het menu “Instellingen” en vervolgens op “Voor ontwikkelaars” klikken. Hierna moet u de optie “USB Debugging” activeren, zoals weergegeven in de afbeelding.
- Nadat u deze optie hebt geactiveerd, moet u de USB-kabel loskoppelen en vervolgens opnieuw proberen verbinding te maken. Als dit het probleem niet helpt oplossen, moet u de optie “USB-foutopsporing” uitschakelen en vervolgens opnieuw inschakelen.
Als de bovenstaande instructies het probleem niet hebben opgelost, betekent dit dat het probleem verband houdt met controller-add-ons van derden. Dit gebeurt wanneer de add-on niet compatibel is met het Android waarop de smartphone werkt. Om een verbinding tot stand te brengen tussen het gadget en de pc, moet u HUAWEI HiSuite gebruiken. Hoe je dit programma installeert lees je hieronder:
- De eerste stap is het aansluiten van de gadget op de pc via een USB-kabel.
- Vervolgens moet je “Deze computer of Mijn computer” invoeren.
- Vervolgens moet u in de lijst met draagbare apparaten “HiSuite Downloader.exe” selecteren en dubbelklikken.
- Hierna kun je de applicatie op je telefoon installeren. In deze sectie kunt u ook controleren op nieuwe versies. U dient altijd de nieuwste versie van de applicatie te gebruiken.
Opmerking: om HiSuite te installeren op een apparaat dat Magic UI 2.X, Magic UI 3.0.1, EMUI 9.X of EMUI 10.0.1 ondersteunt, hebt u het volgende nodig:
- Breng een verbinding tot stand tussen de gadget en de pc.
- Ga vervolgens via het bureaublad naar de sectie “Deze computer of Mijn computer”.
- Dubbelklik vervolgens op het HiSuite-schijfpictogram.
- Selecteer vervolgens het exe-bestand en dubbelklik erop.
- Om de applicatie te downloaden en te installeren, moet u op de regel “Downloaden” klikken.
Foto’s en video’s maken op een SD-kaart
De eerste stap (optioneel als je deze niet nodig hebt) is het instellen van de camera zodat foto’s en video’s worden vastgelegd op de MicroSD-geheugenkaart, dit is heel eenvoudig:
- Open de Camera-app.
- Open camera-instellingen (tandwielpictogram).
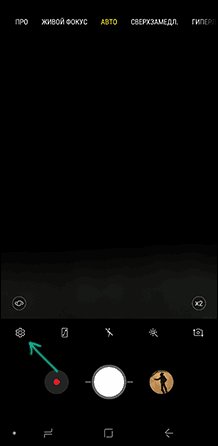
- Zoek in de camera-instellingen het item “Opslaglocatie” en in plaats van “Apparaatgeheugen” selecteer je “SD-kaart”.
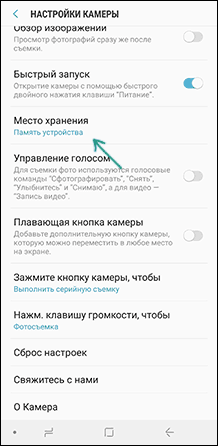
Na deze stappen worden alle (bijna) nieuwe foto’s en video’s opgeslagen in de DCIM map op de geheugenkaart, de map wordt aangemaakt op het moment dat je de eerste foto maakt. Waarom “bijna”: sommige video’s en foto’s die een hoge opnamesnelheid vereisen (foto’s in de continu-opnamemodus en 4k 60 frames per seconde video) worden nog steeds opgeslagen in het interne geheugen van de smartphone, maar kunnen daarna altijd worden overgezet naar een SD-kaart. schieten.
Let op: de eerste keer dat u de camera opstart nadat u een geheugenkaart hebt aangesloten, wordt u automatisch gevraagd om foto’s en video’s erop op te slaan.
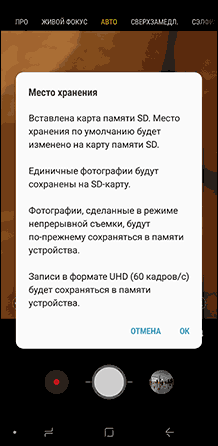
Fase 1: initiële opstelling
In ‘pure’ Android 10 is het proces voor het in eerste instantie configureren van een geheugenkaart als volgt:
Let op! Als u de onderstaande instructies volgt, moet u de SD-kaart formatteren. Zorg er dus voor dat er geen belangrijke of waardevolle gegevens op staan voordat u met de procedure begint!
- Nadat u de kaart hebt geïnstalleerd, verschijnt er een melding in het gordijn van het apparaat waarin u wordt gevraagd deze te configureren. Tik erop.
- De configuratietool wordt geopend. Het systeem biedt u de keuze uit twee opties: combineren met interne opslag of installeren als verwisselbare schijf. De eerste optie wordt aanbevolen voor telefoons of tablets met een kleine hoeveelheid intern geheugen (16 GB of minder), terwijl de tweede geschikt is voor alle andere gevallen.
- Ongeacht de geselecteerde optie, wordt u gevraagd de kaart te formatteren, ga hiermee akkoord.
- Na het formatteringsproces ontvangt u een bericht waarin wordt aangegeven dat het apparaat klaar is voor gebruik.




Hiermee is de initiële installatie van de geheugenkaart voltooid.
Fase 2: Installatie voor het uploaden van bestanden
Als je ervoor hebt gekozen om de SD-kaart als verwijderbaar opslagapparaat te gebruiken, vraag je je waarschijnlijk af of het mogelijk is om deze te configureren om bestanden te downloaden. Deze optie is beschikbaar, maar u moet dit doen voor elke toepassing waarvoor een geheugenkaart nodig is. Laten we Google Chrome als voorbeeld gebruiken.
- Start Chrome en klik vervolgens op de knop met 3 stippen om een menu te openen waarin u “Instellingen” selecteert.
- Ga naar de sectie Gedownloade bestanden.
- Tik vervolgens op het item “Locatie van gedownloade bestanden”, selecteer de optie “SD-kaart” in het pop-upmenu en klik op “Voltooien”.
- Nadat je bent teruggekeerd naar het vorige scherm, kijk je opnieuw naar de optie “Locatie van gedownloade bestanden” – de Chrome-map zou daar moeten worden vermeld in het Android / data-gedeelte in de root van de externe schijf.




Op de gebruikelijke manier zal het veranderen van deze map naar een andere map niet werken vanwege de beperkingen die in Android bestaan.















