- Как сделать, чтобы можно было использовать все порты под интернет?
- Краткое техническое описание
- Описание маршрутизатора huawei hg8245, внешний вид, характеристики
- Начало
- Настройки для интернета
- 192.168.100.1 вход и настройка hg8245, hg8247 – настройка wifi роутера
- Настройка для IP-TV
- Настройка для телефонии
- Сохраняем конфигурацию терминала в файл
- Telnet
- Внешний вид hg8245h
- Внимание! данную операцию рекомендовано провести, соединив терминал и пк/ноутбук проводом (через lan1). не прошивайте устройство по wi-fi.
- Инструкция, выдаваемая провайдером
- Как открыть настройки модема huawei?
- Настройка hg8245h
- Настройка huawei hg8245 в режиме усилителя сигнала wi-fi
- Настройка iptv
- Настройка wi-fi, создание точки доступа, установка пароля
- Настройка интернет-соединения с ростелеком
- Настройка роутера huawei hg8245h ростелеком
- Особенности роутера
- Популярные проблемы и ошибки
- Проброс портов
- Смена пароля на вход в настройки
- Характеристики huawei hg8245h
- Узнайте больше о Huawei
Как сделать, чтобы можно было использовать все порты под интернет?
Для этого надо зайти в пункт меню LAN -> LAN Port Work Mode и выставить все галочки. Затем при редактировании или создании WAN-подключения услуги интернет в меню Binding Options так же выставить галочки на тех портах, которые нужны для интернета соответственно.

Краткое техническое описание
Роутер Huawei HG8245H – это устройство для управления интернет-сетями и телефонией. Маршрутизатор работает как с проводными, так и с беспроводными сетями. Устройство относится к классу GPON-терминалов, поэтому с помощью этого прибора можно добиться большой скорости подключения (до 1,2 гигабит в секунду).
Внешне имеет вид небольшой прямоугольной коробки белого цвета. По бокам устройства имеется 2 антенны для работы с беспроводными сетями. Обратите внимание, что устройство выпускается в различных версиях (HG8245A, HG8245M и другие). Однако они незначительно отличаются друг от друга (обычно разнятся только заводские данные по умолчанию).
Детальные технические характеристики прибора представлены в таблице ниже:
| Технические возможности | Маршрутизатор, управление Wi-Fi-сетями, работа с IPTV-подключениями |
| Количество разъемов | 2 входящих порта, 4 исходящих порта и 1 USB-порт |
| Скорость доступа | Входящая скорость – до 2,4 гигабит в секунду, исходящая скорость – до 1,2 гигабит в секунду |
| Стандарты Вай-Фай | 802.11 b/g/n |
| Шифрование | AES, TKIP, WPA/WPA2-PSK |
| Совместимость с операционными системами | Windows XP/Vista/7/8/10, Linux, MacOS, UNIX и другие |
| Размеры | Приблизительно 3 x 17,5 х 13 см |
| Особые указания | Есть возможность фильтрации по MAC- и IP-адресам, имеется встроенная защита от DDoS-атак |
Видео-обзор смотрите здесь:
Описание маршрутизатора huawei hg8245, внешний вид, характеристики
Маршрутизатор Huawei HG8245 является изделием одной из крупнейших компаний по производству средств телекоммуникационного оборудования, китайской корпорации Huawei Technologies. Устройство предназначено для объединения интернет-сетей с разной архитектурой и обмена пакетами информации между подключёнными устройствами.
Маршрутизатор может настраивать интернет, полученный от провайдера по оптической волоконной линии и раздавать его потребителям. К маршрутизатору можно подключать компьютеры и гаджеты по кабельным линиям и при помощи радиосигнала определённой частоты.
Использование Wi-Fi-сетей получило большое распространение в общественных местах, магазинах, квартирах и частных домовладениях. Одним из крупнейших партнёров китайской компании-производителя является провайдер интернета «Ростелеком», имеющий самое большое количество клиентов в России.
Маршрутизатор, как правило, имеет четыре LAN-порта для проводного подключения компьютеров и телевизионных приставок при помощи Ethernet-кабеля или витой пары. В то же время по беспроводной Wi-Fi-сети можно установить одновременное, устойчивое, подключение до десяти потребителей.
Необходимо учитывать, что чем больше устройств с Wi-Fi-приёмником подключено к маршрутизатору, тем слабее становится Wi-Fi-сигнал.
Кроме этого, к TEL-портам маршрутизатора можно подключать SMART-телевизоры и стационарные телефоны, использующие IP-телефонию.
При продаже в розничной сети предлагается стандартный комплект маршрутизатора. В него входят:
Маршрутизатор Huawei HG8245 можно применять для следующих целей:
- приём входящего трафика интернет-сигнала от провайдера;
- передача исходящего трафика интернет-сигнала к потребителям;
- обмен пакетами информации между подключёнными устройствами;
- использование в качестве точки доступа беспроводной сети.
Основные преимущества маршрутизатора Huawei HG8245:
- наличие четырёх LAN-портов и двух TEL-портов;
- возможность подключения SMART-телевидения;
- возможность подключения IP-телефонии;
- поддержка опции NAT, преобразующей IP-адреса внутренней сети во внешние адреса;
- дистанционная диагностика неисправностей;
- контроль состояния Ethernet-соединения.
К основным техническим характеристикам маршрутизатора Huawei HG8245 можно отнести следующие:
- возможность подключения флеш-накопителя к USB-порту;
- возможность подключения внешнего аккумулятора к разъёму BBU;
- приём сигнала от приемопередающего модуля на расстоянии до 20 километров;
- приём и передача интернет-сигнала по Wi-Fi-сети;
- небольшие размеры 2,8х17,6х12,8 сантиметра;
- устойчивая работа при температуре от 0 до 40 градусов Цельсия;
- фильтр по URL, IP-адресам, MAC-адресам;
- перенаправление портов;
- работа в сетях 802.11 b/g/n;
- гарантированное время работы адаптера 23 года;
- гарантированное время работы адаптера 60 тысяч часов.
На боковой панели находится три кнопки.
Начало
Смотрим текущую версию прошивки в меню Status -> Device Information

Настройки для интернета
В меню WAN -> WAN Configuration нажимаем кнопку New:

Далее выставляем параметры, как на картинке:

Пояснение:
1. VLAN ID, как было сказано выше у вас, скорее всего, свой. С тем, что на картинке интернет у вас не заработает.
2. 802.1p — приоритет. Для услуги интернет, по умолчанию, должен стоять 0
192.168.100.1 вход и настройка hg8245, hg8247 – настройка wifi роутера
192.168.100.1 является IP-адресом из частной подсети класса C. Эти подсети зарегистрированы для создания частных и корпоративных сетей, которые не являются частью глобальной паутины Интернет.
На сегодняшних день из всего многообразия производителей сетевого оборудования, адрес 192.168.100.1 и соотвествующая ему подсеть с маской 255.255.255.0 используется маршрутизаторами и GPON терминалами Huawei как адрес по умолчанию. Он используется для входа в веб-интерфейс и настройки устройства. Самые распространённые роутеры. используюшие эту подсеть — Huawei HG8245, HG8245H и HG8247.

Для того, чтобы зайти в настройки роутера или оптического модема Хуавей, надо открыть веб-браузер и ввести в адресную строку следующий адрес:
http://192.168.100.1/
Выглядит это вот таким образом:

Нажимаем клавишу «Enter». Если всё настроено верно, то в ответ Вы должны получить от роутера станичку авторизации:

Для входа по 192.168.100.1 на HG8245 надо использовать следующие логины и пароли:
telecomadmin admintelecom (Таттелеком, МГТС) root admin (Ростелеком)
Если вдруг Вы не можете получить доступ к этому адресу, то скорее всего у вас есть какие-то проблемы в конфигурации сети. В этом случае оптимальнее всего открыть настройки сетевой карты, зайти в раздел настройки протокола TCP/IPv4 и прописать там АйПи в статическом режиме:

То есть надо прописать компьютеру адрес из подсети 192.168.100.0/24, а в качестве шлюза и DNS-сервера указать оптический терминал Хуавей.
Так же для входа по 192.168 100.1 в настройки модема Huawei лучше всего использовать кабельное подключение, а не беспроводную сеть WiFi. При этом обычно подключаться надо на терминале в гнездо LAN1.
Для того, чтобы настроить через 192.168.100.1 WiFi на роутере HG8245 от Ростелеком или МГТС, надо в веб-интерфейсе устройства зайти в раздел WLAN — WLAN Configuration:

Здесь будут указаны настройки беспроводной сети, которую раздаёт оптический модем Хуавей.
В поле «SSID Name «указывается название сети Вай-Фай, которое будут видеть клиенты при поиске сетей на своих устройствах.
В поле «Authentication Mode» выставляется тип сертификата безопасности. Самый оптимальный вариант — WPA2 Pre-Shared Key. При этом будет использоваться тип шифрования AES.
В поле «WPA Pre-Shared Key» надо придумать и ввести пароль на WiFi, который будет запрашиваться при подключении клиентов.
После изменения настроек не забудьте нажать на кнопку «Применить».
Настройка для IP-TV
В меню WAN -> WAN Configuration нажимаем кнопку New. Далее выставляем параметры, как на картинке ниже:

Пояснение:
1. VLAN ID, как было сказано выше у вас, скорее всего, свой. С тем, что на картинке интернет у вас не заработает.
2. 802.1p — приоритет. Для услуги IP-TV, по умолчанию, должен стоять максимальный, т.е. 7
3. Если у вас не один, а несколько ресиверов — галочки в пункте Binding Options выставляйте по количеству приставок, т.е. если одна, то только LAN4, если две, то ставьте галочки на LAN3 и LAN4, если три — LAN2, LAN3, LAN4
Настройка для телефонии
Настройки телефонии не сделать без специального пароля, который регистрирует SIP-протокол. Он вписывается в меню Voice -> Voice Basic Configuration и никто вам, тем более техническая поддержка провайдера, не сообщит. Поэтому настраивать телефонию самостоятельно не представляется возможным.

Сохраняем конфигурацию терминала в файл
Зачем это нужно? Дело в том, что после прошивки настройки терминала сбросятся на заводские. Самостоятельно настроить терминал будет весьма проблематично без данных, которые может предоставить только провайдер, который уж точно не обрадуется, что вы копаетесь в нутре устройства.
Заходим в меню System Tools -> Configuration File. Далее нажимаем кнопку Download Configuration File

Telnet
Telnet можно включить во вкладке Security -> ONT Access Control Configuration . Включить можно только из-под суперпользователя. Стоит учесть, что в модели HG8245H telnet серьёзно урезали, доступа к shell больше нет.

Внешний вид hg8245h

Внимание! данную операцию рекомендовано провести, соединив терминал и пк/ноутбук проводом (через lan1). не прошивайте устройство по wi-fi.
Заходим в System Tools -> Firmware Upgrade. Нажимаем кнопку Browse и выбираем нашу, предварительно распакованную, прошивку.

Далее будет информационное сообщение об успешной загрузке, где надо нажать кнопку Restart

Инструкция, выдаваемая провайдером

Как открыть настройки модема huawei?
Для начала нужно подключить модем к компьютеру. Если у вас обычный USB модем, например Huawei E3372, то просто подключите его в USB-порт ноутбука, или стационарного компьютера. Мобильный Wi-Fi роутер обычно так же можно подключить к компьютеру по USB-кабелю.
Мобильный Wi-Fi роутер обычно так же можно подключить к компьютеру по USB-кабелю.
При подключении модема к компьютеру по кабелю он определяется как виртуальная сетевая карта (RNDIS адаптер).
Если у вас модем с функцией раздачи Wi-Fi (мобильный роутер), то к нему можно подключится по Wi-Fi сети. Не только с ПК (через Wi-Fi адаптер), или ноутбука, но и с планшета, или телефона. Заводское имя сети (SSID) и пароль (Key) обычно указаны под крышкой самого модема Хуавей.
После первого подключения модема к компьютеру по кабелю, скорее всего понадобится установить драйвера. В большинстве случаев достаточно выполнить установку в окне, которое появится сразу после подключения модема.
Настройка hg8245h
Перед тем, как начать! ВАЖНО! Для настройки услуг самостоятельно вам нужно знать VLAN ID каждой из них! Если вы еще не сбрасывали настройки терминала на заводские reset-ом, то они есть в пункте меню WAN -> WAN Configuration. Также стоит учесть, что настройки доступны только в режиме супер-пользователя (как зайти через такую учетку описано в разделе «Прошивка»).
Если самостоятельно настроить терминал всё же не удастся, то просто позвоните по телефону 8 800 100 08 00 и сообщите о необходимости переактивации ваших услуг (это делает техническая поддержка 2 уровня). После того, как это будет выполнено (обычно делают в этот же день) — все настройки вновь будут на терминале.

Настройка huawei hg8245 в режиме усилителя сигнала wi-fi
Иногда возникает необходимость использовать маршрутизатор Huawei HG8245 в качестве повторителя интернет-сигнала. Это позволяет усилить сигнал от основного маршрутизатора и увеличить площадь его покрытия.
Для настройки маршрутизатора в режиме моста необходимо выполнить следующее:
- Перейти в раздел WAN.
- Выделить подключение 1_INTERNET_R_VID_10.
- В поле Mode изменить значение Route на Bridge.
- Щёлкнуть по клавише Apply для сохранения изменений.
- Соединить Ethernet-кабелем порт LAN1 маршрутизатора Huawei HG8245 и порт Internet или LAN1 на основном маршрутизаторе.
- Создать подключение PPPoE на основном роутере.
Абоненту провайдера «Ростелеком» необходимо позвонить в службу поддержки и попросить перевести маршрутизатор в режим моста. Самостоятельно изменить эту настройку не получится. Можно, конечно, сбросить настройки до заводских значений и попробовать выставить режим моста самому, но неизвестно, восстановится ли подключение к интернету. Тогда, всё равно, придётся звонить в службу поддержки и просить восстановить настройки дистанционно.
Настройка iptv
Для того чтобы была возможность просматривать интерактивное ТВ понадобится произвести настройку пункта IPTV. Пройдя авторизацию и зайдя в меню роутера, пользователю следует открыть раздел «LAN». В небольшом окне отметить все 4 значения галочками.
Далее пользователю Ростелеком нужно перейти в пункт меню «Network Application», затем навести курсор мышки на «IGMP Configuration». На открывшейся странице пользователю нужно установить параметр «Enable» в строке «IGMP Enable». Необходимо подтвердить совершенные операции, кликнув на клавишу «Apply», в противном случае настройки не сохранятся.
Затем пользователю понадобится перейти в раздел «WAN» и произвести настройки для IPTV. В строке «Enable WAN» (как и в «Enable VLAN») следует поставить галочку, а в строке ниже под названием «Encapsulation Mode» отметить с помощью курсора мышки параметр «IPoE».
Нужно изменить значение VLAN ID, в этом пункте указывается цифровой параметр, соответствующий региону пользователя. Его можно узнать, зайдя в раздел WAN > WAN Configuration, где необходимо скопировать адрес одной из обведенных строчек. Это актуально только в том случае, если до этого не производилось сброса настроек и параметры не аннулированы. Иначе придется звонить по номеру 8-800-1000-800, дожидаясь рекомендаций специалистов.
Настройка wi-fi, создание точки доступа, установка пароля
Для того чтобы настроить Wi-Fi в маршрутизаторе Huawei HG8245 и установить пароль для беспроводного соединения необходимо в меню системной конфигурации перейти в раздел WLAN и выставить следующие параметры:
- SSID Name — имя Wi-Fi-сети, которое будет отображаться у беспроводных устройств при поиске;
- Associated Device Number — максимальное число устройств, которые можно подключить к сети;
- Authentication Mode — режим аутентификации, где рекомендуется установить WPA2 Pre-Shared Key для более высокого уровня безопасности;
- Encryption Mode — тип шифрования, где рекомендуется установить AES;
- WPA Pre-Shared Key — пароль от Wi-Fi-сети, включает от 8 до 63 символов.
После выставления параметров щёлкнуть клавишу Apply для сохранения результатов.
Кроме того, нужно ввести следующие параметры конфигурации:
- Channel — рекомендуется установить режим Auto;
- Channel Width — ширина Wi-Fi канала, где рекомендуется выставить режим Auto 20/40 для использования стандартов 802.11b/g/n.
Настройка интернет-соединения с ростелеком
Для корректной синхронизации необходимо сделать следующие действия:
- Оказавшись в интерфейсе модема, пользователю необходимо перейти во вкладку «LAN». Разделы переключаются сверху и обозначены серым и красным цветом. В этом разделе нужно навести курсор на строку «Lan Port Work Model». Далее следует отметить все 4 порта, и кликнуть «Apply»;
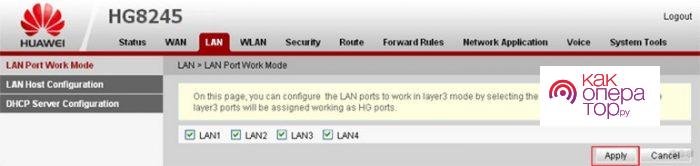
- Пользователю понадобится открыть раздел «WAN», чтобы продолжить настройку роутера. Данные для установки параметров есть в договоре, этот документ заполнялся при подключении устройства. Необходимо свериться с информацией и ввести ее в нужные строки;
- Понадобится отметить пункт «Enable WAN», далее выбирается «IPoE», там тоже ставится галочка. В блоке «WAN Mode» следует указать значение «Route». Затем перейти на следующий пункт «Service Type» и выбрать из меню «INTERNET». После этого пункта отметить «Enable VLAN». Можно сверить все параметры с картинкой.
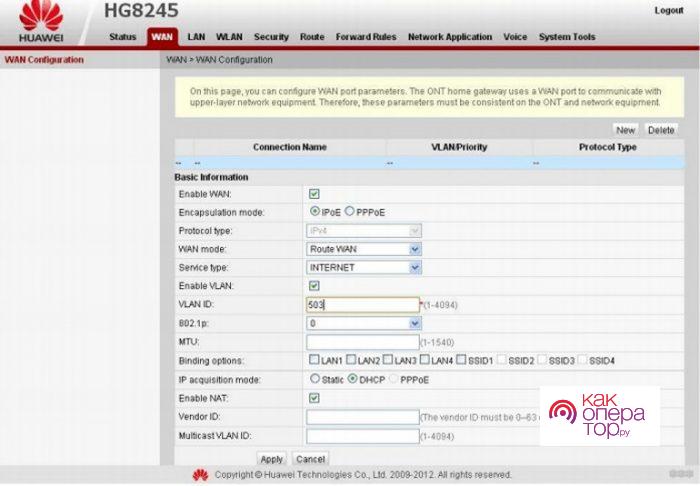
Для завершения настройки нужно остаться на этой же странице и найти нужные данные в договоре для заполнения полей «VLAN ID», «Encapsulation mode» и «IP acquisition Mode». При возникновении вопросов или при утере договора стоит связаться с техником Ростелеком и объяснить ситуацию. Специалист назначит время, когда придет мастер или даст рекомендации.
Настройка роутера huawei hg8245h ростелеком
После подключения устройств и их синхронизации пользователю нужно навести курсор на веб-обозреватель. Подойдет любой, например, Опера, Яндекс, Сафари и т.д. Стоит учесть, что иногда Гугл Хром может работать некорректно и выдавать сбои при настройке параметров маршрутизатора.
- Следует в URL веб-обозревателя набрать адрес 192.168.100.1,или заменить последнюю цифру на «2» (такой вариант используется в редких случаях, если первый не работает);
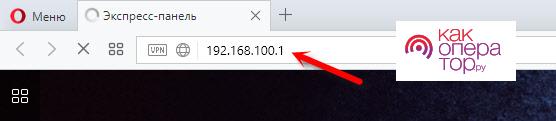
- Далее пользователю нужно нажать клавишу Enter, начнется загрузка введенного IP-адреса;
- После этого возникнет окно, в котором понадобится ввести имя пользователя и пароль, они указаны выше. После успешной авторизации клиент окажется в интерфейсе маршрутизатора.
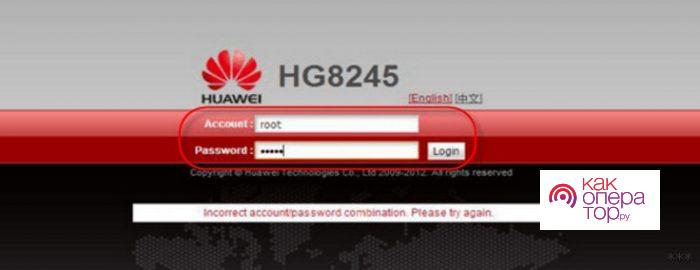
Вход может выглядеть так или как указано на картинке ниже.
Особенности роутера
Роутер Ростелеком обладает некоторыми особенностями, присущими устройствам высокого качества. В частности, терминал HG8245 оснащён верхней крышкой, которая изготовлена из высококачественного теплопроводящего материала, а главный оптический порт надёжно защищён специальной резиновой заглушкой.
Устройство потребляет очень небольшое количество электроэнергии и, соответственно, выделяет небольшое количество тепла, а также оснащено возможностью дистанционного управления. В связи с этим роутер от Хуавей можно разместить практически в любом месте дома, неважно, насколько оно доступно и хорошо ли проветривается.
Благодаря технологии Gigabit-с терминал Huawei поддерживает все опции Passive Optical Network, что позволяет устройству принимать очень чёткий сигнал на огромных скоростях. На сегодняшний день каждый владелец Huawei HG8245 обладает возможностью просматривать видео высокого качества без задержек и обрывов, а также в случае необходимости записывать его на внутреннюю память устройства.
Популярные проблемы и ошибки
Давайте теперь рассмотрим основные проблемы, с которыми человек может столкнуться при настройке роутера:
- IP-адрес устройства отличен от 192.168.100.1. В таком случае необходимо сделать следующее. Нажмите кнопку «Пуск», выберите пункты «Параметры сети и Интернет» – «Ethernet» – «Сопутствующие параметры». Нужно попасть в настройки сетевого адаптера. Потом выберите свой адаптер и нажмите правую кнопку мыши. В появившемся меню выберите пункт «Состояние». В открывшейся таблице найдите пункт «Шлюз». Там вы увидите настоящий IP-адрес маршрутизатора. Скопируйте его и вставьте в адресную строку браузера.
- Роутер несовместим с настройками вашего компьютера. Решить эту проблему можно так. Откройте настройки адаптера согласно инструкции выше, выберите протокол 4 версии и нажмите кнопку «Свойства». Нажмите «Использовать следующий IP». Заполните соответствующие блоки следующим образом:
- IP – 192.168.100.5
- маска – 255.255.255.0
- шлюз и DNS – 192.168.100.1
Нажмите клавишу «ОК», откройте браузер и попытайтесь еще раз подключиться к устройству.
Проброс портов
Проброс или открытие порта может понадобиться в локальной сети для какого-нибудь одного компьютера. Делается это для того, чтобы открыть прямой доступ для сервиса из внешней интернет-сети. Таким сервисом может являться приложение, сетевая игра или сервер.
Для проброса порта необходимо выполнить следующее:
- Войти в меню системных настроек маршрутизатора Huawei HG8245
- Перейти в раздел Forward Rules.
- Щёлкнуть по вкладке Port Mapping Configuration.
- В раскрывшемся окне щёлкнуть по клавише New.
- В раскрывшемся окне в поле Type выставить Custom.
- В списке WAN Name выбрать внешнее WAN-соединение.
- В окне Protocol выбрать значение TCP/UDP.
- В поле External Start Port вставить первый порт диапазона, который необходимо открыть.
- В поле External End Port вставить последний порт диапазона. При открытии одного порта значения совпадают.
- В поля Internal Start Port и Internal End Port вставить те же значения.
- В поле Internal Host указать IP-адрес компьютера, для которого открывается порт.
- Установить «галку» у строки Enable Port Mapping.
- Щёлкнуть по клавише Apply для сохранения изменений.
Смена пароля на вход в настройки
Так как заводской пароль для входа в системное меню одинаков для всех маршрутизаторов такого типа, то это влияет на безопасность интернет-соединения. Зная пароль можно отслеживать работу пользователя в сети, иметь доступ к конфиденциальной информации и проводить блокировку доступа к интернету.
В системном меню есть возможность произвести смену заводского пароля на собственный. Это необходимо сделать, если маршрутизатор подключён не к сети провайдера «Ростелеком». У последнего вход в системное меню контролируется службой технической поддержки, так что менять пароль необязательно.
Для того чтобы сменить пароль необходимо выполнить следующее:
- После входа в системное меню перейти в раздел System Tools.
- В левой части окна щёлкнуть по вкладке Modify Login Password.
- Ввести старый пароль в поле Old Password.
- Ввести новый пароль в поле New Password.
- Повторить ввод нового пароля в поле Confirm Password.
- Подтвердить смену пароля, щёлкнув по клавише Apply.
Для более высокого уровня безопасности пароль должен содержать от 9 до 30 символов, включая латинские буквы и цифры.
Характеристики huawei hg8245h
Размеры: 28мм х 176мм х 128мм
Порт со стороны провайдера: GPON (коннектор типа SC/APC)
Максимальная скорость со стороны провайдера: Отдача (Tx) — 1,2 гигабит/с, прием (Rx) — 2,4 Гигабит/с
Максимальная удаленность терминала от приёмопередающего модуля в OLT (от квартиры до провайдера, грубо говоря): 20 километров
Порты со стороны пользователя:
— 2 POTS порта (Plain old telephone service — телефония)
— 4 GE (Gigabit Ethernet — стандарт передачи данных (1000BaseT) по витой паре, скорость до 1 гигабита). Режим работы — авто-адаптивный (автоматическое определение скорости, на которой работает порт). Максимальная длина подключенного устройства от ONT — не более 100 метров.
— 1 USB-порт
— Wi-Fi
Работоспособность терминала (Mean time between failures, MTBF): ~23 года
Работоспособность адаптера питания(Mean time between failures, MTBF): 60 000 часов
Максимальная потребляемая мощность: 15,5 Ватт
Температура эксплуатации устройства: от 0 до 40 градусов цельсия
Возможности шлюза: NAT, интернет, VoIP, DMZ, Перенаправление портов
Протоколы голосовой связи: SIP, H.248
Стандартны работы Wi-Fi: 802.11 b/g/n
Безопасность: Фильтрация по мак-адресам, IP-адресам, URL. Анти DDoS система.









