- Почему не сохраняются настройки на роутере?
- Что такое 192.168.1.1?
- Основные ошибки и их решения
- Проблемы с браузером
- Отключаем прокси
- Адаптер в системе
- Антивирус и файервол
- Браузер
- Входим в веб-интерфейс
- Индикаторы
- Как зайти в роутер через браузер
- Как зайти на 192.168.1.1?
- Как найти ip-адрес роутера
- Не получается зайти на 192.168.1.1
- Неправильные настройки сети
- Ошибки при вводе адреса
- По проводу
- Подключение роутера
- Проблемы с маршрутизатором
- Проверяем провод
- Режим инкогнито
- Сброс настроек роутера к заводским параметрам
- Узнайте больше о Huawei
Почему не сохраняются настройки на роутере?
На современных Wi-Fi роутерах, эта ошибка встречается довольно редко. Обычно она возникает на старых, устаревших моделях роутеров. Ещё такое бывает после резких перепадах, скачках напряжения, грозах и молниях. Часто это связано с проблемами питания. Но бывают и случаи когда виноват браузер, либо он не поддерживается (старая версия и т.д.)
Попробуйте использовать другой браузер, например Chrome, Yandex, Mozilla Firefox или другие. Может помочь перепрошивка (на более свежую версию ПО) или сброс настроек роутера до заводских. Не лишним будет и проверить пинг адресов 192.168.1.1 и 192.168.0.
Что такое 192.168.1.1?
192.168.1.1 – это IP адрес, который имеют по умолчанию многие роутеры (они же по русски, в единственном числе, называются маршрутизатором).
IP адрес – это уникальный идентификационный “номер” любого устройства, подключенного к компьютерной сети. Нужен он примерно для того же, для чего и телефонный номер – для правильной адресации передачи данных.
Основные ошибки и их решения
В процессе настройки роутера возможны различные проблемы. Они могут возникать как из-за аппаратных или программных неполадок, так и из-за неправильных настроек маршрутизатора.
Проблемы с браузером
Эта причина встречается, как правило, на старых компах и ноутах, где Windows стоит уже достаточно долго, кеш и куки браузера завалены разным мусором по полной, установлена куча разных расширений и т.п. В таком случае не стоит удивляться возникшим проблемам с доступом на маршрутизатор.
Решений несколько.Первый — попробуйте другой браузер: Оперу, Фаерфокс, Експлорер или Эдж.Второй — почистите свой Интернет обозреватель от мусора. Для примера приведу самый популярный браузер — Google Chrome. Заходим в настройки приложения и находим раздел «Личные данные»:
Нажмите кнопку «Очистить историю». Появится вот такое окно:
Отключаем прокси
Причиной того, что IP 192.168.1.1 Вашего модема или маршрутизатора недоступен, может быть и активные настройки Прокси — специального сервера, через который организован доступ в Интернет. Например, вы перешли от одного провайдера к другому, или переехали в другую квартиру и подключились к новому провайдеру.
В открывшемся меню заходим в подраздел Прокси, находим переключатель «Использовать прокси-сервер» и передвигаем его в положение «Откл».
Снова проверяем доступность гаджета.
Адаптер в системе
Проблема входа в личный кабинет администратора может быть из-за некорректной работы сетевой карты. Возможно, она не сломана, а просто отключена. Для проверки этого варианта нужно зайти в панель управления, выбрать там пункт “Сеть и интернет”, далее “Центр управления сетями и общим доступом”. В левом углу экрана нажать на пункт “Изменение параметров адаптера”.
Далее нужно найти сетевую карту, нажать на ней правой кнопкой мыши и выбрать пункт контекстного меню “Включить”. Если такой пункт отсутствует, значит, сетевая карта включена и проблема не в этом.
Антивирус и файервол
Антивирусное программное обеспечение и сетевые экраны, будь то Kaspersky Internet Security или любое другое, могут блокировать доступ к веб-интерфейсу. Для решения этой проблемы не нужно удалять эти программы.
В настройках большинства современных антивирусов есть функция отключения на определённое количество минут, которого хватит для настройки роутера. После истечения заданного количества времени работоспособность программ восстановится автоматически, без какого-либо действия со стороны пользователя.
Для отключения брандмауэра (файервола) нужно:
- Открываем “Панель управления” и выбираем “Система и безопасность”.
- В новом окне слева выбираем пункт “Включение и отключение брандмауэра Защитника Windows”.

- Далее ставим точки напротив отключения, как подчеркнуто на скриншоте. После этого подтверждаем настройки нажатием кнопки “ОК” внизу окна.
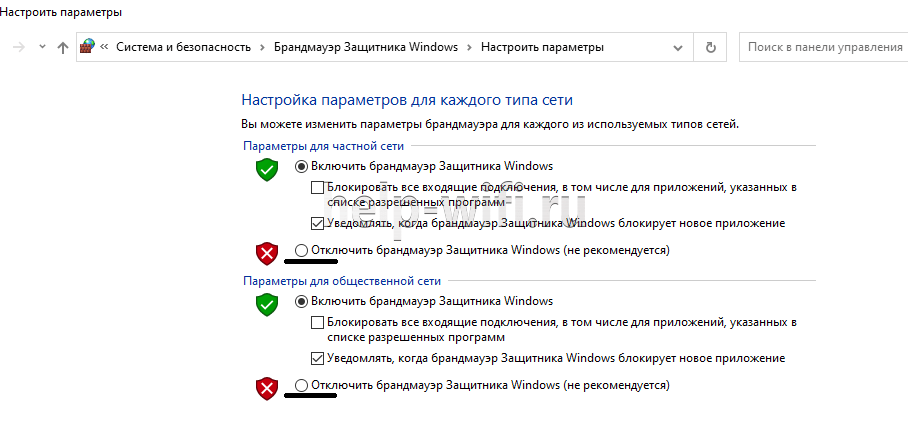
Браузер
Невозможность зайти в настройки маршрутизатора может быть связана и с самим браузером. Можно долго смотреть на различные параметры браузера и пытаться их исправить, но есть несколько простых вариантов решения этой проблемы:
- Сброс настроек браузера;
- Переустановка браузера;
- Установка нового браузера (Chrome, Opera, Firefox, Edge).
Входим в веб-интерфейс
После всех предварительных манипуляций можно приступать к настройке устройства. Управление маршрутизатором осуществляется через веб-интерфейс. Для этого понадобится использование стороннего устройства. Это может быть персональный компьютер, ноутбук, планшет или же смартфон.
Индикаторы
В поиске неисправности могут помочь расположенные на корпусе индикаторы:
- Индикатор питания – сигнализирует о проблемах с питанием. Нужно проверить блок питания, возможно, он повреждён или неплотно вставлен в гнездо;
- ИндикаторWAN порта – означает проблему со стороны кабеля, приходящего от провайдера. Если индикация есть, но она другого цвета (все индикаторы зелёные, а WAN порт жёлтый), это означает что сигнал от провайдера есть, но либо не настроен роутер, либо это снова проблема на стороне поставщика услуг;
- ИндикаторLAN порта – может означать повреждение провода, соединяющего роутер и компьютер, не работающую сетевую карту или отсутствие драйверов;
- Индикатор беспроводной сети – означает отключённый в настройках Wi-Fi, что делает невозможной настройку роутера без применения кабеля.
Как зайти в роутер через браузер
Самый простой способ для настройки любого сетевого устройства — это вход в роутер через обычный Интернет-браузер. Какой использовать? Раньше в основном советовали Internet Explorer. Сейчас ограничений нет — используйте тот браузер, к которому привыкли и который больше всего удобен! По статистике, чаще всего используют Google Chrome и Opera.
Последовательность действий для входа в веб-интерфейс:
Как зайти на 192.168.1.1?
Сперва вам нужно убедиться, что вы подключены к вашему роутеру. Это может быть проводное подключение – для этого у вас должен быть подключен ваш компьютер к роутеру специальным кабелем Ethernet. При этом кабель обязательно должен быть воткнут в порты (разъемы), предназначенные для локальной сети. Ошибиться будет не просто – их много, и они обычно выделены специальной разметкой (как на картинке ниже).
В случае беспроводного подключения, вам нужно подключиться к Wi-Fi сети роутера. Данные о названии сети и пароле для подключения к ней должны содержаться на этикетке роутера, или же в инструкции. Стоит отметить, что у не настроенного новыго роутер, вполне может отсутствовать включенная по умолчанию беспроводная сеть – по этому, проводной вариант самый надежный в этом случае.
Для того, чтобы зайти на адрес 192.168.1.1, вам нужно открыть любой браузер (интернет-обозреватель), установленный на вашем компьютере или мобильном телефоне. Это может быть Google Chrome, Internet Explorer, Microsoft Edge, Mozilla Firefox, Yandex и т. д…
Как найти ip-адрес роутера
Айпи-адрес для доступа к веб-интерфейсу находится на той же наклейке, что и параметры беспроводной сети. Обычно возможна настройка по адресу 192.168.1.1 или 192.168.0.1.
Если наклейка повреждена, и не удаётся подобрать адрес, используя стандартные значения, можно воспользоваться специальными программами для поиска подключенных сетевых устройств. Примером такой программы является “Advanced IP Scanner”, которая просканирует сетевое пространство и выдаст сетевые адреса всех найденных устройств.
Также посмотреть IP-адрес для входа можно в сведениях о сетевом подключении.
Алгоритм:
- В правом нижнем углу щелкаем по значку интернета правой кнопкой мыши и выбираем “Параметры сети и интернет”.
- В новом окне выбираем “Настройка параметров адаптера”.
- Откроется список сетевых подключений. Кликаем на нужное правой кнопкой мыши и выбираем “Состояние”.
- В открывшемся окне нажимаем на кнопку “Сведения”. В новом окне IP будет прописан в строке “Шлюз по умолчанию”.
Не получается зайти на 192.168.1.1
На самом деле, причин, из-за которых у вас может не быть доступа к 192.168.1.1 может быть много, но мы разберем самые распространенные:
Давайте выясним, в чем проблема.
Нажимаем две клавиши на клавиатуре – Win R, и вводим туда команду control netconnections. Нажимаем Enter (ввод), или кноку “ОК”.
Откроется окно свойств сетевых подключений. Во многих случаях возможно, что их может быть у вас несколько – например проводное и беспроводное.
Неправильные настройки сети
По умолчанию роутер автоматически распределяет адреса всем подключённым к нему устройствам, используя протокол DHCP. Поэтому во избежание конфликта между оборудованием рекомендуется установить автоматические настройки сетевой карты.
Для этого нужно проделать несколько простых действий:
- Зайти в “Панель управления” и выбрать там пункт “Сеть и Интернет” и в нём “Центр управления сетями и общим доступом”. На открывшейся странице настроек выбрать пункт “Изменение параметров адаптера”;
- В новом окне нужно найти требуемую сетевую карту, нажать на нее правой кнопкой мыши и выбрать пункт “Свойства”;
- В окне настроек нужно выделить пункт “IP версии 4 (TCP/IPv4)” и нажать кнопку “Свойства” и в открывшемся окне установить настройки IP и DNS-сервера на автоматические.
Ошибки при вводе адреса
Этот вид ошибок связан не с какими-либо неполадками, а с простой невнимательностью:
Обращаем внимание на то, что адрес должен быть введен в адресную строку браузера, а не поисковой системы.
По проводу
Если в распоряжении пользователя имеется только персональный компьютер без Wi-Fi приёмника, можно настроить роутер по LAN кабелю, который идёт в комплекте.
Такой кабель называется патч-кордом и используется для соединения маршрутизатора и компьютера. Один конец кабеля следует подключить в любой из LAN портов, а второй в Ethernet порт компьютера. Больше никаких предварительных настроек не требуется, роутер и компьютер уже находятся в одной сети.
Подключение роутера
Прежде чем приступить к настройке роутера, его нужно правильно подключить. Первым делом нужно выбрать место для установки маршрутизатора. Для наилучшего приёма Wi-Fi сети рекомендуется устанавливать его в центре помещения.
После правильной установки нужно подключить устройство к электрической сети, используя комплектный блок питания. Затем следует подключить ethernet-кабель, предоставленный провайдером, в WAN порт.
Этот порт предназначен для приёма интернет-сигнала, обычно он визуально отличается от LAN портов, которые применяются для раздачи интернета сетевым устройствам.
В большинстве случаев WAN порт выделяется синим цветом, а LAN порты – жёлтым.
Возможны и другие варианты расцветки, но WAN порт всегда один (за исключением специализированных моделей с двумя портами), а LAN портов два или четыре.
Проблемы с маршрутизатором
Помимо неполадок с операционной системой ошибки могут возникать непосредственно из-за самого маршрутизатора. Для начала можно просто отключить устройство от электрической сети на 10–15 минут. Если после этого войти в настройки не получается, нужно сбросить настройки.
Если же доступ к роутеру всё-таки имеется, то нужно обновить программное обеспечение устройства. В зависимости от модели, обновление прошивки может быть просто через кнопку “Обновить ПО”, в этом случае роутер сам проверит доступные обновления и произведёт их установку.
Если такой возможности нет, то придётся искать прошивку на официальном сайте, скачивать её и прошивать. Помимо того, что этот способ более сложный, он же и более гибкий, поскольку для некоторых моделей доступны альтернативные прошивки, которые могут значительно увеличить функционал и стабильность устройства.
Проверяем провод
Интернет может отсутствовать из-за некачественного или повреждённого провода. Проблема может быть вызвана как проводом, идущим от провайдера, так и кабелем, соединяющим роутер и компьютер. Сначала нужно проверить кабель на целостность и отсутствие заломов.
Чтобы удостоверится в работе кабеля, идущего от провайдера, надо подключить кабель напрямую в сетевую карту компьютера и создать подключение. Если при подключении кабеля светодиоды на сетевой карте начинают светиться, то с кабелем всё в порядке. Но если при попытке подключения к сети с заведомо работающей сетевой картой компьютер не может подключиться, то очевидно, есть какие-то другие проблемы со стороны оператора.
Режим инкогнито
Третий вариант, который подойдёт в том случае, если надо зайти на 192.168.1.1, но Вы не хотите сбрасывать параметры Интернет-обозревателя — это использовать приватный режим «Инкогнито», который есть в Хроме и других приложениях на его платформе. Чтобы им воспользоваться, откройте главное меню приложения:
В меню надо выбрать пункт «Новое окно в режиме инкогнито».После этого браузер откроет ещё одно, новое окно в темно-серых тонах.
Сброс настроек роутера к заводским параметрам
Если опять появляется ошибка «Не удаётся получить доступ к сайту», то тогда надо попробовать сбросить роутер к заводским настройкам.
Для этих целей у каждого модема, роутера или GPON ONT маршрутизатора есть специальная кнопка «Reset», расположенная на задней части корпуса. Чтобы её нажать — надо воспользоваться скрепкой, зубочисткой или стержнем от шариковой ручки. На включенном устройстве нажимаем на кнопочку и держим её нажатой 10-15 секунд. После этого ждём ещё пару минут, пока оно не перезагрузится и снова пробуем войти в веб-конфигуратор.










