- Как пользоваться смартфоном: советы для начинающих – знайкак.ру
- Первоначальная настройка планшета
- Войдите в свою учетную запись Google.
- Настройте блокировку экрана
- Активируйте отслеживание телефона
- Установите приложения Google
- Установите альтернативную клавиатуру
- Управляйте своим устройством
- Установите альтернативные магазины
- Google play
- Lenovo tab 3 essential 710l 8gb
- Включаем устройство, заходим в свой аккаунт и устанавливаем соединение с интернетом
- Горячие клавиши для сброса настроек
- Защита от случайных покупок
- Как настроить планшет или смартфон с android
- Как настроить спящий режим на планшете huawei
- Как сбросить планшет на заводские настройки?
- Как убрать спящий режим на планшете huawei
- Как удалить папку.
- Настройки навигации
- Обои, виджеты, иконки
- Первое включение
- Перенос контактов со старого аппарата
- Персонализация
- Подключение к сети
- Процесс регистрации
- Регистрация google аккаунта
- Резервное копирование и восстановление данных
- Руководство пользователя планшета huawei mediapad – инструкции по эксплуатации бытовой техники и электроники
- Сброс настроек через меню гаджета
- Скидки и распродажи
- Установка мелодии вызова
- Установка программ для работы с планшетом
- Экранная клавиатура
- Выводы
- Узнайте больше о Huawei
Как пользоваться смартфоном: советы для начинающих – знайкак.ру
Эта статья предназначена для тех пользователей, которые впервые взяли в руки умный телефон. Современные смартфоны давно перестали выполнять только простейшие функции обеспечения голосовой связи и обмена СМС сообщениями. Сегодня эти устройства стали надежными и верными помощниками человека в повседневной жизни. Узнать последние новости – без проблем, связаться с друзьями и знакомыми, которые находятся в любой точке планеты – нет вопросов. Причем, если раньше нужно было оплачивать дорогой международный звонок, то сегодня, благодаря различным мессенджерам можно организовать видеоконференцию только при наличии подключения к интернету. И совершенно не имеет значения, где находится ваш собеседник, если у него также имеется современный гаджет с подключением к всемирной паутине.

Но и это далеко не все, что можно сделать с помощью смартфона. Рассчитать оптимальный маршрут для поездки на автомобиле или велосипедной прогулки, вести учет вашей физической активности, потребления/сжигания калорий, оказывать помощь в планировании семейного бюджета, найти новых друзей и даже вторую половинку – все это под силу маленькому умному устройству. Но чтобы ваш смартфон стал действительно умным и полезным, нужно его правильно настроить. И наша небольшая инструкция даст вам основы того, как пользоваться смартфоном новичку.
Читайте также: Самый крутой смартфон 2021 года.
Аккаунт Google
Первым делом, после первого же включения мобильного устройства под управлением ОС Андроид, система предложит вам войти в учетную запись Google, либо создать новую. Этот шаг пропускать нельзя, без авторизации в аккаунте Google пользоваться смартфоном в полнофункциональном режиме не получится.
После авторизации в аккаунте пользователь получает возможность работать с электронной почтой Gmail, использовать в работе поисковую систему Google, просматривать видео на YouTube и т.д. Но самое главное – авторизация предоставляет доступ к сервису Play Market, с которого можно скачивать и устанавливать всевозможные полезные приложения и игры. Кроме этого в профиле своей учетной записи вы сможете хранить свои контакты, а также войти в аккаунты в других социальных сетях и сервисах.

Читайте также: Как создать аккаунт Google на смартфоне.
Установка приложений
Сам по себе смартфон – просто аппаратная часть и операционная система. Все преимущества пользования современным гаджетом можно оценить, только установив полезные приложения. Некоторые программы вы поставите, один раз запустите, и забудете о них, другие будете использовать практически ежедневно. В любом случае, чтобы не заполнять встроенную память смартфона, установленные программы лучше переносить на карту памяти. В особенности, если речь идет о таких объемных приложениях, как навигаторы – карты местности для их работы занимают чрезвычайно много места, и регулярно обновляются.
Чтобы перенести установленную программу на карту памяти, зайдите в меню настроек смартфона и найдите пункт управления приложениями. На выбранной программе укажите «перенести на SD-карту». Отметим, что не все приложения можно перемещать на карту памяти. И если такой опции нет, то такую программу придется оставить на встроенной памяти устройства.
.jpg)
.jpg)
Читайте также: Самые полезные приложения на Андроид.
Следите за мобильным трафиком
Иногда встречаются ситуации, когда после установки сим-карты в новый смартфон, пользователь, ранее не имевший дела с такими устройствами, обнаруживает, что с его счета денежные средства уходят в непонятном направлении. Если вы раньше пользовались обычным мобильным телефоном, то перед тем, как пользоваться смартфоном, уточните у сотового оператора условия подключения к мобильной сети передачи данных. Возможно, вам лучше сменить тарифный план, либо приобрести еще одну сим-карту для подключения к интернету.
Дело в том, что с первого же включения смартфона и запуска операционной системы, аппарат начнет искать возможность подключиться к беспроводным сетям передачи данных. И если у вас не безлимитный мобильный интернет, а на момент настройки смартфона вы не находитесь в зоне действия сети Wi-Fi, подключение к сети лучше всего отключить. В противном случае вы можете оказаться в ситуации, когда все средства с вашего счета уйдут на оплату мегабайт, скачанных и переданных смартфоном.
На самом деле это не является проблемой. Сегодня многие сотовые компании предлагают максимально выгодные тарифные планы для современных гаджетов. Нужно просто выбрать себе наиболее подходящий тариф.

Читайте также: Как проверить скорость интернета на смартфоне.
Энергосбережение
Наверняка вы слышали, что одной из наиболее острых проблем современных смартфонов является вопрос высокого энергопотребления. Если устройством пользоваться в активном режиме, заряда батареи не всегда хватает на 24 часа. Обычно это не является проблемой – возможность зарядить аппарат ночью есть всегда. В то же время можно воспользоваться небольшими хитростями, которые помогут увеличить время автономной работы гаджета.
Активный режим работы модулей беспроводной связи требует высоких затрат батареи. Следите за тем, чтобы такие модули, как WiFi и Bluetooth были включены только тогда, когда вы ими пользуетесь.
Большой яркий экран смартфона – еще один активный потребитель энергии. Чтобы снизить расход, можно уменьшить яркость дисплея.
Обратите внимание на приложения, работающие в фоновом режиме. Их остановка и закрытие также поможет продлить срок работы устройства на одном заряде батареи.
Проще всего контролировать работу приложений можно с помощью диспетчера задач.
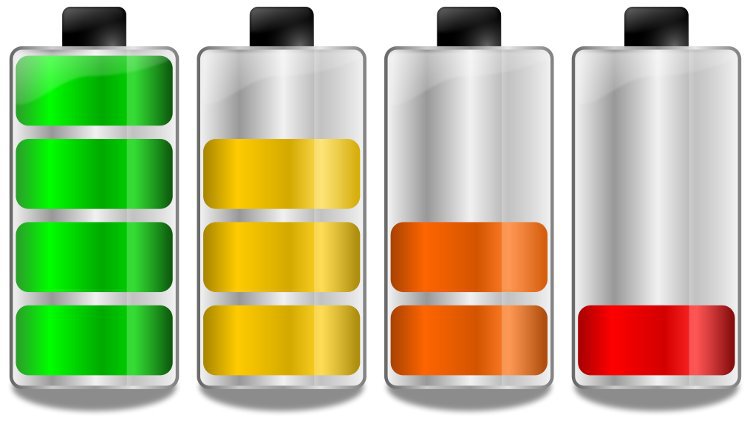
Клавиатура
Для человека, впервые взявшего в руки смартфон, поначалу может показаться непривычной Android-клавиатура. Отметим только, что это очень удобный способ ввода текста. В особенности стоит обратить внимание на опцию Swype, с помощью которой можно печатать слова, не отрывая палец от экрана.
И если в первый день андроид клавиатура вам показалась неудобной, то всего через пару дней ее использования вы настолько привыкните, что не сможете в дальнейшем отказаться от такого простого и удобного способа ввода текстов.
Полезные приложения
Как мы уже отмечали – оценить функционал и все возможности современного смартфона можно только при условии, что в памяти устройства будут установлены соответствующие приложения. Мы не будем подробно останавливаться на описании этих программ. Для этого мало даже отдельной статьи. На сервисе Play Market их огромное количество, и с каждым днем становится все больше. Чтобы вы понимали, что можно найти и получить при помощи этих программ, мы просто остановимся на наиболее интересных категориях, для которых и разрабатываются программы.

Вы можете найти приложения для общения через интернет (мессенджеры), игры различной тематики, программы для учета семейного бюджета, файловые менеджеры, навигационные и обучающие программы, приложения для воспроизведения видео и музыки, редактирования фотографий, альтернативные клавиатуры, антивирусы, программы для поддержания спортивной формы и приложения, которые помогут сделать интерфейс вашего смартфона максимально оригинальным.
Смартфон для начинающего
Мы коротко остановились на основных правилах, чтобы вы получили первое представление о том, как пользоваться смартфоном. Советы для начинающих в то же время не будут полными, если мы не остановимся на том, как нужно выбирать свой первый смартфон. Очень важно, чтобы аппарат был мощным и производительным. Если купить самую простую модель, да еще и с устаревшей аппаратной составляющей, разочарования не избежать. В то же время мы понимаем, что не все располагают большим бюджетом на приобретение первого смартфона.
Для таких покупателей мы рекомендуем обратить внимание на продукцию молодых перспективных брендов. Часто их модели не уступают по техническим характеристикам гаджетам именитых компаний, но цена гораздо доступней и демократичней. Отличным выбором будет смартфон из модельного ряда британского бренда Wileyfox. Эта компания впервые появилась на рынке в октябре 2021 года, и практически сразу после премьеры девайсы с симпатичной мордочкой лисички на задней панели стали пользоваться спросом среди покупателей. Отличные характеристики смартфонов бренда были отмечены и экспертами рынка.
Отметим, что каждая модель семейства Wileyfox обладает наиболее востребованными на рынке функциями. Это работа с двумя сим-картами и поддержка сетей передачи данных 4G LTE. Устройства компании технологичны, обладают ярким современным дизайном и мощной аппаратной начинкой. И самое главное – производительные современные модели отличаются доступной стоимостью. Выбирая свой первый смартфон, обратите внимание на модель Wileyfox Swift 2.
Wileyfox Swift 2
Это стильный, современный, производительный и мощный аппарат. Модель получила качественный 5-дюймовый IPS HD дисплей со слегка загнутыми 2.5D краями. Высокая скорость обработки команд и плавность переключения между приложениями обеспечивается 8-ядерным процессором Snapdragon 430 MSM8937 и наличием 2 Гб оперативной памяти. Для установки приложений и хранения важной информации предусмотрено 16 Гб встроенной памяти. Кроме этого аппаратно поддерживается работа с картами памяти microSDXC объемом до 64 Гб.
.jpg)
Ваши фотографии, сделанные с помощью Wileyfox Swift 2, поразят высоким качеством и естественностью красок. Это возможно благодаря отличной 13-мегапиксельной камере с диодной вспышкой. Устройство поддерживает дактилоскопический метод авторизации пользователя и технологию NFC. Смартфон имеет 2 слота для сим-карт, что позволяет вам оставить привычный номер и выбрать лучший тариф для подключения к мобильному интернету у любого оператора.
Познакомиться с другими характеристиками модели и заказать Wileyfox Swift 2 всего за 9 490 рублей можно на официальном сайте.
Заключение
Мы коротко остановились на том, что нужно сделать в первую очередь после покупки своего первого смартфона. Более детально на каждом из пунктов – по созданию учетной записи Google, выборе и настройке приложений, а также о многочисленных секретах и возможностях, которые вам предоставляют смартфоны под управлением ОС Андроид, мы расскажем в других статьях. Следите за обновлениями, будет много полезной и интересной информации.
Первоначальная настройка планшета
Сперва, после первого запуска устройства, вам представится необходимость задать язык интерфейса, на котором вам было бы удобнее работать с гаджетом. Думаю, здесь проблем возникнуть не должно.
Далее следует пункт, который позволяет настроить wi-fi на планшете. Вам нужно немного подождать пока идёт поиск доступных точек подключения, по окончании, выберите нужный вам пункт. Далее требуется ввести пароль к сети и снова нужно дождаться подключения. Если вашу сеть планшет не находит, тогда вам следует приблизиться к роутеру для лучшего захвата сигнала.
Войдите в свою учетную запись Google.
При первом запуске нашего нового телефона Android вам будет предложено заполнить определенные данные. Одним из них является вход в вашу учетную запись Google. Вы можете пропустить этот шаг, но мы не рекомендуем его. 
После входа в учетную запись Google ваши данные будут автоматически переданы со старых устройств Android. Конечно, если ваши данные были синхронизированы с облаком Google. Благодаря учетной записи Google вы также получите доступ к приложениям, играм и мультимедиа из Google Play.
Настройте блокировку экрана
Вы уже вошли в свою учетную запись Google и находитесь на главном экране. Теперь самое время установить блокировку экрана для вашего Android. Почему? Потому что в случае потери или кражи все ваши данные могут попасть в нежелательные руки. 
Некоторые люди предпочитают использовать Android без паролей и других средств блокировки, говорят, что это гораздо удобнее. Обязательно стоит помнить, что Android предлагает другие формы безопасности для мобильных устройств, помимо использования кодов безопасности – например, рисование рисунков или распознавание лиц.
Активируйте отслеживание телефона
Еще одна вещь, которую вы должны активировать, это Android Device Manager. Это официальный инструмент Google, который позволяет вам найти ваш телефон в случае кражи или просто потерять его. Кроме того, стоит попробовать, как только вы получите новое устройство. На компьютере вы можете найти приблизительное местоположение вашего телефона. 
В случае кражи или потери вашего телефона или планшета вы можете начать подавать сигнал тревоги или удаленно удалить все данные. Если вы хотите лучше контролировать альтернативы, такие как Prey или Cerberus (обзор приложений Anti-Theft опубликован прямо здесь Top Apps )
Установите приложения Google
Мы достигли точки, когда использование смартфона с Android в Google Apps просто неудобно. К счастью, эти приложения предлагают высокое качество и добавляют много важных функций, которые вы можете использовать на вашем устройстве. Если они не установлены сразу, вы должны загрузить их из Google Play:
- Chrome (браузер)
- Карты (карты и GPS)
- Драйв (документы)
- Hangouts (чат и сообщения)
Установите альтернативную клавиатуру
Возможно, до сих пор вы использовали физическую клавиатуру классических клавиш или стандартную виртуальную клавиатуру. Однако есть несколько более простых способов написания.
Честно говоря, идеальной клавиатуры не существует, но Google Play предлагает множество интересных альтернатив, которые могут вам понравиться. Вот самые интересные из них:
- Perfect Keyboard (множество вариантов персонализации)
- Go Keyboard (идеально подходит для планшетов)
- Swype (классические жесты)
- SwiftKey (хорошо предсказывает, что вы хотите написать)
Управляйте своим устройством
Ваш новый телефон Android практически настроен. Тем не менее, также настоятельно рекомендуется установить инструменты, которые позволят вам контролировать и контролировать расход заряда батареи, процессора или памяти и передачу данных. Вот некоторые из лучших предложений:
- Onavo позволяет контролировать передачу данных через Интернет.
- 3G Watchdog даже более подробный, чем Onavo, также доступен в виде виджета
- AutoKiller автоматически закрывает неактивные приложения для экономии ресурсов процессора и батареи
- JuiceDefender помогает экономить энергию
Установите альтернативные магазины
Google Play в порядке, но есть некоторые приложения, которые вы не можете найти там. Иногда вы можете найти невероятное продвижение в альтернативном магазине. Итак, давайте установим программы, такие как:
- Софтоник Моба,
- Amazon Appstore,
- F-Droid
В то же время следите за черным рынком и всеми файлами, свободно доступными в Интернете. Они часто содержат пиратские приложения, которые могут поставить под угрозу безопасность системы. Если вы не хотите никаких вирусов или других неприятных проблем, вы должны быть очень осторожны при установке APK-файла.
Google play
Прежде всего, еще раз напомню, что для доступа к Google Play вам нужен аккаунт Google. Информация о нем была в начале статьи. Значок самого магазина всегда находится на центральном рабочем столе смартфона — это одно из требований Google, которому вынуждены следовать все производители.
В верхней части экрана находится строка поиска, если вы ищете какое-то конкретное приложение, то сразу можете вбить его название туда. Чуть ниже расположены кнопки, ведущие к основным разделам магазина Google: приложениям, играм, фильмам, музыке, книгам и журналам.
Некоторые разделы магазина пока работают не во всех странах, но игры и приложения доступны абсолютно всем. Дальше идет список интересных новинок кино, различных подборок приложений, подсказки встроенного рекомендательного сервиса и прочая подобная информация.
Нас, в первую очередь, интересуют разделы игр и программ. Прежде всего, стоит отметить, что приложения бывают как платные, так и бесплатные. С приобретением бесплатных приложений все понятно — достаточно нажать на кнопку «Загрузить», а затем проверить список разрешений, которые требуются приложению для работы.
Что же касается приложений платных, то вначале вам предложат выбрать способ оплаты. Это либо кредитная карта, либо счет вашего мобильного телефона. Правда, последнюю возможность пока поддерживают не все операторы мобильной связи, но тут уж ничего не поделаешь.
Разделы программ и игр состоят из нескольких экранов, переключение между которым осуществляется с помощью горизонтального свайпа. На главном экране отображаются рекомендации друзей и советы редакции Google Play. Левый экран отведен под список категорий, с помощью которых можно быстро попасть в нужный подраздел.
Справа от главного экрана расположены экраны со списками самых популярных платных и бесплатных приложений. Если не знаете, что именно установить на свой новый смартфон, обязательно загляните туда.
К сожалению, популярность — штука непостоянная. Да и накрутить рейтинг, в теории, тоже вполне возможно. И иногда в «Топ» попадают какие-то уже совсем странные приложения, которые представляют интерес только для очень узкой аудитории. А вот проверенные временем программы, которые и так установили себе уже практически все, из «Топа» иногда пропадают, ведь количество их новых загрузок не так уж велико.
Именно поэтому для новых пользователей Android мы подготовили подборку из самых качественных, на наш взгляд, приложений всех категорий.
Lenovo tab 3 essential 710l 8gb
Общие характеристики:
- диагональ 7 дюймов;
- встроенная память 8 ГБ;
- поддержка карт памяти до 32 ГБ;
- ОС Android 5.1;
- оперативная память — 1 ГБ;
- 4-ядерный процессор MediaTek MT8321;
- Wi-Fi, Bluetooth, 3G, GPS;
- поддержка сим-карты;
- основная камера — 2 МПикс;
- передняя камера — 0.3 МПикс;
- батарея — 3450 рублей.
Плюсы по отзывам пользователей — постоянное обновление прошивки от производителя, быстрая работа, батарею держит долго, поддержка 2 сим-карт.
К минусам относят — скрип корпуса, низкую чувствительность дисплея, не очень громкий звук.
Стоимость — 4199 рублей.

Основные параметры:
- 7-дюймовый дисплей;
- встроенная память 16 ГБ, слот microSDXC, поддержка карт памяти до 128 ГБ;
- Android 7.0;
- оперативная память — 1 ГБ;
- 4-ядерный процессор Spreadtrum SC7731G 1300 МГц;
- Wi-Fi, 3G;
- основная камера — 2 МПикс;
- передняя камера — 2 МПикс;
- батарея — 4100 мАч.
Преимущества — легкий и удобный, качественная сборка, хорошо держит заряд.
Недостатки — подтормаживает при запуске нескольких приложений одновременно, слабая камера, медленный мобильный интернет.
Цена — 5765 рублей.

На видео о начале работы с планшетом
Включаем устройство, заходим в свой аккаунт и устанавливаем соединение с интернетом
Руководствуясь инструкцией, мы включаем свой смартфон или планшет, после чего перед вами появится рабочий стол системы, или, если происходит первое включение устройства, запустится мастер первичной настройки. К примеру, на смартфоне мастер предлагает выполнить следующее:
- Выбрать язык интерфейса.

- Подключится к интернету через Wi-Fi — если у вас нет поблизости сети, то этот шаг можно пропустить. Почему это меню появляется при первом же включении? Из-за того, что большинство программ разработаны для использования при рабочем интернет-подключении. Это вовсе не значит, что телефон или планшет бесполезен без интернета, подобный шаг создан скорее для удобства — мол, подключитесь к нему сразу, чтобы потом об этом не беспокоиться.

- Далее системный мастер предложит зайти в ваш Google-аккаунт или создать его, если вы ещё не обзавелись учётной записью. Крайне советуем завести себе аккаунт, ведь сама система Андроид сильно привязана к сервисам компании Google. Без него вы не зайдёте в магазин приложений, не сможете пользоваться почтой. Кроме того, учётную запись создать нетрудно, зато она всегда будет с вами на всех устройствах, где вы только пожелаете, что довольно удобно.

- В следующем меню вам нужно подтвердить время и дату, которые практически всегда определяются автоматически, либо ввести их вручную.

- В последнем окне вы увидите пункты, касающиеся определения вашего местоположения — лучше не выключать их, чтобы все сервисы правильно работали и смартфон верно определял время и дату.
Горячие клавиши для сброса настроек
Для каждой марки эти настройки разнятся, поэтому пройдите на сайт производителя планшета, чтобы узнать используемую в вашей модели комбинацию;
Защита от случайных покупок
Есть у Google Play и еще один минус. Вернее, даже не столько у самого Google Play, сколько у современных игр и приложений, распространяемых по схеме Free-to-Play. В подавляющем большинстве в них есть система внутриигровых покупок, которая может стать очень неприятным сюрпризом.
Очень многие родители время от времени дают детям поиграть в игры на своем смартфоне. И, разумеется, никакого подвоха в этот момент они совершенно не ожидают. В самом деле, ну что может натворить маленький ребенок во время игры в какого-нибудь «Крокодильчика Свомпи», Cut The Rope или Angry Birds? Тем более, сидя рядом с родителями?
К сожалению, многие недооценивают ту скорость, с которой современные дети разбираются с новой техникой. Быстро освоив управление и пройдя пару уровней, малыш может заинтересоваться красочными иконками, предлагающими открыть доступ к новым сказочным героям или красивым предметам.
Отдельно отмечу, что тот факт, что игра находится в разделе «Бесплатные игры», вовсе не гарантирует отсутствие в ней внутриигровых покупок. Скорее даже наоборот – создатели большинства бесплатных игр обожают навязывать пользователям разнообразный платный контент.
Это и покупка внутриигровой валюты, и особые предметы, и специальные бонусы, и новые герои, и доступ к секретным миссиям… В некоторых играх приходится платить даже за то, чтобы просто пройти несколько уровней подряд. И обо всех этих возможностях вам будут постоянно напоминать во время игры, используя красочные баннеры и заботливые всплывающие подсказки.
Отличить «условно-бесплатные» игры от «полностью бесплатных» очень легко. Если игра предусматривает возможность внутриигровых покупок, то об этом будет явным образом указано на ее странице в Google Play. Соответствующая надпись располагается рядом с кнопкой «Установить». Аналогичное разрешение потребуется игре во время установки.
Чтобы раз и навсегда решить проблему случайных покупок, следует установить на них пароль. Сделать это очень легко. В первую очередь, нужно открыть магазин приложений Google Play. Обычно его иконка расположена прямо на главном экране смартфона.
Затем – открыть боковое меню. Сделать это можно, нажав на иконку в левом верхнем углу экрана либо просто проведя пальцем от левой кромки экрана вправо.
Теперь остается только перейти в раздел настроек и нажать на строку «Запрашивать пароль при покупке». На большинстве устройств по умолчанию используется вариант «Запрашивать каждые 30 минут». В этом случае вводить пароль потребуется только один раз в полчаса, а все остальные покупки в этом интервале можно будет совершать без дополнительного подтверждения.
Надеюсь, что эта инструкция позволит вам избежать досадных недоразумений, не лучшим образом сказывающихся на состоянии вашего кошелька.
Как настроить планшет или смартфон с android
Первая настройка планшета или смартфона с операционной системой Android.
Как настроить спящий режим на планшете huawei
По умолчанию установлено на 30 секунд, то есть, по истечению этого времени дисплей должен погаснуть и автоматически заблокироваться, при условии, что к экрану никто не прикасается. Эта опция предусмотрена разработчиками на всех смартфонах и планшетах на системе Андроид. Она необходима для экономии заряда аккумулятора.
Для изменения настроек, необходимо сделать следующее:
- Заходим в настройки и выбираем пункт «Экран».
- Переходим в графу «Спящий режим».
- Устанавливаем подходящее время, в течение которого дисплей будет бездействовать.
По желанию, в некоторых устройствах Huawei опцию выключения дисплея можно деактивировать. В настройках есть пункт «Никогда» или «Отключить». При выборе этих вариантов устройство будет бездействовать, когда владелец сам включит блокировку с помощью клавиши включения.
Представленный способ является самым простым. Но его использование не позволяет установить ожидание для необходимых программ. В таком случае время будет неизменно для всех приложений, установленных на устройстве. При необходимости изменения параметров для определённых программ можно задействовать сторонние утилиты.
Как сбросить планшет на заводские настройки?
Здесь вкратце рассмотрим ситуацию, при которой нужно восстановить значение настроек по умолчанию. Это актуально при серьёзных лагах системы, при продаже гаджета и подобных ситуациях. Следует отметить, что при сбросе настроек, вместе с ними удаляются и личные данные, поэтому, если хотите сохранить что-то, перенесите на карту памяти и выньте её.
Для того, чтобы сбросить настройки есть 3 метода.
Как убрать спящий режим на планшете huawei
Отключить спящий режим на планшете Huawei Mediapad полностью можно путём выбора пункта «Никогда». Не на всех устройствах доступна эта опция, всё зависит от прошивки определённой модели.
Учтите – блокировка существует чтобы экономить энергию батареи. Отключив возможность и забыв после использования заблокировать устройство, вы можете полностью разрядить гаджет.
В системах Android и EMUI можно сделать опцию недоступной в тех случаях, когда гаджет заряжается. Для этого следует выполнить следующие:
- Выполнить включение параметров разработчика.
- В разделе «Настройки» выбираем «Система».
- Выполняем переход в графу «Для разработчиков».
- Нажимаем «Оставить включённым».
Как узнать модель своего телефона Хуавей и Хонор: способы, инструкция
Также можно прибегнуть к использованию стороннего софта:
Вторая программа, доступная для скачивания с Плей Маркета – Не гаснущий экран.
Приложение позволит выбрать определенные программы в телефоне, при запуске которых дисплей не будет гаснуть. Утилита обладает простым интерфейсом и предполагает несложное управление.
Если у Вас остались вопросы или есть жалобы — сообщите нам
Задать вопрос
Третья программа – Hold Screen On Demo. Утилита отличается тем, что использует фронтальную камеру, отслеживающая взгляд пользователя. Если вы отвернетесь от дисплея, то он потухнет.
Как удалить папку.
Для того, что бы удалить папку, тапаем по ней и задерживаем на несколько секунд палец, вверху или внизу экрана появляется корзина, перетаскиваем на неё нашу папку. В некоторых версиях ОС, при удержании пальца на папке появляется дополнительное меню, в котором есть пункт “Удалить”, просто нажимаем на него и папка удаляется.
>>Вперед. Как сделать скриншот на телефоне
Настройки навигации
Отметив пункты разрешения сбора данных для службы позиционирования и использования местоположения в поиске, владелец устройства сможет без включения дополнительных настроек пользоваться навигационными приложениями.
Этот пункт является финальным и после его выполнения можно будет перейти непосредственно к использованию планшета.
Внимание! Стоит заметить, что у некоторых производителей также могут быть включены подсказки для управления системой, которые будут появляться по мере использования функций впервые. Обычно от них можно отказаться в настройках системы или во всплывающих окнах.
Обои, виджеты, иконки
Но давайте вернемся к рабочему столу. Как я уже говорил, в Android их может быть несколько, и сделано это не просто так. Ведь на рабочем столе могут находиться не только иконки приложений, которые занимают не так уж много места, но и объемные виджеты.
Виджеты — штука не только красивая, но и очень полезная. Они позволяют сразу вывести на экран всю необходимую вам информацию, не заставляя каждый раз запускать соответствующее приложение. Это может быть виджет часов, погодный виджет, виджет с клейкими листочками заметок или покупок, виджет со списком писем или фотографий контактов, виджет с основными переключателями и очень, очень много чего еще.
Долгое время виджеты были отличительной чертой Android. За время существования этой ОС были созданы тысячи разнообразных виджетов всех цветов и размеров. Большинство из них способно работать на любой прошивке или фирменной оболочке, но есть и такие, которые установить на «не родные» смартфоны нельзя.
Кроме того, не стоит забывать и об эстетической стороне вопроса. Не всем нравится, когда рабочий стол полностью загроможден виджетами и иконками, которые не дают рассмотреть красивые обои. В Android это не проблема — создайте дополнительный рабочий стол и перенесите мешающие вам иконки туда.
Изменить обои или вынести на рабочий стол новый виджет можно через режим редактирования рабочих столов. Активируется на разных смартфонах он немного по-разному. В основном требуется либо сделать на пустом месте экрана долгий тап, либо выполнить «щипок» по любому рабочему столу.
Вообще, настройка внешнего вида и удобная организация рабочего пространства — одна из сильных сторон ОС Android. Этому вопросу в нашем блоге посвящена целая серия статей, ознакомиться с ними вы можете, кликнув на баннер ниже.
Здесь же я остановлюсь только на установке своей мелодии на звонок. Дело в том, что в Android смартфонах этот момент очень часто реализован не очень понятно и вызывает у новых пользователей вопросы.
Первое включение
Распаковывав планшет и все идущие в комплекте аксессуары, в коробке практически любого производителя можно найти инструкцию по эксплуатации аппарата, с которой и рекомендуется ознакомиться в первую очередь.
Это объясняется тем, что в документации могут быть указаны особенности работы с определенной моделью аппарата.
Запустив продолжительным нажатием кнопки включения планшет, который при первом запуске может потребовать предварительной зарядки аккумулятора, перед пользователем откроется приветствующее меню с предложением выбора языка и страны из представленных в списке.
Отметив необходимый пункт, потребуется нажать клавишу подтверждения для продолжения настройки.
Перенос контактов со старого аппарата
На этом первичная настройка смартфона закончена и им можно пользоваться. Вопрос только в том, как перенести на него контакты с прошлого телефона.
Если это не первый ваш Android смартфон, то все контакты, скорее всего, уже и так хранятся в облачном сервисе Google. Если, конечно, на вашем старом смартфоне вы не отключали их синхронизацию.
Проверить, сохранились ли в Google ваши контакты, можно прямо с компьютера. Для этого нужно зайти в почту Gmail и в левом верхнем углу выбрать пункт «Контакты».
Если вы «переезжаете» со смартфона, работающего на какой-то иной платформе, то перенести контакты можно двумя способами. Первый способ — записать их на SIM-карту. Еще несколько лет назад им пользовалось большинство людей и он всех устраивал.
А вот на сегодняшний день такой способ уже заметно устарел. Во-первых, далеко не факт, что у вашего старого телефона и нового Android смартфона совпадает формат SIM-карты. К примеру, в старом аппарате могла использоваться стандартная miniSIM-карта, а в новом — уже ее micro- или даже nano- аналог.
Второй способ — экспортировать контакты из старого телефона в виде vCard (.*vcf файлов). Такой способ поддерживает большинство имеющихся на рынке моделей, хотя досадные исключения тоже все еще попадаются. Далее *vcf файл можно записать на microSD карту или передать на смартфон любым другим образом. Например, с помощью почты.
Для импорта vCard контактов в новый смартфон нужно открыть его адресную книгу, нажать на кнопку «Меню», зайти в раздел «Управление контактами» и выбрать пункт «Экспорт и импорт». Отсюда можно как сохранить контакты на карту памяти, так и восстановить их из резервной копии.
Подробнее о резервном копировании и переносе личных данных (контактов, фотографий, SMS) в новый смартфон вы узнаете из семнадцатого выпуска нашей колонки.
Персонализация
Используя планшетный компьютер, многие захотят сделать его более индивидуальным, подобрав обои, которыми могут стать личные фотографии или понравившиеся материалы из интернета.
Для этого необходимо:
Подключение к сети
Следующим шагом устройство на Андроиде предложит осуществить подключение к одной из вай фай сетей, доступных для пользователя.
Перед тем как настроить интернет на планшете потребуется дождаться сканирования точек доступа.
После чего нажатием пальца можно будет выбрать собственную сеть и ввести пароль, защищающий от несанкционированного доступа к личному или корпоративному вай фай соединению.
Если сеть не найдена или уровень ее сигнала слишком мал, потребуется расположить планшет вблизи роутера.
При успешном подключении, аппарат запомнит сеть и в следующий раз автоматически войдет в нее при нахождении в радиусе действия.
Нажав кнопку продолжения, Android осведомится о выдаче разрешения на использование вай-фай подключения для более точного нахождения местоположения планшета, а также использования этих данных для геотаргетинга в результатах поиска Google.
Последнее означает, что пользователю будут предлагаться в первую очередь заведения, например, рестораны или магазины неподалеку от его местоположения.
Если же использование подобного функционала не интересует, включение опций не потребуется.
Процесс регистрации
- Нажав на кнопку «Создать аккаунт», пользователя направят на страницу, где будет необходимо заполнить поля имени и фамилии.
- Далее, потребуется осуществить выбор имени пользователя, а точнее, адреса электронной почты, который выступает в его роли. Если введенный ник уже занят, система предложить похожие свободные варианты.
- В следующем окне необходимо создать пароль пользователя и повторно ввести его для подтверждения.
- Теперь потребуется заполнить данные для восстановления аккаунта в случае взлома или утери пароля. Необходимо выбрать секретный вопрос из представленного списка или составить лично и в следующем поле ввести ответ на него. Также для более удобного восстановления можно добавить дополнительный адрес электронной почты.
- В следующем окне пользователю будет предложено присоединиться к Google . Если же участие в социальной сети не планируется, данный шаг можно пропустить, нажав кнопку «Не сейчас».
- При желании подписаться на новостную рассылку от Google и использовать историю веб-поиска, позволяющую получить список всех ранее открытых адресов, пользователь может отметить соответствующие пункты.
- На следующем этапе потребуется ввести проверочный код с картинки.
- В финальном окне, планшет с операционной системой от Google предложит выполнение резервного копирования данных. После этого регистрация аккаунта будет завершена.
Регистрация google аккаунта
В случае отсутствия почты Gmail необходимо будет выполнить регистрацию, нажав на кнопку создания нового аккаунта.
Выбирая же пункт «Не сейчас», можно отложить этот процесс до первой необходимости, например, при загрузке приложений с Play Market.
Резервное копирование и восстановление данных
Резервное копирование данных на карту microSD
- Не все устройства поддерживают карты microSD.
- Принцип работы этой функции может отличаться в зависимости от используемого оператора.
Сохраните резервную копию данных на карте microSD, чтобы не потерять важные файлы.
1 Откройте приложение Резервные копии.
2 Выберите Резервировать > SD-карта > Далее.
3 Выберите данные, резервную копию которых хотите создать, и нажмите Резерв-ние.
Введите пароль резервного копирования в соответствующем поле. Для резервных копий фото, аудио- и видеофайлов и документов пароль не требуется.
- Настройте подсказку пароля, с помощью которой Вы сможете вспомнить Ваш пароль, если забудете его.
- По умолчанию резервные файлы сохраняются в папке HuaweiBackup в приложении Файлы.
Резервное копирование данных во внутреннюю память телефона
Сохраните резервную копию данных во внутренней памяти телефона, чтобы не потерять важные файлы. Можно сохранить резервную копию только файлов небольшого размера.
1 Откройте приложение Резервные копии.
2 Нажмите Резервировать > Внутренняя память > Далее.
3 Выберите данные, резервную копию которых хотите создать, и нажмите Резерв-ние.
Введите пароль резервного копирования в соответствующем поле. Для резервных копий фото, аудио- и видеофайлов и документов пароль не требуется.
- Настройте подсказку пароля, с помощью которой Вы сможете восстановить Ваш пароль, если забудете его.
- По умолчанию резервные файлы сохраняются в папке HuaweiBackup в приложении Файлы.
Резервное копирование данных на USB-накопитель
Используйте кабель USB OTG для подключения устройства к USB-накопителю и сохранения на нем резервных файлов. Таким образом можно подключить USB-накопитель, устройство считывания карт памяти (картридер) или устройство с установленной в него картой microSD.
1 Откройте приложение Резервные копии.
2 Нажмите Резервировать > USB-накопитель > Далее.
3 Выберите данные, резервную копию которых хотите создать, и нажмите Резерв-ние.
Руководство пользователя планшета huawei mediapad – инструкции по эксплуатации бытовой техники и электроники
Наша цель состоит в том, чтобы предоставить вам быстрый доступ к содержанию инструкции для планшета HUAWEI MediaPad.
С помощью онлайн просмотра, Вы можете быстро просмотреть содержимое инструкции и найти решение проблемы с планшета HUAWEI MediaPad.
Для Вашего удобства
Если листать руководство пользователя планшета HUAWEI MediaPad прямо на сайте, не очень удобно для Вас, есть два возможных решения:
• Просмотр в полноэкранном режиме – легко просмотреть руководство пользователя (без загрузки его на свой компьютер), Вы можете использовать режим полноэкранного просмотра.
Для просмотра инструкции пользователя планшета HUAWEI MediaPad на полном экране, используйте кнопку «Открыть в Pdf-viewer».
• Загрузка на компьютер – Вы можете также скачать Руководство пользователя планшета HUAWEI MediaPad на свой компьютер и сохранить его в файлах.
Многие люди предпочитают читать документы не на экране, а в печатной версии.
Возможность печати руководства пользователя также была предусмотрена на нашем сайте,
и вы можете использовать ее, нажав на иконку «печать» в Pdf-viewer.
Нет необходимости печатать все руководство планшета HUAWEI MediaPad, можно выбрать только нужные страницы инструкции.
Сброс настроек через меню гаджета
- Просто перейдите в меню планшета, а затем в «Настройки»;
- Вы увидите пункт «Восстановление и сброс», перейдите на эту вкладку;
- В самом низу вы увидите опцию «Сброс настроек», согласитесь на предупреждение и процесс запустится.
Скидки и распродажи
Впрочем, в Google Play хватает и приятных сюрпризов. А именно скидок, бонусов и распродаж. Хотя цены в магазине Google обычно не слишком большие, возможность сэкономить всегда приятна.
Многие пользователи Android устройств даже не подозревают, что скидки на те или иные программы появляются в Google Play практически ежедневно. Иногда речь идет о символических 10-20% скидки, но иногда скидка составляет 90%, а то и все 100%. Проблема только в том, что вручную следить за изменением цен ассортимента магазина Google практически невозможно — уж больно много в нем разных программ.
Но этому горю несложно помочь. Достаточно просто установить специальное приложение, которое будет сообщать вам о текущих скидках и распродажах. Программ такого типа довольно много. В качестве примера приведу приложение AppSales, о котором уже как-то упоминалось на этом сайте.
При первом запуске программа предложит выполнить вход с использованиям учетной записи Google, что добавит пару дополнительных возможностей (синхронизация списка отлеживаемых приложений между разными устройствами, получение рекомендаций от друзей и пр.). Впрочем, это необязательно, пользоваться программой можно и так.
На главном экране показаны текущие скидки. Как видите, они весьма солидные. Причем зачастую речь идет о весьма известных программах. Например, на скриншоте вы можете заметить 80% скидку на популярную игру компании Ubisoft.
Если в общий список со скидками попадает слишком много неинтересных вам приложений, можно воспользоваться гибкой системой фильтров. Например, выбрав интересующие категории программ или задав минимальный процент скидки.
Кликнув на название приложения можно просмотреть о нем подробную информацию. Его описание, системные требования, график изменения цены. А если вы ждете скидки на какую-то конкретную программу, то можно просто добавить ее в список отслеживаемых.
Установка мелодии вызова
Для начала рассмотрим классический способ установки мелодии вызова – через меню настроек. Заходим в настройки телефона, переходим в раздел «Звук» и выбираем пункт «Мелодия звонка».
Перед нами список стандартных мелодий, заранее установленных в смартфон производителем. На некоторых аппаратах прямо из этого же меню можно выбрать свою собственную композицию. Например, на смартфоне HTC One (M8), который используется в этой статье в качестве примера, для этого служит иконка « », расположенная в верхнем правом углу экрана.
Если же специальной кнопки для выбора своей мелодии в этом меню нет, то придется поступить немного хитрее. И просто положить нужный аудиофайл в папку, где находятся системные звуки – после этого он появится в списке стандартных мелодий.
Для этого нужно подключить смартфон к компьютеру с помощью кабеля, нажать на компьютере кнопку «Пуск», выбрать пункт «Мой компьютер» и в открывшейся папке найти значок вашего смартфона. Именно его нам и нужно открыть. Скорее всего, выглядеть он будет вот так, а его название будет совпадать с названием модели телефона.
Нас интересует папка «Media». Внутри нее должна находиться папка «Audio», а в ней, в свою очередь, папка «Ringtones». Таким образом, полный путь до интересующей нас папки выглядит следующим образом: MediaAudioRingtones. Именно сюда и следует скопировать нужную вам мелодию.
Для верности стоит перезагрузить смартфон. Все, теперь выбранная вами мелодия появится в общем списке. Схожим образом можно установить мелодию на звонок будильника, только путь в этом случае будет немного другой: MediaAudioAlarms.
Если возиться с подключением смартфона к компьютеру не хочется, можно сделать проще. Открыть нужную вам мелодию в аудиоплеере, а затем выбрать пункт «Установить на звонок» во всплывающем меню.
В старых версиях Android был неприятный «глюк», из-за которого назначенная таким образом мелодия «слетала» после перезагрузки смартфона. Но на современных телефонах я ничего подобного не встречал.
Способ установки персональной мелодии немного отличается на разных моделях смартфонов, но ничего сложного тут в любом случае нет. Для начала откройте телефонную книгу и тапните пальцем по нужному контакту. Среди прочей информации найдите пункт «Мелодия звонка», «Мелодия вызова» или «Установка рингтона».
Если ничего подобного на экране нет, то нажмите на кнопку «Меню» — скорее всего, нужный нам пункт находится там.
Установка программ для работы с планшетом
Здесь рассмотрим только самые важные приложения, которые делают использование гаджета намного легче и эффективнее.
Начнём с незаменимой вещи и разберём, как настроить интернет на планшете с помощью браузера. Обычно аппарат обладает каким-либо встроенным обозревателем, но нередко он является не слишком мощным или просто старым. Лучше всего использовать Google Chrome, Opera или Mozilla Firefox, здесь уже всё зависит от предпочтений.
Экранная клавиатура
Как вы могли заметить, и при настройке, и при повседневной работе со смартфоном приходится очень часто пользоваться экранной клавиатурой. У тех пользователей, которые впервые купили телефон с сенсорным экраном, она может вызвать ряд затруднений.
В Android вам никогда не придется задумываться над тем, как именно вызвать клавиатуру. Просто нажмите на текстовое поле или окно, в котором необходимо ввести текст, и клавиатура автоматически появится на экране. Если она мешает – нажмите на телефонную кнопку «Назад» и она вновь исчезнет.
Сам процесс ввода текста мало чем отличается от печати на клавиатуре ПК или ноутбука. Рассмотрим его на примере клавиатуры Google.
В стандартной клавиатуре Google сменить язык ввода можно с помощью кнопки со значком глобуса ![]()
В некоторых других клавиатурах для этого используется горизонтальный свайп по клавише пробела либо долгий тап по ней же. Указать, какие именно языки следует «повесить» на переключатель, обычно можно в настройках клавиатуры.
Для того, чтобы ввести заглавную букву, необходимо нажать на клавишу Shift ![]()
В случае, когда требуется переместить курсор в другое место, просто дотроньтесь пальцем до нужного места экрана. Иногда на клавиатурах также присутствуют специальные стрелки, позволяющие перемещать курсор в пределах активного текстового поля.
На некоторые клавиши нанесено сразу два символа, основной и дополнительный. Для ввода дополнительного символа нужно нажать и удерживать клавишу в течение пары секунд. Если дополнительных символов на клавише несколько, то для выбора нужного следует, не отрывая палец от экрана, выполнить в его сторону горизонтальный свайп.
Кроме основного экрана, каждая клавиатура имеет как минимум парочку дополнительных, со служебными символами, цифрами и графическими смайликами. Клавиша переключения экранов обычно находится в нижнем углу клавиатуры.
В клавиатуре Google экран с дополнительными символами открывается с помощью кнопки ![]()
Во время ввода текста вверху клавиатуры будут выводиться подсказки. Тап по подсказке превращает введенные вами буквы в выбранное слово. Принцип, по которому работают подсказки, сильно различается у разных клавиатур. В некоторых случаях они годятся только для того, чтобы быстро исправить неверно введенное слово.
В последнее время большинство клавиатур обзавелись поддержкой безотрывного ввода текста, больше известного как «Swype». При использовании этого метода ввода все слово набирается на клавиатуре одним движением, без отрыва пальца от экрана. Такой способ позволяет существенно сократить время печати.
Тем не менее, в некоторых ситуациях текст проще скопировать и вставить, чем вводить его вручную. Для выделения текста достаточно сделать долгий тап по нужному вам слову. Для того, чтобы изменить границы выделения, нужно потянуть за маркеры по его краям. Кнопки «Вырезать», «Копировать» и «Вставить» появятся в верхней части экрана либо прямо около курсора.
Схожим образом происходит выделение и копирование текста из других приложений. Например, таким образом можно скопировать адрес открытого в веб браузере сайта или текст письма из почтового клиента.
Выводы
Выполнить первоначальную настройку планшета не составит труда, благодаря подсказкам производителя на каждом этапе.
Персонализация оборудования с первого же часа использования поможет получить доступ именно к тем функциям, которые необходимы пользователю.
Видео как настроить планшет:










