- Основные причины поломки
- Почему не включается телефон huawei – распространенные причины
- Почему не заряжается планшет хуавей
- …если он не реагирует на нажатие кнопки питания или она поломана
- …если он работает, но не выходит из спящего режима
- Войдите в свою учетную запись Google.
- Настройте блокировку экрана
- Проверьте, отображается ли ваш телефон в качестве диска на компьютере
- Активируйте отслеживание телефона
- Huawei p30 не включается: проверьте, можете ли вы создать резервную копию
- Батарея
- Включается, но зависает на загрузке
- Включение функций «умная зарядка» и «умная емкость батареи» | huawei поддержка россия
- Восстанавливаем заводские настройки
- Выключен или завис?
- Из-за чего huawei p20 lite не включается | ответы экспертов
- Ищем неполадки в работе системы
- Отсутствие заряда телефона
- Перегруженность
- Перед тем, как приступить к решению проблемы, выполните следующие действия.
- Телефон завис на экране с логотипом после обновления
- Переустановите программное обеспечение
- Планшет включается только наполовину
- Планшет не включается вообще
- Планшетник вообще не запускается
- Проблема с зарядкой
- Проблемы и возможности их исправления
- Проверка батареи мобильного устройства
- Сбой в работе программного обеспечения
- Системный сбой
- Сохраняем данные с помощью dr.fone
- Шаг 4
- Шаг 6
- Итоги
- Узнайте больше о Huawei
Основные причины поломки
Причины, в целом, делятся на две категории:
- «Железные»
- «Софтверные».
Суть первой причины неработоспособности девайса – это неспособность планшета включиться вследствие повреждения основных компонентов планшета: тонких кабелей, аккумулятора, платы с процессором и пр.
«Железо» планшета
Что касается второй причины, то она означает повреждения ОС: это может быть неудачное обновление, после которого вы, возможно, со спокойной душой выключили планшетник и пошли спать. Однако с утра обнаружили, что ваше устройство больше не включается.
Также иногда подобная проблема случается после установки новой программы, которая вам, вероятно, с самого начала показалась подозрительной, но вы всё же решили её устанавливать, несмотря ни на что. И вот, ваш планшет больше не стартует. По этой причине не рекомендуется скачивать Android-программы с подозрительных ресурсов.
Почему не включается телефон huawei – распространенные причины
Неаккуратные манипуляции с телефоном, случайные падения, могут вывести из строя даже самую сложную систему, не говоря уже о том, что часто может быть и так, что телефон после действий пользователя полностью перестает работать.
Если же пользователь знает, что он сделал с телефоном не так, то нет смысла искать причины в другом. На самом же деле, все повреждения с телефоном можно разделить на 2 группы:
- Проблемы с аппаратом механического плана;
- Проблемы с аппаратом системного плана.
К основным причинам того, что телефон не включается, относят:
- Конкретные неполадки в работе системы телефона. Система могла быть перегружена какими-то приложениями или же произошли ошибки в работе системы. Некоторые пользователи специально делают перепрошивку, что и приводит к проблемам подобного плана;
- Жидкость. Может быть и такое, что в телефон попал вода, какая-то жидкость, которая могла окислить контакты. Короткое замыкание нередко приводит к тому, что телефон перестает функционировать вовсе, не поддается каким-либо манипуляциям с ним;
- Не работает клавиша «Мощности». Иногда устройство может не включаться только из-за того, что пользователь сломал клавишу включения. Устройство работает, но клавиша, которая отвечает за его активацию, не функционирует. Возможно, проблема в шлейфе или других мелких деталях;
- Удар после падения. Когда пользователь случайно уронил устройство, внутренние детали устройства пришли в негодность, то есть появились маленькие трещины, которые могли спровоцировать отказ в работе;

- Проблемы с разъемом питания. Замечали, что телефон не заряжается? Когда он окончательно разрядился, нет смысла ставить его на зарядку. В таких случаях проблема явно с разъемом питания. Такие проблемы решаются только при помощи сервисных центров;
- Нерабочий аккумулятор. Такую проблемы можно решить только покупкой нового. Сломанный аккумулятор чаще всего не возьмется чинить ни один сервис по работе с устройствами Хуавей.

Это были основные причины того, почему телефон Хуавей не включается.
Почему не заряжается планшет хуавей
Среди обладателей планшетов разных брендов, в том числе и Хуавей, достаточно распространенная проблема – планшет не заряжается. Почему это случается, и как это решить, рассмотрим на примере планшета Хуавей.
Планшет Huawei не заряжается, причиной этому может послужить следующее:
…если он не реагирует на нажатие кнопки питания или она поломана
В идеале клавиша не должна наклоняться под углом, её нажатие должно сопровождаться характерным лёгким щелчком. То, что кнопка поломана, вы сможете определить даже по внешнему виду. Она может криво сидеть в корпусе, западать или вовсе не нажиматься. В ином случае кнопка свободно нажимается, правильно установлена в корпусе, не проваливается, — то есть признаков физической поломки нет.
Очень неприятная ситуация и для её решения понадобится немного усилий. Вам не удастся не только включить устройство, но даже войти в режим Recovery. Проблема в том, что эта операция требует физической исправности клавиши. Что же делать в этом случае?
- Если ваша батарея исправна, можно попробовать подключить аппарат к розетке. Маловероятно, но в некоторых случаях он может включиться.
- По такому же принципу попробуйте подсоединить девайс к ноутбуку или компьютеру через кабель USB. Возможно, вам повезёт и он запустится.

- Если вдруг вы перед поломкой включали режим отладки через USB, то, подсоединив девайс к компьютеру, с помощью среды разработчика ADB можно запустить планшет с помощью команды adb reboot recovery в командной строке, после чего с помощью клавиш громкости запустить пункт reboot device.
Как видите, процент успеха при физической неполадке кнопки включения очень невысок, поэтому рекомендуем особо не ломать голову и обратиться в нормальную мастерскую. Кроме того, большинство магазинов предлагают услугу расширенного сервиса, так что такой ремонт, скорее всего, вам не будет стоить ни копейки.
…если он работает, но не выходит из спящего режима
В этой ситуации разобраться гораздо проще. Некоторые производители оснащают свои прошивки функцией разблокировки экрана с помощью нескольких тапов. Можете попробовать несколько раз быстро постучать пальцем по экрану, возможно, ваше устройство и разблокируется. Если ничего не получается, придерживайтесь следующих рекомендаций.
- Подключите девайс к электрическому питанию. Практически всегда при этом экран разблокируется и можно продолжать пользоваться устройством.
- Таким же образом можно выполнить подключение и через USB-кабель к компьютеру или ноутбуку.

- В отдельных случаях может произойти программный сбой, тогда вам поможет так называемый Hard Reset, то есть принудительная перезагрузка. В некоторых планшетах присутствует небольшая кнопочка, которую нужно нажать чем-то острым и подождать, пока устройство не перезагрузится. Если же такая кнопка отсутствует, попробуйте зажать клавишу включения и громкость вверх примерно на 10–15 секунд и дождитесь перезагрузки гаджета. В дальнейшем не допускайте выключения аппарата, пока полностью не устраните неполадку.

- Если планшет не включается после корявого обновления или вашего вмешательства в прошивку, наиболее целесообразным способом станет перепрошивка. Если у вас есть навыки, сможете выполнить эту процедуру самостоятельно, найдя необходимую инструкцию для своей модели на специализированном форуме.
Перечисленные рекомендации подходят для планшетов на Android и Windows. iPad имеет несколько иную конструкцию, но принцип действия похож. Разница в том, что параллельно с кнопкой включения нужно зажимать не верхнюю кнопку громкости, а кнопку «Домой».
Войдите в свою учетную запись Google.
При первом запуске нашего нового телефона Android вам будет предложено заполнить определенные данные. Одним из них является вход в вашу учетную запись Google. Вы можете пропустить этот шаг, но мы не рекомендуем его. 
После входа в учетную запись Google ваши данные будут автоматически переданы со старых устройств Android. Конечно, если ваши данные были синхронизированы с облаком Google. Благодаря учетной записи Google вы также получите доступ к приложениям, играм и мультимедиа из Google Play.
Настройте блокировку экрана
Вы уже вошли в свою учетную запись Google и находитесь на главном экране. Теперь самое время установить блокировку экрана для вашего Android. Почему? Потому что в случае потери или кражи все ваши данные могут попасть в нежелательные руки. 
Некоторые люди предпочитают использовать Android без паролей и других средств блокировки, говорят, что это гораздо удобнее. Обязательно стоит помнить, что Android предлагает другие формы безопасности для мобильных устройств, помимо использования кодов безопасности – например, рисование рисунков или распознавание лиц.
Проверьте, отображается ли ваш телефон в качестве диска на компьютере
- Если на телефоне не отображается уведомление об успешном подключении после попытки подключиться к компьютеру с помощью USB-кабеля, рекомендуется выполнить следующие действия.
- Проведите вниз по строке состояния, чтобы открыть панель уведомлений, и выберите опцию Зарядка с помощью USB-кабеля, чтобы выбрать режим подключения.

- Откройте Настройки, найдите и откройте раздел О телефоне и нажмите на опцию Номер сборки семь раз подряд, чтобы открыть раздел Для разработчиков. Вернитесь в раздел Настройки, перейдите в раздел Система и обновления > Для разработчиков, включите опцию Всегда спрашивать при USB-подключении и повторите попытку.
- Проведите вниз по строке состояния, чтобы открыть панель уведомлений, и выберите опцию Зарядка с помощью USB-кабеля, чтобы выбрать режим подключения.
- Если после подключения к компьютеру телефон отображается в качестве диска, но файлы не отображаются, а между телефоном и компьютером не могут быть переданы данные, выполните следующие действия.
- Проверьте, не отображается ли уведомление «Только зарядка» в нижней части экрана телефона или на панели уведомлений.
- Если уведомление «Только зарядка» отображается, переключите режим подключения USB-кабеля на Передача файлов. Затем дважды нажмите на диск, в виде которого отображается подключенный телефон.
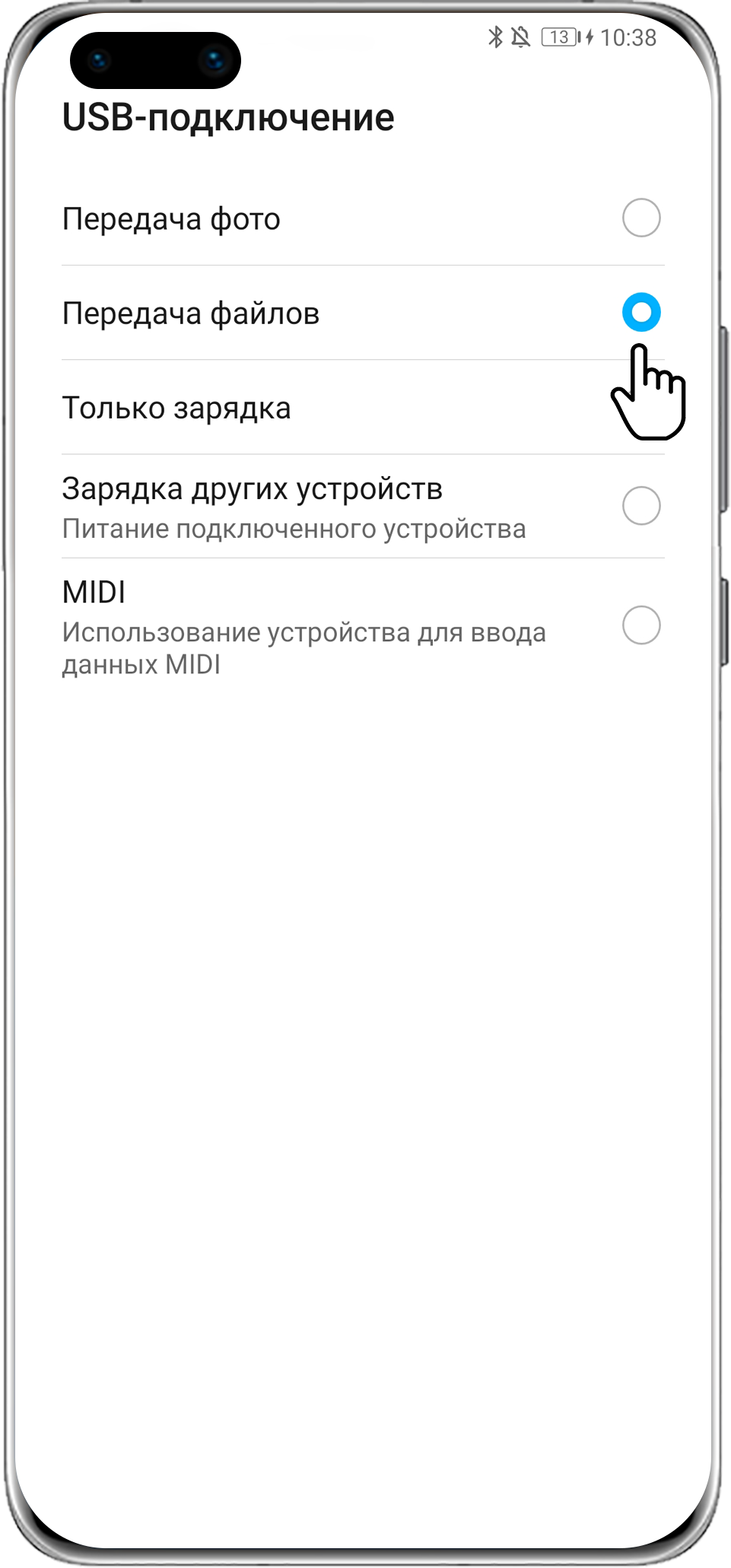
Активируйте отслеживание телефона
Еще одна вещь, которую вы должны активировать, это Android Device Manager. Это официальный инструмент Google, который позволяет вам найти ваш телефон в случае кражи или просто потерять его. Кроме того, стоит попробовать, как только вы получите новое устройство. На компьютере вы можете найти приблизительное местоположение вашего телефона. 
В случае кражи или потери вашего телефона или планшета вы можете начать подавать сигнал тревоги или удаленно удалить все данные. Если вы хотите лучше контролировать альтернативы, такие как Prey или Cerberus (обзор приложений Anti-Theft опубликован прямо здесь Top Apps )
Huawei p30 не включается: проверьте, можете ли вы создать резервную копию
В случае, если экран является единственной проблемой, все еще может быть вероятность, что вы можете перенести свои данные на компьютер перед отправкой. Создание резервной копии в Android обычно требует хорошего рабочего экрана, чтобы позволить пользователю разблокировать устройство и перемещаться по нему. программное обеспечение Мы не очень оптимистичны в этом вопросе, но вы должны хотя бы попробовать.
Обязательно подключите Huawei P30 к компьютеру с помощью известного работающего USB-кабеля. Затем, как только вы закончите, проверьте компьютер, чтобы определить, обнаруживает ли он ваш Huawei P30, чтобы ваш телефон был включен, чтобы его можно было обнаружить. Если компьютер обнаружит это, попробуйте разблокировать экран (если это возможно) и вернитесь к компьютеру. Если его файловый браузер может получить доступ к содержимому вашего устройства, скопируйте все, что вы хотите сохранить. 
В целях безопасности данных устройство Android должно дать разрешение компьютеру, прежде чем произойдет передача файла. Это означает, что вы должны разблокировать экран и подтвердить запрос на передачу данных с компьютера. Очевидно, что вы не можете сделать ничего из этого, если экран сломан.
Если у телефона есть блокировка экрана, вы должны сначала разблокировать его, чтобы сломанный экран означал, что вы не сможете это сделать. Само собой разумеется, создание резервной копии невозможно, если экран не работает. Забудьте о создании резервной копии, если вы находитесь в такой ситуации.
Многие пользователи Android надеются, что есть способ отразить их экран на монитор или компьютер для навигации по программному обеспечению. К сожалению, это невозможно на Android, если экран сломан в первую очередь. Экран в сборе является одновременно экраном и способом доступа к программному обеспечению, поэтому две его основные части включают монитор и дигитайзер. Первый отображает изображения, а второй представляет собой датчик, который принимает прикосновения пальцев и преобразует их в сигналы. Даже если монитор работает, вы все равно не сможете разблокировать экран, если дигитайзер сломан. 
Батарея
И так вы перепробовали все способы и все равно не заряжается планшет. Что же делать? Остался один вариант — реанимировать батарею.
Нужно отметить, что подобные проблемы не всегда говорят о поломке батареи. Возможно она просто разрядилась настолько, что заряда не хватает даже на то, чтобы зажечь диоды, которые обычно загораются если подключить планшет к зарядному устройству.
Так же бывают случаи, что диоды и индикаторы горят, а заряда все равно нет. Причиной этому может быть загрязненность контактов и соединений шлейфа с батареей.Протрите их и очистите от грязи — в большинстве случаев это поможет. Затем снова перечитайте статью о том как правильно заряжать планшет.
Если это тоже не помогло, можно попробовать зарядить батарею в обход контроллера заряда. Такой способ уже требует некоторых знаний и если вы совсем не разбираетесь в электроприборах, то к подобным методам лучше не прибегать.
Включается, но зависает на загрузке
Если при нажатии Power лампа подсветки загорается, дисплей выдаёт привычную загрузку Android, но дальше загрузки дело не продвигается, — то это может свидетельствовать только об одном: произошёл программный сбой! Это, как правило, является следствием следующих факторов:
- Вы ранее инсталлировали какие-то программы, игры, но они установились не совсем корректно, и привели к потере работоспособности системы.
- Вы завершили принудительно системные процессы, которые были необходимы для системы. Достаточно просто завершить системный процесс через сторонние программы (не понимая при этом, что вы делаете), и ваша система обречена.
Что необходимо предпринимать в такой ситуации? Нажимаем кнопку Reset (как правило, чтобы ее нажать, нужно для начала найти что-нибудь поострее; для некоторых моделей бывает достаточно простой шариковой ручки, а для других подойдёт только иголка). Кнопка Reset представляет собой совсем небольшое отверстие, под которым можно заметить металлическую мембрану (кнопку). Она реагирует на нажатие острых предметов.
Кнопка перезагрузки
Существует и ещё один способ-попытка вернуть планшет к жизни.
Меню восстановления
Итак, извлекаем SIM и флешку. Нажимаем клавиши Громкость и Power, и удерживаем так на протяжении нескольких секунд (10 сек. и более). Почувствовав вибрацию, далее вы заметите появившееся меню. Управление здесь осуществляется исключительно кнопками громкости/Power.
Возврат к заводским установкам
Этот метод называется Hard Reset, и после его завершения из памяти вашего устройства будут удалены все данные и настройки.
Включение функций «умная зарядка» и «умная емкость батареи» | huawei поддержка россия
Включение функций «Умная зарядка» и «Умная емкость батареи»
Умные устройства оснащены профессиональным модулем управления питанием, который обеспечивает безопасную и надежную работу модуля питания (особенно в средах с высокой и низкой температурой) при ухудшении срока службы батареи и в других неожиданных ситуациях. Функция управления питанием включена по умолчанию, некоторые функции невозможно отключить.
На телефонах и планшетах с EMUI 9.0, Magic UI 2.1 или более поздней версией функции Умная зарядка и Умная емкость батареи добавлены в модуль управления питанием. Вы можете просмотреть их в разделе . Эти функции включены по умолчанию, чтобы эффективно замедлить старение батареи и продлить срок ее службы. Рекомендуется не отключать эти функции.
Умная зарядка
Если функция Умная зарядка включена, ИИ системы будет изучать, как владелец использует устройство во время зарядки①. Если система заметит, что вы обычно заряжаете свое устройство продолжительный период времени (например, оставляете заряжаться на ночь), она может автоматически включить Умная зарядка, чтобы приостановить зарядку, когда уровень заряда батареи достигнет определенного значения. В этом случае вы увидите сообщение на панели уведомлений, которое указывает, что устройство перешло в режим Умная зарядка. На основании информации о том, как владелец использует устройство во время зарядки, система завершит зарядку перед тем, как вы будете использовать его ②. Это поможет избежать зарядки батареи на протяжении длительного периода времени после достижения 100% уровня заряда батареи, и замедлит ее старение. Рекомендуется не отключать эту функцию.
Обратите внимание, что функция Умная зарядка не влияет на обычную скорость зарядки, она только приостанавливает ее. Если эта функция включена, вы можете вручную возобновить зарядку с панели уведомлений в любое время.
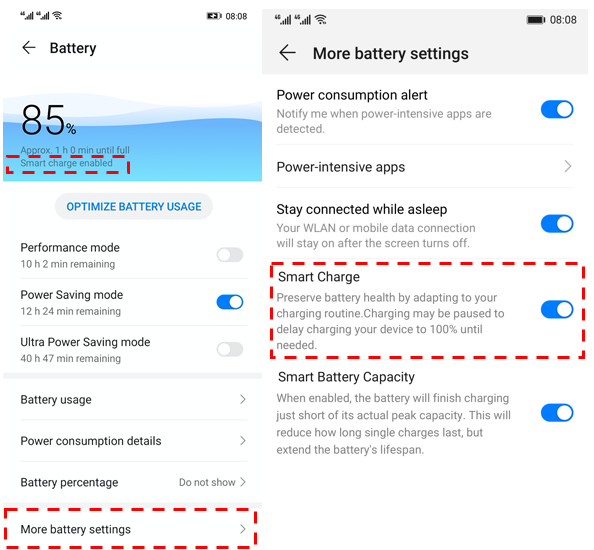
Умная емкость батареи
Пиковая емкость – это максимальная доступная емкость батареи в текущем состоянии. Все перезаряжаемые батареи являются расходными материалами, поэтому они стареют по мере использования, а их емкость уменьшается. В результате этого также постепенно сократится время работы телефона в режиме ожидания.
Если функция Умная емкость батареи включена, система интеллектуально управляет пиковой емкостью батареи на основании состояния износа батареи и замедляет скорость ее старения. Включение этой функции может слегка повлиять на эффективность работы батареи, но тем не менее рекомендуется включить эту функцию, чтобы продлить срок ее службы. Для этого перейдите в раздел
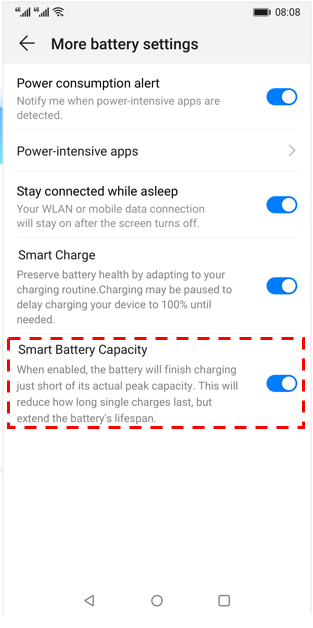
Восстанавливаем заводские настройки
Данный способ можно также назвать жестким сбросом. Он полностью очищает систему телефона, помогая ему вернуться в изначальное положение как сразу после покупки. Обычно это последний предпочтительный вариант, поскольку в результате удаляются все пользовательские настройки и данные. В смартфоне не остается ничего, кроме операционной системы, поэтому рекомендуется сделать резервные копии нужных файлов.
Обычно это делают перед продажей мобильного, так что новый пользователь не получит доступ к личной информации предыдущего. Способ сброса настроек зависит от компании производителя и модели телефона.
В большинстве случаев способ работает, даже если до этого Андроид отказывался показывать что-либо, кроме логотипа компании или значка робота. Сброс настроек происходит в обход системы.
Однако жесткий сброс возможен не в каждой модели телефона. Наличие или отсутствие функции связано с установленным режимом восстановления. Обычно компании-производители в таком случае создают специальное ПО.
Выключен или завис?
Для начала разберитесь: выключен ваш планшет или просто завис. Если планшет завис, то дело в операционной системе или оперативной памяти. В случаях неисправности Системы поможет перезагрузка. Для этого существует несколько вариантов:
- определенная комбинация клавиш;
- кнопка reset.
В инструкциях, которые прилагаются к планшетам, например, таким как Самсунг, иногда указывают необходимую комбинацию клавиш для экстренной перезагрузки устройства. Как правило, это: кнопка выключения плюс клавиши громкости. Их необходимо нажать и держать несколько секунд, до полного включения планшета.
Если это не помогло попробуйте следующее: на задней панели устройства поищите небольшое отверстие с надписью reset. Возьмите булавку, а лучше зубочистку, воткните в это отверстие и подержите пару секунд. Планшет должен включиться. Но учтите, что делать это стоит аккуратно, чтоб ничего не повредить. Поэтому перед процедурой зубочистку стоит затупить.
Кнопка reset предназначена разработчиками специально для экстренных случаев, когда в следствии критических системных ошибок устройства не включаются или зависают. Такая кнопка существует практически на всех планшетах и электронных книгах крупных производителей, таких как Самсунг, Леново, Асус и др.
Запомните, что использование кнопки reset является одним из радикальных методов и может привести к удалению некоторой информации, а так же «слету» программ или некорректной их работе.
Еще поможет извлечение карты оперативной памяти из слота. Это возможно не во всех моделях и для осуществления подобной операции придется разбирать планшет, но все же это достаточно действенный способ. Открутите заднюю панель устройства и отсоедините оперативную память от гнезда.
Далее все следует делать согласно инструкции описанной выше: нажмите кнопку включения и держите несколько секунд. Если планшет начал подавать признаки жизни и вы увидели начальную заставку, отпустите кнопку и нажмите снова — планшет все равно не включится пока вы не вставите оперативную память обратно в разъем.
Из-за чего huawei p20 lite не включается | ответы экспертов
для улучшения качества обслуживания, ваш разговор может быть записан
* – Представленные на сайте товарные знаки используются с правомерной информационной и описательной целью.
iPhone, Macbook, iPad – правообладатель Apple Inc. (Эпл Инк.);
Huawei и Honor – правообладатель HUAWEI TECHNOLOGIES CO., LTD. (ХУАВЕЙ ТЕКНОЛОДЖИС КО., ЛТД.);
Samsung – правообладатель Samsung Electronics Co. Ltd. (Самсунг Электроникс Ко., Лтд.);
MEIZU – правообладатель MEIZU TECHNOLOGY CO., LTD.;
Nokia – правообладатель Nokia Corporation (Нокиа Корпорейшн);
Lenovo – правообладатель Lenovo (Beijing) Limited;
Xiaomi – правообладатель Xiaomi Inc.;
ZTE – правообладатель ZTE Corporation;
HTC – правообладатель HTC CORPORATION (Эйч-Ти-Си КОРПОРЕЙШН);
LG – правообладатель LG Corp. (ЭлДжи Корп.);
Philips – правообладатель Koninklijke Philips N.V. (Конинклийке Филипс Н.В.);
Sony – правообладатель Sony Corporation (Сони Корпорейшн);
ASUS – правообладатель ASUSTeK Computer Inc. (Асустек Компьютер Инкорпорейшн);
ACER – правообладатель Acer Incorporated (Эйсер Инкорпорейтед);
DELL – правообладатель Dell Inc.(Делл Инк.);
HP – правообладатель HP Hewlett-Packard Group LLC (ЭйчПи Хьюлетт Паккард Груп ЛЛК);
Toshiba – правообладатель KABUSHIKI KAISHA TOSHIBA, also trading as Toshiba Corporation (КАБУШИКИ КАЙША ТОШИБА также торгующая как Тосиба Корпорейшн).
Товарные знаки используется с целью описания товара, в отношении которых производятся услуги по ремонту сервисными центрами «PEDANT».Услуги оказываются в неавторизованных сервисных центрах «PEDANT», не связанными с компаниями Правообладателями товарных знаков и/или с ее официальными представителями в отношении товаров, которые уже были введены в гражданский оборот в смысле статьи 1487 ГК РФ
** – время ремонта может меняться в зависимости от модели устройства и сложности проводимых работ
Ищем неполадки в работе системы
Почему не включается планшет? Если вы видите, что он не загружается полностью, но подаёт признаки жизнедеятельности — к примеру, экран загорается, но погасает через несколько секунд, появляется лого загрузки, но дальше дело не идёт или же вам выбило значок поломанного Андроида, значит, ещё не всё потеряно.
Прежде всего, попробуйте выполнить перезагрузку системы при помощи разъёма с клавишей Reset — обычно для этого требуется довольно тонкий предмет, которым нужно надавить на небольшую кнопку внутри этого гнезда.
Если это не помогло, попробуйте сбросить все параметры и установки к заводской версии, что делается следующим образом:
- Выключите планшет, вытащите из него карту памяти и карту сим, если она есть.
- Теперь нужно зажать комбинацию клавиш для включения режима hard reset — обычно одновременно нажимаются клавиши прибавления громкости и питания. В некоторых устройствах эта комбинация может отличаться, попробуйте несколько вариантов, если предложенный вариант вам не помог.
- Когда перед вами появилось меню наподобие BIOS на компьютере, в нём нужно выполнить такие команды:
- Settings — Format system — Wipe data/factory reset.
- Чтобы перемещаться между пунктами меню, используйте исключительно клавиши громкости, для выбора раздела — кнопку включения планшета.
Подобный механизм восстановления планшета возвращает его к первичным заводским установкам, при этом вы потеряете все файлы из памяти, но зато получите рабочий планшет.
Помимо этого способа устранения неполадки, логичным методом для запуска планшета является смена его прошивки.
Почему так?
Зачастую проблемы с включением и дальнейшим запуском системы обозначают то, что программное обеспечение не подходит устройству или работает некорректно, поэтому его нужно перепрошить.
Делается это довольно просто при помощи таких действий:
Если вам не помогло ни меню reset hard reset, планшет не перепрошивается или не реагирует на любые действия с ним, тогда уж действительно стоит отнести его в руки специалиста, ведь вы так и не узнали, почему он не работает. Не рискуйте его работоспособностью, открывая корпус, и не лезьте к его деталям — так можно сделать только хуже.
Отсутствие заряда телефона
Гаснет телефон Хуавей, выключился и не включается? Значит, вы имеете дело с довольно банальной проблемой, которая может скрывать в себе и иные неполадки, например, проблемы с разъёмом для ЗУ либо поломкой аккумулятора. Такие неисправности, как правило, развиваются постепенно.
Решить данную проблему в домашних условиях крайне трудно и лучше всё-таки обратиться к мастеру сервисного центра. Рано или поздно зарядное гнездо отломается и натворит много бед на плате (к примеру, оторвёт расположенные рядом детали). Так что не затягивайте с ремонтом.
Сдав телефон в сервисный центр, обязательно потребуйте, чтобы вам после окончания ремонтных работ вернули заменённую часть. Зачем? Дело в том, что немало «мастеров» предпочитают не менять зарядное гнездо, а просто подпаивать старое. Это никоим образом не устраняет проблему, а лишь позволяет избавиться от её последствий.
Перегруженность
Планшет ASUS ZenPad отказывается работать? Если ситуация возникла случайно, без каких-либо предпосылок, требуется задуматься над тем, сколько данных хранится на устройстве.
Разнообразные сбои в работе планшетов и телефонов любых моделей наблюдаются из-за их переполненности пользовательской информацией. Это вполне нормальное, хоть и не слишком частое явление.
Планшет может не включиться, если в него вставили карту памяти объемом больше, чем предусмотрено производителем. Работоспособность должна вернуться после извлечения дополнительной памяти.
Также планшеты не включаются, если они, как уже было сказано, переполнены информацией. Чаще всего сначала возникают тормоза в работе системы. Планшет отвечает на посылаемые сигналы крайне долго. Если пользователь игнорирует подобные позывы, вполне вероятно, что рано или поздно устройство попросту откажется от работы.
Перед тем, как приступить к решению проблемы, выполните следующие действия.
- Убедитесь, что на телефоне не был выполнен рутинг. В противном случае на телефон не будут поступать уведомления об онлайн-обновлении HOTA или телефон невозможно будет обновить с помощью онлайн-обновления HOTA.
- Зарядите телефон, чтобы заряда батареи было достаточно для включения телефона. Если уровень заряда батареи ниже 20%, систему невозможно обновить. Перед обновлением полностью зарядите телефон.
- Проверьте, установлена ли в телефоне карта памяти. Если да, извлеките ее. Сбой обновления HOTA может возникнуть в результате несовместимости карты памяти и телефона. Список поддерживаемых карт памяти может отличаться в зависимости от модели телефона.
- Убедитесь, что во внутренней памяти телефона или на карте памяти достаточно свободного места. Если места недостаточно, очистите карту памяти перед обновлением.
- Убедитесь, что процесс обновления не прерывается вручную. Например, процесс обновления может быть прерван, если нажать на кнопку питания и удерживать ее в течение 10 секунд или более.
- Убедитесь, что кнопки питания, увеличения и уменьшения громкости работают корректно и возвращаются в исходное положение после нажатия. Также убедитесь в отсутствии повреждений в результате контакта с водой. При наличии одной из этих проблем выполните следующие действия.
- На телефоне может отображаться меню принудительного обновления, на экране может появится сообщение о сбое установки ПО с красным восклицательным знаком. Также телефон может переходить в режим восстановления после включения. Если на телефоне отображается меню обновления, это не указывает на проблемы с обновлением. Перезагрузите телефон и проверьте, можно ли перейти на рабочий экран телефона.
- Если на телефоне все еще не отображается рабочий экран, сделайте резервную копию данных и обратитесь в авторизованный сервисный центр Huawei.
- Откройте Настройки, найдите и откройте раздел Приложения, нажмите на опцию Обновление или Обновление ПО и выберите . Затем перезагрузите телефон. Убедитесь, что ваше интернет-подключение стабильно, и повторно загрузите пакет обновления.
- Если проблема не решена, сделайте резервную копию данных и восстановите заводские настройки телефона.
Если проблема не решена, сохраните резервную копию данных и отнесите устройство в авторизованный сервисный центр Huawei.
- EMUI 9.0 и Magic UI 2.0 или ниже: откройте Настройки, найдите и выберите раздел Обновление системы, нажмите на кнопку
 и выберите опцию и выберите опцию Загрузить полный пакет.
и выберите опцию и выберите опцию Загрузить полный пакет.EMUI 9.0.1 и Magic UI 2.0.1 или выше: откройте Настройки, найдите и откройте раздел Обновление ПО и нажмите Проверка обновлений. Затем загрузите пакет обновления и установите его.
- Если проблема не решена, сохраните резервную копию данных и отнесите устройство в авторизованный сервисный центр Huawei.
Пакет обновления может быть некорректным. Вы можете попробовать использовать приложения HiSuite или eRecovery для восстановления телефона. Выполните следующие действия.
- Восстановление системы телефона с помощью eRecovery
- Выключите телефон, подключите его к компьютеру или зарядному устройству при помощи кабеля USB, нажмите и удерживайте кнопки повышения громкости и питания одновременно, пока телефон не завибрирует. Затем выберите пункты Update mode > eRecovery update. Некоторые модели, например, Mate 30 Pro и Mate 30 RS, не оснащены кнопкой регулировки громкости. В таком случае быстро нажмите на кнопку питания 5 раз подряд после вибрации телефона при включении.
- Перейдите в раздел Download latest version and recovery > Download and recovery; телефон выполнит поиск доступных сетей Wi-Fi. Выберите доступную сеть Wi-Fi. Система затем загрузит полный пакет последнего обновления HOTA. В режиме eRecovery загружается полный пакет HOTA.
- Когда загрузка будет завершена, система автоматически завершит процесс обновления. Не используйте телефон во время обновления. Когда обновление будет завершено, телефон перезагрузится автоматически.
- Восстановление системы телефона с помощью приложения HiSuite
- Установите последнюю версию HiSuite на ваш компьютер.
Откройте приложение HiSuite > System restoration > Continue > Start.
Подождите, пока завершится процесс восстановления. Система будет восстановлена до версии по умолчанию.
- Телефон автоматически перезагрузится, и откроется рабочий экран. Это может занять некоторое время.
Если проблема не решена, сделайте резервную копию данных и обратитесь в авторизованный сервисный центр Huawei.
Телефон завис на экране с логотипом после обновления
- Если телефон завис на экране с логотипом на долгое время, зарядите его в течение 30 минут и более, затем попробуйте включить телефон повторно.
- Если телефон не включается, нажмите и удерживайте кнопку питания примерно 10 секунд, чтобы принудительно перезагрузить телефон.
- Если при загрузке телефон переходит в режим eRecovery, выберите опцию перезагрузки, чтобы проверить, может ли телефон включаться корректно.
- Если проблема не решена, подключите телефон к сети Wi-Fi и используйте режим eRecovery для восстановления системы телефона. Либо восстановите систему телефона с помощью приложения HiSuite.
Если проблема не решена, сохраните резервную копию данных и отнесите устройство в авторизованный сервисный центр Huawei.
Переустановите программное обеспечение
Для третьего способа понадобится ПК, а также специальный кабель USB. Также перед этим нужно установить специальные программные файлы прошивки на компьютер. Делается это через официальный сайт компании в разделе «Прошивки».
После установки переходим к следующим действиям:
- Устанавливаем специальную программку на компьютер под названием HiSuite. Для этого можно залезть на официальный сайт компании;
- После этого подключаем телефон к ПК при помощи кабеля, а после начнется автоматическая установка софта;
- Далее используем функцию под названием «EMUI ROOM»;

- Указываем файл для прошивки с ПК;
- После этого начнется установка программного обеспечения. Пока процесс не завершиться, не стоит каким-то образом трогать телефон. Не прерываем систему до самого конца.
Таким образом устанавливается программное обеспечение. Стоит отметить, что способ является менее жестким, чем полная перезагрузка. Его стоит применить в первую очередь. Более подробно о том, как работает программ HiSuite, можно посмотреть в этом видео
Планшет включается только наполовину
Во всем виноват программный сбой, и только он. В таких случаях мы наблюдаем включившуюся подсветку дисплея, а затем бесконечную загрузку (постоянно переливается надпись ANDROID), либо видим изображение с поломанным зеленым роботом.
Это может быть следствием:
Некорректно установленных или криво работающих игр, программ, лаунчеров.
Принудительно завершенных системных процессов, обеспечивающих стабильность работы операционной системы. Такое запросто может случиться если вы “убили” системный процесс через какой-то сторонний менеджер (или диспетчер) задач, либо через стороннюю программу “сохранялку батареи”. Поверьте, у меня такое было однажды.
Что можно сделать в такой ситуации?
Есть шанс «оживить» планшет, сбросив его настройки на заводские. Делается при помощи Хард-Резета, и лучше погуглить как он делается конкретно для вашей модели. Особенно если у вас планшет от китайского производителя. Очень рекомендую ознакомиться с инструкциями по hard reset’у на различных аппаратах. Вкратце опишу общий принцип, скорей всего вам надо будет сделать также:
- Выключаем планшет
- Достаем карту памяти и SIM-карту (на всякий случай)
- Зажимаем клавишу увлечения громкости (а у некоторых это уменьшение! ) и кнопку включения 10 секунд примерно, время тоже не для всех планшетов одинаковое.
- Планшет должен завибрировать
- Появляется менюшка. Выбираем клавишами громкости и включения пункт Settings
. Далее —
Format System - Выбираем Reset Android
, планшет перезагрузиться - Все данные и настройки что были в памяти устройства сотрутся и вернуться к заводским
- Не пугайтесь, если у вас не получиться с первого раза, в основном получается со второго:)
Если данная инструкция не помогла, попробуйте воспользоваться советом по хард ресету от комментатора Димы в статье , сам совет можете не искать в комментариях, я его добавил в статью. Также вернуть планшет к жизни помогает . А как восстановить планшет после неудачной прошивки написано .
На всякий случай англоязычная видео инструкция по хард-резету для планшета Acer Iconia Tab A500:
Планшет не включается вообще
1. Вспомните, когда последний раз заряжали своего электронного друга. Одна из самых распространенных причин — планшет полностью
разряжен. В таком случае, даже если вы поставите его на зарядку, должно пройти некоторое время (иногда до 10 минут), когда у планшета будет достаточно заряда для того, чтобы он включился. Посидите возле пациента, и с перерывом в одну минуту надолго зажимайте кнопку включения, пока не засветится экран.
2. Вспомните, может вы давали планшет ребенку? Возможно, малыш со всех сил жахнул экраном об угол кроватки, и повредил дисплей. В таком случае, сам планшет может работать, но экран придется заменить. Та же самая ситуация, если планшет с приземлился с полутораметровой высоты на асфальт, или кафельный пол.
Самостоятельно вы мало чем сможете ему помочь — можно только посочувствовать бедолаге. Обычно о поврежденном экране свидетельствуют механические видимые повреждения, или отсутствие изображения при включении (вместо него может быть видна только подсветка, и то не всегда).
3. Планшет не падал, не ударялся, но изображения никакого нет? Маловероятно, но все же: возможно пришел капут видеоадаптеру.
Планшетник вообще не запускается
Прежде всего, вам следует вспомнить, давно ли вы подзаряжали свой девайс. Иногда вся проблема заключается в банальной разрядке аккумулятора. Пользователь порой забывает подзарядить устройство, и оно разряжается на 100%. При этом, если произошла на самом деле полная разрядка, то даже если вы подключите устройство к сети, и попытаетесь включить, оно не включится сразу.
Требуется заряд
Только после этого можете повторять попытку запустить гаджет. В таком случае также рекомендуется, не вынимая планшет из сети, с интервалом в одну минуту нажимать Power, и наблюдать за результатом.
Обратите особое внимание, что вначале вам необходимо убедиться в работоспособности своего зарядного устройства! Многие пользователи забывают учесть тот момент, что причина отказа запуска планшета кроется в неработающем зарядном устройстве. Проверить зарядное устройство можно на другом планшете (своём, или попросить у знакомых).
Если устройство по-прежнему не включается, вспомните, не давали ли вы девайс своему ребенку. Нужно понимать, что такие устройства требуют особой бережности в обращении, их лучше не доверять маленьким детям, ведь они могут ударить экраном о какой-то предмет.
Если же вы всё же доверили планшет малышу, то будьте готовы к незапланированным тратам. Замена дисплея, как правило, крайне дорогостоящая услуга в ремонтных мастерских. Иногда специалисты даже говорят, что разумнее будет выбросить планшет с разбитым экраном, и купить новый (дисплей – самая дорогостоящая часть планшета!).
Раздавленный экран
Как узнать, повреждён ли дисплей, или проблема в чём-то другом? В первую очередь – видимые повреждения. Трещины, вмятины на матрице, разноцветные разводы в виде полос или паутины (могут быть видны лишь при ярком свете). Если увидели такое – значит, экран придётся менять.
Проблема с зарядкой
Если ваш планшет выключен и не включается, то дело, скорее всего, в батарее. Но прежде чем что-либо делать убедитесь, что зарядное устройство, которое вы использовали для зарядки планшета, исправно. Прочитайте в инструкции по эксплуатации о том как правильно заряжать планшет.
Еще одной причиной почему не включается планшет может служить неисправность разъема в самом устройстве. Особенно это касается планшетов, которые заряжаются через USB порт. Дело в том, что зарядка через подобные разъемы не всегда удобна и в большинстве случаев приводит к расшатыванию некоторых элементов порта, поэтому не заряжается планшет.
Если это случилось и зарядное устройство плохо держится при соединении с портом, выпадает или отстает, попробуйте подтянуть плоскогубцами скобы. Если это не помогло, то лучше отнесите планшет в мастерскую так как дело, скорее всего, в проводке, которую придется паять.
Проблемы и возможности их исправления
Практически все представленные на рынке планшеты, независимо от фирмы производителя и модели, имеют массу возможностей и способов доступа к сети. Ранние модели такого функционала не имели. Способы соединения с сетью:
- Беспроводное подключение к точке доступа по сети вай-фай.
- Мобильный интернет. Соединение происходит при помощи стандартной СИМ-карты, которую поддерживают большинство устройств. Передача данных происходит при поддержке стандартов 3G, LTE, 4G.
- Соединение через кабель к ноутбуку или персональному компьютеру. Возможно прямое соединение с роутером.
Важно! Мобильная сеть не получила столь широкого распространения среди пользователей планшетов, как Wi-Fi.
Если на планшете не работает интернет через Wi-Fi, то это может говорить о различных ошибках или сбоях как со стороны устройства, так и стороны роутера или маршрутизатора.
Если устройство не может включиться, соединиться с сетью Wi-FI, или связь может постоянно пропадать, то необходимо провести такие действия, чтобы восстановить соединение:
- Провести проверку беспроводной сети и подключения. В том случае, если пользователь может получить доступ к маршрутизатору, то нужно проверить его включение и горят ли на нем лампочки. Кроме этого, стоит попробовать подключиться с других приборов, чтобы узнать, есть ли у них возможность подключения к точке доступа.
- Провести проверку параметров планшета. Рекомендуется отключить и заново включить сеть вай-фай.
- Довольно часто для исправления неполадки достаточно простой перезагрузки.
- При наличии доступа, можно попробовать провести перезагрузку маршрутизатора. Для этого его требуется ненадолго отключить и включить заново.
- Кроме этого, рекомендуется переместить планшет ближе к точке доступа, поскольку проблема может быть связана со слабым сигналом.
Обратите внимание! Когда на планшете не включается Wi-Fi, то возможностей для исправления ситуации на самом устройстве мало. Это подключение и отключение соединения, перезагрузка и сброс настроек. Большинство возможностей для исправления находятся в настройках роутера.
Проверка батареи мобильного устройства
Как мы уже выяснили, телефон может не включаться из-за низкого заряда аккумулятора. Ставим смартфон на зарядку и ждем около 30 минут. После этого пробуем включить. Если телефон удалось «оживить», то проблема в высоком потреблении заряда. Как это можно исправить?
Достаточно выключать Bluetooth и Wi-Fi после использования. Эти элементы все время работают на поиск возможной сети, чтобы сообщить пользователю о ней. Если вы выключите эти элементы, то сможете на более длительный срок сохранить заряд. Также следует уменьшать яркость на смартфоне, так как яркий экран расходует много энергии.
Если у вас на мобильном телефоне есть функция, которая позволяет изменять яркость автоматически, исходя их освещенности помещения, то следует включить ее. Вернемся к проблеме. Если телефон удалось включить, когда он находится на зарядке, то пусть он постоит так около 4 часов.
Сбой в работе программного обеспечения
При ошибке в ОС телефон включается, но зависает на стартовой заставке. Этому могло послужить:
- неудачная прошивка ПО;
- отключение смартфона при обновлении ОС;
- удаление системного файла после получения Root-прав;
- установка стороннего apk-файла, зараженного вирусом.
В таком случае, поможет сброс настроек к заводским через меню Recovery:
- Отключите смартфон, зажав клавишу питания.

- Зажмите кнопку блокировки и качельку громкости вверх или вниз, чтобы при запуске девайса открыть меню рекавери.

- С помощью качелей громкости опуститесь до пункта «Wipe data/factory reset» и нажмите по кнопке питания.

- Настройки аппарата будут возвращены к заводским параметрам, файлы во внутренней памяти — удалены.
Рекомендуем: Функция NFC на смартфоне
Системный сбой
Не исключены разнообразные системные сбои. От них не застраховано ни одно устройство. Планшет ASUS выключился и не включается? Можно попытаться осуществить так называемую перезагрузку ПО. А точнее, сброс всех настроек гаджета. Процедура называется «Хард Резет».
Для этого необходимо:
- Вынуть из устройства все дополнительные составляющие. А именно — сим-карты и карты памяти. Если подключена гарнитура, ее тоже придется отключить.
- Нажать на кнопки регулирования громкости. Держать их придется около 15 секунд. Отпускать можно тогда, когда начнется вибрация.
- Далее придется зайти в настройки системы и выбрать там «Отформатировать». В зависимости от модели планшета точные надписи будут отличаться друг от друга.
- Дождаться обработки запроса. После завершения сброса можно вернуть сим-карты и карты памяти на место, а также включить гаджет.
Данный вариант действительно помогает. Но действует он лишь тогда, когда виной всему какие-то системные сбои. При прочих программных неполадках подобный прием может не сработать.
Сохраняем данные с помощью dr.fone
Существуют специальные утилиты, которые помогут спасти данные даже на выключенном устройстве. Одна из самых популярных – это dr.fone. Данная программка рассчитана на телефоны системы Андроид.
Данные сохраняются по следующему алгоритму:
- Для начала необходимо установить данную утилиту на компьютер.
- Запуск пройдет быстро. Выбираем пункт «Восстановить из списка» уже в открытой программке и выбираем пункт Android Data Recovery. Далее просто выбираем имя своего аппарата;
- Перед пользователем представят несколько типов неполадок. Выбираем наиболее подходящий, а после даем согласие на использование данных системой;
- Кликаем на пункт «Далее»;
- После этого включаем режим «загрузки» на устройстве. Чтобы это сделать, необходимо включить телефон и одновременно кликнуть на кнопку «Дом» и уменьшение громкости. Держим, после нажимаем на увеличение громкости;

- Как только пройдет выключение телефона, подключаем его к ПК при помощи специального кабеля USB. Приложение сразу обнаружит телефон;
- Пойдет анализ системы. Кликаем на пункт «Восстановить» для импортирования.
Таким образом все данные о телефоне перейдут на компьютер. Можно приступать к следующим действиям. Более подробно о том, как работает вышеописанное приложение, можно посмотреть в этом видео
Шаг 4
Бывает и такое, что напряжение от источника тока является маленьким для того, чтобы планшет включился: он может показывать, что зарядка идёт, но так и не зарядить его для нормального включения. Попробуйте сменить источник подачи электричества.

Иногда напряжения недостаточно и зарядка происходит, но так и не заряжает устройство для нормального включения
Желательно, чтобы он был совершенно в другом месте: если вы поставите в соседнюю розетку, то она тоже будет иметь слабое напряжение. Можете пойти к другу или знакомому за помощью и посмотреть, устранилась ли проблема после этого или нет.
Шаг 6
Если ни одна из предыдущих рекомендаций не помогла, то обязательно обратитесь в сервисный центр. Обратите внимание, что после покупки нового планшета производитель даёт вам право на бесплатный ремонт производственного брака в течение года. То есть, если вы не роняли планшет, не устанавливали какие-нибудь программы, которые могли привести к поломке, то можете попробовать вернуть его по гарантии.

Если ничего не помогло, обращайтесь в сервисный центр
Если будет доказана вина производителя, вы сможете обменять своё устройство на новое или вернуть деньги. Но если вы всё же сами уронили его, то придётся обращаться к платным центрам. Они проведут диагностику и скажут вам, что нужно будет поменять, и в какую сумму это обойдётся.
Итоги
Какие можно сделать выводы из всего сказанного ранее? Все мобильные устройства крайне уязвимы. Планшеты, как и все остальные гаджеты, могут не включаться по разным причинам. Например:
- закончился заряд батареи;
- система устройства заражена вирусами;
- переизбыток данных;
- механические повреждения;
- производственный брак;
- системные сбои;
- поломка тех или иных составляющих планшета.
Настройка планшета ASUS — это залог нормальной работы устройства. Производится она, как правило, самостоятельно. Актуально для случаев с «Хард Резетом». После основательного сбора придется производить настройку гаджета так, как удобно пользователю.

![Пропала клавиатура на Андроиде – почему и что делать [2020]](https://huaweidevices.ru/wp-content/uploads/2022/06/1522150224_chto-delat-esli-zabyl-parol-ot-telefona-150x150.jpg)







