- А сколькими способами смартфон huawei (honor) может отсканировать qr-код после установки на него операционной системы emui 9.1?
- Значок зелёной трубки с громкоговорителем
- Как включить роуминг на хуавей?
- Как настроить интернет на хуавей: пошаговая инструкция
- Пошаговая инструкция по настройке интернета на телефонах хайвей
- Как включить интернет на телефоне хонор 7а
- Как включить интернет на телефоне хонор 8а
- Как включить на хонор 10 лайт
- И другие
- Подключение к вай-фай
- Подключение мобильных данных, настройка и смена паролей
- Решение задач, если интернет на хайвей не работает
- Необходимость отключения мобильного интернета на хуавей
- Нестабильный сигнал телефона | huawei поддержка россия
- Секретные коды huawei honor 9 4/64gb dual gold.
- Шаг 4: усиление сотовой связи с помощью комплекта с репитером
- Что такое репитер и как его правильно выбрать
- Какой комплект с репитером купить?
- Узнайте больше о Huawei
А сколькими способами смартфон huawei (honor) может отсканировать qr-код после установки на него операционной системы emui 9.1?
Прочитать (или сканировать) QR-код с помощью телефона Хуавей (Хонор) с ОС Android 9 Pie и с оболочкой EMUI 9.1 без установки специальных программ можно тремя способами:
1 способ:Прямое сканирование QR-кода через аккаунт Huawei.
2 способ:Сканирование QR-кода с помощью Помощника Google (Google Assistant).
3 способ:Сканирование QR-кода с помощью голосового Помощника Алиса от Яндекс.
1 способ: Порядок сканирование QR-кода через аккаунт Huawei.
1. Запускаем приложение Настройки телефона с Рабочего экрана смартфона.

2. В верхней части Настроек нажимаем на значок вашего аккаунта Huawei.

3. Далее нужно нажать на значок «Сканер» расположенного в верхней строке экрана справа.

4. На экране откроется окно «Сканирование кода», где камеру телефона нужно навести на QR-код. После того как вам удастся разместить весь QR-код в рамку для сканирования, телефон автоматически произведёт сканирование кода и расшифрует его.

5. Далее откроется окно с результатом расшифровки QR-кода. В нашем случае это оказался адрес сайта.
Затем вы можете скопировать этот URL-адрес в память телефона или перейти по этому адресу непосредственно на сайт.Для перехода на сайт нужно нажать на значок «Открыть URL-адрес».

6. После этого, если ваш смартфон имеет доступ к интернету, то вы перейдёте на сайт. В нашем случае это оказался сайт компании «InterlinkONE».

2 способ: Порядок сканирования QR-кода с помощью Помощника Google (GoogleAssistant).
1. Для сканирования QR-кода с помощью Google Assistant вам нужно запустить Помощника. Для этого нужно нажать на навигационную кнопку «Домой» внизу экрана и удерживать её некоторое время, либо для активации Помощника Google произнести вслух кодовое слово: «О’кей Гугл!».

2. Далее на вашем экране раскроется окно Помощника Google. Вам нужно выждать пару секунд, пока в середине нижней строки экрана не появится значок «Микрофон». Возле него слева появится значок приложения Google Lens. Данное приложение может сканировать QR-коды, поэтому нужно нажать на этот значок.

3. После этого на экране раскроется окно для сканирования. Нужно навести камеру телефона так, чтобы весь QR-код был виден на экране. Далее нужно пальцем на экране телефона нажать на QR-код для его сканирования.

4. После сканирования кода в нижней части экрана появится информация его расшифровки. В нашем случае это оказался адрес сайта.
Теперь вы можете перейти по этому адресу на сам сайт, либо скопировать его адрес в память телефона, либо переслать текст адреса.Для переход на сайт нужно нажать на значок «Веб-сайт».

5. После этого, если ваш телефон подключен к интернету, вы перейдёте на сам сайт. Это оказался сайт GooglePlay Маркет.

3 способ: Порядок сканирования QR-кода с помощью голосового Помощника Алиса от Яндекс.
1. Для сканирования QR-кода с помощью голосового Помощника Алиса от Яндекс вам нужно запустить Помощника Алиса. Для этого нужно нажать на значок Яндекс Браузера на Рабочем экране, а после в открывшемся браузере нажать на значок активации Алисы в виде фиолетового кружка внизу экрана.

2. Далее вслух произносите команду для Помощника: «Отсканируй QR-код!».
После этого на экране появится текст нашей команды «Отсканируй qr-код» и раскроется окно для сканирования QR-кода.

Нужно навести камеру так, чтобы весь QR-код вошёл в квадрат для сканирования. После это телефон сам автоматически произведёт сканирование кода и его расшифровку.
3. После того, как будет расшифрован QR-код, в нижней части экрана появится информация его расшифровки. В нашем случае это оказался адрес сайта Wikipedia.org.
Теперь вы можете перейти по этому адресу на сам сайт, либо, скопировать этот адрес в память телефона.Для перехода на сам сайт нужно нажать на значок «Перейти на сайт».

4. Если ваш телефон подключён к интернету, то вы успешно перейдёте на сайт Wikipedia.org.

Статьи, связанные с данной темой:
— Как считать QR-код с помощью смартфона HUAWEI (honor)?— Как подключиться к сети Wi-Fi через QR-коды на смартфонах HUAWEI (honor)?— Какими функциями можно воспользоваться на смартфоне HUAWEI (honor) с заблокированным экраном?
Значок зелёной трубки с громкоговорителем
Если вы увидели такой значок, значит, в текущем телефонном вызове вы включили режим громкой связи. Всё, что говорит ваш собеседник, выходит на встроенные или съёмные динамики телефона. Как вернуть прежний режим, чтобы звук выходил только из маленького динамика наверху: кликните по иконке рупора в интерфейсе текущего звонка.
Тапните по динамику в окошке звонка
Если вы увидели иконку трубки с «Вай-Фаем», у вас на телефоне включена опция Wi-Fi Calling (когда сигнал звонка идёт не через мобильную сеть, а через простой Wi-Fi). Если на панели появилась трубка со стрелкой справа, срочно зайдите в настройки телефона и отключите переадресацию. Иконка трубки с точками внизу означает активную опцию TTY (когда во время разговора можно отправлять текстовые сообщения).
Показаны результаты для:Ð n ð ð ð ð ð.Вместо этого искать Ñðµð ðµñð¾ð½ð½ð°ñ ñññð±ðºð° ð¸ðºð¾ð½ðºð° Лучший выбор
- Сортировать
- Лучший выбор
- Популярные
- Новые
- Неизведанное
- Лучший выбор
- Популярные
- Новые
- Неизведанное
ПредыдущаяСледующая 1-100 из 9,344

Letter N Огонь шрифт. N письмо алфавит Огонь алфавит — буква N Буква N в золоте Письмо N треснул камень 3d шрифта Роскошные ювелирные алмазы алфавита Ñ H, обуви, зеленый Символ алфавита буква N. Пространства, букву небо ночь. Солнечный вихрем буква N Беременность N letter Огонь шрифт. N письмо алфавит Письма в огне — буква N Фотография школы спортивные письма — черный и белый N Letter N. 3D Золотая буква N Электрические 3d буквы на белом фоне — n Нас 3d письмо — N Смайлики буква N Счастливый красивая беременная женщина на море летом на n Золотой узор готическая буква N Алмазный символ N Письмо n алфавит кубов шрифта Letter made with the paint strokes 3D зеленый письмо n Трава буква N, изолированные на белом фоне ABC pictured by light Замороженный письмо — N Red handwritten letters Стильная американская женщина Синий рукописными буквами Огонь вихрем буква N Письмо n от золото твердом алфавит Роскошный черный кожаный шрифт N письмо Letter N Logo Fruit and vegetable alphabet Письмо n памятник Letter N Посмотреть на девушка на закате на Зимние горы Стильная американская женщина Фотография школы спортивные письмо — Бургундии и золото N Электронная гитара охватило пламя N письмо, построенный из кирпича игрушка в случайных цветов Счастливый бизнесмен буква n 3D Silver Letter N Letter N Logo Цветочные акварели алфавит. Вензель дизайн буквица N с ручной обращается ворон, ворона и цветок Букет пионов Коллаж буквица N N T письма логотип вектор. Берег Амабараши в Тояме, Япония Рок-н-ролл рога жест лампочки Светящийся шрифт. блестящие буквы n. Стимпанк буква n Письмо n Letter N Золотой письмо N, инкрустированный бриллиантами Головоломки буква N в золото металла на белом фоне изолированных. Две женщины с огромными буква N Металлический шрифт на металлической сетке. Письмо N Станция электрическая перезаряжаемые док на улице Rock Music poster N K букв логотип вектор. Индонезийский красавец Большая рука в рок-н-ролл знак с гитаристом Grass letter Жесты руки Рок музыка плакат на гранж Овощи и фрукты в письме алфавита 3D фиолетовый буква N 雨晴 побережье квази национального парка, Япония — 23 января 2021: Хими линия поезд проходит 雨晴 побережье в зимний период. ПредыдущаяСледующая Ñðµð ðµñð¾ð½ð½ð°ñ ñññð±ðºð° ð¸ðºð¾ð½ðºð°
Стоковые фотографии и лицензионные изображения
- Редакционные: главная
- Развлечения
- Новости
- Королевские особы
- Спорт
- Музыка: главная
- PremiumBeat
- Shutterstock Editor
- Мобильные приложения
- Подключаемые модули
- Изменение размера изображений
- Конвертер файлов
- Создание коллажей
- Цветовые схемы
- Čeština
- Dansk
- Deutsch
- English
- Español
- Français
- Italiano
- Magyar
- Nederlands
- Norsk
- Polski
- Português
- Suomi
- Svenska
- Türkçe
- Русский
- ไทย
- 한국어
- 日本語
- 简体中文
- 繁體中文
- Сортировать по:
- Тип изображения
- Ориентация
- Цвет
- Люди
- Этническая принадлежность
- Возраст
- Пол
- Количество людей
- Категория
- Выберите категорию
- Введите ключевые слова Введите через запятую ключевые слова, которые следует исключить из этого поискового запроса
- Измерение Мин. ширина Мин. высота
- При безопасном поиске в Shutterstock из результатов исключаются материалы с ограниченным доступом
Как включить роуминг на хуавей?
Используйте следующие шаги, чтобы включение для передачи данных при роуминге:
- Откройте Приложения и нажмите Настройки.
- Коснитесь Расход трафика, а затем нажмите клавишу Меню .
- Для включения этой опции коснитесь пункта Передача данных в роуминге.
Как настроить интернет на хуавей: пошаговая инструкция
Обладателей китайских смартфонов нередко беспокоит вопрос, как настроить интернет Хайвей. Подключение должно происходить автоматически, однако иногда сеть не работает, и тогда приходится делать это самостоятельно. Далее приведены подробные инструкции с описанием процесса ручной настройки интернет-соединения.
 Смартфон компании Huawei
Смартфон компании Huawei
Пошаговая инструкция по настройке интернета на телефонах хайвей
Для настройки мобильного интернета достаточно пошагово выполнить следующее:
- Свайпнуть вниз для открытия панели уведомлений.
- Нажатием активировать значок «Передача данных» (обычно имеет вид разнонаправленных стрелок в кружочке).
- Проверить успешность подключения, посмотрев на иконку состояния сети в левом углу сверху экрана.
Как включить интернет на телефоне хонор 7а
Желая узнать, как подключить интернет на Хоноре, необходимо опустить вниз шторку уведомлений. Долгим нажатием удерживать значок «Передача данных», дожидаясь пока он засветится. Сразу после этого на устройстве включится мобильный интернет.
Если же интересует активация беспроводной сети, то нужно удерживать значок вай-фая до появления меню настроек. Попав в раздел «Беспроводные сети», подключиться к нужной точке Wi-Fi.
 В разделе настроек «Беспроводные сети» можно подключиться к домашнему Wi-Fi, изменить приоритет сим-карты или активировать передачу мобильную данных.
В разделе настроек «Беспроводные сети» можно подключиться к домашнему Wi-Fi, изменить приоритет сим-карты или активировать передачу мобильную данных.
Как включить интернет на телефоне хонор 8а
Для подключения к мобильной сети на данной модели необходимо проделать последовательность шагов:
- Открыть системные настройки.
- Здесь найти пункт «Мобильные сети», затем — «Настройки SIM-карт».
- В появившемся окне с передачей данных указать нужную симку (если такая одна, то выбор не предоставляется).
Другим путем включения и отключения мобильных данных является открытие панели уведомлений. Для прерывания соединения необходимо нажать на соответствующий значок. Он должен окраситься из синего цвета в белый. Это говорит о том, что передача данных деактивирована. Для повторного включения сети необходимо нажать на иконку снова.
Если перевести ползунок в рабочее состояние во вкладке «Передача данных», то передача трафика будет осуществляться в соответствии с условиями тарифного плана.
 О высокой скорости соединения говорит появление значка 4G.
О высокой скорости соединения говорит появление значка 4G.
Как включить на хонор 10 лайт
Приведенные выше инструкции по подключению одинаково подходит для моделей 7а, 8а и 10 лайт. Порядок действий включает в себя:
- Зайти в приложение настроек.
- Нажать на строку «Беспроводные сети».
- Перейти к подразделу «Мобильная сеть».
- Вызвать контекстное меню путем нажатия на иконку троеточия.
- Выбрать функцию «Новая точка доступа».
- Указать название и ввести имя APN.
- Сохранить примененные настройки.
И другие
Для других моделей Хонор и Хайвей процедура настройки интернета аналогична. В зависимости от предпочтительного типа соединения, на панели уведомлений понадобится активировать доступ нажатием на значок беспроводной сети или мобильных данных. Настраивать или отключить все движение трафика можно там же.
 Иконка Мобильной передачи данных в шторке телефона
Иконка Мобильной передачи данных в шторке телефона
Подключение к вай-фай
Как подключить интернет на Хоноре? Для этого достаточно проделать несколько шагов:
- Открыть панель уведомлений свайпом вниз по экрану.
- В опущенной шторке найти значок Wi-Fi.
- Удерживать иконку нажатием, пока не появится меню с настройками беспроводного подключения.
- Перевести ползунок во включенное положение, чтобы высветился перечень доступных сетей.
- Выбрать нужный вай-фай по названию и ввести пароль, если он установлен.
Зайти в указанное меню можно другим путем, открыв настройки. Выбрать «Беспроводные сети», далее — «Wi-Fi». Внимательно изучить все опции и выбрать нужные.
После первого коннекта к беспроводной сети смартфон запомнит данную беспроводную сеть, и повторно вводить пароль не понадобится. В последующем включить вай-фай можно будет посредством активации иконки в шторке уведомлений.
В процессе ввода кода доступа к беспроводной сети следует отметить галочкой пункт «Показать пароль». Это позволит избежать ошибок аутентификации.
 Уровень сигнала своей домашней сети, работающей от роутера, можно узнать, открыв меню «Доступные сети».
Уровень сигнала своей домашней сети, работающей от роутера, можно узнать, открыв меню «Доступные сети».
Подключение мобильных данных, настройка и смена паролей
Чтобы получить возможность выхода в сеть, необходимо следовать указаниям инструкции:
- Зайти в меню системных настроек и обнаружить в списке раздел «Беспроводные сети».
- Затем перейти к пункту «Мобильная сеть», после чего выбрать пункт, в котором речь идет про точку доступа APN».
- Раскрыть вкладку «Функция», где потребуется создать точку доступа.
- Вписать в поля ввода необходимые данные.
Каждый интернет-провайдер предоставляет свои данные. Найти требуемую информацию можно, зайдя на сайт мобильного оператора. Заполнять поля стоит внимательно, чтобы установить подключение. Среди них содержатся пункты «Имя пользователя», «APN» и «Пароль».
В строке «Адрес точки доступа» зачастую требуется ввести слово «internet». Для применения изменений подтвердить сохранение настроек.
В таблице представлены данные популярных сотовых операторов для собственноручной настройки интернета.
Отвечая на вопрос, как настроить интернет на Хуавей, иногда может потребоваться выполнение перезагрузки после ввода данных провайдера. Повторное включение устройства поможет в том случае, когда соединение не удалось установить. После перезапуска произойдет активация учетной записи.
Если приведенный способ настройки не сработал, следует заново проверить правильность введенных данных. Либо позвонить мобильному оператору по горячей линии, чтобы получить консультацию по вопросу, связанному с тем, как включить мобильный интернет на телефоне Хуавей. Также можно воспользоваться личным кабинетом и проверить остаток пакета трафика.
Разбираясь в вопросе, как включить интернет на телефоне Хуавей, нельзя обойти стороной вопросы безопасности. Желательно установить антивирусную программу, использовать только сложные пароли.
Решение задач, если интернет на хайвей не работает
В первую очередь необходимо убедиться, что используемый тарифный план поддерживает установление сетевого соединения. Далее следует перейти к определению причины, чтобы узнать, как подключить интернет на Хуавей.
 В смартфонах, оснащенных двумя слотами сим-карт, в некоторых моделях только один порт поддерживает LTE, поэтому при плохом улавливании сигнала следует переставить их местами.
В смартфонах, оснащенных двумя слотами сим-карт, в некоторых моделях только один порт поддерживает LTE, поэтому при плохом улавливании сигнала следует переставить их местами.
Для начала рекомендуется проверить параметры SIM-карты. Симки должны поддерживать возможность одновременного подключения к сети.
Для этого следует проделать такую последовательность действий:
- Открыть настройки смартфона.
- Выбрать раздел «Беспроводные сети».
- Раскрыть подпункт «Настройки SIM-карт».
- В поле «Передача данных» поставить точку рядом с нужным вариантом, чтобы определить приоритетность расходования трафика.
В данном разделе можно выбрать предпочтительный режим работы сотовой связи, например, 4G/3G.
После завершения настройки повторно включить мобильные данные и проверить, появился ли интернет.
Чтобы подключиться по тарифу сотового оператора, следует отключиться от вай-фая. Это связано с тем, что телефон по умолчанию в автопереключателе сети выбирает вариант с более высокой скоростью передачи данных.
 По своему усмотрению можно активировать автоматическое переключение между сетями, чтобы соединение стало более стабильным и быстрым.
По своему усмотрению можно активировать автоматическое переключение между сетями, чтобы соединение стало более стабильным и быстрым.
Если настройка интернета Huawei таким образом не дала результата, то проблема может скрываться в недостаточном остатке средств на балансе телефона. Также следует убедиться, что телефон находится в зоне покрытия.
Стоит проверить, подключена ли услуга, зайдя в личный кабинет или позвонив мобильному оператору.
Необходимость отключения мобильного интернета на хуавей
При появлении необходимости отключения мобильных данных на смартфоне Huawei понадобится выполнить следующее:
- Зайти в раздел «Еще», расположенный под настройками вай-фая.
- Открыть пункт «Мобильная сеть».
- В разделе «Соединение для передачи данных» произвести выключение функции.
 Выключенный мобильный интернет можно определить по ползунку в меню настроек и не горящей иконке не панели уведомлений.
Выключенный мобильный интернет можно определить по ползунку в меню настроек и не горящей иконке не панели уведомлений.
Если возникли проблемы с подключением, рекомендуется выполнить сброс настроек точки доступа. В пункте «Моб. передача данных» нажать на пункт «Точки доступа». Далее кликнуть по значку с троеточием, расположенным в правом углу сверху экрана. В появившемся окне выбрать функцию «Сброс настроек».
Если включены одновременно домашняя сеть и мобильные данные, то выход в Интернет будет осуществлять через точку Wi-Fi. Когда скорость соединения недостаточная, устройство начинает расходовать трафик сотового оператора.
Таким образом, если настройка интернета на телефонах китайского бренда не происходит в автоматическом режиме, потребуется изменить параметры сети ручным способом.
Нестабильный сигнал телефона | huawei поддержка россия
Если уровень сигнала, отображаемый в панели состояния, нестабильная или отображается значок × (например ![]()
), выполните следующие действия.
Проверьте, не используете ли вы магнитный или металлический чехол или магнитный держатель для телефона
Если вы используете металлический чехол, магнитный чехол или магнитную подставку для телефона (с магнитной скобой или магнитными присосками), снимите чехол или прекратите использовать магнитную подставку и повторите попытку. Металлические и магнитные материалы могут создавать помехи, в результате чего качество сигнала снижается.
Измените местоположение
В некоторых закрытых пространствах, например, в районе с большим количеством высоких зданий, расположенных рядом, мобильный сигнал может быть заблокирован, в результате чего качество сигнала снижается. Выйдите в открытое пространство и проверьте, улучшится ли сигнал.
Покрытие сети мобильного оператора может отличаться в зависимости от местоположения. Все городские зоны в основном имеют хорошее покрытие, но в удаленных от городов областях покрытие недостаточное, из-за чего могут возникать проблемы с сигналом мобильной сети. Чтобы определить, вызвана ли проблема недостаточным покрытием сети, выполните следующие действия. Проверьте, слабый сигнал сети возникает в определенной области или везде, появляется ли эта проблема на находящихся рядом телефонах с SIM-картой того же оператора.
Убедитесь в корректности настроек APN
В результате некорректных настроек APN телефон может не получать доступ в Интернет.
Выполните следующие действия.
Откройте Настройки, найдите раздел Точки доступа (APN), нажмите на пункт Точки доступа (APN), чтобы открыть меню настроек Моб. передача данных.
Нажмите на значок Точки доступа (APN) и откройте раздел настроек Точки доступа (APN).
Нажмите на значок
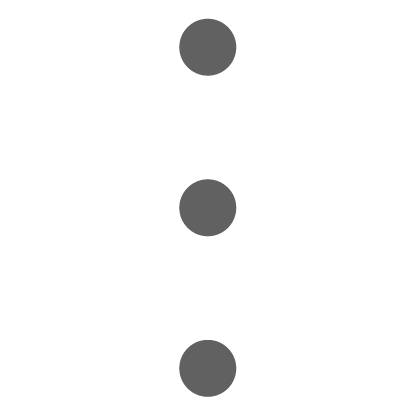
в правом верхнем углу и выберите пункт Сброс настроек.
Очистите SIM-карту или используйте другую SIM-карту для проверки телефона
Сброс настроек сети
Если проблема по-прежнему не решена, откройте Настройки, найдите и выберите пункт Сброс настроек сети.
В результате выполнения вышеописанных действий ваши настройки Wi-Fi и Bluetooth будут сброшены. Рекомендуется внимательно выполнять данную операцию.
Секретные коды huawei honor 9 4/64gb dual gold.
*#06# — показать IMEI расшифровывается как International Mobile Equipment Identifier Команда работает на любых мобильных телефонах.
ANDROID КОДЫ ДЛЯ HUAWEI Honor 9 4/64GB Dual Gold
*#0*# — Вход в сервисное меню
*#*#2846579#*#* — Версия ПО, сетевая информация
*#*#34971539#*#* — Информация о камере
*#*#273282*255*663282*#*#* — Сделать Backup всех медиа файлов
*#*#232339#*#* — Wireless LAN тест
*#*#197328640#*#* — Включить Test Mode для обслуживания
*#*#0842#*#* — Back-light тест
*#*#2664#*#* — Touchscreen тест
*#*#0842#*#* — Vibration тест
*#*#1111#*#* — FTA Software Version
*#12580*369# — Complete Software and Hardware Info
*#9090# — Diagnostic Configuration
*#872564# — USB Logging Control
*#9900# — System Dump Mode
*#301279# — HSDPA/HSUPA Control Menu
*#7465625# — View Phone Lock Status
*#*#232338#*#* — Показать WiFi MAC address
*#*#1472365#*#* or *#*#1575#*#* — GPS тест
*#*#232331#*#* — Bluetooth тест
MASTER SECURITY CODE
309296
3092
9296
*#*#4636#*#* — наверно самый полезный код для получения информации о телефоне
*#*#225#*#* — код поможет получить информацию о календаре и сохраненных событиях
*#*#426#*#* — Открывает Google play services монитор
*#*#759#*#* — доступ к Google Partner setup
*#*#64663#*#* — можно протестировать Bluetooth, камеру телефона
*#8888# — показывает Hardware Version HUAWEI Honor 9 4/64GB Dual Gold
*#9999# — показать на экане версию прошивки HUAWEI Honor 9 4/64GB Dual Gold
*#8999*8376263 — данные о прошивке HUAWEI Honor 9 4/64GB Dual Gold
*#8999*324# — меню технических данных
*#8999*636# — технические характеристики HUAWEI Honor 9 4/64GB Dual Gold
*#8999*523# — контрастность дисплея, то же самое, что и через основное меню телефона
*#0523# — контраст
*#2255# — лог звонков телефона HUAWEI Honor 9 4/64GB Dual Gold
*#0837# — вывод версии программного обеспечения
*#0001# — показать серийный номер
#*7337# — разблокировка HUAWEI Honor 9 4/64GB Dual Gold
*#8999*377# — отображает журнал ошибок HUAWEI Honor 9 4/64GB Dual Gold
*#4777*8665# — настройка подключения GPRS в телефоне
*#0020# — установка языка меню по умолчанию
*#0007# — переключает на русский язык режим текста
*#9125# — установка режимов смайлов в режиме зарядки
*#7465625# — список блокировок
*7465625*638*# — блокировка сети
*#9998*228# — состояние аккумулятора (емкость, напряжение, температура)
*#9998*246# — программный статус HUAWEI Honor 9 4/64GB Dual Gold
*#9998*289# — сменить частоту сигнала будильника
*#9998*324# — экран отладки
*#9998*364# — Watchdog
*#9998*544# — Jig detect
*#9998*636# — состояние памяти HUAWEI Honor 9 4/64GB Dual Gold
*#9998*746# — размер SIM-файла
*#9998*837# — можно узнать версию ПО телефона
*#9998*842# — тестирование виброзвонка HUAWEI Honor 9 4/64GB Dual Gold
*#9998*862# — установка режима голосового кодера (нормальная, наушник или громкая связь)
*#9998*872# — диагностика HUAWEI Honor 9 4/64GB Dual Gold
*#8999*8378# или *#8999*test# -Test Mode
*#9998*999# — последняя проверка
*#9998*523# — контраст
*#9998*947# — сброс при критической ошибке (вводится без SIM-карты, удаляет все файлы, может вызывать сбой в работе камеры)
*2767*3855# — полный сброс EEROM (SP-разблокировка, но может изменить IMEI телефона)
*2767*2878# — пользовательский сброс EEPROM
*#0228# — тип, заряд, температура аккумулятора
*#9998*JAVA# — JAVA — настройки CSD и GPRS для интернета HUAWEI Honor 9 4/64GB Dual Gold
*#9998*VERNAME# — расширенная информация о прошивке, железе, времени и дате создания софта и т.п.
СТАНДАРТНЫЕ GSM КОДЫ ДЛЯ HUAWEI Honor 9 4/64GB Dual Gold
Изменить PIN — **04*, затем ввести старый PIN, и два раза новый PIN.
Изменить PIN2 — **042*, затем ввести старый PIN2, и два раза новый PIN2.
Разблокировать SIM-карту (PIN) — **05*, затем ввести PUK и два раза новый PIN
Разблокировать SIM-карту (PIN2) — **052*, затем ввести PUK2 и два раза новый PIN2
Безусловная переадресация вызова (вам необходимо заказать услугу у оператора)
| Отменить все переадресации | ##002# |
| Отменить все условные переадресации | ##004# |
| Активировать все условные переадресации | **004*Номер телефона# |
Безусловная переадресация
| Выключить и деактивировать | ##21# |
| Деактивировать | #21# |
| Включить и активировать | **21*Номер телефона# |
| Включить | *21# |
| Проверить состояние | *#21# |
Установить переадресация всех входящих звонков в случае «нет ответа»
| Выключить и деактивировать | ##61# |
| Деактивировать | #61# |
| Включить и активировать | **61*Номер телефона# |
| Включить | *61# |
| Проверить состояние | *#61# |
Установить время звонка до срабатывания переадресации всех входящих звонков в случае «нет ответа»
При установке переадресации по «нет ответа» вы можете задать время в секундах, которое система дает вам на поднятие трубки. Если за это время вы не подняли трубку, входящий звонок будет переадресован.
Пример: — **61* 709571234604321**30# — устанавливает время ожидания 30 секунд
Установить время ожидания — **61*Номер телефона**N# , N=5..30 (секунд)
Удалить предыдущую установку — ##61#
Установить переадресация всех входящих звонков в случае «не доступен»
Выключить и деактивировать — ##62#
Деактивировать — #62#
Включить и активировать — **62*Номер телефона#
Включить — *62#
Проверить состояние — *#62#
Настроить безусловную переадресацию в случае «занято»
Выключить и деактивировать — ##67#
Деактивировать — #67#
Включить и активировать — **67*Номер телефона #
Включить — *67#
Проверить состояние — *#67#
Поставить запрет вызова (нужно заказать услугу у оператора)
Изменить пароль для всех запретов (по умолчанию — 0000)
— **03*330*старый пароль*новый пароль*новый пароль#
Полный запрет всех исходящих звонков на HUAWEI Honor 9 4/64GB Dual Gold
Активировать — **33*пароль#
Деактивировать — #33*пароль#
Проверить состояние — *#33#
Установить запрет всех звонков на HUAWEI Honor 9 4/64GB Dual Gold
Активировать — **330*пароль#
Деактивировать — #330*пароль#
Проверить состояние — *#330#
Установить запрет всех исходящих международных звонков на HUAWEI Honor 9 4/64GB Dual Gold
Активировать — **331*пароль#
Деактивировать — #331*пароль#
Проверить состояние — *#331#
Поставить запрет всех входящих звонков
Активировать — **353*пароль#
Деактивировать — #353*пароль#
Проверить состояние — *#353#
Полный запрет всех входящих звонков при роуминге на HUAWEI Honor 9 4/64GB Dual Gold
Активировать — **351*пароль#
Деактивировать — #351*пароль#
Проверить состояние — *#351#
Установить Ожидание вызова (вам необходимо заказать услугу у оператора)
Активировать — *43#
Деактивировать — #43#
Проверить состояние — *#43#
Не отображать Ваш номер телефона
Запретить — #30#номер телефона
Разрешить — *30#номер телефона
Проверить состояние — *#30#
АОН звонящего Вам телефона
Запретить — #77#
Разрешить — *77#
Проверить состояние — *#77#
Задать вопрос осекретных кодах на HUAWEI Honor 9 4/64GB Dual Gold
Шаг 4: усиление сотовой связи с помощью комплекта с репитером
И еще пара глав, пожалуй, о самом эффективном способе усиления – с помощью репитера. Рекомендую.
Что такое репитер и как его правильно выбрать
Использование лишь одной антенны не всегда возможно, потому что входящий сигнал может быть слабым, и всё усиление, полученное за счет антенны, вы потеряете в кабеле. Именно поэтому я рекомендую использовать репитеры, как максимально эффективный способ активного усиления сотовой связи.

Репитер – это микроволновое устройство, которое усиливает сигнал сотовой связи там, где это необходимо, в том числе и сигнал мобильного интернета 4G / 3G. Сейчас производится много таких устройств, но я выяснил, что самым надежным оборудованием являются комплекты VEGATEL.
Самого по себе одного репитера недостаточно для создания покрытия, именно поэтому, если вы хотите усилить сотовую связь, лучше приобретать сразу готовый комплект и совсем не волноваться:
- Уличная антенна
- Сам репитер
- Комнатная антенна
- Коаксиальный кабель для монтажа
- Крепления
- Разъемы
Как же правильно выбрать такой комплект? Прежде всего вам нужно понять, какой именно сигнал вы будете усиливать. Для этого нужно установить на смартфон одно из приложений, которое покажет вам, на какой частоте работает ваш оператор сотовой связи. Вот список этих программ: Network Cell Info Light, Network Signal Info, Cell Tower Locator. Можно использовать любое. В интерфейсе придётся разобраться, но это не сложно (вы точно справитесь).
Если сигнала нет внутри здания, не стоит ставить крест на идее. Вам нужно выйти из дома и попробовать поймать сигнал вокруг него, потому что улавливать сигнал будет уличная антенна, установленная на крыше или фасаде.
После определения частотного диапазона, нужно определиться, на какой площади вы хотите получить стабильный сигнал. VEGATEL выпускает много моделей комплектов для усиления сотовой связи как на площади одной комнаты, так и целого дома.
Какой комплект с репитером купить?
Лично мой опыт связан именно с VEGATEL/TITAN. Чего и рекомендую вам. Установка и настройка такого комплекта занимает, обычно, не более часа. И это при полном отсутствии опыта.
Комплект Titan-900 (LED)

Это самый ходовой и бюджетный комплект, который способен дать вам приемлемый 3G интернет. Очень востребован дачниками.
- Площадь покрытия – до 350 кв. м.
- Диапазоны, которые усиливает – EGSM/GSM-900 (2G) и UMTS900 (3G).
- Коэффициент усиления – 78 дБ.
Комплект Titan-1800 (LED)

Любимый комплект дачников и жителей загородной местности, ведь с его помощью можно усилить не только голосовую связь но и мобильный интернет 4G, дающий максимально возможную скорость соединения.
- Площадь покрытия до 350 кв.м. или до 3х комнат дома.
- Диапазоны, которые усиливает – GSM-1800 (2G) и LTE1800 (4G).
- Коэффициент усиления – 78 дБ.
Комплект Titan-1800/2100 (LED)

Позволяет усилить связь в трех диапазонах, получив и максимальную скорость интернета 3G/4G и уверенную голосовую связь.
- Площадь усиления – до 350 кв.м.
- Диапазоны, которые усиливает – GSM-1800 (2G), UMTS2100 (3G) и LTE1800 (4G).
- Коэффициент усиления – 78 дБ.










